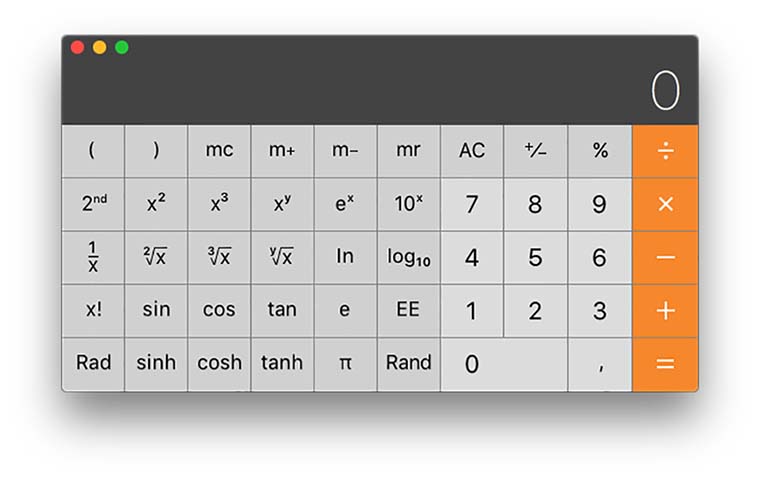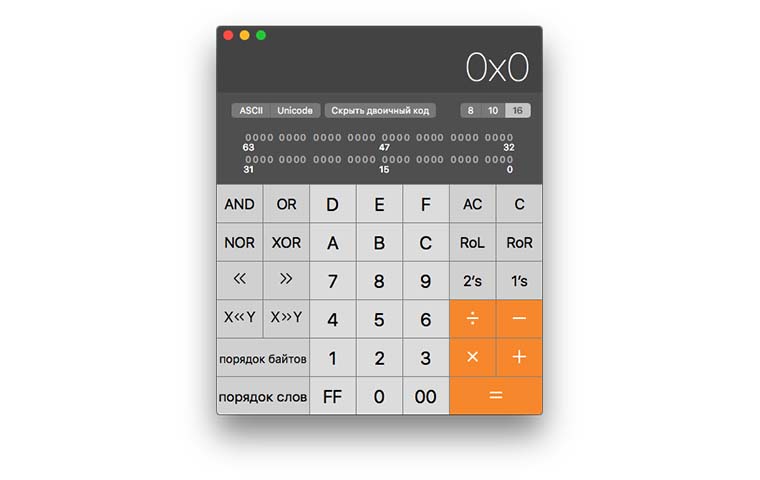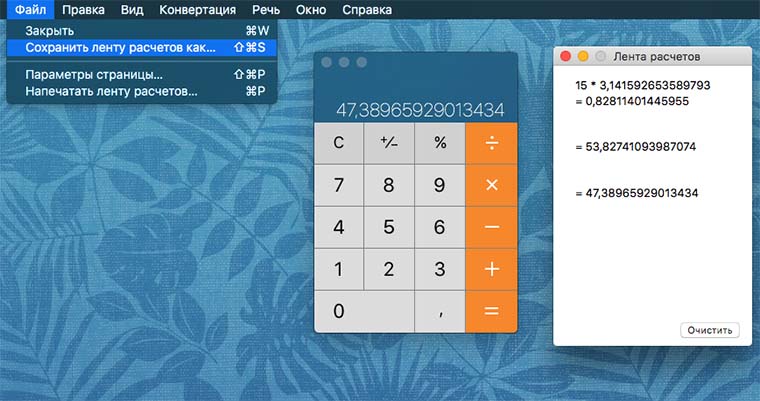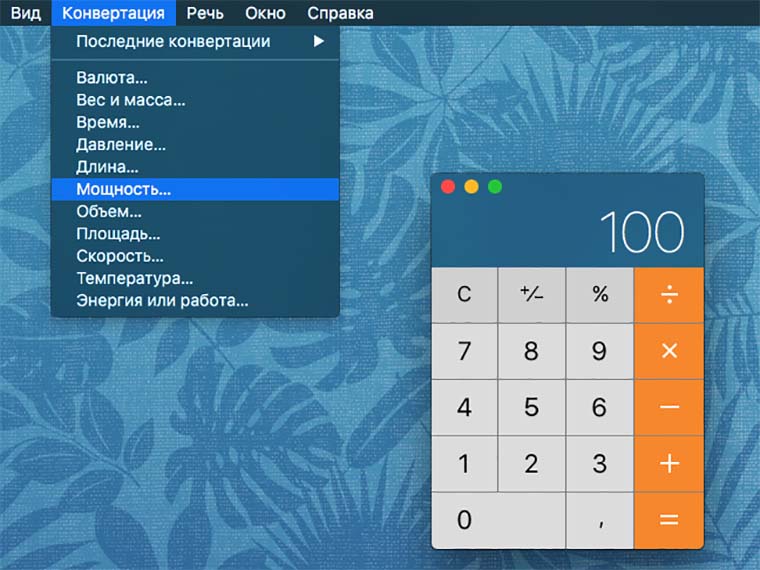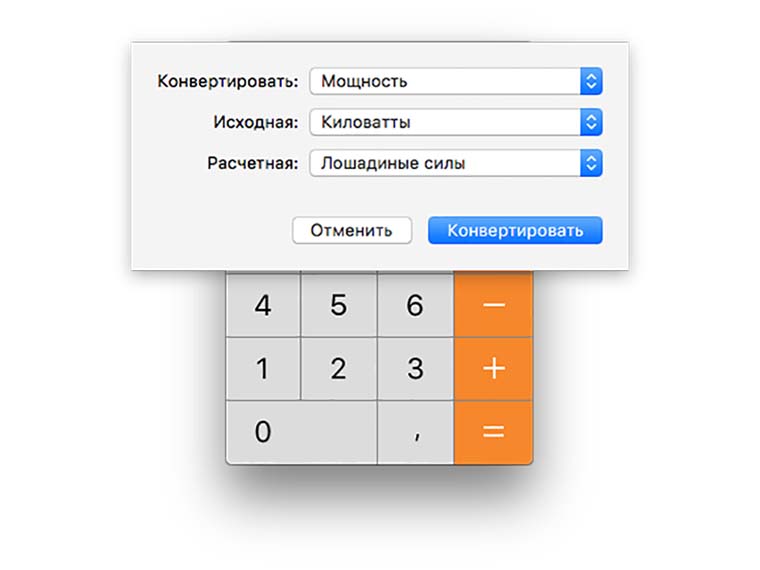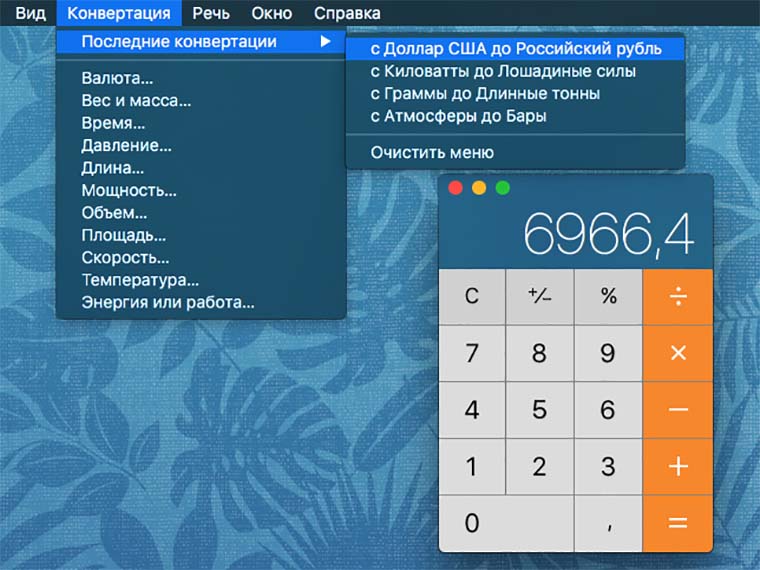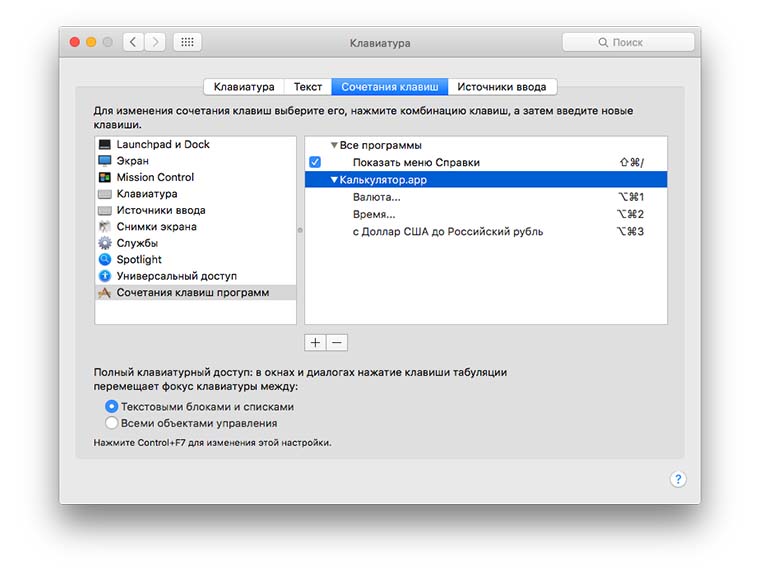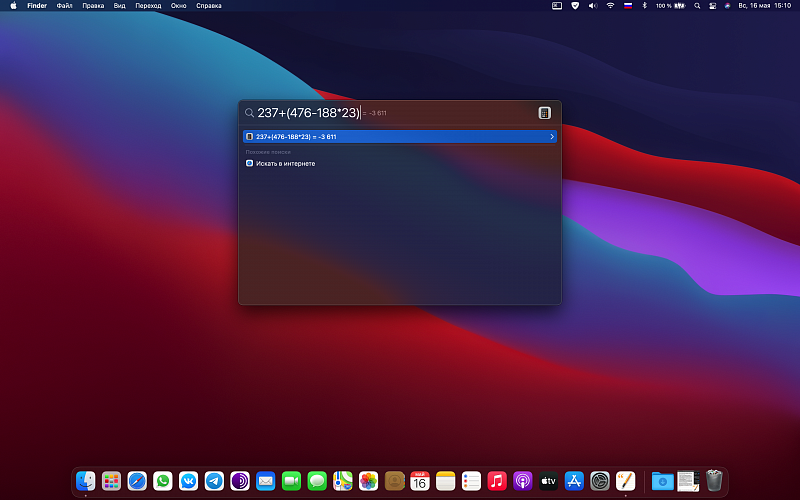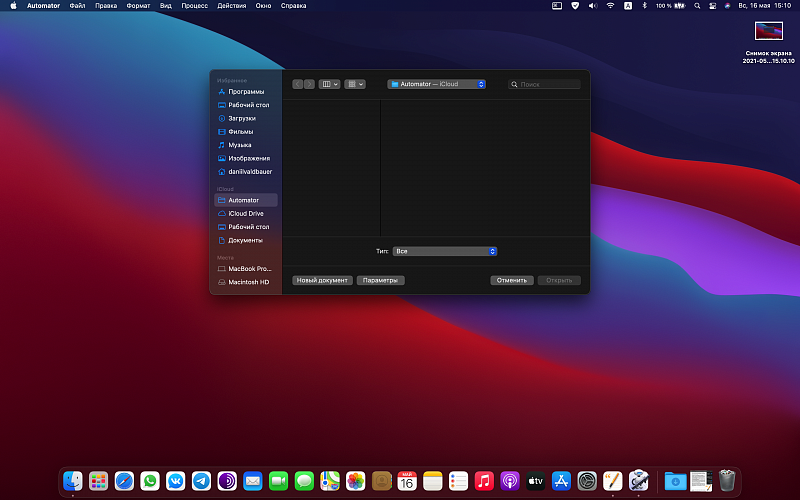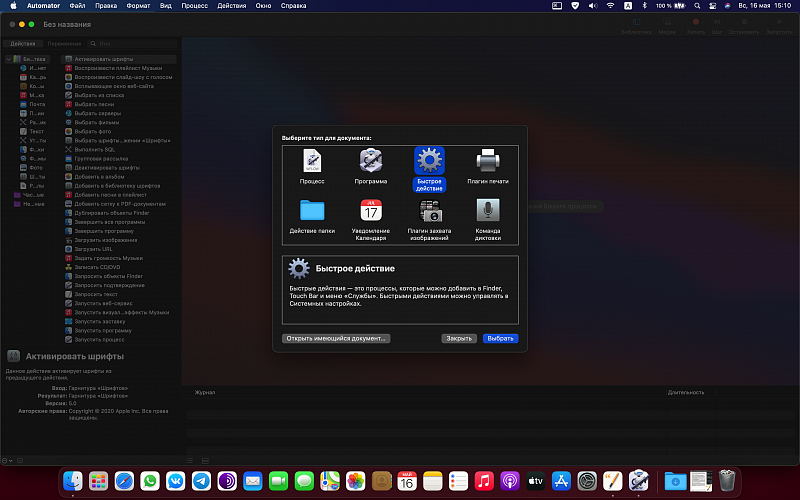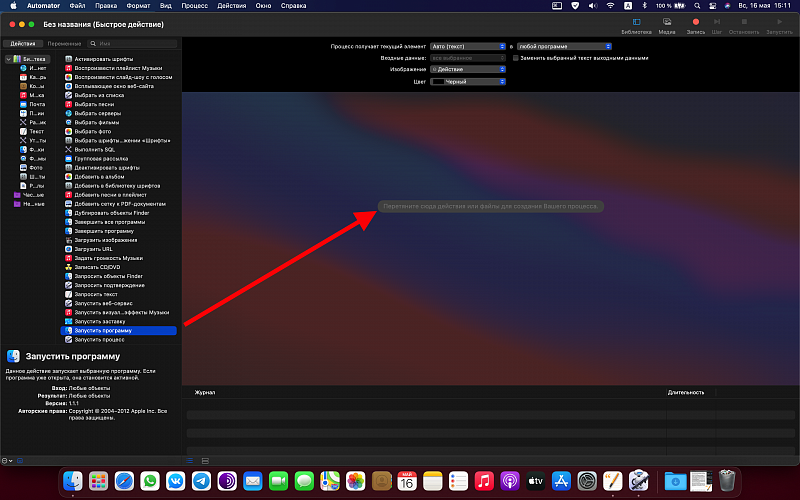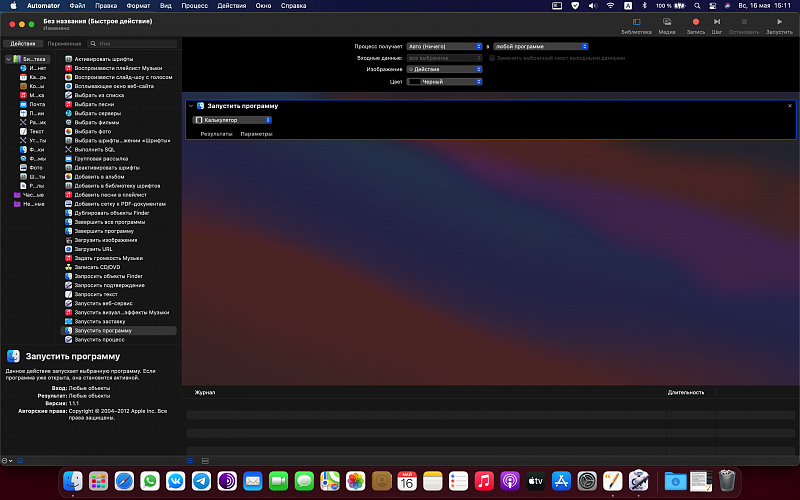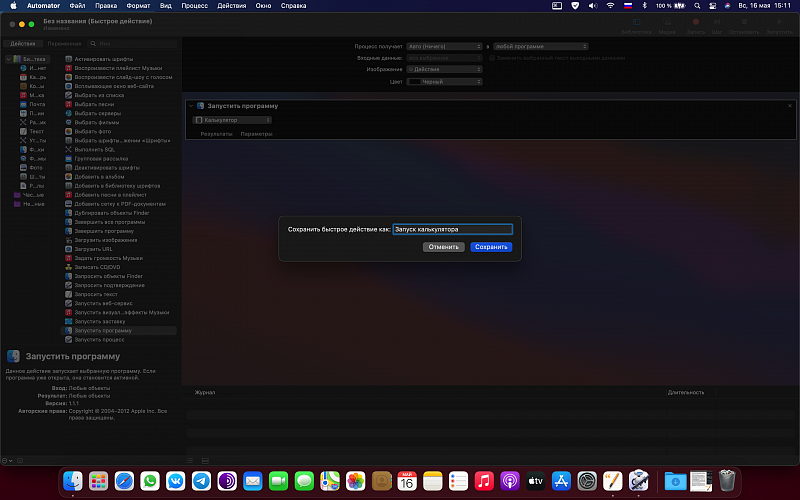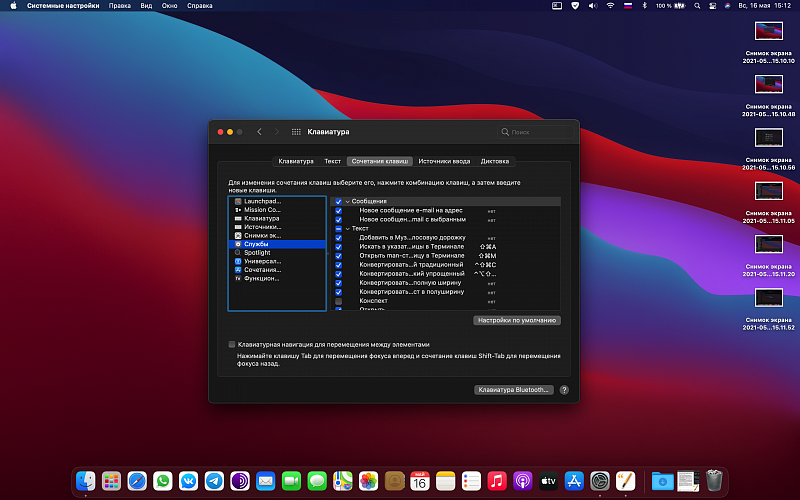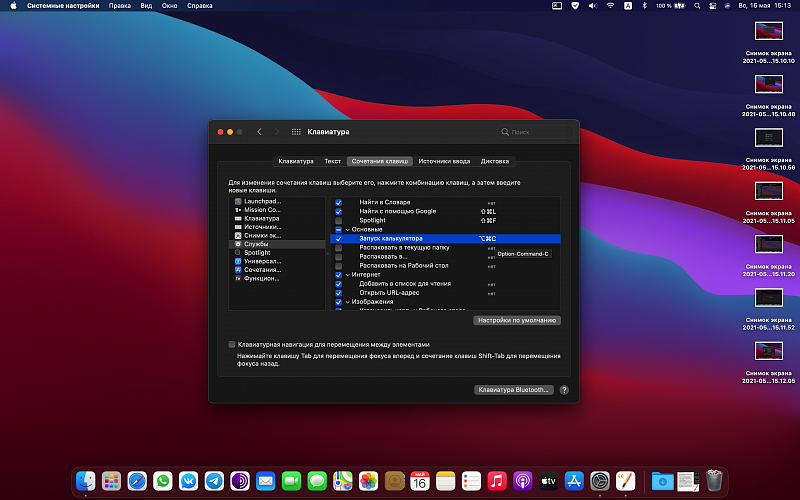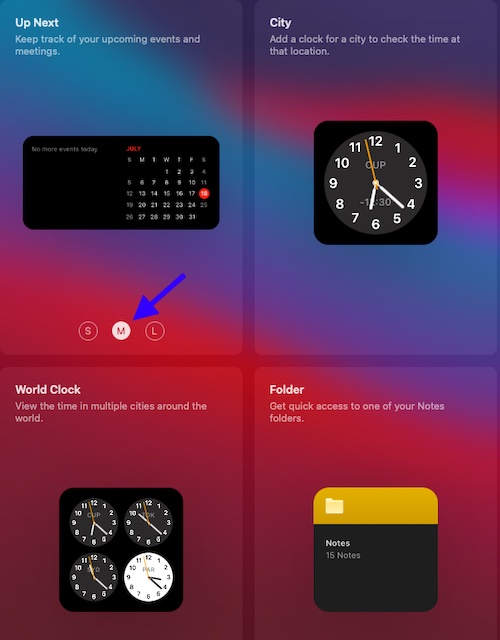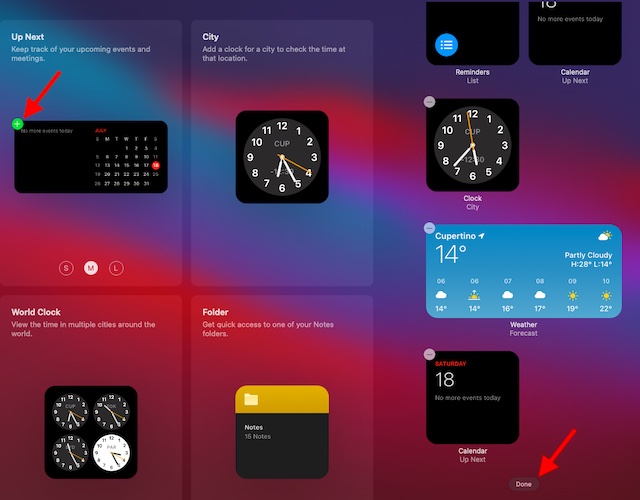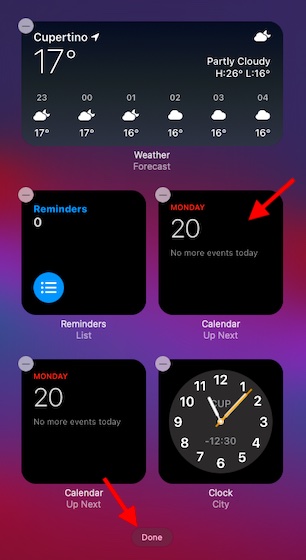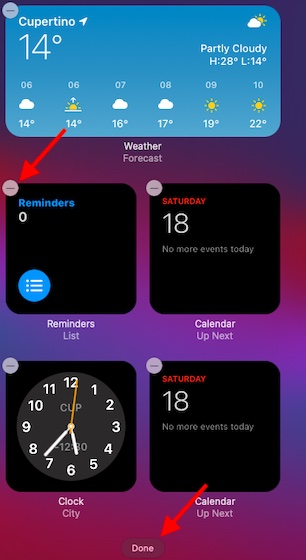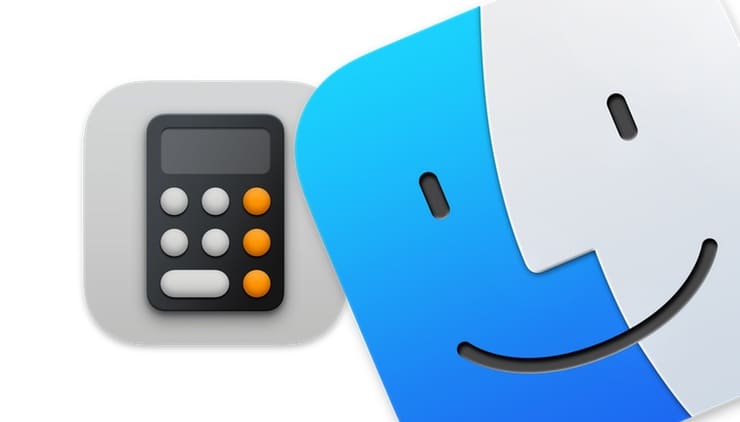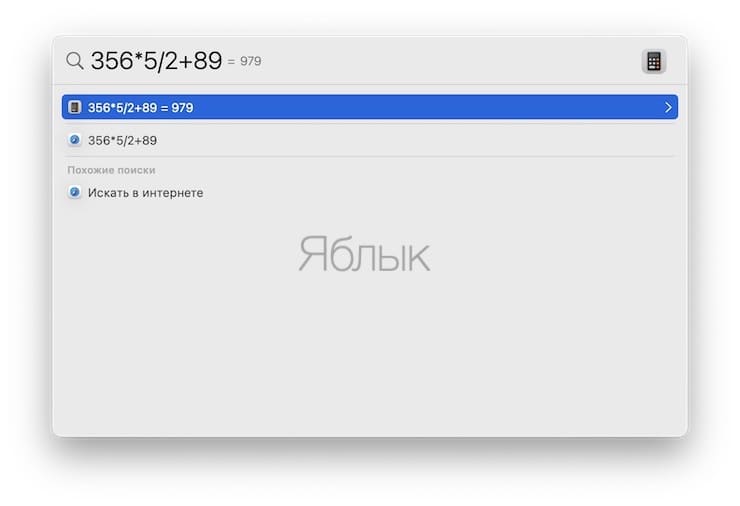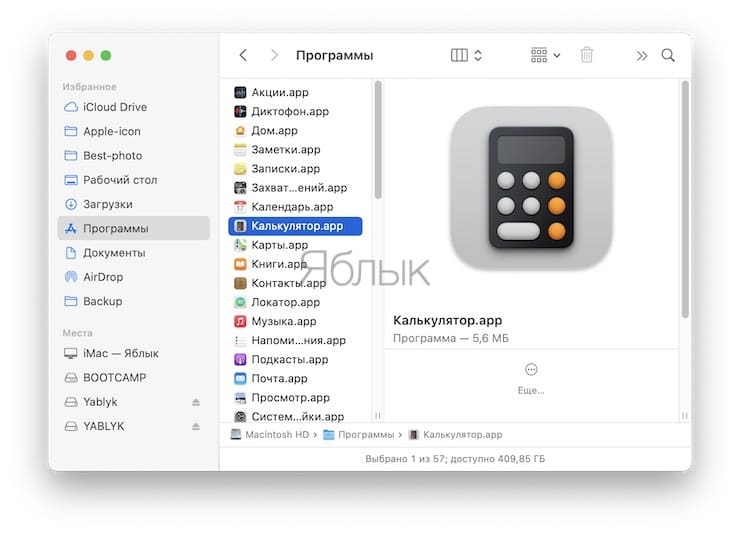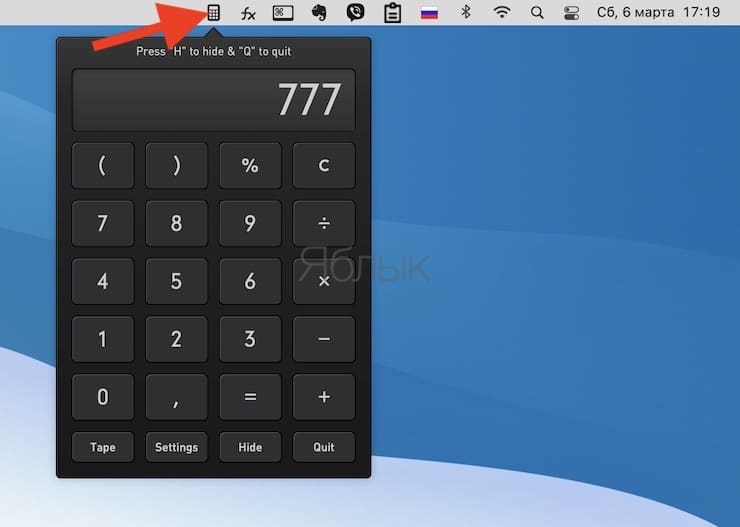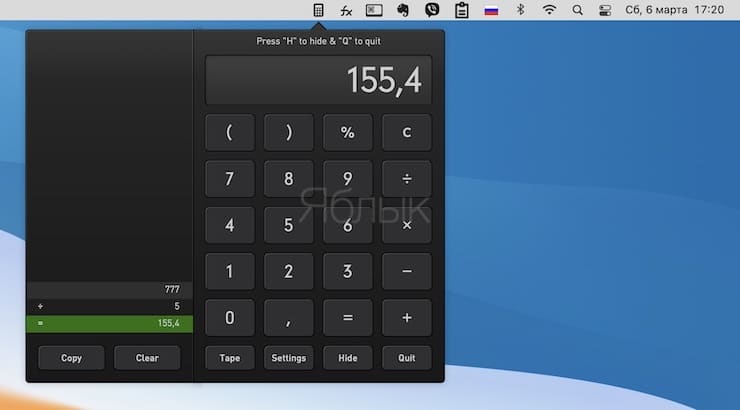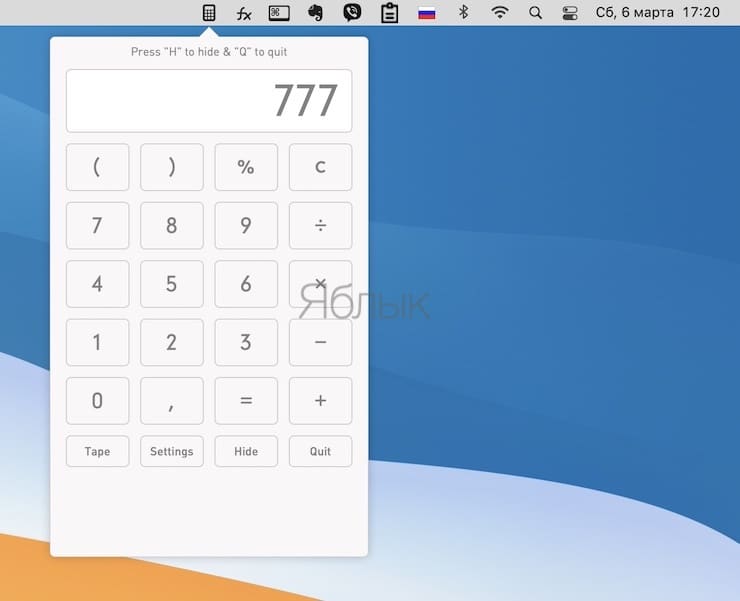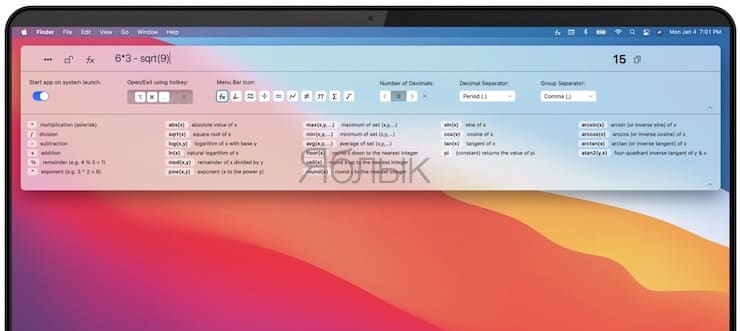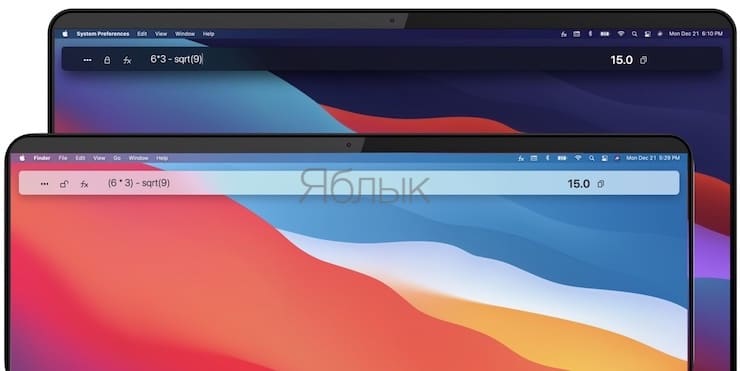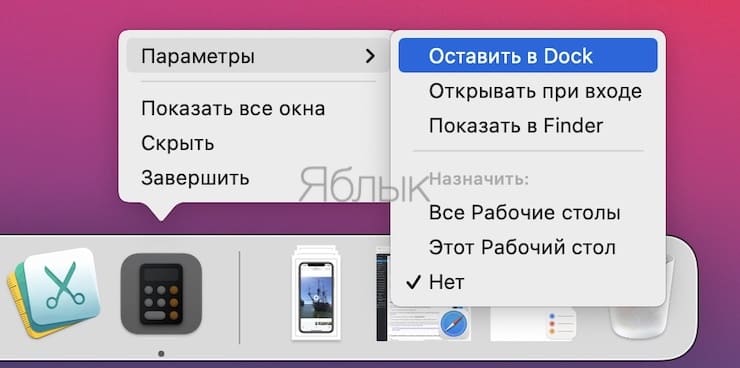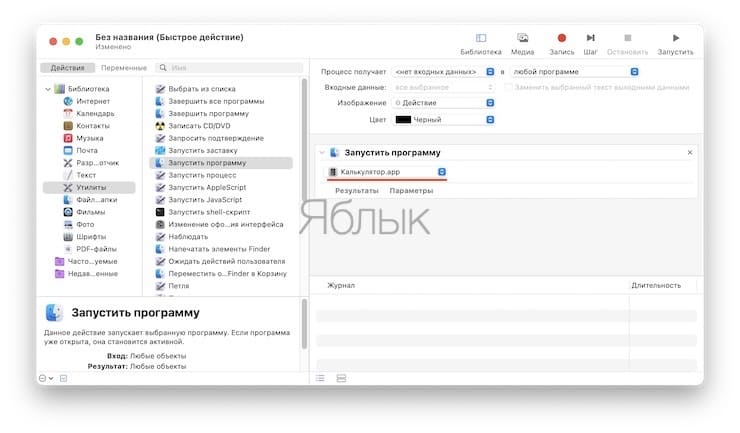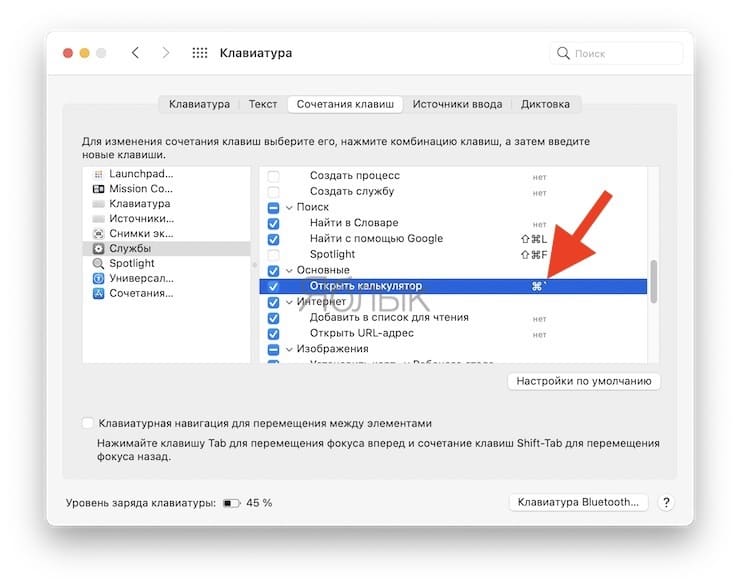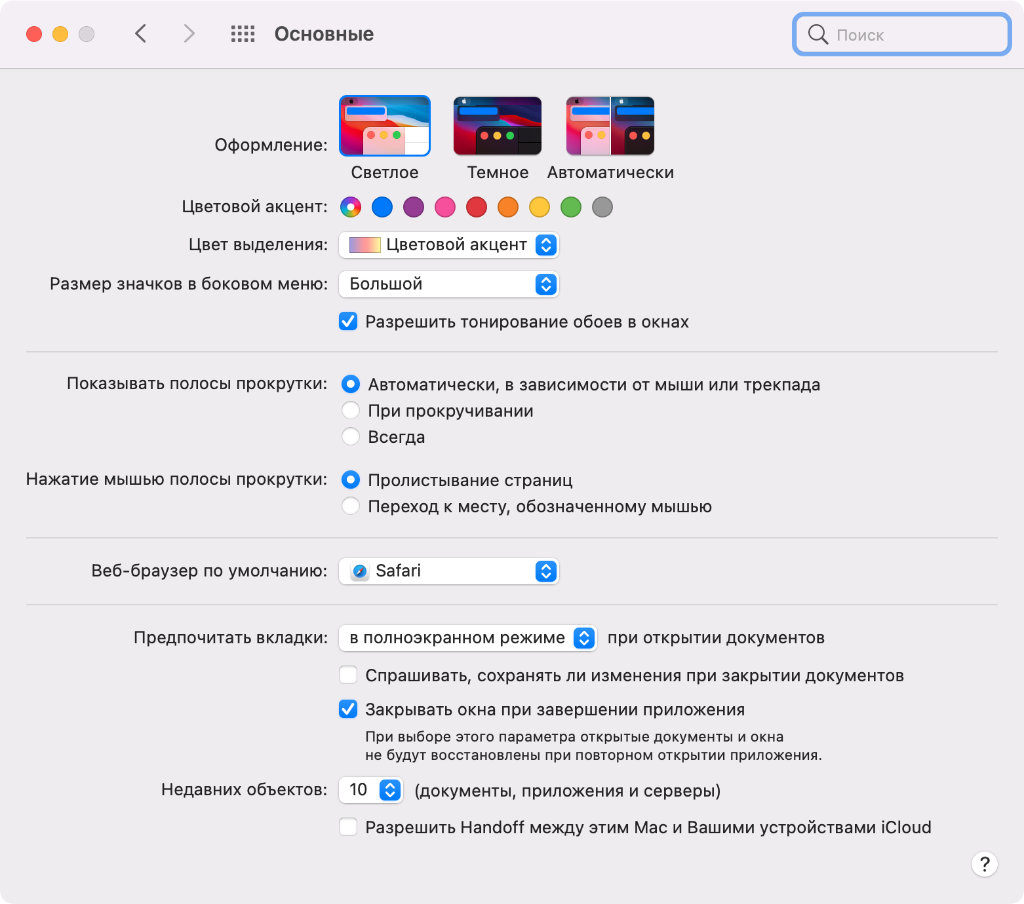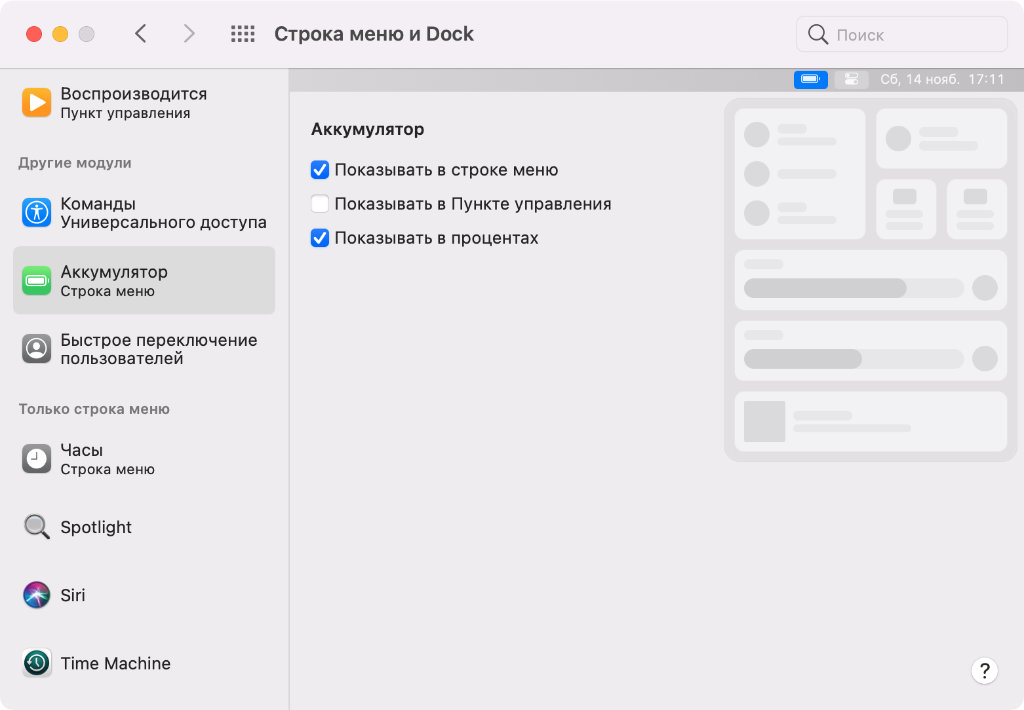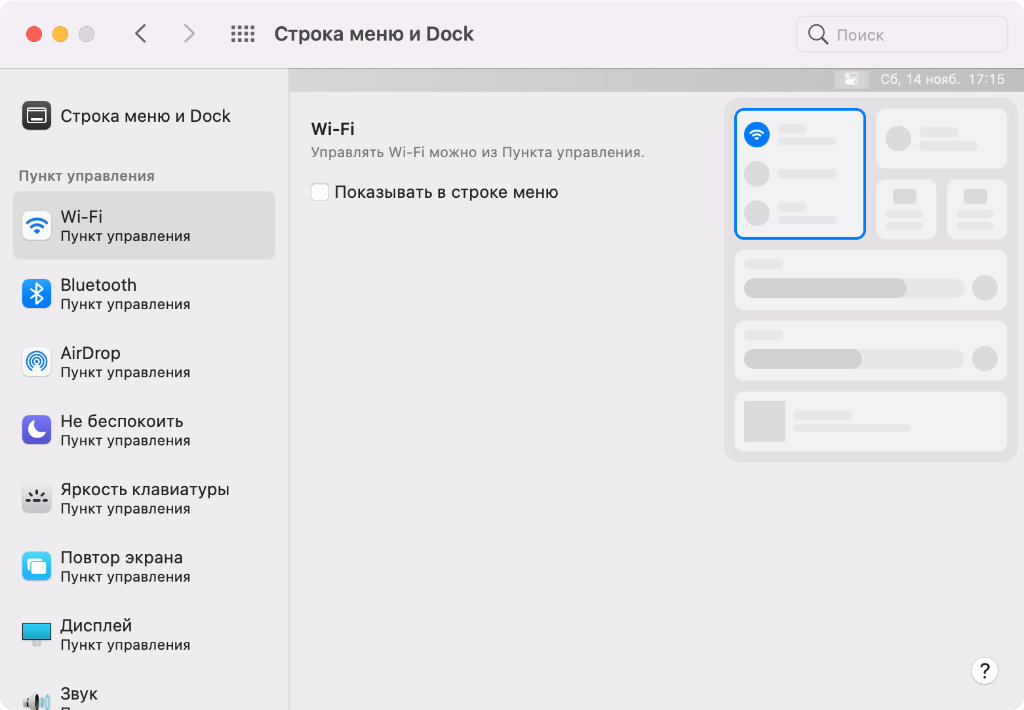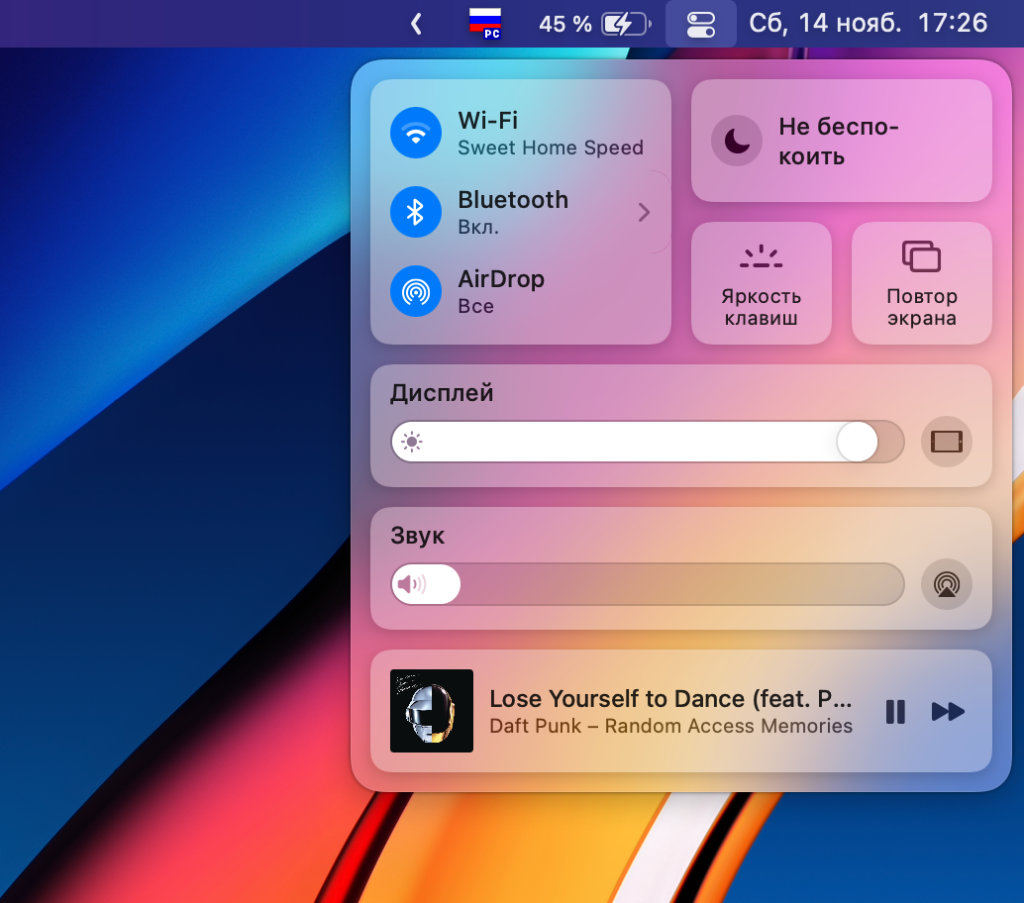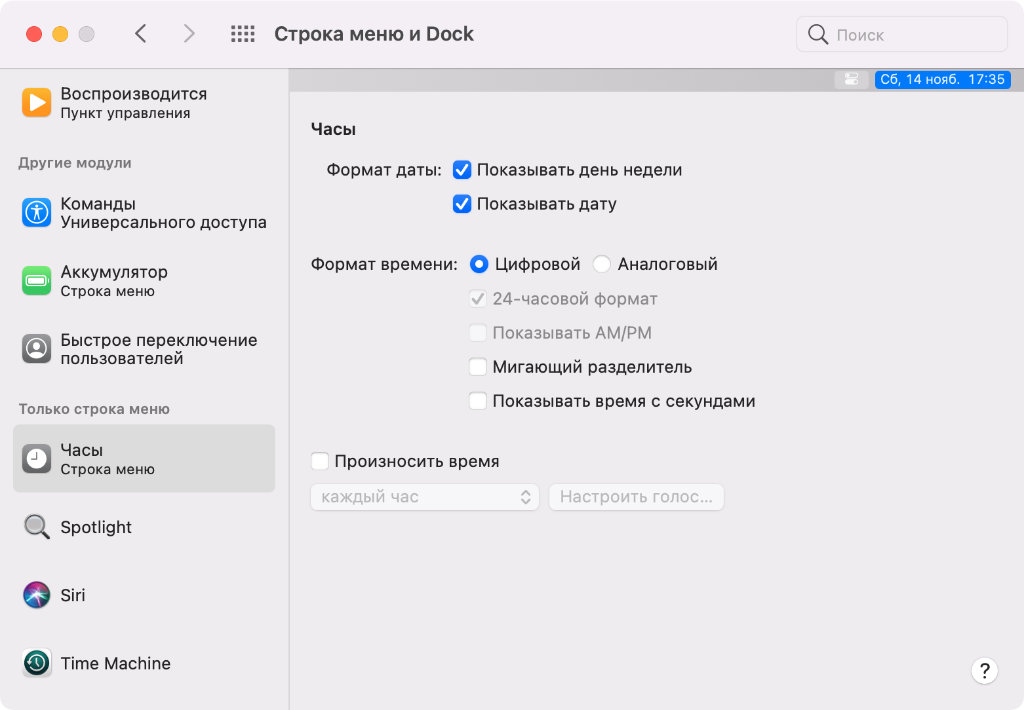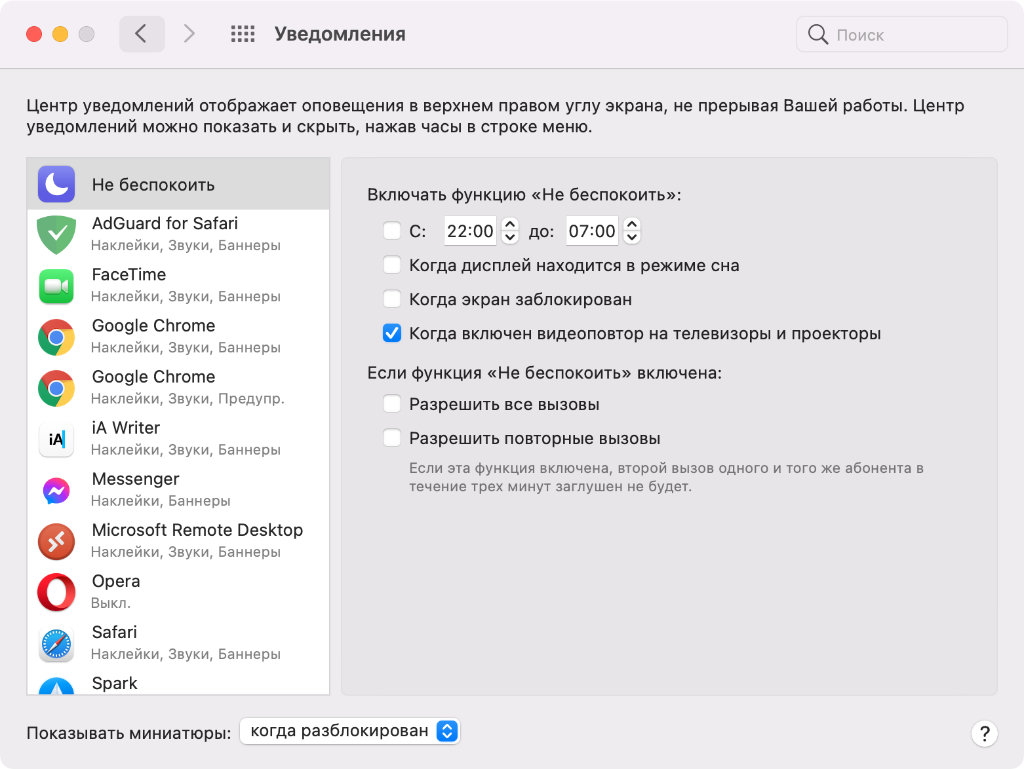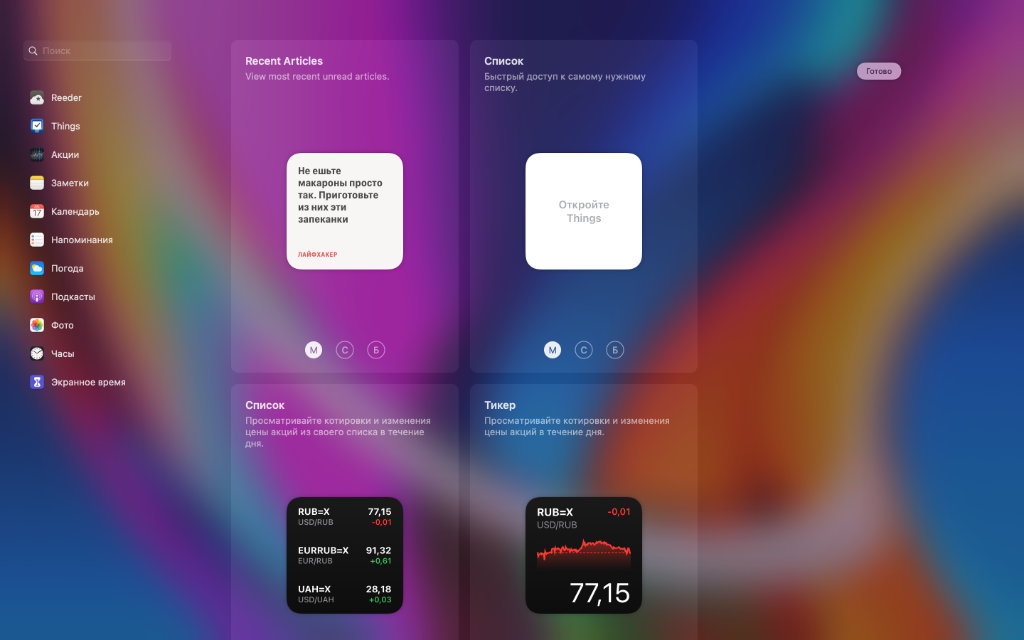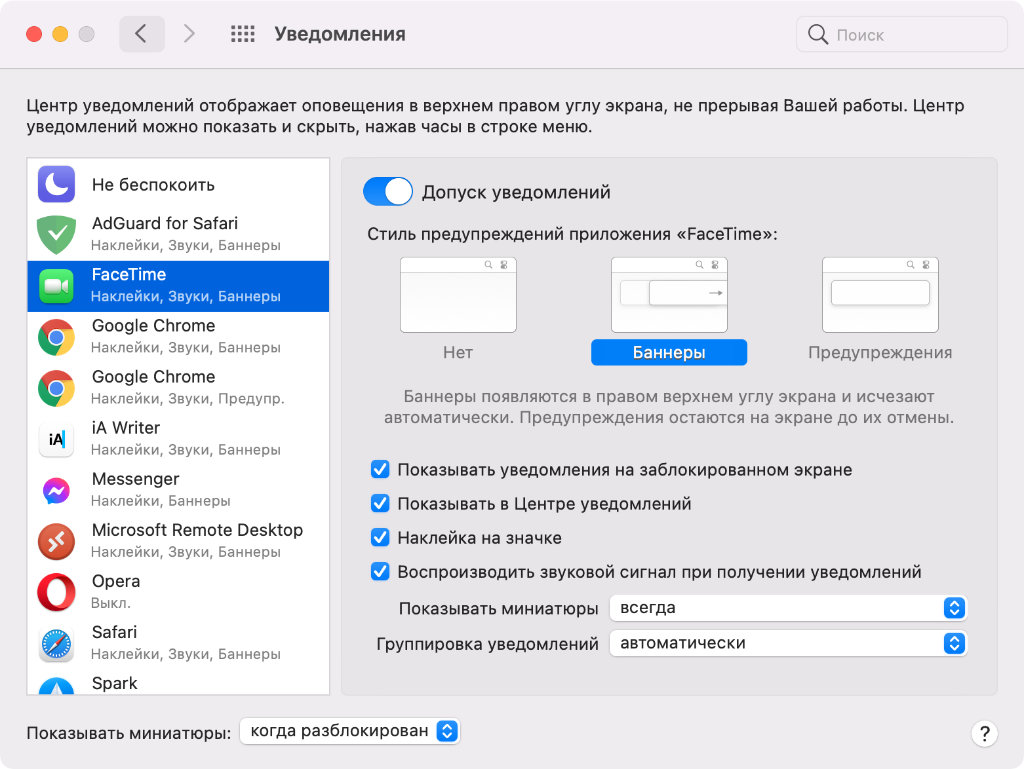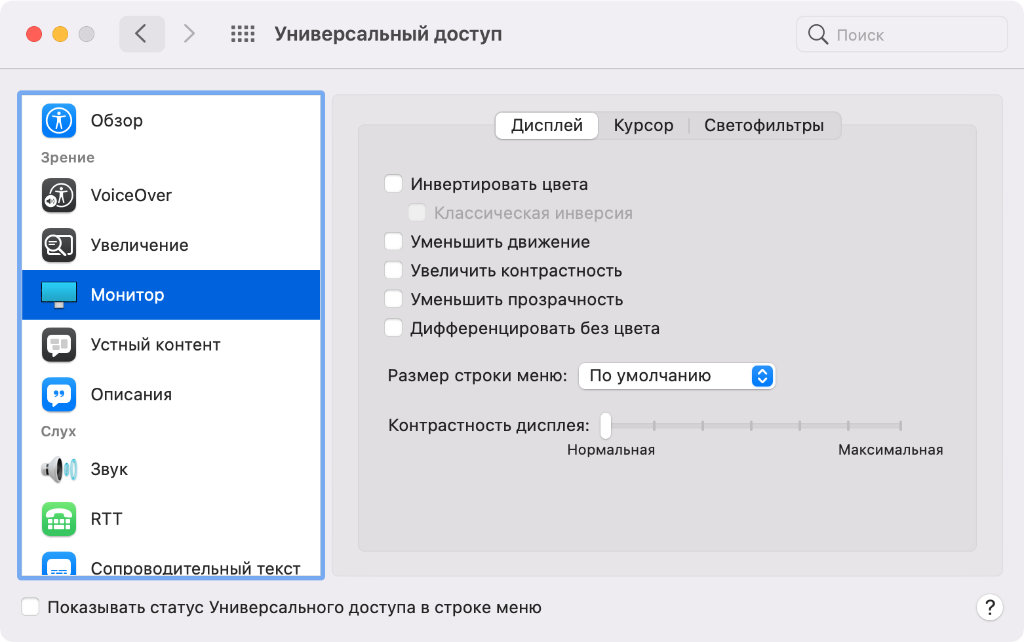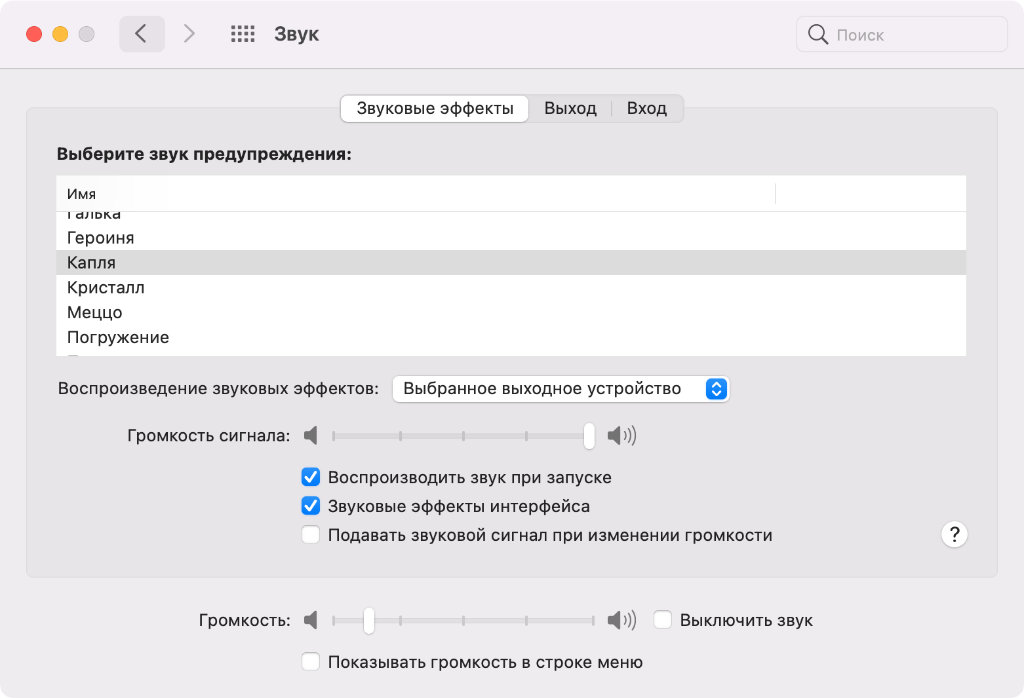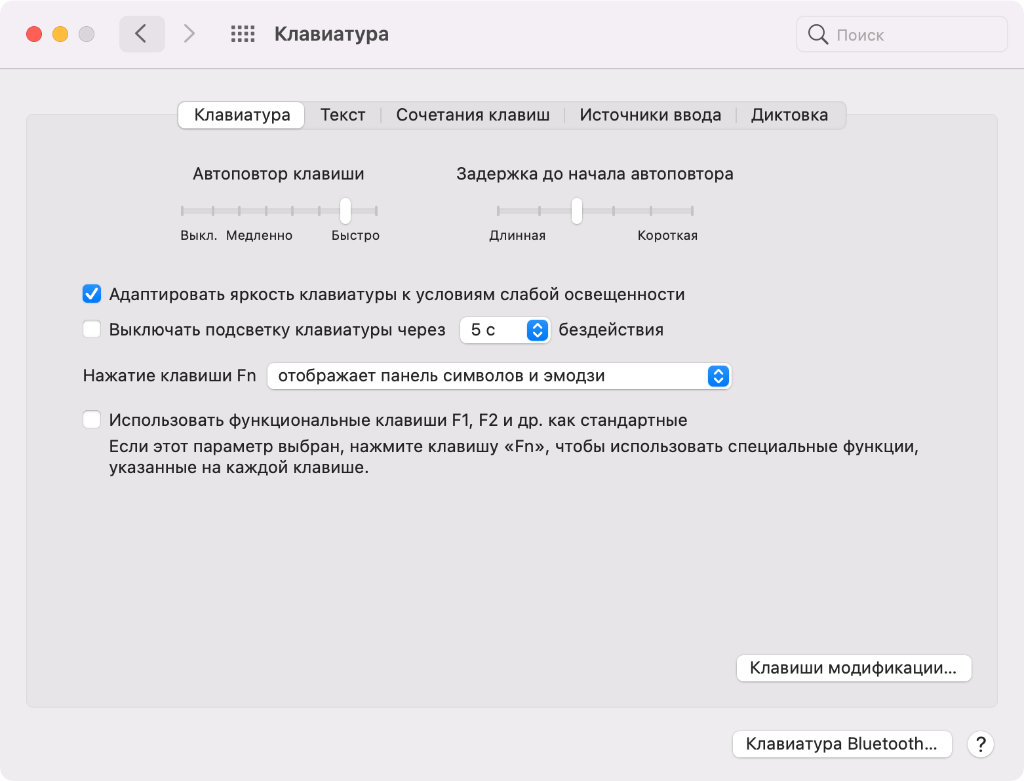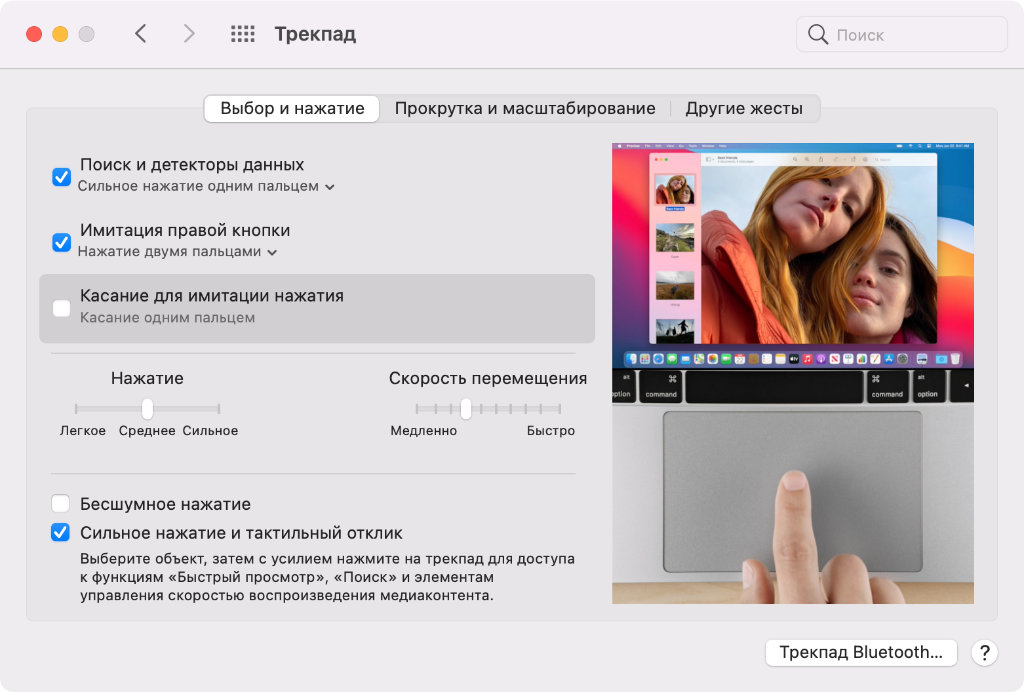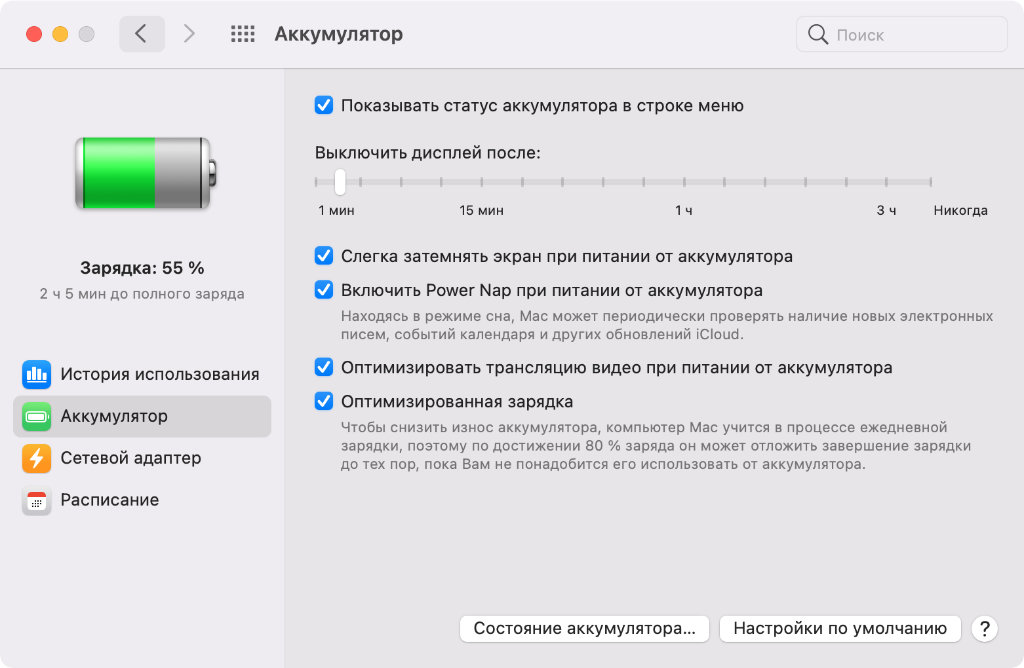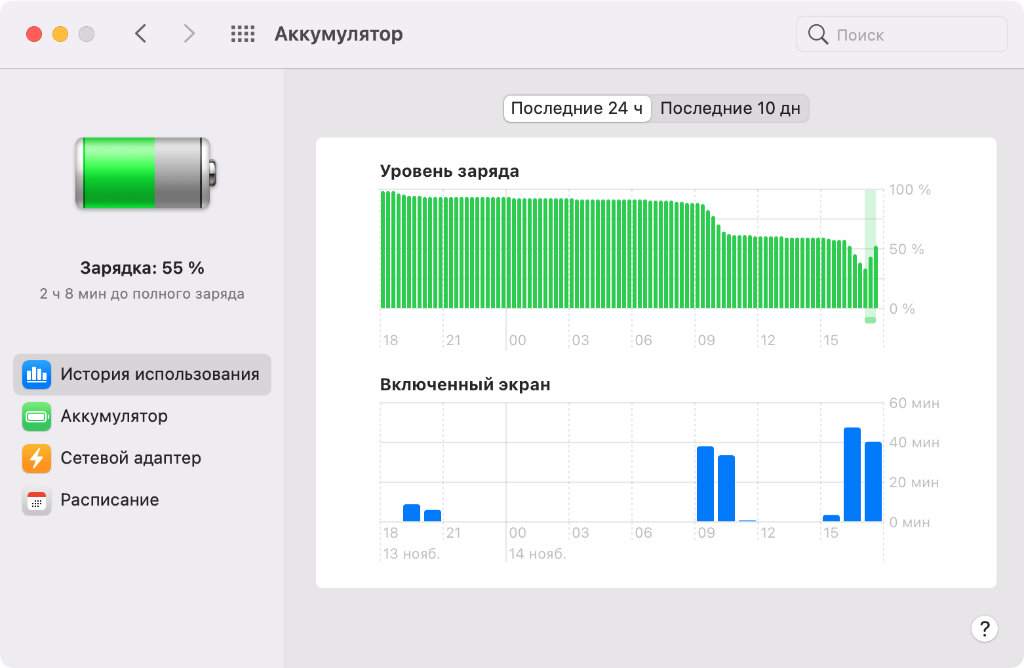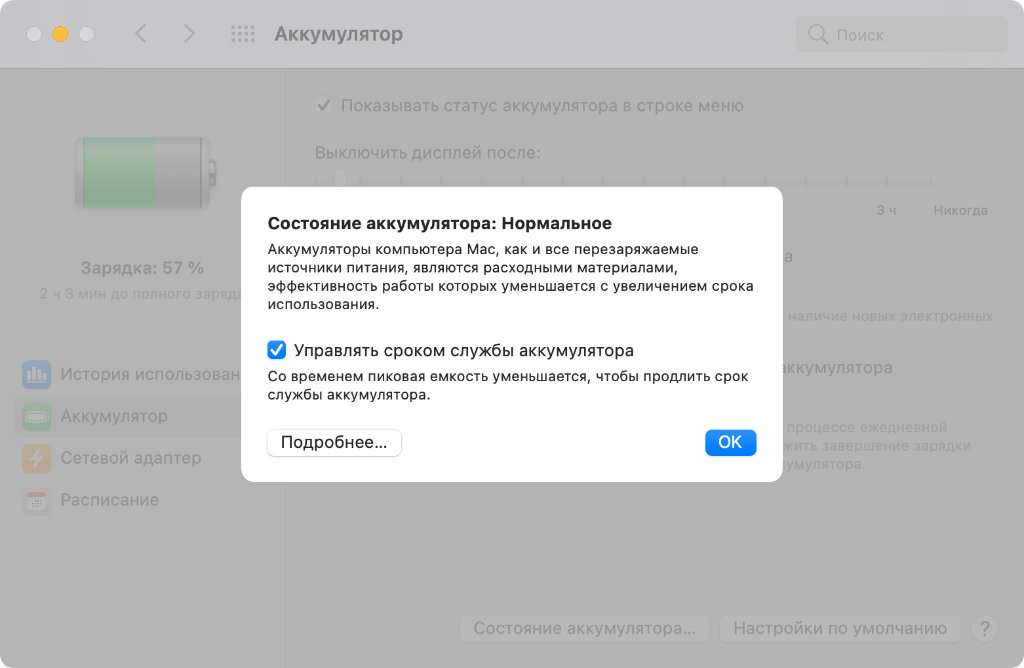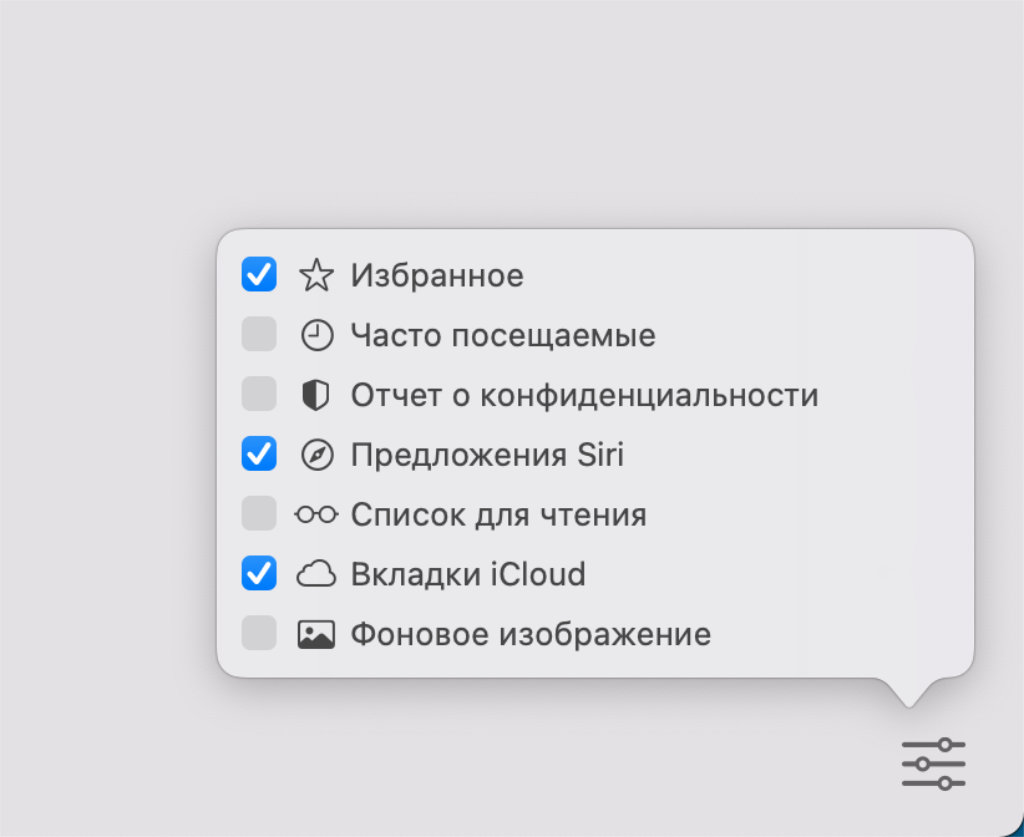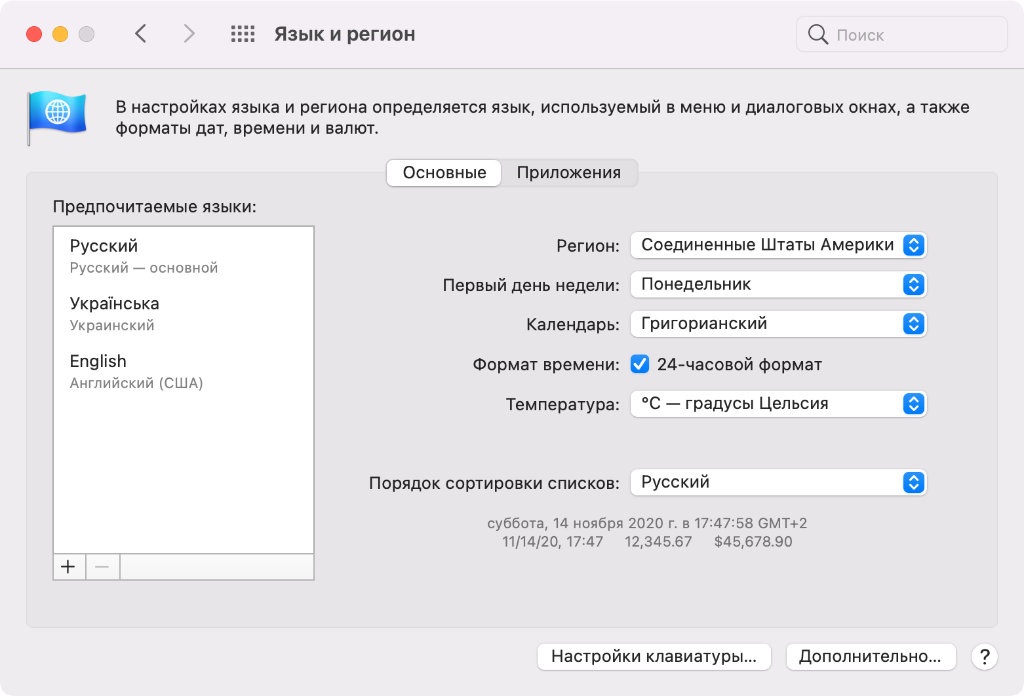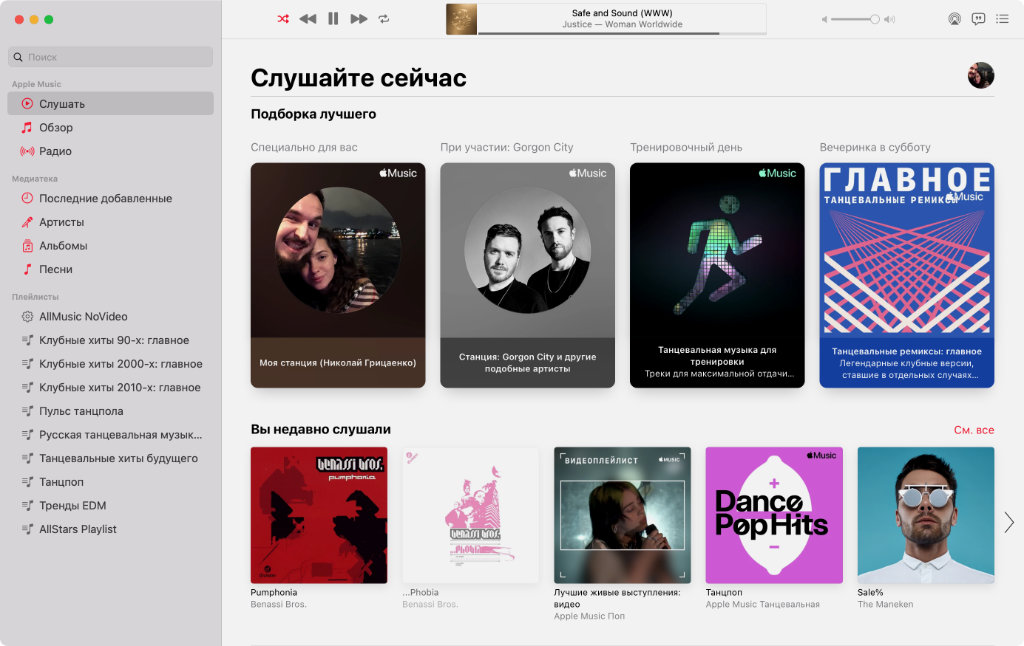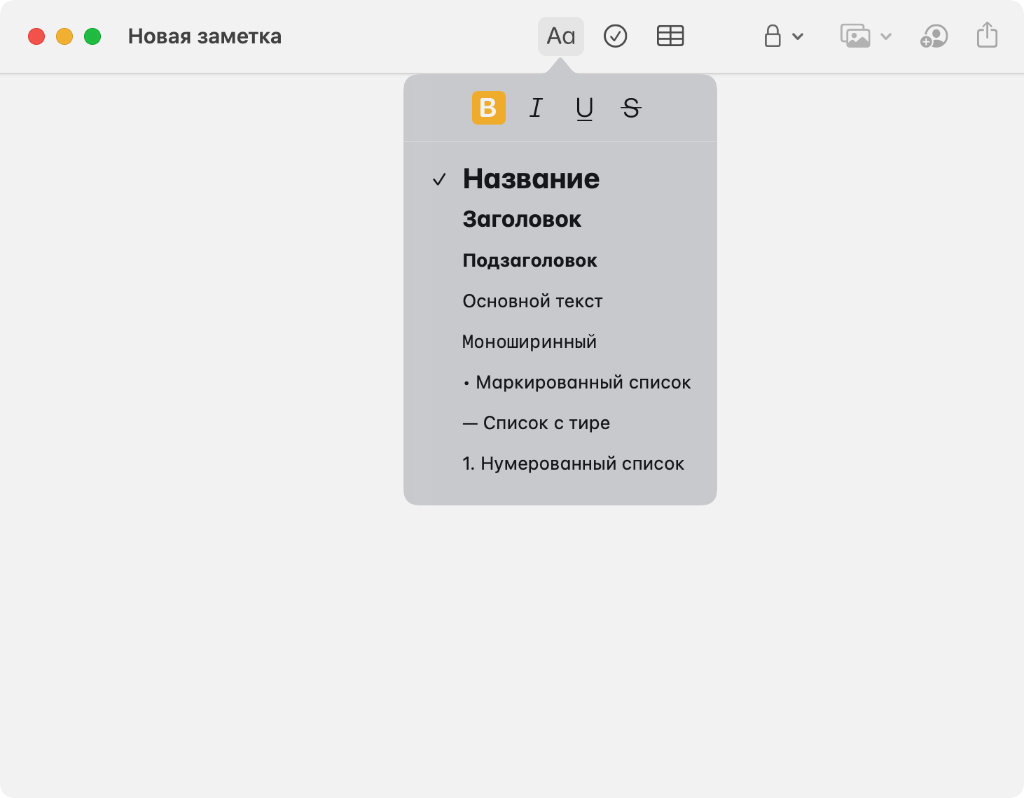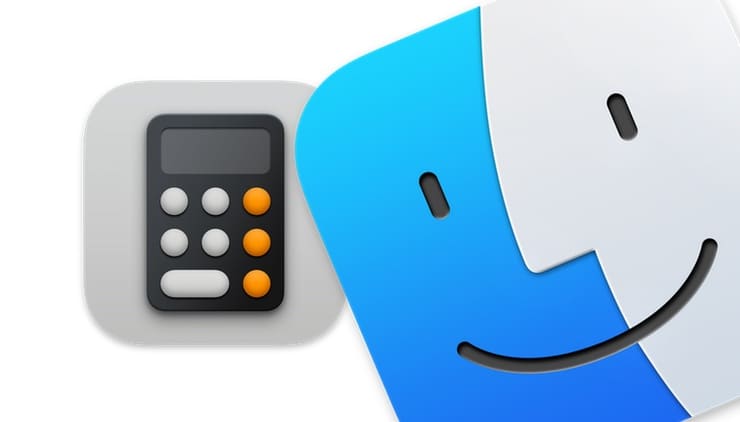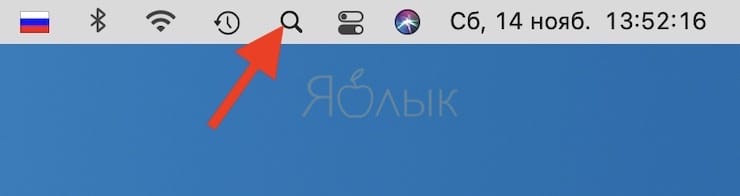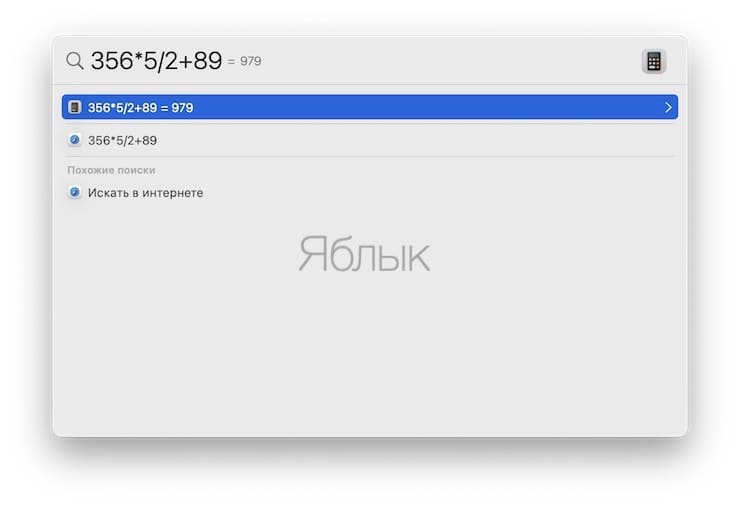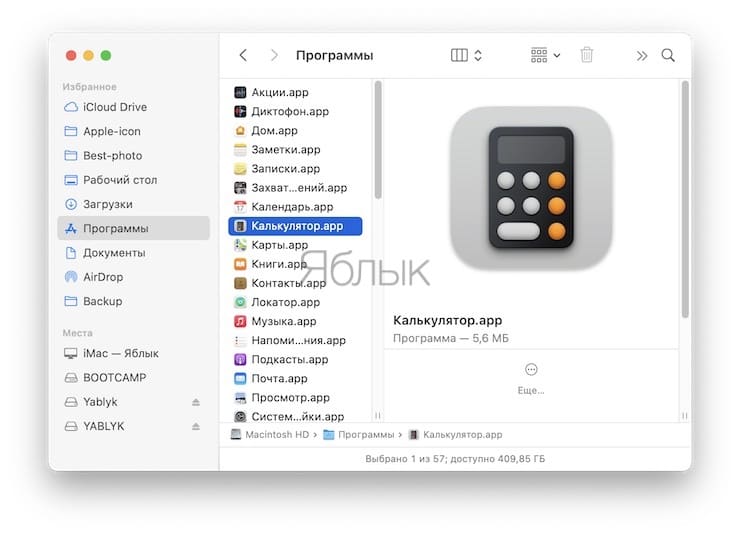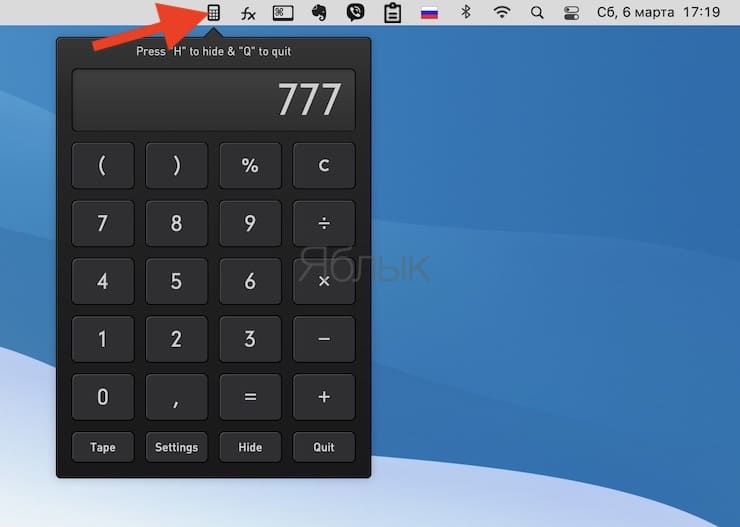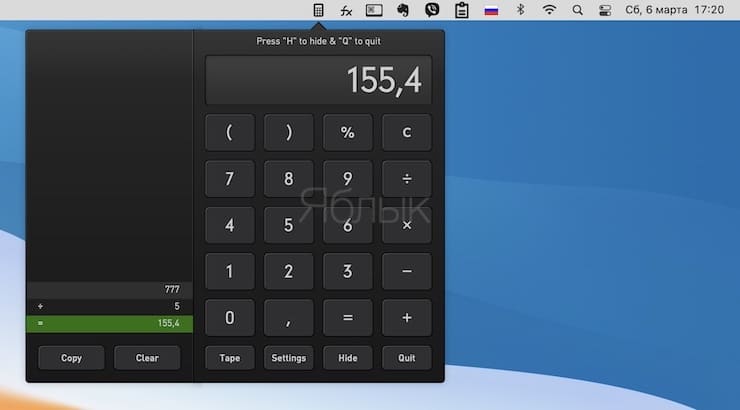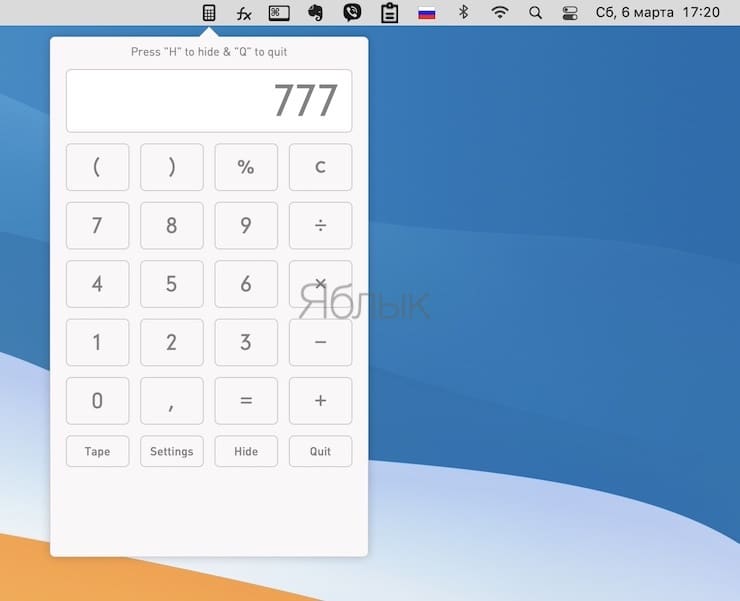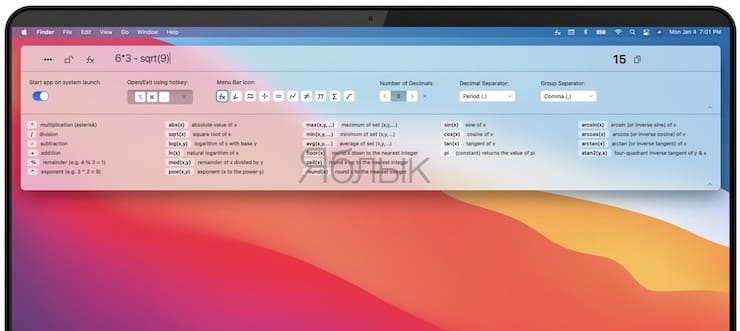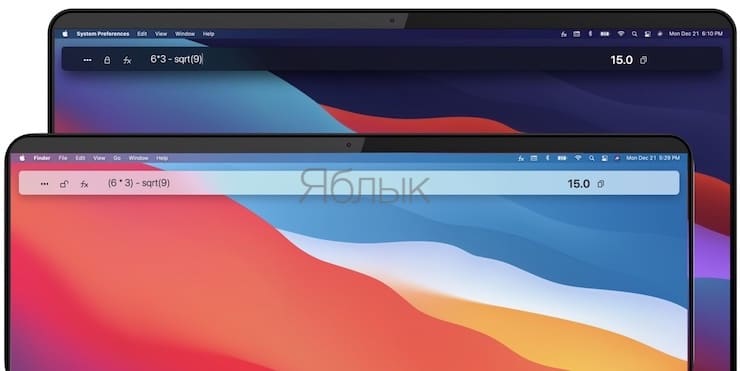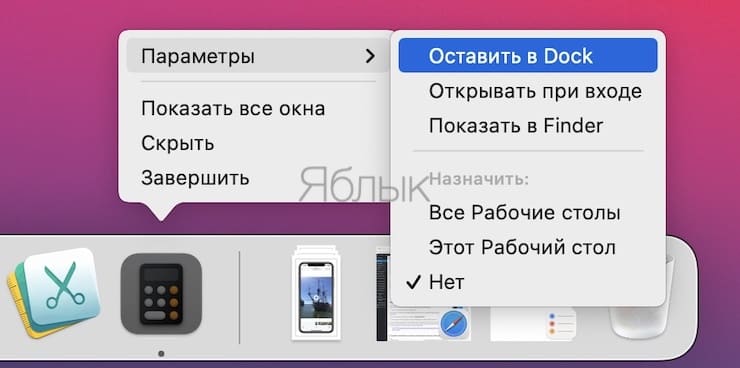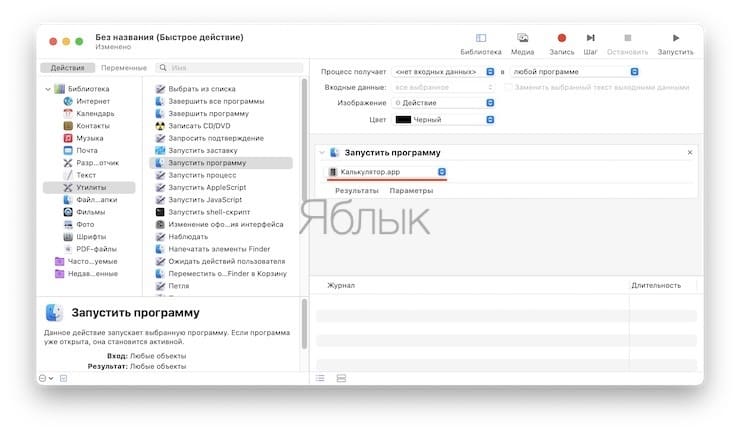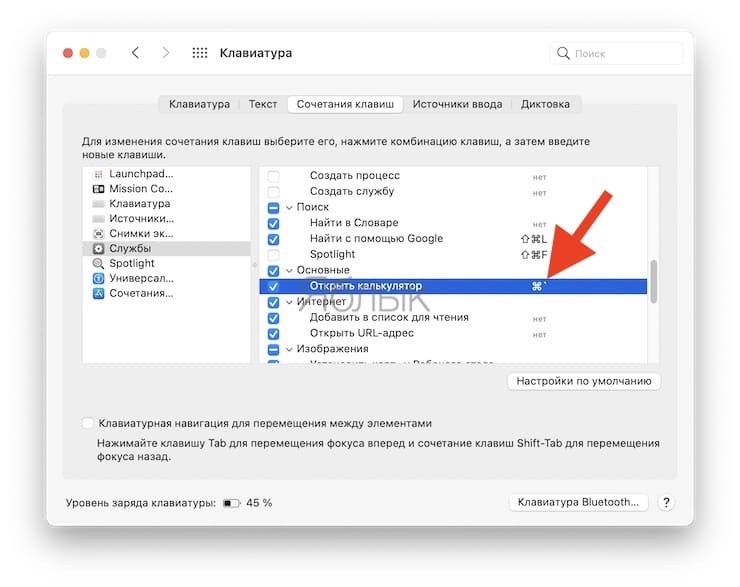Сдуваем пыль со стандартного приложения.
Калькулятор на Mac обладает широким спектром возможностей и может перекрыть потребности в расчетах для большинства пользователей. Следует лишь разобраться во всех его особенностях, которые не лежат на поверхности.
Включаем инженерный режим
Ни одно сложное вычисление не обойдется без корней, степеней и тригонометрических функций. Калькулятор на iPhone переходит в Инженерный режим при простом повороте устройства в ландшафтную ориентацию. На Mac для этого нужно лишь зайти в меню Вид – Инженерный или нажать Command (⌘) + 2.
Вернуть приложение к исходному виду можно в том же меню или при помощи сочетания клавиш Command (⌘) + 1.
Здесь же есть калькулятор для программистов с двоичной и шестнадцатеричной системами исчисления. Для его вызова предусмотрен шорткат Command (⌘) + 3.
Сохраняем ленту расчетов
Приложение позволяет сохранить или распечатать всю последовательность расчетов. Для этого в меню выбираем пункт Файл – Сохранить ленту расчетов как… или Файл – Напечатать ленту расчетов как….
В первом случае потребуется написать название и расширение файла, например, «вычисления.txt» и указать место сохранения. Во втором – указываем параметры принтера и выводим данные на печать. Через меню печати можно сохранить данные в формате *.PDF
Для обоих действий предусмотрены сочетания клавиш: Shift + Command (⌘) + S для сохранения и Shift + Command (⌘) + P для печати.
Конвертируем величины
Отличная функция, которая часто бывает необходима для пересчета из одной единицы измерения в другую. Она доступна в меню Конвертация. Работает это следующим образом:
- вводим количество в одной единице измерения;
- указываем направление конвертации через строку меню;
- получаем значение в другой единице измерения.
Не самый удобный способ, но он есть в системе «из коробки».
Делаем приложение удобнее
Обратите внимание, что отдельное меню сохраняет последние варианты конвертации для быстрого вызова. Так можно повторно конвертировать величины простым выбором направления пересчета.
Вспомнив о возможности создавать «горячие клавиши», можно в одно нажатие осуществлять перевод величин.
При указании пункта меню верхнего уровня для нового шортката будем попадать в окно выбора величин, а если создать сочетание для конечного варианта конвертации, то при нажатии на него сразу получим результат.
Как видите, в калькуляторе присутствует конвертер валют. Имейте ввиду, что обновление курсов происходи вручную при нажатии на кнопку в диалоге выбора величин.
Эти нехитрые советы превратят стандартный калькулятор в удобный ежедневный помощник и заставят задуматься о закреплении приложения в Dock.

🤓 Хочешь больше? Подпишись на наш Telegram.

iPhones.ru
Сдуваем пыль со стандартного приложения. Калькулятор на Mac обладает широким спектром возможностей и может перекрыть потребности в расчетах для большинства пользователей. Следует лишь разобраться во всех его особенностях, которые не лежат на поверхности. Включаем инженерный режим Ни одно сложное вычисление не обойдется без корней, степеней и тригонометрических функций. Калькулятор на iPhone переходит в Инженерный режим…
- macOS,
- фишки
Артём Суровцев
@artyomsurovtsev
Люблю технологии и все, что с ними связано. Верю, что величайшие открытия человечества еще впереди!
Содержание
- Кажется, мы нашли идеальный калькулятор для Mac
- Установка комбинации клавиш для запуска калькулятора (или любой другой программы) в macOS Big Sur
- Советы по использованию виджетов в MacOS Big Sur на вашем Mac
- Советы по настройке виджетов в macOS Big Sur
- Быстрые ссылки на темы, описанные ниже
- Доступ к виджетам на вашем Mac
- Добавьте виджет в Центр уведомлений на вашем Mac
- Идеально переставить виджеты в Центре уведомлений
- Удалить виджеты из Центра уведомлений на вашем Mac
- Советы по настройке виджетов в MacOS Big Sur на Mac
- Как настроить быстрый доступ к Калькулятору на Mac
- Калькулятор в Spotlight
- Стандартное приложение Калькулятор на Mac
- Калькуляторы для строки меню macOS
- Дополнительные приложения-калькуляторы
- Добавления ярлыка для калькулятора в Док-панель
- Создайте сочетание клавиш для быстрого запуска «Калькулятора»
- Заключение
Кажется, мы нашли идеальный калькулятор для Mac
Многие пользуются калькулятором на компьютере Mac, причем зачастую даже не открывают само приложение, а производят мелкие вычисления прямо в Spotlight. Мы в редакции тоже предпочитаем простое решение, но не могли пройти мимо интересного и бесплатного калькулятора для OS X.
Отличие Numi от стандартного калькулятора в том, что это «умное» приложение, которое понимает слова и единицы измерения. По сути это калькулятор, совмещенный с текстовым редактором, и имеет очень интересный приятный интерфейс.
Да, Numi не только переводит из одной единицы измерения в другую, но и также конвертирует валюты, подсвечивает синтаксис — в общем, продвинутый калькулятор для тех, кто хочет больше.
А теперь о самом приятном. Несмотря на то, что в Mac App Store Numi пока нет, можно совершенно бесплатно скачать приложение с сайта разработчика (ссылку оставим ниже). Пока Numi работает как бета, но справляется со своими задачами на отлично.
Название: Numi
Издатель/разработчик: Dmitry Nikolaev
Цена: Бесплатно
Встроенные покупки: Нет
Совместимость: OS X
Ссылка: Установить
Источник
Установка комбинации клавиш для запуска калькулятора (или любой другой программы) в macOS Big Sur
- Необходимо открыть программу «Automator» (можно найти, используя поиск — «cmd+Пробел»), после открытия нажимаем на кнопку «Новый документ».
- Выбираем тип для документа «Быстрое действие», нажимаем «Выбрать»
- В левой части программы второй колонки «Действия» выбираем «Запустить программу» и перетаскиваем его в поле создания процесса — большое окно внутри программы (либо нажимаем на действие двойным щелчком мыши).
- В окошке объекта действия выбираем интересующую нас программу для запуска, в нашем случае «Калькулятор».
- Сохраняем действие (сочетание клавиш«cmd+S»), прописываем имя действию и нажимаем на кнопку «Сохранить» // Файл действия сохраняется по пути:
- Открываем «Системные настройки», выбираем в меню «Клавиатура», нажимаем на вкладку «Сочетания клавиш», в блоке окна слева выбираем пункт «Службы».
- В блоке окна справа пролистываем вниз и находим наше действие, которое мы создали (искать по названию, которое вы указали при сохранении действия), выбираем его, нажимаем на кнопку «добавить», после отображения, что можно задать комбинацию клавиш, зажимаем комбинацию на клавиатуре (внимательно проверьте, чтобы сочетание клавиш не повторялось с другими действиями, либо замените их), я выбрал комбинацию:«option+cmd+C»
/Библиотеки/Services/ (просто перетащите в корзину или выберите файл действия и нажмите на клавиатуре сочетание клавиш «cmd+delete»).
Источник
Советы по использованию виджетов в MacOS Big Sur на вашем Mac
Хотя в 2014 году у macOS появились виджеты с выпуском OS X Yosemite, они были весьма ограничены в плане функциональности и настройки, как и их аналоги из iOS. Но все изменилось с появлением macOS Big Sur. Для разнообразия, новые виджеты не только более функциональны, но также предлагают некоторую настройку для персонализированного опыта. Итак, если вы хотите научиться использовать виджеты в MacOS Big Sur на вашем Mac, вы попали в нужное место.
Советы по настройке виджетов в macOS Big Sur
Как и ожидалось, виджеты MacOS Big Sur работают синхронно с виджетами iOS 14. Таким образом, вы можете выбрать предпочтительный размер и даже настроить их. Хотя macOS не позволяет размещать виджеты на рабочем столе прямо сейчас, позже ситуация может измениться, учитывая то, насколько активно Apple хочет улучшить работу с виджетами.
Прямо сейчас библиотека виджетов не может похвастаться огромной коллекцией. Но вы должны ожидать, что библиотека получит тонну классных виджетов раньше, чем позже. Примечательно, что если у вас есть универсальное приложение для iOS, которое поставляется с виджетом, вы сможете использовать его также на Mac.
Быстрые ссылки на темы, описанные ниже
Доступ к виджетам на вашем Mac
Получить доступ к виджетам в macOS Big Sur довольно просто. Вы можете получить к ним доступ, нажав на время в строке меню. Apple интегрировала Центр уведомлений с панелью виджетов для быстрой навигации.
Добавьте виджет в Центр уведомлений на вашем Mac
В зависимости от ваших потребностей, вы можете легко добавить виджеты в свой Центр уведомлений, чтобы взглянуть на то, что может предложить конкретный виджет.
1. Прежде всего, нажмите на время в правом верхнем углу экрана.
2. Теперь нажмите на опцию Edit Widgets внизу.
3. Затем выберите предпочтительный размер виджета.
4. Затем найдите виджет, который вы хотите добавить в Центр уведомлений. Затем наведите курсор мыши на виджет, чтобы открыть кнопку «+». В конце не забудьте нажать Готово для подтверждения.
Идеально переставить виджеты в Центре уведомлений
1. Чтобы начать, нажмите на время в строке меню.
2. Теперь прокрутите вниз и нажмите «Редактировать виджеты».
3. Затем перетащите виджет в нужное место. После того, как вы полностью изменили виджет, нажмите «Готово» для подтверждения.
Удалить виджеты из Центра уведомлений на вашем Mac
Если вы больше не хотите хранить какой-либо виджет в Центре уведомлений, вы можете быстро удалить его.
1. Нажмите на время в правом верхнем углу на вашем Mac.
2. Прокрутите вниз и нажмите «Изменить виджеты».
3. Найдите виджет, который вы хотите удалить. Затем нажмите кнопку «-» слева от виджета, чтобы удалить его из центра уведомлений. После этого нажмите Готово внизу для подтверждения.
Советы по настройке виджетов в MacOS Big Sur на Mac
Таким образом, вы можете получить максимальную отдачу от виджетов на вашем Mac с MacOS Big Sur. Хотя у macOS сейчас нет тонны виджетов, это всего лишь вопрос времени, когда их будет огромное количество.
macOS Big Sur имеет настраиваемый Центр управления, значительно улучшенное приложение «Сообщения» с Memojis и эффектами, а также продуманную настройку батареи для увеличения времени автономной работы Mac. Какая из этих особенностей впечатлила вас больше всего? Было бы здорово узнать ваши мысли.
Источник
Как настроить быстрый доступ к Калькулятору на Mac
С выходом macOS Big Sur обновились и виджеты Центра уведомлений, которые позволяют получить быстрый доступ, например, к просмотру погоды, курсов валют, календаря, мирового времени и т.д. К огромному сожалению, разработчики Apple удалили виджет калькулятора, которым пользовались многие пользователи. Чем его заменить?
Калькулятор в Spotlight
Для решения простых уравнений можно воспользоваться строкой поиска Spotlight, которая вызывается при помощи значка с изображением лупы в строке меню.
сочетанием клавиш ⌘Cmd + Пробел (некоторые пользователи устанавливают сочетание Control + Пробел).
Для ввода вычислительных знаков используйте следующие символы на клавиатуре (для некоторых должны быть установлена английская раскладка клавиатуры):
Знак «+» (сложение) соответствует «+» на клавиатуре;
Знак «-» (вычитание) соответствует «-» на клавиатуре;
Знак «×» (умножение) соответствует «*» на клавиатуре;
Знак «:» (деление) соответствует «/» на клавиатуре;
Стандартное приложение Калькулятор на Mac
Для более сложных вычислений понадобится приложение «Калькулятор». Сама по себе эта утилита достаточно простая, обычно не требуется искать сложные сторонние ее реализации. С пропажей такого нужного виджета появляется необходимость в использовании альтернативных вариантов замены.
В нашей статье мы расскажем о приложениях-калькуляторах для строки меню, а также о ярлыках для открытия существующего приложения Mac «Калькулятор» из Док-панели и с помощью комбинации клавиш. Вам остается выбрать лишь самый подходящий вариант и пользоваться им далее.
Калькуляторы для строки меню macOS
Calculator Pro (бесплатно, покупки в приложении) – лучший бесплатный вариант калькулятора для строки меню, позволяющий осуществлять быстрые вычисления.
Утилита дает возможность работы с основными операторами и функциями, а также позволяет использовать в качестве кнопок калькулятора цифровые клавиши на клавиатуре. У вас имеются несколько доступных к настройке параметров, а экран с результатом можно не только просматривать, но и копировать.
CalcBar (бесплатно) – отличный инструмент для решения уравнений. В дополнение к основным функциям вы можете еще и работать с абсолютными значениями, квадратными корнями, показателями степени и другими математическими функциями.
Приложение также предлагает кнопку ручного копирования вашего результата. Правда, внешне CalcBar не особенно напоминает стандартный калькулятор с кнопками, так что вам придется использовать цифровые клавиши на клавиатуре. Тем не менее, это по-прежнему отличный вариант.
Дополнительные приложения-калькуляторы
Если вам нужен многофункциональный калькулятор или вы хотите найти нечто другое для строки меню и готовы заплатить за качественные варианты, то обратите внимание на эти дополнительные приложения:
- PCalc (899 рублей): расширенные возможности, востребованные инженерами, учеными и программистами.
- Calculator on Menu (99 рублей): основные функции.
- Quick Calc: Menubar Calculator (99 рублей): основные функции.
Добавления ярлыка для калькулятора в Док-панель
Можно не искать сторонние решения, а воспользоваться встроенным в Mac приложением «Калькулятор». Надо просто создать для него ярлык в Док-панели и кликать на него в нужный момент.
1. Откройте «Калькулятор» из папки «Программы».
2. Щелкните по его значку на Док-панели правой кнопкой мыши или, удерживая Control, кликните по иконке приложения.
3. Наведите курсор на «Параметры» и выберите «Оставить в Dock».
Как только ярлык окажется на панели, вы можете передвинуть его в любое удобное вам место.
Если вам нравятся такие функции «Калькулятора» Mac, как сохранение ленты расчетов или использование конвертера единиц измерения, то вы теперь можете легко получить к ним доступ из Док-панели. Также обратите внимание на создание сочетания клавиш для «Калькулятора» macOS.
Создайте сочетание клавиш для быстрого запуска «Калькулятора»
Если вас не интересует приложение в строке меню, и вам не нравится дополнительный значок в доке, есть еще один способ быстро использовать калькулятор – с помощью сочетания клавиш. На нашем сайте мы уже упоминали о таком ценном инструменте Mac, как Automator. Фактически, в этом приложении вам надо создать быстрое действие, которое будет привязано к запуску «Калькулятора» (подробная инструкция).
Затем вам надо перейти в меню Клавиатура → Сочетания клавиш в «Системных настройках» и задать для этого быстрого действия комбинацию клавиш, которую хотите использовать.
Теперь вы сможете запускать в нужный момент приложение «Калькулятор» на Mac путем нажатия заданной и удобной вам комбинации клавиш.
Заключение
До тех пор, пока Apple не изменит обновленный Центр уведомлений в macOS и не включит там виджет «Калькулятора», нам придется использовать альтернативные решения. К счастью, найти их и настроить под себя не так и сложно.
Источник
Содержание
- Руководство пользователя Калькулятора
- Изменение типа калькулятора
- Преобразование величин
- Округление результатов
- Ввод систем уравнений с использованием обратной бесскобочной записи (ОПН)
- Исправление неожиданных результатов
- Использование сочетаний клавиш
- Question: Q: Where is the CALCULATOR widget on Big Sur.
- Helpful answers
- Как настроить быстрый доступ к Калькулятору на Mac
- Калькулятор в Spotlight
- Стандартное приложение Калькулятор на Mac
- Калькуляторы для строки меню macOS
- Дополнительные приложения-калькуляторы
- Добавления ярлыка для калькулятора в Док-панель
- Создайте сочетание клавиш для быстрого запуска «Калькулятора»
- Заключение
- Использование виджетов в Центре уведомлений
- Как просмотреть виджеты
- Добавление и удаление виджетов
- Добавление виджетов в Центр уведомлений
- Удаление виджетов из Центра уведомлений
- Изменение расположения виджетов в Центре уведомлений
- Больше виджетов
- 20 важных фишек и советов по новой операционке macOS 11 Big Sur
- 1. Меняем цветовой акцент оформления интерфейса системы
- 2. Добавляем % заряда аккумулятора MacBook в строку меню
- 3. Удаляем дубли значков «Пункта управления» из строки меню
- 4. Перетягиваем элементы «Пункта управления» в строку меню
- 5. У настроек отображения часов появилось новое расположение
- 6. Настраиваем общую конфиденциальность для уведомлений
- 7. Добавляем новые виджеты в «Центр уведомлений» macOS
- 8. Отключаем группировку сообщений в «Центре уведомлений»
- 9. Меняем размер строки меню через «Универсальный доступ»
- 10. Включаем и отключаем звуковой эффект при запуске Mac
- 11. Выбираем удобное действие для кнопки Fn в углу клавиатуры
- 12. Пробуем бесшумное нажатие на трекпад с Force Touch
- 13. Проверяем оптимизацию аккумулятора при просмотре видео
- 14. Убеждаемся в активности оптимизированной зарядки Mac
- 15. Знакомимся с меню состояния аккумулятора своего MacBook
- 16. Настраиваем наполнение стартовой страницы в браузере Safari
- 17. Активируем встроенный в Safari переводчик прямо сейчас
- 18. Закрепляем избранные диалоги во встроенных «Сообщениях»
- 19. Оцениваем личную станцию Apple Music в новой «Музыке»
- 20. Пробуем новые варианты форматирования в стилях «Заметок»
Руководство пользователя Калькулятора
В приложении «Калькулятор» можно выполнять простые или сложные вычисления и пользоваться калькулятором программиста. Если у Вашего Mac есть панель Touch Bar, можно быстро выполнять простые расчеты, даже не двигая курсор с места.
Совет. Чтобы узнать, какую функцию выполняет кнопка, наведите на нее курсор. Появится подсказка.
Изменение типа калькулятора
В приложении «Калькулятор» 
Стандартный. Выполнение простых арифметических операций.
Инженерный. Можно использовать функции памяти и выполнять более сложные вычисления с дробями, степенями, корнями, экспонентами, логарифмами, тригонометрическими функциями и т. п.
Для программиста. Выполнение бинарных, восьмеричных, десятичных и шестнадцатеричных вычислений, включая поразрядные операции. Также можно просматривать символы ASCII и Unicode, представленные текущим значением.
Преобразование величин
В приложении «Калькулятор» 
Примечание. Для использования актуальных курсов валют необходимо подключение к Интернету.
Округление результатов
В приложении «Калькулятор» 
Ввод систем уравнений с использованием обратной бесскобочной записи (ОПН)
В приложении «Калькулятор» 
На дисплее Калькулятора отображается стек, а кнопка знака равенства (=) становится кнопкой Enter. Кроме того, появляются четыре кнопки, позволяющие управлять числами в стеке.
Выполните одно из следующих действий.
Поменять местами два нижних числа в стеке. Нажмите кнопку обмена регистрами 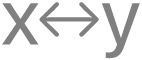
Перемещать введенное число вверх и вниз по стеку. Нажмите кнопку «Вверх по стеку» 

Удалить нижнее число в стеке. Нажмите кнопку «Сброс».
Исправление неожиданных результатов
В приложении «Калькулятор» 
Повторите, учитывая, что при обработке выражений Калькулятор следует основному порядку вычислений. Например, умножение совершается перед сложением и вычитанием.
Если в режиме калькулятора для программиста числа отображаются в неожиданном формате, измените формат на восьмеричный, десятичный или шестнадцатеричный. нажмите кнопку «8», «10» или «16» соответственно под дисплеем калькулятора. Также можно перейти к стандартному или инженерному режимам калькулятора.
Если в результате отсутствуют десятичные разряды:
Выберите «Вид» > «Стандартный» или «Вид» > «Инженерный», так как в режиме программиста отсекаются все цифры после десятичного разделителя. Например, при вводе «99 / 10 =» отображенный результат будет равен 9. Для более точных вычислений лучше использовать стандартный или инженерный режимы.
Выберите «Вид» > «Десятичные разряды» (в любом режиме калькулятора), так как количество десятичных разрядов может быть указано неверно, и калькулятор округляет результаты. Например, если количество десятичных разрядов указано равным нулю, то при вводе «99 / 10 =» результат будет равен 10.
Если нужно проверить правильность вычислений, используйте ленту расчетов для просмотра введенных данных (выберите «Окно» > «Показать ленту расчетов»).
Чтобы отображать разделитель разрядов для больших чисел, выберите «Вид» > «Показывать разделитель тысяч».
Использование сочетаний клавиш
В приложении «Калькулятор» 
Источник
Can you please let me know how to set the CALCULATOR on the widget??
That was really important and useful widget but I can’t find it.
I hope please I can’t just find it. If not, I can’t understand developers for this OS 😁
MacBook Pro with Touch Bar
Posted on Nov 15, 2020 11:35 PM
Yes, it’s gone. I noticed that as well. Seems like Apple did not port it to this new format.
Posted on Nov 16, 2020 12:15 AM
Helpful answers
Man its a shame they removed it. I hope they bring it back.
Nov 16, 2020 11:18 AM
I use PCalc which has an app and a menu bar accessible option.
Nov 16, 2020 12:01 PM
There’s more to the conversation
Loading page content
Page content loaded
Yes, it’s gone. I noticed that as well. Seems like Apple did not port it to this new format.
Nov 16, 2020 12:15 AM
Yeah I thought so. Thank you for your reply and I hope mac developers read these articles for the Calculator widget.
Nov 16, 2020 2:17 AM
They do not as this is just a user forum, but you can go to https://www.apple.com/feedback/ and tell Apple about it.
Nov 16, 2020 2:25 AM
Yeah I thought so. Thank you for your reply and I hope mac developers read these articles for the Calculator widget.
FWIW, Apple has removed the ability for developers to make fully interactive widgets in Big Sur. It appears that includes Apple widgets.
Nov 16, 2020 2:34 AM
I left my feedback on the link. Thank you again!
Источник
Как настроить быстрый доступ к Калькулятору на Mac
С выходом macOS Big Sur обновились и виджеты Центра уведомлений, которые позволяют получить быстрый доступ, например, к просмотру погоды, курсов валют, календаря, мирового времени и т.д. К огромному сожалению, разработчики Apple удалили виджет калькулятора, которым пользовались многие пользователи. Чем его заменить?
Калькулятор в Spotlight
Для решения простых уравнений можно воспользоваться строкой поиска Spotlight, которая вызывается при помощи значка с изображением лупы в строке меню.
сочетанием клавиш ⌘Cmd + Пробел (некоторые пользователи устанавливают сочетание Control + Пробел).
Для ввода вычислительных знаков используйте следующие символы на клавиатуре (для некоторых должны быть установлена английская раскладка клавиатуры):
Знак «+» (сложение) соответствует «+» на клавиатуре;
Знак «-» (вычитание) соответствует «-» на клавиатуре;
Знак «×» (умножение) соответствует «*» на клавиатуре;
Знак «:» (деление) соответствует «/» на клавиатуре;
Стандартное приложение Калькулятор на Mac
Для более сложных вычислений понадобится приложение «Калькулятор». Сама по себе эта утилита достаточно простая, обычно не требуется искать сложные сторонние ее реализации. С пропажей такого нужного виджета появляется необходимость в использовании альтернативных вариантов замены.
В нашей статье мы расскажем о приложениях-калькуляторах для строки меню, а также о ярлыках для открытия существующего приложения Mac «Калькулятор» из Док-панели и с помощью комбинации клавиш. Вам остается выбрать лишь самый подходящий вариант и пользоваться им далее.
Калькуляторы для строки меню macOS
Calculator Pro (бесплатно, покупки в приложении) – лучший бесплатный вариант калькулятора для строки меню, позволяющий осуществлять быстрые вычисления.
Утилита дает возможность работы с основными операторами и функциями, а также позволяет использовать в качестве кнопок калькулятора цифровые клавиши на клавиатуре. У вас имеются несколько доступных к настройке параметров, а экран с результатом можно не только просматривать, но и копировать.
CalcBar (бесплатно) – отличный инструмент для решения уравнений. В дополнение к основным функциям вы можете еще и работать с абсолютными значениями, квадратными корнями, показателями степени и другими математическими функциями.
Приложение также предлагает кнопку ручного копирования вашего результата. Правда, внешне CalcBar не особенно напоминает стандартный калькулятор с кнопками, так что вам придется использовать цифровые клавиши на клавиатуре. Тем не менее, это по-прежнему отличный вариант.
Дополнительные приложения-калькуляторы
Если вам нужен многофункциональный калькулятор или вы хотите найти нечто другое для строки меню и готовы заплатить за качественные варианты, то обратите внимание на эти дополнительные приложения:
Добавления ярлыка для калькулятора в Док-панель
Можно не искать сторонние решения, а воспользоваться встроенным в Mac приложением «Калькулятор». Надо просто создать для него ярлык в Док-панели и кликать на него в нужный момент.
1. Откройте «Калькулятор» из папки «Программы».
2. Щелкните по его значку на Док-панели правой кнопкой мыши или, удерживая Control, кликните по иконке приложения.
3. Наведите курсор на «Параметры» и выберите «Оставить в Dock».
Как только ярлык окажется на панели, вы можете передвинуть его в любое удобное вам место.
Если вам нравятся такие функции «Калькулятора» Mac, как сохранение ленты расчетов или использование конвертера единиц измерения, то вы теперь можете легко получить к ним доступ из Док-панели. Также обратите внимание на создание сочетания клавиш для «Калькулятора» macOS.
Создайте сочетание клавиш для быстрого запуска «Калькулятора»
Если вас не интересует приложение в строке меню, и вам не нравится дополнительный значок в доке, есть еще один способ быстро использовать калькулятор – с помощью сочетания клавиш. На нашем сайте мы уже упоминали о таком ценном инструменте Mac, как Automator. Фактически, в этом приложении вам надо создать быстрое действие, которое будет привязано к запуску «Калькулятора» (подробная инструкция).
Затем вам надо перейти в меню Клавиатура → Сочетания клавиш в «Системных настройках» и задать для этого быстрого действия комбинацию клавиш, которую хотите использовать.
Теперь вы сможете запускать в нужный момент приложение «Калькулятор» на Mac путем нажатия заданной и удобной вам комбинации клавиш.
Заключение
До тех пор, пока Apple не изменит обновленный Центр уведомлений в macOS и не включит там виджет «Калькулятора», нам придется использовать альтернативные решения. К счастью, найти их и настроить под себя не так и сложно.
Источник
Использование виджетов в Центре уведомлений
ОС macOS Big Sur представляет красивые виджеты с обновленным дизайном для Центра уведомлений. Виджеты бывают разных размеров, вы можете выбрать подходящий.
Как просмотреть виджеты
Чтобы увидеть виджеты в macOS Big Sur, откройте Центр уведомлений:
Сверху Центр уведомлений показывает недавние уведомления, а затем — виджеты.
Добавление и удаление виджетов
Прокрутите вниз Центр уведомлений и нажмите «Изменить виджеты».
Добавление виджетов в Центр уведомлений
Удаление виджетов из Центра уведомлений
Изменение расположения виджетов в Центре уведомлений
В разделе виджетов Центра уведомлений перетащите любой виджет в нужное место. Чтобы изменить порядок виджетов, не нужно заходить в режим «Изменить виджеты».
Больше виджетов
Некоторые приложения содержат виджеты, которые загружаются при их установке. Чтобы найти другие приложения с виджетами, в App Store введите в строку поиска запрос «виджет для Центра уведомлений».
Установленные виджеты автоматически появляются в режиме «Изменить виджеты» в Центре уведомлений. Вы можете фильтровать виджеты по категориям или использовать поле поиска в верхнем левом углу.
Информация о продуктах, произведенных не компанией Apple, или о независимых веб-сайтах, неподконтрольных и не тестируемых компанией Apple, не носит рекомендательного или одобрительного характера. Компания Apple не несет никакой ответственности за выбор, функциональность и использование веб-сайтов или продукции сторонних производителей. Компания Apple также не несет ответственности за точность или достоверность данных, размещенных на веб-сайтах сторонних производителей. Обратитесь к поставщику за дополнительной информацией.
Источник
20 важных фишек и советов по новой операционке macOS 11 Big Sur
Apple наконец-то выпустила финальную сборку macOS 11 Big Sur. Предыдущую номерную версию операционной системы для Mac запустили еще в 2012 году, поэтому очередное переиздание платформы точно заслуживает внимания со стороны каждого маковода.
Мы не раз писали про базовые нововведения во внешнем виде и работе операционной системы, поэтому не станем повторяться. Сейчас куда важнее обратить внимание на тонкие особенности в настройке и ежедневном использовании. Сейчас об этом.
1. Меняем цветовой акцент оформления интерфейса системы
Что сделать: откройте «Системные настройки», перейдите в раздел «Основные» и определите цветовой акцент для всей системы.
Да, macOS 11 Big Sur изменилась внешне — этот факт заметили все. Но немногие обратили внимание на то, что она получила возможность кастомизации внешнего вида базовых элементов интерфейса с помощью «Цветовых акцентов».
Ранее в соответствующем меню можно было выбрать лишь цвет выделения файлов в Finder, текста в редакторах и немногочисленных других элементов. Сейчас оттенок влияет на внешний вид «Фото», Finder, «Заметок» и другого софта.
2. Добавляем % заряда аккумулятора MacBook в строку меню
Что сделать: откройте «Системные настройки», перейдите в раздел «Строка меню и Dock», разверните меню «Аккумулятор», переведите в активное положение переключатель «Показывать в процентах».
Ранее для этой задачи достаточно было нажать на соответствующий значок в строке меню и выбрать желаемый пункт. Теперь для работы с верхней системной панелью имеется отдельный раздел настроек операционной системы. Стало более логично.
3. Удаляем дубли значков «Пункта управления» из строки меню
Что сделать: откройте «Системные настройки», перейдите в раздел «Строка меню и Dock», переведите в неактивное положение переключатель «Показывать в строке меню» для всех значков, которые не нужны здесь.
Отдельного внимания заслуживает «Пункт управления», который частично повторяет аналогичное меню из iOS (iPadOS). Он включает наиболее востребованные системные настройки, которыми можно управлять максимально быстро. Лишние можно удалить из панели.
? Hidden Bar — единственное бесплатное приложение для удаления значков сторонних приложений из строки меню (привет, Viber), совместимое с macOS 11 Big Sur, которое мне удалось найти.
4. Перетягиваем элементы «Пункта управления» в строку меню
Что сделать: откройте «Пункт управления» с помощью соответствующего значка в строке меню, перетяните необходимый значок на него, используя drag-and-drop.
Да, некоторые системные значки все же нужно иметь всегда под рукой — к примеру, актуальный заряд аккумулятора во время автономной работы. Этот и другие элементы из «Пункта управления» можно легко перетянуть в строку меню.
5. У настроек отображения часов появилось новое расположение
Что сделать: откройте «Системные настройки», перейдите в раздел «Строка меню и Dock», разверните меню «Часы».
Ранее внешний вид часов в строке меню меню настраивался через раздел часов. Но теперь, когда для параметров данной панели появилось отдельное меню, в него переехало все, что ее касается. Имейте ввиду, когда будете искать.
6. Настраиваем общую конфиденциальность для уведомлений
Что сделать: откройте «Системные настройки», перейдите в раздел «Уведомления», выберите необходимый вариант в выпадающем меню «Показывать миниатюры».
С выходом апдейта у вас получится скрыть содержимое уведомлений при их отображении в режиме заблокированного экрана. Многие на Mac этим вообще не пользуются, но лично я всегда перевожу свой туда, когда оставляю без присмотра в офисе. На всякий случай.
7. Добавляем новые виджеты в «Центр уведомлений» macOS
Что сделать: откройте «Центр уведомлений», нажмите на кнопку «Изменить виджеты», перетяните необходимые из левой части экрана в правую, используя drag-and-drop.
Да, виджеты в «Центре уведомлений» системы также заслуживают отдельного внимания. В этом плане macOS 11 Big Sur повторяет iOS 14 и iPadOS 14. Виджеты смежных приложений выглядят точно так же, и они дают возможность получить быстрый доступ к информации.
8. Отключаем группировку сообщений в «Центре уведомлений»
Что сделать: откройте «Системные настройки», перейдите в раздел «Уведомления», разверните меню конкретного приложения, выберите необходимый вариант в выпадающем списке «Группировка уведомлений».
Как и на мобильных системах, на Mac с выходом мажорного обновления операционной системы также появилась привычная группировка уведомлений. Ох и поздно же Apple до нее добралась, но теперь использовать соответсвующее меню получится приятнее.
9. Меняем размер строки меню через «Универсальный доступ»
Что сделать: откройте «Системные настройки», перейдите в раздел «Универсальный доступ», разверните меню «Монитор», выберите необходимый вариант в выпадающем списке «Размер строки меню».
Размер строки меню получится изменить через «Универсальный доступ». Она может быть либо стандартной, либо немного увеличенной. На небольшом экране ноутбука, кстати, большую разницу заметить не выйдет.
10. Включаем и отключаем звуковой эффект при запуске Mac
Что сделать: откройте «Системные настройки», перейдите в раздел «Звук», разверните меню «Звуковые эффекты», определите положение переключателя «Воспроизводить звук при запуске».
Многие обрадовались, что при запуске компьютера после обновления проигрывается традиционная мелодия из далекого прошлого. Тем не менее, она определенно будет лишней в тихой домашней обстановке, на совещаниях и учебе. Рекомендую избавиться.
11. Выбираем удобное действие для кнопки Fn в углу клавиатуры
Что сделать: откройте «Системные настройки», перейдите в раздел «Клавиатура», разверните меню «Клавиатура», выберите необходимое действие в выпадающем списке «Нажатие кнопки Fn».
Да, наиболее бесполезная кнопка на клавиатуре наконец-то может стать полезной. Так как лично я часто использую предметы и символы из меню Эмодзи для выделения определенных моментов в записях, именно их на нее и установил. Удобно.
12. Пробуем бесшумное нажатие на трекпад с Force Touch
Что сделать: откройте «Системные настройки», перейдите в раздел «Трекпад», разверните меню «Выбор и нажатие», переведите в активное положение «Бесшумное нажатие».
На моем MacBook Air 2019 года ранее этого пункта не было — его нет и на MacBook Pro 2017 года. Проверьте, появилась ли данная возможность у вас. Она позволяет сделать нажатия на трекпад более тихими, чем ранее. Но тактильно они так же неплохо различаются.
13. Проверяем оптимизацию аккумулятора при просмотре видео
Что сделать: откройте «Системные настройки», перейдите в раздел «Аккумулятор», разверните меню «Аккумулятор», переведите в активное положение переключатель «Оптимизировать трансляцию видео при питании от аккумулятора».
Не успел полноценно протестировать, но думаю активация данного режима должна частично увеличить время автономной работы ноутбука во время просмотра видео. Сложно сказать, насколько серьезным будет данное увеличение, но пусть будет.
14. Убеждаемся в активности оптимизированной зарядки Mac
Что сделать: откройте «Системные настройки», перейдите в раздел «Аккумулятор», разверните меню «Аккумулятор», переведите в активное положение переключатель «Оптимизированная зарядка».
Как и на iPhone, на Mac также появилась оптимизированная зарядка. Она стремится держать объем энергии в аккумуляторе ноутбука на уровне 80%. Это нужно для того, чтобы сократить деградацию и увеличить время полезного использования батарейки.
15. Знакомимся с меню состояния аккумулятора своего MacBook
Что сделать: откройте «Системные настройки», перейдите в раздел «Аккумулятор», разверните меню «Аккумулятор», нажмите на кнопку «Состояние аккумулятора».
Ранее для того, чтобы оценить эти данные, нужно было нажать на значок аккумулятора в строке меню, удерживая клавишу Option(⌥). Если честно, подобный подход выглядел максимально странно и не очень очевидно. Тем не менее, все изменилось. Вовремя.
16. Настраиваем наполнение стартовой страницы в браузере Safari
Что сделать: откройте Safari, перейдите на стартовую страницу, нажмите на кнопку настройки содержимого в правом нижнем углу.
Да, это же можно было сделать уже после обновления Safari до 14-й версии. Тем не менее, по моим наблюдениям, далеко не все сделали это или просто не обратили внимание на данную особенность браузера. Можно даже фон оформления поменять.
17. Активируем встроенный в Safari переводчик прямо сейчас
Что сделать: откройте «Системные настройки», перейдите в раздел «Язык и регион», выберите «Соединенные Штаты Америки», в выпадающем списке «Регион».
«Переводчик» — лучшее нововведение Safari, которое дает возможность забыть про решения Google в этом направлении. На момент написания данной статьи оно появляется в адресной строке браузера только в том случае, если переключен регион.
18. Закрепляем избранные диалоги во встроенных «Сообщениях»
Что сделать: откройте «Сообщения», активируйте контекстное меню для необходимого диалога, выберите вариант «Закрепить».
Вы можете сколько угодно не использовать «Сообщения», но некоторые диалоги в них все же лучше закрепить в верхней части окна. Это даст возможность быстро проверять их, не перерывая тонны спама от сотового оператора и других компаний.
19. Оцениваем личную станцию Apple Music в новой «Музыке»
Что сделать: откройте «Музыку», перейдите в раздел «Слушать», нажмите на вариант «Моя станция».
Как и на iPhone, на Mac теперь можно получить доступ к собственной радиостанции, которая подстраивается конкретно под ваши предпочтения. Слушал ее все время, пока работал над этой статьей, и получил массу положительных эмоций. Оценил свой музыкальный вкус.
20. Пробуем новые варианты форматирования в стилях «Заметок»
Что сделать: откройте «Заметки», перейдите в любую из записей, нажмите на значок стилей «Аа».
Еще одно мелкое нововведение поможет упростить форматирование текста в «Заметках» — особенно тем, кто не умеет использовать для этого горячие клавиши. Рекомендую попробовать: так вы значительно упростите воспринятое своих записей.
Источник
Download Article
Download Article
Imagine that you need a calculator and you don’t have one handy right now. Just flip out your iPhone, iTouch, or your mac to get access to calculating math problems instantly. This application and app is a great and neat way to do math problems.
-
1
Double Click on the Icon to open it.
- You should then come to a screen looking like this.
-
2
If it is a simple problem you can leave it on this screen. Such as, what is 80 percent of 340.
Advertisement
-
1
You can clear the number in Calculator’s display window or clear only the last digit entered.
-
2
To clear the number in the display window, click the C key in Calculator
-
3
To delete the last digit entered, press the Delete key on your keyboard.
Advertisement
-
1
When using Calculator, you can have the computer speak each button you click and tell you the result of a calculation.
-
2
To have the computer speak the value or function of each key you click, choose Speech > Speak Button Pressed.
-
3
To have the computer speak the result of a calculation when you click the Equal Sign key (=), choose Speech > Speak Result.
Advertisement
-
1
The programmer’s calculator performs calculations that programmers frequently use. It can convert values to hexadecimal, octal, or decimal; perform logical operations; display your results in binary; and rotate or shift bits.
-
2
Choose View > Programmer.
-
3
The programmer’s calculator works with integers only. There is no decimal point. If a computation results in a floating-point number, the decimal is truncated. For example, if you enter 99 / 10 =, the result is 9.
-
4
The Decimal Places setting in the View menu doesn’t affect the programmer’s calculator. The Paper Tape and memory functions aren’t available for the programmer’s calculator.
Advertisement
-
1
You can round results by specifying a given number of decimal places.
-
2
Choose View > Decimal Places, and then choose the number of decimal places you want displayed.
Advertisement
-
1
To add the displayed value to the value in memory, click M+.
-
2
To subtract the displayed value from the value in memory, click M-.
-
3
To recall the value in memory and use it in a calculation, click MR.
-
4
To clear the memory, click MC.
Advertisement
-
1
You can use Calculator to convert currency values from one currency to another.
-
2
Enter the original value in Calculator.
-
3
Choose Convert > Currency.
-
4
Choose the original currency from the From pop-up menu and the currency you want to convert to from the To pop-up menu.
-
5
Click OK.
Advertisement
-
1
Enter the original value in Calculator.
-
2
Choose Convert > any measurement category. Categories include Length,Temperature, Power, Speed, and so on.
-
3
Choose the original unit of measure from the From pop-up menu and the unit of measure you want to convert to from the To pop-up menu.
Advertisement
Add New Question
-
Question
Is it possible to add other currencies or conversions to the calculator?
Liza Gaylord
Community Answer
Not possible, sorry. The calculator that comes installed on Macs is very fixed. You will probably need online calculators to do this. (Google does this very well if you type your needed calculation into the search bar.)
-
Question
The equals sign is gone from my Mac Calculator. How may I restore it?
Delete it, then do cmd+space and type calculator. It will pop back up and it will be restored.
-
Question
How do I keep my calculator icon in the task bar on my Mac?
When you have the app open, right-click on the icon in the task bar and select «Pin to Task Bar.»
See more answers
Ask a Question
200 characters left
Include your email address to get a message when this question is answered.
Submit
Advertisement
Video
Thanks for submitting a tip for review!
About This Article
Thanks to all authors for creating a page that has been read 62,953 times.
Is this article up to date?
Download Article
Download Article
Imagine that you need a calculator and you don’t have one handy right now. Just flip out your iPhone, iTouch, or your mac to get access to calculating math problems instantly. This application and app is a great and neat way to do math problems.
-
1
Double Click on the Icon to open it.
- You should then come to a screen looking like this.
-
2
If it is a simple problem you can leave it on this screen. Such as, what is 80 percent of 340.
Advertisement
-
1
You can clear the number in Calculator’s display window or clear only the last digit entered.
-
2
To clear the number in the display window, click the C key in Calculator
-
3
To delete the last digit entered, press the Delete key on your keyboard.
Advertisement
-
1
When using Calculator, you can have the computer speak each button you click and tell you the result of a calculation.
-
2
To have the computer speak the value or function of each key you click, choose Speech > Speak Button Pressed.
-
3
To have the computer speak the result of a calculation when you click the Equal Sign key (=), choose Speech > Speak Result.
Advertisement
-
1
The programmer’s calculator performs calculations that programmers frequently use. It can convert values to hexadecimal, octal, or decimal; perform logical operations; display your results in binary; and rotate or shift bits.
-
2
Choose View > Programmer.
-
3
The programmer’s calculator works with integers only. There is no decimal point. If a computation results in a floating-point number, the decimal is truncated. For example, if you enter 99 / 10 =, the result is 9.
-
4
The Decimal Places setting in the View menu doesn’t affect the programmer’s calculator. The Paper Tape and memory functions aren’t available for the programmer’s calculator.
Advertisement
-
1
You can round results by specifying a given number of decimal places.
-
2
Choose View > Decimal Places, and then choose the number of decimal places you want displayed.
Advertisement
-
1
To add the displayed value to the value in memory, click M+.
-
2
To subtract the displayed value from the value in memory, click M-.
-
3
To recall the value in memory and use it in a calculation, click MR.
-
4
To clear the memory, click MC.
Advertisement
-
1
You can use Calculator to convert currency values from one currency to another.
-
2
Enter the original value in Calculator.
-
3
Choose Convert > Currency.
-
4
Choose the original currency from the From pop-up menu and the currency you want to convert to from the To pop-up menu.
-
5
Click OK.
Advertisement
-
1
Enter the original value in Calculator.
-
2
Choose Convert > any measurement category. Categories include Length,Temperature, Power, Speed, and so on.
-
3
Choose the original unit of measure from the From pop-up menu and the unit of measure you want to convert to from the To pop-up menu.
Advertisement
Add New Question
-
Question
Is it possible to add other currencies or conversions to the calculator?
Liza Gaylord
Community Answer
Not possible, sorry. The calculator that comes installed on Macs is very fixed. You will probably need online calculators to do this. (Google does this very well if you type your needed calculation into the search bar.)
-
Question
The equals sign is gone from my Mac Calculator. How may I restore it?
Delete it, then do cmd+space and type calculator. It will pop back up and it will be restored.
-
Question
How do I keep my calculator icon in the task bar on my Mac?
When you have the app open, right-click on the icon in the task bar and select «Pin to Task Bar.»
See more answers
Ask a Question
200 characters left
Include your email address to get a message when this question is answered.
Submit
Advertisement
Video
Thanks for submitting a tip for review!
About This Article
Thanks to all authors for creating a page that has been read 62,953 times.
Is this article up to date?
С выходом macOS Big Sur обновились и виджеты Центра уведомлений, которые позволяют получить быстрый доступ, например, к просмотру погоды, курсов валют, календаря, мирового времени и т.д. К огромному сожалению, разработчики Apple удалили виджет калькулятора, которым пользовались многие пользователи. Чем его заменить?
♥ ПО ТЕМЕ: Как изменить программу по умолчанию на Mac (macOS).
Калькулятор в Spotlight
Для решения простых уравнений можно воспользоваться строкой поиска Spotlight, которая вызывается при помощи значка с изображением лупы в строке меню.
сочетанием клавиш ⌘Cmd + Пробел (некоторые пользователи устанавливают сочетание Control + Пробел).
Для ввода вычислительных знаков используйте следующие символы на клавиатуре (для некоторых должны быть установлена английская раскладка клавиатуры):
Знак «+» (сложение) соответствует «+» на клавиатуре;
Знак «-» (вычитание) соответствует «-» на клавиатуре;
Знак «×» (умножение) соответствует «*» на клавиатуре;
Знак «:» (деление) соответствует «/» на клавиатуре;
♥ ПО ТЕМЕ: Как настроить главный экран Mac (macOS) максимально эффективно.
Для более сложных вычислений понадобится приложение «Калькулятор». Сама по себе эта утилита достаточно простая, обычно не требуется искать сложные сторонние ее реализации. С пропажей такого нужного виджета появляется необходимость в использовании альтернативных вариантов замены.
В нашей статье мы расскажем о приложениях-калькуляторах для строки меню, а также о ярлыках для открытия существующего приложения Mac «Калькулятор» из Док-панели и с помощью комбинации клавиш. Вам остается выбрать лишь самый подходящий вариант и пользоваться им далее.
♥ ПО ТЕМЕ: Как звонить (сотовые звонки) с iMac, Macbook Pro, Air или Mac mini?
Калькуляторы для строки меню macOS
Calculator Pro (бесплатно, покупки в приложении) – лучший бесплатный вариант калькулятора для строки меню, позволяющий осуществлять быстрые вычисления.
Утилита дает возможность работы с основными операторами и функциями, а также позволяет использовать в качестве кнопок калькулятора цифровые клавиши на клавиатуре. У вас имеются несколько доступных к настройке параметров, а экран с результатом можно не только просматривать, но и копировать.
CalcBar (бесплатно) – отличный инструмент для решения уравнений. В дополнение к основным функциям вы можете еще и работать с абсолютными значениями, квадратными корнями, показателями степени и другими математическими функциями.

Приложение также предлагает кнопку ручного копирования вашего результата. Правда, внешне CalcBar не особенно напоминает стандартный калькулятор с кнопками, так что вам придется использовать цифровые клавиши на клавиатуре. Тем не менее, это по-прежнему отличный вариант.
♥ ПО ТЕМЕ: «Калькулятор» на iPhone: скрытые возможности стандартного iOS-приложения.
Дополнительные приложения-калькуляторы
Если вам нужен многофункциональный калькулятор или вы хотите найти нечто другое для строки меню и готовы заплатить за качественные варианты, то обратите внимание на эти дополнительные приложения:
- PCalc (899 рублей): расширенные возможности, востребованные инженерами, учеными и программистами.
- Calculator on Menu (99 рублей): основные функции.
- Quick Calc: Menubar Calculator (99 рублей): основные функции.
♥ ПО ТЕМЕ: Калькулятор на Mac: как смотреть историю расчётов.
Добавления ярлыка для калькулятора в Док-панель
Можно не искать сторонние решения, а воспользоваться встроенным в Mac приложением «Калькулятор». Надо просто создать для него ярлык в Док-панели и кликать на него в нужный момент.
1. Откройте «Калькулятор» из папки «Программы».
2. Щелкните по его значку на Док-панели правой кнопкой мыши или, удерживая Control, кликните по иконке приложения.
3. Наведите курсор на «Параметры» и выберите «Оставить в Dock».
Как только ярлык окажется на панели, вы можете передвинуть его в любое удобное вам место.
Если вам нравятся такие функции «Калькулятора» Mac, как сохранение ленты расчетов или использование конвертера единиц измерения, то вы теперь можете легко получить к ним доступ из Док-панели. Также обратите внимание на создание сочетания клавиш для «Калькулятора» macOS.
♥ ПО ТЕМЕ: Как использовать Калькулятор macOS в качестве конвертера валют, длин, масс и других величин.
Создайте сочетание клавиш для быстрого запуска «Калькулятора»
Если вас не интересует приложение в строке меню, и вам не нравится дополнительный значок в доке, есть еще один способ быстро использовать калькулятор – с помощью сочетания клавиш. На нашем сайте мы уже упоминали о таком ценном инструменте Mac, как Automator. Фактически, в этом приложении вам надо создать быстрое действие, которое будет привязано к запуску «Калькулятора» (подробная инструкция).
Затем вам надо перейти в меню Клавиатура → Сочетания клавиш в «Системных настройках» и задать для этого быстрого действия комбинацию клавиш, которую хотите использовать.
Теперь вы сможете запускать в нужный момент приложение «Калькулятор» на Mac путем нажатия заданной и удобной вам комбинации клавиш.
♥ ПО ТЕМЕ: 20 горячих клавиш Safari на Mac, которые должен знать каждый.
Заключение
До тех пор, пока Apple не изменит обновленный Центр уведомлений в macOS и не включит там виджет «Калькулятора», нам придется использовать альтернативные решения. К счастью, найти их и настроить под себя не так и сложно.
Смотрите также:
- Автозагрузка на Mac, или как добавить (удалить) программы для автоматического запуска при загрузке macOS.
- Как быстро искать файлы в macOS, или как устроен поиск на Mac.
- Как автоматически переключать язык (раскладку) на клавиатуре в macOS или Windows.
С выходом macOS Big Sur обновились и виджеты Центра уведомлений, которые позволяют получить быстрый доступ, например, к просмотру погоды, курсов валют, календаря, мирового времени и т.д. К огромному сожалению, разработчики Apple удалили виджет калькулятора, которым пользовались многие пользователи. Чем его заменить?
♥ ПО ТЕМЕ: Как изменить программу по умолчанию на Mac (macOS).
Содержание статьи
- 1 Калькулятор в Spotlight
- 2 Стандартное приложение Калькулятор на Mac
- 3 Калькуляторы для строки меню macOS
- 4 Дополнительные приложения-калькуляторы
- 5 Добавления ярлыка для калькулятора в Док-панель
- 6 Создайте сочетание клавиш для быстрого запуска «Калькулятора»
- 7 Заключение
Калькулятор в Spotlight
Для решения простых уравнений можно воспользоваться строкой поиска Spotlight, которая вызывается при помощи значка с изображением лупы в строке меню.
сочетанием клавиш ⌘Cmd + Пробел (некоторые пользователи устанавливают сочетание Control + Пробел).
Для ввода вычислительных знаков используйте следующие символы на клавиатуре (для некоторых должны быть установлена английская раскладка клавиатуры):
Знак «+» (сложение) соответствует «+» на клавиатуре;
Знак «-» (вычитание) соответствует «-» на клавиатуре;
Знак «×» (умножение) соответствует «*» на клавиатуре;
Знак «:» (деление) соответствует «/» на клавиатуре;
♥ ПО ТЕМЕ: Как настроить главный экран Mac (macOS) максимально эффективно.
Для более сложных вычислений понадобится приложение «Калькулятор». Сама по себе эта утилита достаточно простая, обычно не требуется искать сложные сторонние ее реализации. С пропажей такого нужного виджета появляется необходимость в использовании альтернативных вариантов замены.
В нашей статье мы расскажем о приложениях-калькуляторах для строки меню, а также о ярлыках для открытия существующего приложения Mac «Калькулятор» из Док-панели и с помощью комбинации клавиш. Вам остается выбрать лишь самый подходящий вариант и пользоваться им далее.
♥ ПО ТЕМЕ: Как звонить (сотовые звонки) с iMac, Macbook Pro, Air или Mac mini?
Калькуляторы для строки меню macOS
Calculator Pro (бесплатно, покупки в приложении) – лучший бесплатный вариант калькулятора для строки меню, позволяющий осуществлять быстрые вычисления.
Утилита дает возможность работы с основными операторами и функциями, а также позволяет использовать в качестве кнопок калькулятора цифровые клавиши на клавиатуре. У вас имеются несколько доступных к настройке параметров, а экран с результатом можно не только просматривать, но и копировать.
CalcBar (бесплатно) – отличный инструмент для решения уравнений. В дополнение к основным функциям вы можете еще и работать с абсолютными значениями, квадратными корнями, показателями степени и другими математическими функциями.
Приложение также предлагает кнопку ручного копирования вашего результата. Правда, внешне CalcBar не особенно напоминает стандартный калькулятор с кнопками, так что вам придется использовать цифровые клавиши на клавиатуре. Тем не менее, это по-прежнему отличный вариант.
♥ ПО ТЕМЕ: «Калькулятор» на iPhone: скрытые возможности стандартного iOS-приложения.
Дополнительные приложения-калькуляторы
Если вам нужен многофункциональный калькулятор или вы хотите найти нечто другое для строки меню и готовы заплатить за качественные варианты, то обратите внимание на эти дополнительные приложения:
- PCalc (899 рублей): расширенные возможности, востребованные инженерами, учеными и программистами.
- Calculator on Menu (99 рублей): основные функции.
- Quick Calc: Menubar Calculator (99 рублей): основные функции.
♥ ПО ТЕМЕ: Калькулятор на Mac: как смотреть историю расчётов.
Добавления ярлыка для калькулятора в Док-панель
Можно не искать сторонние решения, а воспользоваться встроенным в Mac приложением «Калькулятор». Надо просто создать для него ярлык в Док-панели и кликать на него в нужный момент.
1. Откройте «Калькулятор» из папки «Программы».
2. Щелкните по его значку на Док-панели правой кнопкой мыши или, удерживая Control, кликните по иконке приложения.
3. Наведите курсор на «Параметры» и выберите «Оставить в Dock».
Как только ярлык окажется на панели, вы можете передвинуть его в любое удобное вам место.
Если вам нравятся такие функции «Калькулятора» Mac, как сохранение ленты расчетов или использование конвертера единиц измерения, то вы теперь можете легко получить к ним доступ из Док-панели. Также обратите внимание на создание сочетания клавиш для «Калькулятора» macOS.
♥ ПО ТЕМЕ: Как использовать Калькулятор macOS в качестве конвертера валют, длин, масс и других величин.
Создайте сочетание клавиш для быстрого запуска «Калькулятора»
Если вас не интересует приложение в строке меню, и вам не нравится дополнительный значок в доке, есть еще один способ быстро использовать калькулятор – с помощью сочетания клавиш. На нашем сайте мы уже упоминали о таком ценном инструменте Mac, как Automator. Фактически, в этом приложении вам надо создать быстрое действие, которое будет привязано к запуску «Калькулятора» (подробная инструкция).
Затем вам надо перейти в меню Клавиатура → Сочетания клавиш в «Системных настройках» и задать для этого быстрого действия комбинацию клавиш, которую хотите использовать.
Теперь вы сможете запускать в нужный момент приложение «Калькулятор» на Mac путем нажатия заданной и удобной вам комбинации клавиш.
♥ ПО ТЕМЕ: 20 горячих клавиш Safari на Mac, которые должен знать каждый.
Заключение
До тех пор, пока Apple не изменит обновленный Центр уведомлений в macOS и не включит там виджет «Калькулятора», нам придется использовать альтернативные решения. К счастью, найти их и настроить под себя не так и сложно.
Смотрите также: