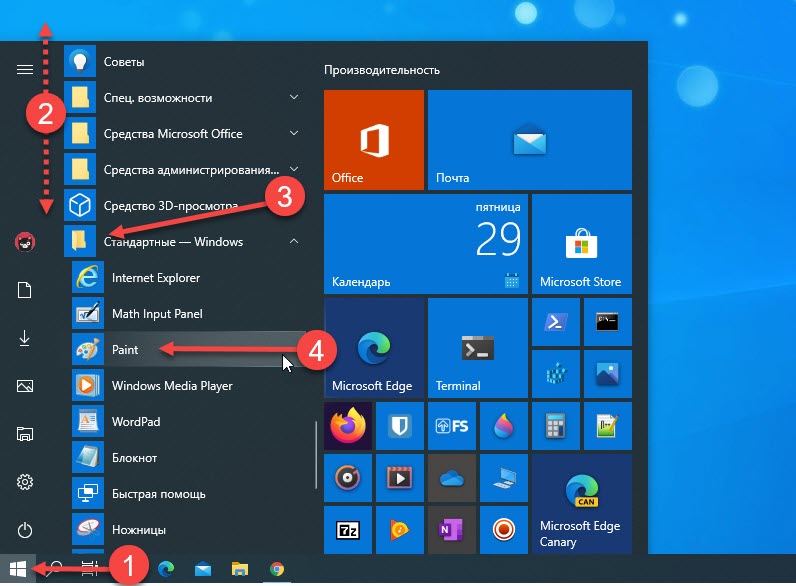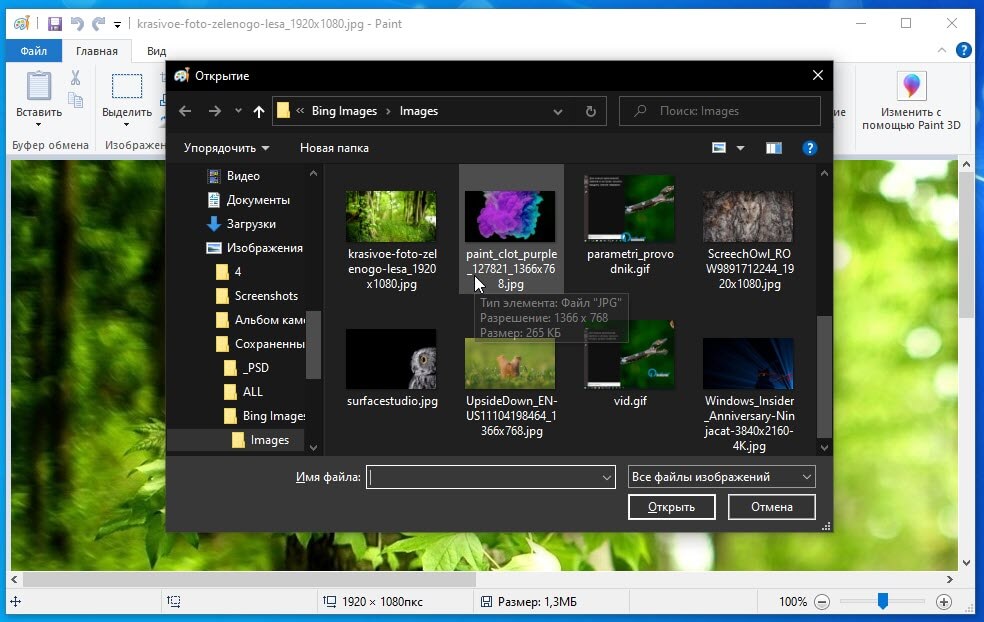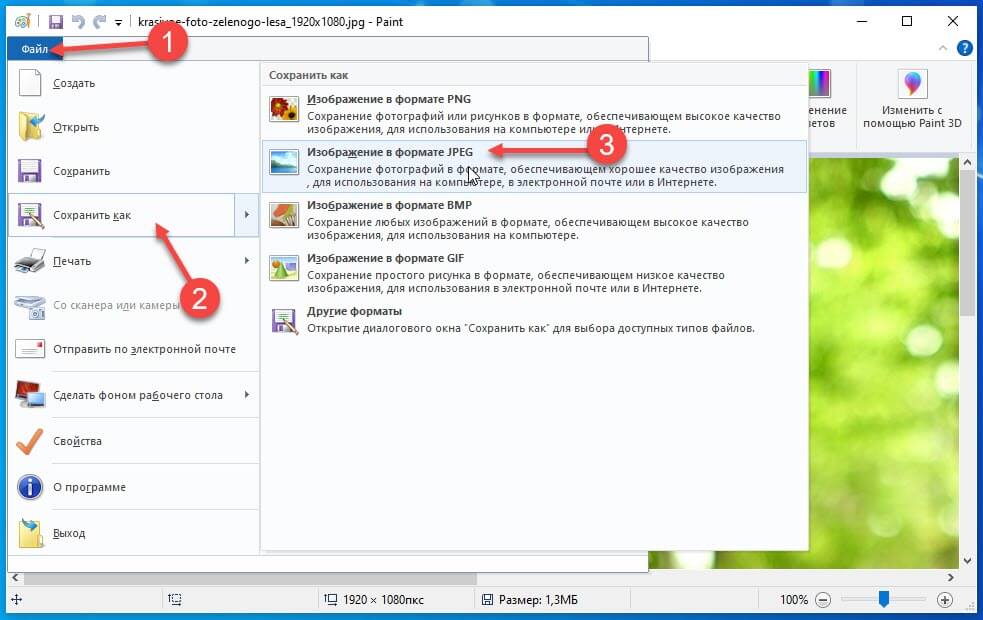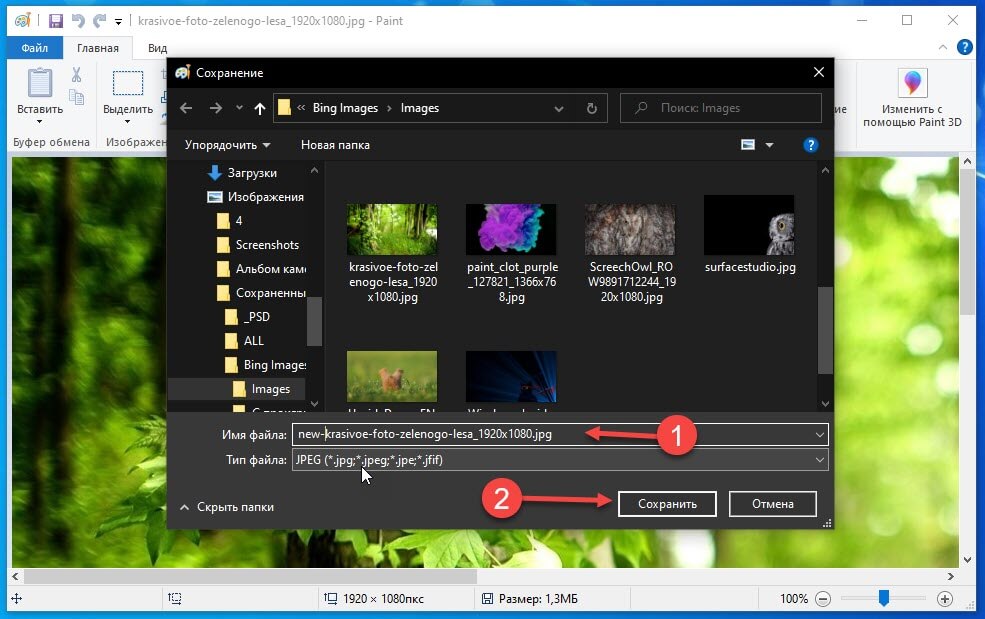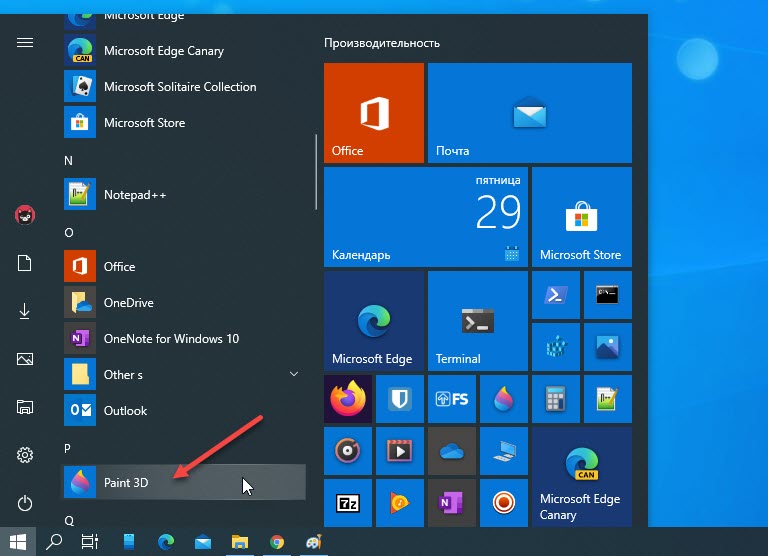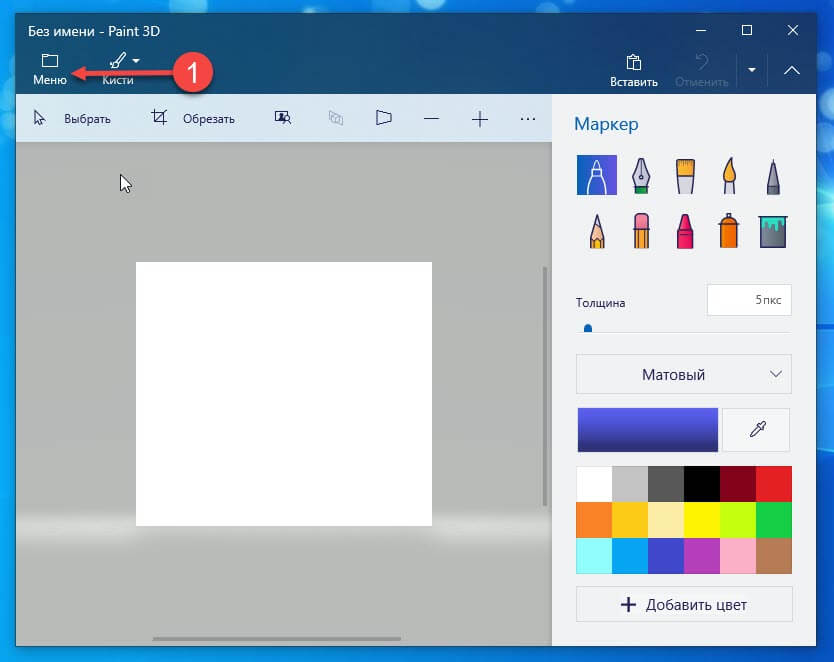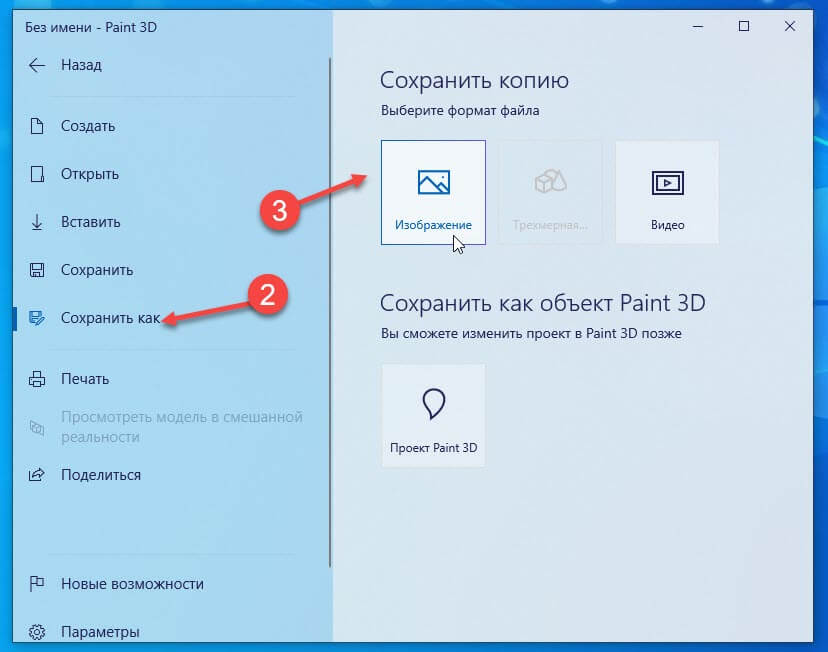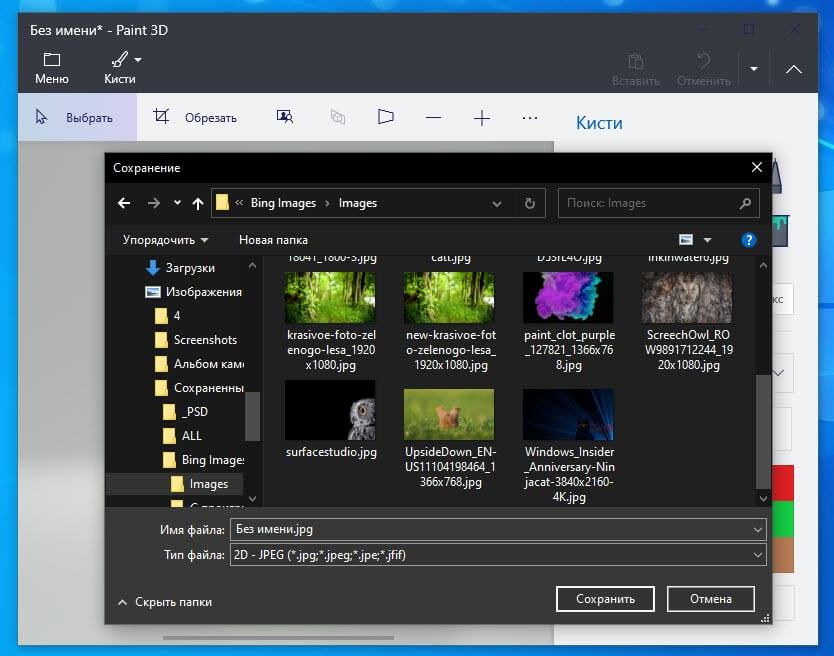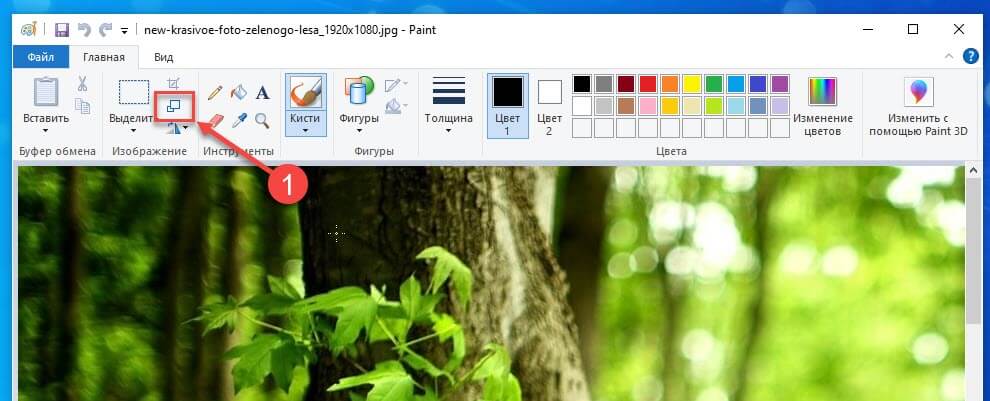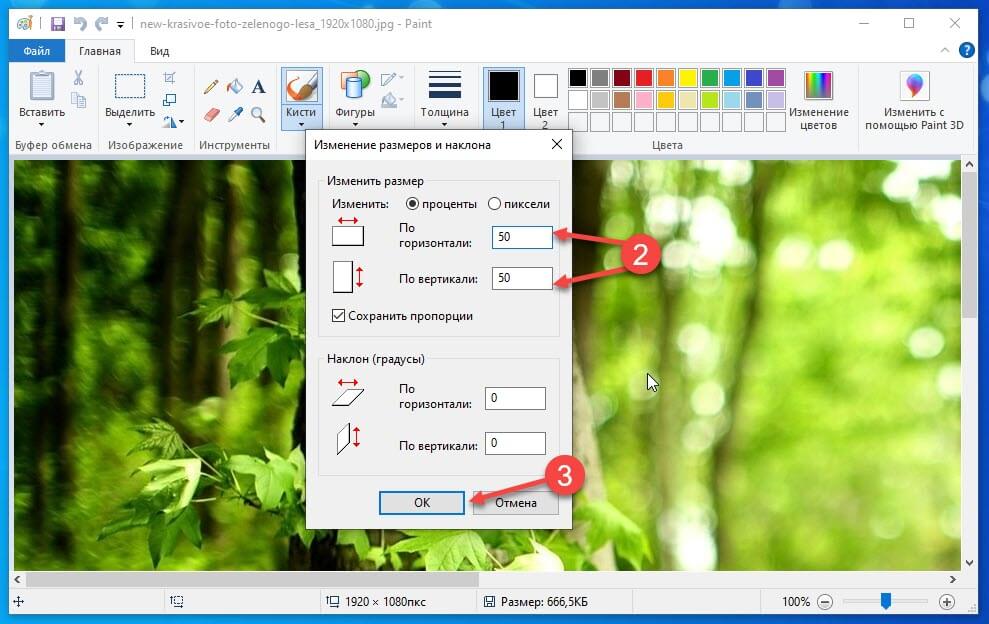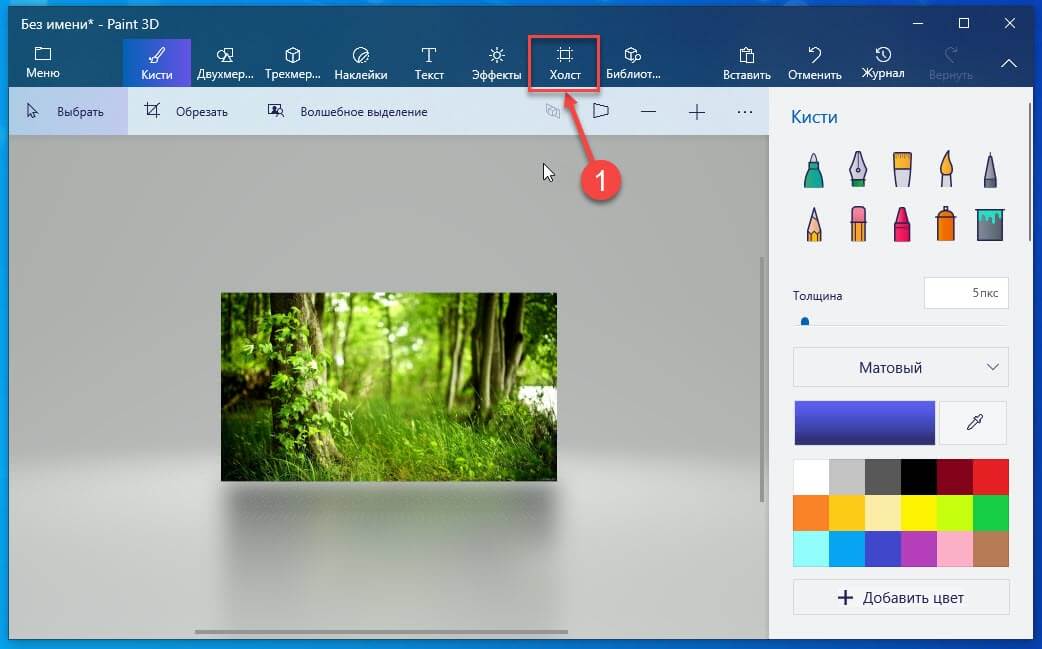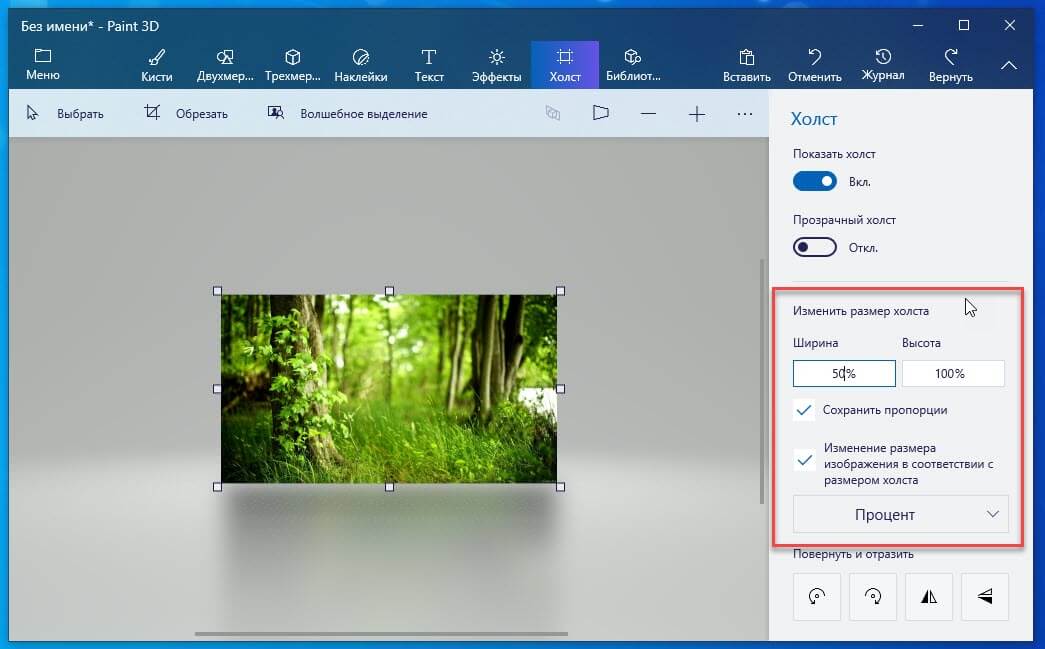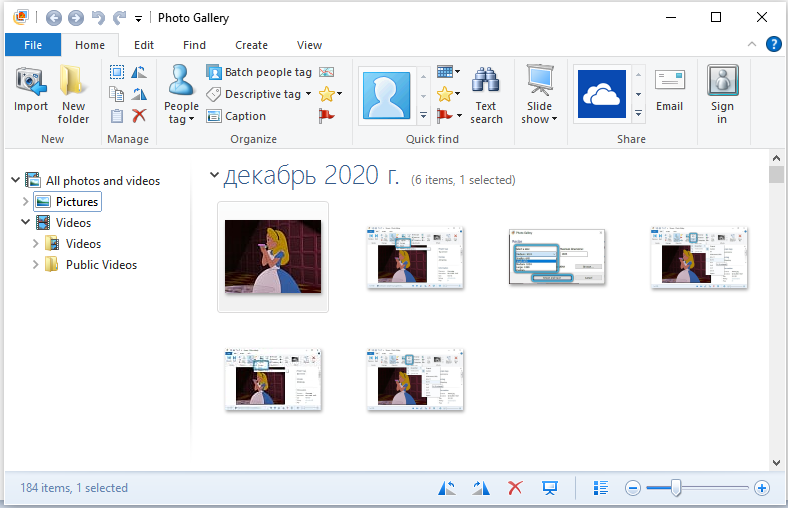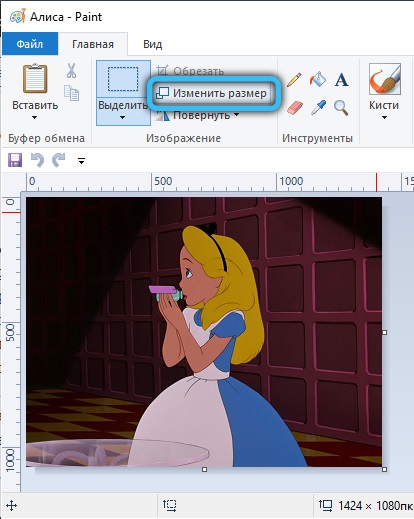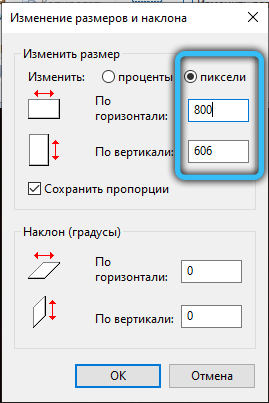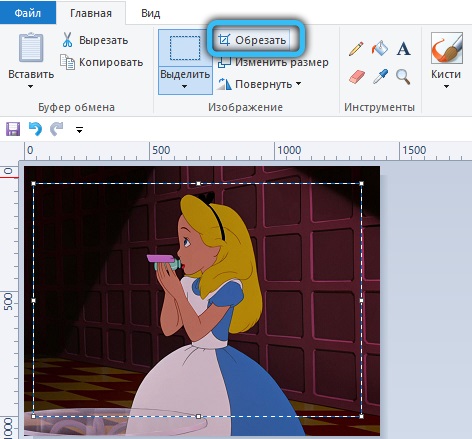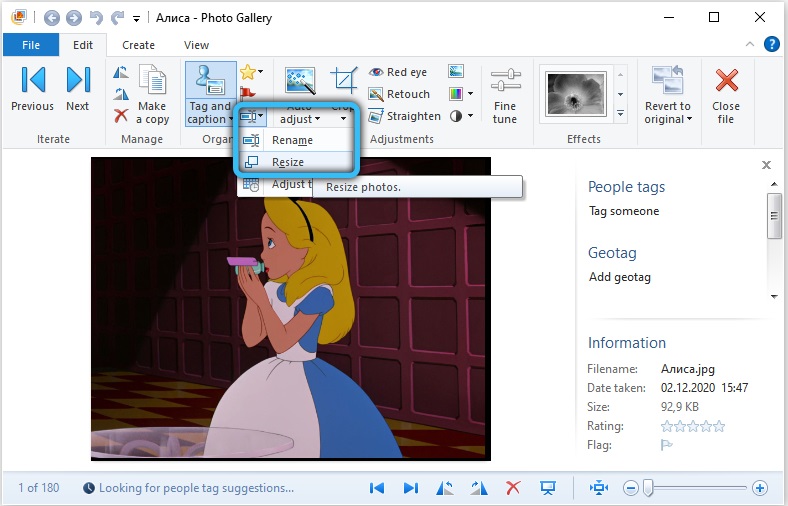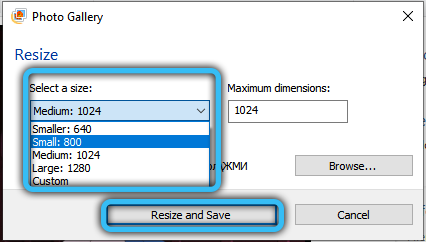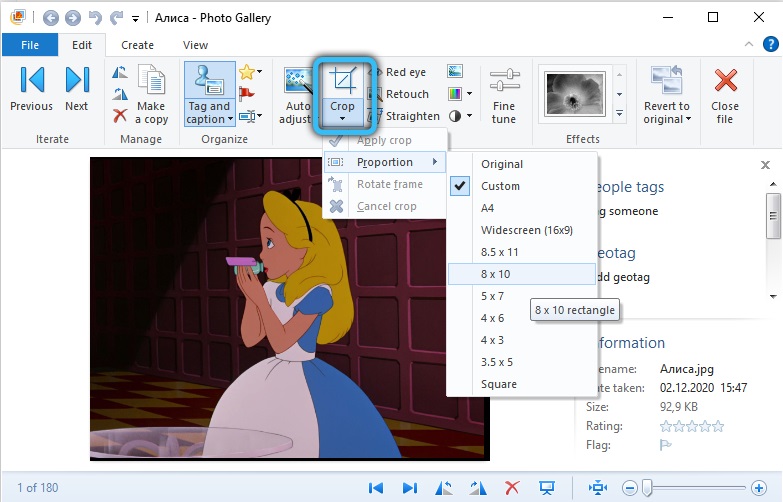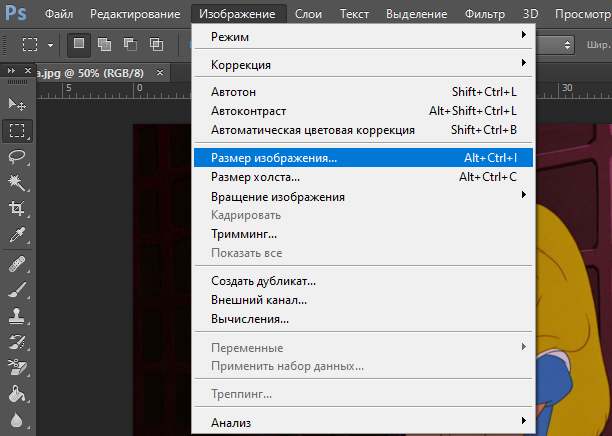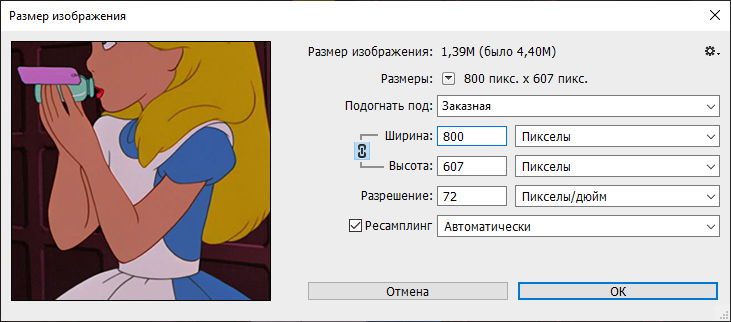Наглядная инструкция: Как можно быстро изменить картинку в программе Paint. Как уменьшить размер фото или рисунка в Паинте.
Содержание
- Когда нужно изменить размер фото, рисунка в Paint
- Условная ситуация. Отправляем фото, картинки больших размеров
- Как изменить фото / картинку в программе Paint
- Выводы об изменении размеров фото в Паинте
- Другие функции программы Paint
Поговорим о том, как изменить картинку в Paint. Это может также касаться уменьшению размеров фотографий и рисунков в Паинте.
Когда нужно изменить размер фото, рисунка в Paint
Порой необходимо уменьшить размер фотографий или картинки на компьютере для отправки их по электронной почте друзьям или знакомым. Это необходимо, например, тогда, когда мы делаем снимки современными цифровыми фотоаппаратами, с помощью которых получаются очень качественные фото.
Размер картинок или фото с помощью таких фотоаппаратов получается очень большой. И в основном такие снимки необходимы для их дальнейшего редактирования и качественной печати.
Но, часто бывает нужно отправить какие-либо фотографии или рисунки по электронной почте просто для того, чтобы просматривать их на компьютере. В таком случае нет необходимости отсылать большие тяжелые файлы. Особенно это важно учитывать, если у одной из сторон используется не быстрый и не безлимитный Интернет.
Условная ситуация. Отправляем фото, картинки больших размеров
Допустим, у нас безлимитный быстрый Интернет. А у нашего друга, которому решили отправить фотографии, дорогой и медленный Интернет. Например, у него стоимость Интернета рубля по 2 за 1 мб. полученной информации.
В таком случае, при отправке даже 5 фотографий весом по 4 мб. отправка сообщения с фотографиями нам не доставит никаких особых затруднений. А вот наш друг будет получать это сообщение с фотографиями очень долго. И еще при этом заплатит своему оператору связи около 40 руб.
Поэтому, для просмотра фото или картинок на компьютере лучше уменьшить или изменить их размер перед отправкой по электронной почте.
Как изменить фото / картинку в программе Paint
Существует много способов чтобы уменьшить у фотографии, картинки или рисунка ее размер. Но в данной статье мы рассмотрим, как это сделать с помощью программы Paint. Она уже входит в операционную систему Windows.
Я рассмотрю Paint в Windows 7. В других системах Виндовс программа Паинт работает по такому же принципу.
В качестве примера я сделал снимок со своего фотоаппарата с разрешением 9 mega pixels. У меня получилась картинка размером 4,35 мб. Уменьшу размер этой фотографии. Для этого на данный файл нажимаю правой кнопкой мыши, и в дополнительном меню выбираю: Открыть с помощью -> Paint.
Выбранный файл открывается программой Paint, в которой видны первоначальные размеры картинки.
Для уменьшения размера фотографии нажимаем на кнопку: Изменить размер (как показано на снимке выше). И в выпадающем меню выбираем изменение в процентах или пикселях.
Я выбираю в пикселях. Оставляю галочку: Сохранять пропорции. И изменяю размер по горизонтали на 1024 (или 1280) пикселей. Этих размеров вполне достаточно, чтобы на любом мониторе компьютера хорошо отображалась фотография.
Для изменения размеров фотографии в Windows XP заходим в меню Рисунок -> Растянуть и изменяем размер в процентном отношении. Либо в меню Рисунок -> Атрибуты и изменяем размер в точках. Например, как в нашем описанном в этой заметке случае: 1024 по горизонтали и 768 по вертикали.
После изменения размеров фотографию необходимо сохранить. Для этого выполняем всего 3 действия:
- В меню вверху в левом углу левой кнопкой мыши открываем выпадающий список выбора функций;
- Наводим курсор на: Сохранить как;
- В дополнительном выборе нажимаем на: Изображение в формате JPEG (один из самых распространенных форматов).
Далее нужно выбрать место, куда сохранить измененное фото или картинку. Например, у меня первоначальное фото (для этой статьи) находится на Рабочем столе. Файл называется Фото.
При сохранении, чтобы не изменить первоначальный файл, называю файл с уменьшенными размерами по-другому (например, Фото 2) и нажимаю Сохранить.
Готово! Теперь по свойствам файлов видим, что с помощью стандартной программы Paint мы уменьшили исходный размер фотографии в 10 раз.
При том, что при просмотре на компьютере разницы в качестве особо не заметно.
Вот мы и разобрали то, как изменить картинку в Paint.
Выводы об изменении размеров фото в Паинте
При передаче фотографий через Интернет, рекомендую всегда проверять размер передаваемой фотографии. Кстати, это можно сделать, нажав правой кнопкой мыши на фотографию. И в появившемся меню выбрать: Свойства.
Если размер фотографии окажется слишком большим, можно изменить её размер. И, как мы увидели, это можно сделать например с помощью программы Paint. Для этого:
- Открываем файл с помощью Паинта;
- Изменяем размер картинки в %, или по горизонтали на 1024 (можно и меньше);
- Сохраняем изображение в формате JPEG.
Необходимо изменять размер сразу нескольких фотографий или картинок? В таком случае лучше использовать одну из подходящих для этого программ. Подробнее об этом можно почитать в статье: Программы для уменьшения размера фотографий.
Вы также можете сжать фото или картинку онлайн до нужных размеров.
Другие функции программы Paint
В программе Paint можно не только изменять размеры фото, картинок и рисунков. Но также можно их обрезать; рисовать на них; добавлять к ним текст, фигуры, и т.д. Поэкспериментируйте со своими фотографиями.
А если не понравится результат какого-либо действия, можно всегда отменить его с помощью кнопки отмены последнего действия, которая находится в левой верхней части окна программы:
Вы не знаете, как изменить размер изображения? Это очень простая задача, так как все, что вам нужно, уже установлено на вашем компьютере. Прочитайте это руководство, и вы узнаете, как изменять размер фотографии с помощью 5 простых инструментов.
- Способ 1. Как изменить размер картинки с помощью Microsoft Paint
- Способ 2. Как изменить размер изображения с помощью MS Photo Gallery
- Способ 3. Как изменить размер изображения с помощью Photoscape
- Способ 4. Как изменить размер изображения с помощью IrfanView
- Способ 5. Как изменить размер изображения онлайн
- Найдите и запустите MS Paint. Он предустановлен на всех версиях операционной системы Windows. Пуск> Все программы> Стандартные> Paint:
- Перетяните изображение в окно Paint или используйте Меню> Открыть (Ctrl + O).
- В главном меню программы найдите пункт «Изменить размер» и выберите его:
- Откроется панель изменения размеров и пропорций изображения. Значение вы можете указать в пикселях. Не забудьте установить флажок «Сохранять пропорции». Иначе изображение будет деформировано:
- Чтобы увеличить размер картинки, нажмите кнопку «ОК» и сохраните фотографию.
Советы:
- Если не получается задать нужные размеры фотографии, не растягивая ее, вы можете использовать инструмент «Обрезка», чтобы удалить ненужные края. Как это сделать, описано в пункте 3;
- Чтобы быстрее открыть фотографию, кликните по ней правой кнопкой мыши и выберите из контекстного меню пункт «Открыть с помощью Paint»;
- Лучше всего сохранять изображение в том же формате, что и оригинал.
- Если Microsoft Photo Gallery не установлена на вашем компьютере (Пуск> Фотогалерея), вам необходимо скачать и установить его как часть Windows Essentials 2012;
- Запустите MS Photo Gallery и найдите свой графический файл;
- Кликните по нему правой кнопкой мыши и выберите пункт «Изменить размер…»:
- Выберите готовый пресет: «Малый 640 пикселей», «Средний 1024», «Большой 1280» и т.д.
- Нажмите «Изменить размер и сохранить». После того, как увеличите размер картинки, изображение будет размещено в той же папке, в ней также останется оригинал.
Советы:
- Если нужно задать точный размер изображения, в выпадающем меню выберите пункт «Пользовательский» и установите размер для большей стороны фотографии;
- Чтобы изменить размер нескольких фотографий одновременно, выберите их, удерживая нажатой клавишу Ctrl.
Можно увеличить размер картинки в Фотошопе. Или использовать для этого Photoscape.
- Загрузите Photoscape и установите его. Запустите программу;
- Перейдите на вкладку «Редактор» и найдите фотографию, которую хотите изменить:
- В нижней части изображения находится кнопка «Изменить размер», нажмите на нее.
- Задайте новый размер фотографий. Убедитесь, что опция «Сохранять соотношение сторон» включена и нажмите кнопку «OK»:
- Сохраните отредактированное изображение.
Советы:
- Если необходимо изменить размер нескольких изображений, используйте вкладку «Пакетный редактор». Добавьте папку и измените размер всех фотографий в ней;
- Если вы не знаете точный размер, можно задать «Процент» от исходного размера.
- Установите IrfanView — отличный инструмент для просмотра и увеличения размера картинки;
- Добавьте фотографию, перетянув ее в окно программы, или нажав первую кнопку в панели инструментов:
- Перейдите на вкладку «Изображение», выберите «Изменить размер /пропорции» (Ctrl + R);
- Установите новый размер в пикселях, сантиметрах, дюймах, или в процентах от исходного изображения:
- Сохраните изображение.
Советы:
- Вы можете использовать стандартные размеры: 640 на 480 пикселей, 800 на 600 пикселей, 1024 на 768 пикселей и т.д.;
- Чтобы сохранить высокое качество фотографий, убедитесь, что для параметра DPI задано значение не менее 300.
- Чтобы увеличить размер картинки онлайн, перейдите на сайт PicResize.
- Нажмите кнопку «Browse», чтобы выбрать фотографию. Нажмите «Continue»:
- Выберите процент от исходного изображения, например на 50% меньше. Инструмент отобразит размер изображения на выходе. В качестве альтернативы можно ввести точный размер, выбрав в выпадающем меню пункт «Custom Size»:
- Затем нажмите «I’m Done, Resize my Picture» и немного подождите;
- После этого вы сможете просмотреть новое изображение. Сохраните его на ПК или опубликуйте его в социальных сетях:
Советы:
- Вы можете увеличить размер картинки из интернета, не сохраняя ее на свой компьютер. Просто измените «From Computer» на «From URL»;
- Можно ограничить размер изображения определенным значением, и инструмент автоматически настроит его качество;
- С помощью PicResize вы также можете выполнить пакетное изменение размеров изображений. В меню «Tools» выберите «Resize Bulk Photos», добавьте несколько файлов и измените размеры изображений.
Мы надеемся, что наши советы помогли вам успешно справиться с этой задачей.
Загрузить PDF
Загрузить PDF
В этой статье мы расскажем вам, как в Paint уменьшить, увеличить или обрезать изображение. При уменьшении или увеличении изображения соотношение ее сторон останется прежним, а если картинку обрезать, исчезнет ее фрагмент.
-
1
Создайте копию нужного изображения. Найдите картинку, щелкните по ней правой кнопкой мыши и в меню выберите «Копировать». Теперь щелкните правой кнопкой мыши по пустому пространству папки или рабочего стола и в меню выберите «Вставить».
- Если не сделать копию, будет отредактировано исходное изображение.
-
2
Щелкните правой кнопкой мыши по копии изображения. Раскроется меню.
-
3
Выберите Открыть с помощью. Вы найдете эту опцию в центре меню. Откроется новое меню.
-
4
Щелкните по Paint. Вы найдете эту опцию в новом меню. Картинка откроется в Paint.
-
5
Щелкните по Изменить размер. Вы найдете эту опцию в разделе «Изображение» вверху окна.
-
6
Поставьте флажок у опции «Проценты». В этом случае изменение размеров будет представлено в процентах.
- Размеры (по вертикали и по горизонтали) исходного изображения равны 100 %. В случае, если это число сократить до 75 %, картинка уменьшится на 25 %.
- Если размеры картинки указаны в пикселях, поставьте флажок у опции «Пиксели».
-
7
Поставьте флажок у опции «Сохранить пропорции». В противном случае исходные пропорции (соотношение сторон) не сохранятся (к примеру, если изменить вертикальный размер, горизонтальный размер останется прежним).
- Если флажок уже установлен, перейдите к следующему шагу.
-
8
Измените размер изображения. В строке «По горизонтали» введите число от 1 до 500. Любое число, меньше 100, приведет к уменьшению размеров изображения, а больше 100 — к увеличению (в обоих случаях пропорции не изменятся).
- Если размер указан в пикселях, введите число пикселей (по вертикали) в строке «По вертикали». Если хотите, уберите флажок у «Сохранять пропорции» и введите число пикселей (по горизонтали) в строке «По горизонтали».
-
9
Нажмите OK. Размеры картинки изменятся.
-
10
Сохраните изображение. Для этого нажмите Ctrl+S.
Реклама
-
1
Запомните, что значит «обрезать картинку». Этот процесс приведет к тому, что от исходного изображения останется только нужный фрагмент, причем качество картинки не пострадает. Обрезание подойдет, если нужно удалить лишние фрагменты фотографии, сохранив при этом исходное разрешение.
- Если картинку обрезать, уменьшится размер ее файла.
-
2
Создайте копию нужного изображения. Найдите изображение, щелкните по нему правой кнопкой мыши и в меню выберите «Копировать». Теперь щелкните правой кнопкой мыши по пустому пространству папки или рабочего стола и в меню выберите «Вставить».
- Если не сделать копию, будет отредактировано исходное изображение.
-
3
Щелкните правой кнопкой мыши по копии изображения. Раскроется меню.
-
4
Выберите Открыть с помощью. Вы найдете эту опцию в центре меню. Откроется новое меню.
-
5
Щелкните по Paint. Вы найдете эту опцию в новом меню. Картинка откроется в Paint.
-
6
Щелкните по значку ▼ под Выделить. Вы найдете эту опцию в разделе «Изображение» вкладки «Главная» вверху окна.
-
7
Щелкните по Прямоугольная область. Эта опция находится вверху меню.
- Чтобы обрисовать область произвольной формы, выберите опцию «Произвольная область».
-
8
Зажмите левую кнопку и перетащите перекрестие по изображению. На картинке появится пунктирная рамка — фрагмент, который расположен внутри рамки, сохранится, когда изображение будет обрезано.
- Если вы хотите удалить поля фото, щелкните по нему в левом верхнем углу, а затем перетащите перекрестие по диагонали в правый нижний угол.
- Если вы хотите выделить другой фрагмент картинки, удалите пунктирную рамку — для этого нажмите на картинку вне рамки.
-
9
Щелкните по Обрезать. Вы найдете эту опцию справа от опции «Выделить» вверху раздела «Изображение». Фрагмент, который расположен за пределами пунктирной рамки, исчезнет.
-
10
Сохраните изображение. Для этого нажмите Ctrl+S.
Реклама
Советы
- Если вы хотите распечатать измененную картинку, удостоверьтесь, что принтер не поменяет (автоматически) размеры изображения.
- Если размер картинки уменьшить, даже незначительно, уменьшится размер ее файла.
Реклама
Предупреждения
- Если увеличить картинку, уменьшится ее качество.
- Меняйте размеры копии, а не исходной картинки. Чтобы создать копию исходного файла, щелкните правой кнопкой мыши по изображению и в меню выберите «Копировать»; затем щелкните правой кнопкой мыши по рабочему столу и в меню выберите «Вставить»; затем щелкните правой кнопкой мыши по копии картинки и откройте ее в программе Paint.
Реклама
Об этой статье
Эту страницу просматривали 32 695 раз.
Была ли эта статья полезной?
Вы можете изменить размер и разрешение картинки, используя Paint и Paint 3D в Windows 10. В этом посте мы рассмотрим, как это сделать.
Иногда вам может понадобиться, уменьшить размер картинки или разрешение фотографии, чтобы соответствовать ограничениям онлайн-приложения. Вместо покупки платного инструмента вы можете использовать встроенные опции — Microsoft Paint и Paint 3D. Оба инструмента могут помочь вам редактировать изображения.
Как изменить размер файла изображения с помощью MS Paint
Чтобы изменить размер файла с помощью Microsoft Paint, выполните следующие действия.
- Откройте приложение Paint на вашем компьютере.
- Откройте фотографию или изображение в приложении Paint.
- Перейдите в меню «Файл».
- Нажмите кнопку «Сохранить как».
- Выберите место для сохранения файла.
- Выберите «JPEG» в строке Тип файла.
- Нажмите кнопку «Сохранить».
Шаг 1: Для начала откройте приложение Paint на вашем компьютере. Вы можете использовать окно поиска на панели задач, чтобы открыть его или в меню «Пуск» перейдите в папку «Стандартые — Windows» и запустите Paint.
Шаг 2: После этого нажмите Ctrl + O и выберите изображение, чтобы открыть его в приложении Paint.
Шаг 3: Затем нажмите меню «Файл» и выберите «Сохранить как».
Шаг 4: После этого вам нужно выбрать место, где вы хотите сохранить файл.
Шаг 5: Теперь выберите «JPEG» в строке «Тип файла» и нажмите кнопку «Сохранить».
Все проверьте размер нового файла и сравните его со старым. Во время тестирования файл размером 1.28 МБ за считанные секунды стал размером 660 КБ, что составляет сокращение примерно на 50%.
Если вы откроете изображение в Paint и сохраните копию файла, размер автоматически уменьшится. Однако, если у вас есть изображение, содержащее только какой-то текст, вы можете не получить, значительного уменьшения размера.
Как изменить размер файла картинки с помощью Paint 3D
Чтобы изменить размер файла в Paint 3D, выполните следующие действия.
- Откройте приложение Paint 3D на вашем ПК.
- Откройте изображение в Paint 3D.
- Нажмите кнопку «Меню».
- Выберите «Сохранить как».
- Выберите Изображение в качестве формата файла.
- Выберите место для сохранения файла.
- Выберите «2D-JPEG» в строке «Тип файла».
- Нажмите кнопку «Сохранить».
Шаг 1: Откройте приложение Paint 3D с помощью поиска на панели задач или меню «Пуск». Далее откройте изображение в этом приложении.
Шаг 2: Нажмите кнопку «Меню», которая отображается в верхнем левом углу, и выберите «Сохранить как» на следующем экране.
Шаг 3: Далее выберите «Изображение» в качестве формата файла.
Шаг 4: Вы увидите знакомый экран, в котором вы должны выбрать место для сохранения файла, выберите 2D-JPEG из списка «Сохранить как» и нажать кнопку «Сохранить».
Затем вы можете сравнить размер нового файла со старым. Во время тестирования файл размером 1.28 МБ стал 550 КБ, что почти на 60% меньше.
Как изменить разрешение картинки в Paint
Чтобы изменить разрешение изображения в Paint, выполните следующие действия.
- Откройте фото или картинку в Paint.
- Нажмите кнопку «Изменить размер» на вкладке «Главная».
- Выберите новое разрешение.
- Нажмите кнопку «ОК».
- Нажмите Ctrl + S, чтобы сохранить файл.
Давайте рассмотрим эти шаги подробно.
Шаг 1: Сначала откройте изображение в Paint. Для этого вам нужно сначала открыть приложение Paint, а затем;
Шаг 2: Вы можете использовать сочетание клавиш Ctrl + O, чтобы открыть изображение в приложении.
Шаг 3: Теперь убедитесь, что вы находитесь на вкладке «Главная». Здесь вы можете найти опцию под названием «Изменить размер». Вам нужно нажать на эту кнопку или используйте сочетание клавиш Ctrl W.
Шаг 4: Есть два способа изменить разрешение. Вы можете увеличить или уменьшить размерность в процентах или пикселях. Выберите способ и установите разрешение в соответствии с вашими требованиями.
Шаг 5: Нажмите кнопку «ОК», чтобы установить разрешение. Теперь вы можете использовать Ctrl + S, чтобы сохранить файл. Если вы хотите сохранить копию файла, вам нужно использовать «Файл» → «Сохранить как».
Как изменить разрешение в Paint 3D
Чтобы изменить разрешение файла в Paint 3D, выполните следующие действия.
- Откройте изображение в Paint 3D.
- Переключитесь на вкладку «Холст».
- Установите способ изменения разрешения.
- Выберите новую высоту и ширину.
- Нажмите Ctrl + S, чтобы сохранить файл.
- Читайте дальше, чтобы узнать больше об этих шагах.
Шаг 1: Сначала откройте приложение Paint 3D и откройте свое изображение в этом инструменте. После открытия файла вам необходимо перейти на вкладку «Холст».
Шаг 2: Здесь вы можете найти выпадающее меню, из которого вы можете выбрать, хотите ли вы изменить размер в процентах или пикселях. Выберите способ по вашему желанию и установите желаемое разрешение.
Шаг 3: Теперь нажмите Ctrl + S, чтобы сохранить файл.
Совет: если вы оставите галочку в поле «Сохранять пропорции», вам не нужно отдельно менять высоту и ширину.
Все! Я надеюсь, что эти простые советы помогут вам.
Download Article
Download Article
This wikiHow teaches you how to enlarge, shrink, or crop an image in Microsoft Paint. The first two maintain the native aspect ratio while the latter removes the outer area from the image.
-
1
Make a copy of the image you want to resize. Go to the image you want to resize, right-click it, and click Copy in the drop-down menu, then right-click an empty space in the folder or on the desktop and click Paste.
- Failing to make a copy of the image will result in the original image being modified.
-
2
Right-click the image’s copy. Doing so will prompt a drop-down menu.
Advertisement
-
3
Select Open with. This option is toward the middle of the drop-down menu. A pop-out menu will appear.
-
4
Click Paint. It’s in the pop-out menu. Doing so will open your selected image in the Paint program.
-
5
Click Resize. This option is on the middle-right side of the «Image» section at the top of the Paint window.
-
6
Make sure «Percentage» has a black dot next to it. If not, click the circle next to «Percentage» to ensure that your image’s changes will be measured in percents.
- Your image will start at 100 for both the vertical and horizontal values, so changing these to «75» will reduce your image to three-quarters of its original size.
- If you know the exact horizontal or vertical pixel count you want, you can click the circle next to «Pixels» instead.
-
7
Check the «Maintain aspect ratio» box. If there is no checkmark in the box next to «Maintain aspect ratio», click the box; otherwise, any changes you make to one aspect of your image (e.g., vertical size) won’t scale with the other aspects.
- If this box is already checked, proceed to the next step.
-
8
Resize your image. Type a number between 1 and 500 into the «Horizontal» text box. Any number below 100 will cause your image to shrink while maintaining its dimensions, and any number over 100 will enlarge the image while maintaining the dimensions.
- If you’re resizing using pixels, type the number of vertical pixels you want to use into the «Vertical» text box. You can also uncheck the «Maintain aspect ratio» box and enter a different number than was initially used in the «Horizontal» text box if necessary.
-
9
Click OK. Doing so will apply your changes to the image.
-
10
Save your image. Press Ctrl+S to do so. This will save your changes to the image.
Advertisement
-
1
Understand what cropping accomplishes. Cropping an image can only result in a smaller section of the image, but the cropped section will retain its quality. This is ideal if you’re trying to remove excess parts of your photo while maintaining its resolution.
- Cropping an image will also make the image’s file size smaller.
-
2
Make a copy of the image you want to resize. Go to the image you want to resize, right-click it, and click Copy in the drop-down menu, then right-click an empty space in the folder or on the desktop and click Paste.
- Failing to make a copy of the image will result in the original image being modified.
-
3
Right-click the image’s copy. Doing so will prompt a drop-down menu.
-
4
Select Open with. This option is toward the middle of the drop-down menu. A pop-out menu will appear.
-
5
Click Paint. It’s in the pop-out menu. Doing so will open your selected image in the Paint program.
-
6
Click ▼ beneath Select. Select is in the «Image» section of the Home tab at the top of the «Paint» window. A drop-down menu will appear.
-
7
Click Rectangular selection. It’s the first option in the drop-down menu here.
- If you want to be able to draw your own selection, click Free-form selection instead.
-
8
Click and drag over the image. Doing so will drag a rectangular dotted line over the image; anything inside of the dotted line will remain when you crop the image.
- If you’re trying to remove a border from a photo, the best way to do so is to click in the top-left corner and drag diagonally into the bottom-right corner (or similar).
- To remove the dotted line and start over, click anywhere outside of the area surrounded by dotted lines.
-
9
Click Crop. It’s at the top of the «Image» section of options and to the right of Select. Clicking this button will remove everything outside of the dotted lines, leaving only the part of the image that’s inside.
-
10
Save your image. Press Ctrl+S to do so. This will save your copied image as a cropped file rather than as the original image.
Advertisement
Add New Question
-
Question
I have an image that I need to size at 2″ x 3″ landscape before emailing it, so that it prints that size, no matter who prints it. What can I do?
The best option is to copy the image into another program, such as Microsoft Word or Open Office Draw, so that you can view what dimensions it will print out beforehand and not worry about the printer stretching the image.
-
Question
If I crop an image, do I only see a tiny image of the cropped photo?
No. It crops wherever you selected. If you use the crop tool on a human face, it will remove everything but the face.
-
Question
When I resize up to 125 percent, it does not increase the size when I print it. How can I get the printed size increased?
First, save your image, with a different filename/extension, then replace the initial source with a new one.
See more answers
Ask a Question
200 characters left
Include your email address to get a message when this question is answered.
Submit
Advertisement
-
When printing your resized image, make sure your printer’s settings aren’t automatically resizing the image before printing.
-
Reducing an image’s size, even by a little, makes the image’s file size smaller.
Thanks for submitting a tip for review!
Advertisement
-
Consider resizing a copy of the image rather than the original image itself. To copy the original file: right-click the image, click Copy, and then right-click the desktop and click Paste. You can then right-click the copied image and proceed with opening it in Paint.
-
Enlarging an image will reduce its quality.
Advertisement
About This Article
Article SummaryX
If you want to resize an image in Microsoft Paint, first, make a copy of the image you want to resize so you still have it in the original size. To resize the copy, open the image in Microsoft Paint and click the “Resize” button in the middle-right section of the toolbar at the top of the window. When the Resize window opens, make sure “Percentage” is selected at the top so your image’s changes will be measured in percentages. For example, changing your image’s values to 75 will result in it becoming ¾ of its original size. Also, check the “Maintain aspect ratio” box to make sure your image doesn’t get distorted. Finally, type a percentage between 1 and 500 into the “Horizontal” text box to shrink or expand your image when you press “OK”. For more help, including how to crop an image in Microsoft Paint, scroll down!
Did this summary help you?
Thanks to all authors for creating a page that has been read 1,084,698 times.
Is this article up to date?
Download Article
Download Article
This wikiHow teaches you how to enlarge, shrink, or crop an image in Microsoft Paint. The first two maintain the native aspect ratio while the latter removes the outer area from the image.
-
1
Make a copy of the image you want to resize. Go to the image you want to resize, right-click it, and click Copy in the drop-down menu, then right-click an empty space in the folder or on the desktop and click Paste.
- Failing to make a copy of the image will result in the original image being modified.
-
2
Right-click the image’s copy. Doing so will prompt a drop-down menu.
Advertisement
-
3
Select Open with. This option is toward the middle of the drop-down menu. A pop-out menu will appear.
-
4
Click Paint. It’s in the pop-out menu. Doing so will open your selected image in the Paint program.
-
5
Click Resize. This option is on the middle-right side of the «Image» section at the top of the Paint window.
-
6
Make sure «Percentage» has a black dot next to it. If not, click the circle next to «Percentage» to ensure that your image’s changes will be measured in percents.
- Your image will start at 100 for both the vertical and horizontal values, so changing these to «75» will reduce your image to three-quarters of its original size.
- If you know the exact horizontal or vertical pixel count you want, you can click the circle next to «Pixels» instead.
-
7
Check the «Maintain aspect ratio» box. If there is no checkmark in the box next to «Maintain aspect ratio», click the box; otherwise, any changes you make to one aspect of your image (e.g., vertical size) won’t scale with the other aspects.
- If this box is already checked, proceed to the next step.
-
8
Resize your image. Type a number between 1 and 500 into the «Horizontal» text box. Any number below 100 will cause your image to shrink while maintaining its dimensions, and any number over 100 will enlarge the image while maintaining the dimensions.
- If you’re resizing using pixels, type the number of vertical pixels you want to use into the «Vertical» text box. You can also uncheck the «Maintain aspect ratio» box and enter a different number than was initially used in the «Horizontal» text box if necessary.
-
9
Click OK. Doing so will apply your changes to the image.
-
10
Save your image. Press Ctrl+S to do so. This will save your changes to the image.
Advertisement
-
1
Understand what cropping accomplishes. Cropping an image can only result in a smaller section of the image, but the cropped section will retain its quality. This is ideal if you’re trying to remove excess parts of your photo while maintaining its resolution.
- Cropping an image will also make the image’s file size smaller.
-
2
Make a copy of the image you want to resize. Go to the image you want to resize, right-click it, and click Copy in the drop-down menu, then right-click an empty space in the folder or on the desktop and click Paste.
- Failing to make a copy of the image will result in the original image being modified.
-
3
Right-click the image’s copy. Doing so will prompt a drop-down menu.
-
4
Select Open with. This option is toward the middle of the drop-down menu. A pop-out menu will appear.
-
5
Click Paint. It’s in the pop-out menu. Doing so will open your selected image in the Paint program.
-
6
Click ▼ beneath Select. Select is in the «Image» section of the Home tab at the top of the «Paint» window. A drop-down menu will appear.
-
7
Click Rectangular selection. It’s the first option in the drop-down menu here.
- If you want to be able to draw your own selection, click Free-form selection instead.
-
8
Click and drag over the image. Doing so will drag a rectangular dotted line over the image; anything inside of the dotted line will remain when you crop the image.
- If you’re trying to remove a border from a photo, the best way to do so is to click in the top-left corner and drag diagonally into the bottom-right corner (or similar).
- To remove the dotted line and start over, click anywhere outside of the area surrounded by dotted lines.
-
9
Click Crop. It’s at the top of the «Image» section of options and to the right of Select. Clicking this button will remove everything outside of the dotted lines, leaving only the part of the image that’s inside.
-
10
Save your image. Press Ctrl+S to do so. This will save your copied image as a cropped file rather than as the original image.
Advertisement
Add New Question
-
Question
I have an image that I need to size at 2″ x 3″ landscape before emailing it, so that it prints that size, no matter who prints it. What can I do?
The best option is to copy the image into another program, such as Microsoft Word or Open Office Draw, so that you can view what dimensions it will print out beforehand and not worry about the printer stretching the image.
-
Question
If I crop an image, do I only see a tiny image of the cropped photo?
No. It crops wherever you selected. If you use the crop tool on a human face, it will remove everything but the face.
-
Question
When I resize up to 125 percent, it does not increase the size when I print it. How can I get the printed size increased?
First, save your image, with a different filename/extension, then replace the initial source with a new one.
See more answers
Ask a Question
200 characters left
Include your email address to get a message when this question is answered.
Submit
Advertisement
-
When printing your resized image, make sure your printer’s settings aren’t automatically resizing the image before printing.
-
Reducing an image’s size, even by a little, makes the image’s file size smaller.
Thanks for submitting a tip for review!
Advertisement
-
Consider resizing a copy of the image rather than the original image itself. To copy the original file: right-click the image, click Copy, and then right-click the desktop and click Paste. You can then right-click the copied image and proceed with opening it in Paint.
-
Enlarging an image will reduce its quality.
Advertisement
About This Article
Article SummaryX
If you want to resize an image in Microsoft Paint, first, make a copy of the image you want to resize so you still have it in the original size. To resize the copy, open the image in Microsoft Paint and click the “Resize” button in the middle-right section of the toolbar at the top of the window. When the Resize window opens, make sure “Percentage” is selected at the top so your image’s changes will be measured in percentages. For example, changing your image’s values to 75 will result in it becoming ¾ of its original size. Also, check the “Maintain aspect ratio” box to make sure your image doesn’t get distorted. Finally, type a percentage between 1 and 500 into the “Horizontal” text box to shrink or expand your image when you press “OK”. For more help, including how to crop an image in Microsoft Paint, scroll down!
Did this summary help you?
Thanks to all authors for creating a page that has been read 1,084,698 times.
Is this article up to date?
Современному пользователю очень часто приходится иметь дело с картинками и фотографиями. Кто-то просто выкладывает фото в социальные сети, а кому-то приходится сталкиваться с изображениями по работе. Так или иначе, у пользователей возникает необходимость в редактировании фотографий. Одним из самых популярных способов редактирования является банальное изменение размеров картинки, которое вызывает определённые трудности у немалого числа юзеров. В этой статье подробно рассмотрим, как изменить размер изображения. Давайте разбираться. Поехали!
Существует немало способов, позволяющих поменять размер картинки. Используйте тот, который наиболее удобен и понятен для вас.
Способы редактирования
Для изменения размеров фотографий есть множество разных способов.
Но все они условно делятся на 3 категории:
- с помощью встроенных инструментов Windows;
- через сторонние программы;
- на онлайн сервисах.
Какой из этих вариантов использовать, каждый юзер уже решит для себя сам.
Встроенные инструменты
Ошибочно считать, что в качестве фоторедактора операционная система Windows предлагает только простейший инструмент в лице программы Paint.
Добиться нужного изменения размеров фото можно и через Photo Gallery.
Хотя важно добавить, что в некоторых версиях операционных систем это приложение может отсутствовать. Его придётся загружать вместе со всем пакетом Essentials 2012 для Windows.
Теперь отдельно о том, как работать с двумя интегрированными фоторедакторами в операционной системе при обработке изображений и изменении их размера.
Paint
Можно воспользоваться всем известной программой для рисования Paint, которая входит в стандартный пакет программ и утилит для операционной системы Windows. Если кто не знает, найти Paint можно, перейдя к папке «Стандартные» в меню «Пуск», либо просто ввести соответствующее название в поиске Windows. Попав в главное окно программы, откройте меню «Файл» и нажмите «Открыть». Выберите изображение, которые хотите отредактировать. Далее, обратите внимание на панель инструментов, расположенную вверху. Там вы найдёте пункт «Изменить размер изображения». Кликните по нему либо воспользуйтесь комбинацией клавиш Ctrl+W. В открывшемся окне задайте необходимые значения высоты и ширины картинки. В Paint это можно сделать как в пикселях, так и в процентах, в зависимости от того, как вам проще и понятнее. Установив желаемые значения, щёлкните по кнопке «ОК», чтобы применить внесённые изменения. Затем сохраните фотографию и наслаждайтесь результатом.
Работая с простейшим стандартным инструментом Paint, рекомендуется придерживаться нескольких советов.
- Если не удаётся задать редактируемой картинке нужные размеры, не растягивая её при этом, воспользуйтесь инструментом под названием «Обрезка». С его помощью удаляются лишние края.
- Есть простой способ очень быстро открыть изображение в этой программе. Достаточно кликнуть по файлу правой кнопкой, и через контекстное меню выбрать вариант открытия через Paint. Тогда отдельно запускать приложение, а потом вставлять в него фото, не придётся.
- Будет лучше, если редактируемое изображение сохранять в таком же формате, как и исходник.
Вот и всё. Дело сделано.
Photo Gallery
Тоже довольно функциональная программа. При её наличии на компьютере внутри операционной системы можно без проблем выполнить поставленную задачу.
Если требуется внести изменения в размеры фото, ориентируйтесь на следующую инструкцию:
- запустите приложение;
- через проводник программы найдите нужный файл изображения;
- нажмите по нему правой кнопкой мышки;
- в открывшемся меню кликните на «Изменить размер»;
- выберите один из предложенных вариантов готового пресета.
Это может быть малый, средний или большой. Они предусматривают 640, 1024 и 1280 пикселей соответственно. Есть и другие варианты.
Остаётся только нажать на кнопку «Изменить и сохранить».
Отредактировав фото или картинку, новый файл будет создан в той же папке, где находится оригинал изображения.
При этом опытные юзеры дают несколько полезных советов относительно работы с MS Photo Gallery:
- Если вы хотите получить конкретный размер для фото, тогда в выпадающем меню нажмите на кнопку «Пользовательский». Там устанавливается размер под большую сторону изображения
- Программа позволяет менять размеры сразу для нескольких фото одновременно. Для этого их все нужно выбрать, зажав при этом кнопку Ctrl.
Да, в плане функционала это приложение более ограничено в сравнении с Paint. Но свою задачу по изменению размера всё равно выполнить может. Причём достаточно качественно.
Сторонние программы
Среди сторонних программ, выступающих как редакторы изображений, есть свой явный фаворит. Это Photoshop.
Но многие справедливо отмечают, что это сложная программа, в которой нужно долго разбираться, дабы освоить даже выполнение простейших задач. Потому можно перейти и на более простые приложения.
Здесь будет рассмотрено несколько фоторедакторов, которые отлично справляются с изменениями размеров изображений.
Photoshop
Использование следующего способа подразумевает наличие на компьютере специальной утилиты Adobe Photoshop. Это мощный, профессиональный инструмент для работы с изображениями, который имеет очень широкие функциональные возможности по работе с графикой. Очевидно, что такой подход позволяет добиться наилучшего результата. Поэтому, если вам особенно важно получить хорошее качество картинки даже после изменения её размера, лучше воспользуйтесь Фотошопом. Как это делается? Находясь в главном окне утилиты, откройте меню «Файл» (File) и кликните по пункту «Открыть» (Open). Выберите желаемую картинку. Далее обратите внимание на верхнюю панель. Там вы найдёте поля со значениями ширины и высоты в пикселях. Отредактируйте их как вам угодно. Чтобы сохранить пропорции, кликните по кнопке в виде звеньев цепи между полями для ширины и высоты. Если звенья сцеплены, значит, режим сохранения пропорций активен. Также существует ещё более удобный способ. Открыв фотографию, воспользуйтесь комбинацией клавиш Ctrl+A (выделение), а затем Ctrl+T (переход в режим свободного трансформирования). Теперь можно изменять изображения как угодно, потянув за активные точки в углах. Чтобы изменения проходили с сохранением пропорций, держите зажатой клавишу «Shift». Если ошиблись, всегда можно отменить последнее действие с помощью Ctrl+Z.
Photoscape
Если вы понимаете, что Photoshop не для вас, и времени разбираться с этим монстром редактирования сейчас нет, переходите на что-то более простое. Но не менее функциональное.
Для работы с Photoscape нужно:
С помощью вкладки «Пакетный редактор» это приложение позволяет поменять размеры сразу для нескольких фото. Можно добавить папку. Тогда все содержащиеся в папке файлы будут отредактированы, и получат заданный размер.
Если точные размеры вы не знаете, вместо этого воспользуйтесь инструментом «Процент». Тогда фото увеличится или уменьшится на заданное количество процентов, отталкиваясь от исходных характеристик файла.
FastStone Image Viewer
Вообще это инструмент для просмотра изображений. Распространяется бесплатно, а потому используется на многих компьютерах.
При этом функционал программы даёт возможность юзерам менять размеры изображений. Для этого нужно:
Буквально несколько кликов, и задача выполнена.
XnView
Ещё одна бесплатная программа. Её преимуществом является тот факт, что софт адаптирован к работе с большим количеством разных форматов графики.
Размер изображений меняется по следующему алгоритму:
Как и в предыдущем случае, при сохранении можно задать имя для нового файла, выбрать подходящий формат, а также определить место для его последующего сохранения.
IrfanView
С помощью этого бесплатного приложения для просмотра у юзеров есть отличная возможность повлиять на исходные размеры фотографий, картинок и пр. Их можно как увеличивать, так и уменьшать.
Программа позволяет корректировать данные в дюймах и сантиметрах, а также стандартно в пикселях и процентном соотношении.
Если требуется отредактировать фото, поменяв его размер, действуйте по такой инструкции:
Принцип работы со всеми рассмотренными приложениями примерно одинаковый. Учтите, что специализированные фоторедакторы, в отличие от обычных просмотрщиков, открывают намного больше возможностей для глубокого редактирования.
Но если нужно просто поменять размер, и при этом не потерять в качестве, вполне можно задействовать один из представленных инструментов для просмотра.
Онлайн сервисы
В сети есть большое количество ресурсов, которые имеют встроенную функцию для редактирования изображений. В числе возможностей есть и изменение размеров.
Онлайн сервис удобен тем, что пользователю не нужно ничего загружать и устанавливать на компьютер. Достаточно зайти на сайт и провести там нужные манипуляции.
Стоит выделить 2 сайта, которые отлично справляются со своими задачами. При этом работают быстро, при редактировании не отбирают у исходника качество.
iLoveIMG
Хороший и популярный онлайн-сервис. Только сразу стоит сделать акцент на том, что он работает только с 4 форматами файлов. Это GIF, SVG, PNG и JPG.
Работать с ним предельно просто:
Выбирая корректировку в пикселях, нужно точно указать на итоговые размеры. Если менять в процентах, тогда тут доступно шаговое редактирование на 25, 50 и 75%.
Когда обработка фото будет завершена, пользователю остаётся кликнуть на кнопку скачивания обработанного изображения. Также фото можно загрузить в свой аккаунт облачного хранилища, либо отправить ссылку через любой мессенджер.
InetTools
Ещё один пример популярного сервиса, который обладает более расширенными возможностями. Сюда включили ряд инструментов, ориентированных на работу с мультимедийными файлами.
Тут можно поменять размер изображения, если оно представлено в одном из следующих форматов:
- BMP;
- GIF;
- PNG;
- JPG.
Чтобы поменять размер, нужно:
На этом работа завершена. Опять же, ничего сложного. Справится даже новичок.
Теперь вы будете знать, как изменить размер изображения. Как видите, это делается достаточно просто и быстро. Пишите в комментариях, была ли полезной для вас эта статья, и задавайте любые интересующие вопросы по рассмотренной теме.