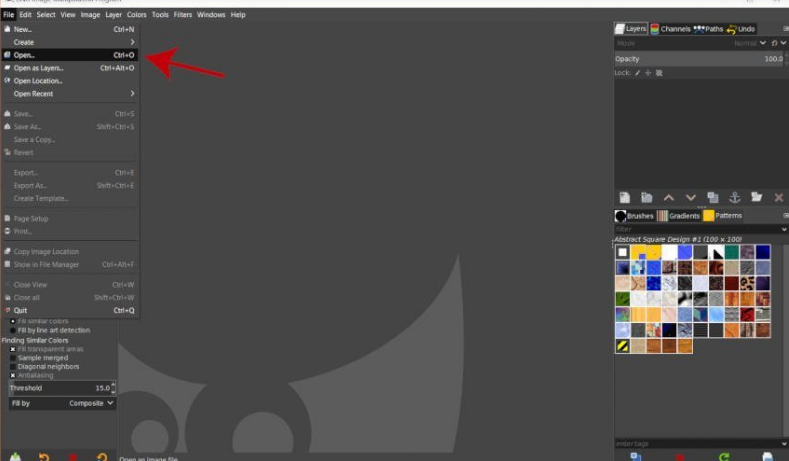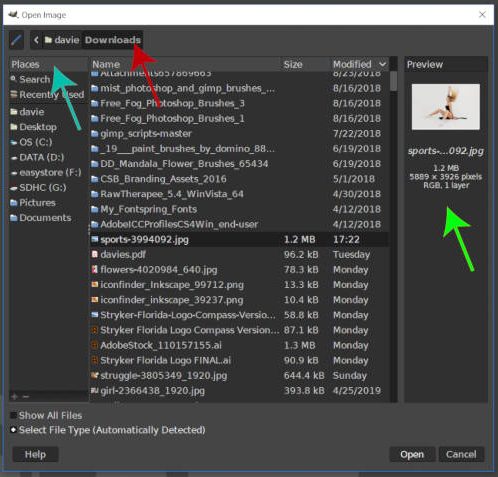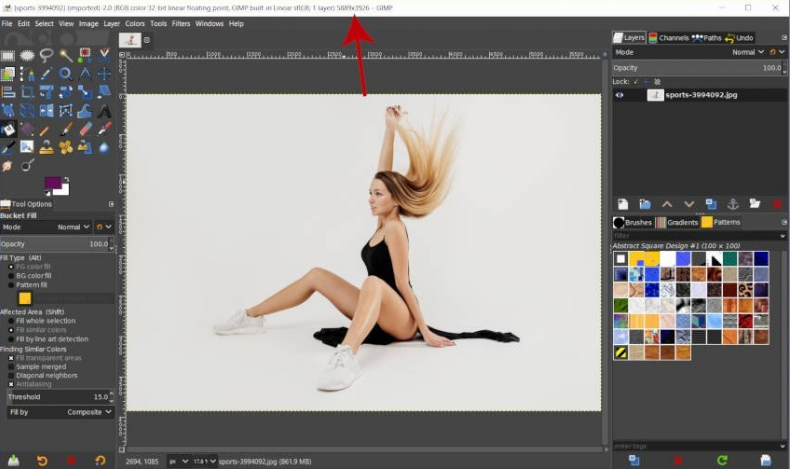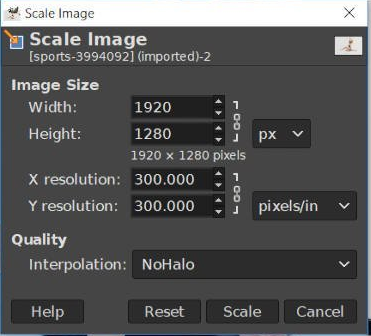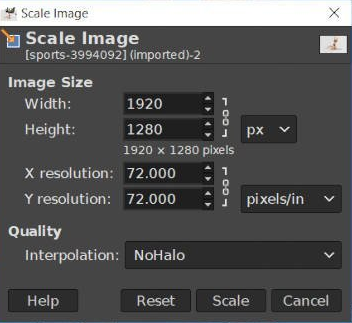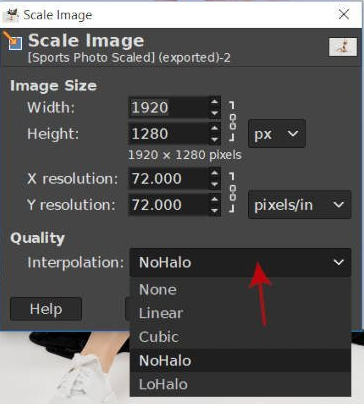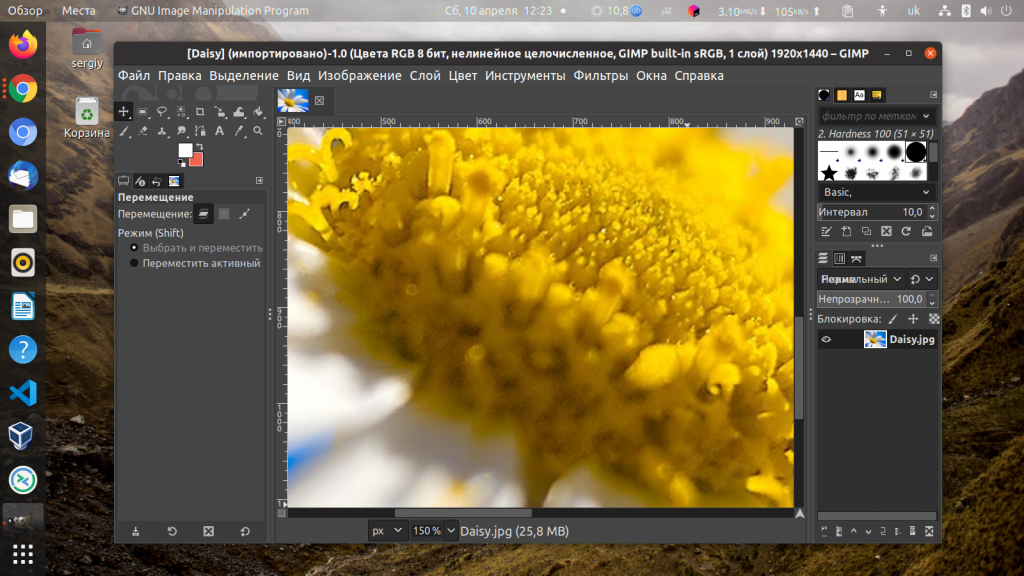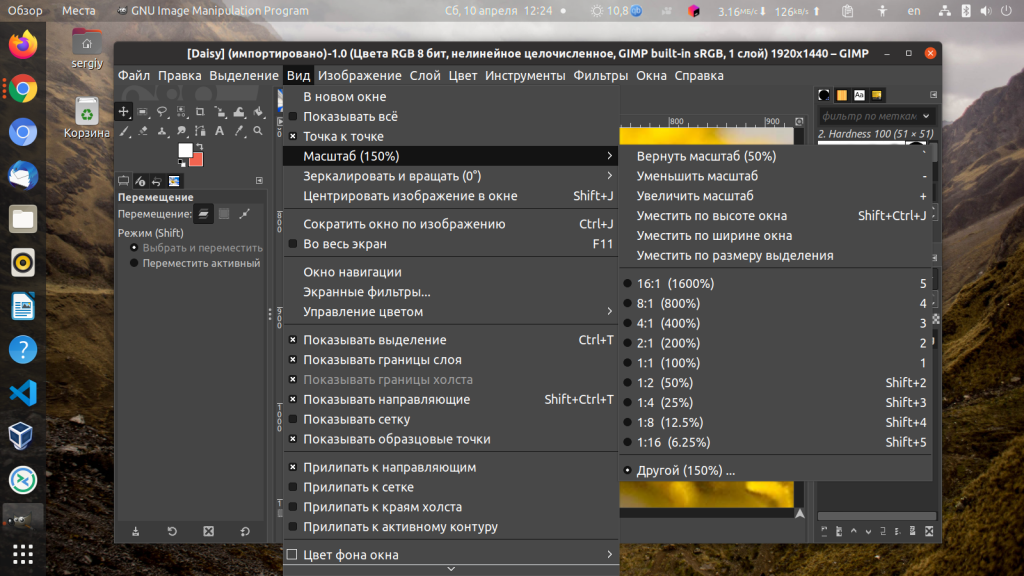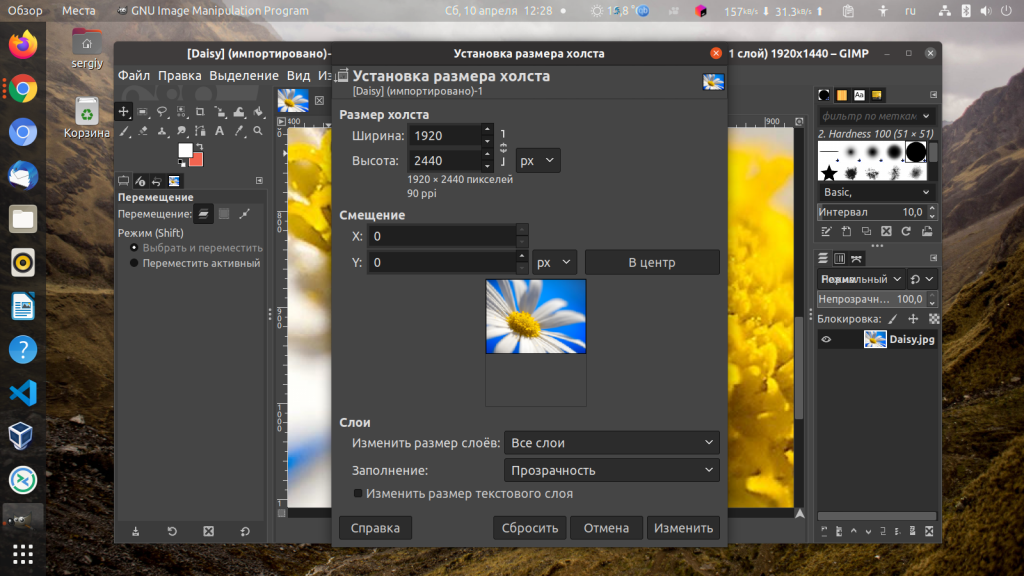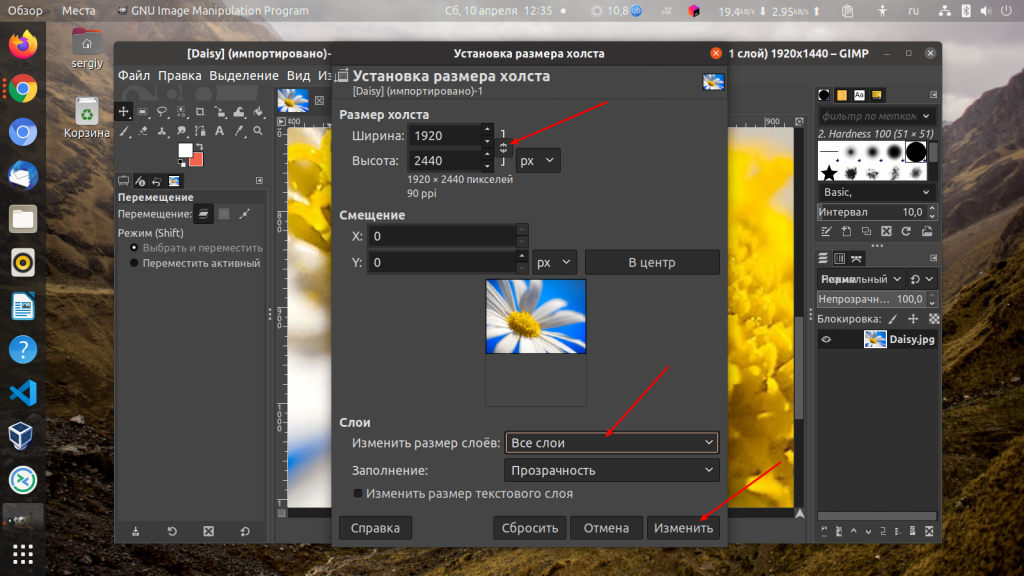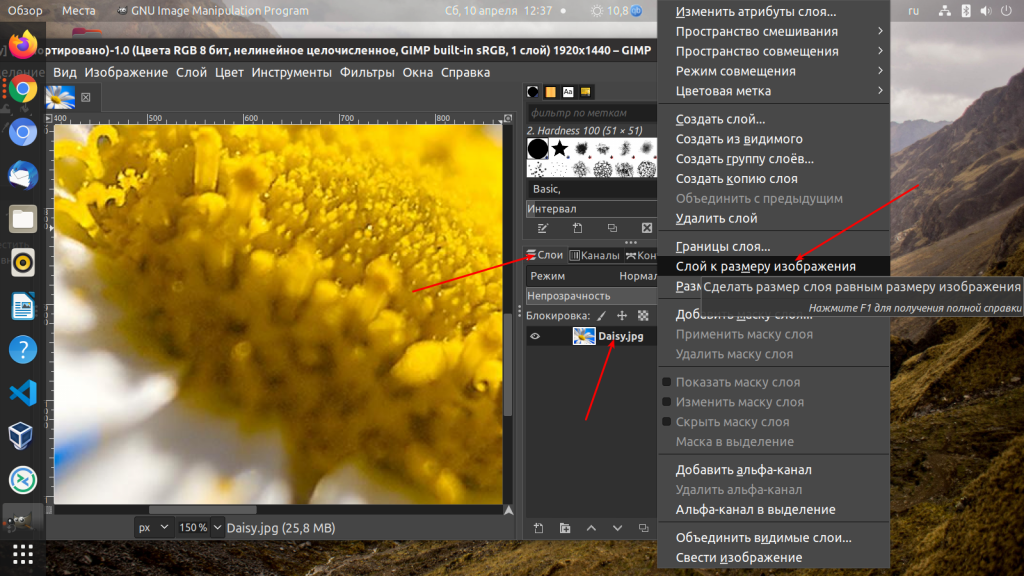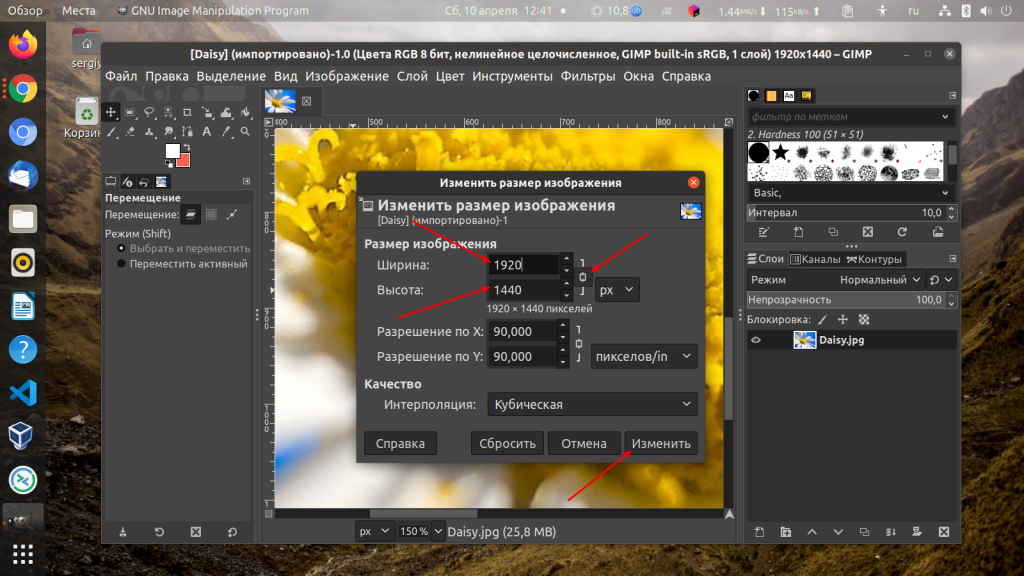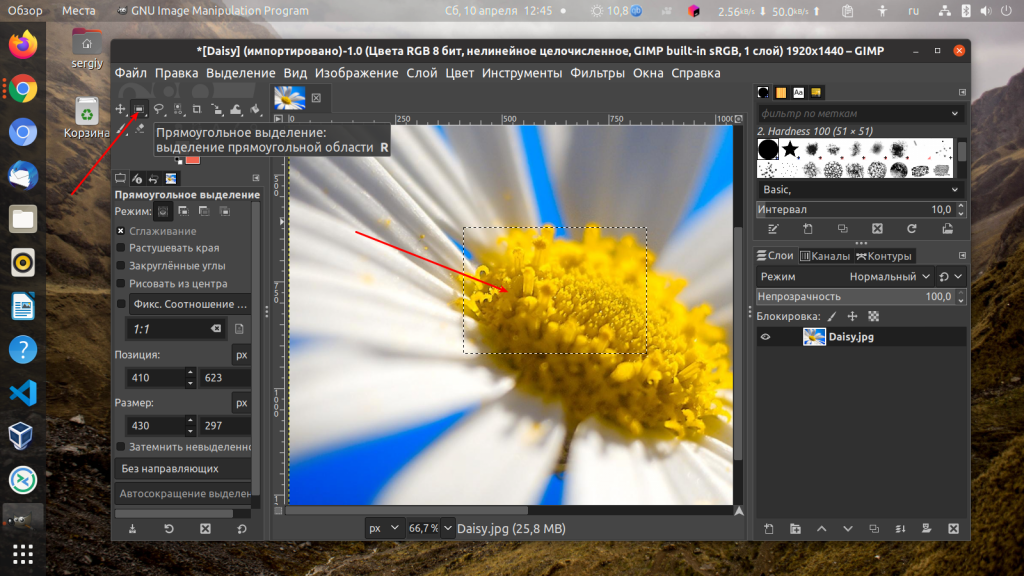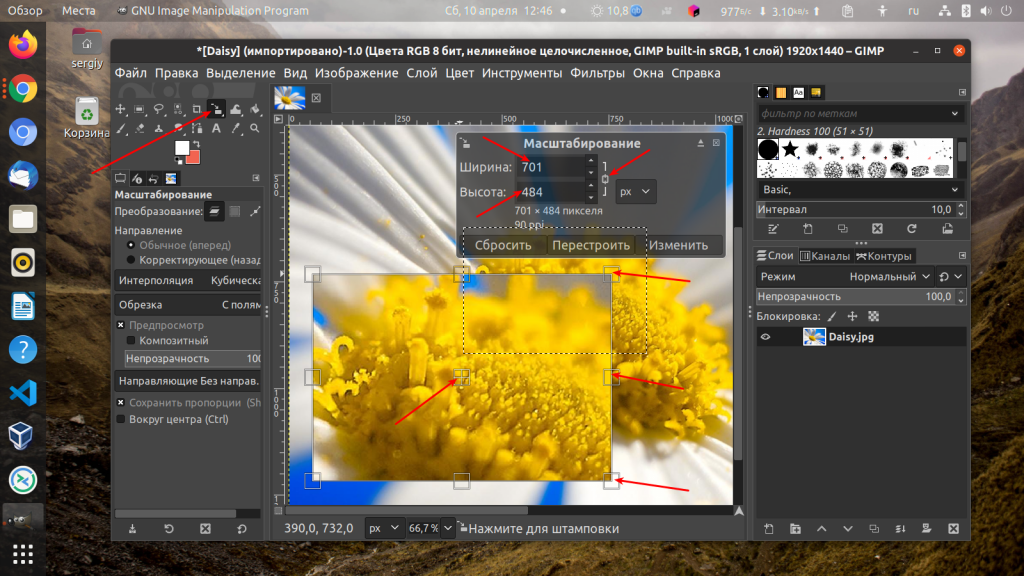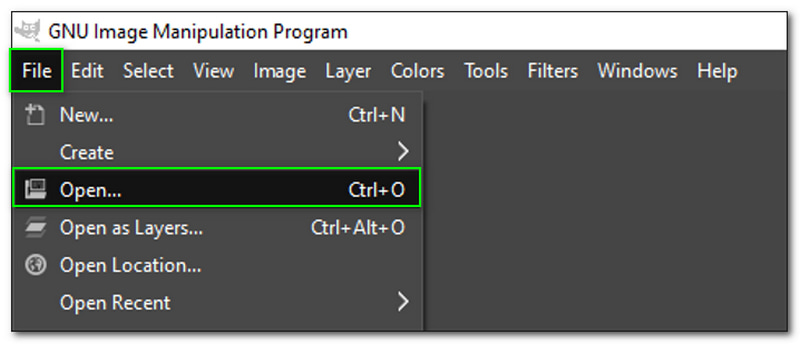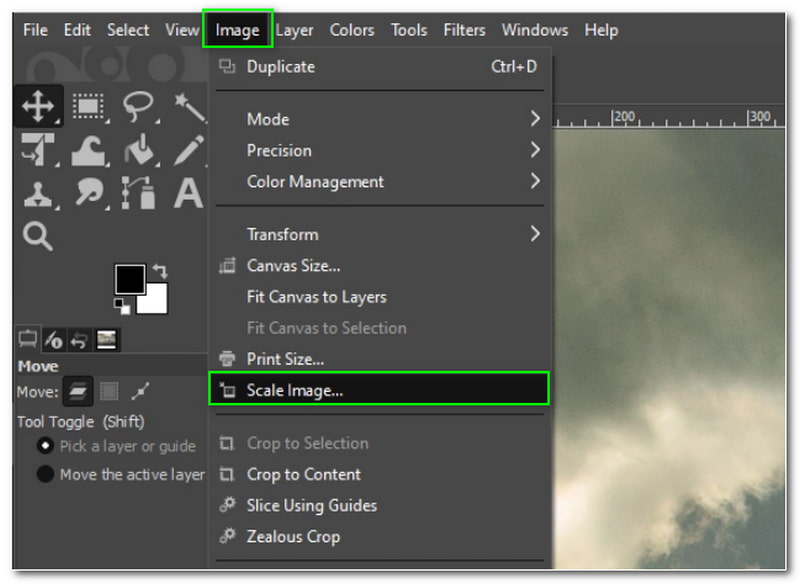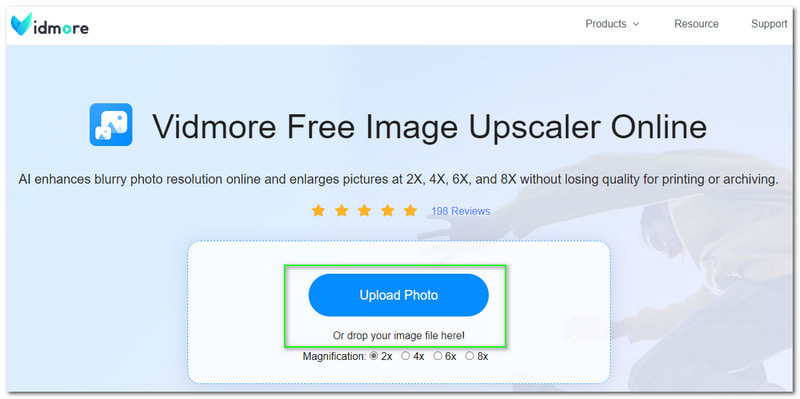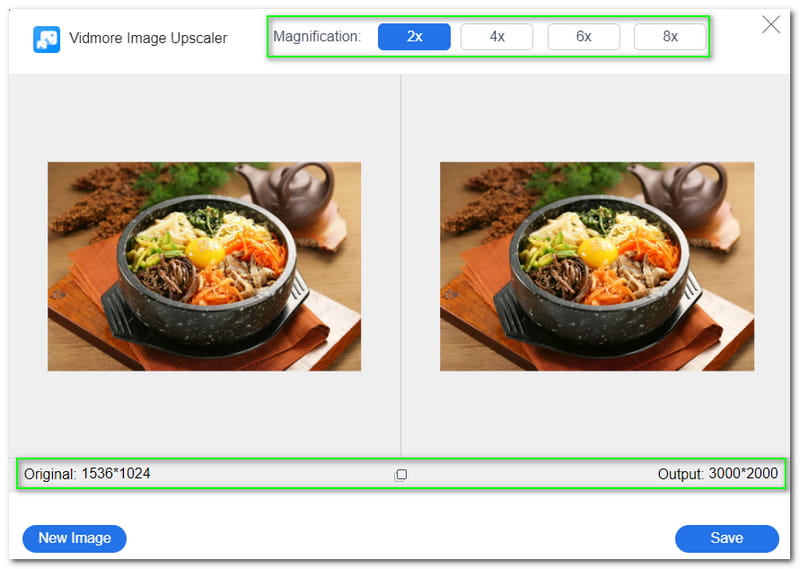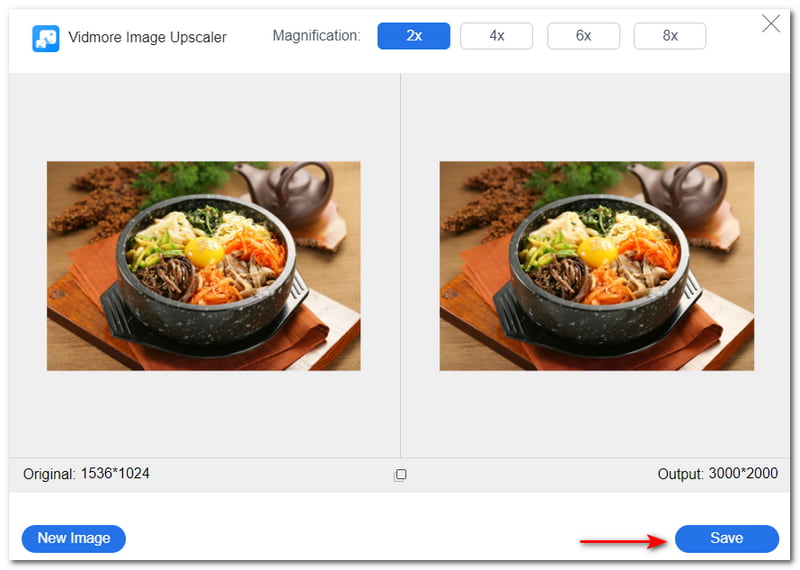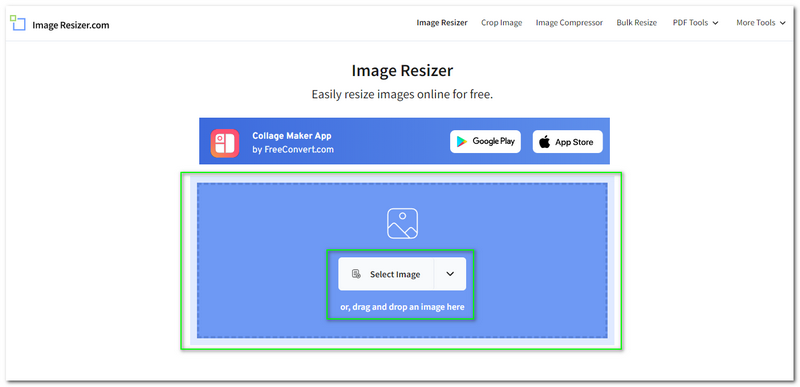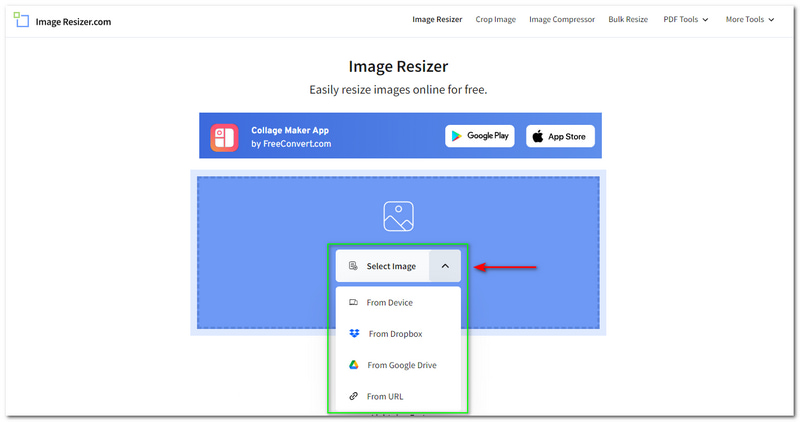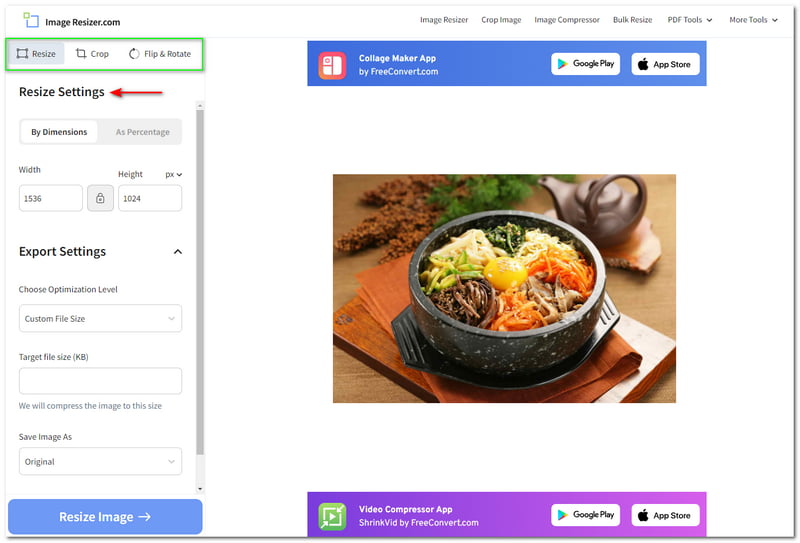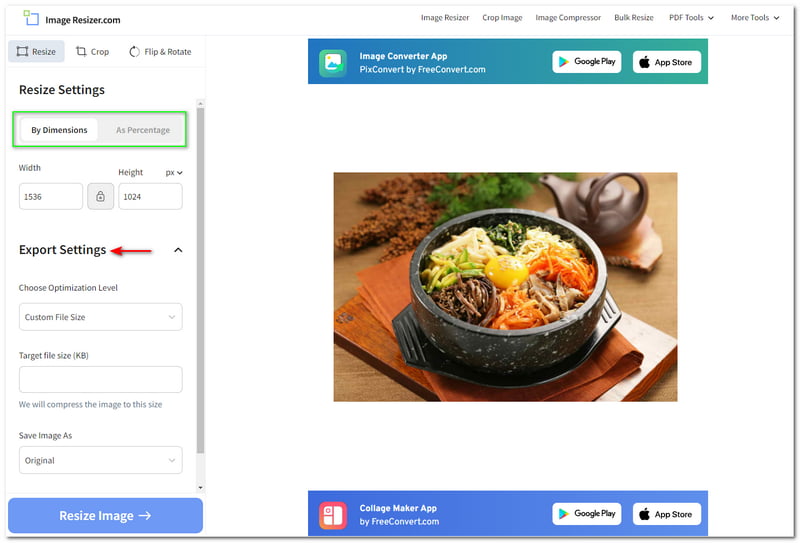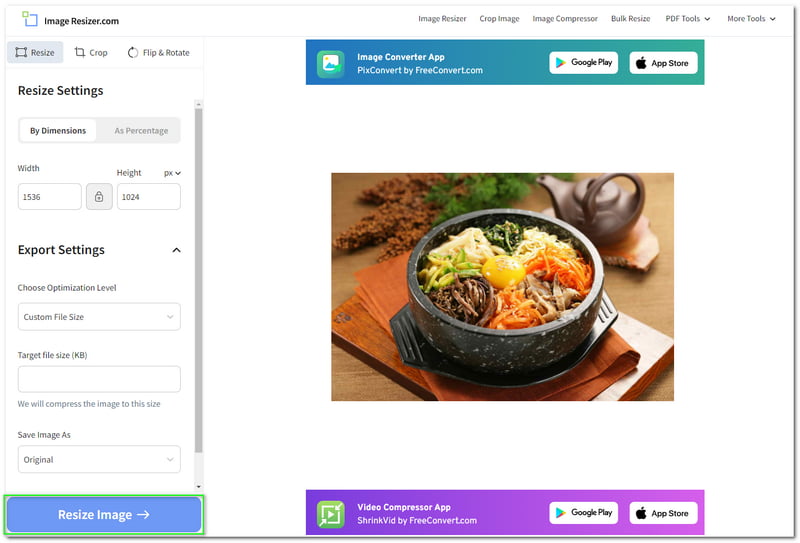Gimp – упрощенная программа для обработки фото и видео. Чтобы без потерь уменьшить размер изображения, пользователь руководствуется инструкцией от Gimp. На качество распечатки влияет масштаб, определяющий количество точек на дюйме бумаги. После увеличения программа рассчитывает недостающие пиксели интерполяцией без добавления новых деталей. Большое увеличение снижает качество изображения. Визуальное увеличение предусматривает использование фильтра «повысить резкость». Фотография изначально должна быть высокого разрешения. Поэтому масштабирование растровых изображений выдает низкое качество.
Процесс изменения размера фото
Пользователь строго следует заданной установке:
1. Открытие изображения в гимпе.
Для форматирования и редактирования рекомендовано скачивать последнюю версию во избежание появления ошибок.
В диалоговом окне пользователь находит нужное изображение с помощью предварительного просмотра и поиска на выбранном носителе.
2. Масштабирование.
После открытия файла указывается текущий размер файла. Если фото имеет расширение 5,889 на 3,926 пикселей, то для его изменения пользователь переходит в раздел «изображение»/ «масштабировать изображение».
В разделе «размер изображения» будет указана ширина и высота фото. Стрелки предназначены для ручного увеличения или уменьшения, а красная цепочка для блокировки и разблокировки соотношения сторон. Правая часть программы отображает измерения изображения зеленой стрелкой. В раскрывающемся меню возможно изменение параметров размера.
3. Установка запрашиваемых параметров для масштабирования.
Данные вводятся вручную, табуляцией выбирается значение высоты для автоматического обновления.
4. Установка разрешения.
Для получения определенного разрешения пользователь работает с осями х и у. Рекомендовано выбирать одинаковые значения, тогда разрешение повлияет на качество изображения. Для печати и для интернета используют разное количество пикселей на дюйм. После ввода значения х значение у обновится автоматически.
5. Установка качества интерполяции.
Интерполяция указывает на правильный выбор масштабирования. Gimp предлагает действенные виды интерполяции. None характеризуется получением изображения низкого качества, LoHalo — высокого качества. Последний метод требует больше времени для завершения.
6. Export your image. После изменений пользователь экспортирует в формат jpeg или файлом .xcf с сохранением слоем для работы в gimp. Для экспорта используется путь «файл»/ «экспортировать как».
Что важно знать
После изменений переименовывается файл и переходит в меню раздела «экспорт». Рекомендована установка качества изображения 60-75% и сохранение в меню. Чтобы сохранить изменения, пользователь выбирает стандартный путь «файл»/ «сохранить как». Расширение файла оканчивается на .xcf, иначе изображение сохранится в неправильном формате.
Изображение может быть помещено в одном и четырёх мест: в файле, в компьютерной памяти после его загрузки, на экране при показе и на бумаге при распечатке. Масштабирование изображения напрамую изменяет число имеющихся точек (количество информации), что напрямую влияет на размер используемой памяти или файла.
Однако размер при распечатке также зависит от разрешения изображения, которое определяет число точек на дюйм бумаги. Если надо изменить размер при распечатке, не изменяя масштаб изображения и число точек в нём, используйте диалог Размер распечатки. Размер на экране зависит не только от числа точек, но и от разрешения экрана, фактор масштаба и от параметра Точка в точку.
При увеличении изображения больше его исходного размера, GIMP рассчитывает недостающие пиксели с помощью интерполяции, но это не добавляет новых деталей. Чем больше увеличивается изображение, тем более размытым оно становится. Визуальные характеристики увеличенного изображения зависят от выбранного метода интерполяции. Визуально улучшить изображение можно с помощью фильтра Повысить резкость (нерезкая маска) после увеличения размера изображения, но лучше всего изначально использовать высокое разрешение во время сканирования, создания цифровых фото или изображений. Растровые изображения по своей природе очень плохо масштабируются.
Изображение наверно придётся уменьшить, чтобы поместить в интернете. Нужно помнить, что у большинства пользователей маленькие экраны, не способные показать большие изображения целиком. У многих экранов разрешение 1024×768 и меньше.
Добавление и убирание точек называется «Выборка».
- Ширина; Высота
-
При нажатии на команду появляется диалог, показывающий размер исходного изображения в точках. Вы можете указать Ширину и Высоту нового изображения, удаляя или добавляя точки. Если цепь на пиктограмме справа полей ввода ширины и высоты не разорвана, то пропорции ширины и высоты не изменятся. Если цепь разорвать, нажав на её пиктограмму, то ширину и высоту можно указать по отдельности. Это приведёт к искажению изображения.
Необязательно устанавливать размер в точках. Из спускающегося списка можно выбрать другие единицы измерения. Если выбрать проценты, то размер нового изображения можно указать относительно исходного изображения. Можно также использовать физические единицы измерения, как то дюймы и сантиметры. Если это делать, то нужно указать подходящие значения для параметров Разрешение по X и Разрешение по Y, потому что они используются для преобразования физического размера изображения в размер в точках.
- Разрешение по X; Разрешение по Y
-
Можно также указать разрешение при распечатке в параметрах Разрешение по X и Разрешение по Y. Единицы измерения можно выбрать из спускающегося списка.
Gimp — это один из самых популярных свободных графических редакторов для Linux и Windows. Если в Windows ещё есть Photoshop, то для Linux Gimp самый функциональный если дело доходит до редактирования фото или изображений. Иногда возникает необходимость изменить размер изображения, например увеличить или уменьшить его.
В этой небольшой статье мы рассмотрим как изменить размер изображения в Gimp, а также как менять размер рабочей области и объектов на изображении.
Изменение масштаба рабочей области
Если вам не надо менять само изображение, а только рассмотреть какой-либо мелкий объект или же наоборот взглянуть на изображение из далека можно масштабировать рабочее окно. Для этого зажмите кнопку Ctrl и покрутите колесико мышки вверх для увеличения и вниз для уменьшения:
Эта настройка влияет только на интерфейс, никакие изменения к самому изображению не применяются. Текущий масштаб интерфейса можно посмотреть в меню Вид -> Масштаб. Например, на этом изображении масштаб 150%. Тут же можно выбрать другие стандартные варианты:
Холст — это область в которой вы работаете с изображением. Если вы создали новое изображение, нарисовали на нём что-то, а потом поняли, что текущего размера холста вам недостаточно, можно его увеличить. Для этого откройте меню Изображение -> Размер холста. Здесь можно выбрать новый размер:
Если необходимо чтобы размер менялся пропорционально текущему изображению сцепите длину и ширину с помощью специального переключателя. Это надо сделать до того, как вы будете менять размер:
Также обратите внимание на пункт Изменять размер слоев. По умолчанию слои останутся такими как были. А это значит, что рисовать на новой области вы не сможете. Для неё надо будет создать новый слой или расширить существующие. Для расширения размера слоев до размера нового холста выберите для этого пункта значение Все слои. Если вы этого не сделали, увеличить размер слоя можно будет и позже, для этого на правой панели перейдите во вкладку Слои, кликните по нужному слою и выберите Слой к размеру изображения.
Изменение размера изображения в Gimp
Чаще всего необходимо менять размер самого изображения. Делается это подобно изменению размера холста, только намного проще, потому что про слои здесь думать не надо, они будут автоматически масштабированы. Откройте меню Изображение -> Изменить размер изображения. Здесь выберите должен ли размер менятся пропорционально, а затем выберите новый размер:
После нажатия кнопки Изменить изображение будет масштабировано. Теперь вы знаете как выполняется изменение размера изображения Gimp.
Изменение размера объектов на изображении
Предыдущий способ будет работать только для изображения целиком. Если вы хотите масштабировать только какую-то часть изображения, то необходимо воспользоваться инструментом Масштабирование. Сначала выберите инструмент Прямоугольное выделение и выделите нужную область:
Затем активируйте инструмент Масштабирование. Если его нет на панели слева, можете найти его в меню Инструменты -> Преобразование -> Изменить. Далее кликните по выделенной области. Откроется окно масштабирования. Вы можете вручную указать размер или же тянуть за квадратики по бокам изображения. С помощью квадратика по центру можно его перемещать:
Когда всё будет готово, нажмите кнопку Изменить. Именно так можно изменить размер выделенного изображения Gimp.
Выводы
В этой небольшой статье мы рассмотрели как изменить размер изображения в Gimp. Как видите, это совсем не сложно и теперь вы знаете не только как менять размер изображения целиком, но и размер слоев, а также произвольных областей на изображении.
Статья распространяется под лицензией Creative Commons ShareAlike 4.0 при копировании материала ссылка на источник обязательна .
Об авторе
Основатель и администратор сайта losst.ru, увлекаюсь открытым программным обеспечением и операционной системой Linux. В качестве основной ОС сейчас использую Ubuntu. Кроме Linux, интересуюсь всем, что связано с информационными технологиями и современной наукой.
Хотите узнать, как изменить размер изображения в GIMP? Хорошие новости — вы попали в нужное место! В этом руководстве по GIMP я покажу вам, как легко и правильно масштабировать или изменять размер ваших изображений с помощью этого потрясающего бесплатного редактора фотографий!
1. Откройте изображение, которое вы хотите использовать в GIMP.
Независимо от того, используете ли вы компьютер, Linuc или MAC, просто откройте свою программу GIMP (я рекомендую использовать последнюю версию, которую вы всегда можете бесплатно скачать с GIMP.org) и перейдите в Файл> Открыть (обозначено красная стрелка на изображении выше).
Это вызовет диалоговое окно «Открыть изображение», в котором вы сможете найти файл изображения на вашем компьютере. В моем случае я собираюсь перейти в папку «Загрузки» на моем диске C: (где в настоящее время хранится моя фотография). Я могу сделать это через раздел «Места», как обозначено синей стрелкой на изображении выше. Оказавшись в папке «Загрузки» (как видно по красной стрелке), я могу прокручивать вниз, пока не найду файл изображения, который хочу открыть. При нажатии на файл изображения будет создан предварительный просмотр в правой части диалогового окна «Открыть изображение» в разделе «Предварительный просмотр» (если предварительный просмотр не создается автоматически, щелкните область с надписью «Нажмите для предварительного просмотра», обозначенную зеленой стрелкой). Вы можете либо дважды щелкнуть имя файла, либо просто нажать кнопку «Открыть», чтобы открыть файл изображения в GIMP.
2. Откройте функцию масштабирования изображения.
Как только ваш файл изображения открыт в GIMP, вы увидите текущий размер файла вашей фотографии в самой верхней части окна GIMP (обозначено красной стрелкой на фотографии выше).
Сейчас моя фотография имеет размер 5,889 пикселей на 3,926 пикселей. Чтобы изменить размер фотографии так, чтобы она была больше или меньше, мне просто нужно перейти в меню «Изображение»> «Масштабировать изображение».
Это вызовет диалоговое окно «Масштаб изображения» (показано выше). В первом разделе «Размер изображения» вы увидите общую ширину и высоту вашего изображения. Справа от этих значений находятся стрелки, которые позволяют вручную увеличивать или уменьшать размер изображения, а также значок цепочки (красная стрелка), который позволяет заблокировать или разблокировать соотношение сторон изображения (другими словами любое изменение одного измерения, то есть ширины, автоматически отрегулирует другое измерение, то есть высоту, чтобы изображение не выглядело растянутым или растянутым).
Справа от значка звена цепи находятся единицы измерения, в которых отображаются измерения вашего изображения (зеленая стрелка) — в данном случае это пиксели (пиксели). Вы можете щелкнуть раскрывающееся меню этого модуля, чтобы изменить его на любую из доступных единиц, доступных в GIMP (в этом руководстве я буду использовать единицы измерения).
3. Установите размеры, к которым вы хотите масштабировать изображение
Вы можете вручную ввести значения, которые хотите установить для своей ширины, в поле рядом с ним. Я ввел «1920» для ширины. Затем нажмите клавишу табуляции, чтобы значение высоты обновилось автоматически (при условии, что значок вашей цепочки заблокирован), или вы можете разорвать связь между своими значениями и вручную ввести значение высоты. Мой рост автоматически обновился до 1280 пикселей, так как я оставил значок цепочки заблокированным.
4. Установите ваше разрешение
Ниже размеров изображения указано разрешение по осям X и Y. Я рекомендую всегда сохранять эти два значения одинаковыми. Разрешение будет определять общее качество изображения — установка определенного количества данных, которые будут отображаться в определенной единице измерения (в моем случае у меня отображается 300 пикселей на каждый дюйм моей фотографии). Более высокое разрешение означает более высокое качество изображения, но это также означает, что общий размер файла будет больше. Простое практическое правило состоит в том, что для печати используйте разрешение 300 пикселей на дюйм, а для Интернета — 72 пикселя на дюйм.
Я не буду использовать это изображение для печати, поэтому я изменю разрешение на 72 пикселя на дюйм (мне нужно только ввести 72 для значения разрешения X, и значение разрешения Y обновится автоматически, когда я нажму клавишу табуляции) .
4. Установите качество интерполяции
Выпадающий список «Интерполяция» (обозначенный красной стрелкой на изображении выше) определит, какой метод GIMP будет использовать для масштабирования изображения вверх или вниз. Всего в GIMP 5 существует 2.10 методов интерполяции, при этом «none» является самым быстрым методом, но дает конечное изображение самого низкого качества, а «LoHalo» дает конечное изображение самого высокого качества, но требует больше всего времени для завершения. Я рекомендую установить для изображения значение LoHalo или NoHalo, особенно если вы значительно увеличиваете или уменьшаете масштаб изображения. Для получения дополнительной информации о интерполяции я рекомендую посмотреть мой Учебник GIMP по масштабированию ваших изображений без потери качества.
Я выбрал NoHalo для этого изображения, затем нажал кнопку «Масштаб», чтобы применить мои изменения и изменить размер изображения.
Как только моя фотография закончила масштабирование, вы можете увидеть, что новые размеры (1920 × 1280) отображаются в верхней части окна GIMP (красная стрелка). Я могу повторно центрировать и кадрировать свое изображение в окне изображения, нажав ctrl + shift + J.
5.Export Your Image
Теперь, когда ваше изображение масштабировано, вы можете либо экспортировать его в формате JPEG, либо сохранить его как файл .XCF (собственный тип файла GIMP, который сохраняет слои, но может использоваться только в GIMP). Чтобы экспортировать изображение, выберите «Файл»> «Экспортировать как».
Переименуйте свою фотографию, убедившись, что она заканчивается тем именем файла, которое вы хотите сохранить (например, .jpeg), затем нажмите «Экспорт».
Появится окно «Экспорт изображения как JPEG». Установите качество изображения (я рекомендую где-то между 60-75%, если вы используете его на веб-сайте), затем снова нажмите «Экспорт».
Вы также можете просто выбрать «Файл»> «Сохранить как», чтобы сохранить его как файл XCF, убедившись, что имя файла оканчивается на «.xcf», а не на другой тип файла.
Вот и все для этого урока! Если вам понравилось, вы можете проверить мой другой GIMP How-to Статьи или мой GIMP Видеоуроки на моем сайте.
Кажется, что изменить размер изображений легко. Вы правы, особенно если вы используете для своих изображений такой правильный инструмент или программное обеспечение, как GIMP. В этой статье HowTo основное внимание будет уделено тому, как изменять размер изображений с помощью GIMP. Кроме того, мы также включаем 2 альтернативы GIMP. Конечно, мы предоставим вам полезные шаги для достижения желаемого размера изображения. Было бы здорово, если бы вы продолжили читать эту статью. Пожалуйста, прочитайте сейчас!
- Часть 1: Как изменить размер изображения с помощью GIMP
- Часть 2: Как изменить размер изображения без GIMP
- Часть 3: Часто задаваемые вопросы об изменении размера изображения с помощью GIMP
Часть 1: Как изменить размер изображения с помощью GIMP
GIMP — профессиональный инструмент для редактирования. Он может сделать изображение уникальным, добавляя текст, эффекты, фильтры, изменяя размер изображений и т. д. Кроме того, это бесплатное программное обеспечение, но оно предлагает различные функции. Однако, если вы хотите оказать им помощь в знак признательности, вы можете сделать им пожертвование.
В этом разделе вы поймете, что GIMP изменяет размеры изображений без потери качества. Не только это, мы покажем вам несколько шагов, чтобы сделать это. Мы знаем, что у вас есть много вопросов, и мы можем ответить на них, предоставив вам конкретные шаги. Пожалуйста, смотрите их ниже!
Шаг 1: Запустите GIMP и откройте изображение, размер которого вы хотите изменить, нажав кнопку файл в верхней левой части интерфейса. Нажав на нее, вы увидите открыто кнопку и также нажмите ее.
Шаг 2: Выберите меню «Изображение» на верхней панели после добавления изображения. Затем среди вариантов вы увидите Масштаб изображения и щелкните по нему.
Шаг 3: После этого Диалоговое окно масштабирования изображения появится. Затем начните изменять размер изображения, изменив Ширина высота, и т. д. После этого нажмите кнопку «Масштаб» в нижнем диалоговом окне.
Шаг 4: Теперь вы можете сохранить измененные изображения на свой компьютер.
Вы заметите, как использовать GIMP для изменения размера изображений, читая шаги, описанные выше. После изменения размера вы также можете настроить качество. Обратите внимание: не изменяйте разрешения по осям X и Y в диалоговом окне «Масштаб изображения», потому что даже если вы их измените, это не повлияет на изменение размера изображения. Кроме того, GIMP также предлагает другие функции редактирования изображений, такие как удалить водяной знак, высококлассные изображения и многое другое.
Часть 2: Как изменить размер изображения без GIMP
Vidmore Free Image Upscaler онлайн
Vidmore Free Image Upscaler онлайн это бесплатный инструмент, безопасный для использования 100%. Это популярный апскейлер, потому что он может увеличивать изображения не только в 2, но и в 8 раз! Да, вы правильно прочитали. Кроме того, после изменения размера изображения вам не нужно беспокоиться о качестве, поскольку оно повлияет на него. Есть много способов добавить ваши файлы, и мы узнаем об этом в следующих шагах; прочитайте их сейчас.
Шаг 1: Чтобы добавить свое изображение, вы можете скинуть изображение со своего ПК. В качестве альтернативы щелкните значок Загрузить фото в средней части страницы и добавьте свое изображение с ПК.
Шаг 2: В верхней части панели вы можете изменить Увеличение из 2Х к 8X. Ниже вы увидите Предварительный просмотр, который показывает вам изображение с исходной стороной и Выходная сторона.
Шаг 3: Удовлетворившись результатом, коснитесь Сохранить кнопку в правом нижнем углу панели. Затем он начнет загрузку на ваш компьютер.
Вы можете не только размыть простые изображения, но Vidmore Free Image Upscaler Online также может масштабировать обои, лица аниме и т. Д. Он поддерживает JPG, JPEG и BMP, и за несколько шагов вы можете изменить размер своих фотографий. Попробуй это сейчас!
Изменение размера изображения
Image Resizer — еще один онлайн-инструмент, который вы можете использовать для изменения размера ваших изображений. Это свободно. Тем не менее, у него есть реклама во время его использования. Тем не менее, хорошая новость заключается в том, что им по-прежнему удобно пользоваться. Более того, вы заметите, что он имеет простой пользовательский интерфейс и сразу увидите параметры. Для этой статьи мы также подготовили шаги по использованию Image Resizer, и вы можете увидеть их сейчас ниже:
Шаг 1: Перейдите на главную страницу Image Resizer. Затем вы увидите панель, где вы можете добавить файлы. Вы можете Выберите изображение или Тащить а также Уронить файлы с вашего компьютера.
Шаг 2: Вы также увидите Развернуть меню, где Image Resizer позволяет выбирать изображения из Дропбокс и Google Диск а также Введите URL.
Шаг 3: После добавления фотографии вы перейдете в другое окно. Изменение размера изображения обеспечивает Предварительный просмотр, а слева от чуда вы увидите опции; изменить размер, обрезать, а также Отразить и повернуть.
Шаг 4: Вы можете изменить размер изображения двумя способами; По размеру или В процентах. Мы сосредоточимся на По размеру. При этом вы можете изменить Ширина а также Высота с предпочтительным размером вашего изображения. Вы также можете настроить Экспорт настроек.
Шаг 5: Когда все настройки будут завершены, нажмите кнопку Изменить размер изображения в нижней левой части окна. Затем в следующем окне вы увидите Скачать изображение и нажмите на нее, чтобы сохранить изображение с измененным размером на вашем компьютере.
Мы сделали! Лучшая часть изменения размера изображения заключается в том, что он покажет вам исходный размер и размер выходного файла после изменения размера. Кроме того, он позволяет вам делиться своим выходным файлом с другими учетными записями социальных сетей, такими как Facebook, Twitter, Pinterest и т. Д. Вы также можете изучить их другие функции, посетив их веб-страницу.
Часть 3: Часто задаваемые вопросы об изменении размера изображения с помощью GIMP
После изменения размера изображения качество остается прежним?
Это зависит от обстоятельств. Некоторые инструменты могут сохранять или снижать качество изображения после изменения его размера. Тем не менее, упомянутые выше инструменты позволяют еще больше повысить качество изображения с измененным размером.
Можно ли массово изменить размер фотографий?
Да, вы можете, особенно если вы используете правильный инструмент, потому что есть инструменты или программное обеспечение, которые не поддерживают массовое изменение размера. Кроме того, более целесообразно изменять размер изображения индивидуально, чтобы получить нужный размер.
Нужно ли загружать программное обеспечение для изменения размера изображения?
Для изменения размера изображения не требуется загружать программное обеспечение. Существуют также практические онлайн-инструменты, которые можно использовать для изменения размера изображений. На самом деле онлайн-инструменты более доступны и легки.
Вывод:
Вам показалось интересным изменение размера изображений с помощью GIMP, Vidmore Free Image Upscaler Online и Image Resizer? Чувство взаимно! После описания всех шагов по изменению размера изображений с помощью различных инструментов и программ, мы рады поделиться ими с вами, и мы рады, что вы продолжаете читать эту статью до конца. Не волнуйтесь; мы напишем больше статей HowTo и скоро увидимся снова!
Do you have an image on your GIMP canvas that is too small, or do you want to zoom the image so that you can edit your photos properly? In GIMP, you can use the Zoom tools, the preset Zoom levels, and other features available in the Zoom menu to Zoom in or out of your photos. The Zoom tool changes the Zoom level of your working image.
In GIMP, you can use the Zoom tools, the preset Zoom levels, and other features available in the Zoom menu to Zoom in or out of your photos. Follow the methods below to Zoom images in GIMP:
- Using the Zoom tool
- Use the Zoom presets
- Use the Zoom in and Out feature
- Use the Fit image in Window feature
- Use the Fill window feature
- Use the Zoom to selection feature
- Use the Revert Zoom feature
- Opening the Zoom ratio box
1] Using the Zoom tool
Click the Zoom tool in the Toolbox to zoom out the image, or click the Zoom icon on the right corner of the canvas ruler.
Once you click the Zoom tool, the Tool Options section below the toolbox will display an Auto-resize window and a Zoom in and out toggle option.
2] Use the Zoom presets
Click the View tab on the menu bar, hover the cursor over Zoom, then select any of the Zoom levels from the menu.
The other method to select a Zoom preset is to click the Zoom preset button on the bottom center of the GIMP interface and select a zoom level.
3] Use the Zoom in and Out feature
Click the View tab on the menu bar, hover the cursor over Zoom, then select Zoom in or out from the menu.
4] Use the Fit image to Window feature
Click the View tab on the menu bar, hover the cursor over Zoom, then select Fit image in window from the menu.
This feature will fit your photo perfectly to the window of your canvas.
5] Use the Fill window feature
Click the View tab on the menu bar, hover the cursor over Zoom, then select Fill window from the menu.
The image will zoom up to 335%, filling the canvas.
6] Use the Zoom to selection feature
Click the View tab on the menu bar, hover the cursor over Zoom, then select Zoom to selection
from the menu.
This feature will adjust the Zoom window so that the selection fills the window.
7] Use the Revert Zoom feature
Click the View tab on the menu bar, hover the cursor over Zoom, then select Zoom to selection
from the menu.
This feature restores the previous zoom level.
8] Opening the Zoom ratio box
Click the View tab on the menu bar, hover the cursor over Zoom, then select Other from the menu.
This feature sets custom zoom.
A Zoom Ratio dialog box will open.
In the dialog box, set a custom Zoom and click OK.
Which tool is used to magnify an image in GIMP?
There is a Magnify Tool that you can use to change the zoom level of the image you are working on. You can create a zoom rectangle by clicking and dragging the mouse pointer to the image. Or else, simply click on the image after selecting the Magnify Tool and the zoom will be applied to the entire image.
How to enlarge an image in GIMP?
Open an image in GIMP and then click on the File menu. There, select the Scale Image option. A separate Scale Image box will pop up. Use that pop-up to adjust the width and height of the image, view image size in inches, and millimeters, set the X and Y resolution, etc.
We hope this tutorial helps you understand how to Zoom images in GIMP.
Do you have an image on your GIMP canvas that is too small, or do you want to zoom the image so that you can edit your photos properly? In GIMP, you can use the Zoom tools, the preset Zoom levels, and other features available in the Zoom menu to Zoom in or out of your photos. The Zoom tool changes the Zoom level of your working image.
In GIMP, you can use the Zoom tools, the preset Zoom levels, and other features available in the Zoom menu to Zoom in or out of your photos. Follow the methods below to Zoom images in GIMP:
- Using the Zoom tool
- Use the Zoom presets
- Use the Zoom in and Out feature
- Use the Fit image in Window feature
- Use the Fill window feature
- Use the Zoom to selection feature
- Use the Revert Zoom feature
- Opening the Zoom ratio box
1] Using the Zoom tool
Click the Zoom tool in the Toolbox to zoom out the image, or click the Zoom icon on the right corner of the canvas ruler.
Once you click the Zoom tool, the Tool Options section below the toolbox will display an Auto-resize window and a Zoom in and out toggle option.
2] Use the Zoom presets
Click the View tab on the menu bar, hover the cursor over Zoom, then select any of the Zoom levels from the menu.
The other method to select a Zoom preset is to click the Zoom preset button on the bottom center of the GIMP interface and select a zoom level.
3] Use the Zoom in and Out feature
Click the View tab on the menu bar, hover the cursor over Zoom, then select Zoom in or out from the menu.
4] Use the Fit image to Window feature
Click the View tab on the menu bar, hover the cursor over Zoom, then select Fit image in window from the menu.
This feature will fit your photo perfectly to the window of your canvas.
5] Use the Fill window feature
Click the View tab on the menu bar, hover the cursor over Zoom, then select Fill window from the menu.
The image will zoom up to 335%, filling the canvas.
6] Use the Zoom to selection feature
Click the View tab on the menu bar, hover the cursor over Zoom, then select Zoom to selection
from the menu.
This feature will adjust the Zoom window so that the selection fills the window.
7] Use the Revert Zoom feature
Click the View tab on the menu bar, hover the cursor over Zoom, then select Zoom to selection
from the menu.
This feature restores the previous zoom level.
8] Opening the Zoom ratio box
Click the View tab on the menu bar, hover the cursor over Zoom, then select Other from the menu.
This feature sets custom zoom.
A Zoom Ratio dialog box will open.
In the dialog box, set a custom Zoom and click OK.
Which tool is used to magnify an image in GIMP?
There is a Magnify Tool that you can use to change the zoom level of the image you are working on. You can create a zoom rectangle by clicking and dragging the mouse pointer to the image. Or else, simply click on the image after selecting the Magnify Tool and the zoom will be applied to the entire image.
How to enlarge an image in GIMP?
Open an image in GIMP and then click on the File menu. There, select the Scale Image option. A separate Scale Image box will pop up. Use that pop-up to adjust the width and height of the image, view image size in inches, and millimeters, set the X and Y resolution, etc.
We hope this tutorial helps you understand how to Zoom images in GIMP.
GIMP или GNU Image Manipulation Program — это графический редактор с открытым исходным кодом, используемый для редактирования изображений. Он доступен для всех платформ под лицензиями GPLv3 +. В GIMP есть много функций, которые пользователи могут использовать для редактирования своих изображений. Одной из функций является масштабирование или изменение размера изображений. Однако некоторым пользователям с меньшими знаниями о GIMP будет сложно найти правильные варианты изменения размера изображений или слоев в GIMP. В этой статье мы научим вас, как изменить размер изображения или слоя поверх другого изображения в GIMP.
Изменение размера изображений в GIMP
Этот метод работает для одного изображения, размер которого вы хотите изменить с помощью GIMP. Каждая программа имеет различные сочетания клавиш и параметры для функции изменения размера. Photoshop или другие известные программы для редактирования фотографий будут иметь опцию «Размер изображения» для этой конкретной задачи, но GIMP имеет опцию «Масштабировать изображение» для изменения размера изображений. Если все, что вам нужно, это изменить размер одной фотографии, то приведенные ниже шаги помогут вам в этом.
- Откройте приложение GIMP, дважды щелкнув по ярлыку или выполнив поиск с помощью функции поиска Windows.
- Теперь нажмите на меню «Файл» в строке меню и выберите «Открыть», чтобы открыть изображение, размер которого вы хотите изменить.
Открытие изображения в GIMP
- Нажмите на меню Изображение в строке меню и выберите параметр Масштабировать изображение, чтобы изменить его размер.
- Здесь вы можете изменить размер изображения, выбрав различные единицы измерения или параметры разрешения. Вы также можете отключить звено цепи, чтобы иметь различную ширину и высоту для изображения.
Примечание. Если звено цепи включено, оно сохранит форматное соотношение оригинала, а высота и ширина будут изменяться вместе.Изменение размера изображения с помощью параметра «Масштабировать изображение»
- После того, как вы измените параметры изменения размера изображения, нажмите кнопку Масштаб, чтобы применить изменения. Размер изображения будет изменен в соответствии с выбранными вами настройками.
Изменение размера / масштабирование слоя в GIMP
Это немного отличается от обычного изменения размера одного изображения. Если пользователь работает с двумя изображениями как с разными слоями, то для выбранного слоя следует использовать масштабный слой. Если вы вставите другое изображение поверх основного, оно будет размещено в другом слое в диалоге выбора слоя. Перед запуском функции «Масштабировать слой» убедитесь, что вы выбрали правильный слой, размер которого хотите изменить. Выполните следующие шаги, чтобы попробовать это:
- Откройте приложение GIMP, откройте меню «Файл» и выберите «Открыть как слой» в списке. Выберите изображение, которое вы хотите открыть как слой поверх открытого изображения, и нажмите кнопку Открыть.
Открытие другого изображения в качестве слоя
- Выберите слой изображения, размер которого вы хотите изменить, в диалоговом окне выбора слоя. Нажмите на меню Layer в строке меню и выберите опцию Scale Layer в списке.
- Появится диалоговое окно Scale Layer, где вы можете изменить размер изображения, изменив значения.
Выбор параметра масштаба слоя, чтобы просто изменить размер слоя, а не всего изображения
- Нажмите на кнопку «Масштаб», как только вы закончите с настройкой параметров изменения размера. Размер изображения в другом слое будет изменен.
Изменение размера изображения
Как уменьшить размер изображения с помощью GIMP
- Открыв GIMP, перейдите в Файл > Откройте и выберите изображение.
- Перейти к изображению > Масштабировать изображение.
- Появится диалоговое окно «Масштаб изображения», подобное изображенному ниже.
- Введите новые значения размера изображения и разрешения. …
- Выберите метод интерполяции. …
- Нажмите кнопку «Масштаб», чтобы принять изменения.
- Как масштабировать без потери качества в gimp?
- Как сделать изображение в gIMP менее пиксельным?
- Как масштабировать пиксели в фотошопе?
- Как масштабировать изображение без потери качества?
- Как улучшить качество изображения в gimp?
- Как мне улучшить качество фото?
- Какой инструмент GIMP использует текущую кисть для осветления или затемнения цвета изображения?
- Можете ли вы отменить пикселизацию?
- Как избавиться от пикселизации?
- Как изменить размер изображения в пикселях?
- Как изменить размер картинки?
- Как улучшить качество изображения в Photoshop?
Как масштабировать без потери качества в gimp?
Как изменить размер изображения с помощью GIMP
- 1 Перейдите к «Изображение», затем к «Масштабировать изображение» …
- 2 Всплывающее диалоговое окно для изменения изображения без потери качества. …
- 3 Введите новые значения размера и разрешения, чтобы изменить размер изображения без потери качества. …
- 4 Отредактируйте качество с помощью интерполяции, чтобы изменить размер изображения без потери качества.
Как сделать изображение в gIMP менее пиксельным?
- Откройте свое изображение в GIMP. Используйте инструменты, чтобы выбрать область, в которой вы хотите уменьшить или удалить пикселизацию. …
- Выберите фильтр. Вы можете попробовать фильтры размытия по Гауссу и удаления пятен, чтобы увидеть, какой из них дает наилучшие результаты для вашего изображения. …
- Настройте свой фильтр. …
- Проверить результаты.
Как масштабировать пиксели в фотошопе?
Передискретизация изображения
- Выбрать изображение > Изменить размер > Размер изображения.
- Выберите Resample Image и выберите метод интерполяции: Nearest Neighbor. …
- Чтобы сохранить текущее соотношение сторон, выберите «Сохранить пропорции». …
- В поле «Размеры в пикселях» введите значения для ширины и высоты. …
- Нажмите ОК, чтобы изменить размеры в пикселях и пересчитать разрешение изображения.
Как масштабировать изображение без потери качества?
В этом посте мы рассмотрим, как изменить размер изображения без потери качества.
…
Загрузите изображение с измененным размером.
- Загрузите изображение. С помощью большинства инструментов для изменения размера изображения вы можете перетащить изображение или загрузить его со своего компьютера. …
- Введите размеры ширины и высоты. …
- Сжать изображение. …
- Загрузите изображение с измененным размером.
Как улучшить качество изображения в gimp?
Как изменить разрешение изображения с помощью GIMP
- Открыв GIMP, перейдите в Файл > Откройте и выберите изображение. …
- Перейти к изображению > Размер печати.
- Появится диалоговое окно Set Image Print Resolution, подобное изображенному ниже. …
- В полях Разрешение X и Y введите желаемое разрешение. …
- Нажмите ОК, чтобы принять изменения.
Как мне улучшить качество фото?
Единственный способ изменить размер фотографии меньшего размера в более крупное изображение с высоким разрешением, не выделяя при этом низкое качество изображения, — это сделать новую фотографию или повторно отсканировать изображение с более высоким разрешением. Вы можете увеличить разрешение файла цифрового изображения, но при этом вы потеряете качество изображения.
Какой инструмент GIMP использует текущую кисть для осветления или затемнения цвета изображения?
Инструмент «Осветление» или «Затемнение» использует текущую кисть для осветления или затемнения цветов на вашем изображении. Режим будет определять, какой тип пикселей будет затронут.
Можете ли вы отменить пикселизацию?
Есть ли технология, которая может обратить вспять размытые / пиксельные, подвергнутые цензуре части изображений, чтобы некоторые части снова стали видны?? Нет. … Технически вы можете предсказать фильтр размытия и получить исходное изображение с помощью некоторой матричной математики.
Как избавиться от пикселизации?
Выберите «Параметры наложения» в меню заголовка и нажмите «Мягкий свет». Нажмите «Фильтры и шум», затем «Устранение пятен», чтобы открыть слайдер. Отрегулируйте ползунок, пока не исчезнет пикселизация.
Как изменить размер изображения в пикселях?
Изменить размер изображения в пикселях
- Выбрать изображение > Размер изображения.
- Чтобы сохранить текущее соотношение ширины пикселя к высоте пикселя, выберите «Сохранить пропорции». …
- В разделе «Размеры в пикселях» введите значения для ширины и высоты. …
- Убедитесь, что выбран параметр «Изменить размер изображения», и выберите метод интерполяции.
Как изменить размер картинки?
Приложение Photo Compress, доступное в Google Play, делает то же самое для пользователей Android. Скачайте приложение и запустите его. Выберите фотографии для сжатия и отрегулируйте размер, выбрав «Изменить размер изображения». Обязательно сохраните соотношение сторон, чтобы изменение размера не искажало высоту или ширину фотографии.
Как улучшить качество изображения в Photoshop?
Чтобы настроить разрешение, добавьте новые значения. Photoshop автоматически изменит размер документа в соответствии с. Чтобы настроить размер документа, добавьте новые значения в столбцы «Высота» и «Ширина». Photoshop автоматически изменит разрешение, чтобы оно соответствовало.