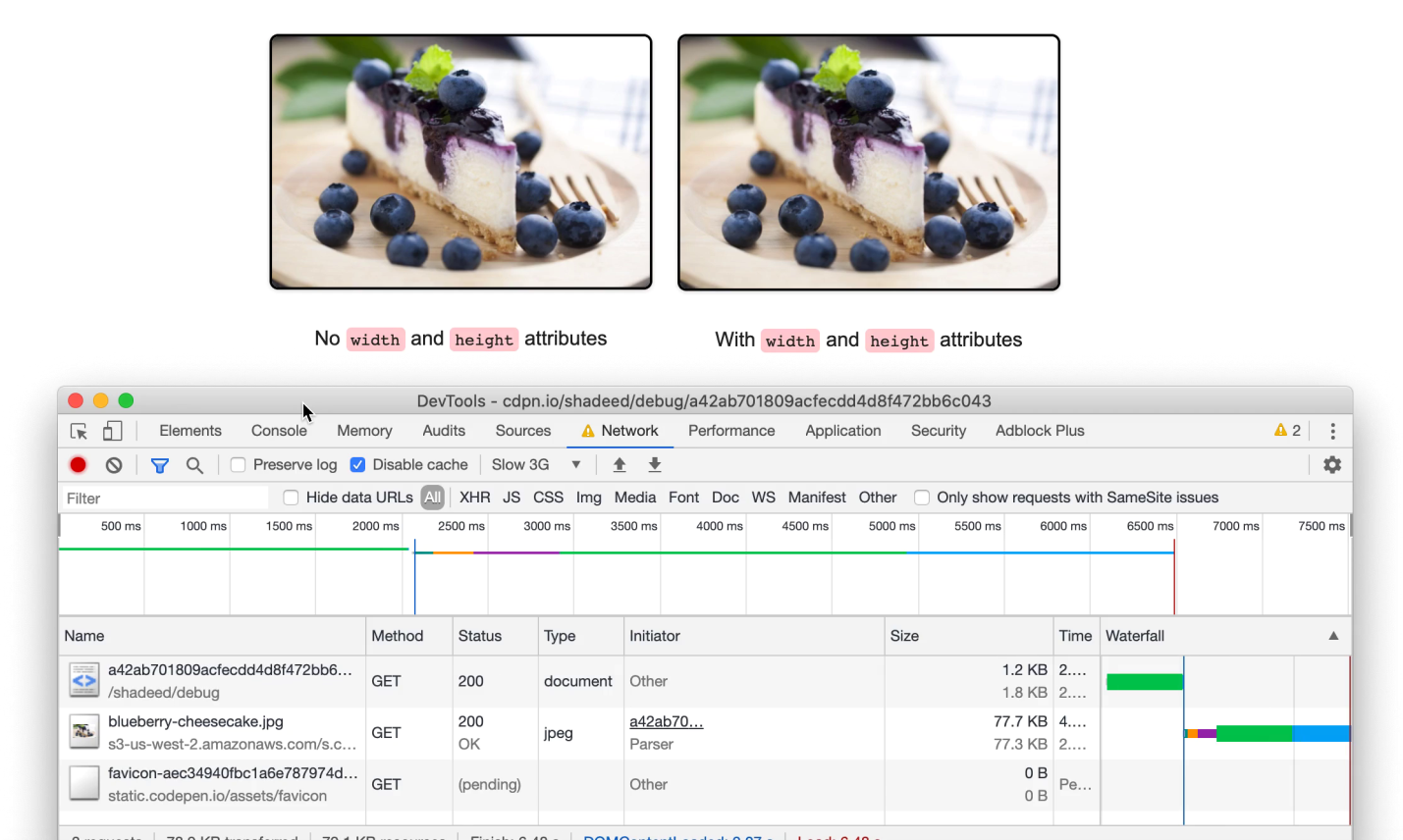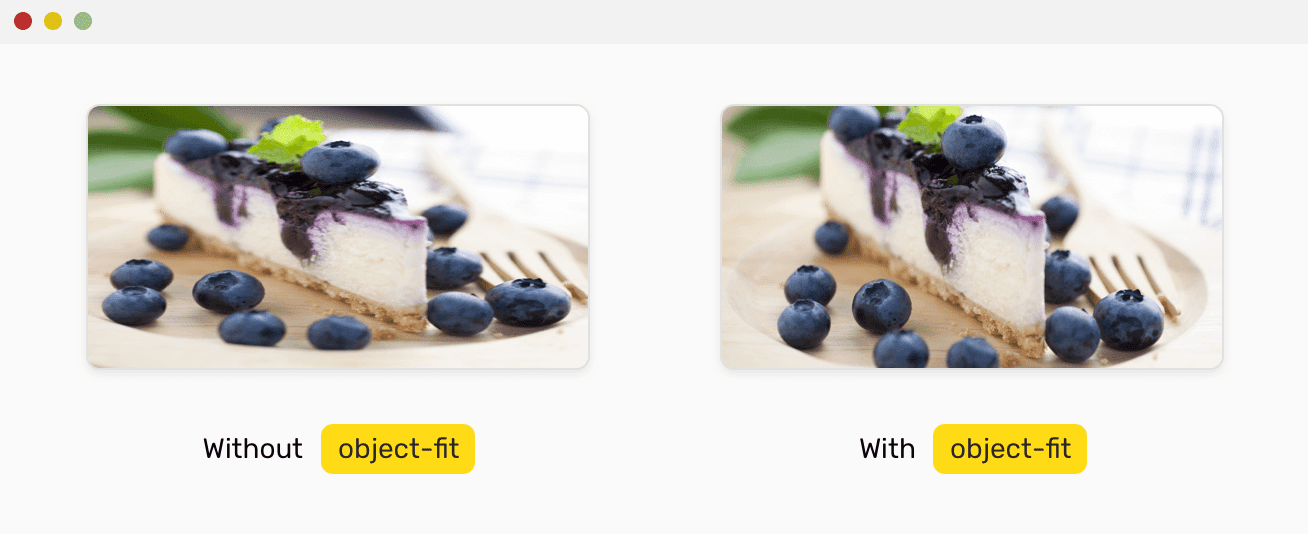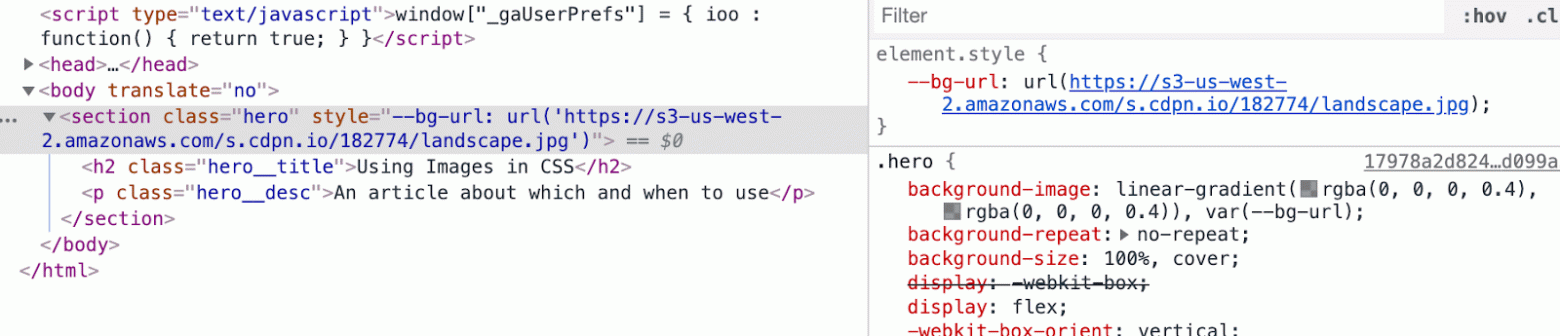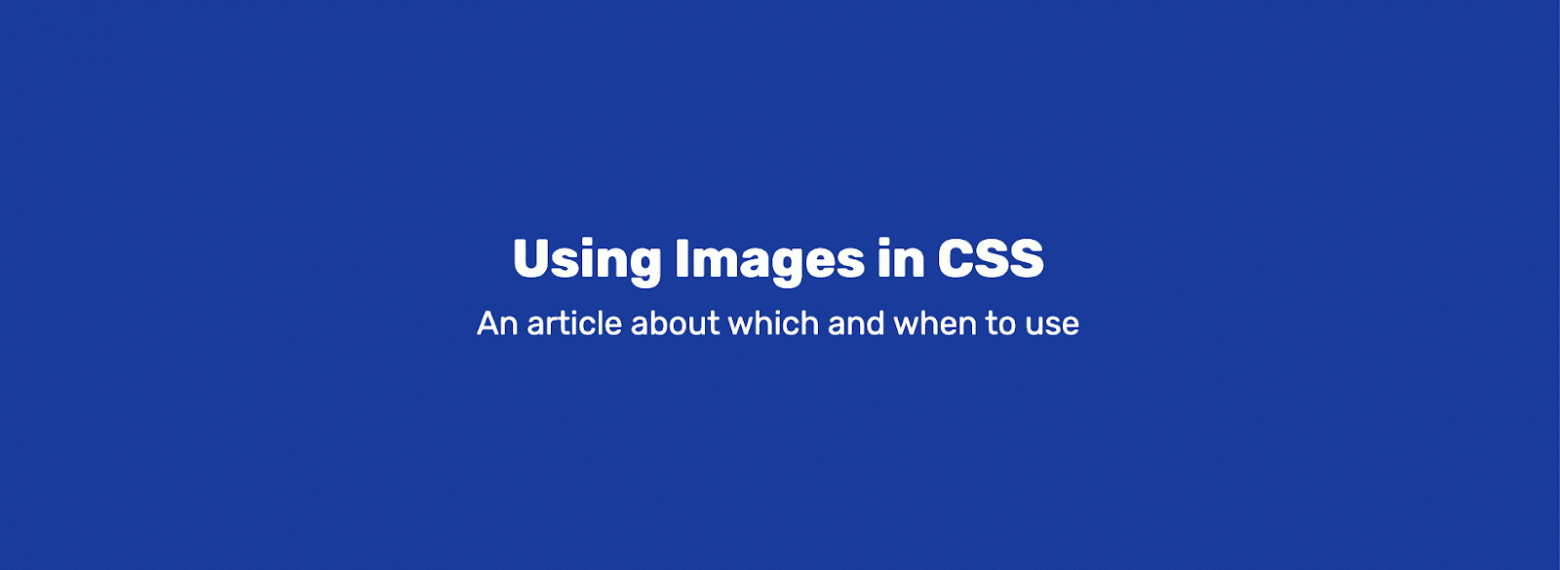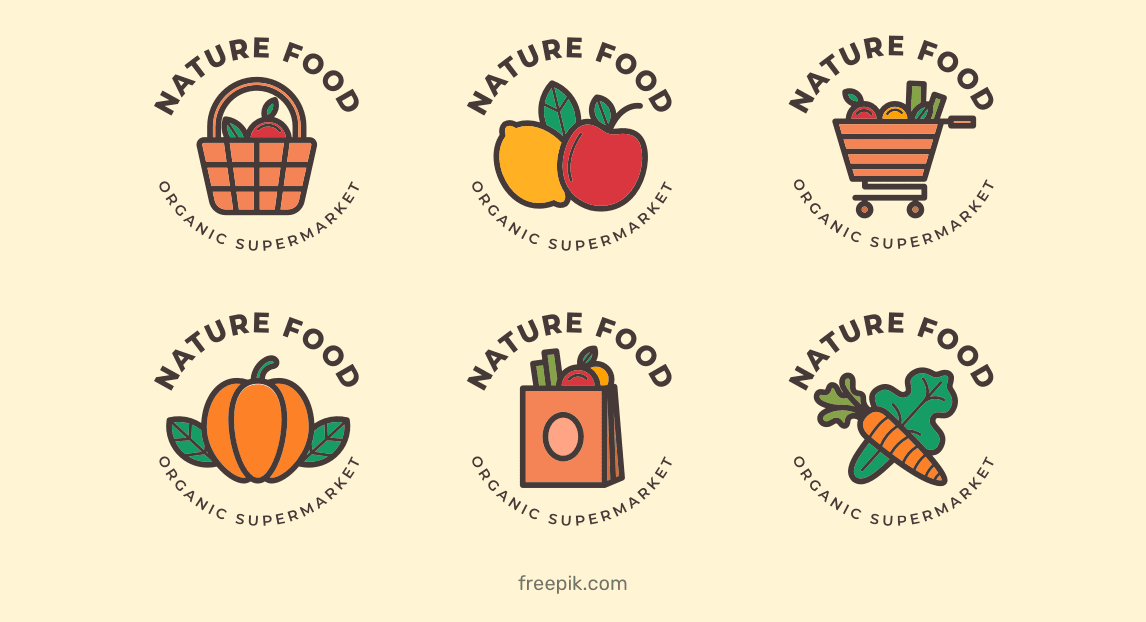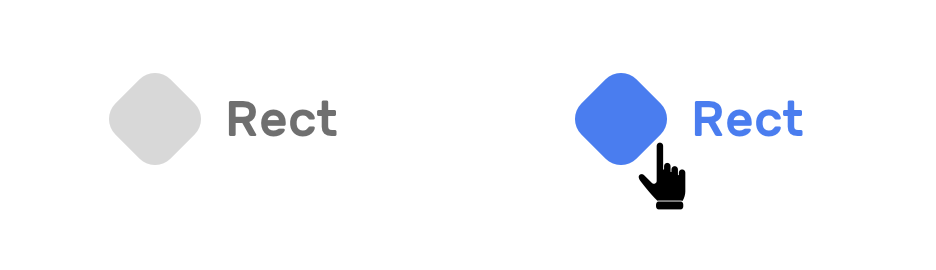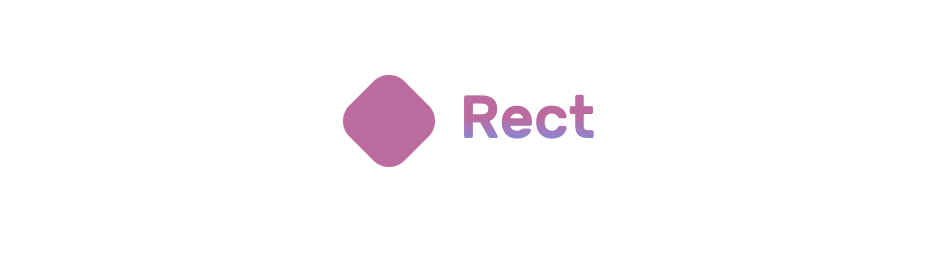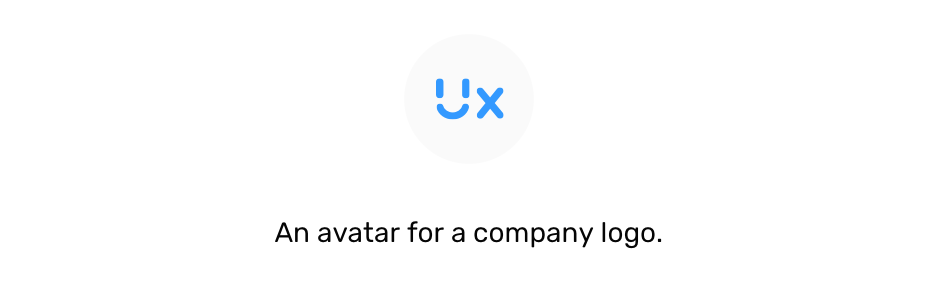Если для элемента <img> не задать атрибуты width и height, то браузер самостоятельно определит ширину и высоту изображения после загрузки файла и покажет его в исходном размере. Рисунок в формате SVG браузеры, за исключением IE, выводят на всю доступную ширину.
Изменение масштаба и пропорций изображения делается как через атрибуты <img>, так и через стили.
Использование атрибутов
Любую картинку можно как увеличивать, так и уменьшать в размерах, задавая значение высоты или ширины в пикселях или процентах от размера родителя. Если установлена только ширина или высота, то вторая величина вычисляется автоматически исходя из пропорций картинки. Два заданных значения могут исказить пропорции, особенно если они заданы неверно. В примере 1 показаны разные варианты задания размеров в пикселях.
Пример 1. Размеры в пикселях
<!DOCTYPE html>
<html>
<head>
<meta charset=»utf-8″>
<title>Изображения</title>
</head>
<body>
<img src=»image/redcat.jpg» alt=»Размеры не заданы»>
<img src=»image/redcat.jpg» alt=»Задана ширина» width=»400″>
<img src=»image/redcat.jpg» alt=»Задана ширина и высота» width=»400″ height=»400″>
</body>
</html>
В примере использовалась одна и та же фотография, для первого <img> размеры явно не указаны, поэтому браузер добавил изображение в исходном виде. Для второй фотографии указана ширина 400 пикселей, что привело к уменьшению её размеров при сохранении пропорций. Третья фотография искажена, поскольку задана одинаковая ширина и высота, притом, что исходное изображение не квадратное (рис. 1).
Рис. 1. Размеры фотографии
Аналогичным образом задаются размеры в процентах от ширины родительского элемента, таким образом можно установить картинку на всю ширину окна браузера. В примере 2 показано добавление трёх фотографий в ряд, ширина которых привязана к ширине окна.
Пример 2. Размеры в процентах
<!DOCTYPE html>
<html>
<head>
<meta charset=»utf-8″>
<title>Изображения</title>
<style>
figure {
width: 27%; /* Ширина */
float: left; /* Выстраиваем элементы по горизонтали */
margin: 0 0 0 3.5%; /* Отступ слева */
background: #f0f0f0; /* Цвет фона */
border-radius: 5px; /* Радиус скругления */
padding: 2%; /* Поля */
}
figure:first-child {
margin-left: 0; /* Убираем отступ для первого элемента */
}
</style>
</head>
<body>
<figure>
<img src=»image/redcat.jpg» alt=»Рыжая кошка» width=»100%»>
</figure>
<figure>
<img src=»image/redcat.jpg» alt=»Рыжая кошка» width=»100%»>
</figure>
<figure>
<img src=»image/redcat.jpg» alt=»Рыжая кошка» width=»100%»>
</figure>
</body>
</html>
В данном примере все размеры заданы в процентах, так что приходится пользоваться математикой, чтобы суммарная ширина не получилась больше 100%. Ширину каждого элемента <figure> устанавливаем как 27%, к ней добавляется поле слева и справа по 2%, итого каждый элемент занимает 31%, а всего 31х3=93%. Оставшиеся 100-93=7% делим пополам, в итоге 7/2=3.5% — столько получается ширина промежутка между блоками. Для первого <figure> отступ слева нам не нужен, поэтому его убираем через свойство margin-left. Результат данного примера показан на рис. 2.
Рис. 2. Масштабирование фотографий
Масштабирование через стили
Стили удобно задействовать, когда нужно массово задать одинаковые размеры для множества изображений, тогда не придётся указывать индивидуальные размеры для каждой картинки через width и height. Но если у вас большое количество иллюстраций разного размера, то стили здесь никак не помогут. Они пригодятся, например, для иконок одинаковой ширины и высоты или когда размеры задаются в процентах, как это показано выше. В примере 3 приведён стиль для изменения размеров всех изображений внутри элемента <figure>.
Пример 3. Размеры через стили
figure img {
width: 100%; /* Ширина в процентах */
}Когда для одного элемента одновременно указывается атрибут width и стилевое свойство width, то стили имеют приоритет выше.
Интерполяция
Предположим, что у нас есть растровая картинка размером 200х200 пикселей и мы увеличиваем её пропорционально по ширине в два раза. Площадь изображения и общее количество пикселей вырастет при этом в четыре раза. Новые пиксели добавляются браузером самостоятельно исходя из набора уже имеющихся. Способ получения этих новых пикселей называется интерполяцией изображения. Надо понимать, что качество очень сильно зависит от самого изображения, масштаба и алгоритма, но обычно результат получается хуже оригинала.
Похожее происходит и при уменьшении изображения, только браузеру уже приходится не добавлять, а выбрасывать часть пикселей.
Алгоритм интерполяции заложен в браузер и может быть изменён с помощью свойства image-rendering. К сожалению, браузеры пока слабо поддерживают это свойство, поэтому приходится указывать несколько разных значений. В примере 4 показано изменение алгоритма, чтобы переходы цветов не размывались, а оставались чёткими. В браузерах Chrome и Opera пример пока не работает, ожидается что поддержка свойства появится в новых версиях.
Пример 4. Изменение алгоритма интерполяции
<!DOCTYPE html>
<html>
<head>
<meta charset=»utf-8″>
<title>Изображения</title>
<style>
img { border: 1px solid #ccc; }
.edge {
image-rendering: -moz-crisp-edges; /* Firefox */
-ms-interpolation-mode: nearest-neighbor; /* IE */
image-rendering: crisp-edges; /* Стандартное свойство */
}
</style>
</head>
<body>
<img src=»image/russia.png» alt=»Флаг России» width=»200″>
<img src=»image/russia.png» alt=»Флаг России» width=»200″ class=»edge»>
</body>
</html>
Результат данного примера показан на рис. 3. Для левой картинки применяется алгоритм, заданный по умолчанию; для правой — метод интерполяции по ближайшим точкам.
Рис. 3. Вид картинок после увеличения масштаба
Вписывание картинки в область
Порой изображения необходимо вписать в область заданных размеров, например, для создания слайдшоу — плавной смены нескольких фотографий. Есть два основных способа. Первый метод простой и работает во всех браузерах. Задаём желаемые размеры области и скрываем всё, что в неё не помещается с помощью свойства overflow со значением hidden (пример 5).
Пример 5. Использование overflow
<!DOCTYPE html>
<html>
<head>
<meta charset=»utf-8″>
<title>Изображения</title>
<style>
figure {
width: 100%; /* Ширина области */
height: 400px; /* Высота области */
margin: 0; /* Обнуляем отступы */
overflow: hidden; /* Прячем всё за пределами */
min-width: 600px; /* Минимальная ширина */
}
figure img {
width: 100%; /* Ширина изображений */
margin: -10% 0 0 0; /* Сдвигаем вверх */
}
</style>
</head>
<body>
<figure>
<img src=»image/redcat.jpg» alt=»Рыжая кошка»>
</figure>
</body>
</html>
Результат примера показан на рис. 4. Область имеет высоту 400 пикселей и занимает всю доступную ей ширину. Для фотографии внутри <figure> устанавливаем ширину 100% и сдвигаем её чуть вверх, чтобы она лучше выглядела. Поскольку высота области фиксирована, то при уменьшении окна браузера до некоторого предела высота фотографии окажется меньше 400 пикселей и под ней появится пустое пространство. Поэтому вводим свойство min-width чтобы этого избежать.
Рис. 4. Фотография внутри области заданных размеров
Второй способ не так универсален, поскольку свойство object-fit не поддерживается в IE, а Firefox его понимает только с версии 36. Зато object-fit позволяет более аккуратно вписать изображение в заданную область. В примере 6 показан стиль для этого. Задействовано значение cover, оно увеличивает или уменьшает изображение так, чтобы оно всегда полностью заполняла всю область.
Пример 6. Использование object-fit
figure {
width: 100%; /* Ширина области */
height: 400px; /* Высота области */
margin: 0; /* Обнуляем отступы */
}
figure img {
width: 100%; /* Ширина изображений */
height: 100%; /* Высота изображении */
object-fit: cover; /* Вписываем фотографию в область */
}См. также
Последнее изменение: 11.03.2020
Одно из решений, которые приходится принимать фронтенд-разработчику при создании сайта, касается выбора способа включения изображений в состав веб-страниц. Этот способ может заключаться в использовании HTML-тега <img>. Это может быть применение CSS-свойства background или тега <image> элемента <svg>. Выбор правильного подхода к работе с изображениями весьма важен, так как это может очень сильно повлиять на производительность и доступность проекта.
Материал, перевод которого мы сегодня публикуем, посвящён изучению различных способов включения изображений в состав веб-страниц. Здесь будут обсуждены преимущества и недостатки этих способов. Кроме того, мы поговорим о том, когда и почему их обычно используют.
HTML-элемент <img>
Элемент <img> в простейших вариантах его использования содержит лишь необходимый для его правильной работы атрибут src:
<img src="cool.jpg" alt="">
▍Настройка атрибутов width и height
Если не будут настроены ширина и высота изображения, то при загрузке странице с последующей загрузкой изображения макет страницы может понадобиться перестроить. Для того чтобы этого избежать, можно задать атрибуты width и height тега <img>:
<img src="cool.jpg" width="200" height="100" alt="">
Хотя кому-то такой подход может слегка напомнить, так сказать, «старую школу», он, на самом деле, довольно полезен. Давайте, чтобы лучше в этом разобраться, продемонстрируем вышесказанное примером. А именно, я предлагаю вам посмотреть это короткое видео.
Кадр из видео. У изображения слева ширина и высота не заданы. У изображения справа — заданы
Здесь показана панель Network инструментов разработчика браузера и продемонстрирован процесс загрузки пары изображений. Одно из них, расположенное слева, представлено тегом <img>, у которого атрибуты width и height не заданы. У другого значения этих атрибутов заданы.
Вы заметили, что на странице место под правое изображение резервируется ещё до того, как это изображение будет загружено? Всё дело в заданных атрибутах width и height. Обратите внимание и на то, что происходит с подписями к изображениям в процессе их загрузки. Это — наглядная демонстрация силы атрибутов width и height.
→ Вот рабочий пример
▍Скрытие изображения средствами CSS
Изображение можно скрыть с помощью CSS. Правда, такое изображение всё равно загружается при загрузке страницы. Поэтому, поступая так, следует соблюдать осторожность. Если некое изображение нужно скрыть, то оно, возможно, используется лишь в декоративных целях.
Вот CSS-код, скрывающий изображение:
img {
display: none;
}
Повторюсь: при таком подходе браузер будет загружать изображение, делая это даже в том случае, если оно оказывается невидимым. Дело тут в том, что элемент <img> считается замещаемым элементом, поэтому наши возможности по управлению таким элементом из CSS ограничены.
▍О доступности контента
Доступность изображений, выводимых на страницах с помощью HTML-элемента <img>, обеспечивается их атрибутами alt. В таком атрибуте должно содержаться понятное описание изображения. Это может очень пригодиться пользователям, применяющим средства для чтения с экрана.
Однако в том случае, если в alt-описании изображение не нуждается, этот атрибут, всё равно, удалять не рекомендуется. Дело в том, что если это сделать, то «озвучено» будет содержимое атрибута src. Это очень плохо для доступности контента.
Но атрибут alt полезен не только в вышеописанном случае. Если по какой-то причине изображение не будет загружено, и у него имеется атрибут alt, то текст из этого атрибута будет выведен вместо изображения. Хочу проиллюстрировать вышесказанное следующим примером.
У нас есть пара изображений:
<img class="food-thumb" width="300" height="200" src="cheescake.jpg">
<img class="food-thumb" width="300" height="200" src="cheescake.jpg" alt="">
В атрибуте src записан неправильный адрес к графическому файлу, этот файл не может быть загружен браузером. У первого <img> нет атрибута alt, а у второго есть такой атрибут, в который записана пустая строка. Как вы думаете, как эти элементы будут выведены на странице?
Слева — изображение без атрибута alt. Справа — с пустым атрибутом alt
Под изображение без атрибута alt резервируется пространство страницы, что может запутать пользователя и ухудшить доступность контента. А другое изображение занимает совсем мало места, которое нужно для вывода «содержимого» пустого атрибута alt. В результате оно больше похоже на точку, а не на изображение. Происходит это и-за настроек свойства border изображения.
Правда, когда в атрибут alt что-то записано, изображение будет выглядеть уже по-другому.
Справа — изображение, в атрибут alt которого записан текст
Это гораздо лучше, чем ничего. Кроме того, если не удаётся загрузить файл, выводимый в <img>, можно добавить к нему псевдо-элемент.
▍Отзывчивые изображения
Изображения разных размеров
Элемент <img> хорош тем, что его можно настроить так, чтобы он выводил бы разные версии изображения в областях просмотра страницы разного размера. Это, например, можно использовать для изображений, применяемых в статьях.
Отзывчивый набор изображений можно настроить двумя способами.
1. Атрибут srcset
Вот код изображения, в котором используется атрибут srcset:
<img src="small.jpg" srcset="medium.jpg 500w, large.jpg 800w" alt="">
Это — простой пример. Я не считаю идеальным решением использование srcset для описания изображений разных размеров, выводимых на экранах с разными характеристиками. Дело в том, что в такой ситуации последнее слово остаётся за браузером, а разработчик на выбор браузера повлиять не может.
2. HTML-элемент picture
Вот код, в котором используется элемент <picture>:
<picture>
<source srcset="large.jpg" media="(min-width: 800px)" />
<source srcset="medium.jpg" media="(min-width: 500px)" />
<img src="small.jpg" />
</picture>
Другой вариант создания отзывчивых изображений заключается в использовании элемента <picture>. Мне больше нравится этот подход из-за того, что он проще, и из-за того, что он даёт более предсказуемые результаты.
Вот демонстрационный проект к этому разделу.
▍Изменение размеров изображений
Слева — изображение, у которого не задано CSS-свойство object-fit. Справа — изображение, у которого это свойство задано
CSS-свойства object-fit и object-position — это замечательные инструменты, которые можно использовать с элементом <img>. Они дают нам контроль над тем, как изменяется и позиционируется содержимое элемента <img>. Это напоминает работу с CSS-свойством background.
Свойство object-fit может иметь следующие значения: fill, contain, cover, none, scale-down.
Вот как им пользоваться:
img {
object-fit: cover;
object-position: 50% 50%;
}
Теперь, когда мы немного разобрались с элементом <img>, пришло время двигаться дальше и осваивать следующую методику работы с изображениями.
Изображения, задаваемые CSS-свойством background
Когда для вывода изображений используют CSS-свойство background, нужно, чтобы это свойство применялось бы к элементу с неким содержимым, или к элементу, у которого заданы размеры. Обычно главной сферой использования этого свойства являются декоративные элементы.
▍Как пользоваться CSS-свойством background
Для того чтобы воспользоваться CSS-свойством background, нам сначала понадобится элемент:
<div class="element">Some content</div>
Потом понадобится стиль:
.element {
background: url('cool.jpg');
}
▍Задание нескольких изображений в свойстве background
Приятное свойство изображений, выводимых средствами CSS-свойства background, заключается в том, что таких изображений может быть несколько. Этими изображениями можно управлять средствами CSS:
.element {
background: url('cool-1.jpg'), url('cool-2.jpg');
}
▍Скрытие изображения
Средствами CSS можно скрывать и показывать изображения в конкретной области просмотра. При этом изображения, которые не будут выводиться, не будут и загружаться. Если изображение в CSS не настроено как видимое, то и загружаться оно не будет. Это — дополнительное преимущество CSS-свойства background перед элементом <img>.
@media (min-width: 700px) {
.element {
background: url('cool-1.jpg');
}
}
В этом примере описано фоновое изображение, которое выводится только в том случае, когда ширина области просмотра больше 700px.
▍О доступности контента
Если изображениями, выводимыми с помощью CSS-свойства background, пользоваться неправильно, это может повредить доступности контента. Например, доступность может пострадать при использовании такого изображения для закладки статьи, которая жизненно важна при работе со статьей.
▍Сложности с загрузкой background-изображений обычными пользователями
Обычные пользователи знают о том, что если нужно сохранить некое изображение — достаточно щёлкнуть по нему правой кнопкой мыши и выбрать соответствующую команду контекстного меню. Может, это покажется вам забавным, но с изображениями, задаваемыми с помощью CSS-свойства background, этот приём не работает. Такое изображение обычным способом не загрузить. Для его загрузки потребуется исследовать код элемента в инструментах разработчика и воспользоваться ссылкой из url.
▍Псевдо-элементы
Псевдо-элементы можно использовать и с изображениями, задаваемыми CSS-свойством background. Например — для показа одного изображения поверх другого. В случае с элементом <img> этого можно достичь только с использованием дополнительного элемента, накладываемого на другой элемент.
Теперь поговорим об использовании SVG-изображений
SVG-изображения
Основной сильной стороной SVG-изображений считается возможность их масштабирования без потери качества. Более того, элемент <svg> может выводить, помимо SVG-изображений, ещё и файлы формата JPG и PNG. Вот HTML-код SVG-изображения:
<svg width="200" height="200">
<image href="cheesecake.jpg" height="100%" width="100%" preserveAspectRatio="xMidYMid slice" />
</svg>
JPG-изображение, выведенное средствами элемента SVG
Обратили внимание на атрибут preserveAspectRatio? Благодаря ему изображение занимает полную ширину и высоту элемента <svg>, не растягиваясь и не сжимаясь.
Если ширина элемента <image> больше, оно заполнит родительский элемент (<svg>) по ширине, но при этом не будет растягиваться.
Изображение не растягивается
Это очень похоже на то, как работают CSS-свойства object-fit: cover или background-size: cover.
▍О доступности контента
Если говорить о доступности контента при использовании SVG-изображений, то могу сказать, что такой разговор сразу напоминает мне об элементе <title>. Ниже показан пример кода, в котором к изображению, выводимому средствами <svg>, добавлен такой элемент:
<svg width="200" height="200">
<title>A photo of blueberry Cheescake</title>
<image href="cheesecake.jpg" height="100%" width="100%" preserveAspectRatio="xMidYMid slice" />
</svg>
Тут, более того, можно воспользоваться и элементом <desc>:
<svg width="200" height="200">
<title>A photo of blueberry Cheescake</title>
<desc>A meaningful description about the image</desc>
<image href="cheesecake.jpg" height="100%" width="100%" preserveAspectRatio="xMidYMid slice" />
</svg>
▍Сложности с загрузкой <svg>-изображений обычными пользователями
Изображение, выведенное с помощью <svg>, можно загрузить, лишь проанализировав его код и добравшись до ссылки на изображение. Это минус, но в том случае, если некто хочет ограничить возможности обычных пользователей по загрузке изображений, эта особенность может и пригодиться. По меньшей мере, это снизит шансы на загрузку такого изображения.
→ Вот пример к этому разделу
Сценарии использования разных способов вывода изображений
▍Раздел страницы, выводимый в её верхней части
Проектируя раздел страницы, находящийся в её верхней части (такой раздел называют «Hero Section»), иногда нужно сделать так, чтобы в нём выводилось бы изображение, поверх которого выводится заголовок и какие-то другие данные о странице. Выглядеть это может примерно так, как показано ниже.
Верхняя часть страницы с изображением и надписями
Обратите внимание на то, что тут имеется фоновое изображение. Как бы вы подошли к разработке подобного раздела страницы? Но, прежде чем вы ответите на этот вопрос, позвольте мне сформулировать некоторые требования:
- Изображение должно поддерживать лёгкую динамическую смену при интеграции страницы с бэкенд-CMS.
- Поверх изображения должен быть наложен элемент, упрощающий чтение текста.
- Нужно поддерживать вывод изображения в трёх размерах: в маленьком, среднем и большом. Каждый из них предназначен для собственной области просмотра.
Прежде чем переходить к решению этой задачи, зададимся вопросом о природе фонового изображения, которое тут будет использоваться. Вот некоторые вспомогательные вопросы, которые помогут нам докопаться до сути:
- Важно ли это изображения с точки зрения пользователя, или он ничего не потеряет в том случае, если оно будет не видно?
- Нужно ли, чтобы это изображение выводилось в областях просмотра всех размеров?
- Является ли это изображение статическим, или оно динамически меняется (из CMS, например)?
Рассмотрим пару вариантов решения этой задачи.
Первый вариант решения задачи
Используя CSS-свойство background с несколькими заданными в нём изображениями, одно из них можно использовать для элемента, накладываемого на основное изображение, а другое — для представления самого изображения. Взгляните на этот CSS-код:
.hero {
background-image: linear-gradient(rgba(0, 0, 0, 0.4), rgba(0, 0, 0, 0.4)), var('landscape.jpg');
background-repeat: no-repeat;
background-size: 100%, cover;
}
Этот подход позволяет достичь желаемого, background-image можно менять средствами JavaScript:
<section class="hero" style="background: linear-gradient(rgba(0, 0, 0, 0.5), rgba(0, 0, 0, 0.5)), url('landscape.jpg');">
<!-- Hero content -->
</section>
Свойство background я определил во встраиваемом стиле. Хотя это и рабочий код, выглядит он плохо и отличается непрактичностью.
Может быть, можно воспользоваться здесь CSS-переменными?
<section class="hero" style="--bg-url: url('landscape.jpg')">
<!-- Hero content -->
</section>
Вот результат исследования стиля.
Исследование стиля элемента
Теперь для изменения фонового изображения нам достаточно поменять переменную --bg-url. Это в миллион раз лучше, чем встроенные стили.
Анализ
- Предложенный здесь вариант решения задачи хорош лишь в том случае, если изображение не особенно важно.
- Он может подойти в том случае, если изображение не планируется менять динамически, средствами CMS, используемой на бэкенде проекта.
→ Вот рабочий пример
Второй вариант решения задачи
Здесь мы воспользуемся HTML-средствами вывода изображения:
<section class="hero">
<h2 class="hero__title">Using Images in CSS</h2>
<p class="hero__desc">An article about which and when to use</p>
<img src="landscape.jpg" alt="">
</section>
В CSS надо настроить абсолютное позиционирование изображения, расположив его под текстом. Кроме того, тут нам понадобится псевдо-элемент, который будет играть роль элемента, накладываемого на изображение:
.hero {
position: relative;
}
.hero img {
position: absolute;
left: 0;
top: 0;
z-index: -1;
width: 100%;
height: 100%;
object-fit: cover;
}
.hero:after {
content: "";
position: absolute;
left: 0;
top: 0;
z-index: -1;
width: 100%;
height: 100%;
background: rgba(0, 0, 0, 0.4);
}
Это решение хорошо тем, что при его использовании очень легко поменять атрибут изображения src. Кроме того, оно лучше для того случая, когда выводимое изображение важно.
Кроме того, отмечу, что мне нравится в <img>-изображениях то, что при их использовании можно использовать резервные механизмы, срабатывающие в том случае, если файл изображения загрузить не удаётся. Такой вспомогательный механизм, скажем, вывод вместо изображения простого цветного фона, по крайней мере, позволит пользователям прочитать текст:
.hero img {
/* Другие стили */
background: #2962ff;
}
Фоновый цвет, выводимый в том случае, если изображение загрузить не удаётся
Здесь хорошо то, что фоновый цвет выведется только в том случае, если не удастся загрузить изображение. Это нас устроит.
→ Вот рабочий пример
▍Логотип веб-сайта
Логотип — это очень важно. Логотипы добавляют сайтам уникальности. Для того чтобы вывести на странице логотип, мы можем прибегнуть к нескольким возможностям:
- Элемент
<img>, выводящий PNG, JPG или SVG-изображение. - Встроенное SVG-изображение.
- Фоновое изображение.
Поговорим о том, какой способ вывода изображений стоит использовать для логотипов, и о том, как выбрать именно то, что нужно.
Логотип с множеством деталей
Если логотип имеет множество деталей или содержит много фигур, вывод его с использованием встроенного SVG-изображения может оказаться не такой уж хорошей идеей. В такой ситуации я рекомендую использовать тег <img>, средствами которого выводится PNG, JPG или SVG-изображение.
Разные логотипы
Вот код для вывода подобного логотипа, хранящегося в формате SVG:
<a href="#"><img src="logo.svg" alt="Nature Food"></a>
Простой логотип, который нужно анимировать
Простой анимированный логотип
Рассмотрим ситуацию, когда имеется простой логотип, содержащий некую фигуру или текст. При наведении на него указателя мыши нужно изменить цвет фигуры и текста. Как это сделать? Мне кажется, что в этой ситуации лучше всего воспользоваться встроенным SVG-изображением:
<a href="#">
<svg class="logo" width="115" height="47" xmlns="http://www.w3.org/2000/svg">
<g transform="translate(-5 -5)" fill="none" fill-rule="evenodd">
<rect fill="#D8D8D8" transform="rotate(45 28.5 28.5)" x="9" y="9" width="39" height="39" rx="11" />
<text font-family="Rubik-Medium, Rubik" font-size="25" font-weight="400" fill="#6F6F6F">
<tspan x="63.923" y="36.923">Rect</tspan>
</text>
</g>
</svg>
</a>
Вот стили:
.logo rect,
.logo text {
transition: 0.3s ease-out;
}
.logo:hover rect,
.logo:hover text {
fill: #4a7def;
}
Вот демонстрационный проект к этому разделу:
Отзывчивый логотип
Когда я подумал об отзывчивых логотипах, то вспомнил логотип Smashing Magazine. Мне нравится то, как меняется его размер. Вот макет, иллюстрирующий базовый логотип и логотип, выводимый в больших областях просмотра.
Отзывчивый логотип
Для реализации такого поведения логотипа идеально подойдёт элемент <picture>, который позволяет описать две версии логотипа:
<a class="logo" href="/">
<picture>
<source media="(min-width: 1350px)" srcset="sm-logo--full.svg"><img src="sm-logo.svg" alt="Smashing Magazine"></picture>
</a>
В CSS нужно поменять ширину логотипа в том случае, если ширина область просмотра будет равной или большей 1350px:
.logo {
display: inline-block;
width: 45px;
}
@media (min-width: 1350px) {
.logo {
width: 180px;
}
}
Перед нами — простое и понятное решение проблемы отзывчивых логотипов.
→ Вот рабочий пример к этому разделу
Логотип с градиентом
Пример логотипа с градиентом
Работая с логотипами, на которых имеется градиент, нужно знать о том, что экспорт подобного логотипа из приложения для дизайна, вроде Adobe Illustrator или Sketch, может завершиться далеко не идеально. В ходе этого процесса что-то в логотипе может «поломаться».
При использовании формата SVG можно легко применить к логотипу градиентный цвет. В следующем примере я использовал <linearGradient>, настроив с его помощью атрибут текста fill:
<svg class="logo" width="115" height="47" xmlns="http://www.w3.org/2000/svg">
<defs>
<linearGradient id="gradient" x1="0%" y1="100%" x2="0%" y2="0%">
<stop offset="0%" stop-color="#4a7def"></stop>
<stop offset="50%" stop-color="#ab4787"></stop>
</linearGradient>
</defs>
<g transform="translate(-5 -5)" fill="none" fill-rule="evenodd">
<rect fill="#AB4787" transform="rotate(45 28.5 28.5)" x="9" y="9" width="39" height="39" rx="11" />
<text font-family="Rubik-Medium, Rubik" font-size="30" font-weight="400" fill="url(#gradient)">
<tspan x="63.923" y="36.923">Rect</tspan>
</text>
</g>
</svg>
→ Вот пример
▍Аватар пользователя
Бывают аватары самых разных форм, но обычно используются квадратные или круглые аватары. В данном примере мне хочется поделиться одним важным советом, который вы, вполне возможно, сочтёте полезным.
Для начала взгляните на следующий макет. Обратите внимание на то, что там представлены два аккуратных аватара с чёткими краями.
Пара удачных аватаров
А что если пользователь, в качестве аватара, решит использовать картинку с почти белым фоном? Если так — то аватар будет выглядеть уже далеко не так хорошо.
Неудачный аватар
Обратите внимание на то, что на предыдущем рисунке изображён аватар с очень светлым фоном. В результате для того чтобы понять то, что он имеет круглую форму, к нему приходится присматриваться. Это плохо. Для того чтобы исправить эту проблему, нужно добавить к аватару внутреннюю границу. Эта граница будет использоваться в качестве вспомогательного решения, применяемого в том случае, когда изображение оказывается слишком светлым.
Слева — аватар со слишком светлым фоном. Справа — результат решения этой проблемы
Решить эту задачу можно несколькими способами:
- С использованием
<img>. - С использованием
<img>и вспомогательного элемента<div>. - С использованием
<div>и CSS-свойстваbackground. - С использованием
<image>в<svg>.
Что тут подходит лучше всего? Давайте выясним.
Использование <img>
Как решить эту задачу? Может — просто настроить границу элемента? Исследуем эту возможность (сразу извиняюсь за то, что ниже вы часто будете видеть мою фотографию).
Вот CSS-код:
.avatar {
border: 2px solid #f2f2f2;
}
Вот как это выглядит.
Результат оказался не таким, как ожидается: тёмная граница расположена за пределами границ изображения
То, что получилось, нас не устраивает. Нам надо, чтобы у изображения была бы внутренняя граница, которая сливается с тёмным изображением. В результате оказывается, что настройка границы элемента нам тут не поможет.
Использование <img> и вспомогательного элемента <div>
Напомню, что перед нами стоит задача добавления к изображению внутренней тени. Эту задачу мы не можем решить с помощью внутренней тени (box-shadow) и ключевого слова inset, так как HTML-элементы <img> внутреннюю тень не поддерживают. Для решения этой задачи нужно поместить аватар в элемент <div> и воспользоваться ещё одним элементом, единственное предназначение которого — вывод внутренней границы.
Вот HTML-код:
<div class="avatar-wrapper">
<img class="avatar" src="shadeed2.jpg" alt="A photo of Ahmad Shadeed">
<div class="avatar-border"></div>
</div>
Вот стили:
.avatar-wrapper {
position: relative;
width: 150px;
height: 150px;
}
.avatar-border {
position: absolute;
left: 0;
top: 0;
width: 100%;
height: 100%;
border-radius: 50%;
border: 2px solid rgba(0, 0, 0, 0.1);
}
Если у элемента <div> имеется граница, окрашенная в 10%-й чёрный цвет, это обеспечит нам то, что такая граница на тёмном изображении будет не видна, а на светлом будет заметна, выделяя его границу. Вот как это выглядит.
Внутренняя граница, видимая только на светлых изображениях
→ Вот пример к этому разделу
Использование <div> и CSS-свойства background
Если бы я использовал для вывода аватара элемент <div>, то это, возможно, значило бы, что изображение играет декоративную роль. Мне тут приходит в голову один пример, показанный ниже. Здесь разные аватары просто разбросаны по странице.
Аватары, разбросанные по странице
HTML-код здесь будет таким:
<div class="avatar" style="--img-url: url(shadeed2.jpg)"></div>
Вот стиль:
.avatar {
background: var(--img-url) center/cover;
width: 150px;
height: 150px;
border-radius: 50%;
box-shadow: inset 0 0 0 2px rgba(#000, 0.1);
}
Здесь можно найти работающий пример.
Использование <image> в <svg>
Я полагаю, что это — наиболее интересное решение нашей задачи. Я обнаружил этот приём, изучая новый дизайн Facebook.
Вот разметка:
<svg role="none" style="height: 36px; width: 36px;">
<mask id="avatar">
<circle cx="18" cy="18" fill="white" r="18"></circle>
</mask>
<g mask="url(#avatar)">
<image x="0" y="0" height="100%" preserveAspectRatio="xMidYMid slice" width="100%" xlink:href="avatar.jpg" style="height: 36px; width: 36px;"></image>
<circle cx="18" cy="18" r="18"></circle>
</g>
</svg>
Сначала разберём этот код. Вот что тут есть:
- Маска, обрезающая изображение в виде круга.
- Группа, к которой применяется маска.
- Само изображение с атрибутом
preserveAspectRatio=«xMidYMid». - Круг, который используется в роли внутренней границы.
Вот как это стилизуется:
circle {
stroke-width: 2;
stroke: rgba(0, 0, 0, 0.1);
fill: none;
}
→ Здесь можно найти пример
С аватарами мы на этом разобрались. Поэтому идём дальше.
▍Поле ввода с иконкой
Вот пример поля ввода с иконкой.
Поле ввода с иконкой
Такие поля встречаются довольно часто. Как оснастить поле иконкой? Что происходит при получении таким полем фокуса? Исследуем эти вопросы.
Вот HTML-код:
<p>
<label for="name">Full name</label>
<input type="text" id="name">
</p>
Я полагаю, что лучшее решение этой задачи заключается в использовании фоновых изображений, задаваемых средствами CSS. Это просто, быстро и не требует привлечения дополнительных HTML-элементов:
input {
background-color: #fff;
background-image: url('user.svg');
background-size: 20px 20px;
background-position: left 10px center;
background-repeat: no-repeat;
}
Для изменения цвета иконки при получении полем фокуса можно использовать URL-кодированное SVG-изображение. Сделать это очень легко. Например, для этого предназначен данный инструмент, разработанный Yoksel.
Вот пример.
▍CSS-стили для печати
Посетителю страницы может понадобиться распечатать её на принтере. Предположим, на странице имеется кулинарный рецепт, и его нужно распечатать, сделав это для того, чтобы на кухне не приходилось бы постоянно заглядывать в телефон или в компьютер.
Если в рецепте есть шаги, проиллюстрированные картинками, важно, чтобы они попали бы в его печатную версию, иначе тот, кто выведет страницу на печать, не сможет воспользоваться рецептом.
Постарайтесь не включать в страницы, предназначенные для печати, изображения, выводимые с помощью CSS-свойства background
Если изображение включается в состав страницы с помощью CSS-свойства background, тогда на печать оно выводиться не будет. То место, где оно отображалось, при печати окажется пустым. Вот о чём я говорю.
Пустые места вместо изображений, включённых в страницу с помощью CSS-свойства background
От такой печатной версии рецепта будет мало пользы. Исправить это можно, заставив браузер выводить подобные изображения в печатной версии страницы. Но этот подход не работает в Firefox и в IE. Вот как это выглядит в CSS:
.element {
background: url('cheesecake.png') center/cover no-repeat;
-webkit-print-color-adjust: exact; /* Принудительный вывод фонового изображения в режиме печати */
}
В подобных ситуациях лучше всего пользоваться HTML-элементом <img>. Изображения, включённые в страницу с помощью этого элемента, выводятся на печать без проблем.
→ Вот пример
Итоги
Сегодня мы поговорили о разных способах включения изображений в состав веб-страниц, обсудили их плюсы и минусы, рассмотрели сценарии их использования. Надеемся, вам пригодится то, о чём вы сегодня узнали.
Уважаемые читатели! Сталкивались ли вы с проблемами при выводе изображений на веб-страницах?
Этот урок посвящен теме как вставить картинку в HTML и какие стили CSS наиболее часто применяются для изображений. Здесь мы рассмотрим все основные вопросы касаемо вставки и отображения картинки в веб-документе. А также рассмотрим причины почему у некоторых пользователей не отображается картинка в HTML.
Содержание:
- Как вставить картинку в HTML
- Как изменить размер картинки в HTML
- Как указать путь к файлу изображения
- Как сделать картинку ссылкой
- Как поставить на фон картинку
- Как установить размер картинки в CSS
- Как сделать картинку адаптивной
- Как разместить текст на картинке
- Как выровнять картинку по центру веб-страницы
- Как сделать обтекание картинки текстом
- Как выстроить картинки в ряд
- Как изменить размер картинки при наведении на неё курсора мыши
- Почему не отображается картинка в HTML
В HTML изображения в графическом формате (GIF, JPEG, PNG, APNG, SVG, BMP, ICO) добавляются на веб-страницу с помощью тега <img> через атрибут src, в котором указывается адрес картинки. То есть атрибут src является обязательным для элемента <img>. Без него этот тег не используют.
Ещё одним обязательным атрибутом элемента <img> является alt. Этот атрибут используют на тот случай, если по какой-либо причине, браузер не сможет отобразить картинку. При его использовании, в месте отображения картинки на экран будет выведен указанный вами текст.
В таблице ниже представлены атрибуты тега <img>, которые используются наиболее часто. Но на самом деле их намного больше, ведь для элемента <img> доступны все универсальные атрибуты и события.
Таблица. Основные атрибуты элемента <img>
| Атрибут | Описание | Пример |
| alt | Добавляет альтернативный текст для изображения. Этот текст выводится в месте появления изображения до его загрузки, или если картинка не может быть загружена (Например, при отключенной графике, или указан неверный путь к изображению). | <img src=»/D-Nik-Webmaster.jpg» alt=»Здесь должна быть картинка»> |
| height | Высота изображения в пикселях (px). Если задать высоту изображения и при этом не указывать ширину, то картинка будет сжата пропорционально. | <img src=»/D-Nik-Webmaster.jpg» height=»300″> |
| src | Задает путь к изображению. | <img src=»/D-Nik-Webmaster.jpg»> |
| sizes | Задаёт размер изображения в зависимости от параметров отображения (размеры изображения для разных макетов страницы). Работает только при заданном атрибуте srcset. Значением атрибута является одна или несколько строк, указанных через запятую. В качестве значений можно использовать единицы em, ex, ch, rem, vw, vh, vmin, vmax, cm, mm, q, in, pc, pt, px, но не проценты. |
sizes=» (max-width: 20em) 30vw, (max-width: 30em) 60vw, (max-width: 40em) 90vw» Здесь vw — это ширина в процентах от области просмотра. |
| srcset | Создаёт список источников для изображения, которые будут выбраны, исходя из разрешения экрана. Может использоваться вместе с атрибутом src, или вместо него. Значением этого атрибута является одна или несколько строк, разделенных запятой. |
srcset=» Здесь w — дескриптор ширины, который представляет собой целое положительное число, за которым следует w. |
| width | Ширина изображения. Если задать ширину изображения и при этом не указывать высоту, то картинка будет сжата пропорционально. | <img src=»/D-Nik-Webmaster.jpg» width=»300″> |
HTML картинка. Примеры
Как добавить картинку в HTML?
Как уже говорилось, чтобы добавить картинку в HTML нужно использовать тег <img> и его обязательные атрибуты src и alt. Также, поскольку тег <img> – это строчный элемент, то его рекомендуется располагать внутри какого-нибудь блочного элемента. Например, <p> или <div>.
<p><img src="/D-Nik-Webmaster.jpg" alt="Здесь должна быть картинка"></p>Как изменить размер картинки в HTML?
Чтобы изменить размер изображения используют атрибуты height (задаёт высоту картинки) и width (задаёт ширину картинки). Эти атрибуты можно указывать как вместе, так и по отдельности.
Если нужно пропорционально сжать картинку, то указывается только один атрибут (height, или width). Если же нужно чётко обозначить и высоту, и ширину картинки, то используют оба атрибута одновременно (height и width).
<p><img src="/D-Nik-Webmaster.jpg" height="300" width="300"></p>Как указать путь к файлу изображения в HTML?
Адрес ссылки на файл изображения может быть абсолютным и относительным.
Абсолютный путь показывает точное местонахождение файла, а относительный показывает путь к файлу относительно какой-либо «отправной точки».
Примеры:
https://site/img/D-Nik-Webmaster.jpg – это абсолютный адрес файла D-Nik-Webmaster.jpg так как путь к нему указан полностью.
/img/D-Nik-Webmaster.jpg – это относительный путь от корневого каталога. Знак «/» в самом начале указывает на то, что это корень каталога и выше по директории подниматься нельзя. Если файл index.html (HTML-документ) находится в каталоге site, то этот каталог будет корневым («отправной точкой»).
../img/D-Nik-Webmaster.jpg – это относительный путь от документа. Две точки в самом начале означают, что вам нужно подняться на один каталог вверх. Таким образом, если смотреть на наш пример, то нужно подняться на 1 директорию вверх, найти там папку img, а в ней найти файл D-Nik-Webmaster.jpg.
../../D-Nik-Webmaster.jpg – указывает путь к файлу, но только с поднятием на 2 директории вверх.
Как сделать картинку ссылкой в HTML
Для того, чтобы сделать картинку ссылкой в HTML нужно содержимое элемента <img> обрамить в тег <a>.
<p><a href="https://d-nik.pro"><img src="/D-Nik-Webmaster.jpg" alt="Картинка тут"></a></p>Картинка CSS. Примеры
Использование CSS (каскадных таблиц стилей) даёт возможность более гибко, более удобно и эффективно, настраивать отображение картинок на веб-странице. Поэтому даже для того, чтобы задать ширину и высоту изображений многие веб-мастера часто используют именно каскадные таблицы стилей.
Давайте рассмотрим несколько самых распространённых примеров оформления изображений на веб-странице с помощью CSS.
Как поставить на фон картинку в HTML?
Чтобы установить изображение в качестве фона нужно задать селектору body свойство background, или background-image.
Например:
<!DOCTYPE html>
<html lang="ru">
<head>
<meta charset="UTF-8">
<meta name="viewport" content="width=device-width, initial-scale=1.0">
<style>
body{
background: url('img/bg.jpg'); /* путь к файлу изображения, которое будет использоваться в качестве фона */
}
</style>
<title>Как поставить на фон картинку в HTML</title>
</head>
<body>
<p>Здесь будет написан какой-нибудь текст</p>
</body>
</html>Как установить размер картинки в CSS
Чтобы задать размер картинки в CSS нужно использовать свойства width (ширина) и height (высота). Например:
- Давайте создадим новый класс imgsize.
- Для элементов этого класса пропишем свойство width равным 350px.
- Присвоим картинке созданный ранее класс imgsize.
Таким образом, ширина картинки будет равна 350px, а высота уменьшится пропорционально. Если нужно установить фиксированную ширину и высоту картинки, то можно добавить свойство height (Например, height:350px).
Пример кода:
<!DOCTYPE html>
<html lang="ru">
<head>
<meta charset="UTF-8">
<meta http-equiv="X-UA-Compatible" content="IE=edge">
<meta name="viewport" content="width=device-width, initial-scale=1.0">
<style>
.imgsize{
width: 350px; /* ширина картинки будет 350px*/
height:350px /* высота картинки будет 350px*/
}
</style>
<title>Как вставить картинку в HTML</title>
</head>
<body>
<p><img class="imgsize" src="/img/bg.jpg" alt="Картинка">Здесь будет написан какой-нибудь текст</p>
</body>
</html>Как сделать картинку адаптивной
Адаптивность картинки – это возможность изображения одинаково отображаться на разных типах устройств с различными характеристиками. Например, на компьютерах с разным разрешением экрана монитора, ноутбуках с разным разрешением дисплея, планшетах, телефонах и т.д.
Самый простой способ сделать одинаковое отображение картинки на всех устройствах – это использовать следующие правила:
img {
width: 100%;
height: auto;
}Как разместить текст на картинке
<!DOCTYPE html>
<html lang="ru">
<head>
<meta charset="UTF-8">
<meta http-equiv="X-UA-Compatible" content="IE=edge">
<meta name="viewport" content="width=device-width, initial-scale=1.0">
<style>
/* Картинку и текст помещаем в контейнер */
.container {
position: relative;
text-align: center;
color: white;
}
/* Стили для текста */
.text-block {
position: absolute;
bottom: 8px;
left: 16px;
}
</style>
<title>Как вставить картинку в HTML</title>
</head>
<body>
<div class="container">
<img src="/img/bg.jpg" alt="Картинка" style="width:100%;">
<div class="text-block">Это наш текст</div>
</div>
</body>
</html>Как выровнять картинку по центру веб-страницы
Способ №1
Самый простой способ выровнять картинку по центру – это присвоить ей класс, сделать картинку блоком и задать ей автоматическое выравнивание с правой и левой части.
<!DOCTYPE html>
<html lang="ru">
<head>
<meta charset="UTF-8">
<meta http-equiv="X-UA-Compatible" content="IE=edge">
<meta name="viewport" content="width=device-width, initial-scale=1.0">
<style>
/* Способ 1 */
.center-img {
display: block;
margin: 0 auto;
}
</style>
<title>Как вставить картинку в HTML</title>
</head>
<body>
<img class="center-img" src="/img/logo.jpg" alt="Картинка">
</body>
</html>Способ №2
Помещаем картинку в блок <div> или параграф <p>, присваиваем класс этому блоку (или параграфу), и устанавливаем правило выравнивание текста по центру.
<!DOCTYPE html>
<html lang="ru">
<head>
<meta charset="UTF-8">
<meta http-equiv="X-UA-Compatible" content="IE=edge">
<meta name="viewport" content="width=device-width, initial-scale=1.0">
<style>
/* Способ 1 */
.pull-center {
text-align:center;
}
</style>
<title>Как вставить картинку в HTML</title>
</head>
<body>
<div class="pull-center">
<img src="/img/logo.jpg" alt="Картинка">
</div>
</body>
</html>Как сделать обтекание картинки текстом
Выровнять изображение по левому, или по правому краю веб-страницы (или какого-нибудь блока, контейнера) можно с помощью свойства float.
Таким образом, чтобы сделать обтекание картинки текстом слева или справа нужно прописать следующие правила:
<!DOCTYPE html>
<html lang="ru">
<head>
<meta charset="UTF-8">
<meta http-equiv="X-UA-Compatible" content="IE=edge">
<meta name="viewport" content="width=device-width, initial-scale=1.0">
<style>
.leftimg {
float:left; /* Выравнивание по левому краю */
margin: 0 10px 10px 0; /* Отступы вокруг картинки */
}
.rightimg {
float: right; /* Выравнивание по правому краю */
margin: 0 0 10px 10px; /* Отступы вокруг картинки */
}
</style>
<title>Как вставить картинку в HTML</title>
</head>
<body>
<h2>Пример выравнивания картинки по левому краю и обтекания её текстом справа</h2>
<p><img src="/img/logo.jpg" alt="Картинка 1" width="120px" height="120px" class="leftimg">
Если ты сейчас читаешь мою книгу, или просматриваешь этот материал на сайте www.d-nik.pro, значит, тебя интересует создание сайтов для начинающих с нуля. И так как HTML является самой важной составляющей каждой веб-страницы в интернете, изучение мы начнем именно с этого языка.</p>
<p>Здесь хочу отметить, что HTML не является языком программирования. Это язык гипертекстовой разметки. Поэтому, в ходе прочтения данной книги, термин «язык HTML» будет встречаться тебе очень часто, но нужно понимать, что на HTML не программируют.</p>
<p>Главная задача HTML – отобразить в окне браузера определенные данные. С помощью этого языка веб-разработчики выводят на странице сайта такие элементы как: ссылки, кнопки, поля для ввода текста, таблицы, картинки, видео, статьи и прочее.</p>
<h2>Пример выравнивания картинки по правому краю и обтекания её текстом слева</h2>
<p><img src="/img/logo.jpg" alt="Картинка 2" width="120px" height="120px" class="rightimg">
Но с помощью HTML нельзя произвести никаких вычислительных операций (Например, сложить два числа, или произвести их умножение и т.д.).</p>
<p>Отсюда и вывод. Задача языка программирования – обработка данных. А задача HTML – отображение данных. Вот поэтому HTML и не является языком программирования.</p>
<p>Хотя, как и любой другой язык программирования, HTML имеет свой синтаксис, семантику и лексику. И знание HTML позволяет создавать сайты с нуля. Даже на чистом HTML (без использования CSS и JavaScript) можно создать вполне приличный одностраничный сайт. Хотя конечно же сделать это используя все вместе (HTML, CSS и JavaScript) будет намного проще.</p>
<p>Но я считаю, что для того, чтобы научиться создавать свои собственные сайты с нуля, нужно знать основы-основ – а это как раз и есть язык HTML.</p>
</body>
</html>Как выстроить картинки в ряд
Чтобы выстроить картинки по горизонтали в один ряд, нужно поместить их в блок <div> или параграф <p>, присвоить класс этому блоку (или параграфу), и установить следующие правила:
.img-line {
border: 2px solid #55c5e9; /* Рамка вокруг фотографии */
padding: 15px; /* Расстояние от картинки до рамки */
background: #666; /* Цвет фона */
margin-right: 10px; /* Отступ справа */
margin-bottom: 10px; /* Отступ снизу */
}Весь код будет выглядеть так:
<!DOCTYPE html>
<html lang="ru">
<head>
<meta charset="UTF-8">
<meta http-equiv="X-UA-Compatible" content="IE=edge">
<meta name="viewport" content="width=device-width, initial-scale=1.0">
<style>
.img-line {
border: 2px solid #55c5e9; /* Рамка вокруг фотографии */
padding: 15px; /* Расстояние от картинки до рамки */
background: #666; /* Цвет фона */
margin-right: 10px; /* Отступ справа */
margin-bottom: 10px; /* Отступ снизу */
}
</style>
<title>Как вставить картинку в HTML</title>
</head>
<body>
<p class="img-line">
<img src="/img/logo.jpg" alt="Картинка 1" width="120px" height="120px">
<img src="/img/logo.jpg" alt="Картинка 2" width="120px" height="120px">
<img src="/img/logo.jpg" alt="Картинка 3" width="120px" height="120px">
</p>
</body>
</html>Как изменить размер картинки при наведении на неё курсора мыши
Изображение можно масштабировать (изменять его размер), вращать, сдвигать, или наклонять с помощью свойства transform. А для регулирования скорости анимации используется свойство transition.
Например, если нам нужно, чтобы картинка увеличивалась (или уменьшалась) при наведении на неё курсора мыши, то нужно создать класс, присвоить его изображению и прописать следующие правила CSS:
<!DOCTYPE html>
<html lang="ru">
<head>
<meta charset="UTF-8">
<meta http-equiv="X-UA-Compatible" content="IE=edge">
<meta name="viewport" content="width=device-width, initial-scale=1.0">
<style>
.img-scale {
transition: 1s; /* Время эффекта */
}
.img-scale:hover {
transform: scale(1.2); /* Увеличиваем масштаб */
}
</style>
<title>Как вставить картинку в HTML</title>
</head>
<body>
<img src="/img/logo.jpg" alt="Картинка" class="img-scale">
</body>
</html>Если нужно увеличить изображение, не увеличивая при этом размеры картинки, то картинку надо поместить в блок <div>. Для этого блока задать свойство display со значением inline-block, чтобы <div> стал размером с изображение; а также задать свойство overflow со значением hidden, чтобы всё пряталось за пределами блока <div>.
<!DOCTYPE html>
<html lang="ru">
<head>
<meta charset="UTF-8">
<meta http-equiv="X-UA-Compatible" content="IE=edge">
<meta name="viewport" content="width=device-width, initial-scale=1.0">
<style>
.img-scale {
display: inline-block; /* Строчно-блочный элемент */
overflow: hidden; /* Скрываем всё за контуром */
}
.img-scale img {
transition: 1s; /* Время эффекта */
display: block; /* Убираем небольшой отступ снизу */
}
.img-scale img:hover {
transform: scale(1.2); /* Увеличиваем масштаб */
}
</style>
<title>Как вставить картинку в HTML</title>
</head>
<body>
<div class="img-scale">
<img src="/img/logo.jpg" alt="Картинка">
</div>
</body>
</html>Почему не отображается картинка в HTML?
Причин почему картинка не отображается на веб-странице может быть несколько:
- Неверный адрес файла. Чаще всего, картинка на сайте не показывается из-за того, что в HTML коде указан не верный путь к файлу изображения. Особенно внимательным нужно быть при составлении относительного пути к файлу. О том, как указать этот путь правильно мы уже говорили ранее. Поэтому повторяться не будем.
- Несовпадение регистра, или неправильное имя файла. С неправильным именем файла думаю всё понятно. Если картинка не отображается, то первым делом проверьте правильно ли вы написали имя файла этого изображения. Также, указывая путь к файлу, обязательно нужно соблюдать регистр букв (маленькие буквы писать маленькими, большие — большими). Ведь если в качестве операционной системы веб-сервера выступает Unix-подобная система, то она различает регистр символов. Поэтому файлы logo.jpg и Logo.jpg (или loGo.jpg) эта система будет распознавать как два абсолютно разных файла. Вот почему я рекомендую постоянно писать имена файлов соблюдая регистр букв.
- Разница добавления картинок в HTML-документ на локальном компьютере и веб-сервере. У многих пользователей на веб-сервере, путь /img/logo.jpg отлично работает. А вот на локальном компьютере путь к картинке нужно писать без слеша в самом начале – img/logo.jpg. Cимвол слэш (/) перед именем файла или папки говорит о том, что отсчет должен вестись от корня сайта. Соответственно, путь /img/logo.jpg следует понимать так: в корне сайта находится папка с именем img, а в ней располагается файл logo.jpg. А вот на локальном компьютере браузер будет интерпретировать такой путь как c:/img/logo.jpg, что является ошибкой. Ведь такой папки у нас нет.
23.10.2022
Марат
451
0
css | img |
«уменьшить картинку css«. Уменьшаем картинку с помощью css.
Об уменьшении картинки в css.
- Уменьшаем картинку атрибут style.
- Уменьшаем картинку тег style.
- Уменьшаем картинку файл css.
Уменьшаем картинку атрибут style.
Уменьшаем картинку css — для этого вам понадобится:
Как вы наверное знаете, что существует «3 способа css».
Нам нужна какая-то картинка, чтобы её использовать для уменьшения картинки css. Пусть это будет картинка логотипа:
<img src=»https://dwweb.ru/__img/__dates/logo.png»>
Выведем:
Внутрь тега img помещаем атрибут attribute style.
Внутри тега style записываем ширину(width) картинки меньше чем у оригинала(330px), пусть… это будет 100px:
<img style=»width:50px;» src=»https://dwweb.ru/__img/__dates/logo.png»>
Давайте посмотрим на уменьшенную картинку через css:
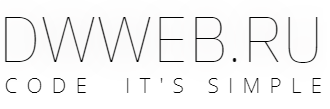
Уменьшаем картинку тег style.
Второй вариант «уменьшения картинки через css» — использовать style, для этого вам понадобится:
Опять тренировочная картинка:
<img src=»https://dwweb.ru/__img/__dates/logo.png»>
Выведем:
Выше/ниже картинки записываем style.
Создаем… либо id, либо класс с произвольным названием.
Далее фигурные скобки.
Для уменьшения картинки изменим ширину картинки(width) = 100px; Высота картинки изменится пропорционально!
Соберем весь код:
Код css + html уменьшения картинки:
Css:
<style>
.reducing_img_css{ width:100px; }
</style>
Html:
<img class= "reducing_img_css" src="https://dwweb.ru/__img/__dates/logo.png">
Пример выполнения кода css + html уменьшения картинки:
Вам остается расположить приведенный код уменьшения картинки css прямо здесь:
Уменьшаем картинку файл css.
Для того, чтобы уменьшить картинку через css — один из способов это файл(file css)… для этого вам понадобится:
Снова тренировочная картинка:
<img src=»https://dwweb.ru/__img/__dates/logo.png»>
Выведем:
Создадим новый класс.
Опять фигурные скобки.
Изменим width до 100px;
Создаем файл css
В него записываем:
.reducing_img_css_file { width:100px; }
Помещаем данный класс в тег img:
<img class=»reducing_img_css_file » src=»https://dwweb.ru/__img/__dates/logo.png»>
Смотрим на пример файла css с уменьшенной картинки css:
Теперь подключаем файл css. Точки поставлены для сокращения длины строки…
<link rel=»stylesheet» type=»text/css» href=»https://dwweb.ru/…/reducing_img_css.css»>
Выведем весь код:
Код уменьшения картинки css:
<link rel="stylesheet" type="text/css" href="https://dwweb.ru/__a-data/__all_for_scripts/__examples/css/reducing_img_css.css">
<img class="reducing_img_css_file " src="https://dwweb.ru/__img/__dates/logo.png">
Пример уменьшения картинки css через файл:
Теперь поместим приведенный код «уменьшения картинки css» прямо здесь::
Можете не благодарить, лучше помогите!
COMMENTS+
BBcode
Изменение размеров рисунка
Для изменения размеров рисунка средствами HTML у тега <img> предусмотрены атрибуты width (ширина) и height (высота). В качестве значения используются пикселы, при этом аргументы должны
совпадать с физическими размерами картинки. Например, на рис. 10.6
показано изображение, которое имеет размеры 100х111 пикселов.
Рис. 10.6. Картинка исходного размера
Соответственно, HTML-код для размещения данного рисунка, приведен в примере 10.4.
Пример 10.4. Размеры рисунка
<!DOCTYPE HTML PUBLIC "-//W3C//DTD HTML 4.01//EN" "http://www.w3.org/TR/html4/strict.dtd">
<html>
<head>
<meta http-equiv="Content-Type" content="text/html; charset=utf-8">
<title>Размеры изображения</title>
</head>
<body>
<p><img src="images/figure.jpg" width="100" height="111" alt="Винни-Пух"></p>
</body>
</html> Если размеры изображения указаны явно, то браузер использует их для того,
чтобы отображать соответствующую картинке пустую область в процессе загрузки
документа (рис. 10.7). В противном случае браузер ждет, когда рисунок
загрузится полностью, после чего меняет ширину и высоту картинки (рис. 10.8).
При этом может произойти переформатирование текста, поскольку первоначально
размер картинки не известен и автоматически он устанавливается небольшим.
Рис. 10.7. Размеры картинки не указаны и она еще не загрузилась
Рис. 10.8. Картинка загружена, текст переформатирован
Ширину и высоту изображения можно менять как в меньшую, так и большую сторону.
Однако на скорость загрузки рисунка это никак не влияет, поскольку размер файла
остается неизменным. Поэтому с осторожностью уменьшайте изображение, т.к. это
может вызвать недоумение у читателей, отчего такой маленький рисунок так долго
грузится. А вот увеличение размеров приводит к обратному эффекту — размер
изображения велик, но файл относительно изображения аналогичного размера загружается
быстрее.
На рис. 10.9 приведено то же изображение, что показано на рис. 10.6,
но с увеличенной в два раза шириной и высотой.
Рис. 10.9. Вид картинки, увеличенной в браузере
Код для такого рисунка останется практически неизменным и показан в примере 10.5.
Пример 10.5. Изменение размера рисунка
<!DOCTYPE HTML PUBLIC "-//W3C//DTD HTML 4.01//EN" "http://www.w3.org/TR/html4/strict.dtd">
<html>
<head>
<meta http-equiv="Content-Type" content="text/html; charset=utf-8">
<title>Увеличение размеров изображения</title>
</head>
<body>
<p><img src="images/figure.jpg" width="200" height="222" alt="Винни-Пух"></p>
</body>
</html> Такое изменение размеров называется ресемплированием, при этом алгоритм браузера
по своим возможностям уступает графическим редакторам. Поэтому увеличивать
таким способом изображения нужно только в особых случаях, а то слишком ухудшается
качество картинки. Лучше воспользоваться какой-нибудь графической программой.
Исключением являются рисунки, содержащие прямоугольные области. На рис. 10.10
приведен файл узора, который занимает 54 байта и имеет исходный размер 8
на 8 пикселов, увеличенных до 150 пикселов.
Рис. 10.10. Увеличенное изображение
Браузеры используют два алгоритма для ресемплирования — бикубический (дает сглаженные границы и плавный тоновый диапазон цветов) и по ближайшим точкам (сохраняет первоначальный набор цветов и резкость краев). Последние версии браузеров применяют бикубический алгоритм, а старые браузеры, наоборот, алгоритм по ближайшим точкам.
29 июня, 2021 12:04 пп
3 478 views
| Комментариев нет
Development
Сохранение соотношения сторон предотвращает искажение изображений из-за растяжения или сжатия. Работая с CSS, вы, вероятно, рано или поздно попадете в ситуацию, когда вам будет нужно сохранить исходное соотношение сторон изображения. Очень часто для решения этой проблемы используется CSS-свойство background-image. Есть и более современный подход – это свойство object-fit.
В этом руководстве мы поговорим о таких значениях object-fit, как fill, cover, contain, none и scale-down. Мы обсудим, как они влияют на изображение в целом, а также как с их помощью можно обрезать и масштабировать изображения. Кроме того, вы изучите свойство object-position и увидите, как оно может смещать изображения.
Требования
- Чтобы выполнить этот мануал, вам нужно знать, что такое свойства и значения CSS.
- Вы должны уметь использовать декларации CSS, встроенные в свойство style.
- Редактор кода.
- Современный веб-браузер, поддерживающий object-fit and object-position.
Стандартное поведение изображений
В этом руководстве мы рассмотрим следующий код:
<img src="https://assets.digitalocean.com/articles/alligator/css/object-fit/example-object-fit.jpg" width="600" height="337" style="width: 600px; height: 337px;" alt="Sample image of a turtle riding on top of an alligator that is swimming in the water - scaled to 600 x 337." />
В результате он выдает:
Исходная ширина этого изображения – 1200 пикселей, высота – 674 пикселей. С помощью атрибута img этим параметрам были присвоены значения 600 и 337 – это половина исходных размеров с сохранением соотношения сторон.
Давайте теперь предположим, что у нас есть макет, который ожидает, что изображения будут иметь ширину в 300 пикселей и высоту в 337 пикселей:
<img src="https://assets.digitalocean.com/articles/alligator/css/object-fit/example-object-fit.jpg" width="600" height="337" style="width: 300px; height: 337px;" alt="Sample image of a tutle riding on top of an alligator that is swimming in the water - scaled to 300 x 337." />
В браузере этот код покажет следующий результат:
Полученное изображение больше не сохраняет исходное соотношение сторон и кажется визуально сжатым.
Как работает object-fit: fill
fill – это начальное значение object-fit. Оно не сохраняет исходное соотношение сторон.
<img ... style="width: 300px; height: 337px; object-fit: fill;" ... />
Этот код выдаст в браузере следующий результат:
Поскольку это исходное значение для движков рендеринга в браузерах, внешний вид масштабированного изображения не меняется. Полученное изображение по-прежнему выглядит сжатым.
Как работает object-fit: cover
Значение cover сохраняет исходное соотношение сторон изображения, но изображение занимает все доступное пространство.
<img ... style="width: 300px; height: 337px; object-fit: cover;" ... />
Данный код покажет в браузере такой результат:
В определенных ситуациях object-fit: cover может обрезать изображение. В этом примере некоторые части исходного изображения (слева и справа) не отображаются, потому что они не умещаются в пределах заявленной ширины.
Как работает object-fit: contain
Значение contain сохраняет исходное соотношение сторон, но при этом изображение не может выходить за пределы доступного пространства.
<img ... style="width: 300px; height: 337px; object-fit: contain;" ... />
Этот код выдаст в браузере следующий результат:
В некоторых ситуациях object-fit: contain приводит к тому, что изображение не может заполнить все доступное пространство. Как вы видите в данном примере, над и под изображением есть пустое горизонтальное пространство, потому что заявленная доступная высота больше, чем высота масштабированного изображения.
Как работает object-fit: none
Значение none вообще никак не изменяет размер изображения.
<img ... style="width: 300px; height: 337px; object-fit: none;" ... />
Этот код выдаст в браузере следующий результат:
Если изображение больше доступного места, оно будет обрезано. В нашем примере некоторые части исходного изображения слева, справа, сверху и снизу не отображаются, потому что они не помещаются в границах заявленных ширины и высоты.
Как работает object-fit: scale-down
Значение scale-down будет отображать картинку либо как contain, либо как none – в зависимости от того, что именно выдаст наименьшее изображение.
<img ... style="width: 300px; height: 337px; object-fit: scale-down;" ... />
Этот код выдаст в браузере следующий результат:
В этом примере изображение было уменьшено по принципу contain.
Как работают свойства object-fit и object-position
Если в результате object-fit выдает обрезанное изображение, оно по умолчанию будет центрировано. Для изменения точки фокуса можно использовать свойство object-position.
Вернемся к примеру object-fit: cover.
Теперь давайте изменим положение видимой части изображения по оси X, чтобы показать правый край изображения:
<img ... style="width: 300px; height: 337px; object-fit: cover; object-position: 100% 0;" ... />
Этот код покажет следующий результат:
В этом примере фрагмент изображения с черепахой вырезан.
А теперь давайте посмотрим, что произойдет, если указать позицию за пределами доступного пространства:
<img ... style="width: 300px; height: 337px; object-fit: cover; object-position: -20% 0;" ... />
В результате получится:
В этом примере изображение сдвинуто так, что мы видим только его левую часть. Кроме того, слева мы видим интервал, который составляет 20% доступного пространства.
Заключение
В этой статье мы рассмотрели доступные значения свойств object-fit и object-position.
object-fit также поддерживает ключевые слова inherit, initial и unset.
Прежде чем использовать свойство object-fit в своем проекте, убедитесь, что ваша целевая аудитория пользуется браузерами, которые его поддерживают.
Tags: CSS