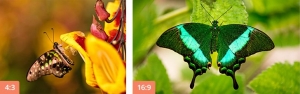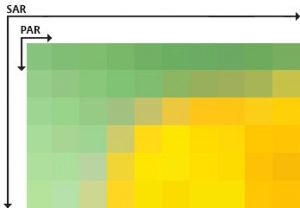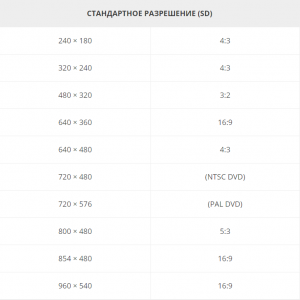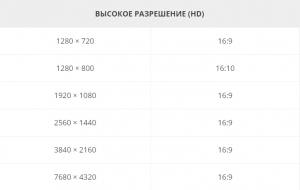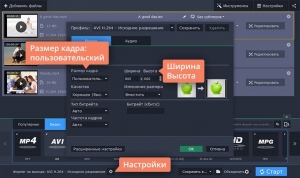Хотя количество графических растровых форматов исчисляется десятками, для публикации изображений в интернете используются очень немногие из них. Чаще всего в вебе можно встретить картинки и фото в форматах JPEG, PNG и GIF если это анимация. Есть и более новые, такие как WebP, форматы, созданные специально для веба, но пока они не получили широкого распространения. Преимущество JPEG и подобных ему форматов заключается, прежде всего, в небольшом весе файлов, обуславливаемом поддержкой сжатия без потери видимого качества.
Но даже JPEG-изображения могут иметь вес достаточно большой, чтобы существенно замедлить загрузку страницы, на которой они опубликованы. В таких случаях можно пойти двумя путями — снизить качество картинки до приемлемых значений или уменьшить ее размер. И с первой, и со второй задачей превосходно справляется Фоторедактор Movavi — популярная программа для редактирования и улучшения фотографий. При этом изменение размера изображений является всего лишь одной из многих функций этого приложения.
Основные функции и возможности Фоторедактора Movavi
Фоторедактор Movavi обладает массой инструментов, позволяющих улучшать фотографии и устранять с них мелкие дефекты. Программой поддерживается цветокоррекция, управление экспозицией, настройка таких параметров как яркость, контрастность, четкость и детализация. С ее помощью вы можете избавиться от излишнего шума на фотографиях, сделанных в условиях недостаточного освещения, удалить с фото попавшие в кадр нежелательные объекты, без особых усилий заменить фон, добавить произвольный текст, применить художественные эффекты и фотофильтры.
Весьма полезным Фоторедактор Movavi найдут для себя и ретушеры. В косметическом наборе приложения имеются специальные карандаши и кисти, средства для выравнивания кожи и изменения цвета глаз и волос, инструменты для виртуальной пластики — морфинга. Возможности редактора также включают реставрацию старых фотографий с использованием современных алгоритмов. Если изображение слишком большое, фоторедактор поможет уменьшить его размер.
Как уменьшить вес и размер фотографии
Как уже было отмечено, Фоторедактор Movavi отлично справляется с оптимизацией размера и веса изображений. Процедура эта очень проста и не требует от пользователя специальных знаний и навыков.
Откройте в программе изображение, которое нужно уменьшить и выберите на панели инструментов «Еще» -> «Размер».
На панели справа вы увидите ряд готовых профилей изменения размера, выберите наиболее подходящий из них и нажмите «Применить».
Если нужного шаблона нет, можете установить собственные ширину и высоту картинки с сохранением пропорций или без.
Чтобы задать произвольные ширину и высоту, кликните по значку замка, отключив тем самым принудительное сохранение пропорций и опять же нажмите «Применить». Но всё же лучше будет, если вы не станете изменять пропорции, ведь в таком случае результат может оказаться неудовлетворительным.
Как правило, уменьшение размера по ширине и высоте автоматически приводит к снижению веса изображения, но с таким же успехом вы можете сделать фото более легким, не изменяя его размеры.
Для этого нажмите кнопку «Сохранить», кликните в открывшемся окошке ссылку «Качество» и с помощью ползунка установите приемлемый с вашей точки зрения уровень сжатия.
Расчет веса будет произведен автоматически и программа тут же покажет, сколько в итоге будет весить сохраненное изображение. Правда, касается это только JPEG-изображений, если фото имеет другой формат, в этом же окошке вам нужно будет выбрать JPEG, то есть выполнить конвертирование. Кстати, именно JPEG в Фоторедакторе Movavi является самым легким.
Итог
Фоторедактор Movavi может использоваться не только для обработки и улучшения фотографий, но и для оптимизации их размера и веса с целью последующей публикации в интернете или передачи по электронной почте. Сохранение исходного качества при изменении ширины и высоты изображения программа гарантирует, что же касается применения дополнительного сжатия, качество фото на выходе несколько снизится, но снижение это настолько неочевидно, что сжатое изображение нельзя будет отличить от его оригинала.
Официальный сайт разработчиков программы Фоторедактор Movavi:
https://www.movavi.ru/support/how-to/how-to-shrink-picture-size.html
Загрузка…
Главная • Почитать • Фотосоветы: как изменить размер фотографий в Movavi и что это такое?
Каждому фотографу знакома такая ситуация, когда на монотонные процедуры тратишь кучу драгоценного времени: вручную изменяешь размер изображений, сжимаешь, переименовываешь.
Нет чтобы в своё удовольствие экспериментировать с пресетами и фильтрами — приходится переводить творческий энтузиазм на рутину. Однако проблема легко решаема с пакетным фоторедактором Movavi!
Инструкция по применению и функционал
Алгоритм использования фоторедактора прост и понятен даже ребёнку. После скачивания и установки программы и прочтения инструкции от Movavi как изменить размер фото, необходимо добавить изображения в окно редактирования. Изменять размер можно по ширине и высоте, в процентах, пропорционально, произвольно.Помимо редактирования размера, программа умеет:
- сжимать через массовую конвертацию сразу все изображения без потери качества, экономя время и гигабайты памяти;
- менять масштаб нескольких фотографий для последующей загрузки в социальные сети и отправки по почте;
- переименовывать одновременно все графические файлы одним кликом по шаблону «дата-город-место» и прочее;
- пакетно улучшать качество фото по основным параметрам — контраст, яркость, баланс белого, цветовая температура;
- поворачивать, отражать и менять ориентацию выбранных изображений;
- конвертировать массово в BMP и PNG.
После преобразования над каждым фото можно работать отдельно: накладывать музыку, текстовые вставки, анимированные переходы, создавать слайд-шоу.
Коротко о создателях
Movavi — стабильно растущая перспективная компания. Начинала свою деятельность с трёх человек и двух проектов. С 2004 года фирма расширилась до ста работников, наладила продажи в 150 странах, добилась сотрудничества с титанами техномира: Intel, NVIDIA, Amazon, Google. Сейчас на счету фирмы более 20 разработок. Основное направление — мультимедийное ПО. Программы с большим количеством языков интерфейса создаются для частных лиц и бизнеса. Для Windows доступно:
- пакет видеософта — конвертер, видеоредактор, слайд-шоу;
- серия фотопрограмм — фоторедактор, фотофокус, Photo DeNoise, Фото Нуар;
- захваты — с экрана и редактора, видео;
- запись видео из игр;
- аудиоредактор;
- конвертер для PowerPoint.
Для macOS также предлагается Cleaner, Screen Capture. Число пользователей продуктов Movavi за последние годы возросло до нескольких миллионов. Целевой аудиторией являются не только профессионалы фото- и видеоиндустрии, но и простые пользователи любого возраста, которые не имеют специальных знаний.
movavi.ru
Не забудь про:
- Как быстро получить телефон из Европы и США без переплат
- Топ 4: лучшие компактные фотокамеры 2017 года
- Когда «назад» лучше, чем «вперёд»: коротко о кэшбэках
- Топ 4: бюджетные фотоловушки в пределах 10 тысяч рублей
- Шоппинг без границ и налогов с сервисом Бандеролька
На чтение 3 мин Просмотров 37 Опубликовано 07.11.2017
Если вы часто и много работаете с изображениями, изменяя их размер и формат, то наверняка вы задумывались о том, как сэкономить время и силы в процессе. Воспользовавшись Пакетным фоторедактором Movavi, вы сможете обрабатывать неограниченное количество фотографий одновременно. В статье речь пойдет о том, как изменить размер фото без потери качества, а также о других возможностях этого редактора. Скачать программу можно здесь: https://www.movavi.ru/image-resizer/.
В редактор можно загружать файлы по отдельности, а можно добавлять целые папки изображений, выбрав соответствующую опцию. В программе вы можете изменить их размер, формат и имя, повернуть, а также улучшить качество.
Размер
Речь идет об изменении ширины и высоты изображения, а не сжатии файла. Во всех методах, за исключением варианта Произвольный размер, оригинальные пропорции будут сохранены.
- По ширине или По высоте. Укажите нужное вам значение в поле ввода, чтобы задать одинаковые параметры ширины или высоты для всех изображений
- В процентах. Чтобы не указывать точное количество пикселей, вы можете выбрать этот метод и увеличить/уменьшить изображение в несколько раз.
- По ширине и высоте. Этот метод пропорционально изменит высоту и ширину всех картинок.
- Максимальный размер. То же самое, что и предыдущий метод, только здесь не увеличиваются картинки маленького размера.
- Произвольный размер. Здесь вы можете задать определенный размер готового изображения. Учтите, что оригинальные пропорции не сохранятся.
Формат и качество
В редакторе вы можете конвертировать изображения в один из нескольких популярных форматов: JPEG, PNG, BMP и TIFF. Формат JPEG наиболее подходит для сжатия фотографий, так как он изначально предполагает более низкое качество, чем остальные.
Для того, чтобы сделать размер файла еще меньше, измените его качество, потянув бегунок – эта опция доступна только для формата JPEG. При сжатии файлов TIFF используются алгоритмы LZW, ZIP и PackBits, которые в разной степени влияют на соотношение размера и качества изображений.
Имя файла
Переименование большого количества фотографий становится намного проще, если не возиться с каждой по отдельности. Добавьте в начало или конец названия файла индекс, номер, дату или текст – приведите фотографии к единообразию. Основное название можно оставить прежним или сменить.
Поворот
Если в вашей подборке много неправильно повернутых фотграфий, то просто отметьте их в программе и выберите, как их повернуть или отразить. Измените ориентацию файлов по отдельности: в окне предпросмотра или наведя на них мышкой и кликнув на соответствующую иконку.
Улучшение
Несмотря на то, что основной целью Пакетного фоторедактора является изменение размера фотографий, здесь есть и три автоматических фильтра, улучшающих качество:
- Автоулучшение (контрастность+яркость)
- Авто контраст
- Авто баланс белого
Пакетный фоторедактор Movavi – это удобная программа для работы с большим количеством фотографий. Ее простой интерфейс поможет разобраться в инструментах даже самому неопытному пользователю таких редакторов.
Если вы часто скачиваете кино из Интернета или загружаете собственные клипы на YouTube и другие сайты, вы наверняка сталкивались с искажением картинки в видеофайлах.
Возможно, вы были разочарованы сплющенным и растянутым изображением в фильме, который долго искали. Или были неприятно удивлены черной рамкой, которая появляется вокруг изображения после загрузки клипа на сайт. Причина таких проблем кроется в неправильном соотношении сторон кадра, установленном при сохранении видеофайла. Стоит исправить эту ошибку – и видео будет радовать глаз правильными пропорциями и отсутствием ненужных элементов вроде черного обрамления картинки.
Яснее не стало? Прочтите нашу статью, и вы не только узнаете, что такое соотношение сторон видео, но и научитесь выявлять и исправлять проблемы, связанные с неправильным значением этого параметра.
Что такое пропорции видео?
Видеоряд любого фильма или клипа состоит из большого числа одинаковых по размеру кадров, размер каждого из которых характеризуется двумя величинами: шириной (длиной кадра по горизонтали) и высотой (длиной кадра по вертикали). Так вот, пропорция ширины и высоты кадра – и есть соотношение сторон видео. Эта величина обозначается двумя цифрами, разделенными двоеточием (2:1, 4:3 и т. д.).
Вариантов соотношения сторон существует немало, однако на сегодня наиболее распространены два: 4:3 и 16:9 (см. рисунок). Поскольку соотношение сторон 16:9 наиболее близко к тому, как человек видит окружающее пространство, именно этот формат сегодня наиболее популярен. Определенную популярность также набирает соотношение сторон 21:9 – для мониторов с ультрашироким экраном.
Как узнать соотношение сторон видеоклипа?
Когда мы говорим о соотношении сторон видеоклипа, обычно мы имеем в виду характеристику DAR (Display Aspect Ratio) – соотношение сторон, с которым запись отображается на экране. DAR зависит от двух величин:
Pixel Aspect Ratio (PAR) – соотношение сторон пикселя. Поскольку в современном цифровом видео, как правило, используются только квадратные пиксели, для большинства «компьютерных» видеофайлов эта величина всегда будет равна 1:1.
Storage Aspect Ratio (SAR) – отношение количества пикселей по горизонтали к количеству пикселей по вертикали (эти цифры указаны в разрешении видеофайла).
Умножив PAR на SAR, мы получаем DAR – фактическое соотношение сторон видеоклипа.
Разберем на примере. Допустим, нам нужно узнать соотношение сторон видеоклипа в формате AVI с разрешением 640 × 480. Чтобы вычислить SAR, нам нужно разделить ширину видеофайла (640) на высоту (480) до простой дроби. Получаем 4/3. Поскольку, как мы уже выяснили, PAR нашего видео равно единице, соотношение 4:3 и будет являться соотношением сторон видеоклипа.
К слову, значения DAR и SAR совпадают не всегда. Например, в стандартах VCD и DVD видеозаписи кодируются с использованием неквадратных пикселей, соотношение сторон которых не равно 1:1. Чтобы разобраться, давайте посчитаем DAR для DVD-видео с распространенным разрешением 720 × 576. В этом случае SAR будет равно 5:4, а PAR, согласно стандарту, – 16:15. Перемножив эти значения, получим все то же соотношение сторон 4:3.
Нет времени считать вручную? Если у вас установлен Movavi Конвертер Видео, вам повезло – эта умная программа сделает все за вас! Просто загрузите свое видео в конвертер, кликните по нему правой кнопкой мыши, выберите пункт Свойства файла, и вы увидите нужные цифры.
Какие бывают стандартные разрешения и какие соотношения сторон для них используются?
Наиболее часто используемые разрешения и соотношения сторон для них приведены в следующей таблице.
Какое соотношение сторон рекомендуется для YouTube?
Тут все просто: на сайте популярного видеохостинга соотношение сторон составляет 16:9, в противном случае к видео добавляются черные полосы.
Как выявить проблемы неправильного соотношения сторон?
При проигрывании видео, сохраненного с неверным соотношением сторон, вы увидите в кадре один из следующих дефектов:
Искажение пропорций. Изображение выглядит вытянутым или, напротив, сплющенным.
Нежелательные черные полосы по вертикали или горизонтали либо черную рамку вокруг изображения на видео.
Иногда такие проблемы возникают из-за неправильных настроек дисплея проигрывающего устройства. Однако если все настройки верны, а изображение на экране вас по-прежнему не радует, нужно поменять соотношение сторон самого видеофайла – в Movavi Конвертере Видео это можно сделать легко и быстро. Достаточно поставить программу на компьютер и выполнить несколько простых шагов.
Как исправить пропорции видео при помощи Movavi Конвертера Видео?
- Запустите Movavi Конвертер Видео.
- Нажмите Добавить файлы, а затем Добавить видео. Загрузите «проблемное» видео в программу.
- Раскройте вкладку Видео в нижней части интерфейса и выберите любой профиль нужного формата. После этого нажмите на кнопку со значком шестеренки.
- В диалоговом окне выберите в списке Размер кадра пункт Пользовательский. Перейдите к полям Ширина и Высота в правой части, нажмите на значке с изображением скрепки, чтобы разблокировать поля, и введите подходящие значения.
- В списке Изменение размера выберите опцию Кадрировать, чтобы убрать черную рамку вокруг изображения. В списке Качество вы можете выбрать нужный вам вариант.
- Нажмите Старт – и через несколько минут сможете наслаждаться видео с нужными пропорциями.
Как сжать фото?
Рано или поздно может возникнуть ситуация, когда будет необходимо сжать фотографию без потери качества — к примеру, при верстке сайта, перед загрузкой файла на сервер или отправкой по электронной почте. Для решения этой задачи подойдет практически любой графический редактор.
В данной статье мы рассмотрим несколько программ, с помощью которых можно уменьшить вес фотографии. В формате jpeg графический файл имеет наименьший объем, сохраняя при этом высокое качество, благодаря специальному алгоритму сжатия. Также существует и другой способ снизить вес фото — уменьшение размера изображений.
Как сжать любую фотографию в Movavi Photo Editor?
Особенности
Photo Editor — удобная утилита для обработки изображений, который изначально представлял собой один из инструментов пакета Movavi, а сейчас является отдельным графическим редактором. Он не только позволяет сжать изображение в формате JPEG, но и может использоваться для выполнения цветокоррекции, ретуширования, обрезки, добавления надписей, фильтров на картинки, фото. Из других плюсов решение – поддержка большого количества форматов современных графических файлов, высокое качество сжатия, быстрый экспорт исходных файлов в социальные сети и т.д.
Добавление фото
После запуска программы просто перетаскиваем картинку из окна проводника либо нажимаем «Открыть файл» (на скрине). В появившемся окне находим папку с нужным изображением, выделяем его и выбираем кнопку «Открыть».
Изменение размера
Файл сразу же загрузится и появится в основном окне редактора. На панели инструментов в левом верхнем углу выбираем пункт «Размер». В области справа можно указать произвольное разрешение (ширину, высоту) или выбрать один из заготовленных шаблонов параметров сжатия. После установки нужного размера нажимаем «Применить». Процесс пошел.
Экспорт
Далее выбираем кнопку «Сохранить» в правом нижнем углу экрана (на скрине). В открывшемся окне указываем имя, тип файла jpeg, а также качество изображения. Справа вы увидите примерный размер нового фото, останется только выбрать папку для сохранения.
Уменьшаем размер нескольких фотографий одновременно — простой способ
Особенности метода
Когда мы уменьшаем размер изображения, то в любом случае приходится менять качество снимка. Делать это с каждым файлом вручную совсем неудобно, но можно использовать программу Домашняя Фотостудия с ее пакетным режимом обработки, чтобы оптимизировать несколько файлов в один клик. Запустите приложение, нажмите на вкладку файл и выберете пакетную обработку.
Как добавить файлы или папку?
В следующем окне нажимаем на кнопку «Добавить папку», чтобы поместить на монтажный стол все объекты в ней, или «Добавить файлы», для ручного выбора нескольких фото. Как только вы выделите фотки, они начнут загружаться. Процесс занимает несколько секунд.
Выбор настроек сжатия
Выделяем все загруженные объекты комбинацией клавиш CTRL + A и приступаем к настройке. Для получения файлов оптимального размера в мегабайтах, рекомендуем форматы jpg, png. С качеством лучше поэкспериментировать – обработанные файлы сохраняются в виде копий, поэтому можно сжать jpeg исходного размера несколько раз и выбрать лучший вариант, чтобы не получилось размытых изображений. Также при необходимости, измените размер картинки – некоторые онлайн сервисы облачных хранилищ к этому требовательны. Последний штрих – наложение фильтра, с которым фото выглядят отлично. В конце нажмите «Начать обработку».
Работа с результатом
Программа покажет прогресс-бар и сохранит отредактированные файлы в папке C:UsersPublicPictures. Перейдите в нее, чтобы оценить результат и выполнить дальнейшие действия с массивом красивых фото. Если вы конвертировали несколько раз, неудавшиеся объекты легко удалить стандартными клавишами. Как видите, сжимать изображения в Домашней Фотостудии гораздо легче, чем в Фотошопе и других профессиональных редакторах.
Уменьшаем размер фото при помощи FastStone Image Viewer
Почему Image Viewer?
Image Viewer от FastStone – специальное приложение для просмотра и редактирования графических изображений. Оно имеет удобный интерфейс, дает возможность изменить размер файла, а также отличается наличием целого ряда полезных функций. Средство может использоваться для конвертирования, настройки цвета, добавления водяных знаков, а также создания слайд-шоу с разнообразными переходами. Программа для сжатия работает со всеми основными форматами (BMP, JPEG, GIF, PNG и др). После двойного клика по ярлыку на экране отобразится основное окно.
Импорт
В левой части расположено окно проводника, позволяющее быстро найти папку с изображениями. Справа находятся все имеющиеся внутри файлы – выделяем подходящий, чтобы урезать большой размер. Пакетное преобразование также поддерживается.
Уменьшение размера
Далее переходим в меню «Правка» -> «Изменить размер». В открывшемся окне есть возможность указать новый размер в пикселях (количество точек по горизонтали вертикали), в процентах от оригинала, а также выбрать размер для печати. По умолчанию приложение будет сохранять пропорции. В конце нажимаем «ОК».
Сохранение файла
Теперь остается перейти в меню «Файл» — «Сохранить как». В появившемся окне выбираем папку, указываем название, а в поле «Тип файла» выбираем JPEG Format. Нужно сказать, что по нажатию кнопки «Опции» открываются дополнительные настройки способа сжатия. Здесь, к примеру, можно задать цветовую схему или тип оптимизации.
Используя представленные приложения, уменьшить размер фотографии и добиться оптимального достаточно просто. Они также дают возможность выполнить любую обработку — настроить качество, яркость, контраст и сохранить полученное изображение на жестком диске компьютера.
jQuery(document).ready(function() {
App.init();
//App.initScrollBar();
App.initAnimateDropdown();
OwlCarousel.initOwlCarousel();
//ProgressBar.initProgressBarHorizontal();
});