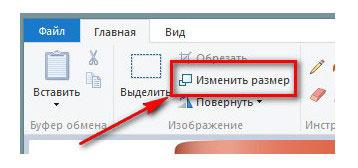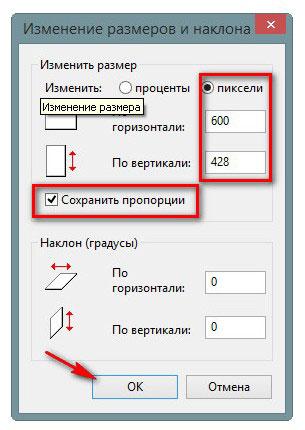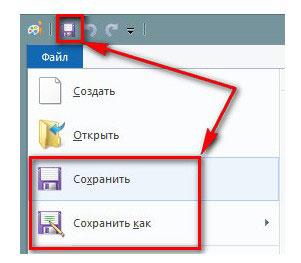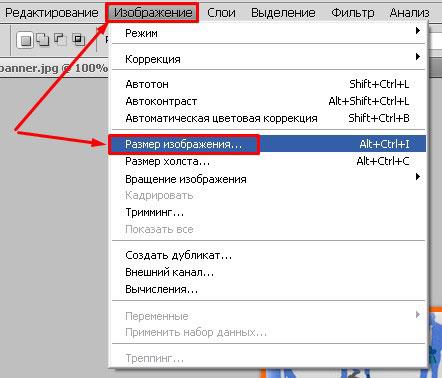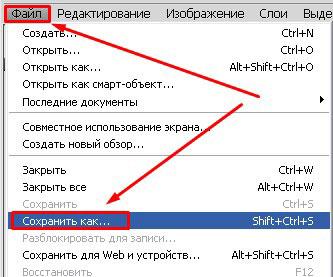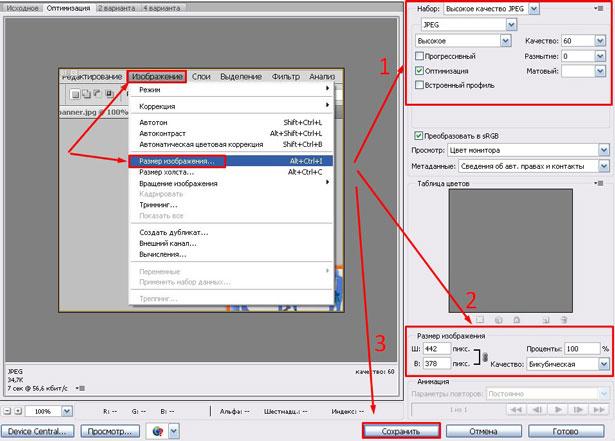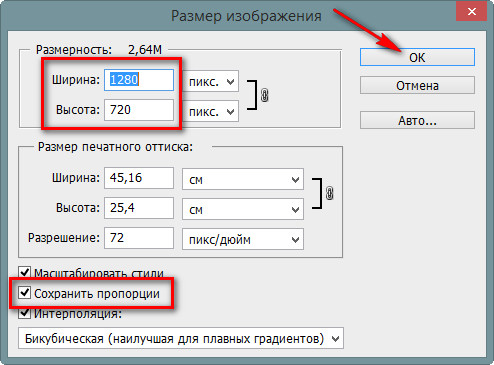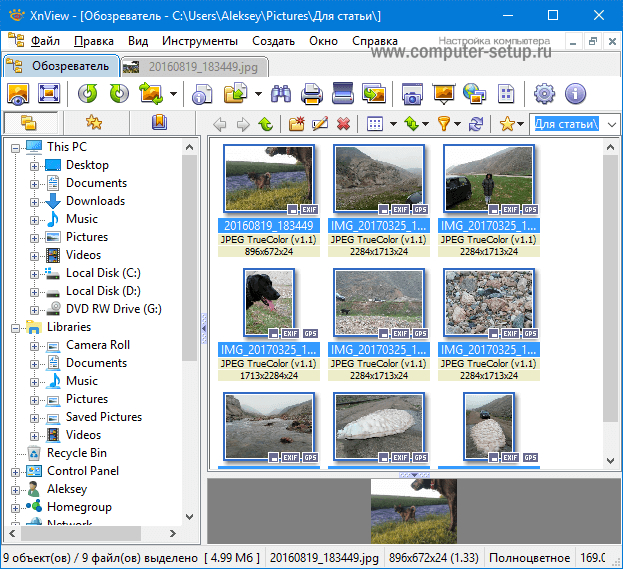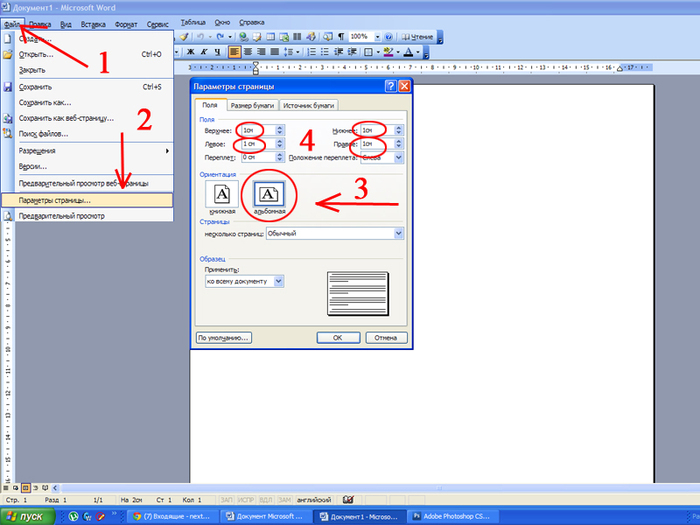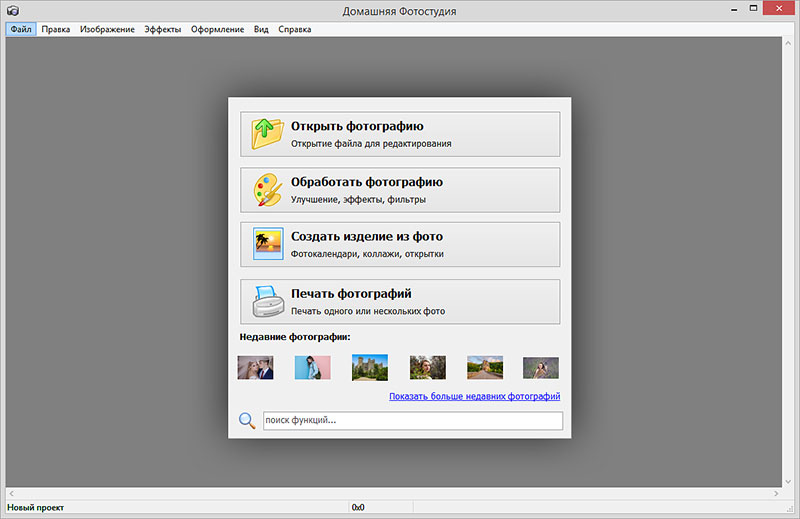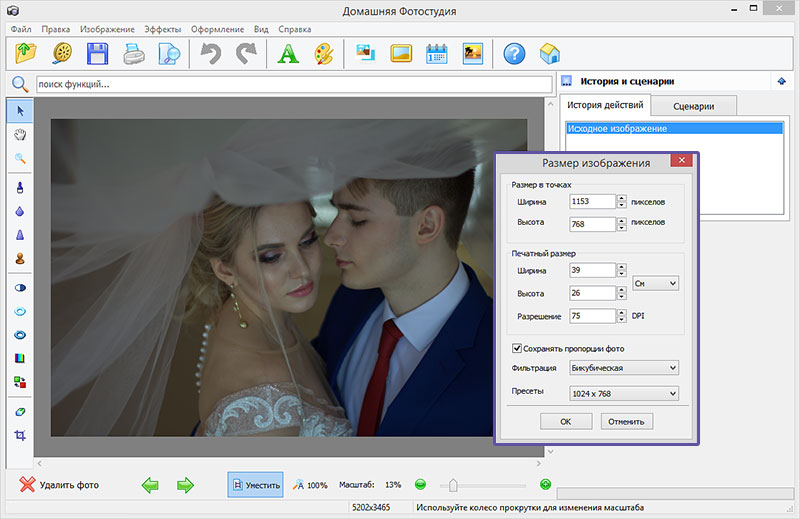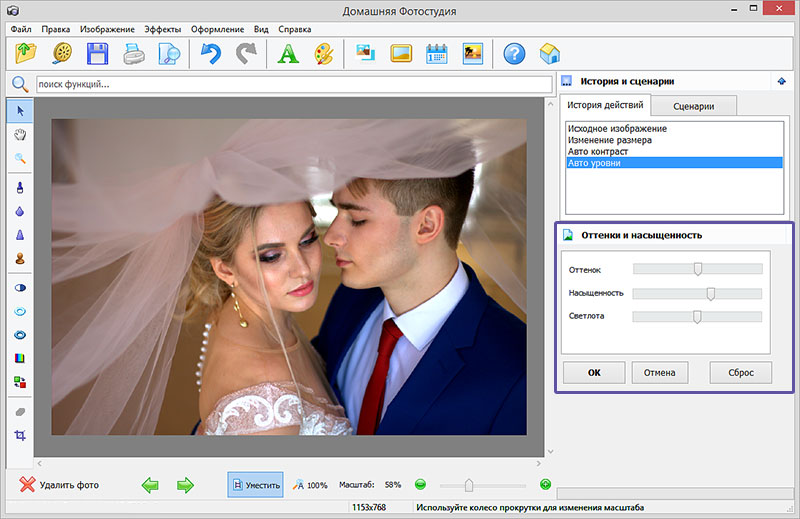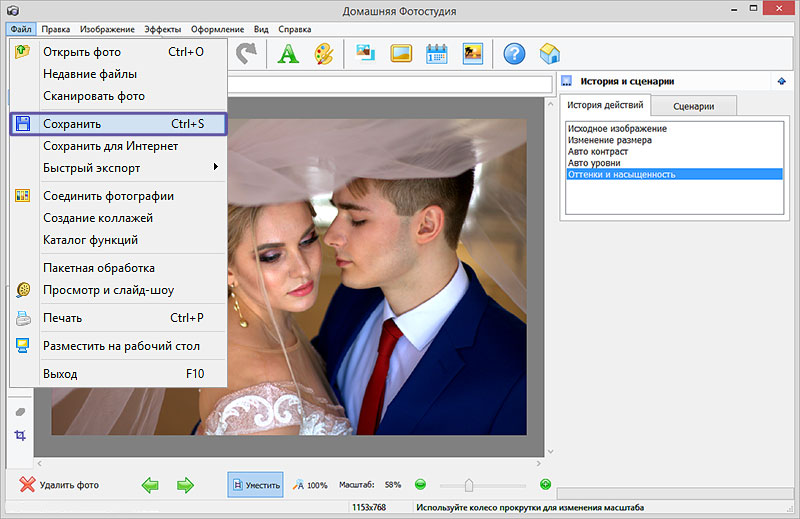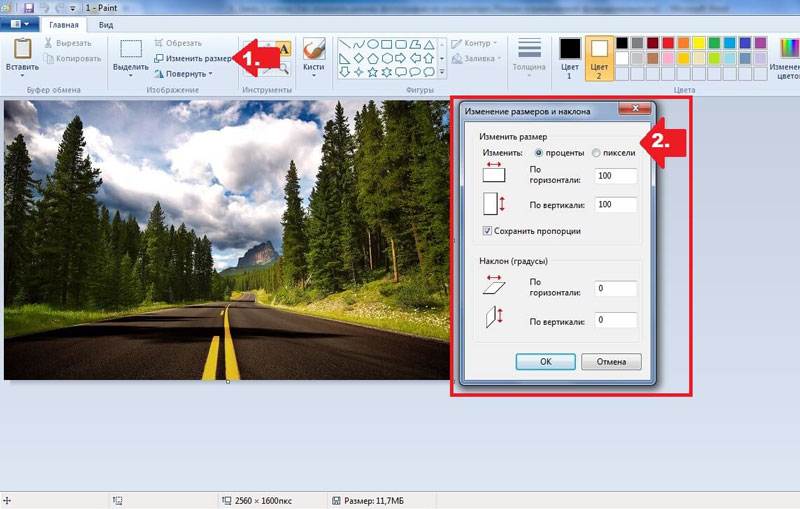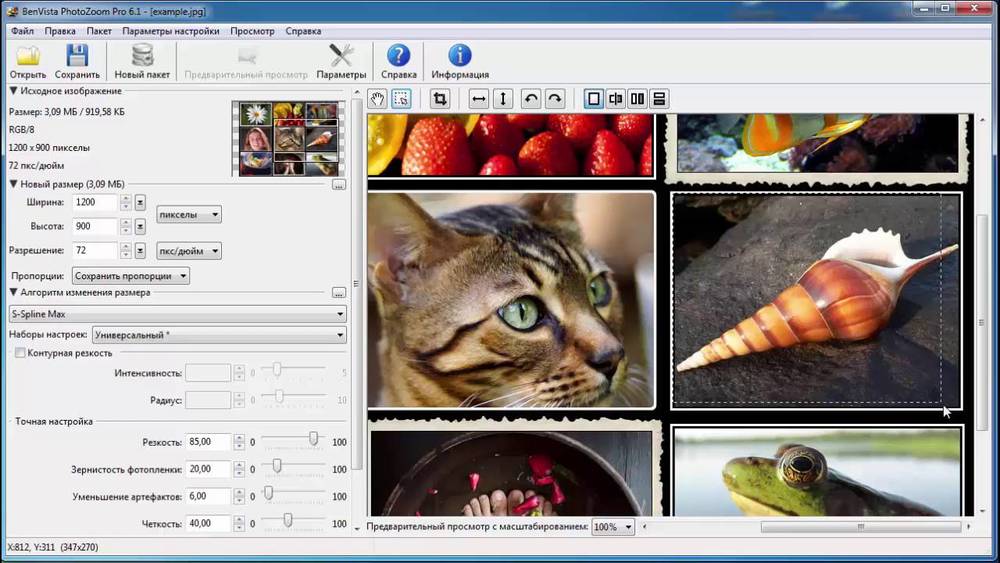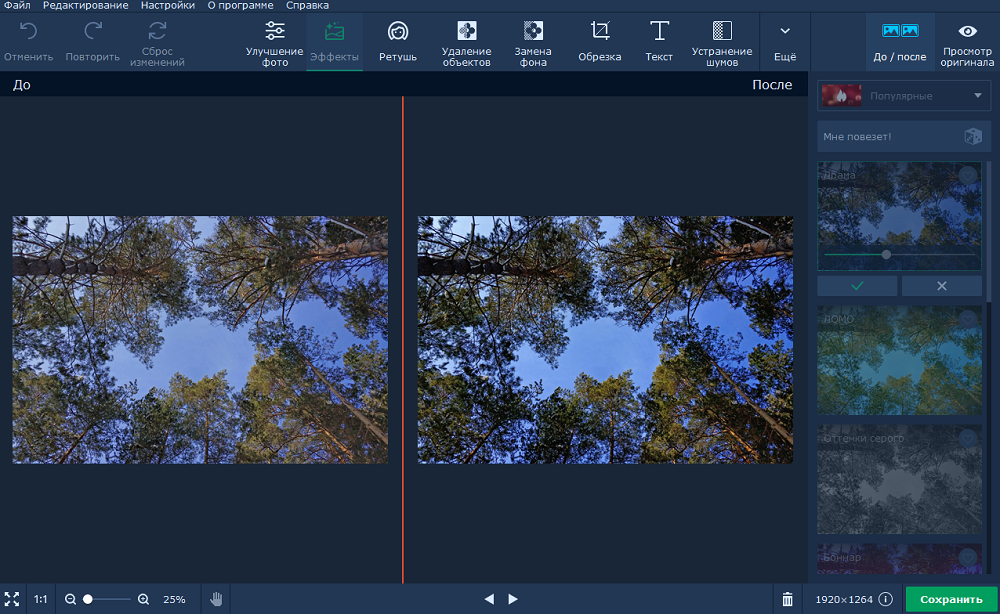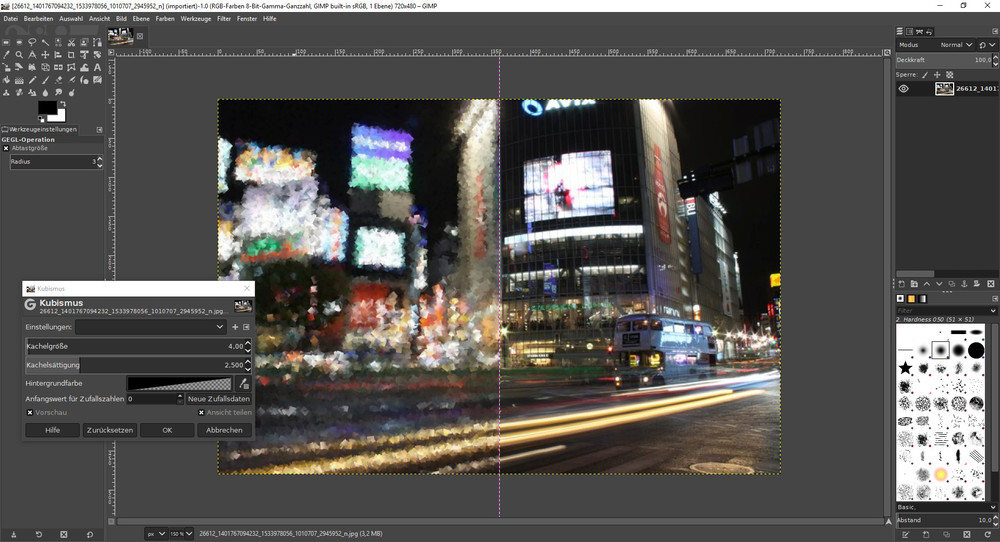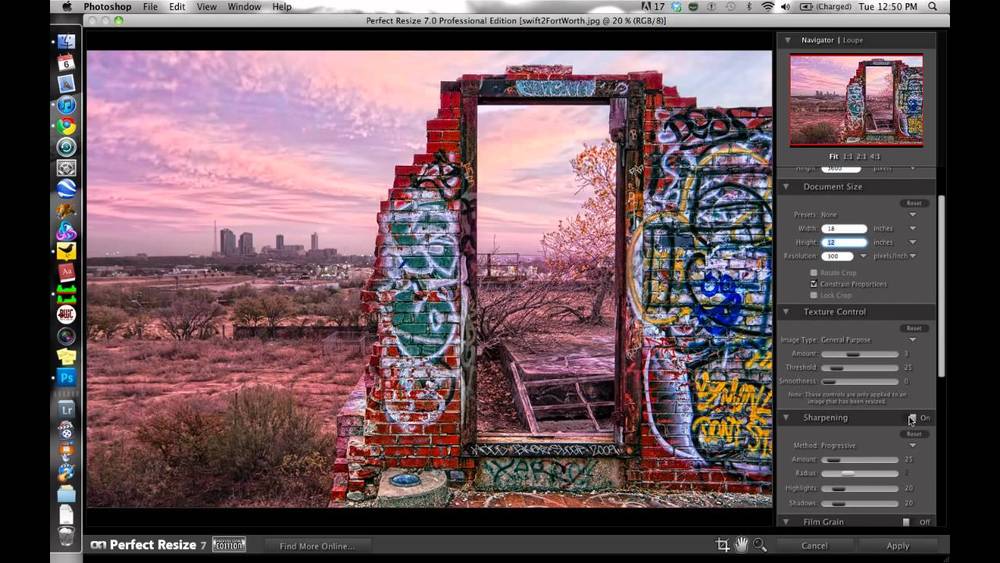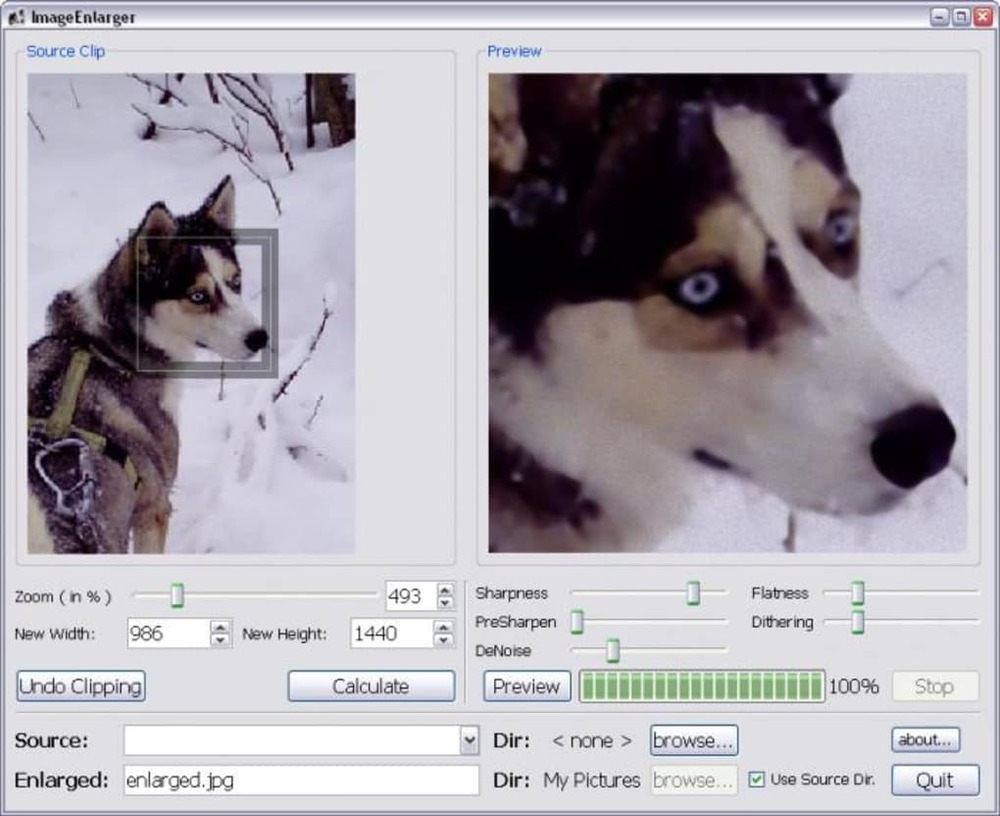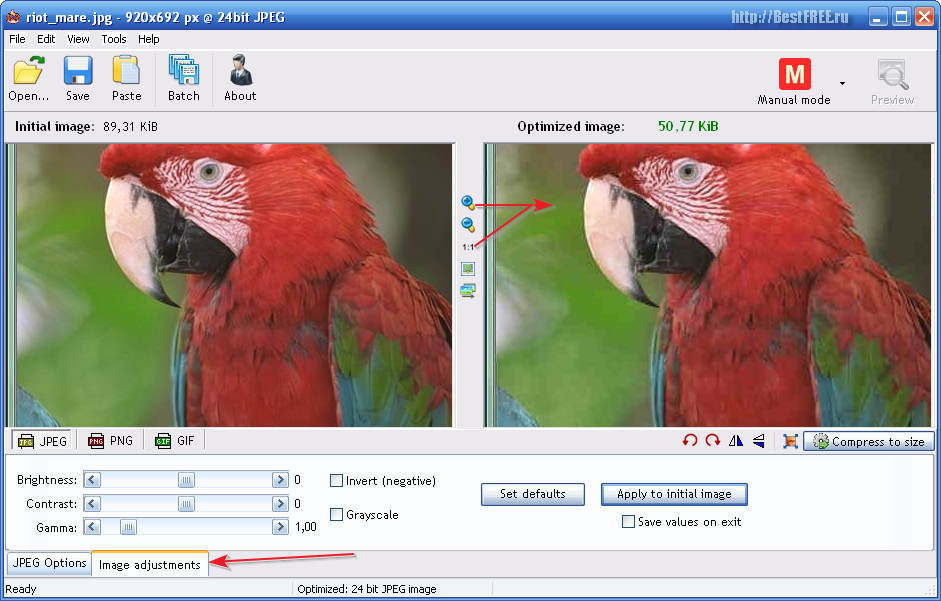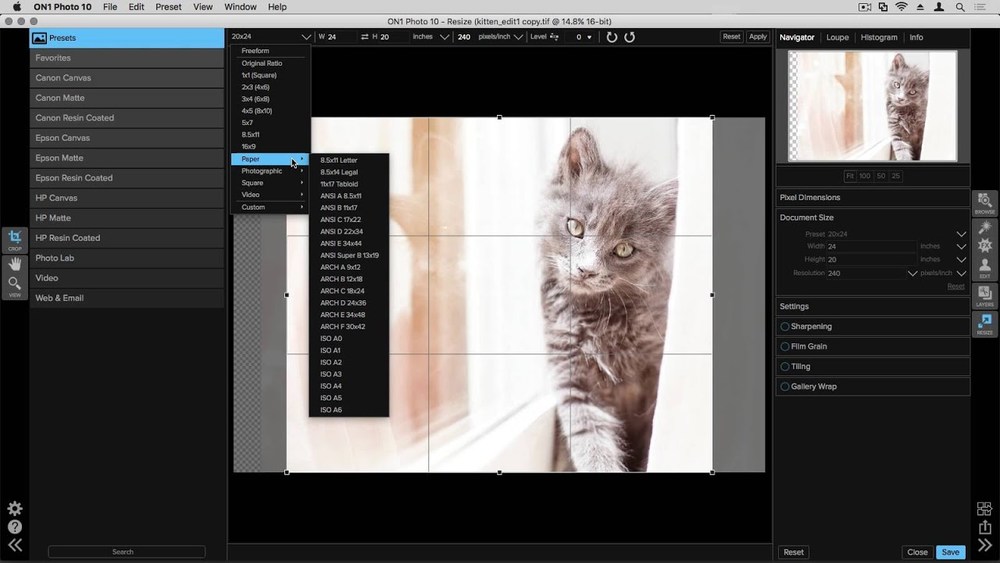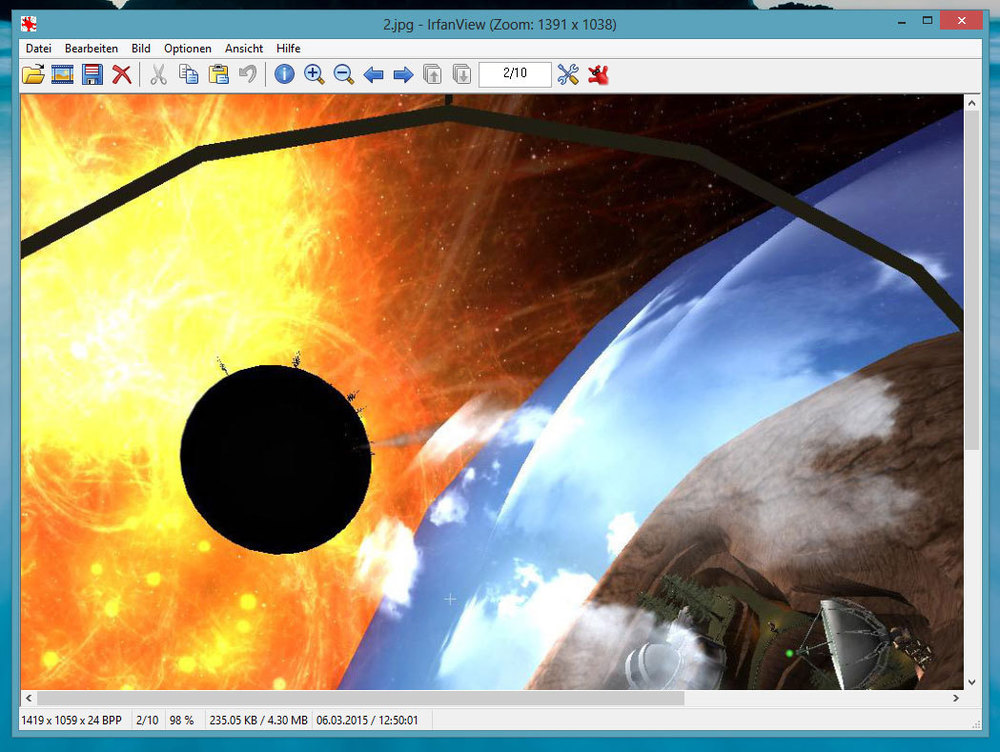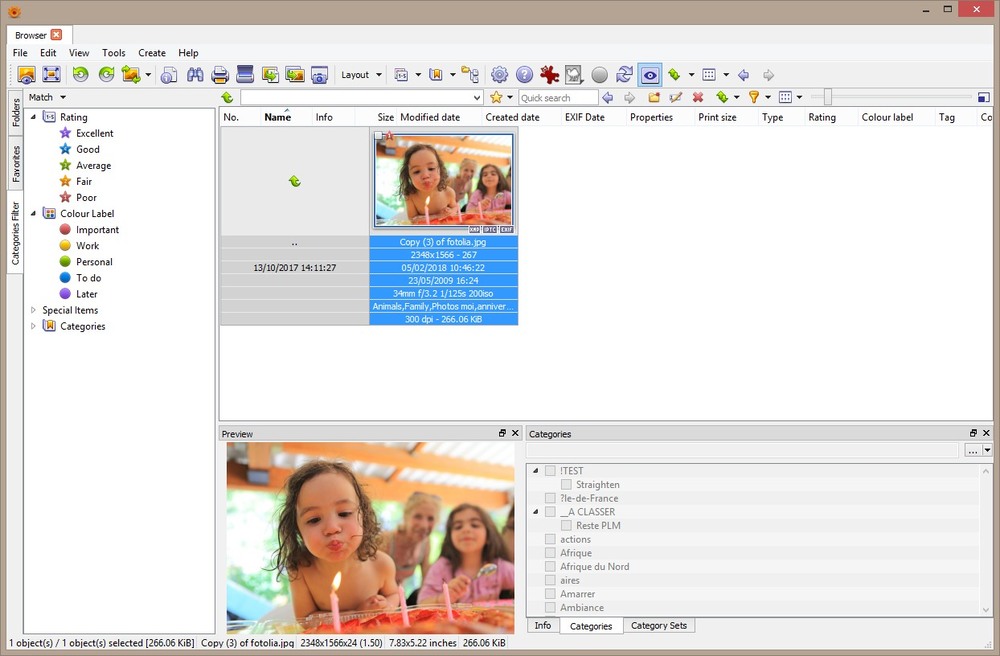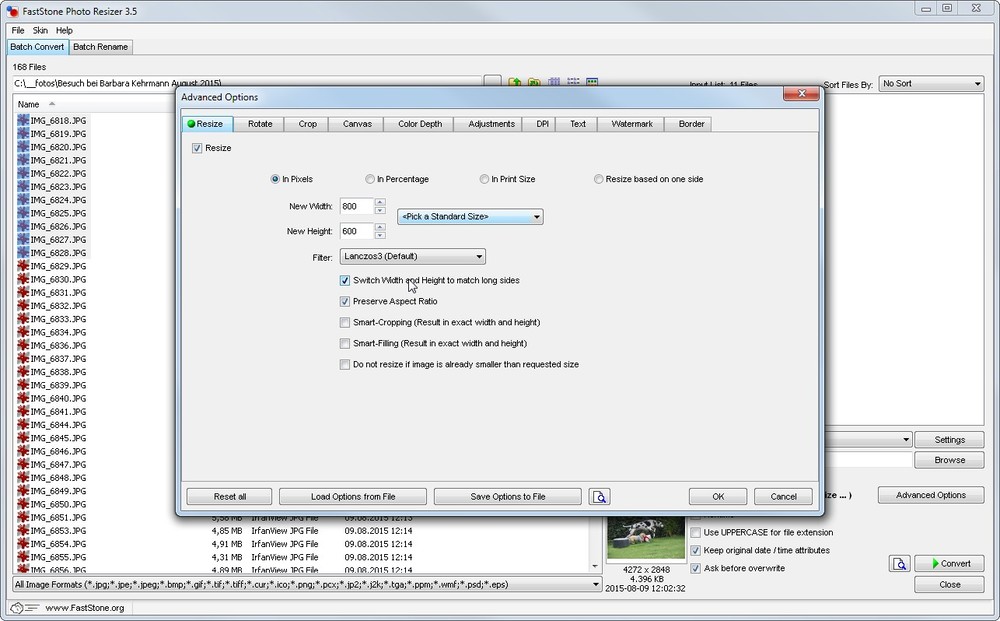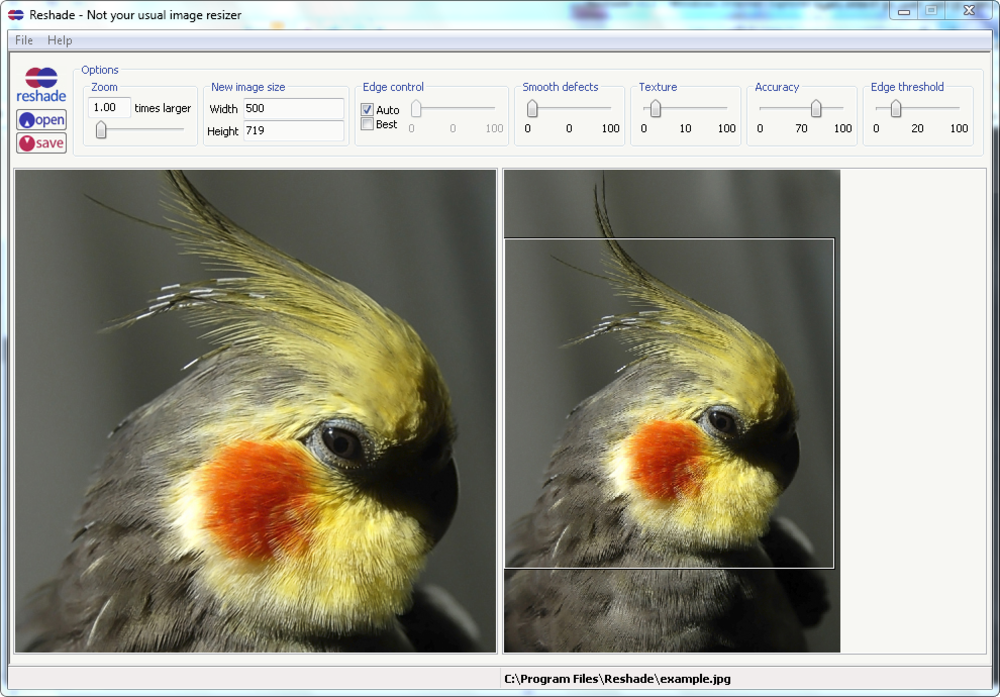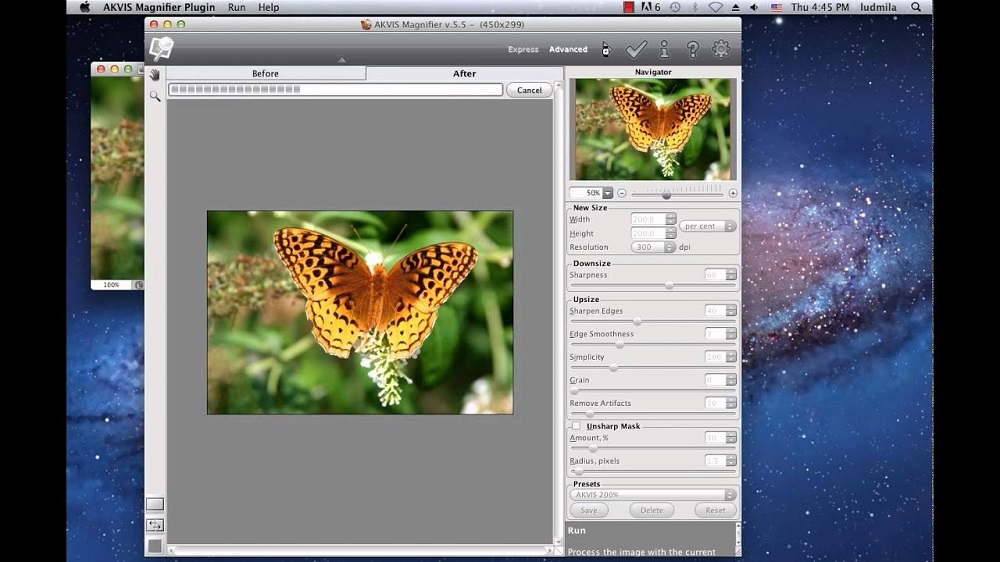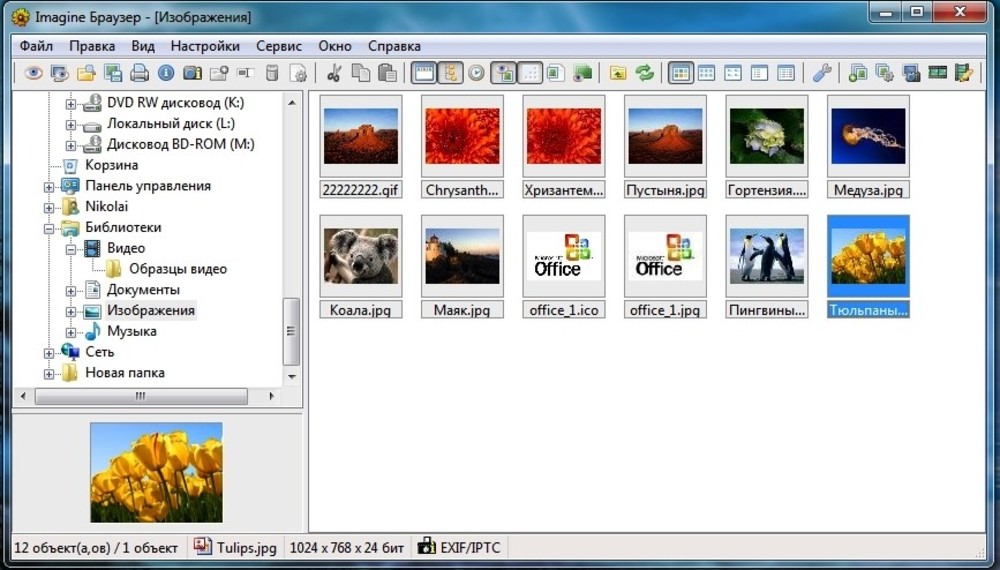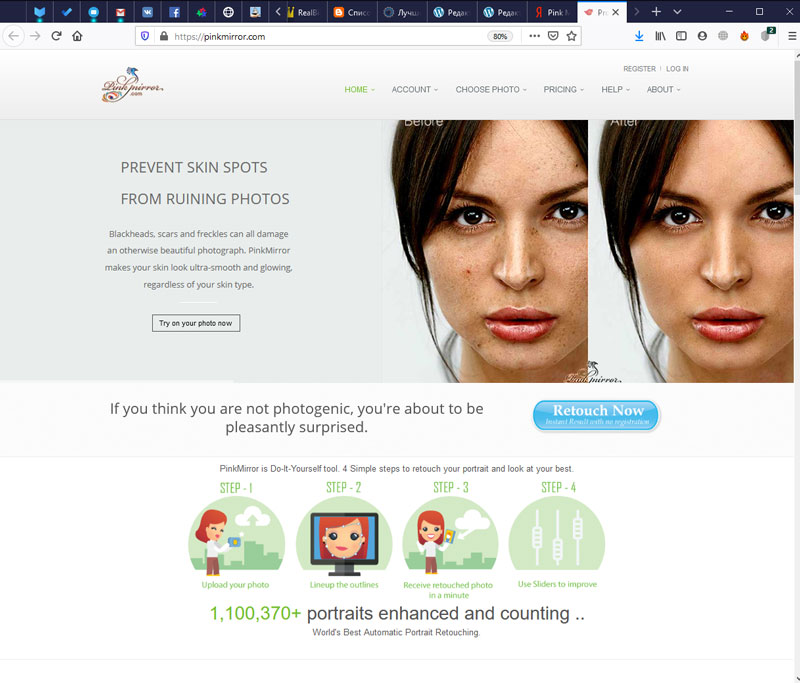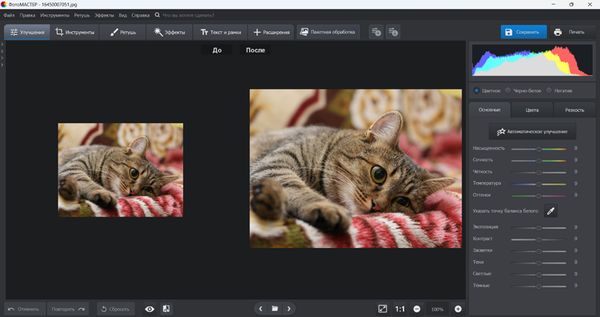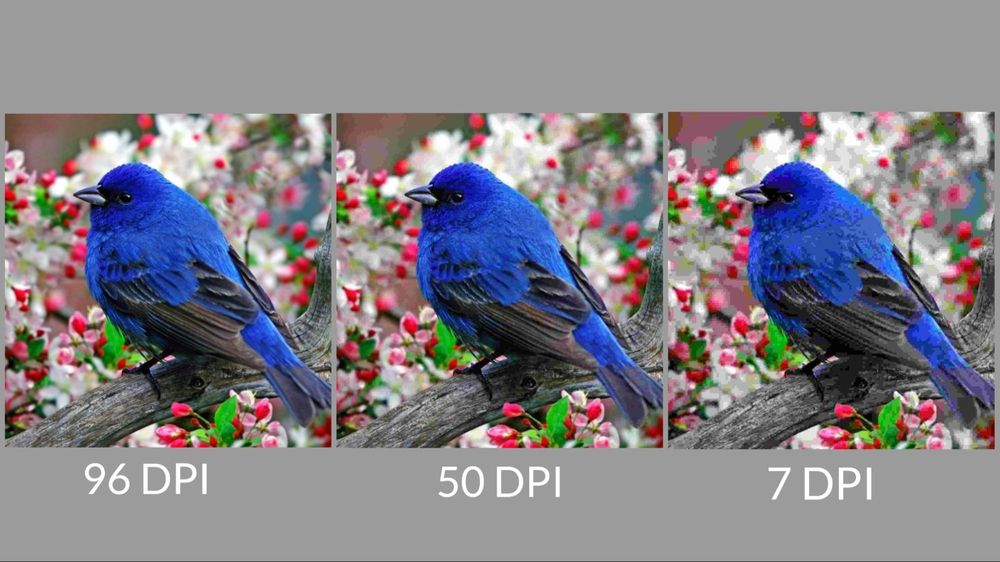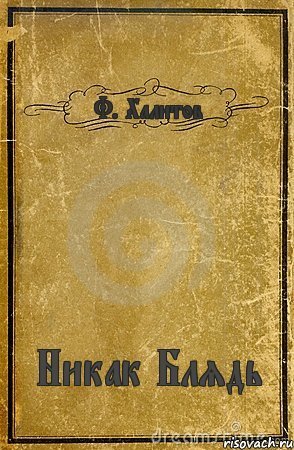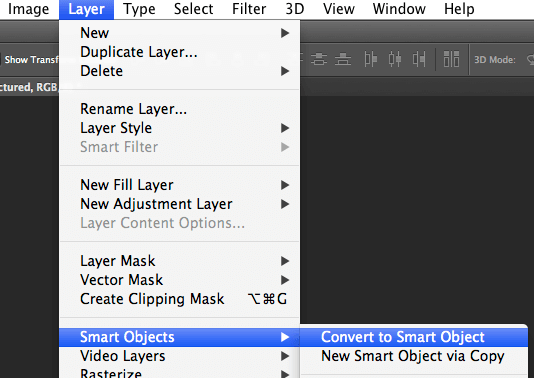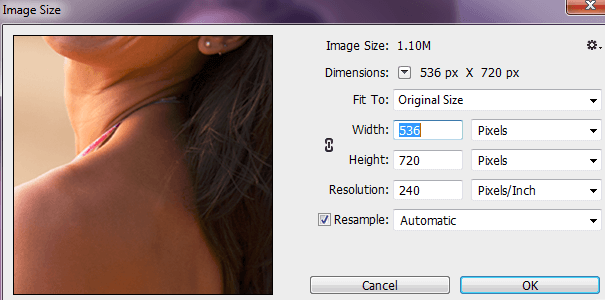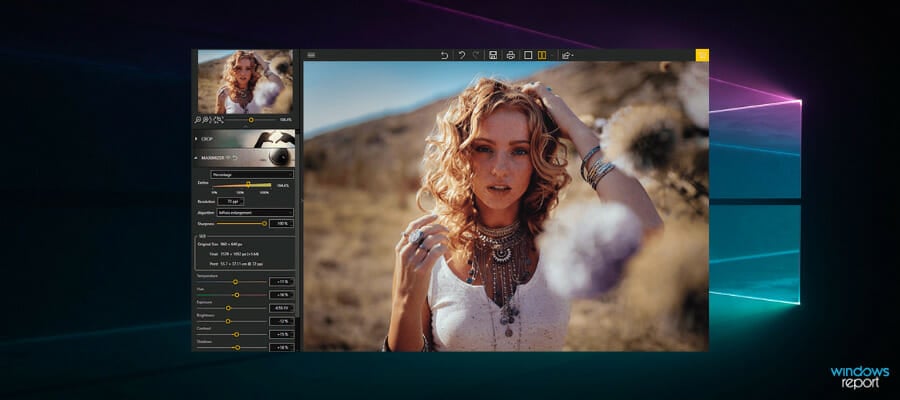Здравствуйте, мои читатели!
Изменение размера изображения – достаточно важная операция не только для того, кто создает и наполняет свои сайты, но и для повседневного применения, начиная с социальных сетей и заканчивая чатами и форумами.
Существует большое количество программ, которые позволят вам изменить разрешение картинки. Но как сделать так, чтобы при таком редактировании фото не потеряло качество отображения?
Вот об этом я и хотел бы поговорить с вами сегодня. Если вам интересно, как изменить размер изображения без потери качества, тогда вы по адресу.
PAINT
В первую очередь хотелось бы поговорить о стандартном фоторедакторе Paint. Набор функций данной утилиты не большой, но основные возможности присущи.
Запускаем программу Пэйнт на своем ПК, во вкладке «Файл» выбираем пункт «Открыть». В появившемся окне находим желаемое изображение, указав к нему путь последовательным открытием нужных папок.
Навигация программы очень проста: возле пиктограммы «Выделить» вы и найдете необходимую нам функцию «Изменить размер», выберем же ее.
Перед нами появилось окно самого редактора изображения. Изменять размер мы можем в двух параметрах: проценты и пиксели. Выбираем пиксели и ставим галочку на «Сохранять пропорции», это даст возможность сберечь саму форму картинки, что не позволит снизить качество отображения. При сохранении пропорций, вам нужно ввести лишь один параметр (ширину или длину), а второй подберется автоматически. На самом деле достаточно просто, не правда ли?
После проделанных манипуляций, сохраняйте файл в удобном для вас формате.
Еще в Paint доступно ручное редактирование. Для этого вам нужно выделить все изображение (нажатие CTRL + A), после чего навести курсор на нижний правый угол картинки и перемещать его в верхний левый, размер будет меняться.
После того, как вы добились желаемого результата, кликните на невыделенной области левой кнопкой, а рабочее полотно программы подгоните под картинку. К сожалению, в ручном режиме сохранить пропорцию очень сложно.
Следует заметить, что с помощью Пэинт вы сможете как увеличить, так и уменьшить размер любой картинки.
Adobe PhotoShop
Если вы хотите овладеть всеми возможностями этой программы, то я рекомендую вам пройти курс «Фотошоп от А до Я в видеоформате». Пройдя курс, вы сможете творить чудеса вместе с этим софтом даже если сейчас вы практически ничего не умеете.
Изменить размер и вес фотографии с помощью данного софта – считается универсальным методом. Несмотря на весь ассортимент возможностей, редактирование такого характера в PhotoShop осуществляется очень просто.
Для начала вам, собственно, нужно чтобы на вашем компьютере была установлена программа фотошоп. Если на ПК данный программный продукт уже установлен, кликните по фото правой кнопкой мыши и выберете вариант «Открыть с помощью», среди всего списка найдите PhotoShop и выберете его.
Или сначала запустите программу, а потом перейдите в меню «Файл» — «открыть».
На панели инструментов вы увидите раздел «Изображение», выберете его. В меню выберете «Размер …», после чего будет запущено средство редактирования изображения.
В этом окне ставим галочку на «Сохранить пропорции», а единицы измерения оставляем – пиксели. Это позволит менять размер, не снижая качество отображения фотоматериала.
После этих манипуляций сохраните файлы в формате BMP. В таком случае разницы между оригиналом и сниженной копией не найти. Либо же, оставьте формат JPG, но при сохранении в блоке «Качество изображения», вместо цифры 8 ставьте 10, это позволит дать максимальное качество картинке.
Если же вы сохраняете картинку с целью дальнейшего ее размещения в интернете, например, на своем блоге, то лучше сохранить ее по-другому (чтобы она меньше весила). Смотрите на скриншоты ниже:
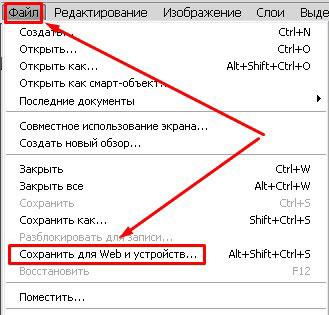
Помимо этих вариантов в Интернете есть еще сотни типов программного обеспечения, которые выполняют подобные функции. Также вы можете воспользоваться сервисами онлайн, они тоже отлично справляются со своими обязанностями, как правило, все имеют детальные инструкции.
Думаю, данная статья была вам полезна. Поделитесь ею с друзьями в соц. Сетях, наверняка, изложенная тема им принесет пользу. До встречи и не забудьте подписаться на обновления блога!
С уважением! Абдуллин Руслан
Загрузка…
Понравился блог? Подпишись, чтобы получать новые статьи на почту и быть в курсе всех событий!
Необходимость уменьшить фотографии или картинки возникает довольно часто, но как сделать это без потери качества, интересует многих. Особенно актуально умение уменьшать размер фото пользователям социальных сетей, ведь все знают, что чем больше будут фотографии, тем дольше они будут загружаться.
При этом стоит помнить, что размер фото бывает двух видов:
Размер картинки в пикселях (меняется высота и ширина).
Размер фото в килобайтах (вес изображения).
Но стоит учитывать, что, изменяя размер фотографии в пикселях, его вес изменится при любых условиях.
Существует много способов для того, чтобы уменьшить размер фотографии без потери ее качества. Для этого можно воспользоваться стандартными программами, которые есть в операционной системе, загруженными софтами или же онлайн-ресурсами.
Содержание
- 1 Применение Paint
- 2 Работа с программой Photoshop
- 3 Изменение размера программой IrfanView
- 4 Уменьшение фото с помощью онлайн-программы
Применение Paint
В любой версии операционной системы Windows есть стандартная программа Paint. Она довольно проста в управлении и создана для минимальной обработки фото и изображений.
Чтобы вызвать программу Paint, необходимо зайти в Пуск, найти в списке Стандартные и щелкнуть на нужную строчку. В открывшемся окне программы нужно нажать кнопку Открыть и в новой вкладке найти необходимое фото.
Теперь необходимо нажать на вкладку Главная и найти кнопку Изменить размер.
Кнопка Изменить размер вызовет новое окно, в котором будут отображены параметры загруженного фото. Изменить размер программа позволяет по горизонтали и вертикали. Для этого нужно поставить новые данные в окошки напротив, а также галочку в графе Сохранить пропорции. Теперь можно нажать Ок.
Если после изменения размера манипуляции с изображением закончены, то новый файл можно сохранить на устройство, нажав соответствующую кнопку.
Следует отметить, что любые изменения размера повлияют на качество рисунка, поэтому нельзя кардинально менять размер и делать из маленького изображения очень большое или наоборот.
Работа с программой Photoshop
Уменьшить размер изображения без потери качества можно гарантированно с помощью программы Photoshop. Этот софт намного сложнее, и работать с ним необходимо поэтапно. Чтобы уменьшить размер фотографии, нужно сначала загрузить файл в редактор. Для этого надо выбрать Файл – Открыть.
Теперь с новым файлом можно совершать любые действия, но чтобы изменить его размер без потери качества, нужно нажать на вкладку Изображение и выбрать там строку Размер изображения.
В открывшемся окне в поле Ширина нужно поставить значение, которое наполовину меньше чем исходный размер. Если в графе Сохранить пропорции поставить галочку, то значение в поле Высота изменится автоматически. И чтобы фотография не потеряла в качестве, нужно выбрать параметр «Бикубическая». Для сохранения нового размера надо нажать Ок.
Изменения ширины и высоты вполне достаточно для того, чтобы качество не было потеряно и картинки выглядели хорошо, поэтому после сохранения новых параметров можно сохранять фото. Для этого в разделе Файл нужно выбрать строку Сохранить.
Изменение размера программой IrfanView
Существует и еще один, не менее популярный, редактор для уменьшения фото без потери качества. Называется от IrfanView. Он не такой сложный, как Photoshop, но его тоже нужно устанавливать на устройство.
Чтобы уменьшить изображение в редакторе IrfanView, необходимо запустить его и в появившемся окне выбрать вкладку Изображение – Изменить размер изображения.
Эта команда вызовет окно, в котором представлены различные способы уменьшения фото. Без потери качества рисунок можно уменьшить с помощью установки новых значений в пикселях, сантиметрах и дюймах, также есть возможность выставить размер в процентах или же нажать кнопку Уменьшить вдвое. При этом нужно установить заранее алгоритм Lanczos (самый медленный), который гарантирует сохранение фото без потери качества. После установки новых параметров нажать Ок.
Теперь можно сохранить готовый рисунок, нажав на вкладку Файл – Сохранить. В окне сохранения нужно выбрать подходящий вид, а также дополнительно установить качество, подвинув ползунок к 100 процентам.
Скачать программу IrfanView
Уменьшение фото с помощью онлайн-программы
В интернете есть много онлайн-сервисов, которые позволяют обработать фотографии без загрузки редактора на компьютер. Одна из таких программ носит название Optimizilla. Чтобы начать с ней работать, необходимо сначала загрузить фото на сайт. Для этого там есть одноименная кнопочка. Отличие такой программы от прочих редакторов в том, что меняется размер фото в килобайтах. При этом качество остается без потерь. Для того чтобы редактировать картинку, есть специальная шкала с ползунком, которая позволяет установить необходимый уровень качества. Для скачивания готовых фото нужно нажать на соответствующую кнопку.
Использовать приведенные способы можно как все сразу, так и в зависимости от личных предпочтений.
Изменить размер изображения онлайн
JPG, PNG, WEBP, GIF, BMP, TIFF
Зачем изменять размер изображения?
При отображении или публикации изображения онлайн нам часто требуется изменить размер изображения чтобы оно полностью поместилось на экране средства просмотра или для изменения размера файла. В частности, может потребоваться уменьшить изображение при отправке в качестве вложения электронной почты или размещения на веб-сайте. Социальные платформы, такие как Facebook и Instagram с собственными ограничениями на размер изображения, также не являются исключением в этом отношении.
Теперь важно понимать, как изменить размер фотографии без потери качества. Технически, изменение размера изменяет информацию о пикселях. Например, когда ширина и высота изображения уменьшаются, любая избыточная информация о пикселях удаляється. Чтобы увеличить изображение, программа изменения размера изображения должна добавить новые пиксели на основе исходных пикселей, что приводит к размытому изображению. Таким образом, суть изменения размера изображения без потери качества состоит в том, чтобы сделать снимок с самым высоким разрешением и уменьшить его размер.
Существует большое разнообразие программного обеспечения для редактирования изображений со всеми видами функций, такими как 3D-рендеринг, обработка изображений с помощью искусственного интеллекта и т. д. Почти все эти инструменты предлагают базовые функции редактирования изображений, включая изменение размера изображений. Однако современное программное обеспечение может быть дорогим и трудным в использовании из-за потребности в обучении. Для большинства пользователей, ищущих бесплатное и простое в использовании приложение для изменения размера фотографий онлайн, ResizePixel может быть решением.
Приложение ResizePixel предоставляет простой, но мощный сервис для изменения размера изображения в пикселях. Вы можете изменить размер PNG, JPG, GIF, WEBP, TIFF и BMP изображений с удобной опцией сохранения исходного соотношения сторон. Чтобы сделать файл изображения еще меньше, попробуйте изменить размер изображения в КБ/МБ. Измените размер изображения онлайн всего за несколько кликов, не устанавливая дополнительного программного обеспечения, и все в одном!
Как изменить размер изображения?
- Чтобы изменить размер изображения онлайн, загрузите изображение с вашего устройства на веб-сайт ResizePixel.
- После этого введите новую ширину и высоту в пикселях, к которым нужно изменить размер изображения.
- Примените новый размер и скачайте окончательное изображение на странице загрузки.
Бесплатно и безопасно
ResizePixel — бесплатное приложение для изменения размера фотографий, где простота является важной функцией. Это простой в использовании, адаптированный к смартфонам и безопасный сервис для изменения размера фотографий без ущерба для конфиденциальности. Мы не собираем и не распространяем загруженные фотографии третьим лицам.
На чтение 6 мин Просмотров 193к. Опубликовано 29.12.2016
Если перед вами встала задача, как уменьшить размер файла JPG, то давайте попробуем вместе разобраться в данной ситуации. Очень часто, размер изображения нужно уменьшить, для того, чтобы фотографии или картинки не занимали много места на диске. Многие пользователи, часто отправляют большое количество фотографий по электронной почте, но как правило, на всех почтовых серверах присутствует ограничение по объему информации в одном письме.
Из-за этого, многие люди не могут отправить изображения в электронном сообщении, тем самым впадают в ступор и не знают, как выйти из ситуации. Так же если вы грузите файлы изображений в облачный сервис или передаете по сети, то быстрее это будет происходить, если изображение будет иметь маленький вес. Поэтому, файлы необходимо уменьшать в размерах при этом постараться не испортить качество изображения.
Содержание
- Что такое файл JPG.
- Как уменьшить размер изображения стандартными средствами Windows ?
- Как уменьшить размер файла JPG при помощи программ Microsoft Office.
- Уменьшаем размер JPG файла при помощи онлайн сервисов.
- Уменьшаем размер изображения при помощи редактора Snagit.
- Заключение.
Что такое файл JPG.
JPEG (произносится «джейпег», англ. Joint Photographic Experts Group) – наиболее популярный растровый формат изображения. Файлы, которые содержат изображения имеют расширение JPG
Если обратить внимание, то названия многих графических изображений на вашем компьютере имеют вид («название фото».jpg или «название фото».jpeg ). Расширение .jpg является самым популярным.
Файлы JPG прекрасно сжимаются как с потерей качества, так и без. Соответственно, все зависит от того, что хочет получить пользователь в конечном результате. Существует огромное количество программ и онлайн сервисов, для сжатия изображений. Поэтому, давайте рассмотрим, как уменьшить размер файла JPG, разными способами и программами. Для того, чтобы определить исходный вес изображения, нужно нажать на нем правой кнопкой мыши и выбрать «Свойства».
Как уменьшить размер изображения стандартными средствами Windows ?
Если изменять размер изображения вам приходится не часто, то для таких целей подойдет стандартная программа Paint. Её функционала будет достаточно для наших целей. Так Paint позволяет выполнять следующие функции:
- Возможность добавить различный текст к изображению;
- Заливка отдельных элементов;
- Возможность обрезать ненужные фрагменты;
- Вставка другого изображения и другое.
Если вы выполняете редактирование изображения, при этом добавляете новые элементы, то его размер будет меняться.
Для того, чтобы уменьшить размер файла jpg при помощи графического редактора Paint, следуем инструкции ниже.
- Выбираем нужный файл изображения и щелкаем на нем правой кнопкой мыши. Из появившегося меню выбираем пункт «Изменить». Откроется автоматически редактор Paint.
- Ищем на панели инструментов кнопку «Изменить размер»;
- Откроется окно, в котором нам с вами нужно указать новый размер изображения. Изменение размера доступно в процентах и пикселях.
Совет! Если изображение сильно большое, то можно выставить размер, 1024×768. Так же подбирайте правильное соотношение длины и ширины в противном случае изображение будет выглядеть не совсем корректно.
Как уменьшить размер файла JPG при помощи программ Microsoft Office.
Так как пакет программ MS Office установлен на большинстве компьютеров пользователей. То воспользуемся данным средством для редактирования размера файла JPG.
Обратите внимание! В составе вашего пакета Microsoft Office, должна быть программа MS Picture Manager
Для того, чтобы разобраться, как уменьшить размер файла JPG с помощью MS Picture Manager, делаем следующие действия:
- Открываем программу.
- Добавляем изображение или на нужном файле выбираем открыть с помощью MS Picture Manager.
- В панели инструментов ищем пункт «Изображение» и в выпадающем списке жмем кнопку «Сжать изображение». Далее регулируем процент сжатия изображения.
Совет! Чем сильнее будет сжато изображение, тем хуже будет его качество. Поэтому выбирайте золотую середину.
Уменьшаем размер JPG файла при помощи онлайн сервисов.
Если вам не подходят выше описанные способы или необходимо сжимать очень большое количество изображений, то можно воспользоваться онлайн сервисами по сжатию картинок. Один из таких сервисов https://tinypng.com
С его помощью, вы сможете уменьшить размер изображения до максимально возможного, при этом программа сама выполнить все действия за вас. Вам необходимо будет только добавить изображение в онлайн сервис.
Обратите внимание! После сжатия, вам будет наглядно представлено, на сколько процентов уменьшился вес картинки после обработки.
После добавления картинки или фотографии, программа автоматически проанализирует файл, и если возможно, сожмет его. При этом размер изображения, длина и ширина, остается не измененным. Сервис tinypng.com работает с разными форматами графических изображений, поэтому подойдет многим пользователям.
Еще один онлайн сервис, позволяющий изменить размер файла с изображением — irfanview.com. Сервис поддерживает работу с различными форматами изображений. В отличие от tinypng.com , пользователь сам выбирает настройки для создаваемого изображения.
Можно установить размер изображения вручную или же выбрать из предложенных вариантов.
Для более качественного сжатия, программа имеет различные фильтры. В параметрах сохранения, так же можно выставить значения, которые уменьшат размер выходного файла.
Уменьшаем размер изображения при помощи редактора Snagit.
Не так давно, я писал статью, как сделать скриншот экрана, в данной статье я затрагивал рассмотрение программы Snagit, которая умеет делать не только скриншоты экрана, но и редактировать полученные изображения. Данная программа прекрасно подойдет для наших целей, сейчас я вам покажу и расскажу, как уменьшить размер файла JPG при помощи редактора Snagit.
Предлагаю выполнять все по пунктам.
- Открываем редактор Snagit;
- В панели меню жмем «Файл» и в выпавшем списке выбираем «Открыть»;
- Выбираем нужное изображение;
- Далее в панели меню открываем вкладку «Изображение» и в панели инструментов жмем «Изменить размер»;
- В открывшемся меню выставляем нужный размер изображения;
Обратите внимание! Чтобы изображение изменило размер пропорционально, оставьте галочку «Сохранять пропорции».
- После сохраните изображение используя меню «Файл» — «Сохранить как».
После изменения размера изображения, файл будет иметь более меньший вес. Для того, чтобы его еще уменьшить, рекомендую использовать онлайн сервисы, описанные выше.
Заключение.
Сегодня мы с вами рассмотрели, как уменьшить размер файла JPG. Теперь, вы без труда сможете изменить размер изображения и его вес. Это поможет вам сохранить место на жестком диске компьютера, флешке или карте памяти телефона. Так же сжатые файлы будут быстрее передаваться по сети. Как видите, в большинстве случаев, можно изменить размер файла без потери качества.
Доброго времени суток! Если у Вас, сотни мегабайт в небольшой папке с фотками? Или же картинки отправляются по почте более 10 минут, даже при приличной скорости интернета? Или вот так, для отправки архива фотографий на флешку нужны полчаса? Добро пожаловать в нужное место, в статье я расскажу, в какой программе и как уменьшить размер файла JPG без потери качества.
Сжать изображение – несложная наука. Можно уменьшить все картинки в одной папке скопом, за один раз, это называется пакетной обработкой. Или обрабатывать каждое изображение по отдельности. Об этих способах и поговорим.
Как уменьшить размер файла Jpg — немного нужной теории
Касательно формата JPG (и его разновидности JPEG), есть 3 способа изменения размера файлов. Размер PNG, BMP, GIF и прочих графических форматов можно регулировать лишь первым методом.
- Уменьшение разрешения картинки (количества пикселей) без потери качества;
- Снижение качества без уменьшения разрешения;
- Одновременное снижение и разрешения, и качества.
Любая фотография – набор пикселей. У современных фотоаппаратов их число превышает 2-4 тысячи по горизонтали и вертикали. Это много, от такого разрешения и «разрастаются» мегабайты. Улучшается ли при этом качество изображения? Практически нет, особенно у непрофессиональных фотографов при повседневной съёмке. Так как изменить разрешение фотографии можно практически безболезненно для качества, многие используют именно этот способ для того, чтобы уменьшить изображение.
О самых удобных способах я Вам обязательно расскажу в заметке, Вам останется только выбрать подходящий именно Вам.
Сжав изображение в 2 раза (на 50%, в терминах графических редакторов), мы уменьшим его площадь (и объём!) в 4 раза, школьная геометрия на практике.
Логично уменьшить количество точек, чтобы снизить размер фотографии – и не заметить изменений в качестве.
Альтернативный вариант для файлов JPG, оставить разрешение изображения исходным, но позволить компьютеру снизить качество. Некоторая размытость, сглаживание или нечёткость вполне допустимы. Можно считать, что качество сжатия в графических редакторах примерно такое:
- 100% — сжатие рисунка отсутствует;
- 90% — настройка по умолчанию во многих программах – минимальное сжатие;
- 80% — более глубокая степень: файлы сжимаются довольно сильно;
- 70% — всё ещё приемлемая потеря качества, но в пределах разумного;
- 50% и ниже – кардинальное снижение внешнего вида рисунка, заметное невооружённым взглядом.
к оглавлению ↑
Как сжать изображение: практикум в графических редакторах
Экспериментировать будем с этим «натюрмортом»: рядовая телефонная фотка, не претендующая на художественность, скорее – класса «страшно показать», но для семейного архива подойдёт.
Технические детали: формат JPG, разрешение 2560 на 1920 точек, вес файла-исходника – неприемлемые 2,44 Мб. Перед тем, как сжать фотографию, рекомендуем скопировать её в отдельную папку, чтобы не потерять рисунок в ходе процесса сжатия.
Исходный файл: 2,44 Мб, с расширением 2560×1920 пикселей
к оглавлению ↑
Сжатие изображения в Paint
Зря этот стандартный графический редактор из комплекта Windows считают несерьёзным инструментом. Во-первых, в нём очень интересно и полезно обучать «чайников» азам ПК-грамотности, во-вторых, он есть везде и всегда – и, когда на компьютере не установлена более мощная программа для работы с графикой, его возможности выручат не раз.
Открытие исходника в Пэйнт: количество точек потрясает, но их число вовсе не означает красоту или качество. Масштаб: 100%.
Чтобы открыть изображение в Paint, нужно щёлкнуть по файлу правой кнопкой и выбрать «Редактировать».
Этот редактор не позволяет вручную настроить уровень сжатия JPG, но, по ощущениям, устанавливает его примерно на 80%. Достаточно пересохранить файл, чтобы вместо исходных 2,44 Мб получить 1,83 Мб. На глазок уровень качества осталось практически тем же.
Изображение сжалось до 1,83 Мб после пересохранения в Paint за 2-3 клика и 10 секунд.
В арсенале Paint есть способ уменьшить размер картинки в пикселях. Это кнопка «Изменить размер» (Resize). При её нажатии выпадает диалоговое окно, где предлагается ввести новые размеры по горизонтали/вертикали в процентах от исходного количества точек.
Выберем 50 на 50: в 2 раза меньше длины и ширины означают площадь, меньшую в 4 раза. Кстати, разрешение нужно менять одинаково по обоим измерениям, иначе картинка деформируется.
Функция «Изменить разрешение картинки» стандартна в большинстве графических редакторов, от примитивного Пейнт до монструозного Photoshop.
Результат – 616 килобайт. Маловато для семейного архива, но – отлично для публикации на сайтах. Без лупы разница с исходником едва заметна.
616 килобайт при разрешении 1290×960 px.
Отметим, что 0,6 мегабайт получилось не только в результате изменения разрешения, а при помощи «комбинированного» метода – размер изображения в Paint корректируется ещё и снижением качества JPG на величину около 85%. Изменить значение параметра compress в нужную сторону невозможно. Пейнт делает это на автомате.
к оглавлению ↑
Уменьшаем размер изображения в Photoshop
Этот мощнейший редактор можно использовать для описываемых задач. Но это как перевозить пакет с продуктами не в легковом автомобиле, а вызывать «Камаз». Photoshop — избыточно мощное приложение для такой простой цели, как уменьшить вес фотографии.
На открытие этой программы и сохранение в нём файла уйдёт значительно больше времени, чем на само сжатие. Тем не менее, чтобы наша инструкция была полной, опишем и то, как сжать картинку в Фотошопе.
Открыв файл в редакторе Photoshop, следует выбрать раздел «Изображение», в нём кликнуть на пункт «Размер изображения». Как показано на картинке ниже.
Откроется диалоговое окно, где можно вручную задать высоту и ширину рисунка. Кнопка ОК – сохраняем файл. Этот же диалог вызывается горячими клавишами «Ctrl+Alt+I», быстрое сохранение результата, сочетание клавиш– «Ctrl+S».
Второй способ уменьшить размер файла картинки или фото, это применить качество при сохранении. То которое посчитаете подходящим для Вас. Давайте я покажу на примере как это сделать.
Открываете photoshop, далее кликаете на меню «Файл» выбираете «Сохранить для Web…» или используете сочетание клавиш «Alt+Shift+Ctrl+S», как Вам будет удобно.
У Вас должно открыться окно с настройками сохранения изображения, в нужном качестве и формате. Я буду продолжать мучить свою фотографию с пёсиками. Напомню, размер файла ровно 2.44 Мб, посмотрим что можно с него выжать.
Выбираете сверху — 4 варианта. Смотрите на изменения качества при компрессии, Вы можете двигать изображения, предварительно его просматривая.
Обратите внимание, Слева с верху — Исходник, далее идут уже с сжатием.
Если посмотрите на второй вариант, качество не изменилось, а вес изображения уменьшился до 1.6 мб, при выборе качества 72. Вполне пригодная картинка для хранения или отправки по почте.
Перёд сохранением можно также выставить размер изображения. Которое нужно Вам. И нажать сохранить, выбрать путь для записи и все готово.
к оглавлению ↑
Лучшие программы для сжатия. Пакетная обработка
Paint под рукой всегда, но слишком примитивен. Фотошоп избыточно громоздкий и неповоротливый. Какие программы лучше подойдут, чтобы сжать JPG? Хорошие просмотрщики-вьюеры, они же – менеджеры изображений! Их достоинство – поддержка пакетного сжатия: одновременной обработки всех или нескольких выбранных файлов в любой папке вместо ручного изменения рисунков по одному.
ACDSee, XnView и IrfanView: лишь тройка из многочисленных программ для сжатия картинок всем скопом. Бесплатная, но вполне работоспособная версия есть даже у насквозь коммерческого «ЭйСиДиСи». Если программа не русифицирована, следует запомнить слово Compress – «Сжатие». Разберём технологию пакетного сжатия на примере графического обозревателя XnView.
Открыв один из файлов в целевой папке, щёлкнем по нему дважды. Откроется окно-файлер с превьюшками всех изображений.
Просмотрщик и редактор XnView говорит, что 9 файлов занимают почти 20 Мб. Непорядок!
- Выделив все файлы разом (Ctrl+A, либо мышкой), выбираем «Пакетная обработка» – кнопка выделена зелёной рамкой.
- Во вкладке «Преобразования» есть параметр «Изменение размера» – нам туда.
Вкладка пакетных преобразований в XnView: обратите внимание на десятки способов одновременной быстрой редакции картинок.
- Удобно задать новый размер в процентах от оригинала, нажав на галочку «Сохранять пропорции». Для примера воспользуемся значением 70% (это уменьшение площади, а не степень компрессии).
- Кнопка «Выполнить» заставит файлы сжиматься. Несколько секунд, и…
…Те же 9 фото, чей общий размер составляет менее 5 Мб. Программа смогла сократить файл-образец до 800 килобайт.
В арсенале просмотрщиков присутствуют и функция «Сжатие JPEG» без снижения разрешения.
к оглавлению ↑
Сжатие изображения в онлайн сервисах
Хотя иметь под рукой программу для изменения размера графического файла – удобно и правильно, можно воспользоваться для этой задачи многочисленными онлайн-сервисами.
Принцип действия полностью схож с работой классических ПК-приложений: либо сжатие, либо изменение размера, либо – оба действия сразу. Все параметры настраиваемые.
Недостаток online-методики – в необходимости пересылки изначально крупного файла: этот процесс занимает некоторое время. Веб-сервисы для сжатия обычно бесплатны, но нужно и загрузить результат обратно на ПК.
Трата времени оправдана, если количество уменьшаемых файлов не превышает несколько штук в месяц. Конкретные рекомендации? Пожалуйста, те онлайн сервисы которыми пользуюсь сам.
к оглавлению ↑
Неплохой забугорный сервис, без лишних настроек. Сервис все сделает за Вас, только укажите место на ПК для загрузки картинок, после чего процесс сжатия начнется автоматически.
Ссылка на сервис: http://tinyjpg.com
Предупрежу сразу, на сайте для незарегистрированных пользователей есть ограничения по сжатию — 20 изображений с максимальным объемом 5 Мб.
По завершению процесса, есть возможность скачать одним архивом все файлы или же по одному, как Вам будет удобно.
к оглавлению ↑
Если будете использовать данный сервис, то на нем можно изменить как размер самого изображения, а так же сжать сам файл с выставлением нужного качества. О том, какое качество приемлемо, я писал в начале статьи.
Изменить размер изображения | Сжать jpg онлайн
Один из бесплатных онлайн-сервисов.
Оба сервиса позволяют не только поиграть с размерами и качеством, но и редактировать картинки. Присутствует подробная справочная система. С которой советую ознакомиться перед использованием.
В других операционных системах, включая мобильные, принципы и настройки компресс-технологий такие же.
к оглавлению ↑
Обработка рисунков в Mac OS
Давайте рассмотрим процесс работы с изображениями на Mac, к примеру, рисунки отлично сожмёт стандартное приложение «Просмотр»: установка дополнительного ПО ни к чему, даже для пакетной обработки. Программа «Просмотр» на Маке знает, как изменить размер сразу нескольких фото.
Выбираете одно, или несколько изображений, открываете их в просмотре, далее выбираете Инструменты > Настроить размер, и заполняете нужные значения. И сохраняете.
к оглавлению ↑
Заключение
Рекомендуем поэкспериментировать со сжатием картинок самостоятельно – при этом предварительно скопировав их в тестовую папку, чтобы не потерять важные фото. После 3-4 попыток вы на практике поймёте, как уменьшить размер изображения оптимальным образом, с наиболее подходящими параметрами компрессии, ширины и высоты.
Наши рекомендации о том, как уменьшить размер файла JPG:
- Установить и использовать повседневно любой качественный менеджер графических файлов.
- Забыть о Фотошопе: это слишком мощный и неповоротливый редактор для таких простых задач.
- Использовать онлайн-сервисы лишь когда под рукой нет других способов – а для одиночных файлов пользоваться Paint’ом.
Дисклеймер: ни одна собака в ходе художественных и программных экспериментов не пострадала. : )
Представим, что для вас стал актуальным вопрос о том, как изменить размер картинки без фотошопа? Вы при этом в интернете, и вам необходимо обрезать фото или картинку для анкеты. Вы правильно поступите, если сидя у компьютера, или с планшетником, или со смартфоном в руках, зайдете на сайт.
Ведь на этом ресурсе можно воспользоваться приложением по обрезке фото онлайн. Обращаем внимание на то, что приложение поддерживает форматы gif, bmp, jpg, png. Оно находится в блоке «Работа с изображениями» под названием «Обрезка изображений».
И, выполняя здесь несложные операции, мы изменяем размер изображения. Ведь, как и все прочее в рамках сервиса, данное приложение очень просто в использовании. Оно предоставляет возможность получить качественный результат очень быстро.
Мы с его помощью изменяем размер фото. Мы обрезаем его. А для этого необходимо всего-то произвести загрузку нужного изображения, выбрать нужный для обрезки фрагмент и нажать клавишу «Вырезать», предварительно получив информацию о размерах будущей картинки. То есть процесс предусматривает процентное увеличение или уменьшение изображения. Всегда есть возможность посмотреть, как ты обрезал фото, а потом сохранить его.
Какие еще возможности предоставляет приложение
Когда мы изменяем размер фото онлайн, то это вовсе не означает, что весь процесс, который занимает считанные секунды, сводится к тому, чтобы просто обрезать картинку онлайн.
Тот, кто работает с изображением, может еще потратить дополнительно (но буквально считанные) секунды, чтобы при необходимости повернуть фото или отразить его зеркально. Но и этим все вовсе не ограничивается. Можно также добавить красивые эффекты или рамку. И всего-то требуется сделать несколько кликов.
Нет ничего удивительного в том, что пользователями сайта являются люди самых разных профессий, возраста и даже увлечений. Все потому, что некоторые предпочитают не искать нужное им приложение на разных интернет-ресурсах. А указанный онлайн-сервис тем и хорош для многих, что в нем сосредоточены самые разные, но часто используемые приложения.
И многие из числа тех, кто проводят массу времени в мировой паутине (в том числе и для того, чтобы изменить фото), попадают на сайт вполне закономерно. Будь он дизайнер или вебмастер, журналист или автомобилист. Ведь сюда ведут многие ссылки в интернете, да и сервис всем доступен без регистрации.
Сервис к тому же бесплатный. Его можно использовать при подготовке фото и музыки для блогов и сайтов. Ко всему нет необходимости в загрузке файлов, установке и последующем обновлении программ.
Это положительно оценивает и тот, кто занимается профессионально фотографией, и тот, для кого проводить время с фотоаппаратом – просто большое увлечение. Ведь на сайте есть для них подходящее приложение. Например, для того, кто мучается вопросом, как изменить размер изображения?
Зачем нужна такая функция
Причина, по которой тот или иной пользователь интернета вынужден искать для применения фоторедактор онлайн, может быть разной. Но, как показывает опыт, обычно это вызвано именно необходимостью быстро изменить размер фото.
И это обычно бывает так. Допустим, кому-то необходимо загрузить редактируемое изображение на сайт. К примеру, как аватарку «ВКонтакте». Как правило, на большинстве ресурсах в глобальной сети для изображений, которые заливают на сервис, предусмотрено ограничение по его габаритам. А это в конкретном случае означает, что необходимо изменить размер фото онлайн.
Без этого никак не обойтись. Однако ограничение предусмотрено не только для габаритов. Ограничение распространяется также и на вес изображения. То есть проблема требует такого решения, когда нужно уменьшить фото. А это очень просто сделать, используя фоторедактор онлайн.
А вот к функции «увеличить фото» прибегают тогда, когда необходимо увеличить размеры изображения. Также как и уменьшение фото, эта функция находит применение, когда кто-то очень часто обрабатывает изображение.
Для более детальной характеристики популярного сервиса следует упомянуть и про такую «фишку», как фотографии в стиле Instagram. То есть с данном случае сервис предоставляет возможность не только изменить размер, но и придать желаемый вид фотографиям. Причем мы говорим про те случаи, когда у вас при себе нет мобильного устройства и аккаунта в Инстаграм.
Уверяем, что на персональном компьютере заниматься обработкой фотографий намного удобней и приятней. Функция «фото в стиле Инстаграм» действует точно так же, как и обрезка фотографий онлайн. Это означает следующее: вам необходимо загрузить фотографию, наложить эффекты и потом сохранить на свой компьютер. Так, в частности, можно сделать эффект старой фотографии из обычного снимка.
Отзывы
| нормально |
| Fretyyj |
| Класс! |
| легко и просто, c меня лайк)) |
| просто супер !!! спасибо! |
| Спасибо большое!!! |
| Сайт топ! Спас меня от тупых программ) |
| Супер! |
| Спасибо,очень удобно и просто. |
| спасибо большое за сайт все удобно советую |
Содержание
- Как изменить размер изображения: 5 удобных способов
- Способ 1. Как изменить размер картинки с помощью Microsoft Paint
- Способ 2. Как изменить размер изображения с помощью MS Photo Gallery
- Способ 3. Как изменить размер изображения с помощью Photoscape
- Способ 4. Как изменить размер изображения с помощью IrfanView
- Способ 5. Как изменить размер изображения онлайн
- Как изменить масштаб страницы при печати?
- Как сделать фото на весь лист при печати?
- Как изменить размер печати на принтере HP?
- Как поменять размер картинки онлайн?
- Как изменить масштаб печати в PDF?
- Как уменьшить масштаб документа в Word?
- Как сделать страницу меньше в ворде?
- Как увеличить размер шрифта при печати на принтере?
- Как изменить размер печати на принтере Canon?
- LiveInternetLiveInternet
- —Рубрики
- —Метки
- —Музыка
- —Фотоальбом
- —Поиск по дневнику
- —Подписка по e-mail
- —Интересы
- —Постоянные читатели
- —Сообщества
- —Статистика
- Самый простой способ редактирования картинки для печати.
Как изменить размер изображения: 5 удобных способов
Вы не знаете, как изменить размер изображения? Это очень простая задача, так как все, что вам нужно, уже установлено на вашем компьютере. Прочитайте это руководство, и вы узнаете, как изменять размер фотографии с помощью 5 простых инструментов.
Способ 1. Как изменить размер картинки с помощью Microsoft Paint
- Найдите и запустите MS Paint . Он предустановлен на всех версиях операционной системы Windows. Пуск> Все программы> Стандартные> Paint :
- Перетяните изображение в окно Paint или используйте Меню> Открыть (Ctrl + O) .
- В главном меню программы найдите пункт « Изменить размер » и выберите его:
- Откроется панель изменения размеров и пропорций изображения. Значение вы можете указать в пикселях. Не забудьте установить флажок « Сохранять пропорции ». Иначе изображение будет деформировано:
- Чтобы увеличить размер картинки, нажмите кнопку « ОК » и сохраните фотографию.
- Если не получается задать нужные размеры фотографии, не растягивая ее, вы можете использовать инструмент « Обрезка », чтобы удалить ненужные края. Как это сделать, описано в пункте 3 ;
- Чтобы быстрее открыть фотографию, кликните по ней правой кнопкой мыши и выберите из контекстного меню пункт « Открыть с помощью Paint »;
- Лучше всего сохранять изображение в том же формате, что и оригинал.
Способ 2. Как изменить размер изображения с помощью MS Photo Gallery
- Если Microsoft Photo Gallery не установлена на вашем компьютере ( Пуск> Фотогалерея ), вам необходимо скачать и установить его как часть Windows Essentials 2012 ;
- Запустите MS Photo Gallery и найдите свой графический файл;
- Кликните по нему правой кнопкой мыши и выберите пункт « Изменить размер . »:
- Выберите готовый пресет: « Малый 640 пикселей », « Средний 1024 », « Большой 1280 » и т.д.
- Нажмите « Изменить размер и сохранить ». После того, как увеличите размер картинки, изображение будет размещено в той же папке, в ней также останется оригинал.
- Если нужно задать точный размер изображения, в выпадающем меню выберите пункт « Пользовательский » и установите размер для большей стороны фотографии;
- Чтобы изменить размер нескольких фотографий одновременно, выберите их, удерживая нажатой клавишу Ctrl .
Способ 3. Как изменить размер изображения с помощью Photoscape
Можно увеличить размер картинки в Фотошопе. Или использовать для этого Photoscape .
- Загрузите Photoscape и установите его. Запустите программу;
- Перейдите на вкладку « Редактор » и найдите фотографию, которую хотите изменить:
- В нижней части изображения находится кнопка « Изменить размер », нажмите на нее.
- Задайте новый размер фотографий. Убедитесь, что опция « Сохранять соотношение сторон » включена и нажмите кнопку « OK »:
- Сохраните отредактированное изображение.
- Если необходимо изменить размер нескольких изображений, используйте вкладку « Пакетный редактор ». Добавьте папку и измените размер всех фотографий в ней;
- Если вы не знаете точный размер, можно задать « Процент » от исходного размера.
Способ 4. Как изменить размер изображения с помощью IrfanView
- Установите IrfanView — отличный инструмент для просмотра и увеличения размера картинки;
- Добавьте фотографию, перетянув ее в окно программы, или нажав первую кнопку в панели инструментов:
- Перейдите на вкладку « Изображение », выберите « Изменить размер /пропорции » ( Ctrl + R );
- Установите новый размер в пикселях, сантиметрах, дюймах, или в процентах от исходного изображения:
- Вы можете использовать стандартные размеры: 640 на 480 пикселей, 800 на 600 пикселей, 1024 на 768 пикселей и т.д.;
- Чтобы сохранить высокое качество фотографий, убедитесь, что для параметра DPI задано значение не менее 300.
Способ 5. Как изменить размер изображения онлайн
- Чтобы увеличить размер картинки онлайн, перейдите на сайт PicResize .
- Нажмите кнопку « Browse », чтобы выбрать фотографию. Нажмите « Continue »:
- Выберите процент от исходного изображения, например на 50% меньше. Инструмент отобразит размер изображения на выходе. В качестве альтернативы можно ввести точный размер, выбрав в выпадающем меню пункт « Custom Size »:
- Затем нажмите « I’m Done, Resize my Picture » и немного подождите;
- После этого вы сможете просмотреть новое изображение. Сохраните его на ПК или опубликуйте его в социальных сетях:
- Вы можете увеличить размер картинки из интернета, не сохраняя ее на свой компьютер. Просто измените « From Computer » на « From URL »;
- Можно ограничить размер изображения определенным значением, и инструмент автоматически настроит его качество;
- С помощью PicResize вы также можете выполнить пакетное изменение размеров изображений. В меню « Tools » выберите « Resize Bulk Photos », добавьте несколько файлов и измените размеры изображений.
Мы надеемся, что наши советы помогли вам успешно справиться с этой задачей.
Источник
Как изменить масштаб страницы при печати?
Как сделать фото на весь лист при печати?
Открываем меню «Файл» — «Печать – Параметры страницы». Задаем нужные параметры страницы, определяем ориентацию. В пункте «Масштаб» нужно выбрать «Установить 100 % натурального» либо увеличить масштаб.
Как изменить размер печати на принтере HP?
Изменение размера бумаги
- В настройках драйвера перейдите на вкладку Бумага/качество в окне свойств драйвера принтера.
- Щелкните вкладку Дополнительно.
- Под заголовком Размер бумаги щелкните или нажмите стрелку ( ), чтобы открыть раскрывающееся меню и выбрать стандартный или пользовательский размер бумаги.
Как поменять размер картинки онлайн?
Чтобы изменить размер изображения онлайн, загрузите изображение с вашего устройства на веб-сайт ResizePixel. После этого введите новую ширину и высоту в пикселях, к которым нужно изменить размер изображения. Примените новый размер и скачайте окончательное изображение на странице загрузки.
Как изменить масштаб печати в PDF?
Масштабирование документа для печати
- Выберите меню Файл >Печать.
- Нажмите Размер и выберите один из следующих параметров: Подогнать Увеличивает небольшие страницы и уменьшает крупные страницы в соответствии с размерами бумаги. Уменьшить страницы с превышением макс. размера
Как уменьшить масштаб документа в Word?
На вкладке Вид в группе Масштаб нажмите кнопку Одна страница,Несколько страницили Ширина страницы. На вкладке Вид в группе Масштаб выберите элемент Масштаб и введите процентное значение или выберите другие нужные параметры.
Как сделать страницу меньше в ворде?
Откройте вкладку Макет страницы. В группе Параметры страницы нажмите кнопку Размер и щелкните значок, который обозначает требуемый размер страницы.
Как увеличить размер шрифта при печати на принтере?
В меню системы (кнопка в левом верхнем углу экрана) выбрать «Сервис» / «Настройки». В открывшемся окне выбрать вкладку «Шрифт для печати», где задать параметры. В окне с текстом документа нажать стрелку рядом с кнопкой «Печать», выбрать «Параметры страницы» / «Параметры», указать размер шрифта.
Как изменить размер печати на принтере Canon?
Решение
- Нажмите кнопку Пуск, наведите указатель мыши на пункт Параметрыи выберите пункт принтеры.
- Щелкните нужный принтер правой кнопкой мыши и выберите пункт Свойства.
- Откройте вкладку Бумага и выберите нужный размер бумаги в поле Размер бумаги .
- Нажмите кнопку ОК, а затем закройте папку принтеры.
Источник
LiveInternetLiveInternet
—Рубрики
- ДЕКУПАЖ (1640)
- Мои МК и статьи по декупажу и декорированию. (26)
- Мои работы (51)
- МК по декупажу и декорированию из сети (129)
- Справочный материал (95)
- Интересные идеи декупажа с просторов интернета (40)
- Маленькие хитрости (7)
- Картинки для декупажа (947)
- Картинки для декупажа, винтаж, ретро (281)
- Картинки для декупажа к НГ (45)
- Ажурные рамочки, кружева, узоры, орнаменты (39)
- РОСПИСЬ (239)
- Мои работы. (2)
- Роспись МК (38)
- Картинки и орнаменты для росписи (191)
- ФОТОШОП (181)
- Мои уроки по онлайн фотошопу. (11)
- Мои работы в фотошопе (3)
- Мои уроки ФШ (17)
- Авторские принты для декупажа. (25)
- Уроки по фотошопу (60)
- Фоны (43)
- Оформление и дизайн (17)
- Цифровое искуство (3)
- HAND MADE (674)
- Идеи для вдохновения (490)
- Разные полезности (87)
- Работа с гипсом, глиной и холодным фарфором. (38)
- Канзаши (29)
- Сутажные украшения (14)
- Пэчворк (12)
- Техника «Терра» (5)
- Украшения (4)
- КЛИПАРТЫ (99)
- Прочие (34)
- Клипарты цветочные и фруктовые (27)
- Новый год, Рождество (21)
- Винтаж (16)
- Клипарты украшения (3)
- Пасхальный клипарт (2)
- Клипарт книги (1)
- СКРАП НАБОРЫ (83)
- В МИРЕ ПРЕКРАСНОГО (911)
- Фарфор, керамика, стекло (169)
- Живопись. Натюрморты и цветы (163)
- Живопись2 (128)
- Живопись (117)
- Живопись. Жанровое (69)
- Живопись. Фауна. (58)
- Живопись. Пейзажи. (54)
- Живопись. Портреты. (42)
- Миниатюра (28)
- Иконы (19)
- Сюрреализм (19)
- Перегородчатая эмаль (11)
- Батик (6)
- Работы по дереву (4)
- Поделки из камня (2)
- АНТИКВАРИАТ (134)
- ВЫШИВКА (124)
- Схемы вышивок (77)
- Вышивка лентами (37)
- ШИТЬЁ (34)
- Полезные советы по шитью (15)
- ВЯЗАНИЕ (51)
- Вязание крючком (38)
- Вязание спицами (2)
- Румынское кружево (2)
- БИСЕР (17)
- Уроки по работе с бисером (7)
- ПОЛИМЕРНАЯ ГЛИНА, ХОЛОДНЫЙ ФАРФОР. (125)
- МЫЛОВАРЕНИЕ (17)
- Эфирные масла (1)
- ИСКУССТВО ФОТОГРАФИИ (5)
- Основы фотографии (3)
- Работы фотохудожников (2)
- ИНТЕРЬЕР (67)
- Идеи для декора интерьера (66)
- ФЛОРИСТИКА (4)
- Ревелюр (2)
- Оформление букетов (1)
- САД (81)
- Мой сад (5)
- Идеи для сада (35)
- Цветы (20)
- Обучающие статьи и ролики (23)
- КУЛИНАРИЯ (324)
- Выпечка (155)
- Заготовки (39)
- Салаты (36)
- Закуски (24)
- Овощные блюда (23)
- Горячие блюда из птицы и мяса (22)
- Блюда из рыбы (10)
- Десерты (10)
- Супы (3)
- Рецепты для аэрогриля и мультиварки (3)
- Напитки (1)
- ДОМОВОДСТВО (2)
- Полезные советы (2)
- ДЛЯ СЕБЯ ЛЮБИМОЙ (20)
- Здоровье (7)
- Советы для комфортной жизни (1)
- ЛИТЕРАТУРНОЕ (6)
- Стихи, рассказы, размышления (4)
- ОТКРЫТКИ И СМАЙЛИКИ (9)
- Открытки и смайлики «Спасибо» (5)
- С Днем рождения (3)
- КОТЯЧЕЕ (7)
- МУЗЫКА (1)
- ПРОГРАММЫ, РЕДАКТОРЫ, ПОЛЕЗНОСТИ ДЛЯ ЛиРу (46)
- Доска объявлений (0)
—Метки
—Музыка
—Фотоальбом
—Поиск по дневнику
—Подписка по e-mail
—Интересы
—Постоянные читатели
—Сообщества
—Статистика
Самый простой способ редактирования картинки для печати.
Недавно я выложила картинки для декупажа шампанского. У некоторых декупажниц, ещё только начинающих покорять компьютер, возник вопрос, как увеличить картинку до нужных размеров. Существует огромное количество программ для работы с графикой. Некоторые из них даже зашиты у вас на компьютере. Но дело в том, что у тех, кто знает, как работать с этими программами и вопросов таких не возникает. Мой пост для тех, кто делает только первые шаги в освоении компьютерной грамотности. Поэтому я расскажу о самом простом способе, доступном абсолютно всем, независимо от их опыта работы на компьютере и операционной системы установленной на нём. Это работа с картинкой в Microsoft Word .
Создаём новый документ в Microsoft Word . Дальше последовательность операций следующая.
1.Активируем пункт меню Файл.
2.Выбираем пункт Параметры страницы
3.В выпавшей таблице активируем параметр Альбомная.
4.Устанавливаем размеры полей. Я рекомендую устанавливать поля равными 1см. Если рисунок не входит, то минимальные поля можно установить 0,3 см. Но при таких полях, при печати бумага может заживаться.
Установив эти параметры, нажимаем ОК.
5.Выбираем пункт меню Вставка.
6.Затем последовательно Рисунок
8.Открывается наш компьютер. Выбираем и активируем нужный рисунок.
.Картинка вставилась на лист.
10. Щёлкаем по ней и вверху открывается меню работы с картинками.
11.А сама картинка окантовывается рамочкой, зафиксированной точками в углах и на середине сторон.
12.Например, надо картинку увеличить так, что бы её ширина стала 27см.
13.Ставим мышку на точку в правый нижний уголок и начинаем его тянуть. Если тянем за точки расположенные в уголках, то картинку можно увеличить или уменьшить не нарушая пропорций рисунка. Если тянуть за боковые точки, то рисунок будет уменьшаться или увеличиваться только в ширину или в высоту.
14.Когда правый край картинки совпадёт с необходимой меткой. Картинку можно распечатывать.
Источник
Как изменить размер изображения без потери качества
Удачными фотографиями мы охотно делимся с близкими людьми: публикуем их в соцсетях, рассылаем через мессенджеры или по электронной почте. Неудачные стараемся спрятать подальше или удалить. Но что делать, если вы забыли заглянуть в настройки камеры и скорректировать параметры съемки, а позже обнаружили, что фотографии получились маленькими или, наоборот, слишком большими? Прочтите эту инструкцию и узнайте о том, как изменить размер картинки в универсальном редакторе «Домашняя Фотостудия»!
Шаг 1. Установка программы на ПК
На первом этапе работы вам необходимо скачать удобный редактор фото. Затем, переходите к установке программы на свой компьютер. Следуйте подсказкам Мастера на экране, тогда вы легко и быстро справитесь с этой задачей. Обязательно добавьте ярлык приложения на рабочий стол, чтобы в дальнейшем всегда иметь быстрый доступ к софту в любое время. Все готово? Переходите к следующему шагу.
Шаг 2. Запуск программы и добавление фото
Дважды кликните по созданному ярлыку и запустите приложения. На экране появится диалоговое окно, в котором будут предложены различные варианты действий. Выберите пункт «Открыть фотографию». Вы увидите список файлов и папок, собранных на компьютере. Выберите и загрузите изображение для дальнейшей корректировки в фоторедакторе.
Загрузите снимок, который хотите уменьшить
Шаг 3. Изменение размера фотографии
Увеличение или уменьшение фото без потери качества — это, строго говоря, изменение размера картинки с сохранением четкости и без дефектов. Чтобы изменить размер изображения, выберите в меню «Изображение» опцию «Изменение размера». В окне настройки пропишите ширину и высоту в пикселах или размер в дюймах или сантиметрах. Поставьте галочку рядом с пунктом «Сохранять пропорции фото».
Обратите внимание: программа для уменьшения размера фотографий позволяет вручную настраивать разрешение, а также использовать пресеты при изменении фото.
Выберите оптимальный размер для изображения
Шаг 4. Обработка изображения
Помните, даже при незначительном изменении размера картинка теряет изначальное качество. На фотографии появляются различные артефакты — шумы, посторонние пиксели и другие дефекты. В «Домашней Фотостудии» вы легко сможете вернуть снимку изначальный вид и даже значительно улучшить его качество.
Улучшите качество фотографии
Здесь вы найдете десятки инструментов для работы с фотографиями. Настройте цветовой баланс вручную, отрегулируйте яркость, контраст и насыщенность или используйте автоматические фильтры для усовершенствования фото. Устраните эффект «красных глаз» и шумы, если те присутствуют на снимке. При желании вы можете дополнить фото стильными эффектами. Затем сохраните изображение в любом формате через меню «Файл».
Сохраните результат в пару кликов мыши
Из данной инструкции вы узнали, как можно быстро и просто изменить размер фото и теперь сможете уменьшить или увеличить изображение без потери качества самостоятельно. Отредактируйте любимый снимок в удобной программе «Домашняя Фотостудия»!
Содержание
- Рейтинг лучших программ для изменения размера фото без потери качества
- Paint
- PhotoZoom Pro
- Movavi
- Perfect Resize 7
- SmillaEnlarger
- ON1 Resize
- IrfanView
- XnView
- FastStone Photo Resizer
- Reshade Image Resizer
- BenVista PhotoZoom Pro
- AKVIS Magnifier
- Imagener
- Pink Mirror
- Как быстро изменить размер фото без потери качества
- Способ №1. Как изменить размер фото в программе ФотоМАСТЕР
- Шаг 1. Установите фоторедактор
- Шаг 2. Измените фотографии
- Стандартный режим
- Пакетный режим
- Шаг 3. Экспортируйте результат
- Способ №2. Как изменить размер картинки в Microsoft Paint
- Способ №3. Как изменить размер изображения в Диспетчере рисунков Microsoft Office
- Способ №4. Меняем размер фотографии в PhotoDIVA
- Способ №5. Как изменить размер фото в редакторе Фото на документы Профи
- Способ № 6. Изменение размера фото в Irfan View
- Способ № 7. Изменение размера фото онлайн
- Вывод
- Как увеличить разрешение изображения
- Меняйте параметры изображения и редактируйте его в ФотоМАСТЕРЕ!
- Как изменить разрешение и улучшить качество изображения
- Что такое разрешение фотоснимков
- Самый удобный способ: в ФотоМАСТЕРе
- Как улучшить качество фото в Фотошопе
- Как повысить разрешение фото в Paint
- Как увеличить разрешение картинки онлайн
- Подводим итоги
- Как увеличить изображение без потери качества в Photoshop
- Дубликаты не найдены
- Водолаз родится
- Это что ещё за оскорбления?
- Уроженец Бурятии отсидел 8 лет, так и не признав себя виновным
- РПЦ. Неприятный осадок
- Удобное и надёжное устройство для надевания на детей штанишек
- О мужчинах и котах
- Ответ на пост «Сработало»
- Не очень востребованная специальность
- И ещё он зубки лечить умеет
- Ответ на пост «Сработало»
- Сработало
Рейтинг лучших программ для изменения размера фото без потери качества
Необходимость в программе, которая может увеличить фото или изменить качество изображения есть постоянно. Ведь совсем не важно, на что снимать, поскольку обработка фото всё равно нужна, и она может быть разной. Если, к примеру, нужно увеличить или уменьшить снимок, всегда важно, чтобы при этом не пострадало его качество. А чтобы этого достичь, нужно правильно выбрать подходящее приложение. Кстати, это может потребоваться как профессиональным фотографам, так и простым любителям.
Конечно, нельзя сказать, что это рейтинг лучших утилит, это, скорее, список, где в случайном порядке представлены лучшие из лучших. Сложная обработка больше характерна для растровых изображений, ну, а для других фото может стать актуальным изменение размера. К примеру, в случае, когда была вырезана часть снимка, а затем, чтобы придать ему нужный размер, потребуется увеличить фото.
Итак, рассмотрим программы, которые позволяют уменьшить или увеличить размер изображения без потери качества.
Paint
Наверное, самый известный среди всех фоторедакторов – это Paint.
Важные отличия программы:
PhotoZoom Pro
Эта программа выпущена BenVista и даёт возможность увеличивать размер изображения. Это своеобразная профессиональная мастерская, где можно создавать и делать обработку цифровых снимков. С её помощью можно легко подчёркивать важные моменты и вносить нужные изменения. Поменять параметры можно даже в формате JPEG.
Главными отличиями программы являются:
Movavi
Movavi – отличный фоторедактор с большим функционалом, который подходит как новичкам, так и профессионалам.
Важными его отличиями являются:
Эта утилита используется для обработки цифровых снимков из растровой графики, а также будет полезна для увеличения фото без ухудшения его качества.
Perfect Resize 7
Perfect Resize 7 – полезный плагин Adobe Photoshop, который используется для изменения параметров и размеров изображений. Чаще всего его используют профи, ведь с помощью этого приложения можно, не испортив качество, исправить параметры изображения.
SmillaEnlarger
SmillaEnlarger – портативная программа, которая работает в бесплатном режиме даже на слабых ПК. Изображения можно обрабатывать, применяя алгоритмы для резкости фото, удаления шума.
RIOT (Radical Image Optimization Tool) – это радикальный инструмент оптимизации изображений. Это простая в применении программа, с помощью которой можно уменьшать или увеличивать размеры фото без потери качества.
ON1 Resize
ON1 Resize – программа, за которую придётся заплатить, но при этом можно уменьшать фото без потери его качества и чёткости.
IrfanView
IrfanView – удобный редактор, с помощью которого можно увеличивать фото практически без потери качества.
XnView
Эта программа имеется в свободном доступе и даёт возможность редактировать и переформатировать изображения, при этом поддерживается на Windows, Linux и MacOS.
FastStone Photo Resizer
Программа применяется, когда нужно изменить размер сразу многих фото. Её можно использовать, установив на свой ПК, или сразу в портативной версии.
Reshade Image Resizer
Reshade Image Resizer – утилита с большим набором настроек, которые можно использовать для изменения масштаба, разрешения изображений и т. д.
BenVista PhotoZoom Pro
Утилита BenVista PhotoZoom Pro применяется чаще всего профессионалами в этой сфере, поскольку она даёт качественный результат. Здесь имеется отличный каталог обработки, который предлагает возможность редактирования фотографий по своему вкусу.
AKVIS Magnifier
AKVIS Magnifier – программа для профессионалов, которая помогает менять размеры фото. Удобный интерфейс, который придётся по душе пользователям.
Imagener
Imagener – программа, созданная для работы в Windows, имеет три модификации (Enhanced, Professional и Unlimited), в зависимости от которых меняется её стоимость, которая стартует от 30 долларов и доходит до 100.
Pink Mirror
Pink Mirror – удобный сервис, который даёт возможность работать исключительно с портретами. При запуске приложения ставятся точки, которые называются ключевыми. С их помощью утилита узнаёт очертания лица, расстояние между глаз, расположение носа, губ, бровей и т. д. Затем программа сама устранит визуальные дефекты на коже, отбелит зубы, сделает глаза более выразительными. Уже отредактированное фото можно скачать на жёсткий диск, а затем опубликовать в социальных сетях.
Увеличить или уменьшить размер фото можно разными путями, используя фото разного качества и размера. При выборе лучшего приложения стоит ориентироваться на нужный функционал и на свои предпочтения.
Пробовали ли вы какую-то из этих утилит? Какие у вас сложились впечатления?
Источник
Как быстро изменить размер фото
без потери качества
Слишком крупные фотографии замедляют загрузку сайта и отнимают больше времени при пересылке. Чтобы исправить эти проблемы, потребуется изменить размер снимка. Сделать это можно при помощи специальных фоторедакторов. Из этой статьи вы узнаете, как изменить размер фото и сохранить качество.
Способ №1.
Как изменить размер фото в программе ФотоМАСТЕР
ФотоМАСТЕР – это функциональный редактор фото для новичков и профессионалов. Программа включает в себя множество автоматизированных функций, продвинутые и базовые инструменты и поддерживает пакетную обработку. В приложении имеется вариант экспорта с уменьшением или увеличением картинки без потери качества. Данную настройку можно применять к одному изображению или большому количеству фотографий.
Шаг 1. Установите фоторедактор
Загрузите на жесткий диск установочный пакет программы. Скачанный файл сохранится в папке «Загрузки». Запустите установку приложения, кликнув два раза по инсталлятору.
Шаг 2. Измените фотографии
Как уже упоминалось, ФотоМАСТЕР позволяет работать с одним или несколькими медиафайлами. Рассмотрим, как это делается.
Стандартный режим
Чтобы изменить одну картинку, запустите ФотоМАСТЕР и импортируйте фотографию кнопкой «Открыть фото». Редактор работает с JPEG, PNG, TIFF, GIF, RAW и другими современными форматами графики.
Стартовое окно импорта
Выберите пресет или укажите размер в пикселях, сантиметрах или миллиметрах
Пакетный режим
Если нужно массово обработать большое количество файлов, кликните кнопку «Пакетная обработка». Нажмите «Добавить фото» и добавьте элементы по одному либо зажмите Ctrl и выберите сразу несколько.
Загрузите изображения в пакетном режиме
Запустите опцию изменения размера, как в предыдущем способе. Раскройте список готовых пресетов и выберите способ уменьшения. Наведите курсор на поле с цифровым значением и укажите нужную цифру.
Установите требуемые настройки
Шаг 3. Экспортируйте результат
Чтобы изменения вступили в силу, нажмите «Применить» или «Сохранить» в зависимости от режима работы. Появится окно экспорта, в котором нужно ввести название и выбрать формат, а также указать путь сохранения. После этого нажмите «Сохранить».
Плюсы программы ФотоМАСТЕР:
Способ №2.
Как изменить размер картинки в Microsoft Paint
Фоторедактор Paint известен каждому пользователю, так как он встроен во все версии Windows. Программа позволяет проводить базовые операции, такие, как обрезка, наложение текста, рисование, смена формата. Среди возможностей Паинт также имеется функция уменьшения и увеличения кадра.
Нажмите кнопку «Пуск» на вашем компьютере или ноутбуке и найдите среди установленных приложений Paint. На новых версиях Windows приложение может находиться в папке «Стандартные». Раскройте пункт меню «Файл» и выберите опцию «Открыть».
Во вкладке «Главная» на панели инструментов найдите функцию «Изменить размер». В окне параметров укажите желаемые ширину и высоту в процентах или пикселях. Нажмите ОК, чтобы применить новые настройки.
Снова разверните пункт «Файл» и выберите «Сохранить», чтобы применить изменения к оригинальному изображению, или «Сохранить как», чтобы экспортировать его отдельно. Присвойте фотографии название и выберите, в какой формат его преобразовать. После этого нажмите «Сохранить».
Экспортируйте снимок в подходящем формате
Способ №3.
Как изменить размер изображения в
Диспетчере рисунков Microsoft Office
В ранних версиях офисного пакета Microsoft Office был включен менеджер фотографий с базовыми функциями редактирования. Утилита была удалена в сборке 2013 года, но ее можно скачать с официального сайта Microsoft и установить как отдельное приложение.
Если у вас на компьютере нет приложения, скачайте с сайта Microsoft пакет SharePoint Designer 2010 и установите диспетчер рисунков. После это в списке установленных программ найдите папку Microsoft Office и выберите Microsoft office Picture Manager.
В стартовом окне отобразятся все фотографии из папки «Изображения». Чтобы открыть медиафайл из другой директории, кликните File и выберите Add Picture Shortcut. Укажите папку, в которой находится необходимое изображение.
Дважды кликните по картинке, чтобы открыть редактор. Кликните Edit pictures в правой колонке и выберите функцию Resize. Выберите готовый пресет в пункте Preferred width x height или введите ширину и высоту соответственно в поля Custom width x height. Нажмите ОК и кликните иконку в виде дискеты в левом верхнем углу, чтобы сохранить изменения.
Поддерживается несколько вариантов изменения
Преимущества Диспетчера рисунков:
Способ №4.
Меняем размер фотографии в PhotoDIVA
Фоторедактор PhotoDIVA разработана для улучшения портретных снимков, но благодаря тому, что она укомплектована большим набором функций, его можно использовать для обработки любых фотографий. Программа позволяет улучшать качество, кадрировать, поворачивать на любой угол, применять ретушь и фильтры и многое другое.
Загрузите инсталлятор редактора. Запустите его двойным кликом и следуйте инструкциям мастера установки. Чтобы в дальнейшем быстрее получать доступ к программе, разместите ее ярлык на рабочем столе.
Откройте PhotoDIVA и кликните «Открыть фото». Редактор распознает популярные графические форматы как JPG, PNG, BMP и другие, а также работает с RAW, снятых на любую модель фотоаппарата.
Через пункт меню «Файл» вызовите инструмент «Изменить размер и сохранить». Выберите пресет в списке «Сохранить для» или вручную введите нужные настройки. Нажмите «Применить» и сохраните фото с нужным названием и расширением.
Укажите требуемые параметры
Способ №5.
Как изменить размер фото в редакторе
Фото на документы Профи
Фото на документы Профи помогает создавать фотоснимки формата 3 х 4 для документов государственного образца. Это отличный вариант, если вам нужно изменить размер фото без потери качества перед тем, как прикладывать его к онлайн заявке. В программе есть функции редактирования, поэтому его также можно использовать как фоторедактор для портретных кадров.
Скачайте инсталлятор приложения и установите его на компьютер. Запустите софт и добавьте фото через проводник в левом столбце или перетянув его в окно программы. Растяните границы снимка, если вам не требуется автоматическое кадрирование.
Откройте вкладку «Обработка» и найдите кнопку «Сохранить фото в файл». В окне настроек отметьте пункт «Задать в пикселях» и укажите ширину и высоту. Нажмите «Сохранить файл» и укажите название, формат и папку сохранения.
Поддерживаются ручной ввод и встроенные настройки
Преимущества Фото на документы Профи:
Способ № 6.
Изменение размера фото в Irfan View
IrfanView – это один из самых популярных просмотрщиков фотографий. Он помогает сортировать медиафайлы на компьютере и совершать базовые операции вроде поворота, кадрирования и сжатия. Приложение полностью бесплатное и совместимо с Windows XP, 7, 8 и 10. Софт поддерживает работу в пакетном режиме, которую мы и рассмотрим.
Установите IrfanView на компьютер. Откройте приложение и в пункте File найдите опцию Batch Conversion/Rename. Добавляйте изображения в очередь, перетаскивая их из папки в окошко в нижней части.
В левой части окна импорта отметьте галочкой пункт Use Advanced Options и нажмите кнопку Advanced. В окне настроек включите опцию Resize и введите нужную ширину в поле Width и высоту в поле Height. Также вы можете указать желаемый вес в МБ в поле Set Image Size to. Нажмите ОК для сохранения новых установок.
По умолчанию картинки экспортируются в папку TEMP. Чтобы изменить путь, воспользуйтесь кнопкой Browse в левой колонке. После этого нажмите Start Batch и дождитесь окончания процесса.
Программа отобразит процесс работы
Преимущества Irfan View:
Способ № 7.
Изменение размера фото онлайн
Если вы не хотите устанавливать на компьютер сторонние приложения, можно воспользоваться сервисами в режиме онлайн. Одним из таких сайтов, который позволяет бесплатно уменьшить или увеличить снимок, является ILoveIMG. Этот сервис объединяет редактор фотографий, конвертер форматов, генератор мемов и многое другое.
Откройте сайт ILoveIMG и в списке инструментов выберите «Изменить размер». На странице импорта нажмите кнопку «Выбрать изображение» и загрузите картинку. Поддерживается импорт с жесткого диска и из сервисов Google Drive и Dropbox.
Вы можете добавить еще несколько изображений, кликнув иконку с плюсом. В колонке справа выберите режим изменения: в пикселях или процентах. Если вы выбрали пиксельное уменьшение, не забудьте отметить сохранение пропорций. Таким образом сайт изменит фото так, чтобы обе стороны были пропорциональны друг другу.
Кликните «Изменить размер изображений». Если вы работали с несколькими изображениями, они сохранятся в виде архиве RAR. Также вы можете отправить медиафайлы в облачные хранилища или создать ссылку.
Поддерживается экспорт в облачные хранилища
Вывод
Из этой статьи вы узнали, как изменить размер картинки на компьютере или онлайн с сохранением оригинального качества. Как видите, для этого не нужно осваивать сложный софт наподобие фотошоп. Подводя итог, можно сказать, что лучшим способом становится ФотоМАСТЕР. Этот русскоязычный редактор разрешает пакетную обработку, работает с изображениями любых жанров и форматов и не зависит от интернет-соединения. Скачать и испробовать программу можно совершенно бесплатно, в итоге вы получите универсальное средство для обработки, конвертирования и сжатия.
Источник
Как увеличить разрешение изображения
Меняйте параметры изображения и редактируйте его в ФотоМАСТЕРЕ!
Для Windows 7, 8, 10, XP, Vista. Быстрая установка.
Как изменить разрешение и улучшить качество изображения
Объем изображения в ряде случаев играет большую роль — некоторые сайты просто не дают возможности загрузить картинку, превышающую по «весу» и параметрам определенный порог. А иногда, наоборот, требуется сделать фотоснимок более четким и детальным или избавиться от неприглядного шума. Обсудим, как увеличить разрешение фотографии без потери качества разными методами — в специальной программе для редактирования фото ФотоМАСТЕР, в Фотошопе, а также с помощью онлайн-сервисов.
Рассмотрим 4 простых способа улучшить изображение
Что такое разрешение фотоснимков
Для начала стоит определиться с терминами, которые будем использовать. Разрешение снимка представляет собой количество пикселей (точек) — по горизонтали и по вертикали. Объем любой картинки напрямую зависит от числа этих точек: чем их больше, тем существеннее «вес» изображения и его размер.
Если снимок изначально маленький, то сильное увеличение приведет к большой пикселизации
Иногда объемные и тяжелые фотографии совсем не нужны — они плохо грузятся в социальные сети и на другие сайты, а также занимают очень много места в памяти компьютера или ноутбука. Однако выход есть и решить проблему довольно легко — уменьшите кадр за счет корректировки его разрешения.
Бывают и другие варианты — картинка слишком мелкая и ее нужно увеличить. Например, перевести снимок 300 на 300 пикселей в файл размером 900 на 900. Если воспользоваться хорошим софтом, то данная задача вполне осуществима. Рассмотрим четыре простых способа, как улучшить качество изображения.
Самый удобный способ: в ФотоМАСТЕРе
Скачать фоторедактор нетрудно с нашего сайта — это займет пару минут, а после его установки можно сразу же приступать к работе. Особенно удобно, что быстро разобраться и освоиться в функционале софта получится даже у новичка, никогда не занимавшегося обработкой фотографий. Краткий пошаговый алгоритм, как улучшить качество картинки и изменить ее габариты в ФотоМАСТЕРе, выглядит так:
Загрузите в программу снимок
Найдите соответствующую опцию в главном меню
Обозначьте, что корректировка картинки осуществляется в точках
Укажите, какое разрешение вам требуется
Как улучшить качество фото в Фотошопе
Практически все популярные программы для редактирования дают возможность увеличить или уменьшить количество пикселей. Photoshop, разумеется, не исключение. Если фото слишком маленькое, основная проблема в том, что в лучшем случае картинка после увеличения будет смотреться так, как будто она не в фокусе. Однако огромных пикселей, некрасиво бросающихся в глаза, вы все-таки, скорее всего, не увидите.
Минус подобного способа корректировки снимков в том, что с Фотошопом справится далеко не каждый обыватель — это специфический и профессиональный софт, требующий достаточно обширных знаний и навыков. Без опыта работать в фоторедакторе практически невозможно. Упрощенный алгоритм, как улучшить фотографию в Фотошопе, таков:
Выберите файл для редактирования
Найти опцию можно в меню «Изображение»
Изменение разрешения будет корректным, если обозначить необходимость сохранить пропорции
Укажите, что ширина и высота измеряются в пикселях
Введите значение параметра по высоте или ширине
Как повысить разрешение фото в Paint
Простой редактор MS Paint по умолчанию предусмотрен во всех версиях операционных систем Windows. Им всегда можно воспользоваться, если у вас нет времени на установку более продвинутого и функционального софта, а обработать кадр нужно срочно. Как увеличить фото без потери качества в Paint? Это легко, действуйте так:
Откройте фотоснимок для обработки
Найдите в главном меню редактора соответствующую функцию
Укажите, что изменяется количество точек
Убедитесь, что пропорции будут сохранятся
Введите в окно ширины или высоты нужное значение
Как увеличить разрешение картинки онлайн
Сегодня в интернете доступно огромное количество сервисов, позволяющих менять параметры фотоснимков в онлайн-режиме. Причем сделать это можно как с обычного стационарного компьютера, так и со смартфона. Последний вариант подходит, когда ПК по каким-то причинам недоступен, а отредактированная фотокартинка нужна срочно.
Выбор сайта зависит только от вас — введите в поисковую строку соответствующий запрос и кликните по первым позициям. Посмотрим на примере на порядок действий, определяющий, как улучшить качество фотографии онлайн:
Интерфейс сервиса IMGonline
Нажмите на соответствующую кнопку
Числа вводятся вручную
Скачайте готовое фото
Однако данный метод, который кажется таким удобным на первый взгляд, имеет и минусы — к примеру, интернет может подвести и пропасть в любой момент, значит, отредактировать изображение не получится. Также зачастую изменение «веса» картинок требуется многим офисным работникам, а интернет им доступен далеко не всегда.
Подводим итоги
Увеличить размер фото без потери качества можно несколькими способами — например, с помощь специальных программ или профильных сайтов в интернете. Также отметим, что программа ФотоМАСТЕР прекрасно справляется с задачей улучшения фотографий, отличающихся большим шумом и бросающимися в глаза крупными пикселями. Однако стоит иметь в виду, что в любом случае снимок изначально не должен быть слишком размытым.
Источник
Как увеличить изображение без потери качества в Photoshop
Честно не знаю для чего я тут это постю, может кому когда ни-будь в жизни разочек пригодится, что вряд-ли. У вас то наверное и фотошопа нет, а у кого есть и так скорее всего знают. Расчехляйте чтоувастаммёты 🙂
Как увеличить изображение без потери качества в Photoshop
Увеличение изображений плохого качества и маленького размера приводит к ухудшению картинки и появлению пикселей.
В особенности, речь об увеличении при помощи свободного трансформирования. Чтобы увеличить изображение без потери качества:
1. Откройте изображение в Фотошопе.
3. Активируйте режим «Сохранение пропорций», включив скрепку между «Ширина» и «Высота».
4. Нажмите на «Пиксели» и выберите «Проценты».
5. Измените значение «100» на «120».
6. Повторите 2-4 шаги столько, сколько нужно.
8. Перемешайте ползунки «Эффект» и «Радиус», пока не достигните желаемого результата.
Мы увеличили художественный арт с 405х600 до 840х1244, без заметных ухудшений. Вес изображения увеличился с 33,5 КБ до 376 КБ.
Дубликаты не найдены
увеличить изображение без потери качества
Невозможно. Никак. Вообще.
Если это не вектор.
Растопырить на как надо и обмазать по новой. Вполне себе метод.
Сделайте 4K пжалуста
Никак. Всё равно теряется качество 🙂
Только в данном случае использованы простые примитивы с резкими переходами, поэтому разница не особо заметна и нивелируется алгоритмами.
PS а то заголовок поста прям про ахереть что, а содержание «как увеличить картину малевича на 200%» 😀
Да да, главное им шахматную доску не давать. А то на выходе зебра получится 😀
Советы из этой замечательной книги?
Надо было для сравнения, cтандартный метод увеличения масштабированием на 200%
Как-то вы очень хитро увеличили 405 на 20% и получили 840. Метод в принципе рабочий, если исходник плохой, а лучше нет и не предвидится. А в идеале искать лучше или перерисовать.
Увеличение было в 2 раза, просто по 20% не стоит сразу брать и увеличивать на 100%
Обоснуйте пожалуйста ваше утверждение.
Как фототехник не верю, что 5 пикселей эффективнее превратить в 6, потом в 7, потом в 8 потом в 9, потом в 10, чем сразу в 10.
Ну в теории это возможно, если выбран очень хитрый алгоритм респемплинга. Но по логике сразу в два раза должно быть лучше.
Ну я про это и спрашиваю.
Алгоритмы фш да и остальных редакторов достаточно тупы. И эффективнее работают с кратными 2 переходам. 6 в 12, 18 в 9. Это достаточно просто.
Сразу в 2 раза должно давать лучший результат, как минимум из-за потерь только на одном пересчёте, а не на пяти. Грубо говоря, чем больше переходов, тем хуже результат.
Не претендую на истину, у меня не получалось сразу увеличить в 2 раза может мне просто казалось. но когда по чуть чуть с обработкой результат был лучше. Может из за того что трансформация изображения была постепенная и эффект надуманный.
А что вам мешает сделать всё тоже самое, только указать не 120, а 200 процентов?
Вот бесплатный сервис который неплохо увеличивает нарисованные(и не только) изображения в 2 раза.
http://waifu2x.udp.jp
Там же вектор не проще отрисовать?
Способ рабочий. Попробовал и всё получилось. Спасибо вам!
а как же выбор типа интерполяции?
Gigapixel для кого придуман 🤷
Качество никуда и так не денется.
Другой вопрос, что все артефакты тоже никуда не денутся, а детали сами по себе не появятся.
Резюме: бесполезный совет.
Плохо работает на детализированных изображениях, хорошо работает с подобной графикой как в посте
А на одноцветном прямоугольном фоне работает вообще отлично.
Водолаз родится
Это что ещё за оскорбления?
Уроженец Бурятии отсидел 8 лет, так и не признав себя виновным
Новость аж за прошлый год, но мне только сейчас попалась. Здесь тоже вроде не публиковали, по крайней мере поиск ни чего не нашел.
«Вчера, 17 января из исправительной колонии в Твери на свободу вышел уроженец Бурятии Чимит Тармаев, он так и не признал себя виновным в умышленном убийстве, за которое его посадили. Об этом сообщил телеканал «Ариг УС». Его встретила мама Мара Тармаева, которая прождала сына долгих восемь лет.
Дело Тармаева прогремело в начале 2000-х по всей России. В 2011 на парня в московском метро напали шесть дагестанцев. Он пытался избежать драки, пересел в другой вагон, но нападавшие вытащили его. Завязалась драка, в которой Чимит смертельно ранил одного из обидчиков. Тармаеву дали 8 лет лишения свободы – за предумышленное убийство. Были бесконечные апелляции, акции и пикеты в поддержку парня. Все говорили, что он был вынужден обороняться. Суд оказался непреклонен.
Тармаев не признал решение суда. Когда к нему в камеру заходили сотрудники колонии, он говорил: «Незаконно осужденный Тармаев Чимит Борисович 1980 года рождения». Отказывался пришивать тюремный номер к своей робе. Говорил, что не преступник. Из-за этого протеста Чимита не отпустили по УДО. В итоге он отсидел весь положенный срок.»
РПЦ. Неприятный осадок
Не являюсь сильно верующим, но переживаю большую утрату.
Поэтому иногда захожу в церковь и ставлю свечку за упокой.
И воспринимаю это как личный ритуал, который для меня важен.
Вот и сегодня по маршруту попалась церковь, купил несколько свечей и зашёл в храм.
Поставив несколько свечей, сел на лавку и погрузился в раздумья.
На мой резонный вопрос: «извините, но зачем вы потушили?», сотрудница сначала замешкалась, а потом сказал что-то вроде «мне надо убрать постамент, потом я снова зажгу» и убежала.
Посмотрев на чистый постамент, я так и не понял, что она хотела убрать.
Просидев ещё какое-то время, я понял что никто больше этих свечей не зажжет.
Сразу в голове возник мем «Сова эффективный менеджер в РПЦ».
Потом вспомнилась бедная церковь Кипра, где место, куда ставят свечи, всё пропитано воском и сами свечи бесплатные (у нас кстати все чётко, перевод на карту Сбера с обязательной пометкой «пожертвование на храм», вот тут они всё продумали)
Как-то так гадко стало.
Лучше бы и не заходил.
Спасибо РПЦ, но я как-нибудь без вас дальше.
Удобное и надёжное устройство для надевания на детей штанишек
О мужчинах и котах
Жаль, что спутники жизни не заводятся, как коты. Приходишь ты домой, а у подъезда тебя ждёт чутка потрепанный, с доверчивым взглядом, на всё согласный паренёк😅
Ответ на пост «Сработало»
Когда я начинал работать у новых русских, не было ещё ни южан ни узбеков ни таджиков. Потом стали их завозить пачками, жили они где нибудь в подвале строящегося дома. Меня пригласили отделывать квартиру в новом доме. Хозяйка попросила меня сходить к этим работникам и попросить их вынести строительный мусор. Мол они работают за копейки а у меня золотые ручки и нечего распыляться на грязные работы. Сходил к этим работникам, так они цену заломили больше чем я зарабатывал в два раза. Назвал хозяйке сумму, та без раздумий выдала нужную сумму.
На следующий день я с другом сам вынес этот мусор.
Не очень востребованная специальность
И ещё он зубки лечить умеет
Список заслуг данного товарища:
— Запретил машины всех цветов, кроме белого. Просто так.
— Поставил 15-метровый золотой памятник собаке.
— Запретил всем до определённого возраста покидать страну. Просто так.
— В начале пандемии строго запретил маски и перчатки вплоть до ареста. Так сказать, именем своей власти отменил вирус.
— Приказал всем в срочном порядке носить банку сиропа солодки.
— На заседаниях читает министрам стихи о своей любимой лошади и заставляет их учить их
— Лично издал несколько десятков книг, в т.ч. обязательные школьные учебники и пособия по медицине
— Лично выиграл несколько десятков чемпионатов страны, например, скачки, автокросс, стрельба и т.п.
— Изобрёл гольф (игру такую с клюшкой)
— Запретил женщинам водить (молодец?)
— Приказал всем в правительстве подкрашивать волосы сединой по мере того, как сам седеет
— Изобрёл гоночный автомобиль (начертил и собрал)
— Изобрёл новый вид спорта: «велобаскетбол»
— Приказал всем молодожёнам фотографироваться на фоне своего портрета
— Создал комиссию по проверке надлежащего расположения своих портретов и их своевременного обновления
— Исполнил на ТВ несколько «хитов» под которые танцует вся страна. Так же исполнил рэп с внуком в прямом эфире.
— Построил мегашикарный мраморно-золотой пустой аэропорт и порт, откуда ничего не летает и не ходит
Ответ на пост «Сработало»
Батя как-то рассказал за чашкой водки. Взялись они бригадой (4 человека) керамогранит выкладывать в ТЦ крупном. А так как площади там огромные,то таких бригад там было несколько. Ну мы простреляли лазером пол,маяки где надо поставили,ориентир выделили и пошли. Неспешно так,качественно. А рядом армяне,на глазок хуярят так быстро быстро. Ещё ржут над нами.
-Эй,уруский, как улитка работаешь,так денег не заработаешь,я свою сдэлаю, твой забэру!
Проходит пара дней,приезжает подрядчик. Смотрит работу батиной бригады.
-Норм все,только медленно делаете,надо бы побыстрей.
-Да сам посмотри,уровень стяжки плавает сильно,даже маячки пришлось ставить. Клея уходит больше,время теряем. Ну и шов надо выдержать,под 45 сложнее его держать.
-Окей,я вам узбека на смеси тогда выделю.
Уходит к армянам. Слышу орёт матами.Интересно стало,пошёл посмотреть. Смотрю и ржу. Плитка плавает,уголки задраны,шов в разнобой. Подрядчик носится по плитке, разнос устраивает. Топнул от сердца ногой,а под ним плитка трескается. Керамогранит 10мм толщиной лопнул от удара ногой в итальянском ботинке.
-Ээээ, плитка плохой.
-Какой плитка плохой??Это керамогранит итальянский, 10 мм толщина!
Сел на коленки и давай простукивать, а там почти вся плитка «гуляет», пустот много. Забраковал работу,выгнал их к хуям. А поле бате отдал.
Пока батя свою площадь доделывал, загнал того узбеки на вторую половину стяжку ровнять. А с ровной стяжкой и работа быстрее пошла.
Вот так «уруский» работу у армян забрал, а не наоборот)
Батя как начнёт байки свои строительные травить, хрюкаешь аки сучара всегда)
Сработало
Крупных объект. Ведётся отделка в семиэтажном офисном здании в Казани, на Можайского.
Я со своей бригадой из четырёх человек, забрал один этаж (укладка плитки в коридорах на пол, настил линолеума в офисных помещениях и облицовка четырёх санузлов (по два в каждой стороне)).
Через некоторое время пришла другая бригада — южане из 6-ти человек.
Хорошо помню момент, когда заказчик договаривался с ними, точнее с тем из них, кто увереннее владел русским, о стоимости работ за укладку плитки.
Бригада эта, в первую очередь, бросилась на коридоры. А когда закончили и получили за это деньги (около 80% от суммы), то встал вопрос про укладку плитки в санузлах.
Я был свидетелем насыщенного спора, который состоялся между ними и прорабом. Отчаянные доводы прораба о горящих сроках и о том, что южане его сильно подводят эффекта не произвели никакого. Было видно, они не планировали сдаваться и под конец спора уже начали хвататься за инструмент, показывая, что вот-вот готовы уйти.
Южане в тот же день с воодушевлением принялась за работу.
В общей сложности в двух санузлах было 120 м2. Если помножить на 450, то получается сумма 54000.
Источник
by Radu Tyrsina
Radu Tyrsina has been a Windows fan ever since he got his first PC, a Pentium III (a monster at that time). For most of the kids of… read more
Updated on July 5, 2022
- With the best image resizer tool, you can turn a high-resolution image into a smaller one for storage optimization.
- The best photo resizer software will convert the images to a more size-efficient format without losing quality.
- Compatibility with multiple file-formats is another great and important feature of a best program used to resize images.
- You should also look for a tool with a simple-to-use and comprehensive interface that allows you to easily edit the pictures.
While image resolutions of several thousand pixels are best for printing and viewing in high quality, it can be problematic for distribution, storage, and uploads.
The logical solution is to shrink your photos to a lower resolution or convert them to a more size-efficient format. You can do this with photo resizer software.
This lets you share your files with others, upload to the web, or keep them on your device, courtesy of freeware tools to help you resize multiple images.
Adobe Photoshop

Adobe Photoshop is the industry standard in photo editing and digital art.
You can use this tool to edit your photos as you want: crop them, resize them, remove objects, combine multiple images into a single one, add effects, and so on.
When it comes to Photoshop, your imagination is the limit. The best part when using it is that the image quality won’t be affected at all, irrespective of the changes you make.
Speaking of editing photos, resizing images has always been tricky due to image quality loss issues. But thanks to Photoshop, you can now resize images and photos without quality loss.
How to resize images without losing quality in Photoshop
- Download Adobe Photoshop for free here.
- Import the image you want to resize in Photoshop.
- Go to Layer Menu > New > choose Layer via Copy.
- In the Layers box, select your image.
- Click the Menu’s icon in the Layers panel or go straight to the general Layer menu.
- Select the option Convert into a smart object to convert your image into a smart object.
- Click on the Image menu and select Image Size to scale the image up or down.
- In the new window, set the new dimensions of your image. You can edit the pixel dimensions and document size. To preserve the image quality, the resolution must not be lower than 300 pixels.
- Save the changes.
You can also resize your images normally without turning them into smart objects. However, smart objects tend to preserve image quality better than their normal counterparts.
This is how you can change the image size on Photoshop (general guide):
- Click on the Image menu and select Image Size.
- Manually change the width and height values.
- To keep the proportions, make sure the link icon is highlighted.
- Click on Resample to save the changes.
How to crop images in Photoshop
- Click on the Tools menu > select the Crop tool.
- Drag the edges of the crop border to adjust the size.
- Hit Enter to save the changes.
And now you know how to use Photoshop to resize images.
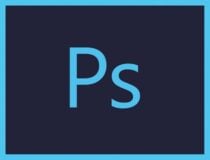
Adobe Photoshop
Crop, resize, retouch and edit your images to perfection with the world-leading Photoshop!
Adobe Lightroom
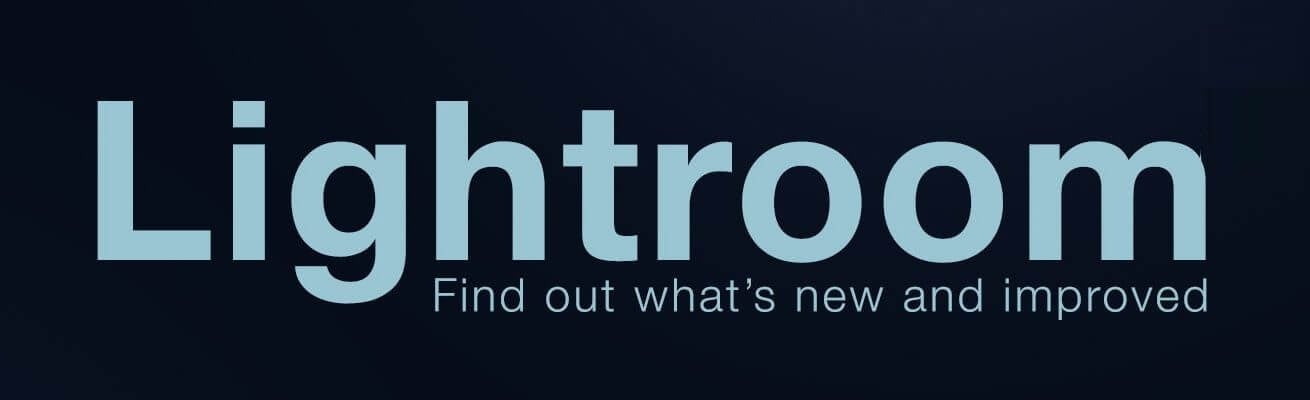
The all-new app lets you easily edit, resize, organize, store, and share your full-resolution photos anywhere.
If you’re looking for a simple way to use image resizer software, then Lightroom might be just what you need.
The tool has a simple-to-use interface where you can easily find the pictures that you want to resize, crop, or edit according to your preferences.
Overall, Lightroom is a solid tool for resizing images, but it also supports some advanced bonus features.
Some PC issues are hard to tackle, especially when it comes to corrupted repositories or missing Windows files. If you are having troubles fixing an error, your system may be partially broken.
We recommend installing Restoro, a tool that will scan your machine and identify what the fault is.
Click here to download and start repairing.
Let’s quickly look at its key features:
- Create social graphics, videos, and web pages
- Adobe Portfolio to build your own website
- Cloud photo storage (starting with 20GB – approx. 4000 JPEGs)
- Step-by-step in-app tutorials
- Robust editing and correction toolkit
- Organization tools and Shareware options

Adobe Lightroom
Light and friendly, this powerful app will satisfy all your editing and photo resizing needs.
inPixio Photo Maximizer
Editing digital images today can be mandatory sometimes. So using inPixio Photo Maximizer is the getaway from losing image quality when editing.
This proficient tool is designed to get the best quality out of your maximized photos. So you will be able to improve grainy pictures, enlarge and maintain great quality, small details focusing, and many more.
Another performant attribute of this software is the 1000x zooming feature. That helps you capture high distance objects or details to clearly see the beauty from distance.

Moreover, you can best use this program to get a more size-appropriate image and keep clarity all the way. In case you need to enlarge a digital picture to the smallest details or create a great printed illustration, you’re all set.
Hence choosing inPixio Photo Maximizer you discover new dimensions of image manipulation, without losing one pixel of quality.
Some of inPixio’s main features include:
- Sharpness module to catch all the details
- Good-looking film grain prints
- Customized presets for faster workflow
- Noise-reduction module
- Batch processing
- Lots of zoom filters

InPixio Photo Maximizer
Say no more to blurry images and take complete control over image resizing.
Fotor
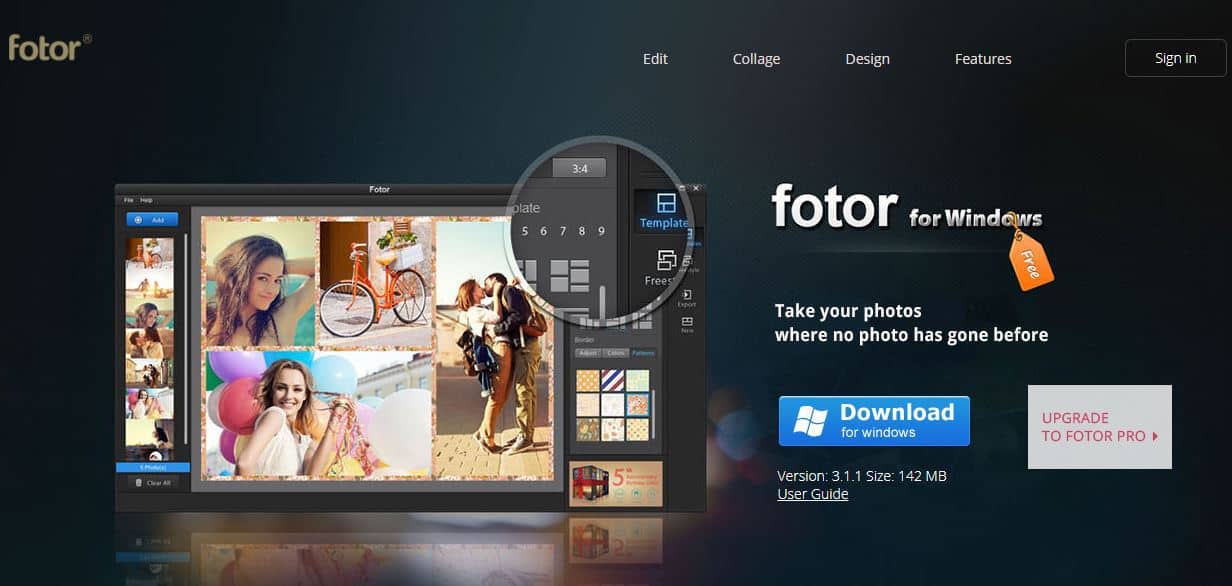
Another great tool that can work as an image resizer is Fotor. It has many features available, including retouching, cropping, resizer, splitter, and several more.
Fotor is an incredibly powerful tool, and with the ability to convert and resize files, it will be a perfect choice for many users.
Let’s quickly look at its key features:
- A generous collection of preset templates, ranging from social media designs to YouTube banners
- Easy to use drag and drop-based interface
- Effects and filters (shadow, transparency, color picker, etc.)
- Robust editing and retouching toolkit to edit, resize, adjust color, light and more
- HDR photo editor
- Collage and graphic design capacities

Fotor
Create, adjust, and resize any image with just a few clicks!
Luminar

Luminar is a revolutionary software with incredibly powerful photo editing capacities that will allow you to resize, adjust, refine, any image to perfection.
Boasting a unique combination of professional AI-based design features and an intuitive interface, Luminar makes the perfect choice for any user from advanced to novices.
Let’s quickly look at its key features:
- RAW files support
- Export to major file formats, layers, masks and much more
- AI Image Enhancement Tools
- Non-Destructive Editing
- Advanced Contrast, Color, and Details Enhancer, Batch Processing and more
- Lens Correction
⇒ Get Luminar
That completes our list of best image resizer tools. Any of them will definitely help you out with your pictures without losing quality.
If you have other solutions to suggest, let us know in the comments below.