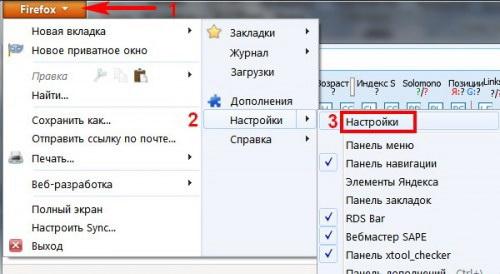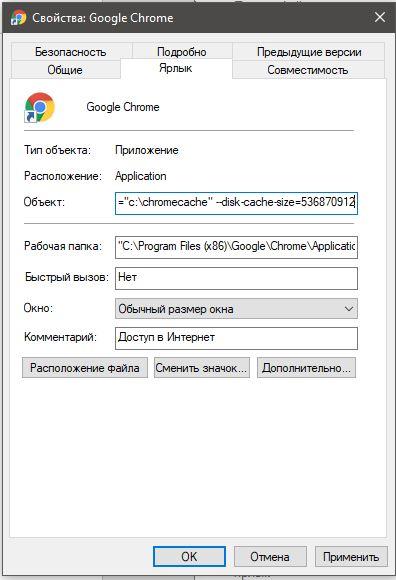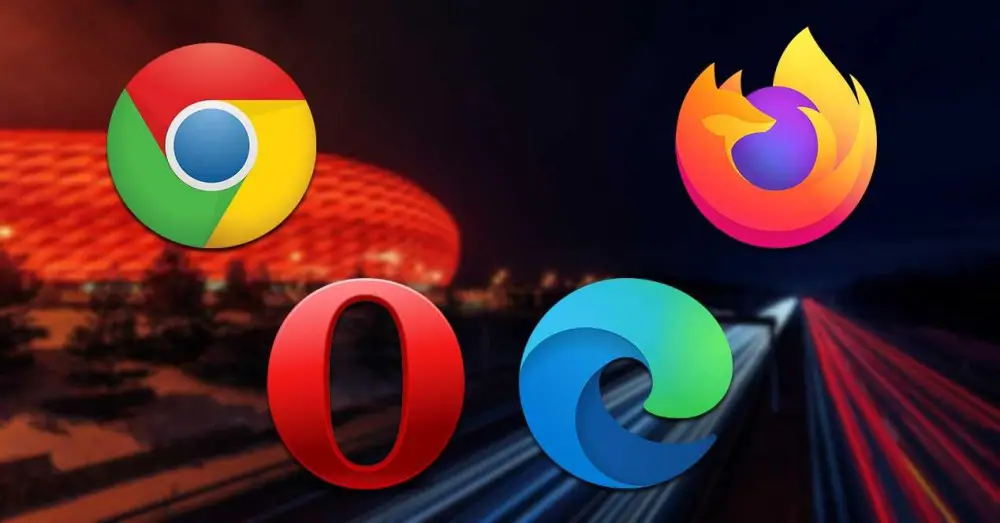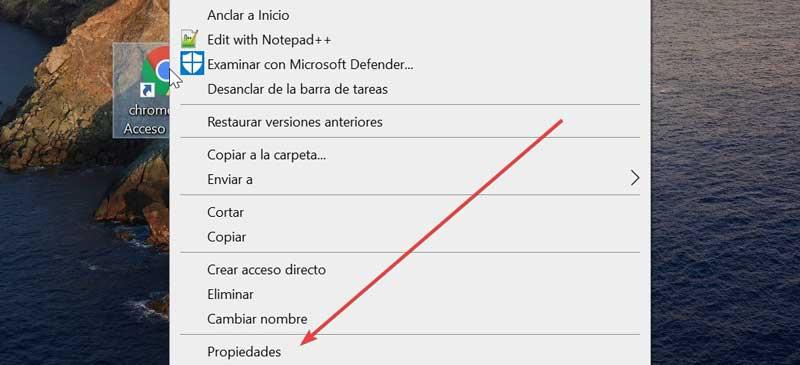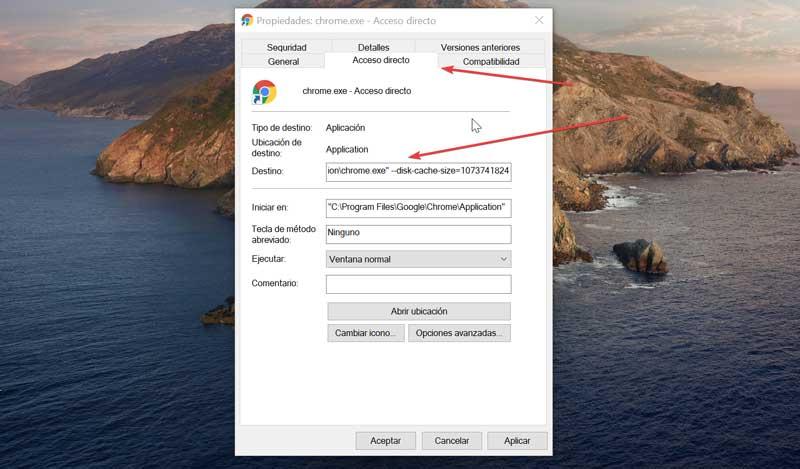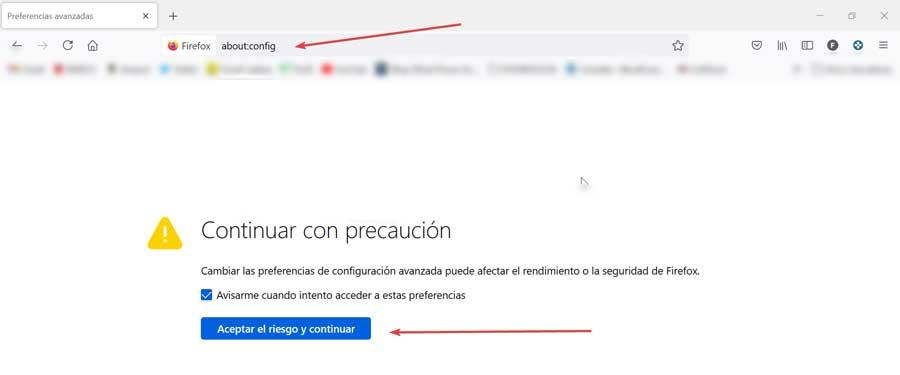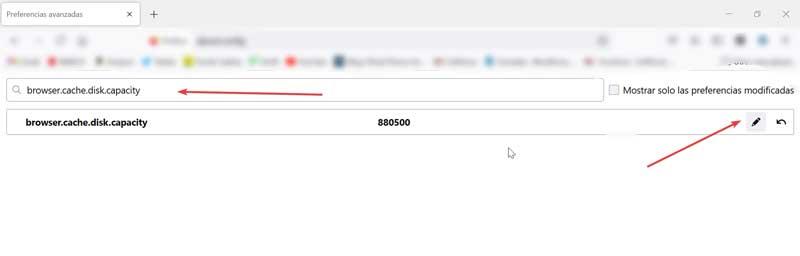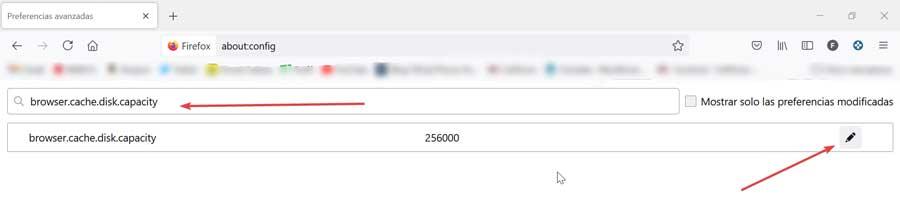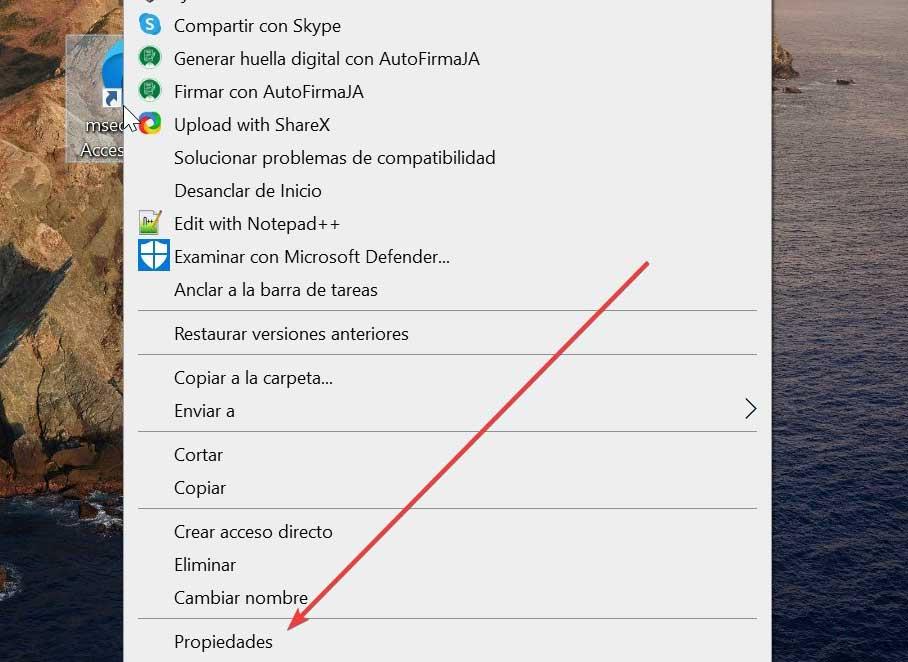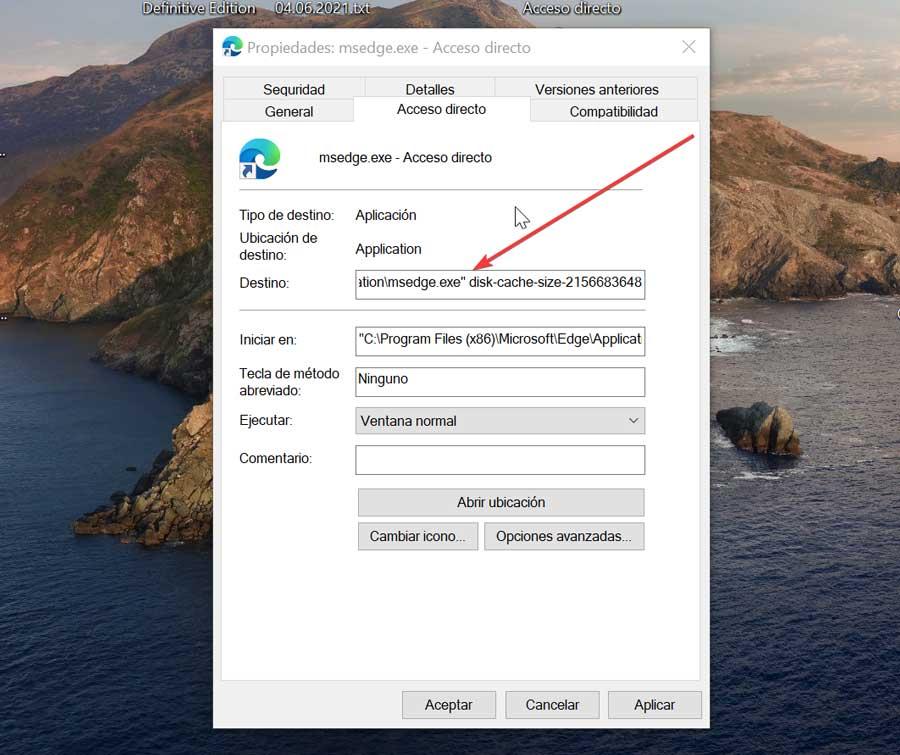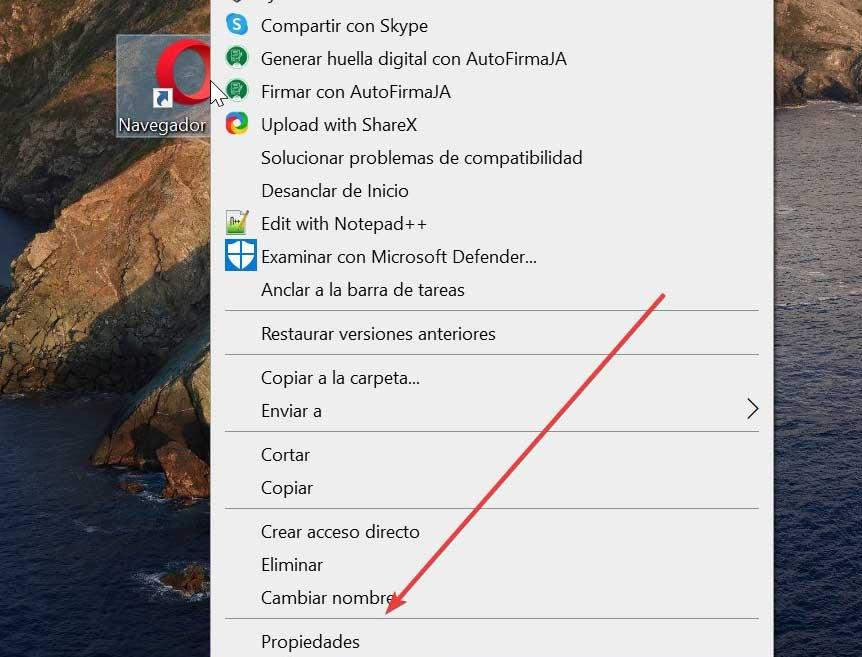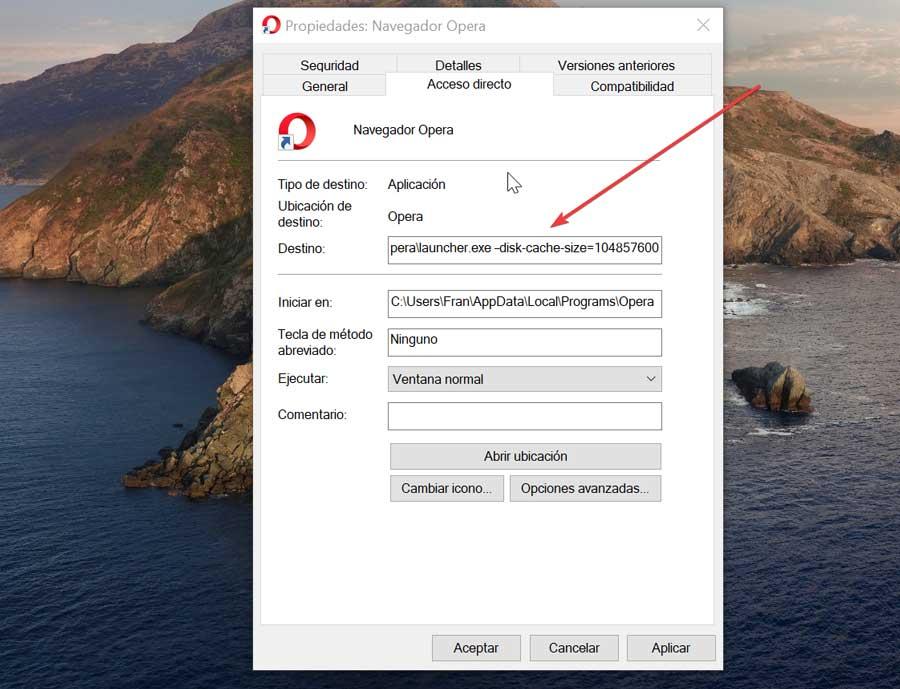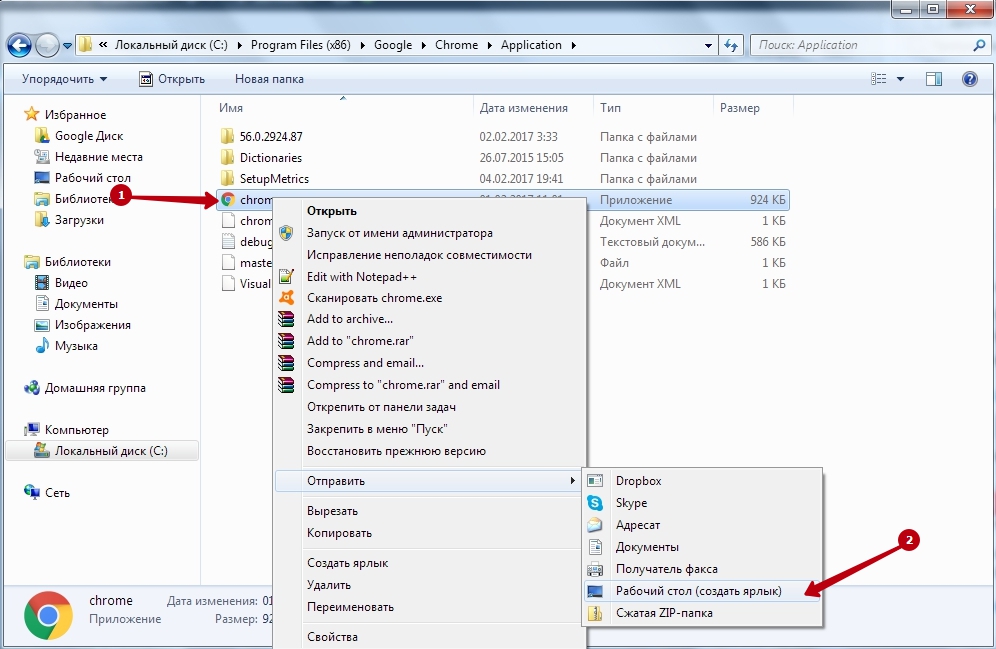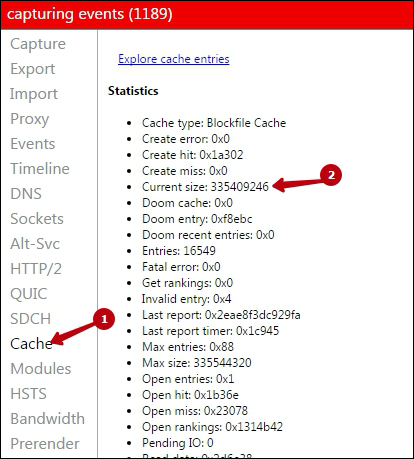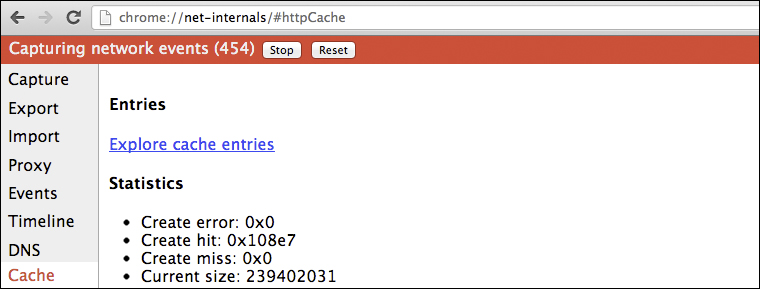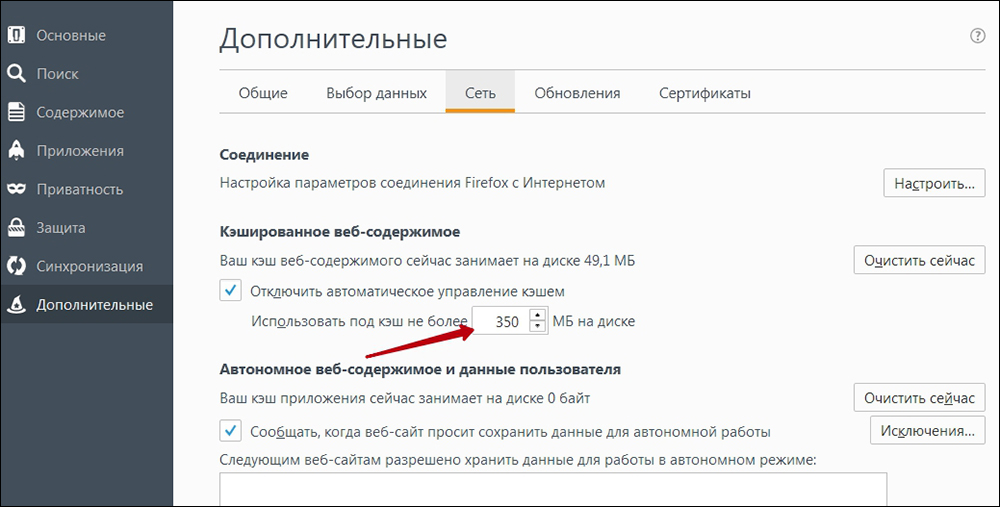Download PC Repair Tool to quickly find & fix Windows errors automatically
A large browser cache implies that a larger amount of offline data can be stored on your PC. This, in turn, enables the browser to load certain webpages more rapidly, but there’s a problem associated with this activity. Whenever you try to open a few extra tabs, the browser slows down the whole system. It’s especially seen in Firefox. Here’s how you can limit or change Firefox cache size in Windows 11/10 to avoid the slowing down of your PC.
In earlier versions of Firefox, there was a place to change the cache size to the desired value in the ‘Options’ area. That setting is no longer visible. Still, there’s a way to get through, here’s how to increase or decrease Firefox cache size!
- Open the Preferences page.
- Search for the entry – browser.cache.disk.capacity.
- Edit the value to the desired value in KB to use for the disk cache.
- Search for the entry – browser.cache.memory.capacity.
- Edit the value to the desired value in KB to use for the memory cache.
- Restart your browser.
Let us cover the above steps in detail.
Launch your Firefox browser. If it’s not updated to the latest version, update the browser.
Open a new tab in the browser.
In the URL field of the address bar, enter the following – about: config to open the ‘Preferences’ page.
Next, search for the following entry ‘browser.cache.disk.capacity’ by entering it in the ‘Search’ bar.
Edit the value to the desired number by clicking the ‘Pencil’ button.
Use the value for the disk cache.
Similarly, look for ‘browser.cache.memory.capacity’.
Choose the type of preference you are adding.
- String – any sequence of text
- Integer – a number
- Boolean – true-false
For string or integer preferences, simply type in the new value in KB to use it for the memory cache. For boolean (true-false) preferences.
Restart the browser.
Alternatively, If you would like to reduce the Firefox cache size or disable it completely, change the values for each of the entries indicated above to 0. You can also uninstall or disable Firefox extensions and themes that you don’t use as they can cause Firefox to use more RAM.
That’s all there to it!
Related read: How to change Chrome Cache size.
A post-graduate in Biotechnology, Hemant switched gears to writing about Microsoft technologies and has been a contributor to TheWindowsClub since then. When he is not working, you can usually find him out traveling to different places or indulging himself in binge-watching.
Download PC Repair Tool to quickly find & fix Windows errors automatically
A large browser cache implies that a larger amount of offline data can be stored on your PC. This, in turn, enables the browser to load certain webpages more rapidly, but there’s a problem associated with this activity. Whenever you try to open a few extra tabs, the browser slows down the whole system. It’s especially seen in Firefox. Here’s how you can limit or change Firefox cache size in Windows 11/10 to avoid the slowing down of your PC.
In earlier versions of Firefox, there was a place to change the cache size to the desired value in the ‘Options’ area. That setting is no longer visible. Still, there’s a way to get through, here’s how to increase or decrease Firefox cache size!
- Open the Preferences page.
- Search for the entry – browser.cache.disk.capacity.
- Edit the value to the desired value in KB to use for the disk cache.
- Search for the entry – browser.cache.memory.capacity.
- Edit the value to the desired value in KB to use for the memory cache.
- Restart your browser.
Let us cover the above steps in detail.
Launch your Firefox browser. If it’s not updated to the latest version, update the browser.
Open a new tab in the browser.
In the URL field of the address bar, enter the following – about: config to open the ‘Preferences’ page.
Next, search for the following entry ‘browser.cache.disk.capacity’ by entering it in the ‘Search’ bar.
Edit the value to the desired number by clicking the ‘Pencil’ button.
Use the value for the disk cache.
Similarly, look for ‘browser.cache.memory.capacity’.
Choose the type of preference you are adding.
- String – any sequence of text
- Integer – a number
- Boolean – true-false
For string or integer preferences, simply type in the new value in KB to use it for the memory cache. For boolean (true-false) preferences.
Restart the browser.
Alternatively, If you would like to reduce the Firefox cache size or disable it completely, change the values for each of the entries indicated above to 0. You can also uninstall or disable Firefox extensions and themes that you don’t use as they can cause Firefox to use more RAM.
That’s all there to it!
Related read: How to change Chrome Cache size.
A post-graduate in Biotechnology, Hemant switched gears to writing about Microsoft technologies and has been a contributor to TheWindowsClub since then. When he is not working, you can usually find him out traveling to different places or indulging himself in binge-watching.
Большой кеш браузера означает, что на вашем компьютере может храниться больший объем автономных данных. Это, в свою очередь, позволяет браузеру быстрее загружать определенные веб-страницы, но с этим действием связана проблема. Каждый раз, когда вы пытаетесь открыть несколько дополнительных вкладок, браузер замедляет работу всей системы. Особенно это заметно в Firefox. Вот как можно ограничить или изменить размер кеша Firefox в Windows 10, чтобы избежать замедления работы вашего ПК.
В более ранних версиях Firefox было место, где можно было изменить размер кеша на желаемое значение в ‘Опции‘ площадь. Этот параметр больше не отображается. Тем не менее, есть способ пройти, вот как увеличить или уменьшить размер кеша Firefox!
- Открой Предпочтения страница.
- Искать запись — browser.cache.disk.capacity.
- Измените значение на желаемое значение в КБ, которое будет использоваться для дискового кеша.
- Искать запись — browser.cache.memory.capacity.
- Измените значение на желаемое значение в КБ, которое будет использоваться для кеша памяти.
- Перезагрузите ваш браузер.
Давайте рассмотрим вышеупомянутые шаги подробно.
Запустите браузер Firefox. Если он не обновлен до последней версии, обновите браузер.
Откройте новую вкладку в браузере.
В поле URL адресной строки введите следующее — about: config открыть ‘Предпочтения‘ страница.
Затем найдите следующую запись ‘browser.cache.disk.capacity‘введя его в’Поиск‘ бар.
Измените значение на желаемое, щелкнув значок ‘Карандаш‘ кнопка.
Используйте значение для дискового кеша.
Точно так же ищите ‘browser.cache.memory.capacity‘.
Выберите тип добавляемого предпочтения.
- Строка — любая последовательность текста
- Целое — число
- Логическое значение — истина-ложь
Для строковых или целочисленных предпочтений просто введите новое значение в КБ, чтобы использовать его для кеша памяти. Для логических (истина-ложь) предпочтений.
Перезагрузите браузер.
В качестве альтернативы, если вы хотите уменьшить размер кеша Firefox или полностью отключить его, измените значения для каждой из указанных выше записей на 0. Вы также можете удалить или отключить расширения и темы Firefox, которые вы не используете, поскольку они могут вызвать Firefox использует больше оперативной памяти.
Вот и все!
Связанное чтение: Как изменить размер кэша Chrome.
Кэш в браузерах предназначен для хранения загружаемой информации из сети. Когда вы повторно открываете сайт, который уже посещали, браузер загружает большую часть данных из кэша на компьютере, в результате чего ускоряется загрузка страниц и экономится трафик. Увеличение размера кэша полезно, если у вас низкоскоростное подключение к интернету, вы играете в браузерные онлайн-игры или часто смотрите потоковые видео.
Увеличение кэша в Mozilla Firefox
в этом браузере размер кэша увеличивается очень просто. Нажмите на кнопку Firefox и выберите в выпавшем меню «Настройки», а затем снова «Настройки».
В открывшемся окне выберите вкладку «Дополнительные», в ней переключитесь на «Сеть» и поставьте галочку напротив «Отключить автоматическое управление кэшем». После этого вы сможете вручную задать любое значение. Нажмите «ОК», перезапустите браузер и изменения вступят в силу.
Увеличение кэша в Internet Explorer
В этом браузере необходимо выбрать «Сервис» и зайти в «Свойства обозревателя». Во вкладке «Общие» найти кнопку «Параметры» в поле «История просмотра». Откроется окно, где вы сможете вручную регулировать размер кэша в пункте «Используемое место на диске…»
Автор считает, что эти материалы могут вам помочь:
Увеличение кэша в Google Chrome
Стандартными средствами через меню настроек в Хроме нельзя увеличить размер кэша, так как он в этом браузере динамический. Если все же хотите вручную выставить этот параметр, проделайте следующие операции:
- Нажмите правой кнопкой мыши на ярлыке браузера на рабочем столе и выберите «Свойства».
- Перейдите во вкладку «Ярлык» и допишите в поле «Объект:» через пробел следующее: —disk-cache-dir=»с:сhromeсache» —disk-cache-size=536870912, где 536870912 – это размер кэша в байтах (в данном случае 512 мб).
- Нажмите «ОК» и перезапустите браузер.
Посмотрите на скриншоте, как это будет выглядеть, чтобы во всем разобраться.
Каждый раз, когда вы делитесь этой статьей в социальной сети, ее автор становится немного счастливее! Пожалуйста нажмите на одну из кнопок выше!
Вот почему сегодня мы собираемся проверить, как мы можем переопределить автоматическое управление размером кеша среди основных веб-браузеров, таких как Google Chrome, Mozilla Firefox и Microsoft Edge, имея возможность установить наш лимит вручную для каждого из них. . Из этих браузеров только Firefox позволяет вам управлять размером кеша из собственного интерфейса браузера, тогда как в случае Chrome и Edge нам придется внести некоторые небольшие изменения в их свойства, которые мы собираемся прокомментировать ниже. .
Но, прежде всего, мы должны четко понимать, что мы имеем в виду, когда говорим о кеш-памяти браузера, и насколько это важно для повышения производительности при посещении веб-страниц. Это то, что мы рассмотрим дальше.
Содержание
- Как кеш влияет на производительность браузера
- Увеличить кеш браузера
- В Google Chrome
- В Mozilla Firefox
- В Microsoft Edge
- Opera браузер
Как кеш влияет на производительность браузера
Когда мы говорим о кеше браузера, мы имеем в виду это область хранения данных которые наш компьютер использует для ускорения процесса загрузки веб-страниц. В нем хранятся ресурсы любой загруженной веб-страницы, такие как видео, изображения, Javascript и т. Д. Это означает, что при следующем посещении страницы вся эта информация уже будет доступна в кеше, поэтому она будет загружаться быстрее.
Однако, если мы постоянно посещаем много разных страниц, это может привести к переполнению нашего кеша, что в конечном итоге приведет к снижению производительности браузера. Это может привести к тому, что страницы загружается медленнее или не полностью . Чтобы решить эту проблему, мы можем очистить кеш, что приведет к тому, что наш компьютер будет работать быстрее, но будет медленнее загружать страницы. В качестве альтернативы мы можем увеличить размер кеша браузера.
Увеличить кеш браузера
Если мы увеличим кэш нашего браузера, мы сможем получить больший объем информации из веб-сайтов для ввода, что приведет к более высокой скорости загрузки без снижения производительности нашего оборудования. Это то, что мы собираемся увидеть, как мы можем сделать это в трех самых популярных браузерах, таких как Google Chrome, Mozilla Firefox, Microsoft Edge и Opera.
В Google Chrome
Перед нами, без сомнения, самый популярный веб-браузер в мире, которым пользуются миллионы людей. Google предоставляет нам простой способ изменить размер кеша браузера. Для этого необходимо будет выполнить следующие действия:
Первое, что нам нужно сделать, это щелкнуть правой кнопкой мыши ярлык Chrome, что вызовет его контекстное меню, в котором мы должны выбрать опцию «Свойства».
Это вызовет появление нового окна, в котором мы должны выбрать вкладку «Прямой доступ». Затем в поле Destination мы должны добавить в конце маршрута:
--disk-cache-size=1073741824
Здесь мы должны иметь в виду, что число представляет размер кеша, который мы хотим включить, выраженный в байтах (1 килобайт = 1024 байта), чтобы мы могли установить объем, который мы считаем подходящим. Перед добавлением этого пути важно оставить пробел после кавычек. Он должен оставаться таким же, как на следующем изображении.
Наконец, мы нажимаем «Применить» и «ОК», чтобы подтвердить изменения. Таким образом, мы смогли увеличить кэш на желаемый размер, чтобы повысить производительность нашего браузера Chrome.
В Mozilla Firefox
Другой из самых популярных браузеров — Mozilla Firefox, который был разработан на различных платформах и координируется Mozilla Corporation и Mozilla Foundation. У ваших пользователей также будет возможность повысить производительность за счет увеличения кеша. Для этого мы должны выполнить следующие шаги.
Первое, что мы должны сделать, это открыть наш браузер и ввести о: конфиг на панели навигации, нажав Enter, чтобы подтвердить операцию. Это приведет к появлению графического пользовательского интерфейса, в котором мы сможем получить доступ к размеру кеша и при необходимости изменить его.
Затем появится новый экран, на котором отображается знак «Продолжить с осторожностью», который предупреждает нас о том, что изменение дополнительных параметров конфигурации может повлиять на производительность или безопасность Firefox. Нажмите Принять риск и продолжить.
Теперь в строке поиска, которую мы находим вверху, мы должны написать следующее:
browser.cache.disk.smart_size.enabled
Затем мы должны щелкнуть значок Toggle, расположенный в правой части экрана, чтобы изменить значение с False на True и перезапустить браузер.
Позже мы снова открываем браузер и возвращаемся к экрану about: config. На этот раз мы напишем следующее:
browser.cache.disk.capacity
Теперь нам просто нужно щелкнуть значок карандаша в правой части экрана и ввести максимальный размер, который мы хотим, например 880500. После завершения мы снова перезапускаем Firefox, и нам будет присвоено новое значение для кеша.
В Microsoft Edge
У Microsoft есть новая операционная система Edge, которая вызвала большое признание среди пользователей и также позволит нам увеличить кэш для достижения большей производительности. Для этого мы должны выполнить следующие шаги.
Первое, что нужно сделать, это щелкнуть правой кнопкой мыши ярлык Microsoft Edge, чтобы открыть его контекстное меню, в котором из отображаемых параметров мы выбираем «Свойства».
Это приведет к открытию окна Edge Properties, где мы должны выбрать вкладку «Shortcut». Теперь в поле «Назначение» окна «Свойства» мы должны добавить следующий текст в конце указанного адреса.
-disk-cache-size- <tamaño en bytes>
В поле размера байта мы должны указать желаемый размер, например -disk-cache-size-2156683648. Таким образом у нас должно получиться что-то вроде
"C:Program Files (x86)MicrosoftEdgeApplicationmsedge.exe" -disk-cache-size-2156683648
После этого нажмите «Применить», а затем «ОК», чтобы подтвердить изменения. Таким образом, мы смогли увеличить размер кеш-памяти Microsoft по своему усмотрению.
Opera браузер
Opera также позволит нам увеличить размер своего кеша с помощью процедуры, аналогичной той, что мы видели в Chrome и Edge. Для этого мы должны щелкнуть правой кнопкой мыши по его ярлыку, чтобы вызвать контекстное меню, и выбрать «Свойства».
Это перенесет нас в новое окно, где мы должны выбрать вкладку «Прямой доступ» и на вкладке «Назначение» добавить следующий текст, оставив пробел после кавычек.
– disk-cache-size=104857600
Мы можем изменить число по своему усмотрению, зная, что чем больше размер, тем большую емкость он займет. Когда закончите, у нас должно получиться что-то вроде этого.
C:UsersFranAppDataLocalProgramsOperalauncher.exe –disk-cache-size=104857600
Нажмите ОК и Применить, чтобы сохранить изменения.
Кэш браузера – это часть места на диске, где хранятся данные о посещённых интернет-страницах. Это фрагменты сайтов, которые автоматически сохраняются, когда вы их посещаете. Делается это для ускорения работы в интернете. Когда вы снова заходите на страничку, то она не грузит заново из сети полностью, а часть её берётся из Cache.
В популярных браузерах можно изменять размер кэша.
Призванная ускорить сёрфинг, данная функция часто имеет негативные стороны:
- При обновлении дизайна, страница отображается некорректно, ведь на диске сохранены фрагменты старых версий.
- Переполненный кэш начинает тормозить работу программы. И хоть в свойствах самих браузеров прописана периодическая очистка буферной памяти, часто этого недостаточно и приходится удалять всё вручную.
Если вы любите смотреть в сети фильмы или играть в онлайн-игры, предусмотренного объёма вам может не хватать. Когда для новых данных нет места, начинается перезапись старых. Как итог, торможения в играх и при просмотре видео. При такой ситуации необходимо увеличить кэш браузера.
Изменение памяти в популярных браузерах
Рассмотрим, как увеличить кэш браузера в Гугл Хром. В настройках приложения такой возможности не предусмотрено, но прописать размер памяти можно, используя ярлык на рабочем столе:
- Если у вас нет ярлыка Chrome, то создайте его следующим образом:
- Зайдите на системном диске в Program Files, найдите папку Google, в ней Chrome, а затем Application. В этой папке найдите саму программу Chrome.exe, она будет в виде привычного логотипа браузера.
- Правым кликом по нему вызовите контекстное меню, в котором нажмите на «Отправить» и выберите «Отправить на рабочий стол».
- После этого на основном экране вашего компьютера появится значок Chrome.
- Теперь правым кликом уже по ярлыку на рабочем столе вызовите контекстное меню, а в нём пункт «Свойства».
- В появившемся диалоговом окне перейдите на вкладку «Ярлык».
- В строке «Объект» нужно прописать размер кэша браузера. Напечатайте —disk-cache-dir=***, где вместо *** место сохранение файлов кэша на диске. Далее в той же строке наберите —disk-cache-size=***, где *** это размер памяти в байтах.
Кэш в Хроме по умолчанию не фиксирован. Он формирует его в зависимости от характеристик системы и свободного места на винчестере. Но вы можете посмотреть текущий размер кэша:
- Откройте браузер Chrome.
- Введите в адресной строке chrome://net-internals/#httpCache page.
- На появившейся странице в строке «Current Size» будет отражён размер памяти на данный момент, а в «Max Size» максимально возможный для вашего компьютера.
Повышайте объём постепенно, пока не добьётесь устраивающего вас результата, не вводите сразу заоблачные значения. Перегиб в ту или иную сторону никогда не отражается на работе положительно.
В отличие от Хрома, в браузере Опера есть фиксированный размер по умолчанию и возможность его изменения предусмотрена в интерфейсе:
- Чтобы увеличить кэш в Опере, зайдите в главное меню Opera, выберите «Настройки», «Общие».
- Перейдите в раздел «Расширенные».
- Нажмите на строку «История».
- Вы увидите пункт «Дисковый кэш».
- Рядом с ним есть кнопка «Очистить». Но, чтобы увеличит, нажмите на стрелочку, чтобы появилось выпадающее меню.
- Выберите более высокое значение, чем текущее.
Если и новый объём памяти покажется вам слишком маленьким, то повышайте значения до тех пор, пока не достигнете наилучшего результата.
Инструкция по увеличению кeша в Яндекс браузере можно аналогична порядку действий в Хроме:
- Создаём ярлык.
- Заходим в его свойства.
- Увеличиваем кэш, прописывая его значения в строке «Объект».
Узнать текущий и максимальный размер можно, введя в адресной строке browser://net-internals/#httpCache. При этом, если данные сразу не появились, нажмите на стрелочку справа вверху и в появившемся меню нажмите Stop. После этого на левой панели выберите строку Cache, и необходимые данные отобразятся на экране.
В Мозиле Файерфокс также установлено автоматическое управление размером памяти. Но, в отличие от Хрома и Яндекса, пользователям предоставлена возможность вносить свои изменения из интерфейса браузера:
- Зайдите в главное меню настроек Mozilla.
- Выберите «Дополнительные», раздел «Сеть».
- Уберите галочку со строки отключения автоматического управления.
- Чуть ниже будет строка, ограничивающая размер кэша. Чтобы увеличить память, вам просто нужно повысить значение ограничения.
В Мозиле нельзя установить кэш более, чем в 1 Гб. Но на самом деле в реальности этого вполне достаточно.
Таковы способы увеличения кэша в наиболее распространённых браузерах. Где-то такая возможность предусмотрена разработчикам, а где-то они посчитали, что программа сама лучше знает, как себя настроить, и пользователям вмешиваться не нужно, убрав такую возможность из интерфейса. Оставляйте в комментариях свои советы, как лучше настроить объём кэш памяти и ускорить загрузку браузером различного контента.