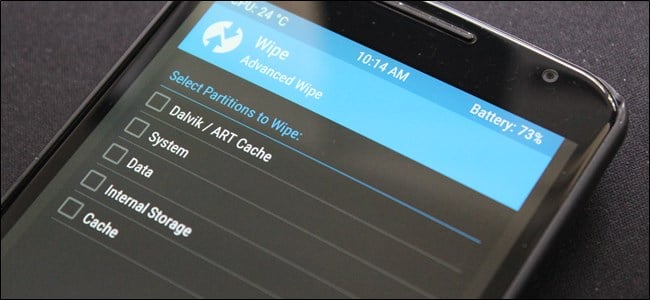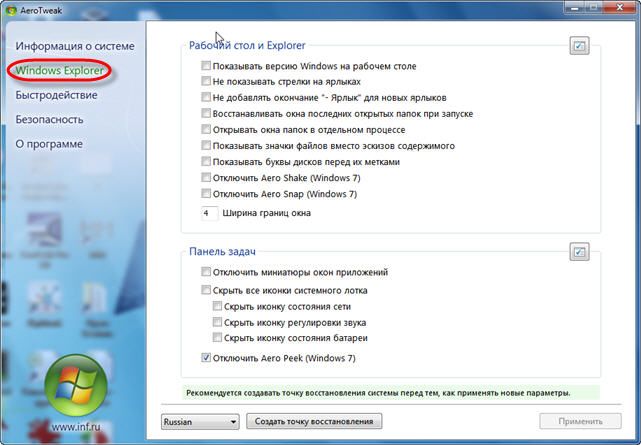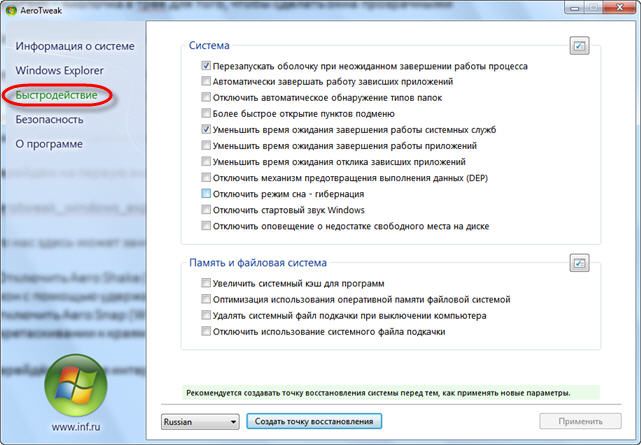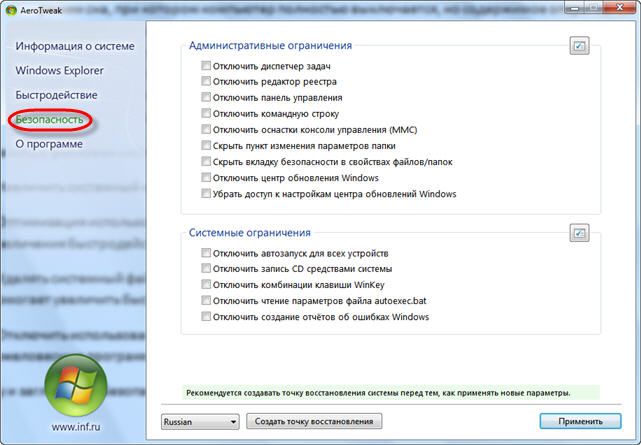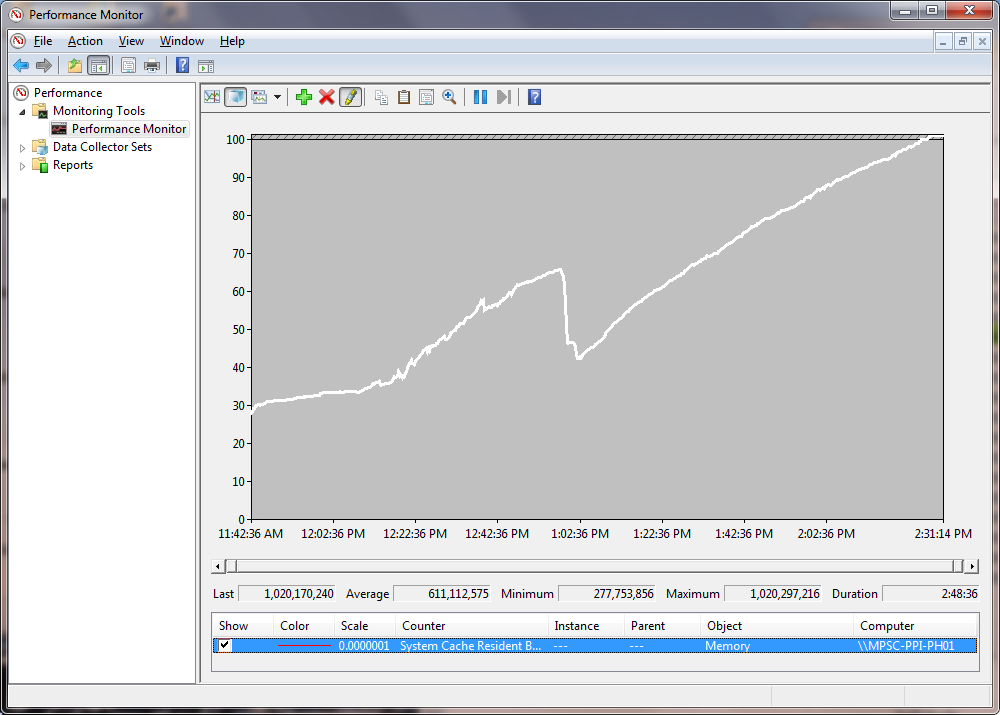Большинство пользователей компьютеров слышали о понятии системного кэша, но только далеко не все четко себе представляют, что это такое и для чего нужно. А многие, до конца не разобравшись, какая роль отводится этому компоненту в операционной системе, сразу пытаются производить с ним действия, касающиеся изменения размера. Насколько целесообразно производить изменение установленных по умолчанию параметров — рассмотрим далее.
Для чего нужен кэш, и насколько целесообразно его увеличение?
Начнем с того, что есть несколько видов кэша. Системный кэш, как уже понятно, используется под нужд Windows, а кэш программ предназначен для корректного функционирования приложений. Чаще всего с понятием кэша пользователи сталкиваются при работе с интернет-браузерами. Но что это такое и для чего нужно? Кэш, вне зависимости от типа, является своеобразным хранилищем временных файлов, за счет использования которых увеличивается скорость загрузки программы или открытие тех же страниц в Интернете. То есть пользователь имеет дело с неким резервируемым на жестком диске пространством, которое используется операционной системой или отдельно взятым приложением. Как увеличить системный кэш или кэш программ, пока не рассматриваем. Для начала давайте определимся, стоит ли это вообще делать? С одной стороны, нет ничего плохого в том, чтобы зарезервировать для хранения временных файлов побольше места на диске. Так думает большинство рядовых пользователей. Но на самом деле кэш можно увеличивать только до определенной степени, поскольку установка слишком большого размера приведет к тому, что системе при выполнении какой-то операции придется перебрать слишком много объектов для загрузки, пока она найдет необходимый. Соответственно, и время запуска программ существенно снизится. Кроме того, следует обратить внимание, что кэш резервируется на жестком диске, а скорость обращения к нему может существенно снижаться, например при возникновении ошибок, фрагментации файлов и т. д.
Как увеличить системный кэш в Windows 7 или в другой системе?
Теперь перейдем непосредственно к изменению размера резервируемого пространства. Для начала рассмотрим системный кэш Windows 7.
Для автоматического увеличения его размера необходимо использовать меню свойств компьютера с переходом к дополнительным настройкам. В параметрах быстродействия на вкладке «Дополнительно» необходимо отметить пункт оптимизации работы фоновых служб и кэша. Считается, что именно таким способом можно несколько снизить нагрузку на оперативную память и ускорить запуск программ.
Параметры файла подкачки
Иногда наряду с изменением размера кэша в сторону увеличения некоторые специалисты рекомендуют произвести дополнительные действия с так называемым файлом подкачки, который отвечает за работу и использование виртуальной памяти – такого же резервируемого объема на жестком диске, но используемого для выгрузки программных компонентов в случае нехватки оперативной памяти. Как и в случае с системным кэшем, нужно быть предельно осторожным. При малом объеме ОЗУ файл подкачки действительно можно немного увеличить, установив для него значение, которое в 1,5-2 раза превышает определяемое или рекомендуемое системой по умолчанию. Но и тут следует помнить, что при установке слишком большого объема можно добиться обратного эффекта, когда программы в приоритете будут производить обращение не к оперативной, а к виртуальной памяти. Повторимся: скорость доступа к винчестеру ниже, чем к планкам ОЗУ. Из-за этого мы получаем торможение программ при запуске или в процессе работы.
Негласно считается, что при установленных объемах оперативной памяти на уровне 8 Гб и более файл подкачки можно отключить вовсе, что никаким образом не скажется на работоспособности системы в отрицательную сторону. Наоборот, иногда можно добиться повышения производительности.
Параметры системного кэша в системном реестре
Параметры виртуальной памяти или кэша можно поменять и в системном реестре. Что касается стандартного автоматизированного увеличения системного кэша Windows 10, его лучше производить как раз именно в этом редакторе (regedit). Здесь нужно использовать ветку HKLM и через раздел SYSTEM и параметры текущего контроля перейти к папке MemoryManagement.
Здесь нас интересуют два параметра: DisablePagingExecutive и LargeSystemCache, которым могут быть присвоены значения либо нуля (отключение), либо единицы (включение). Первый ключ фактически дублирует отключение виртуальной памяти, а второй увеличивает системный кэш (система будет использовать не 8 Мб, установленных по умолчанию, а всю память, за исключением последних 4 Мб).
Настройки кэша в веб-обозревателях
В браузерах тоже имеются настройки, относящиеся к кэшу. Соответственно, резервируемый объем можно изменить. Для этого используются соответствующие настройки. Правда, в зависимости от разработчика самого обозревателя они могут находиться в совершенно разных разделах.
Например, в старой версии «Оперы» опции выставляются в настройках истории. В новой модификации браузера следует использовать свойства ярлыка, а в пути к исполняемому файлу в поле типа объекта дописать сочетание —disk-cache-size=Объем и нужный размер кэша в килобайтах (например, для 1 Гб это будет 1073741824 Кб).
Очистка кэша
С изменением размера кэша вроде бы все понятно. В завершение остается добавить, что производить очистку кэша рекомендуется если не постоянно, то хотя бы периодически, поскольку накопление временных файлов может существенно замедлять работу и системы, и программ. Производить эти действия в Windows можно путем обычной очистки системного диска, в браузерах – очисткой истории посещений, кэша и файлов Cookies.
Более удобным является использование всевозможных программ-оптимизаторов, в которых необходимо просто задействовать соответствующие модули оптимизации системы и очистки конфиденциальности в разделе выполнения проверки и устранения проблем в один клик.
Источник: www.fb.ru
Щелкните вкладку Дополнительно. В разделе «Виртуальная память» нажмите кнопку «Изменить». Снимите флажок Автоматически управлять размером файлов подкачки для всех дисков. Выберите вариант «Нестандартный размер».
Увеличение виртуальной памяти в Windows 10
- Перейдите в меню «Пуск» и нажмите «Настройки».
- Тип производительности.
- Выберите Настроить внешний вид и производительность Windows.
- В новом окне перейдите на вкладку «Дополнительно» и в разделе «Виртуальная память» нажмите «Изменить».
Можем ли мы изменить размер кеш-памяти вашего компьютера?
Ты может увеличить размер кеш-памяти RAM для лучшей производительности попаданий в кеш. … В поле Ram Cache Size введите объем пространства (в мегабайтах), который вы хотите выделить для кеш-памяти RAM. Хотя пользовательский интерфейс допускает большие значения, не превышайте 512 МБ. Размер по умолчанию — 104857600 (100 МБ).
Как посмотреть размер кеша в Windows 10?
Щелкните правой кнопкой мыши кнопку «Пуск» и выберите «Диспетчер задач». 2. На экране диспетчера задач щелкните вкладку «Производительность»> щелкните «ЦП» на левой панели. На правой панели вы увидите размеры кэша L1, L2 и L3, перечисленные в разделе «Виртуализация» раздел.
Как увеличить кэш Windows?
В Windows можно увеличить производительность дискового кеша. через модификацию системного реестра. Сделайте резервную копию реестра перед запуском REGEDIT. Измените значение ключа LargeSystemCache в реестре с 0 на 1. Это должно повысить производительность дискового кеша.
Как увеличить размер кеша?
Как увеличить размер кеша браузера
- Щелкните правой кнопкой мыши ярлык Google Chrome на рабочем столе и выберите «Свойства».
- Щелкните вкладку Ярлык.
- В поле Target добавьте –disk-cache-size = 1073741824 (с числом, представляющим размер кеша, который вы хотите в байтах.…
- Нажмите кнопку ОК.
Как изменить размер кеш-памяти?
На панели результатов щелкните правой кнопкой мыши нужный сервер и выберите «Свойства». Выберите вкладку Advanced. Введите значение в максимальная Поле Memory Allocation для кеша сервера и введите значение порогового уровня предупреждения в поле Warn Memory Allocation. Введите значение в поле Максимальный размер блока.
Что, если мы увеличим размер кеша больше, чем RAM?
Итак, если размер кеша увеличился до 1 ГБ или более он не останется в кеш-памяти, он станет RAM. Данные хранятся в оперативной памяти временно. Поэтому, если кеш не используется, когда данные вызываются процессором, оперативной памяти потребуется время, чтобы получить данные для предоставления процессору из-за его большого размера, равного 4 ГБ или более.
Какой хороший объем кэш-памяти?
Чем выше потребность в этих факторах, тем больше должен быть кэш для поддержания хорошей производительности. Дисковые кэши размером менее 10 МБ обычно не работают. Машины, обслуживающие нескольких пользователей, обычно лучше работают с кешем не менее От 60 до 70 МБ.
Как мне проверить кэш-память моего компьютера?
Шаг 1. Введите cmd в поле поиска Windows и выберите параметр «Командная строка». Шаг 2. В окне командной строки введите список wmic memcache кратко и нажмите Enter. Наконец, большинство характеристик кэш-памяти, таких как размер и состояние кэш-памяти, появятся на экране, как показано на рисунке ниже.
Как мне просмотреть мой кеш?
Как просматривать кэшированные страницы и файлы
- Откройте Finder и выберите «Перейти» в меню ленты.
- Удерживайте нажатой клавишу Alt (Option). Вы увидите, что папка библиотеки отображается в раскрывающемся меню.
- Найдите папку Caches, а затем папку вашего браузера, чтобы увидеть все кэшированные файлы, хранящиеся на вашем компьютере.
Сколько кешей обычно имеют современные процессоры?
Большинство современных процессоров имеют минимум три независимых кеша: кэш инструкций для ускорения выборки исполняемых инструкций, кеш данных для ускорения выборки и хранения данных и буфер быстрого преобразования (TLB), используемый для ускорения трансляции виртуальных адресов в физические как для исполняемых инструкций, так и для данных.
Увеличит ли объем виртуальной памяти производительность?
Нет. Добавление физического ОЗУ может ускорить определенные программы, интенсивно использующие память, но увеличение файла подкачки вообще не увеличит скорость, а просто освободит больше памяти для программ. Это предотвращает ошибки нехватки памяти, но используемая «память» очень медленная (потому что это ваш жесткий диск).
Как мне проверить размер кеша моего жесткого диска?
Как проверить размер кеш-памяти жесткого диска?
- Нажмите Window + R, чтобы открыть Run, затем введите msinfo32 и нажмите Enter. …
- Вы найдете номер модели жесткого диска в разделе ComponentsStorageDisks.
- Скопируйте номер модели или введите его вручную в Google и выполните поиск.
Содержание
- Как увеличить системный кэш Windows 10?
- Что такое кэш память компьютера?
- Где находится кэш память?
- Увеличение системного кэша
- Как убрать кэширование оперативной памяти?
- Системный кэш: что это, для чего используется и как изменить его размер в Windows?
- Для чего нужен кэш, и насколько целесообразно его увеличение?
- Как увеличить системный кэш в Windows 7 или в другой системе?
- Параметры файла подкачки
- Параметры системного кэша в системном реестре
- Настройки кэша в веб-обозревателях
- Очистка кэша
- Как увеличить дисковый кеш в Windows 10?
- Как увеличить кэш в Windows 10?
- Как кэшировать мой жесткий диск как RAM?
- Как освободить кешированную память Windows 10?
- Как увеличить физическую память в Windows 10?
- Как изменить размер кеша?
- Повысит ли производительность увеличение виртуальной памяти?
- Как работает кеш жесткого диска?
- Как увеличить размер кеш-памяти жесткого диска?
- Как я могу увеличить скорость моей оперативной памяти?
- Почему у меня так много кэшированной памяти?
- Как очистить кеш на ноуте?
- Как очистить кеш?
- Почему мой компьютер не использует всю оперативную память?
- Почему можно использовать только половину моей оперативной памяти?
- Как увеличить оперативную память на моем ПК?
- Почему не нужно использовать программы для оптимизации памяти
- Почему не нужно использовать программы для оптимизации памяти
- Высокая загрузка оперативной памяти на файловом сервере Windows
- Нужно ли удалять кэш на Android
- Увеличение системного кэша
- AeroTweak — программа для оптимизации Windows
- Раздел «Windows Explorer»
- Раздел «Быстродействие»
- Система:
- Память и файловая система:
- Ну и заглянем в «Безопасность»
- Что такое VRAM
- Установите легкий антивирус и ускорьте Windows 10
- Отключение автозагрузки программ
- Удаление ненужных программ
- Очистка и сжатие папки WinSxS
- Очистка диска
- Дефрагментация дисков
- Оптимизация работы диска
- Отключение прозрачности Windows 10
- Отключение визуальных эффектов
- Отключение подсказок в Windows 10
- Отключение системных звуков
- Отключение индексации Windows 10
- Отключение ненужных служб
- Очистка оперативной памяти
- Очистка и оптимизация системы с помощью программы
- Отключение защиты от Spectre и Meltdown
- Настройка электропитания
- Параметры конфиденциальности
- Настройка
- Очистка кэша DNS
Как увеличить системный кэш Windows 10?
Операционная система содержит несколько разновидностей кэша: системный и программный. Под программы обычно зарезервировано больше памяти, а под нужны операционной системы (ОС) объем очень ограничен. Если кэшированная память начнет исчерпываться, могут появляться ошибки, но чаще всего просто замедляется скорость работы. Сейчас время разобраться, как увеличить системный кэш Windows 10 и стоит ли это делать вовсе.
Что такое кэш память компьютера?
Важно запомнить, что системный кэш – это всего лишь хранилище временных файлов на ПК или другом гаджете. В нем процессор, диск, Windows или другие компоненты сохраняют данные, которые нужно быстро извлекать. Если отдельный фрагмент кода (программы) система использует часто, она помещает его в кэш, а в дальнейшем в разы быстрее извлекает из хранилища. Увеличение скорости достигается еще и тем, что в кэшированном состоянии находится не исходный кусок данных, а уже обработанная его часть.
Где находится кэш память?
Если говорить о системном кэше, то его данные разбросаны по системе. В одном месте хранится временная информация для одного сервиса, в другом месте – код для использования какой-то службой и т. п. Найти его, а тем более посмотреть – нельзя. Данные в кэше хранятся в состоянии, удобном для чтения машиной, а не человеком. Программный кэш обычно находится в основной папке с утилитой или в одноименной папке в разделе C:UsersUserAppDataLocal. Использовать эту информацию в целях ручной очистки кэша не рекомендуем, ведь есть специальные программы для чистки мусора и временных данных, вроде CCleaner.
Увеличение системного кэша
Лучший способ, как увеличить системный кэш заключается в редактировании реестра. Стоит заранее предупредить, что работы с реестром потенциально опасны и могут привести к системным сбоям, поэтому менять и удалять сторонние параметры точно не рекомендуем.
Как увеличить кэш память компьютера :
После проведения процедуры, вместо предустановленного объема памяти, система сможет использовать неограниченное пространство хранилища (до момента, пока останется 4 Мб). Если системный кэш забивается на 100 %, это должно помочь.
Важно! Кэш обычно представляет собой небольшой фрагмент самой быстрой памяти в устройстве. Его увеличение в небольших пределах – полезно, но при значительном расширении эффект обратный. Обилие данных в кэше заставляет компьютер долго искать нужную информацию, что сказывается на быстродействии системы в целом.
Как убрать кэширование оперативной памяти?
Если кэширование оперативной памяти занимает много места или после наполнения кэша появляются лаги в играх и т. п., стоит задуматься над очисткой временных данных. Это можем сделать вручную, но подобное действие придется выполнять довольно часто. Есть более удачная альтернатива, которая особенно полезна геймерам и людям, которые используют «тяжелое» программное обеспечение.
Теперь система будет каждые 5 минут чистить кэш оперативной памяти.
Это все, что нужно знать о кэше, его увеличении и очистке в Windows 10. Правильно настроив этот раздел можем избежать значительно зависания и падения fps, поэтому рекомендуем научиться пользоваться кэшем каждому пользователю ПК.
Источник
Системный кэш: что это, для чего используется и как изменить его размер в Windows?
Большинство пользователей компьютеров слышали о понятии системного кэша, но только далеко не все четко себе представляют, что это такое и для чего нужно. А многие, до конца не разобравшись, какая роль отводится этому компоненту в операционной системе, сразу пытаются производить с ним действия, касающиеся изменения размера. Насколько целесообразно производить изменение установленных по умолчанию параметров — рассмотрим далее.
Для чего нужен кэш, и насколько целесообразно его увеличение?
Начнем с того, что есть несколько видов кэша. Системный кэш, как уже понятно, используется под нужд Windows, а кэш программ предназначен для корректного функционирования приложений. Чаще всего с понятием кэша пользователи сталкиваются при работе с интернет-браузерами. Но что это такое и для чего нужно? Кэш, вне зависимости от типа, является своеобразным хранилищем временных файлов, за счет использования которых увеличивается скорость загрузки программы или открытие тех же страниц в Интернете. То есть пользователь имеет дело с неким резервируемым на жестком диске пространством, которое используется операционной системой или отдельно взятым приложением. Как увеличить системный кэш или кэш программ, пока не рассматриваем. Для начала давайте определимся, стоит ли это вообще делать? С одной стороны, нет ничего плохого в том, чтобы зарезервировать для хранения временных файлов побольше места на диске. Так думает большинство рядовых пользователей. Но на самом деле кэш можно увеличивать только до определенной степени, поскольку установка слишком большого размера приведет к тому, что системе при выполнении какой-то операции придется перебрать слишком много объектов для загрузки, пока она найдет необходимый. Соответственно, и время запуска программ существенно снизится. Кроме того, следует обратить внимание, что кэш резервируется на жестком диске, а скорость обращения к нему может существенно снижаться, например при возникновении ошибок, фрагментации файлов и т. д.
Как увеличить системный кэш в Windows 7 или в другой системе?
Теперь перейдем непосредственно к изменению размера резервируемого пространства. Для начала рассмотрим системный кэш Windows 7.
Для автоматического увеличения его размера необходимо использовать меню свойств компьютера с переходом к дополнительным настройкам. В параметрах быстродействия на вкладке «Дополнительно» необходимо отметить пункт оптимизации работы фоновых служб и кэша. Считается, что именно таким способом можно несколько снизить нагрузку на оперативную память и ускорить запуск программ.
Параметры файла подкачки
Иногда наряду с изменением размера кэша в сторону увеличения некоторые специалисты рекомендуют произвести дополнительные действия с так называемым файлом подкачки, который отвечает за работу и использование виртуальной памяти – такого же резервируемого объема на жестком диске, но используемого для выгрузки программных компонентов в случае нехватки оперативной памяти. Как и в случае с системным кэшем, нужно быть предельно осторожным. При малом объеме ОЗУ файл подкачки действительно можно немного увеличить, установив для него значение, которое в 1,5-2 раза превышает определяемое или рекомендуемое системой по умолчанию. Но и тут следует помнить, что при установке слишком большого объема можно добиться обратного эффекта, когда программы в приоритете будут производить обращение не к оперативной, а к виртуальной памяти. Повторимся: скорость доступа к винчестеру ниже, чем к планкам ОЗУ. Из-за этого мы получаем торможение программ при запуске или в процессе работы.
Негласно считается, что при установленных объемах оперативной памяти на уровне 8 Гб и более файл подкачки можно отключить вовсе, что никаким образом не скажется на работоспособности системы в отрицательную сторону. Наоборот, иногда можно добиться повышения производительности.
Параметры системного кэша в системном реестре
Параметры виртуальной памяти или кэша можно поменять и в системном реестре. Что касается стандартного автоматизированного увеличения системного кэша Windows 10, его лучше производить как раз именно в этом редакторе (regedit). Здесь нужно использовать ветку HKLM и через раздел SYSTEM и параметры текущего контроля перейти к папке MemoryManagement.
Здесь нас интересуют два параметра: DisablePagingExecutive и LargeSystemCache, которым могут быть присвоены значения либо нуля (отключение), либо единицы (включение). Первый ключ фактически дублирует отключение виртуальной памяти, а второй увеличивает системный кэш (система будет использовать не 8 Мб, установленных по умолчанию, а всю память, за исключением последних 4 Мб).
Настройки кэша в веб-обозревателях
В браузерах тоже имеются настройки, относящиеся к кэшу. Соответственно, резервируемый объем можно изменить. Для этого используются соответствующие настройки. Правда, в зависимости от разработчика самого обозревателя они могут находиться в совершенно разных разделах.
Например, в старой версии «Оперы» опции выставляются в настройках истории. В новой модификации браузера следует использовать свойства ярлыка, а в пути к исполняемому файлу в поле типа объекта дописать сочетание —disk-cache-size=Объем и нужный размер кэша в килобайтах (например, для 1 Гб это будет 1073741824 Кб).
Очистка кэша
С изменением размера кэша вроде бы все понятно. В завершение остается добавить, что производить очистку кэша рекомендуется если не постоянно, то хотя бы периодически, поскольку накопление временных файлов может существенно замедлять работу и системы, и программ. Производить эти действия в Windows можно путем обычной очистки системного диска, в браузерах – очисткой истории посещений, кэша и файлов Cookies.
Более удобным является использование всевозможных программ-оптимизаторов, в которых необходимо просто задействовать соответствующие модули оптимизации системы и очистки конфиденциальности в разделе выполнения проверки и устранения проблем в один клик.
Источник
Как увеличить дисковый кеш в Windows 10?
В Windows можно увеличить производительность дискового кеша путем изменения системного реестра. Сделайте резервную копию реестра перед запуском REGEDIT. Измените значение ключа LargeSystemCache в реестре с 0 на 1. Это должно повысить производительность дискового кеша.
Как увеличить кэш в Windows 10?
Увеличение виртуальной памяти в Windows 10
Как кэшировать мой жесткий диск как RAM?
Часть 1: Как использовать оперативную память в качестве кэш-диска для HDD / SSD в Windows 10
Как освободить кешированную память Windows 10?
Как очистить кеш временных файлов в Windows 10 с помощью Disk Cleanup
Как увеличить физическую память в Windows 10?
Как увеличить оперативную память в Windows 10
Как изменить размер кеша?
Как увеличить размер кеша браузера
Повысит ли производительность увеличение виртуальной памяти?
Виртуальная память — это имитация ОЗУ. … При увеличении виртуальной памяти увеличивается пустое пространство, зарезервированное для переполнения ОЗУ. Наличие достаточного свободного места абсолютно необходимо для правильной работы виртуальной памяти и ОЗУ. Производительность виртуальной памяти можно улучшить автоматически, освободив ресурсы в реестре.
Как работает кеш жесткого диска?
Кэш жесткого диска часто называют дисковым буфером. … Он действует как временное пространство памяти, пока жесткий диск считывает и записывает данные в постоянное хранилище на пластинах. Вы можете думать о кеш-памяти жесткого диска как о оперативной памяти (RAM), которая специально разработана для жесткого диска.
Как увеличить размер кеш-памяти жесткого диска?
В Windows можно увеличить производительность дискового кеша путем изменения системного реестра. Сделайте резервную копию реестра перед запуском REGEDIT. Измените значение ключа LargeSystemCache в реестре с 0 на 1. Это должно повысить производительность дискового кеша.
Как я могу увеличить скорость моей оперативной памяти?
Как освободить память на вашем ПК: 8 методов
Почему у меня так много кэшированной памяти?
Да, это нормально и желательно. Чем больше памяти используется для кэширования, тем быстрее будет ваша система. Если память требуется для чего-то еще, кеш будет уменьшаться по мере необходимости. Windows устанавливает начальный размер кэша в зависимости от того, сколько свободной памяти у вас есть.
Как очистить кеш на ноуте?
1. Удалить кеш: быстрый способ с помощью ярлыка.
Как очистить кеш?
В приложении Chrome
Почему мой компьютер не использует всю оперативную память?
Если Windows 10 не использует всю оперативную память, возможно, вы превысили лимит ОЗУ. Все материнские платы имеют определенный лимит на объем ОЗУ, который они могут поддерживать, и если у вас более старая материнская плата, возможно, вы превысили максимальный объем ОЗУ, который может использовать материнская плата.
Почему можно использовать только половину моей оперативной памяти?
Но моя система сообщает, что ее можно использовать только наполовину … Материнская плата: MSI 970A-G46 с установленной версией BIOS 2.6. Обычно это происходит, когда один из модулей установлен неправильно. Выньте их оба, очистите контакты растворителем и протестируйте их по отдельности в каждом слоте, прежде чем снова установить их оба.
Как увеличить оперативную память на моем ПК?
Обновление настольной памяти — 10 простых шагов по установке памяти на настольный компьютер
Источник
Почему не нужно использовать программы для оптимизации памяти
Почему не нужно использовать программы для оптимизации памяти
На многих сайтах компьютерной тематики обязательно найдутся ссылки на программы, которые обещают в один клик улучшить работу нашего компьютера и превратить старенький медленный компьютер в скоростной «космолет». Мы уже писали о том, что подобные «однокликовые» оптимизаторы как минимум бесполезны, и что к вопросу оптимизации необходимо подходить совершенно иначе — более продуманно и уж никак не с инструментом вида «в один клик». Также встречаются и оптимизаторы оперативной памяти, которые в линейке бесполезных утилит стоят особо высоко, потому что они не только не приносят никакой пользы, но и снижают скорость работы вашего компьютера. И сейчас я объясню почему.
Высокая загрузка оперативной памяти на файловом сервере Windows
Проблема проявляется следующим образом: в диспетчере задач (Task Manager) видим, что на сервере оперативная память занята на 95-99%.


Нужно ли удалять кэш на Android
Из Android Nougat вообще пропал инструмент удаления системного кэша. Даже Google считает, что в этом нет смысла
Нет никакого смысла в том, чтобы удалять файлы кэша.
Google уже давно научила Android грамотно работать с файлами кэша – хоть с системными, хоть в приложениях. Серьёзный переворот в этой области случился в 2016 году, когда вышла Android 7.0 Nougat. Если до того момента в меню восстановления операционной системы была возможность сброса системного кэша, то после – он исчез. В результате вышло даже лучше, чем на iOS.
Увеличение системного кэша
Лучший способ, как увеличить системный кэш заключается в редактировании реестра. Стоит заранее предупредить, что работы с реестром потенциально опасны и могут привести к системным сбоям, поэтому менять и удалять сторонние параметры точно не рекомендуем.
Как увеличить кэш память компьютера :
После проведения процедуры, вместо предустановленного объема памяти, система сможет использовать неограниченное пространство хранилища (до момента, пока останется 4 Мб). Если системный кэш забивается на 100 %, это должно помочь.
Важно! Кэш обычно представляет собой небольшой фрагмент самой быстрой памяти в устройстве. Его увеличение в небольших пределах – полезно, но при значительном расширении эффект обратный. Обилие данных в кэше заставляет компьютер долго искать нужную информацию, что сказывается на быстродействии системы в целом.
AeroTweak — программа для оптимизации Windows
Программа состоит из одного файла и не требует установки, её можно запускать прямо с флешки, поддерживается два языка: Русский и Английский. AeroTweak поможет нам настроить более полусотни параметров системы по таким критериям как безопасность, интерфейс, и конечно же — быстродействие. Я буду настраивать систему под себя, а вы мотайте на ус, и можете сделать либо также, либо по своим предпочтениям на основе полученной информации.
Раздел «Windows Explorer»
Перейдём на первую вкладку настроек «Windows Explorer»
Что нас здесь может заинтересовать:
Также я обычно ставлю галочки на «Не показывать стрелки на ярлыках» и «Не добавлять окончание Ярлык для новых ярлыков». Всё остальное оставляю по умолчанию, а вы сами смотрите. Сохраняем кнопкой «Применить».
Раздел «Быстродействие»
Программа AeroTweak позволяет настроить некоторые важные системные параметры для увеличения быстродействия:
Система:
Память и файловая система:
Ну и заглянем в «Безопасность»
Здесь всё рассчитано на знающего пользователя. Если названия пунктов вам ни о чём не говорят, то вероятно трогать их незачем. Однако, на кое-что нужно обратить свой взор. Если у вас нелицензионная версия Windows 7/8/10, то обязательно поставьте «Отключить центр обновления Windows» и вообще «Убрать доступ к настройкам центра обновлений Windows». Иначе, после 30 дней использования вы рискуете больше не войти в систему.
Если нужна запись CD/DVD-дисков встроенными средствами, то просто не отключайте её, но я лично не вижу в ней пользы. Важно, обязательно выключите автозапуск для всех устройств, чтобы заметно повысить безопасность вашего компьютера. Ещё, если вас достали просьбы отправить отчёт об ошибках в приложениях в Microsoft, отключите это.
Применяем сделанные настройки, перезагружаемся и тестируем. Если возникают какие-либо проблемы попробуйте отменить сделанные изменения или откатиться до точки восстановления. Для лучшей оптимизации системы проведите дефрагментацию диска.
Что такое VRAM
Приложения и программы с интенсивной графикой используют большое пространство системной памяти для визуализации графических данных с высоким качеством, цветом, четкостью и определением. В этих случаях ваша система может попасть в нехватку оперативной памяти и бороться за буферизацию высокоинтенсивных графических программ, так как ваша видеокарта разделяет системную память. Если вам не нужно буферизовать высококачественные видео приложения, ваш ПК работает нормально с ОЗУ. В противном случае для буферизации высококачественного визуального отображения на монитор вам понадобится специальный тип памяти, называемый Video RAM (VRAM).
Видеопамять предназначена для специальной обработки видео высокой интенсивности быстрее, чем оперативная память системы. Графические карты или графический процессор используют видеопамять (VRAM), встроенную в нее для хранения изображений и видеоданных. VRAM также называется виртуальной оперативной памятью и используется как память GPU для легкой обработки графических приложений, игр, сложных текстур и 3D-графики.
В последних игр и видео, может потребоваться воспроизведение видео с разрешением 1080p или 4k, которое требует большого количества VRAM. Кроме того, VRAM обрабатывает больше пикселей для изображений с более высоким разрешением, чтобы отображать их лучше. При этом современные игры требуют более подробной детализации и точных системных требований для их запуска на вашем мониторе, а наличие недостаточного количества VRAM приведет к большой перегрузке графического процессора.
Если у вас недостаточно VRAM, вы не сможете запускать современные игры. В таком случае вам потребуется графическая карта с большими характеристиками, чтобы легко загружать сложные текстуры с изображениями в высоком разрешении.
Установите легкий антивирус и ускорьте Windows 10
Влияние антивирусов на систему, меньше — лучше.
Использование нетребовательного антивируса до системных ресурсов позволит добиться наилучшей производительности и ускорить Windows 10. Опираясь на результаты теста быстродействия продуктов безопасности, подберите легкую и достаточно мощную защиту.
Отключение автозагрузки программ
Если ваша Windows 10 загружается очень медленно, то скорее всего, в автозагрузке накопилось слишком много программ. Нажмите сочетание клавиш Ctrl + Shift + Esc, для вызова диспетчера задач, и перейдите в раздел «Автозагрузка».
Просто отключите нежелательные программы, и они больше не будут негативно влиять на загрузку операционной системы.
Удаление ненужных программ
Откройте через поиск Windows «Приложения и возможности».
Выберите из списка программы которые вам ненужны и удалите.
Очистка и сжатие папки WinSxS
Используйте нашу инструкцию, чтобы очистить и сжать папку WinSxS, освободив тем самым не лишнее пространство, это будет очень полезно, особенно для SSD накопителя, ведь чем больше свободного места тем меньше его время отклика и быстрее скорость чтения и записи.
Очистка диска
В поле поиска введите «Очистка диска», и нажмите «Запуск от имени администратора». Затем выберите диск для очистки (в нашем случае С).
После непродолжительной оценки, запустится программа очистки диска, где вы сможете выбрать для удаления файлы и журнал обновлений Windows, загруженные файлы программ, временные файлы Интернета, файлы отчетов об ошибках, кеш построителя текстуры DirectX, файлы оптимизации доставки, пакеты драйверов устройств, корзину, временные файлы и кеш эскизов.
Дефрагментация дисков
Производится если у вас установлен жесткий диск (HDD), твердотельный накопитель (SSD) дефрагментировать не нужно.
Введите в поиске «Дефрагментация и оптимизация», затем выберите «Дефрагментация и оптимизация ваших дисков».
В окне программы «Оптимизация дисков» выберите диск C в качестве основного диска, нажмите «Анализировать», чтобы проверить текущее состояние, а затем, при необходимости, оптимизировать его. Или вы можете сразу нажать кнопку «Оптимизировать». Кроме того, включите «Оптимизацию по расписанию», если она еще не активирована.
Оптимизация работы диска
Зайдите через поиск в «Система».
Откройте «Диспетчер устройств».
В разделе «Дисковые устройства» выберите диск, щелкните по нему правой кнопкой мыши и нажмите «Свойства».
Выберите вкладку «Политика» и отметьте галочками «Разрешить кэширование записей для этого устройства» и «Отключить очистку кэша записей Windows для этого устройства».
После чего, производительность диска увеличится, а значит и работа Windows 10.
Отключение прозрачности Windows 10
Нажмите кнопку «Пуск» зайдите в «Параметры» и войдите в раздел «Персонализация».
Перейдите на вкладку «Цвета», затем найдите «Другие параметры» и переведите «Эффекты прозрачности» в отключенное состояние.
Отключение визуальных эффектов
Наберите в поиске «Система» и кликните по результату.
В новом окне выберите «Дополнительные параметры системы».
Зайдите в параметры быстродействия.
В разделе «Визуальные эффекты» выберите «Обеспечить наилучшее быстродействие» и нажмите «ОК».
Отключение подсказок в Windows 10
Нажмите кнопку «Пуск» > «Параметры», зайдите в «Система» > «Уведомления и действия» и отключите функцию «Получения советов, подсказок и рекомендаций при использовании Windows».
Отключение системных звуков
Щелкните правой кнопкой мыши по значку «Динамики» на панели задач и выберите «Звуки».
Поставьте звуковую схему в режим «Без звука» и нажмите «OK».
Теперь система перестанет обращения к диску в поисках тех или иных звуковых файлов.
Отключение индексации Windows 10
Индексирование поиска может временами потреблять значительное количество системных ресурсов. Если на вашем компьютере установлен SSD и не планируется использование поиска, то отключите поисковую индексацию.
Воспользуйтесь нажатием сочетания клавиш Windows + R, в появившемся окне введите команду «services.msc» и нажмите «OK».
Найдите службу «Windows Search» щелкните по ней правой кнопкой мыши, выберите «Свойства» поставьте тип запуска «Отключена», остановите ее и нажмите кнопку «OK«.
Отключение ненужных служб
Если вы интересуетесь, какие службы Windows 10 можно безопасно отключить и еще больше повысить быстродействие и загрузку системы, то это руководство вам поможет.
Очистка оперативной памяти
На компьютерах или ноутбуках с небольшим объемом оперативной памяти используйте портативную утилиту Reduce Memory это поможет немного высвободить ее и даст положительный эффект.
Очистка и оптимизация системы с помощью программы
Когда самостоятельные способы не особо эффективны попробуйте очистить и увеличить быстродействие системы с помощью нашего руководства по использованию оптимизатора Wise Care 365 Free.
Отключение защиты от Spectre и Meltdown
Если вы готовы пожертвовать безопасностью, то можно отключить защиту от уязвимостей Spectre и Meltdown найденных в процессорах и вернуть бывалую производительность.
Скачайте бесплатную утилиту inSpectre и запустите её от имени администратора. Нажмите кнопки «Disable Meltdown Protection» и «Disable Spectre Protection«, после чего выйдите из программы и перезагрузите компьютер.
Защита будет отключена, а быстродействие восстановлено.
Настройка электропитания
Изменение настроек питания на режим Высокая производительность является хорошим выбором, если вы не привыкли экономить электроэнергию и хотите повысить производительность Windows 10.
Пройдите по следующему пути: Меню Пуск > Параметры > Система > Питание и спящий режим > Дополнительные параметры питания.
В настройках «Электропитания» откройте дополнительные схемы и выберите пункт «Высокая производительность».
Параметры конфиденциальности
Сбор и отправка данных могут оказывать негативное влияние на производительность к тому же многие пользователи обеспокоены функционалом слежки.
Вследствие этого, отключите ненужные функции, руководствуясь нашей инструкцией: Настройка параметров конфиденциальности в Windows 10.
Настройка
Чтобы добраться до файла подкачки, щелкните правой клавишей мыши на значке Мой компьютер, расположенном на Рабочем столе Windows, и в появившемся контекстном меню выберите пункт Свойства. В открывшемся окне Свойства системы перейдите на вкладку Дополнительно и щелкните мышью на кнопке Параметры в разделе Быстродействие. На экране откроется диалоговое окно Параметры быстродействия. Откройте вкладку Дополнительно.
В этой вкладке выводится три основных раздела настройки.
Чтобы изменить параметры файла подкачки, щелкните мышью на кнопке Изменить. Откроется диалоговое окно Виртуальная память
В верхней части окна демонстрируется список всех жестких дисков (или логических дисковых разделов), имеющихся на компьютере. Выберите щелчком мыши один из них. Ниже, в разделе Размер файла подкачки для выбранного раздела, вы сможете увидеть текущий объем файла подкачки для данного диска и доступный свободный объем дискового пространства. Вы сможете изменить принятые по умолчанию настройки файла подкачки, установив расположенный ниже переключатель в одно из трех предлагаемых положений:
Очистка кэша DNS
При доступе к веб-сайту, ваш компьютер запрашивает веб-данные с другого компьютера в интернете — но как ваш компьютер узнаёт, конкретный компьютер в сети? Он использует систему доменных имен. Система доменных имен представляет собой сеть компьютеров, с маршрутом интернет-трафика между ними.
Важно то что DNS не имеет ничего общего с маршрутизацией, маршрутизация осуществляется через другие протоколы, такие как OSPF, RIP (для опытных пользователей), IS-IS, IGRP, EIGRP, BGP и другие.
Всякий раз, когда Windows узнает определенный маршрут — например, от вашего компьютера к серверам windows10i.ru — он временно запоминает этот маршрут в своем кэше DNS. Однако, когда маршрут изменяется, сохраненная у вас копия маршрута устаревает, и это может вызвать проблемы (например, не может загрузиться веб-сайт). Очистка кэша DNS является абсолютно безвредной, а наоборот полезной в ситуациях, когда IP-адрес машины или сайта изменился.
Чтобы удалить кэш DNS переходим в меню «Пуск», запускаем командную строку, затем вводим следующую команду:
Для более тщательной очистки системы, рекомендуется использовать такой инструмент, как CCleaner, который предназначен для сканирования всей системы и освобождения дискового пространства, и не только.
Источник
Операционная система содержит несколько разновидностей кэша: системный и программный. Под программы обычно зарезервировано больше памяти, а под нужны операционной системы (ОС) объем очень ограничен. Если кэшированная память начнет исчерпываться, могут появляться ошибки, но чаще всего просто замедляется скорость работы. Сейчас время разобраться, как увеличить системный кэш Windows 10 и стоит ли это делать вовсе.
Что такое кэш память компьютера?
Важно запомнить, что системный кэш – это всего лишь хранилище временных файлов на ПК или другом гаджете. В нем процессор, диск, Windows или другие компоненты сохраняют данные, которые нужно быстро извлекать. Если отдельный фрагмент кода (программы) система использует часто, она помещает его в кэш, а в дальнейшем в разы быстрее извлекает из хранилища. Увеличение скорости достигается еще и тем, что в кэшированном состоянии находится не исходный кусок данных, а уже обработанная его часть.
Где находится кэш память?
Если говорить о системном кэше, то его данные разбросаны по системе. В одном месте хранится временная информация для одного сервиса, в другом месте – код для использования какой-то службой и т. п. Найти его, а тем более посмотреть – нельзя. Данные в кэше хранятся в состоянии, удобном для чтения машиной, а не человеком. Программный кэш обычно находится в основной папке с утилитой или в одноименной папке в разделе C:UsersUserAppDataLocal. Использовать эту информацию в целях ручной очистки кэша не рекомендуем, ведь есть специальные программы для чистки мусора и временных данных, вроде CCleaner.
Увеличение системного кэша
Лучший способ, как увеличить системный кэш заключается в редактировании реестра. Стоит заранее предупредить, что работы с реестром потенциально опасны и могут привести к системным сбоям, поэтому менять и удалять сторонние параметры точно не рекомендуем.
Как увеличить кэш память компьютера:
- Нажимаем Win +R, вводим название файла regedit и нажимаем на «Ок».
- Открываем каталог «Компьютер», а затем – «HKEY_LOCAL_MACHINE».
- Дальше следуем по этому пути SYSTEMCurrentControlSetControlSession ManagerMemory Management.
- Ищем параметр «DisablePagingExecutive», открываем его и задаем значение «1».
- Дважды нажимаем на элемент «LargeSystemCache» и тоже устанавливаем «1».
- Сохраняем настройки и перезапускаем компьютер.
После проведения процедуры, вместо предустановленного объема памяти, система сможет использовать неограниченное пространство хранилища (до момента, пока останется 4 Мб). Если системный кэш забивается на 100%, это должно помочь.
Важно! Кэш обычно представляет собой небольшой фрагмент самой быстрой памяти в устройстве. Его увеличение в небольших пределах – полезно, но при значительном расширении эффект обратный. Обилие данных в кэше заставляет компьютер долго искать нужную информацию, что сказывается на быстродействии системы в целом.
Как убрать кэширование оперативной памяти?
Если кэширование оперативной памяти занимает много места или после наполнения кэша появляются лаги в играх и т. п., стоит задуматься над очисткой временных данных. Это можем сделать вручную, но подобное действие придется выполнять довольно часто. Есть более удачная альтернатива, которая особенно полезна геймерам и людям, которые используют «тяжелое» программное обеспечение.
Пошаговая инструкция:
- Загружаем файл по ссылке.
- Нажимаем на Пуск, вводим в поиск «Планировщик заданий» и открываем утилиту.
- Жмем на действие в правом меню «Создать задачу».
- Указываем любое название и устанавливаем флаг возле «Выполнить с наивысшими правами».
- В строке «Настроить для» выбираем свою версию ОС.
- Жмем на кнопку «Изменить», а затем – «Дополнительно».
- Кликаем по клавише «Поиск», выбираем «System» и сохраняем изменение (закрываем верхние окна).
- Переходим на вкладку «Триггеры» и щелкаем по «Создать».
- Активируем пункт «Повторять задачу каждые», выбираем «5 минут», а «В течение» — «Бесконечно» и нажимаем «Ок».
- На странице «Действия» нажимаем «Создать».
- Жмем по клавише «Обзор» и указываем путь к файлу, полученному в первом шаге.
- Сохраняем настройки клавишами «Ок».
Теперь система будет каждые 5 минут чистить кэш оперативной памяти.
Это все, что нужно знать о кэше, его увеличении и очистке в Windows 10. Правильно настроив этот раздел можем избежать значительно зависания и падения fps, поэтому рекомендуем научиться пользоваться кэшем каждому пользователю ПК.

Андрей
Остались вопросы по теме?
Задать вопрос
Кэш – небольшой фрагмент быстрой памяти в компьютере. Переизбыток информации основательно снижает скорость работы системы, так как устройству для поиска нужных сведений понадобится время. Незначительное расширение хранилища временных файлов положительно сказывается на быстродействии ПК, тогда как чрезмерное увеличение объема приводит к замедлению загрузки страниц и приложений. Разберемся, как правильно увеличить системный кэш в Windows 10.
Что такое кэш-память компьютера?
На языке программирования кэш – кладовая временных файлов. Программа Windows, диск или процессор хранят там сведения, которые нужно быстро извлечь. Кладовая обеспечивает быстрый доступ к памяти компьютера, увеличивает скорость загрузки интернет-страниц и приложений. Другими словами – это пространство, зарезервированное на жестком диске, используемое ОС или отдельным сервисом для быстрого соединения с веб-сайтами.
Два вида кэша:
- системный – предназначен под нужды Windows;
- программный – используется для быстрого запуска приложений.
Большинство пользователей ПК заблуждаются, думая, что чем больше незанятый запас временного хранилища, тем лучше. Но и переполненная кладовая замедляет работу устройства. Программе приходится перебирать огромное количество комбинаций, пока она найдет необходимую. В действительности, увеличивая кэш, главное – вовремя остановиться.
Где находится?
Сведения с системного кэша, например, рассеяны по системе. Шифр для использования программой располагается в одном месте, временные сведения для сервисов – в другом. Найти и посмотреть, куда они попали, человеку невозможно. Информация в хранилище содержится в формате, удобном для чтения устройством.
Программный кэш пребывает в разделе, получившем название по имени папки: C:UsersUserAppDataLocal. Но IT-инженеры не рекомендуют следовать по указанному пути, чтобы в ручном режиме очистить кладовую. Для увеличения кэша написаны специальные программы, которые избавят устройство от временных данных и мусора. Наиболее популярная из них – Ccleaner.
Как увеличить системный кэш Windows 10?
Очистку кладовой временных данных рекомендуется производить регулярно. Это обеспечит высокую скорость работы устройства. Самый простой способ увеличения файловой системы – редактирование реестра.
Пользователям, которые не уверены в навыках и знаниях, лучше не производить этих манипуляций. Одно неверное действие вызовет сбой в системе.
Алгоритм увеличения кэша Windows 10:
- Комбинацией клавиш «Win + R» выведите на экран окно «Выполнить». Введите имя файла regedit, кликните на «ОК».
- Войдите в меню «Мой компьютер», перейдите на строку «HKEY_LOCAL_MACHINE».
- Проследуйте по пути: SYSTEMCurrentControlSetControlSession ManagerMemory Management/.
- Найдите элемент «DisablePagingExecutive», войдите в него, установите величину – «1».
- Двойным кликом откройте параметр «LargeSystemCache», также установите – «1».
- Сохраните изменения, перезагрузите компьютер.
Если ранее объем памяти был ограничен, то после проведенных манипуляций в пользование системы будет предоставлено неограниченное число Мб.
Как убрать кэширование оперативной памяти?
Если промежуточный буфер оперативной памяти переполнен, тоже наблюдается задержка в работе компьютерного приложения. Значит, пришло время для очистки временного хранилища. Если производить манипуляции вручную, придется тратить массу времени и заниматься этим постоянно. К счастью, для кэширования оперативной памяти созданы утилиты, которые проводят эту операцию автоматически.
Алгоритм действий:
- Перейдите по ссылке https://drive.google.com/file/d/1UgMNHZbZjBJW5g-dUSwtiaavRML4tekg/view.
- Загрузите файл.
- Войдите в главное меню, в поиске задайте «Планировщик заданий». Откройте сервисную программу.
- В меню справа кликните на «Создать задачу».
- Назовите ее, не имеет значения как. Напротив «Выполнить с наивысшими правами» установите птичку.
- В графе «Настроить для» выберите Windows
- Кликните на кнопку «Изменить», далее – «Дополнительно».
- Нажмите на «Поиск», тапните на «System». Закройте верхние окна, тем самым сохранив внесенные изменения.
- Перейдите во вкладку «Триггеры», кликните «Создать».
- Перед тем, как запустить программу, в разделе «Повторять задачу каждые» задайте время «5 минут». В графе «В течение» кликните на «Бесконечно». Закрепите настройки, тапнув на «ОК».
- Во вкладке «Действия» щелкните на «Создать».
- Кликнув по кнопке «Обзор», укажите путь к файлу, скачанному в 1 пункте.
- Сохраните изменения, щелкнув по «ОК».
По завершении манипуляций кэш оперативной памяти каждые 5 минут будет автоматически очищаться.
Как увеличить кэш
Процесс увеличения места под кэш ОС Windows 10 происходит посредством изменения определенных параметров в системном реестре.
- Вызовите окно «Выполнить» сочетанием клавиш Win+R, затем введите в нем запрос
regeditи нажмите «ОК». - После запуска оснастки перейдите по следующему пути:
HKEY_LOCAL_MACHINESYSTEMCurrentControlSetControlSession ManagerMemory Management - В правой части окошка найдите параметр «DisablePagingExecutive» и дважды кликните по нему левой кнопкой мыши для редактирования.
Установите значение 1, затем нажмите «ОК».
- Повторите действия предыдущего шага, но уже для пункта «LargeSystemCache».
- Проверьте правильность ввода, после чего закройте все запущенные окна и перезагрузите компьютер.
Теперь системный кэш будет использовать куда большие значения памяти.
Настройка автоочистки кэша
В некоторых ситуациях увеличение системного кэша не приносит желаемого результата, а производительность компьютера даже ухудшается. Для решения этой проблемы стоит настроить автоматическую очистку сохранённых данных, в чём нам поможет оснастка «Планировщик заданий».
Скачать EmptyStandbyList с официального сайта
- По ссылке выше находится утилита очистки кэша – загрузите её в любое подходящее место.
- Теперь вызовите «Поиск», где введите запрос планировщик и воспользуйтесь соответствующим результатом.
- После запуска оснастки выберите действие «Создать задачу».
- Задайте любое произвольное имя (оно не имеет значения) и отметьте опцию «Выполнить с наивысшими правами», остальные параметры трогать не нужно.
- Теперь надо настроить учётную запись, от имени которой и будет выполняться задача. Кликните «Изменить»,
затем «Дополнительно».
- В этом окне воспользуйтесь кнопкой «Поиск», найдите в перечне ниже и выберите позицию, которая обозначена как «Система».
Нажимайте «ОК» во всех запущенных средствах, кроме «Планировщика заданий».
- По возвращении в утилиту создания задач перейдите на вкладку «Триггеры» и кликните «Создать».
Здесь отметьте опцию «Повторять задачу каждые» и выберите интервал «5 минут», а в выпадающем меню «в течении» – пункт «Бесконечно» и нажмите «ОК».
- Перейдите на вкладку «Действия» и воспользуйтесь кнопкой «Создать».
Здесь убедитесь, что в поле «Действия» установлено «Запуск программы», после чего воспользуйтесь кнопкой «Обзор» и с помощью «Проводника» выберите файл, полученный на шаге 1.
- Нажмите «ОК» во всех открытых окнах и закрывайте «Планировщик задач».
- После этого системный кэш будет очищаться каждые 5 минут. Если в процессе работы вы столкнётесь с проблемами, просто удалите соответствующую задачу из списка: откройте папку «Библиотека планировщика», найдите в центральном окне созданную ранее запись, щёлкните по ней ПКМ и выберите «Удалить».
Еще статьи по данной теме:
Помогла ли Вам статья?
Предисловие
Многие из Вас замечали, что со временем компьютер начинает работать медленнее. Начиная от более длительного ожидания загрузки, до понижения FPS или значительно возросшего времени обработки файлов.
В этой статье мы пройдемся по способам поддержания быстродействия и чистоты вашего железного друга.
Самый главный враг в подобной ситуации это кэш, который Ваша система сохранила, чтобы в дальнейшем быстрее обрабатывать часто используемые приложения и т.д.
Большую часть кэша, но не весь, если он уже не нужен Windows удаляет сама, но некорректное завершение работы, сбои в системе и многое другое не дают это сделать в полном объеме. И он продолжает копиться замедляя тем самым скорость работы и отнимая ценные гигабайты памяти на диске.
Очистка диска
Первым делом пройдемся автоматизированными функциями самой Windows, а уже после почистим то, что осталось.
В поиске Windows набираем “Очистка диска”.
Выбираем нужный диск, в открывшемся меню в первый раз рекомендую установить все галочки и удалить все, что Windows посчитает ненужным.
Переживать не стоит, все важные файлы операционная система даже не тронет. Но обращаю внимание, что при установки галочки на “Предыдущие инсталляции Windows”.
Будут удалены файлы, необходимые для резервного восстановления, которые могут занимать до 10 ГБ.
Если не интересует, то удаляете. В противном случае можно и сохранить.
Аналогичным способом нужно пройтись по всем дискам и также очистить их.
Следующим шагом нужно зайти в “Параметры” и открыть вкладку “Система”.
Здесь нужно зайти в подраздел “Память” и дождаться анализа данных.
После переходим во вкладку “Временные файлы” и также удаляем все ненужное.
Очистка остаточных файлов системы
Теперь переходим в папку, которая хранит в себе наибольший объем временных файлов системы и программ.
Для этого жмём сочетание клавиш Win+R, в открывшемся меню вводим %temp%.
В папке выделяем все файлы сочетанием клавиш Ctrl+A и жмем Delete.
Некоторые файлы удалить нельзя, потому что они используются в данный момент. Поэтому жмем пропустить для всех файлов и идем дальше.
Поступаем аналогичным способом, но теперь в строке “Выполнить” (Win+R) набираем temp без знаков процент. Также выбираем все и удаляем. Используемые в данный момент файлы мы пропускаем.
Следующим обязательным пунктом является удаление временных файлов после обновления Windows. Они хранятся по следующему пути: C:WindowsSoftwareDistributionDownload
Смело выбираем все файлы и удаляем их.
Точно также поступаем и с файлами из папки “Prefetch”. Здесь хранятся файлы, которые система использует для ускорения загрузки ОС и некоторых приложений. После удаления этих файлов, первая перезагрузка системы будет длиться дольше, но в последующем вы заметите явное ускорение данного процесса. Находится эта папка также в папке Windows (C:WindowsPrefetch).
Очистка истории проводника
Чтобы избавиться от истории поиска по файловой системе, открываем любую папку , нажимаем на “Файл” в правом верхнем углу и изменить параметры папок. В открывшемся меню нужен подраздел конфиденциальность, в котором просто нажимаем очистить.
Удаление точек восстановления
Позволит удалить старые точки, которые также занимают немало места. Точки восстановления нужны для того, чтобы восстановить систему после критического сбоя сбросив настройки до стабильной версии. Но волноваться не стоит, после очистки мы создадим новую точку, которая будет занимать меньше места.
В поиске вводим “создание точки восстановления”.
Выбрать нужно тот диск, на котором включена защита системы. Жмем на кнопку “Настроить” и “Удалить”.
Теперь переходим к созданию новой точки. Ползунком выбираем меньший объем и жмем применить. Рекомендую установить объем в 15% от объема диска и через некоторое время проверить, на сколько использовано хранилище. А в дальнейшем уже отталкиваться от этого объема.
После нужно нажать “Применить”. Вас вернет в предыдущее меню, где нажимаете “Создать”, название можно указать любое.
Удаляем DNS кэш компьютера
После длительного использования системы с моменты её установки в ней накапливается DNS кэш со всех сайтов, на который Вы заходили. Из-за этого, загрузки страниц в браузере могут длиться больше, страница может загружаться с ошибкой или не загружаться вовсе.
Чтобы исправить сложившуюся ситуацию, нужно нажать комбинацию Win+R, в открывшемся меню набрать cmd и нажать Enter.
В командной строке набираем ipconfig/flushdns и нажать Enter.
Должна появится надпись: Кэш сопоставителя DNS успешно очищен.
Кэш браузера
Немаловажным также будет очистить остаточные данные браузера, которые копятся очень быстро. Ими являются “Cookie (куки) файлы”, история браузера, изображения и другие файлы, которые сохранены в кэше…
На моем примере будет Google Chrome.
Для этого переходим в историю браузера. Быстрее всего открыть историю сочетанием клавиш Ctrl+H и далее нажать “Очистить историю”.
Временной диапазон выбираем “Все время” и оставляем галочки на том, что желаете удалить.
Кэш видеокарты NVIDIA
Кэш видеокарты хранит в себе предыдущие версии драйверов, копии установочных файлов и т.д.
Чтобы также избавиться и от него, жмем Win+R и вводим %appdata%
Переходим в папку Local, далее NVIDIA.
C:UsersИмя_пользователяAppDataLocalNVIDIAGLCache
Здесь нам нужна папка GLCache, из которой мы также удаляем все файлы.
Кэш видеокарты AMD
Для владельцев карт от AMD все еще легче.
Открываем утилиту Adrenalin Edition.
На главной странице открываем настройки и вкладку “Графика”. Листаем в самый низ до расширенных настроек.
Ищем “Сброс кэша шейдеров” и собственно сбрасываем этот кэш.
Итоги
По итогу всех проделанных действий я смог избавиться от ненужных и неиспользуемых данных и освободить целых 80 ГБ.
Делитесь своими показателями в комментариях. Уверен, что данная статья поможет вам эффективно оптимизировать хранилище на вашем компьютере.
Содержание
- Системный кэш: что это, для чего используется и как изменить его размер в Windows?
- Для чего нужен кэш, и насколько целесообразно его увеличение?
- Как увеличить системный кэш в Windows 7 или в другой системе?
- Параметры файла подкачки
- Параметры системного кэша в системном реестре
- Настройки кэша в веб-обозревателях
- Очистка кэша
- Хлам долой: чистим кэш на компьютере с Windows 7 за несколько кликов
- Что собой представляет кэш в Windows 7 и его разновидности
- Пошаговая инструкция по очистке кэша
- Очистка DNS-кэша
- Проблемы с производительностью приложений и служб, когда системный кэш файлов занимает большую часть физической ОЗУ
- Проблемы
- Причина
- Решение
- Как определить, влияет ли это на систему
- Требования к перезапуску
- Дополнительная информация
- Дополнительные ресурсы
- Статус
- Чистим диск C от ненужных файлов и освобождаем место
- Очистка папки «Избранное» и «Библиотеки» на диске (C:)
- Очистка папки temp (временная папка Windows)
- Очистка кэша
- Браузер Google Chrome
- Браузеры Opera и Mozilla Firefox
- Internet Explorer
- Удаление контрольных точек восстановления
- Удаление ненужных программ и компонентов
- Расширение объема памяти компьютера
Системный кэш: что это, для чего используется и как изменить его размер в Windows?
Большинство пользователей компьютеров слышали о понятии системного кэша, но только далеко не все четко себе представляют, что это такое и для чего нужно. А многие, до конца не разобравшись, какая роль отводится этому компоненту в операционной системе, сразу пытаются производить с ним действия, касающиеся изменения размера. Насколько целесообразно производить изменение установленных по умолчанию параметров — рассмотрим далее.
Для чего нужен кэш, и насколько целесообразно его увеличение?
Начнем с того, что есть несколько видов кэша. Системный кэш, как уже понятно, используется под нужд Windows, а кэш программ предназначен для корректного функционирования приложений. Чаще всего с понятием кэша пользователи сталкиваются при работе с интернет-браузерами. Но что это такое и для чего нужно? Кэш, вне зависимости от типа, является своеобразным хранилищем временных файлов, за счет использования которых увеличивается скорость загрузки программы или открытие тех же страниц в Интернете. То есть пользователь имеет дело с неким резервируемым на жестком диске пространством, которое используется операционной системой или отдельно взятым приложением. Как увеличить системный кэш или кэш программ, пока не рассматриваем. Для начала давайте определимся, стоит ли это вообще делать? С одной стороны, нет ничего плохого в том, чтобы зарезервировать для хранения временных файлов побольше места на диске. Так думает большинство рядовых пользователей. Но на самом деле кэш можно увеличивать только до определенной степени, поскольку установка слишком большого размера приведет к тому, что системе при выполнении какой-то операции придется перебрать слишком много объектов для загрузки, пока она найдет необходимый. Соответственно, и время запуска программ существенно снизится. Кроме того, следует обратить внимание, что кэш резервируется на жестком диске, а скорость обращения к нему может существенно снижаться, например при возникновении ошибок, фрагментации файлов и т. д.
Как увеличить системный кэш в Windows 7 или в другой системе?
Теперь перейдем непосредственно к изменению размера резервируемого пространства. Для начала рассмотрим системный кэш Windows 7.
Для автоматического увеличения его размера необходимо использовать меню свойств компьютера с переходом к дополнительным настройкам. В параметрах быстродействия на вкладке «Дополнительно» необходимо отметить пункт оптимизации работы фоновых служб и кэша. Считается, что именно таким способом можно несколько снизить нагрузку на оперативную память и ускорить запуск программ.
Параметры файла подкачки
Иногда наряду с изменением размера кэша в сторону увеличения некоторые специалисты рекомендуют произвести дополнительные действия с так называемым файлом подкачки, который отвечает за работу и использование виртуальной памяти – такого же резервируемого объема на жестком диске, но используемого для выгрузки программных компонентов в случае нехватки оперативной памяти. Как и в случае с системным кэшем, нужно быть предельно осторожным. При малом объеме ОЗУ файл подкачки действительно можно немного увеличить, установив для него значение, которое в 1,5-2 раза превышает определяемое или рекомендуемое системой по умолчанию. Но и тут следует помнить, что при установке слишком большого объема можно добиться обратного эффекта, когда программы в приоритете будут производить обращение не к оперативной, а к виртуальной памяти. Повторимся: скорость доступа к винчестеру ниже, чем к планкам ОЗУ. Из-за этого мы получаем торможение программ при запуске или в процессе работы.
Негласно считается, что при установленных объемах оперативной памяти на уровне 8 Гб и более файл подкачки можно отключить вовсе, что никаким образом не скажется на работоспособности системы в отрицательную сторону. Наоборот, иногда можно добиться повышения производительности.
Параметры системного кэша в системном реестре
Параметры виртуальной памяти или кэша можно поменять и в системном реестре. Что касается стандартного автоматизированного увеличения системного кэша Windows 10, его лучше производить как раз именно в этом редакторе (regedit). Здесь нужно использовать ветку HKLM и через раздел SYSTEM и параметры текущего контроля перейти к папке MemoryManagement.
Здесь нас интересуют два параметра: DisablePagingExecutive и LargeSystemCache, которым могут быть присвоены значения либо нуля (отключение), либо единицы (включение). Первый ключ фактически дублирует отключение виртуальной памяти, а второй увеличивает системный кэш (система будет использовать не 8 Мб, установленных по умолчанию, а всю память, за исключением последних 4 Мб).
Настройки кэша в веб-обозревателях
В браузерах тоже имеются настройки, относящиеся к кэшу. Соответственно, резервируемый объем можно изменить. Для этого используются соответствующие настройки. Правда, в зависимости от разработчика самого обозревателя они могут находиться в совершенно разных разделах.
Например, в старой версии «Оперы» опции выставляются в настройках истории. В новой модификации браузера следует использовать свойства ярлыка, а в пути к исполняемому файлу в поле типа объекта дописать сочетание —disk-cache-size=Объем и нужный размер кэша в килобайтах (например, для 1 Гб это будет 1073741824 Кб).
Очистка кэша
С изменением размера кэша вроде бы все понятно. В завершение остается добавить, что производить очистку кэша рекомендуется если не постоянно, то хотя бы периодически, поскольку накопление временных файлов может существенно замедлять работу и системы, и программ. Производить эти действия в Windows можно путем обычной очистки системного диска, в браузерах – очисткой истории посещений, кэша и файлов Cookies.
Более удобным является использование всевозможных программ-оптимизаторов, в которых необходимо просто задействовать соответствующие модули оптимизации системы и очистки конфиденциальности в разделе выполнения проверки и устранения проблем в один клик.
Источник
Хлам долой: чистим кэш на компьютере с Windows 7 за несколько кликов
Хранилище промежуточной информации на персональном компьютере называют кэшем. Здесь содержатся основные данные приложений, которые могут потребоваться устройству для выполнения основных операций либо некоторых приложений. Благодаря кэш-памяти множество данных загружается быстрее, но иногда этой информации становится слишком много, что только ухудшает работоспособность ПК.
Что собой представляет кэш в Windows 7 и его разновидности
Для хранилища данных выделяется дисковое пространство, чтобы информация могла подгружаться с большей скоростью. Если вы редко чистите кэш компьютера, то столкнётесь со снижением производительности ПК.
Кэш-память содержит результаты промежуточных вычислений, появляющихся при работе с сайтами. Когда мы заходим на сайт, в кэше сохраняются имена доменов, цифровой IP-адрес сервера, где хранится ресурс, и другая информация.
Кэш хранится на чипе в микросхеме компьютера
При работе с браузерами в кэш записывается образ посещённого сайта. При повторной попытке зайти на этот же ресурс все данные будут загружаться уже не с сервера, а с компьютера. Если сайт был перемещён на другой адрес, тогда мы получим старую информацию либо оповещение об ошибке.
Cookie — аналог кэша. Они имеют зашифрованный вид, поэтому получить доступ к ним сложнее. Они хранят в себе логины, пароли, сохранённые настройки и др. Разница между этими двумя видами данных заключается в сроке хранения. Если cookie обладает возможностью настройки времени хранения, по истечении которого они будут автоматически удаляться (либо сохраняются навсегда, до ручного удаления), то кэш будет храниться до тех пор, пока вы своими руками не удалите его.
Нужно отметить, что кэш пытается сэкономить трафик, а это имеет особое значение при работе через мобильный интернет.
Необходимость в регулярной очистке кэш-памяти обусловлена несколькими причинами:
Пошаговая инструкция по очистке кэша
Для очистки кэш-памяти достаточно воспользоваться стандартными средствами. Вам предстоит поочерёдно очистить DNS, оперативную память, кэш эскизов и веб-браузера.
Очистка DNS-кэша
Сделать это можно только с помощью командной строки. Обратите внимание, что работать с командной строкой придётся только от имени администратора, иначе команда не будет выполнена.
Открыть командную строку в операционной системе Windows 7 можно различными способами:
Источник
Проблемы с производительностью приложений и служб, когда системный кэш файлов занимает большую часть физической ОЗУ
Проблемы
Проблемы с производительностью приложений и служб в различных версиях Windows XP, Windows Vista, Windows Server 2003, Windows Server 2008 и Windows Server 2008 R2. Кроме того, вы заметите следующие признаки:
В доступной памяти почти не будет памяти.
Системный кэш файлов занимает большую часть физического ОЗУ.
К жесткому диску постоянно и большой объем запросов на чтение в кэш.
Причина
Для управления памятью в операционных системах Microsoft Windows используется алгоритм, основанный на запросе. Если какой-либо процесс запрашивает большой объем памяти, увеличивается размер рабочего набора (количество страниц памяти в физическом ОЗУ). Если эти запросы непрерывно и не установлены, рабочий набор процесса будет обрабатывать весь физический ОЗУ. В этом случае рабочие наборы для всех остальных процессов высвеяются на жестком диске. Это снижает производительность приложений и служб, так как страницы памяти непрерывно пишутся на жестком диске и читают их с жесткого диска.
Это поведение также относится к рабочему набору системного кэша файлов. При непрерывном и высоком объеме запросов на чтение в кэше из любого процесса или драйвера размер рабочего набора системного кэша будет увеличиваться в связи с этим спросом. Системный кэш файлов занимает физический ОЗУ. Таким образом, достаточные объемы физической ОЗУ недоступны для других процессов.
В 32-битных версиях операционной системы Microsoft Windows, более ранних чем Windows Vista, рабочие наборы системного кэша имеют ограничение памяти менее 1 гигабайта (ГБ). Ограничение виртуального диапазона адресов предотвращает исчерпание физического ОЗУ для рабочих наборов системного кэша файлов.
В 32-битных версиях операционной системы Windows Vista ресурсы ядра выделяются динамически. Рабочий набор системного кэша файлов увеличивается для использования виртуального диапазона адресов режима ядра за счет других ресурсов ядра. Ограничение для этого диапазона памяти меньше 2 ГБ. Если на компьютере более 2 ГБ физической ОЗУ, кэш не может известить весь физический ОЗУ. Тем не менее, кэш может привести к исчерпанию виртуального адресного пространства в ядрах. Это может привести к сбоям выделения для других компонентов ядра.
В 64-битных версиях операционной системы Windows размер виртуального диапазона адресов обычно превышает физический ОЗУ. В этом случае рабочий набор для системного кэша может увеличиться для увеличения нагрузки на большую часть физического ОЗУ.
Решение
Алгоритмы управления памятью в операционных системах Windows 7 и Windows Server 2008 R2 были обновлены для устранения многих проблем кэширования файлов, найденных в более ранних версиях Windows. Существует лишь несколько уникальных ситуаций, в которых необходимо реализовать эту службу на компьютерах с Windows 7 или Windows Server 2008 R2.
Как определить, влияет ли это на систему
Чтобы определить, влияет ли эта проблема на вашу систему, установите средство SysInternals RamMap. Вы можете получить это средство на следующем веб-сайте Windows Sysinternals:
http://technet.microsoft.com/en-us/sysinternals/ff700229
При запуске средства выберите параметр «Использовать подсчеты». Отображается несколько столбцов, которые отображают текущий шаблон использования памяти. Щелкните столбец «Активные», чтобы отсортировать данные по количеству использованных bytes, и заметьте верхнее использование непосредственно под итогом.
Если в качестве наиболее часто используемого файла используется метафил и используется большая часть доступной памяти, у вас наблюдается проблема с кэшом системных файлов, описанная в разделе «Симптомы». Это можно проверить с помощью монитора производительности, чтобы отслеживать счетчик Resident Bytes в памятиsystem cache, и со временем кэш постоянно растет.
Рисунок 1. Пример вывода RamMap, в котором проблема наблюдается на компьютере.
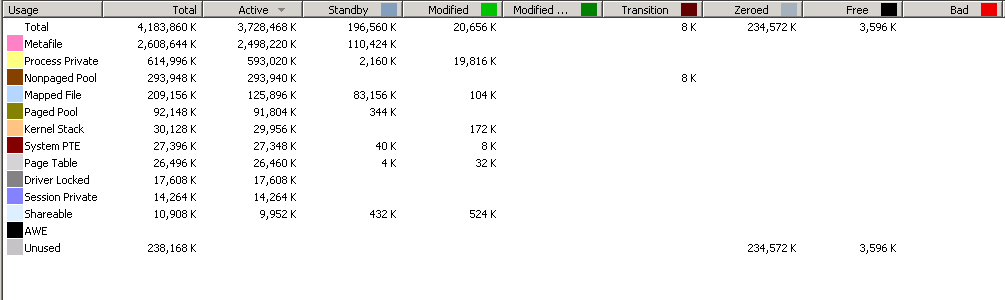
Рисунок 2. Пример вывода RamMap, в котором проблема не наблюдается на компьютере.
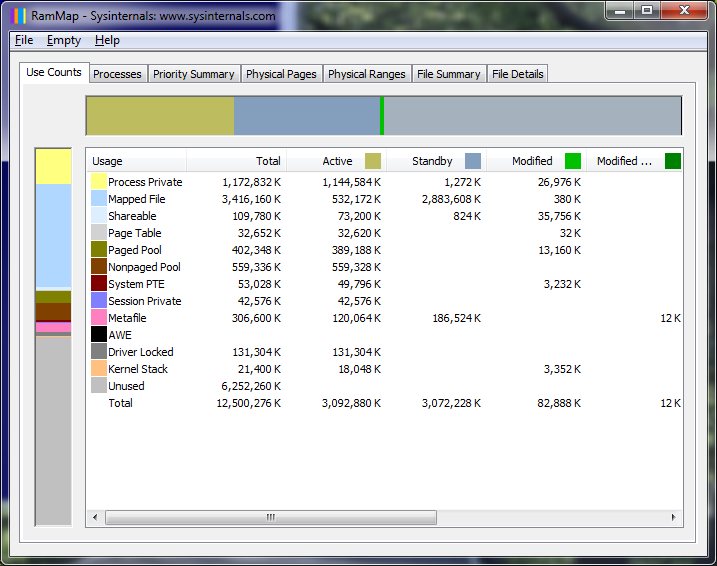
Если в счетчике Resident Bytes между памятью и системой в мониторе производительности показана восходящая тенденция, проблема наблюдается на компьютере( на рисунке 3).
Рисунок 3. Пример выходного монитора производительности, в котором компьютер со временем испытывает проблему.
Требования к перезапуску
Вам не нужно перезапускать компьютер при установке, установке или использовании этой службы.
Если вы читаете эту статью, так как работаете с клиентом, который считает, что на них влияет эта проблема, выполните указанные здесь действия, чтобы устранить проблему.
Убедитесь в том, что выходные данные клиента, данные perfmon или poolmon подтверждают, что системный кэш файлов расходует большую часть физического ОЗУ, как описано выше.
Чтобы получить службу Windows Dynamic Cache, скачайте ее здесь.
Некоторые параметры реестра Динамического кэша параметров находятся в этой области:
Файловые серверы, возможно, вы захотите попробовать 1 ГБ.
[HKEY_LOCAL_MACHINESYSTEMCurrentControlSetServicesDynCacheParameters]
«MaxSystemCacheMBytes»=dword:00000400
«MinSystemCacheMBytes»=dword:00000064
«SampleIntervalSecs»=dword:0000003c
«CacheUpdateThresholdMBytes»=dword:00000064
Exchange 2007 может потребоваться попробовать 500 МБ:
[HKEY_LOCAL_MACHINESYSTEMCurrentControlSetServicesDynCacheParameters]
«MaxSystemCacheMBytes»=dword:000001F4
«MinSystemCacheMBytes»=dword:00000064
«SampleIntervalSecs»=dword:0000003c
«CacheUpdateThresholdMBytes»=dword:00000064
SQL 2005 и более высоких версий в прошлом при SQL EE использовали 2 ГБ:
[HKEY_LOCAL_MACHINESYSTEMCurrentControlSetServicesDynCacheParameters]
«MaxSystemCacheMBytes»=dword:000007D0
«MinSystemCacheMBytes»=dword:00000064
«SampleIntervalSecs»=dword:0000003c
«CacheUpdateThresholdMBytes»=dword:00000064
Дополнительная информация
Чтобы обойти эту проблему, используйте функции GetSystemFileCacheSize API и SetSystemFileCacheSize API, чтобы установить максимальное или минимальное значение размера для рабочих наборов системного кэша файлов. Эти функции — единственный поддерживаемый способ ограничить потребление физической памяти в кэше системных файлов.
Служба Microsoft Windows Dynamic Cache — это образец службы, демонстрирующая стратегию использования этих API для минимизации влияния этой проблемы.
Установка и использование службы Microsoft Dynamic Cache Service не приводят к исключению поддержки Microsoft Windows. Эта служба и ее исходный код являются примером использования поддерживаемых Майкрософт API для уменьшения роста кэша файловой системы.
Вы можете получить службу и исходный код на следующем веб-сайте Майкрософт:
Дополнительные ресурсы
Чтение глав 9 (управление памятью) и 10 (диспетчер кэша) внутренних приложений Windows, выпуска 5-го выпуска.
976618 Вы испытываете проблемы с производительностью приложений и служб, когда системный кэш файлов занимает большую часть физической оперативной памяти 918483, что позволяет уменьшить запас запаса памяти в 64-битной версии SQL Server 895932 Что нужно учесть перед тем, как включить режим кэша системы в Windows XP 232271: оптимизация Windows NT-сервера с помощью записи блога о кэше Диспетчера кэша в
Статус
Корпорация Майкрософт подтверждает наличие этой проблемы в своих продуктах, которые перечислены в разделе «Применяется к».
Источник
Чистим диск C от ненужных файлов и освобождаем место

Объём, порой, занимает больше дискового пространства, чем необходимые программы и файлы. Это влияет на производительность ПК, она заметно снижается, программы начинают долго откликаться на заданные команды. Причём вовсе не обязательно постоянно загружать компьютер играми, приложениями, файлами. Дисковое пространство ПК может засориться от работы в интернете без скачиваний ненужных программ.
Не спешите вызывать мастера, а проверьте дисковое пространство самостоятельно. Нажмите правой кнопкой мыши:
1. Пуск,
2. Компьютер.
Найдите локальный диск (С:) и щёлкните по нему левой кнопкой мыши, выбрав из предложенного списка «Свойства».
Откроется окно с вкладкой «общие», где можно посмотреть информацию о свободном и занятом пространстве.
Если в строке «Свободно» у вас указано маленький объем (меньше 5 Гб) свободного пространства, то необходимо очистить содержимое на диске.
Начать очистку диска нужно с самых ходовых папок:
1. Избранное,
2. Библиотеки.
Очистка папки «Избранное» и «Библиотеки» на диске (C:)
Правой кнопкой мыши нажать:
• Пуск,
• Компьютер.
Найти папку «избранное», в которую входят основные подпапки: «загрузки», «рабочий стол»; и дополнительные, в зависимости от установленных программ, например, Яндекс.Диск и другие облачные сервисы.
Теперь можно открывать по одной подпапке и, без сожаления, удалять оттуда все ненужные файлы. Папку с загрузками можно освободить полностью, потому как в ней хранится информация, уже имеющаяся в компьютере. Это разные заархивированные rar и zip программы, которые уже были распакованы и установлены в компьютер. Ненужные ярлыки от них наверняка имеются на рабочем столе. Ещё встречаются старые загрузки, которые давно были удалены с рабочего стола из-за ненадобности.
Аналогично проведите ревизию с папкой «рабочий стол». В ней находится всё то, что вы привыкли видеть на мониторе. Возможно у вас там есть ненужные файлы или папки.
Оставшиеся файлы: картинки, музыку и программы из папки «Избранное», которые используются крайне редко, но по каким-то причинам они нужны, лучше перекинуть на отдельный диск, флеш-память или закинуть в любое облачное пространство: Яндекс.Диск, Мэйл облака. Это позволит освободить значительный объем дискового пространства.
Теперь перейдите в папку «Библиотеки» и освободите по максимуму подпапки:
• Видео,
• Документы,
• Изображения,
• Музыка.
Оставшийся материал можно перекинуть на отдельный диск. Чем чище будет диск (С:), тем производительней ПК.
Позаботьтесь о свободном месте заранее, чтобы в будущем она засорялась меньше. Можно большую часть подпапок перенести с диска (C:) на (D:), который, как правило, лежит пустой при полностью заполненном основном дисковом пространстве.
Подпапки: загрузки, рабочий стол — можно смело отправить на диск (D:). Зайдите в свойства каждой подпапки, во вкладке «общее» измените их месторасположение с C:UsersADMINDownloads и C:UsersADMINDesktop на D:.
Очистка папки temp (временная папка Windows)
В папке temp разные программы хранят свои временные файлы. «Временные» в данном случае подразумевается, что эти файлы ненужные и их можно спокойно почистить. Периодически эту папку нужно чистить, потому что некоторые программы удаляют за собой свои файлы, а некоторые — нет. Со временем папка может забиться мусором и забрать до 20 ГБ памяти.
Самый простой способ почистить компьютер — запустить специальную программу. Сегодня их много, среди них самые известные — это Glary Utilites и CCleaner.
Если программы по очистке нет, а устанавливать не хочется, почистите вручную. Для очистки надо попасть в папку temp, которая находится на диске (С:), но перед этим нужно закрыть все работающие программы. В зависимости от операционной системы вашего ПК, выберите одно из действий:
Для XP: «Пуск», потом «Выполнить»;
Для Vista и Windows 7: «Пуск», «Все программы», «Стандартные», «Выполнить».
В появившейся строке задать команду «%temp%» (без кавычек), нажать «ок».
Откроется папка с нескончаемым списком разных файлов. Удалите все, ничего страшного не произойдёт.
Ещё более простой способ очистки – это нажать на кнопку «очистить диск». Она находится в «свойствах» диска С, вызываемых с помощью левой кнопки мыши.
Очистка кэша
Современные браузеры кэшируют просмотренные интернет-страницы, то есть сохраняют в памяти их копии. Это ускоряет загрузку сайтов, которые вы часто посещаете, поэтому функция удобная. Со временем память засоряется, информация о новых страницах не кэшируется, и это приводит к медленной загрузке сайтов. Кажется, что интернет работает медленнее обычного. Чтобы посмотреть фотографии или видео, приходится долго ждать загрузки. Все эти данные нужно удалить.
Благодаря операции по очистке кэша, вы удалите оттуда копии страниц старых сайтов, куда уже никогда не вернётесь. Правда, вместе с кэшированием старых страниц очистится информация и о новых. Но это не страшно. Актуальные сайты сохранятся в памяти заново.
Самый простой способ почистить кэш – воспользоваться вышеупомянутой программой CCleaner. Стоит учесть, что при очистке кэша удаляется информация о логинах и паролях, если проглядеть и не снять галочку у поля «логины-пароли».
Кэш можно очистить в самом браузере. В разных браузерах это делается по-разному. Рассмотрим все.
Браузер Google Chrome
Последовательность действий:
1. Ctrl + Shift + Del нажать одновременно;
2. В появившемся окне выбрать необходимые для очистки файлы;

3. Очистить историю.
Браузеры Opera и Mozilla Firefox
Команда и действия в двух браузерах аналогичные, как в Google Chrome.
Internet Explorer
1. В панели браузера найти «сервис», щёлкнуть мышкой.
2. Выпадет меню, в котором нужно найти по порядку строчки «свойства обозревателя», «общие», «история просмотра».
3. Поставьте галочку, нажмите «удалить».
Удаление контрольных точек восстановления
В функции операционной системы компьютера по умолчанию создаются контрольные точки для восстановления предыдущих состояний. Они бывают жизненно необходимы, когда случайно происходит сбой, или по ошибке удаляется нужная программа с драйвером, или при скачивании какой-нибудь бесплатной утилиты компьютер подхватывает вирус.
Благодаря контрольным точкам можно восстановить предыдущее состояние компьютера со служебных данных, записанных операционной системой на жёсткий диск (С:), без потери важных документов.
В зависимости от настроек контрольные точки могут создаваться с завидной регулярностью: от одного — до нескольких раз в сутки. Со временем это приводит к тому, что диск засоряется уже неактуальной информацией. То есть, если вашему ПК уже 5 лет, нет смысла хранить ненужные файлы о состоянии компьютера пятилетней давности. Операционной системе достаточно тех точек, которые она сделала за последние 1-2 месяца или 1-2 дня, по желанию. Остальное смело удаляйте, так как информация иногда занимает более 14 ГБ.
Чтобы выполнить операцию и освободить ПК от мусора, кроме самых последних точек, нужно сделать следующее:
1. Пуск
2. Мой компьютер
3. Свойства
4. Защита системы
5. Настроить
6. Удалить
7. Да
Удаление ненужных программ и компонентов
Способ подойдёт опытным юзерам, но, так как компьютер можно восстановить от последней точки сохранения, может попробовать менее опытный пользователь ПК.
Удаление неиспользуемых программ или игр позволит освободить огромное количество места.
Нужно выбрать:
1. Пуск,
2. Панель управления,
3. Программы, удаление программ.
Появится список из программ. Нужно проанализировать программы и удалить все, которыми вы давно уже не пользуетесь.
Не все программы при удалении забирают свои компоненты, поэтому придётся вручную пройтись по списку и удалить все.
При анализе каждой программы многие руководствуются размером файлов, удаляя только большие. Некоторые программы не показывают размер. Это создаёт ложное впечатление, что он весит ноль кб и особо не мешает. Лучше удалить его, если вы им не пользуетесь, потому что он может весить несколько ГБ, или просто тормозить компьютер.
Желательно, после каждой удалённой программы и компонентов, сразу сохранять контрольную точку. Это поможет вам в случае удаления нужного компонента — вернуть состояние компьютера, которое было до этого, но незадолго. В противном случае несколько часовая работа по удалению программ может пойти насмарку.
Расширение объема памяти компьютера
Для быстрой очистки диска (С:), если нет времени думать над каждой программой, можно купить дополнительно жёсткий диск на терабайт и перекачать все на него.
Также можно арендовать пространство у облачных сервисов, перекинуть всю имеющуюся информацию на сторонний диск. Большинство облачных хранилищ предоставляют вполне приличные объемы свободной памяти абсолютно бесплатно.
Для более удобного анализа диска воспользуйтесь бесплатной программой WinDirStat или подобной.
Благодаря ей можно просканировать жёсткий диск и узнать, какие типы программ и фалы, сколько места занимают. Если вы пользователь торрентов, то с помощью WinDirStat вы легко увидите и сможете избавиться от ненужных старых фильмов и программ, которые лежат на диске мёртвым грузом и занимают терабайты. К тому же WinDirStat может показать, сколько места занимает на диске программа, даже если эта информация была скрыта от вас.
Если у вас остались вопросы с радостью отвечу на них в комментариях.
Источник