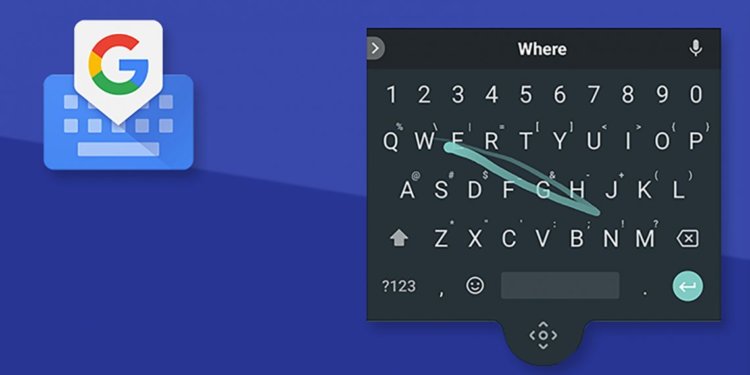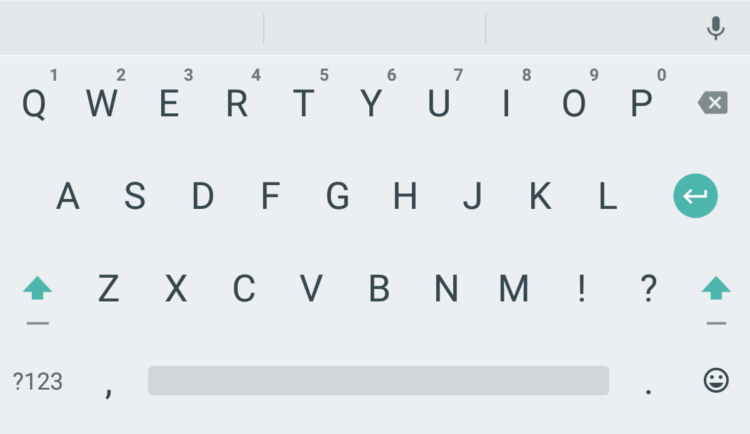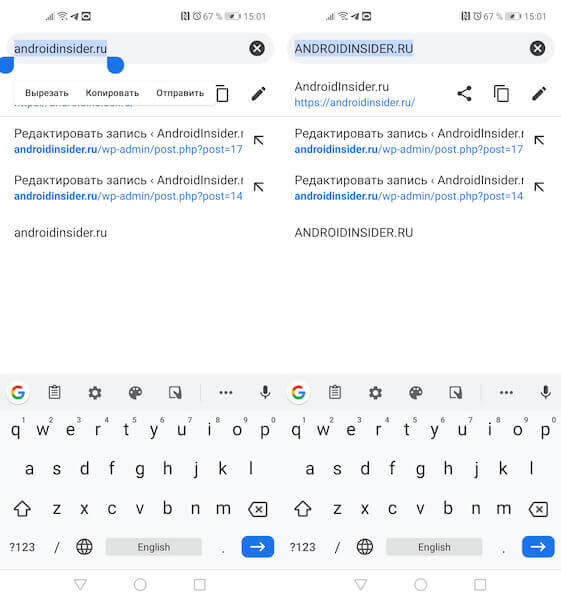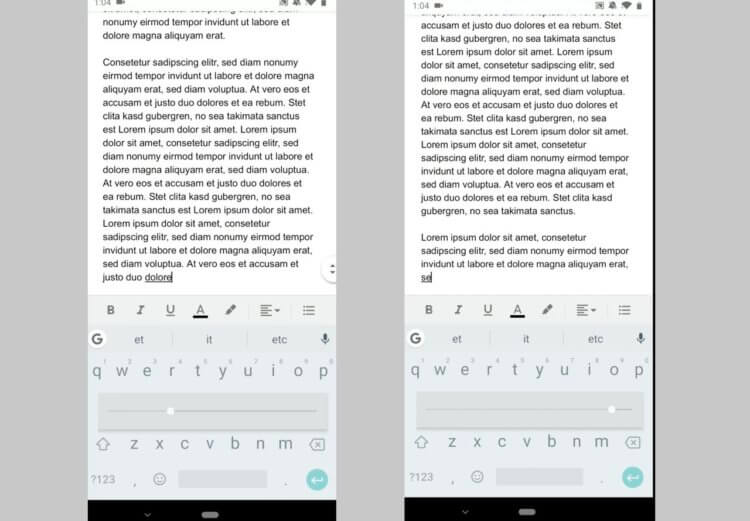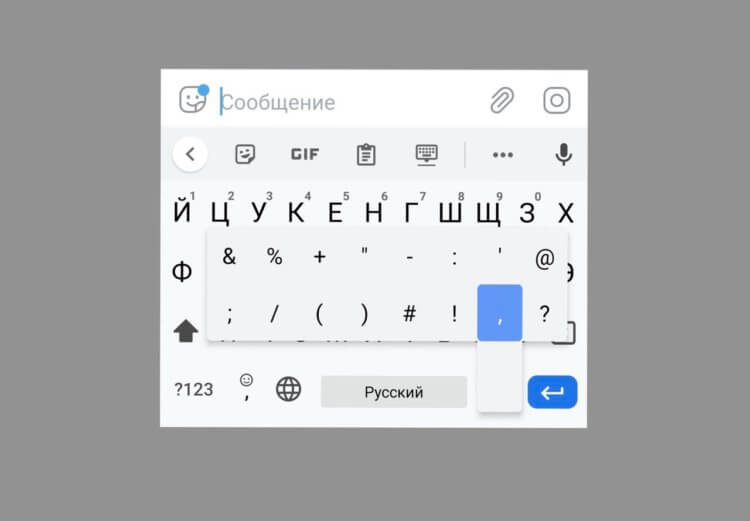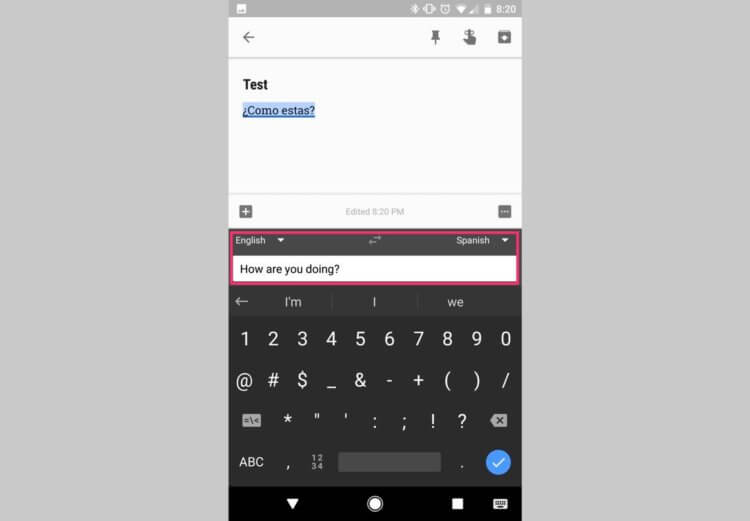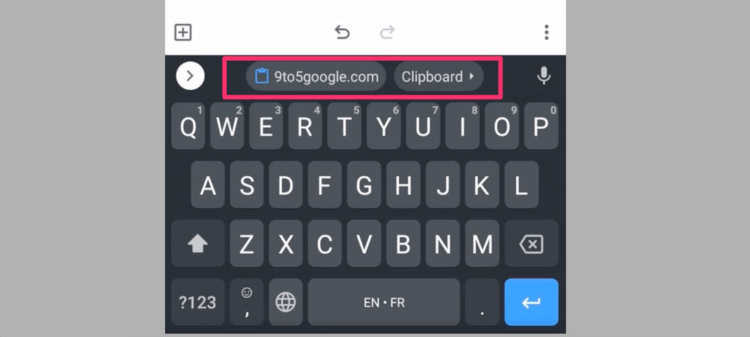Содержание
- Способ 1: Настройки приложений-клавиатур
- Вариант 1: Gboard
- Вариант 2: Microsoft SwiftKey
- Вариант 3: GO Keyboard
- Способ 2: Специальное ПО
- Как переключить клавиатуру на Android
- Вопросы и ответы
Способ 1: Настройки приложений-клавиатур
Когда неудобно управлять программной клавиатурой на устройстве с Android, можно воспользоваться функцией изменения ее размера, предусмотренной, наверное, в каждом подобном приложении. Рассмотрим, как это сделать на примере наиболее популярного ПО для ввода текста.
Вариант 1: Gboard
Джиборд считается одной из самых функциональных клавиатур и является стандартной для большинства устройств с Android. Увеличить ее поле с кнопками можно за несколько тапов.
Скачать Gboard из Google Play Маркета
- Открываем «Параметры» Gboard. Обычно раскладка появляется во время написания текста. Жмем на ней иконку в виде шестеренки и выбираем «Настройки».
- В блоке «Макет» тапаем «Высота клавиатуры» и устанавливаем желаемый уровень.
- Выходим из «Настроек» и проверяем, насколько удалось увеличить раскладку.
Читайте также: Как настроить клавиатуру Gboard
Вариант 2: Microsoft SwiftKey
СвифтКей теперь тоже по умолчанию устанавливают в некоторые смартфоны, например, Huawei и Honor. Ее позиционируют, как интеллектуальную клавиатуру, которая подстраивается под индивидуальный стиль письма пользователя. Функционалом она не уступает прикладной программе от Google, но в данном случае нас интересует только функция изменения размера.
Скачать Microsoft SwiftKey из Google Play Маркета
- При появлении раскладки открываем меню, нажав иконку с тремя точками, расположенную на верхней панели, и тапаем «Изменить размер».
- Для увеличения клавиатуры поднимаем верхнюю часть синей рамки вокруг нее и нажимаем «OK».
- Чтобы вернуть размер, установленный по умолчанию, тапаем «Сброс».

Вариант 3: GO Keyboard
Гоу Кейборд разработана для повышения скорости набора текста и снижения количества опечаток. Для этого у нее есть огромный набор разных плагинов, поддержка жестов и звуков, а также других инструментов, включая возможность изменения габаритов раскладки.
Скачать GO Keyboard из Google Play Маркета
- Открываем «Настройки» GO Keyboard. Жмем на иконку с ее логотипом, затем на значок в виде шестеренки и тапаем «More».
- В блоке «Настройки ввода» переходим в раздел «Отображение» и выбираем пункт «Высота клавиатуры, размер шрифта».
- Здесь есть возможность отдельно настроить высоту вертикальной и горизонтальной клавиатуры.
- Открываем «Настройки высоты клавиатуры на горизонтальном экране», увеличиваем раскладку и сохраняем изменения.
Проверяем результат.
Чтобы потом вернуть исходный размер, тапаем «По умолчанию».
- При необходимости тем же способом можно увеличить область с кнопками при горизонтальной ориентации экрана.
- Дополнительно можно сделать больше шрифт на панели подсказок. Переходим в соответствующий раздел и с помощью ползунка меняем его размер.

Читайте также: Виртуальные клавиатуры для Андроид
Способ 2: Специальное ПО
Теперь обратим внимание на программное обеспечение, в арсенале которого есть опции, позволяющие значительно увеличивать размер поля с клавишами. Одним из таких является 1C Большая клавиатура, рассчитанная на людей со слабым зрением и тех, кому из-за размеров пальцев неудобно набирать текст без опечаток на описанных выше клавиатурах. В ней можно увеличить раскладку на весь экран. В таком случае текст будет писаться поверх поля с клавишами. Разработчик использовал необычную схему расположения кнопок, но, судя по отзывам, к ней можно быстро привыкнуть.
Скачать 1С Большая клавиатура из Google Play Маркета
- Запускаем клавиатуру. По умолчанию уже стоит большой размер, но его можно увеличить. Открываем «Настройки» ПО. Для этого удерживаем «Пробел» и тапаем иконку в виде шестеренки.
- Переходим в раздел «Вид клавиатуры».
- Ставим галочку напротив «Размер клавиатуры» и с помощью ползунка увеличиваем или уменьшаем его. При необходимости можно увеличить размер шрифта на кнопках.
- Чтобы развернуть раскладку на весь экран, проводим пальцем по ней снизу вверх.
- Чтобы вернуть обычный режим, делаем свайп по экрану сверху вниз.

Как переключить клавиатуру на Android
Все новые приложения для ввода текста после загрузки сразу предлагают установить их по умолчанию. Если по какой-то причине этот этап был пропущен, придется активировать клавиатуру вручную. О том, как это сделать написано в отдельных статьях.
Подробнее:
Как поменять клавиатуру на Android
Еще статьи по данной теме:
Помогла ли Вам статья?
Для многих пользователей стандартная клавиатура может показаться неудобной. Показываем, как настроить ее под себя и забыть о дискомфорте.
Виртуальная клавиатура есть на любом мобильном устройстве. Без нее пользоваться смартфоном или планшетом было бы нереально, хотя вполне возможно, что в скором времени привычные кнопки на раскладке будут постепенно заменены системой жестов, которая все активнее внедряется в различные приложения.
Но стандартные настройки клавиатуры могут подходить не всем пользователям. Например, многих может не устраивать сам размер раскладки, что особенно чувствуется на устройствах с малой диагональю экрана, другим может не понравиться размер букв.
В одних приложениях можно задать эти параметры вручную, в других придется пользоваться тем, что есть. Ниже мы рассмотрим все возможные способы увеличения клавиатуры.
Содержание
- 1 Изменение настроек встроенной клавиатуры
- 1.1 Gboard
- 1.2 Microsoft SwiftKey
- 1.3 Яндекс.Клавиатура
- 2 Загрузка и установка сторонней клавиатуры
Изменение настроек встроенной клавиатуры
В некоторых приложениях есть возможность регулировки размера букв или самой раскладки. Рассмотрим наиболее популярные клавиатуры из официального магазина Google Play.
Gboard
Пожалуй, Gboard является лидирующим приложением-клавиатурой, которым оснащается большинство мобильных устройств на базе Android. Особенно, если мы говорим о «чистых» AOSP системах. Хотя и многие производители смартфонов со своими кастомными прошивками также давно перешли на Gboard (например, Xiaomi).
Шаг 1. Откройте настройки своего устройства и нажмите на строку поиска.
Шаг 2. После того, как на экране появится раскладка Gboard, нажмите на иконку шестеренки, чтобы перейти в меню приложения.
Шаг 3. Нажмите на кнопку «Настройки» и пролистайте вниз до раздела «Макет».
Шаг 4. Найдите строку «Высота клавиатуры» и выберите удобный для себя параметр. По умолчанию установлено значение «Нормально», но так как высота изменяется незначительно, лучше выберите «Очень высокая».
Размер букв изменить не получится, так как в самом функционале программы это не предусмотрено, но можно увеличить высоту раскладки.
Microsoft SwiftKey
Не менее популярной клавиатурой является и Microsoft SwiftKey. Некоторые производители предустанавливают ее по умолчанию на многие свои устройства (например, Honor, Huawei). Если и вы пользуетесь этим приложением, то для изменения ее размера раскладки и букв, выполните следующие действия:
Шаг 1. Откройте программу Microsoft SwiftKey, после чего перейдите в раздел «Раскладка и клавиши».
Шаг 2. Откройте вкладку «Изменить размер» и перетащите верхний ползунок как можно выше.
Шаг 3. Для сохранения изменений нажмите кнопку «ОК».
Для восстановления настроек по умолчанию на шаге 2 достаточно нажать на «Сброс».
Яндекс.Клавиатура
В свою очередь клавиатуру от Яндекса выбрало уже более 1 миллиона пользователей. Здесь есть встроенный переводчик, продвинутая система жестов, большое количество разнообразных тем и многое другое. Возможно не все знали, что и здесь можно сделать размер кнопок и саму раскладку больше.
Шаг 1. Запустите приложение и откройте раздел «Внешний вид».
Шаг 2. Выберите строку «Высота клавиатуры» и установите нужное значение (лучше – «100%»).
Шаг 3. Сохраните изменения с помощью кнопки «ОК». Для восстановления настроек можно нажать клавишу «По умолчанию».
Шаг 4. Для наилучшего эффекта проверяем, чтобы значения в полях «Отступ от края экрана» и «Отступ снизу» были установлены в «0%».
Загрузка и установка сторонней клавиатуры
На случай, если у вас не установлена ни одна клавиатура, которую мы рассмотрели выше, или эффект от увеличения раскладки вас не устраивает, можно попробовать установить другие приложения.
В Google Play Маркете есть большое количество клавиатур, которые специально создавались для любых пальцев и людей, испытывающих проблемы со зрением. Например, возьмем приложение «1С Big Keyboard», которое попробовало уже более 1 миллиона пользователей.
Шаг 1. Перейдите в официальный магазин приложений и загрузите клавиатуру по этой ссылке.
Шаг 2. После скачивания нужно изменить стандартный способ ввода. Для этого откройте настройки своего устройства и пролистайте вниз до раздела «Система».
Шаг 3. Выберите раздел «Язык и ввод», далее «Виртуальная клавиатура», затем откройте вкладку «Управление клавиатурами».
Шаг 4. Найдите строку с установленной клавиатурой и переключите ползунок в состояние «Включено». Соглашаемся с предупреждениями, нажав на «ОК».
Шаг 5. Отключите остальные методы ввода, переведя ползунки в положение «Выключено» (кроме «Голосовой ввод Google»).
Шаг 6. Откройте установленную клавиатуру. Просмотрите обучающие окна или пропустите их, нажав на соответствующую кнопку.
Шаг 7. На главном экране программы перейдите на вкладку «Вид клавиатуры».
Шаг 8. Установите нужный вам размер раскладки и букв с помощью специальных ползунков (выделены на скриншоте).
Сервисы от Google уже не первый год завоевывают внимание многих пользователей. Google Chrome — по праву лучший браузер, который вы только можете себе представить, а с последним обновлением обещает стать еще круче. Google Docs составляют серьезную конкуренцию Microsoft Office. Огромное количество пользователей и организаций уже давно перешли на него. Во многом, конечно, это заслуга возможности совместной работы. Пришло время рассказать вам про еще одно классное приложение от корпорации добра — Google Клавиатуру.
Крутые фишки Google Клавиатуры для облегчения вашей жизни.
Каждый раз, когда мы покупаем новый смартфон, испытываем большие трудности с привыканием к новому интерфейсу. Здесь кнопка не там, тут тоже что-то изменилось. В итоге полноценно осваиваем новое устройство только к началу второй недели. Во всяком случае, у меня обычно происходит именно так.
Читайте также: Почему я не покупаю смартфоны в кредит.
Но если к оболочке привыкнуть обычно не составляет особого труда, то с клавиатурой дело обстоит гораздо сложнее. Старые знакомые знают: если в последнее время от меня поступает слишком много голосовых, я купил новый телефон.
Gboard — отличное решение данной проблемы. Ее интерфейс и дизайн будет одинаков на всех смартфонах, и привыкать не придется. Очень удобно. Думаю, что с этой клавиатурой знакомы все. О ней мы писали уже тысячу раз. Сегодня пришло время собрать все топовые фишки воедино.
Gboard — лучшая клавиатура на Android.
Содержание
- 1 Как изменить размер текста в Google Клавиатуре
- 2 Личный словарь Gboard
- 3 Как быстро удалить все буквы в тексте
- 4 Как быстро поставить знак вопроса в Gboard
- 5 Переводчик в Гугл клавиатуре
- 6 Двойной буфер обмена
Как изменить размер текста в Google Клавиатуре
Скажите, вы часто пользуетесь капсом, когда печатаете на смартфоне? Я — почти никогда. Именно по этой причине возникает большая проблема. Когда огромное сообщение на 100 слов уже готово, а подчеркнуть с помощью Caps Lock некоторые выражения ты забыл, обычно приходится все перепечатывать. Google Клавиатура полностью решает эту проблему.
Как быстро заменить обычный текст на Caps Lock.
Если вы уже написали большой текст и только после этого решили выделить какую-то его часть заглавными буквами, то просто выделите все, что нужно и тапните на Shift. Как же этой функции не хватает на компьютере, правда?
Личный словарь Gboard
Несмотря на работу, учебу и семью, рядовой пользователь все равно со смартфоном расстается гораздо реже. И печать тех или иных текстов занимает огромное количество времени. Плюс, каждый из нас знает, какие слова и выражения мы употребляем чаще обычного.
Чтобы не вводить каждый раз длинные слова вроде «Здравствуйте» или «Я хотел бы заказать», или домашний адрес в приложение Такси, предлагаю использовать Личный словарь пользователя в Gboard. Здесь вы сможете присвоить любое сокращение нужной фразе. Теперь вместо «Улица 1905 года», можно писать «У1», и смартфон вас сразу поймет. Да уж, и кто придумал называть так улицы?
Для этого вам необходимо:
- Открыть клавиатуру в любом месте.
- Нажать на иконку шестеренки.
- Далее выберете Словарь, Личный словарь.
- Выберете язык, на котором вы хотели бы сделать сокращение.
- Далее введите слово и его сокращение.
- Готово.
Как быстро удалить все буквы в тексте
Часто случается так, что надо удалить какое-то слово или целый текст. А когда написано слишком много, приходится зажимать клавишу Backspace и ждать больше года. В Gboard подумали на эту тему и предложили нам готовое решение.
Как быстро удалить ненужный текст.
Чтобы удалить слово, несколько слов или весь текст, вам необходимо просто свайпом провести в левую сторону от Backspace. Чем длиннее будет ваш жест, тем больше текста сотрется. Просто и удобно. Пользуйтесь!
Подписывайтесь на нас в Яндекс.Дзен, там вы найдете много полезной и интересной информации, которой нет на нашем сайте.
Как быстро поставить знак вопроса в Gboard
Знаки препинания — настоящая беда современного общества. С широким распространением мессенджеров, многие из нас просто отказались от идеи их расстановки. Зачем думать, если можно просто начать новое предложение. Подумать только, а в школе нас за это ругали.
Тем не менее необходимость в различных знаках препинания все же возникает. Например, со знаком вопроса. Кстати, восклицательный знак у поколения Z считается неприемлемым. Помните об этом, когда будете общаться с подростками.
Как быстро открыть панель знаков препинания на Gboard.
В основной раскладке Gboard присутствует только точка и запятая. Но, вопреки распространенному мнению, чтобы поставить другой знак, вам не нужно заходить в отдельное меню. Достаточно лишь удержать палец на точке, чтобы появилась дополнительная панель.
Переводчик в Гугл клавиатуре
Вместе с широким распространением туризма в мире, переводчик претерпел большое количество изменений. Сначала это было громоздкое приложение с нагруженным интерфейсом, затем появились виджеты, а сейчас, и вовсе, есть внутри клавиатуры.
Переводчик прямо внутри клавиатуры.
Чтобы воспользоваться Google Translate прямо внутри Gboard, вам достаточно всего лишь напечатать нужный текст и нажать на кнопку переводчика в панели управления наверху. Если таковой кнопки найти не удалось, ее можно перенести в Настройках.
Двойной буфер обмена
Настоящая киллер-фича Google Клавиатуры. Если вам необходимо сохранить в памяти сразу несколько текстов, это можно сделать прямо внутри Gboard. Теперь смартфон можно использовать в качестве небольших заметок, которые точно никто не найдет.
Двойной буфер обмена в клавиатуре на Android.
По аналогии с Google Переводчиком, буфер можно использовать через специальные расширения, которые находятся в панели наверху. Найти ее также можно в Настройках. но будьте бдительны, ровно в полночь из буфера обмена все пропадет. Также это будет происходить после каждой перезагрузки устройства.
Читайте коллег: Пользуетесь Android? Google должна заплатить вам за это.
А вы пользуетесь Google Клавиатурой? Слышали про эти фишки? Обязательно поделитесь своим опытом в нашем Телеграм-чате.
Download Article
Download Article
Is your keyboard too small to see? Fortunately, you can increase the size of the keyboard with the default Android keyboard or Gboard (this works across models like Samsung and Motorola). If you’re having trouble seeing the entire screen, you can also customize that setting to enlarge everything. This wikiHow article teaches you how to make the keyboard and display bigger on Android phones and tablets.
-
1
Open the Messages app or any app that uses the keyboard. If the on-screen keyboard doesn’t appear, you may need to tap in a text box first.
- This works with both the default Android keyboard as well as Gboard. If you don’t have either of those, you’ll need to change it before you can continue.
-
2
Tap
. This gear icon is usually at the top of your on-screen keyboard.
Advertisement
-
3
Tap Preferences. It’s usually the second item in the menu next to an adjustment icon.
-
4
Tap Keyboard Height. You’ll see this under the «Layout» header.
-
5
Tap to choose a bigger keyboard (like Tall or Extra-tall). The default keyboard is «Normal,» so you’ll most likely want to use a keyboard that’s bigger than that.
- Your choice will be saved automatically, so you can navigate back to see how you like the larger keyboard.
- This setting changes mostly the height of your keyboard, but the space between keys is also bigger.
Advertisement
-
1
Open Settings. Swipe down from the top of your screen to access Quick Panel, then tap the gear icon. Alternatively, you can open Settings by tapping the app that features a gear.
- You will be able to do this if you’re running at least Android 11.
-
2
Tap Display. You may need to scroll down the menu to find this option.
-
3
Tap Advanced and Display Size or Screen Zoom (Samsung only). It’s usually at the bottom of the menu.
- If you’re using a Samsung phone, tap Screen Zoom.
-
4
Drag the slider to the right to increase the size of your screen. If you want to make everything smaller, drag the slider to the left.
- Your changes will take effect immediately, so you can close out of the menu and open something else without selecting a Save option.
Advertisement
Ask a Question
200 characters left
Include your email address to get a message when this question is answered.
Submit
Advertisement
-
If you don’t like the space options provided by the default Android keyboard, try Gboard[1]
, SwiftKey[2]
, or Flesky[3]
.
Thanks for submitting a tip for review!
Advertisement
About This Article
Article SummaryX
1. Open the Messages app or any app that uses the keyboard.
2. Tap the gear icon.
3. Tap Preferences.
4. Tap Keyboard Height.
5. Tap to choose a bigger keyboard (like Tall or Extra-tall).
Did this summary help you?
Thanks to all authors for creating a page that has been read 38,097 times.
Is this article up to date?
Download Article
Download Article
Is your keyboard too small to see? Fortunately, you can increase the size of the keyboard with the default Android keyboard or Gboard (this works across models like Samsung and Motorola). If you’re having trouble seeing the entire screen, you can also customize that setting to enlarge everything. This wikiHow article teaches you how to make the keyboard and display bigger on Android phones and tablets.
-
1
Open the Messages app or any app that uses the keyboard. If the on-screen keyboard doesn’t appear, you may need to tap in a text box first.
- This works with both the default Android keyboard as well as Gboard. If you don’t have either of those, you’ll need to change it before you can continue.
-
2
Tap
. This gear icon is usually at the top of your on-screen keyboard.
Advertisement
-
3
Tap Preferences. It’s usually the second item in the menu next to an adjustment icon.
-
4
Tap Keyboard Height. You’ll see this under the «Layout» header.
-
5
Tap to choose a bigger keyboard (like Tall or Extra-tall). The default keyboard is «Normal,» so you’ll most likely want to use a keyboard that’s bigger than that.
- Your choice will be saved automatically, so you can navigate back to see how you like the larger keyboard.
- This setting changes mostly the height of your keyboard, but the space between keys is also bigger.
Advertisement
-
1
Open Settings. Swipe down from the top of your screen to access Quick Panel, then tap the gear icon. Alternatively, you can open Settings by tapping the app that features a gear.
- You will be able to do this if you’re running at least Android 11.
-
2
Tap Display. You may need to scroll down the menu to find this option.
-
3
Tap Advanced and Display Size or Screen Zoom (Samsung only). It’s usually at the bottom of the menu.
- If you’re using a Samsung phone, tap Screen Zoom.
-
4
Drag the slider to the right to increase the size of your screen. If you want to make everything smaller, drag the slider to the left.
- Your changes will take effect immediately, so you can close out of the menu and open something else without selecting a Save option.
Advertisement
Ask a Question
200 characters left
Include your email address to get a message when this question is answered.
Submit
Advertisement
-
If you don’t like the space options provided by the default Android keyboard, try Gboard[1]
, SwiftKey[2]
, or Flesky[3]
.
Thanks for submitting a tip for review!
Advertisement
About This Article
Article SummaryX
1. Open the Messages app or any app that uses the keyboard.
2. Tap the gear icon.
3. Tap Preferences.
4. Tap Keyboard Height.
5. Tap to choose a bigger keyboard (like Tall or Extra-tall).
Did this summary help you?
Thanks to all authors for creating a page that has been read 38,097 times.
Is this article up to date?
Виртуальная клавиатура играет важную роль при эксплуатации смартфона. От того, насколько она удобна, будет зависеть уровень комфорта и скорости во время набора текста. В зависимости от диагонали экрана буквы на «клаве» могут казаться слишком маленькими. И тогда владельцу устройства придется разобраться, как увеличить клавиатуру на операционной системе Андроид. Далее рассмотрим все способы увеличения символов, а также варианты замены стандартной «клавы».
Настройка встроенной клавиатуры
Чтобы клавиатура стала больше, вам не обязательно устанавливать стороннюю «клаву». Можно обойтись предустановленным средством печати. По умолчанию у вас может быть установлена клавиатура Gboard или SwiftKey. В зависимости от того, какую «клаву» вы используете, будет отличаться принцип увеличения букв.
Gboard
Gboard – это стандартный интерфейс компании Google, который по умолчанию устанавливается на все смартфоны под управлением операционной системы Android. Если буквы на ней вам кажутся слишком маленькими, выполните несколько простых шагов:
- Тапните по строке ввода текста, чтобы вывести на экран виртуальную «клаву».
- Нажмите кнопку в виде шестеренки, а затем перейдите в раздел «Настройки».
- Откройте вкладку «Высота клавиатуры».
- Установите значение «Очень высокая».
- Сохраните изменения.
Вместе с высотой «клавы» изменятся и буквы, размещенные на ней. Они станут больше, и вам будет удобнее набирать текст. Особенно, если диагональ смартфона не превышает 5 дюймов. При желании вы можете выставить менее значимую высоту, чтобы адаптировать интерфейс ввода под дисплей смартфона. Возможно, максимальный вариант даже вам покажется слишком большим.
SwiftKey
Это средство печати от команды разработчиков Microsoft. Как и Gboard, он по умолчанию установлен на многие смартфоны и тоже позволяет изменить размер символов при наборе текста. Однако делается это не так. Как в случае с предыдущей «клавой»:
- Тапните по строке ввода.
- Нажмите кнопку в виде трех точек, которая располагается в правом верхнем углу виртуальной клавиатуры.
- Выберите опцию «Изменить размер».
- Используя появившиеся на экране ползунки, адаптируйте интерфейс ввода под размеры дисплея.
В отличие от Gboard, SwiftKey не имеет предустановок, касающихся высоты. Зато данный элемент интерфейса позволяет точечно отрегулировать размер, сделав «клаву» максимально адаптированной под ту или иную диагональ экрана.
Главное – по окончании регулировки сохранить внесенные изменения, нажав соответствующую кнопку.
Go Keyboard
Go Keyboard отличается от двух предыдущих интерфейсов тем, что данная «клава» не является стандартной. Она устанавливается через одноименное приложение, доступное в Google Play Маркете, и вследствие своей популярности довольно часто используется владельцами Андроид-смартфонов. Если у вас в качестве стандартного средства печати установлена Go Keyboard, то для увеличения интерфейса вам понадобится:
- Открыть «клаву».
- Нажать кнопку «Go», после чего тапнуть по иконке в виде шестеренки.
- Тапнуть по «трем точкам», которые в Go keyboard обозначены как «More» («Еще»).
- Перейти в раздел «Отображение», а затем – «Высота клавиатуры, размер шрифта».
- Выберите опцию «Высота клавиатуры».
- Отрегулируйте высоту на собственный вкус.
Изменение размера «клавы» через Go Keyboard осуществляется при помощи ползунков, которые должны быть вам знакомы по Microsoft SwiftKey. После выбора нужного формата остается нажать кнопку «Сохранить», и изменения сразу же вступят в силу.
Программы с большими клавиатурами
Изменить размер кнопок через настройки «клавы» – это, пожалуй, оптимальный вариант адаптации интерфейса ввода под размеры экрана. Однако и у него есть свои недостатки. В частности, какой бы большой ни была клавиатура, разглядеть буквы на ней сможет далеко не каждый человек. Особенно, если у владельца смартфона имеются проблемы со зрением.
В подобной ситуации рекомендуется воспользоваться специальной «клавой» с увеличенными символами. Вот лишь несколько примеров подобных приложений, доступных в Google Play Маркете:
- MessagEase;
- Chrooma;
- 1С Большая клавиатура.
Отличие этих программ от тех, которые были рассмотрены ранее, заключается не только в размере букв, но и в раскладке. Это не QWERTY-клавиатура, а потому на первых порах пользователю придется привыкать к новому расположению элементов ввода.
Однако через пару-тройку дней вы должны адаптироваться к новой «клаве» и начать вводить текст быстрее чем когда бы то ни было. Впрочем, перед этим понадобится выбрать стороннюю клавиатуру в качестве основной. В противном случае на экране будет отображаться стандартная «клава», сколько бы альтернативных приложений до этого вы ни установили.
Как изменить клавиатуру по умолчанию
После того, как вы поставите приложение с альтернативным средством ввода, вам потребуется изменить «клаву» по умолчанию. Операция выполняется по следующей инструкции:
- Запустите только что скачанное приложение и выдайте ему все разрешения.
- Откройте настройки телефона.
- Перейдите в раздел «Язык и ввод».
- Во вкладке «Клавиатура по умолчанию» выберите новое средство ввода.
Если все сделано верно, то в следующий раз, когда вы попытаетесь вывести на экран виртуальную «клаву», перед вами откроется новое средство ввода. При желании его всегда можно сменить на стандартную клавиатуру, воспользовавшись аналогичной инструкцией.
Все производители смартфонов стараются оснастить свои мобильные устройства виртуальной клавиатурой. Однако требованиям пользователя она отвечает далеко не всегда. Если клавиатура по какой-то причине не нравится владельцу смартфона, то всегда можно скачать другую версию. Но некоторые владельцы смартфонов на операционной системе Андроид не совсем понимают, как можно изменить клавиатуру, например, увеличить её.
Содержание
- Как увеличить размер клавиатуры на Андроид в настройках
- Как настроить Bluetooth-клавиатуру
- Как настроить виртуальную клавиатуру
- Если клавиатура в Android телефоне пропала
- Как увеличить шрифт на клавиатуре
- Как сменить клавиатуру на Андроиде
Как увеличить размер клавиатуры на Андроид в настройках
По умолчанию на смартфонах Андроид выбран средний размер клавиатуры. При желании размеры SwiftKey Keyboard можно быстро изменить. Для этого нужно действовать таким способом:
- Открывают приложение SwiftKey;
- Находят раздел Набор;
- Выбирают опцию «Изменить размер клавиатуры», тут выставляют подходящие для себя размеры.
Следует обратить внимание, что на SwiftKey Keyboard можно изменить размер шрифта, что тоже повлияет на масштабирование.
Если у вас мобильное устройство с изогнутым экраном, то внешний вид клавиатуры может не соответствовать ожиданиям.
В смартфонах Samsung можно управлять настройками клавиатуры одной рукой. Это очень удобно, если телефон используется на улице или пишете сообщения, когда вторая рука занята. Чтобы увеличить размер клавиатуры на смартфоне Самсунг, нужно действовать так:
- В меню «Настройки» -> «Общие настройки» -> «Язык и ввод» переходим к разделу «Экранная клавиатура» -> «Клавиатура Samsung».
- Внизу во вкладке «Персонализация» переходим в раздел «Размер и раскладка клавиатуры».
- Далее нужно сдвинуть или раздвинуть рамку, которая обрамляет клавиатуру, чтобы изменить ее размеры.
- Здесь же можно попробовать работать с новым размером шрифта, вводя отдельные слова, цифры или символы, если ранее была изменена раскладка клавиатуры Samsung.
Установленный размер не будет меняться в менесенджерах или редакторе автоматически, до тех пор, пока вы сами не измените его в настройках.
Как настроить Bluetooth-клавиатуру
На любом современном смартфоне можно набирать текст не только через виртуальную клавиатуру. При желании можно подключить физическую беспроводную клавиатуру. Настроить Bluetooth клавиатуру можно так:
- Подключают устройство к своему смартфону и переходят в меню Настройки. Здесь выбирают раздел Язык и ввод.
- Переходят в раздел Клавиатуры и способ ввода и тут выбирают пункт Физическая клавиатура.
- Если хочется включить клавиатуру на экране, то следует передвинуть ползунок Виртуальная клавиатура в активное состояние.
- Нажимают на пункт Быстрые клавиши, чтобы настроить кнопки для быстрого доступа.
На этом настройка клавиатуры считается законченной. При желании можно всегда изменить параметры. Во многих случаях дополнительно следует установить приложение.
Как настроить виртуальную клавиатуру
Если установленная на смартфоне клавиатура надоела, то можно без проблем поставить новую, более удобную или привлекательную. Сделать это очень просто, особенно если знаешь, как это правильно делать.
Операционная система Андроид тем и примечательна, что в ней можно настраивать всё на собственный вкус. Установка виртуальной клавиатуры не займёт много времени. Это под силу даже начинающему юзеру. Ассортимент таких клавиатур постоянно расширяется, можно легко скачать и установить любую.
https://www.youtube.com/watch?v=Go8uoTEbRVw
Рассмотрим процесс установки на примере установки популярного приложения SwiftKey.
- Скачиваем и устанавливаем новую клавиатуру обычным методом;
- Заходим в Настройки телефона;
- Кликаем «Язык и ввод» -> «Текущая клавиатура» (в разделе «Клавиатура и способы ввода») -> «Выбрать»;
- После этого находим установленное приложение SwiftKey;
- Внимательно читаем предупреждение системы, которое появляется на экране, а потом нажимаем ОК;
- Далее нужно включить саму клавиатуру. Для этого тумблер напротив программы переводят в активное положение;
- Возвращаются в меню Язык и ввод;
- Кликаем по разделу Текущая клавиатура;
- Выбираем SwiftKey, после чего изменение сохраняется автоматически.
После всех настроек остаётся проверить клавиатуру в работе. Следует написать несколько слов или предложений, чтобы понять, насколько удобна обновлённая раскладка.
Если клавиатура в Android телефоне пропала
Клавиатура на смартфоне может работать некорректно или же пропасть вообще. Обычно это происходит при ошибках в работе системы или при некорректной работе приложения.
Есть несколько вариантов решения этой проблемы. Рекомендуется попробовать все способы. Стоит обратить внимание, что на разных смартфонах отличаются названия пунктов меню или же их расположение. Однако принцип работы везде идентичный.
- Очистка кэша. Заходят в настройки и тут выбирают пункт Все приложения. Далее выбирают программу, которая отвечает за клавиатуру и нажимают на кнопку Очистить кэш. После этого рекомендуется перезагрузить мобильное устройство.
- Выбирают другую клавиатуру. Заходят в настройки, выбирают пункт Дополнительно, потом Язык и ввод. Выбирают раздел Клавиатура по умолчанию. Указывают приложение, которое хочется использовать для ввода текста. Если программа была уже выбрана, но проблема осталась, значит можно говорить о сбое в системе.
- Установка другого приложения. Если со стандартной клавиатурой происходят сбои, то рекомендуется установить альтернативную версию. Самыми популярными приложениями являются Cheetah Keyboard, Яндекс.Клавиатура, TouchPal.
- Удаление конфликтной программы. Иногда программы конфликтуют между собой, что приводит к системному сбою. Чаще всего это наблюдается при установке речевых синтезаторов, эмоджи. Переходят в настройки, кликают Все приложения и выбирают программу, которую нужно удалить. Перезагружают мобильное устройство.
- Сбрасывают настройки. Этот способ рекомендуется использовать в крайнем случае. Сброс приводит к полному удалению данных. Рекомендуется сохранить всю важную информацию на компьютер или флешку. После перезагрузки устройства ввод текста должен опять работать корректно.
Если на смартфоне Андроид исчезла клавиатура, то рекомендуется очистить кэш, после чего перезагрузить устройство.
Сброс до заводских настроек следует делать только в крайнем случае, если больше ничего не помогает.
Как увеличить шрифт на клавиатуре
Чтобы изменить размер шифра на клавиатуре, необходимо действовать таким образом:
- Заходят в настройки мобильного устройства;
- Выбирают раздел Специальные возможности, а затем Размер шрифта;
- Изменяют размер шрифта при помощи бегунка.
Стоит обратить внимание на то, что функция не изменяет размер текста в Google Chrome. Это связано с тем, что в данном приложении действуют свои настройки масштаба.
Чтобы быстро изменить масштаб на смартфоне с операционной системой Андроид нужно:
- Зайти в настройки устройства;
- Выбрать раздел Специальные возможности, а потом строку Масштаб изображения на экране;
- Далее изменяют масштаб до нужного размера, используя бегунок.
Стоит помнить, что после изменения этой настройки может несколько измениться порядок значков приложений.
Как сменить клавиатуру на Андроиде
Для операционной системы Андоид можно скачать много приложений для клавиатуры. Рассмотрим, как можно переключиться на клавиатуру SwiftKey, но процесс перехода на любую другую клавиатуру идентичен.
- Заходим в Плей маркет и скачиваем любое приложение для клавиатуры. Далее переходим к настройкам мобильного устройства.
- В настройках находят пункт Язык ввода. В некоторых телефонах он может быть скрыт в ином меню. Этот пункт можно найти в разделе Система.
- Нажимают раздел Язык и ввод, после чего выбирают пункт Виртуальная клавиатура. Тут можно увидеть как действующую клавиатуру, так и только что установленную. Одну выключаем, а вторую активируем.
- Возвращаются к настройкам виртуальной клавиатуры.
- После того, как клавиатура установлена и активирована, её нужно выбрать в качестве клавиатуры по умолчанию.
- Нажимают на строку SwiftKey, чтобы начать устанавливать программу. Появляется экран настройки, где нужно выбрать вариант «Выбрать Swift».
- Появляется диалоговое окно «Выберите способ ввода», где указана текущая клавиатура по умолчанию. Выбирают нужный вариант.
На этом установка клавиатуры окончена и её можно полноценно использовать. Но в большинстве современных приложений можно выполнить расширенные настройки. Если в будущем появится желание установить другое подобное приложение, то действовать нужно аналогичным способом.
Следует понимать, что использование сторонней клавиатуры на смартфоне сопряжено с риском сохранения конфиденциальности. Если хочется поставить другое приложение, то для его поиска рекомендуется использовать Плей маркет.
Достоинство смартфонов на ОС Андроид в том, что там можно самостоятельно делать многие настройки, в том числе менять и клавиатуру. Делать это совсем несложно, процедура занимает всего несколько минут.
Автор
Татьяна
Слежу за новостями на рынке мобильных услуг. Всегда в курсе последних событий
Оценка этой статьи по мнению читателей:
Около 65 миллиардов сообщений ежедневно набирают пользователи одного только Whatsapp на экране своего мобильного телефона! Добавьте сюда другие мессенджеры, переписку по e-mail, общение в соцсетях, создание заметок или работу с документами «на ходу», и окажется, что экранная клавиатура — один из самых популярных в мире инструментов для набора текста!
И то, насколько удобной и быстрой будет работа с текстом на смартфоне напрямую зависит от его клавиатуры! В этой статье мы расскажем о самых интересных и неочевидных возможностях одной из лучших клавиатур для Android под названием Gboard от компании Google.
Как установить клавиатуру Gboard?
Сделать это очень просто. Для начала необходимо скачать приложение Gboard из Play Маркета. После чего открываем его и следуем короткой инструкции:
Шаг 1. Включаем клавиатуру в настройках смартфона
Шаг 2. Выбираем Gboard в качестве основной клавиатуры
Шаг 3. Здесь можно задать разрешение на доступ к контактам, чтобы клавиатура смогла подсказывать имена и прочую информацию из вашей контактной книги при наборе теста. Делать это необязательно.
Вот и все! Но прежде чем мы перейдем непосредственно к рассмотрению самых интересных возможностей этого приложения, давайте немного настроим саму клавиатуру.
Как настроить клавиатуру Gboard?
Проще всего можно попасть в настройки непосредственно с помощью самой клавиатуры. Для этого открываем любое поле для ввода текста, чтобы появилась клавиатура, после чего зажимаем клавишу Запятая и выбираем появившуюся иконку Настройки:
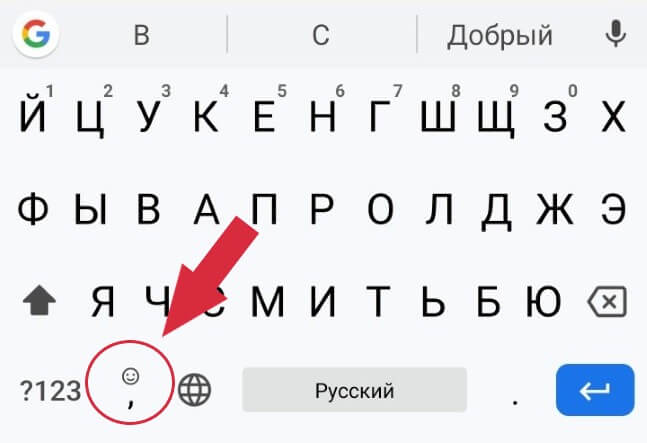
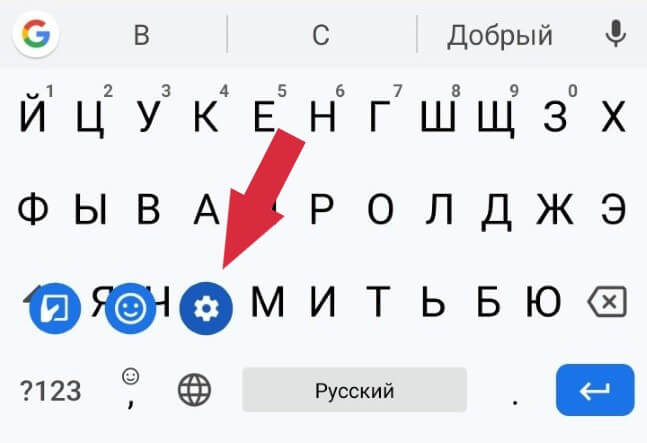
Кратко пробежимся по самим настройкам Gboard:
- Языки. Здесь можно добавить нужные раскладки клавиатуры (или, проще говоря, новые языки)
- Настройки. Различные параметры клавиатуры (звуки, размеры, клавиши). О самом интересном будет сказано дальше в статье.
- Тема. Можно выбрать внешний вид клавиатуры (светлаятемная тема или установить картинку в качестве обоев). Важным параметром является возможность включить Контуры клавиш после того, как выбрали тему.
- Исправление текста. Есть возможность включить автозамену, подсказку слов, автоматический ввод заглавных букв или знаков препинания.
- Непрерывный ввод. Здесь включается и настраивается функция ввода текста жестами.
- Голосовой ввод. Можно добавить языки распознавания голоса, включить фильтр нецензурных слов или скачать языковой пакет для распознавания голоса без подключения к интернет
- Словарь. Личный словарь автозамены. Рассмотрим эту функцию ниже
- Поиск. Можно отключить кнопку Поиска, чего делать не стоит (дальше узнаете, почему)
- Дополнительно. Настройка дополнительных параметров. Здесь можно отключить автоматическую отправку статистики в Google для улучшения Gboard
А теперь перейдем к самому интересному!
1. Трекпад
Одним из самых больших неудобств при работе с текстом на экране смартфона является управление курсором. Установить пальцем курсор в нужную позицию, чтобы исправить ошибку — задача не из легких. Но в клавиатуре Gboard клавиша Пробел является одновременно и трекпадом!
Если провести пальцем по этой клавише влево или вправо — автоматически перемещается и курсор. Обратите внимание на ошибку в слове «катором«. Чтобы ее исправить необходимо просто провести пальцем влево по клавише Пробел, пока курсор не переместится к букве а, затем исправить ее на букву о и провести пальцем вправо, чтобы вернуть курсор в конец строки:
Больше не нужно пытаться попасть пальцем в нужное место на экране, чтобы исправить опечатку.
2. Удаление текста одним движением
Иногда нужно удалить не просто одну букву или слово, а целую строку. Что делать в таком случае? Множество раз подряд нажимать клавишу Удалить, пока не сотрем нужный текст или лучше зажать эту клавишу, надеясь вовремя отпустить, чтобы не потерять пол текста?
В Gboard для этого есть специальный жест:
- Нажимаем клавишу Удалить
- Не отпуская палец, медленно проводим влево от клавиши Удалить
- Как только текст начинает выделяться по словам серым цветом — можем водить пальцем влево или вправо, чтобы выбрать нужный фрагмент
- Отпускаем палец и выделенный серым цветом фрагмент текста автоматически удаляется
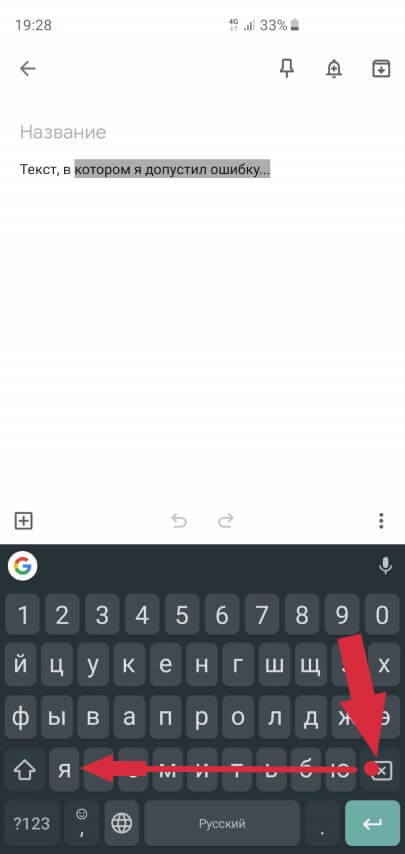
Даже если вы случайно удалили лишний текст — не проблема! Вся удаленная строка сразу же отображается в окошке Подсказок:
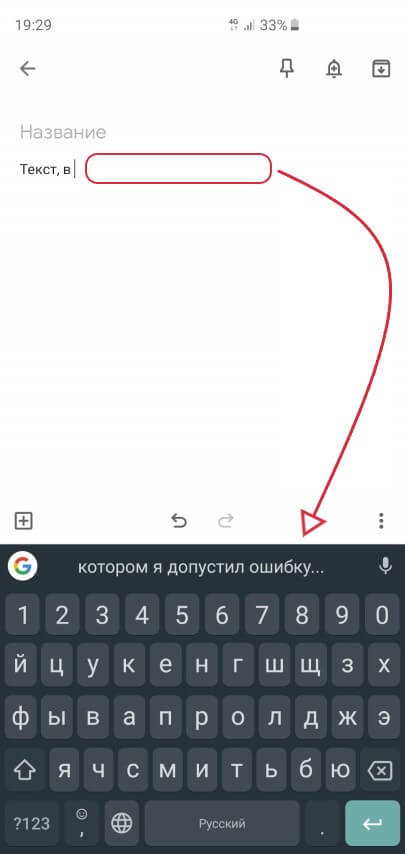
Нажав в эту область, удаленный текст вернется на свое место. Теперь можно заново удалить ненужный фрагмент.
3. Одноручный ввод
Набирать текст одной рукой, особенно во время движения, на современных смартфонах с огромными экранами, мягко говоря, неудобно. Решить эту проблему в клавиатуре Gboard можно всего одним простым действием:
- Нажимаем кнопку Ввод и не отпускаем палец, пока не появится дополнительное меню
- Движением пальца выбираем иконку Одноручного ввода
Для того чтобы вернуться к обычному режиму достаточно нажать следующую кнопку:
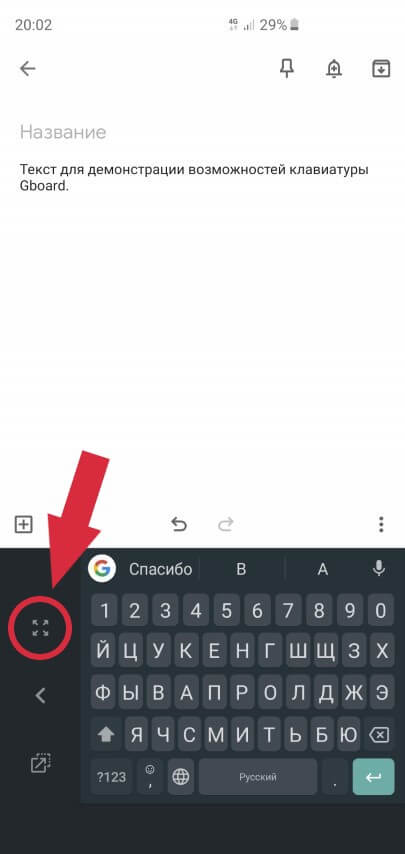
Кроме того, можно легко прижимать клавиатуру к левому или правому краю экрана (в зависимости от того, какой рукой набираете текст), нажимая соответственно кнопки < и >.
4. Отправка GIF-анимаций
Когда-то очень давно, еще во времена Windows XP и Dial-UP интернета, был очень популярен формат GIF-анимаций. Использовался он, зачастую, для оформления сайтов и создания рекламных баннеров в интернете. Но, как известно, «нет ничего нового под солнцем» и вот, спустя много лет, GIF-анимации снова в моде! Правда, уже в качестве замены классических смайликов.
Многие мессенджеры позволяют отправлять подобные короткие ролики собеседнику:
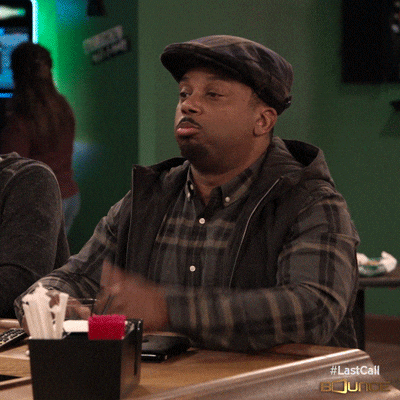
Теперь это можно делать прямо из клавиатуры, без привязки к какому-либо приложению! Для этого достаточно:
- Зажать кнопку Ввод, пока не появится дополнительное меню
- Выбрать иконку со смайликом
- Выбрать вкладку GIF
- В поле для поиска можно ввести любой текст или выбрать нужный раздел справа от этого окошка
Нажав на любую анимацию, она будет добавлена к тексту (будь-то электронное сообщение, соцсеть или мессенджер).
А если вы настоящий любитель «старой школы», тогда вкладка с текстовым изображением смайлика откроет для вас сотни «картинок» из символов:
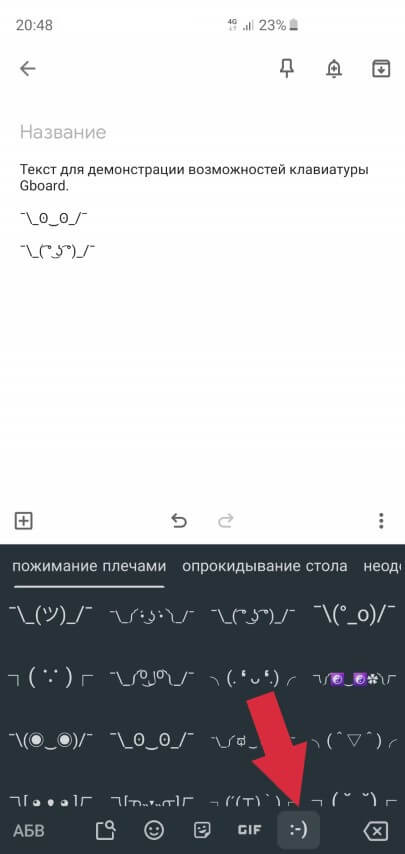
На других вкладках присутствуют как обычные смайлики, так и популярные в разных мессенджерах «наклейки».
5. Общение на иностранном языке в реальном времени
Еще одной удивительной возможностью Gboard является интеграция Google-переводчика с клавиатурой! Если вы общаетесь с человеком на иностранном языке, достаточно включить режим перевода и продолжать набирать текст на своем родном языке, а клавиатура будет сразу же отображать перевод.
Для активации переводчика необходимо сделать следующее:
- Нажимаем кнопку с логотипом Google-поиска G
- В появившемся меню нажимаем иконку Google-переводчика
- Выбираем язык для перевода, после чего вводим на своем языке нужный текст
- Перевод в режиме реального времени отображается в основном окне (мессенджера, блокнота или любого другого приложения)
Стоит отметить довольно неплохое качество машинного перевода.
6. Весь Google «под рукой»!
Если во время общения вам понадобилось узнать определенную информацию в Google или выслать собеседнику, скажем, адрес планируемой встречи — теперь все это доступно прямо… в клавиатуре! Для этого необходимо:
- Нажать кнопку с логотипом Google-поиска
- В текстовое окошко ввести нужный запрос и нажать кнопку поиска
- Выбрать нужный результат и отправить его собеседнику или закрыть
Можно отправлять как ссылку на результат (веб-страницу, Wikipedia или Google-карты), так и саму карточку в виде картинки. Второй вариант удобен, если нужно, скажем, показать фото известной личности или ее возраст:
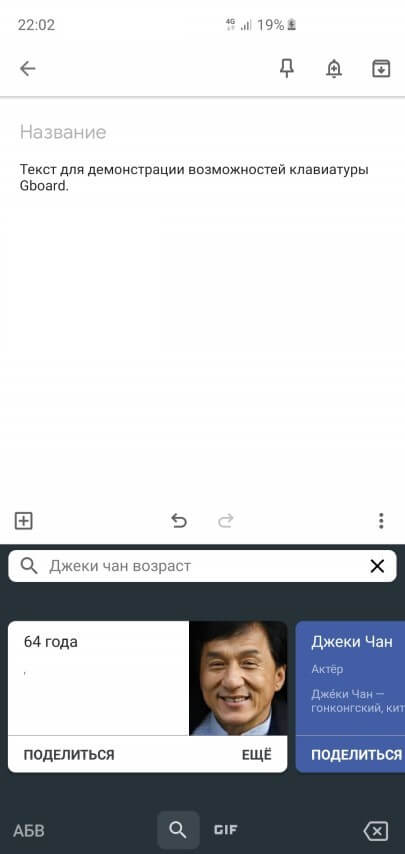
Таким образом, клавиатура Gboard способна не только упростить работу с текстом, но и сэкономить немало времени при общении!
7. Удобные настройки
Как уже было сказано вначале, клавиатура поддерживает большое количество настроек. К примеру, вы можете добавить цифровой ряд клавиш:
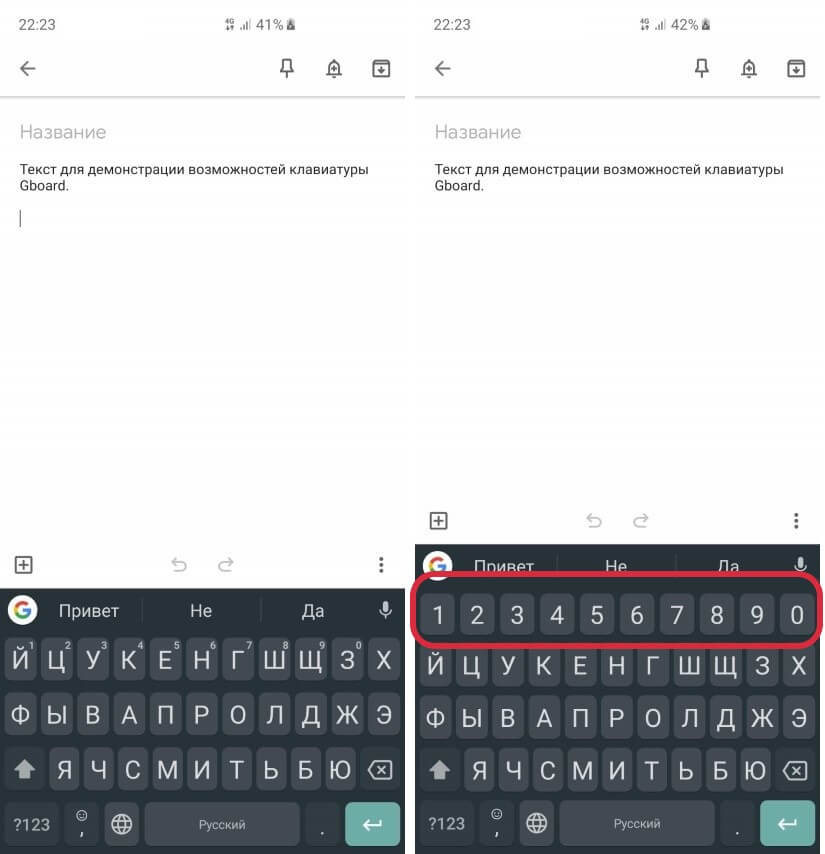
Для этого необходимо:
- Перейти в настройки Gboard (зажать на клавиатуре клавишу Запятая и выбрать иконку Настройки)
- В появившемся меню открыть пункт Настройки
- Включить опцию Ряд цифр
В этом же меню чуть ниже можно задать высоту клавиатуры и настроить отклик (звуквибрация).
Если вам приходится периодически набирать на клавиатуре один и тот же текст (адреса, имена, названия предприятий и пр.), тогда используйте Словарь Gboard. Суть его заключается в том, чтобы автоматически вместо одного слова подставлять заранее сохраненную строку. Набирая слово адрес, клавиатура будет предлагать заменить его на ваш полный почтовый адрес.
Активировать эту функцию можно следующим образом:
- Открываем настройки Gboard (зажать на клавиатуре клавишу Запятая и выбрать иконку Настройки)
- Выбираем Словарь
- Открываем Личный словарь
- Нажимаем Все языки
- Добавляем новые фразы с помощью иконки +
Вместо заключения
В данной статье мы рассмотрели далеко не все возможности клавиатуры Gboard. Но даже этих советов будет достаточно, чтобы сделать процесс набора текста более удобным и эффективным.
P.S. Не забудьте подписаться в Telegram на наш научно-популярный сайт о мобильных технологиях, чтобы не пропустить самое интересное!