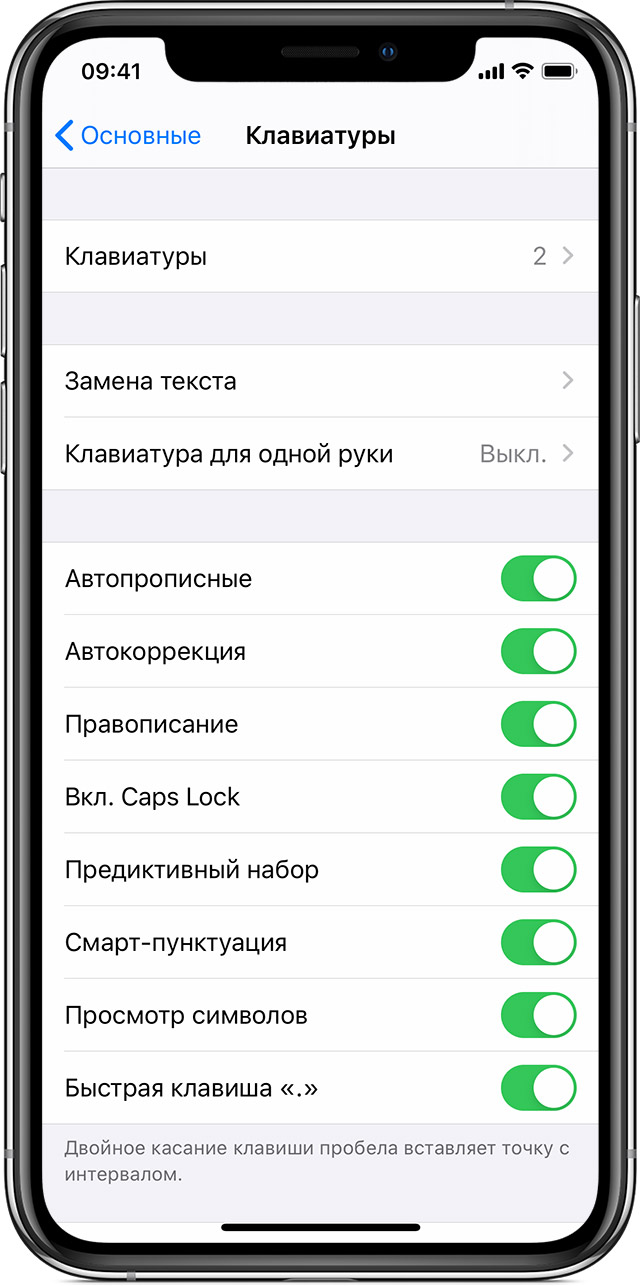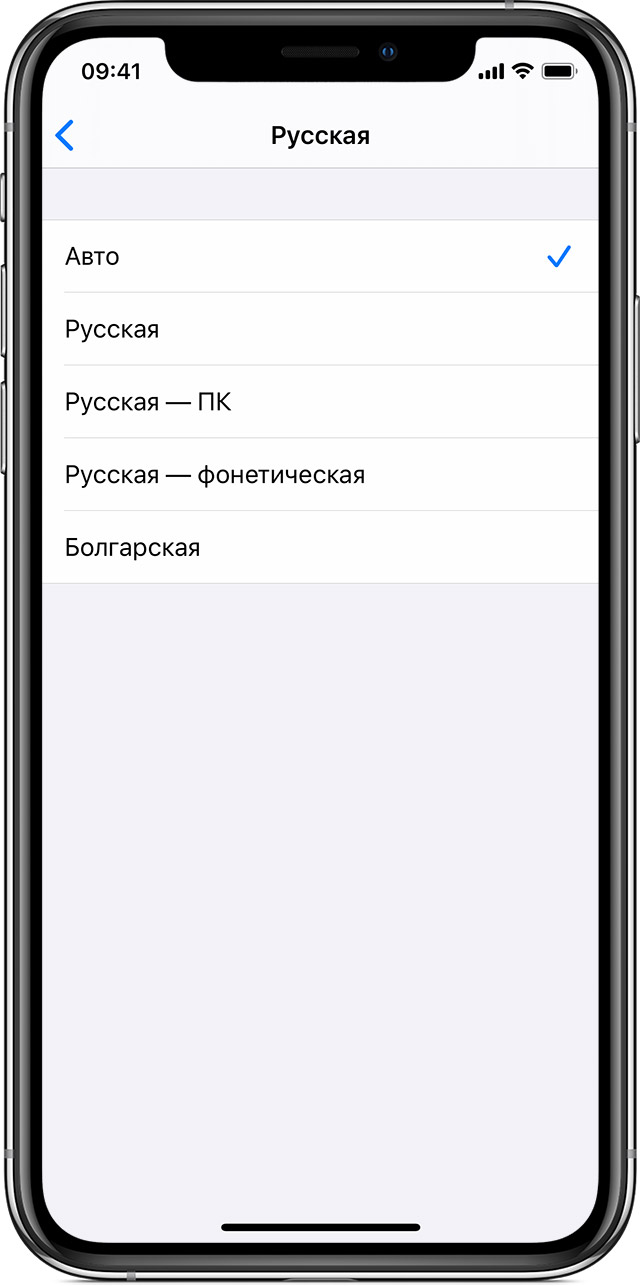Как сделать обычную клавиатуру на айпаде?
Как переместить клавиатуру на экране iPad
Коснитесь значка клавиатуры и перетащите клавиатуру целиком в нужное место на экране (работает как в портретной, так и ландшафтной ориентации). Таким образом вы сможете перетащить клавиатуру в любое место на экране iPad, вниз и вверх.
Откройте «Настройки» > «Универсальный доступ» > «Клавиатуры», коснитесь «Полный клавиатурный доступ», затем включите параметр «Полный клавиатурный доступ». iPad можно управлять с помощью клавиатурных команд.
Как настроить клавиатуру на iPad?
Как настроить клавиатуру на iPad: установить клавиатуру по умолчанию
- Перейдите в «Настройки»> «Основные»> «Клавиатура»> «Клавиатуры» и нажмите «Изменить».
- Затем перетащите клавиатуру, которая будет установлена по умолчанию в верхней части списка.
19.02.2021
Что делать если на айпаде стала маленькая клавиатура?
Как уменьшить клавиатуру iPad
- Откройте приложение, в котором используется клавиатура iPadOS, например «Заметки» или «Сообщения».
- Сведите клавиатуру двумя пальцами, чтобы уменьшить ее размер.
- Нажмите и удерживайте серую линию для перемещения клавиатуры по экрану.
12.04.2021
Как открыть клавиатуру на iPad?
Коснитесь клавиши Shift или нажмите клавишу Shift и проведите пальцем от клавиши Shift до буквы.
Как настроить клавиатуру на айфоне?
Выберите «Настройки» > «Основные» > «Клавиатура». Коснитесь «Клавиатуры» и выполните одно из указанных ниже действий. Добавление клавиатуры. Коснитесь «Новые клавиатуры» и выберите нужную клавиатуру из списка.
Как вывести клавиатуру на экран iPhone?
Использование экранной клавиатуры с помощью VoiceOver на iPhone
- Выберите текстовое поле и дважды коснитесь его. Появятся точка вставки и экранная клавиатура.
- Введите текст одним из описанных ниже способов. Обычный набор (по умолчанию).
Как убрать двойную клавиатуру на iPad?
Возврат разделенной клавиатуры iPad в обычное состояние
- Нажмите текстовое поле в приложении, чтобы отобразилась клавиатура.
- Нажмите и удерживайте кнопку клавиатуры в ее правом нижнем углу.
- Проведите пальцем вверх до пункта «Объединить» или «Закрепить и объединить», а затем уберите палец.
19.03.2021
Как переместить экранную клавиатуру?
Нажмите кнопку Пуск и выберите параметры > Специальные возможности > клавиатуры, а затем включите переключатель в разделе использовать экранную клавиатуру. На экране появится клавиатура, которую можно использовать для перемещения по экрану и ввода текста. Клавиатура останется на экране, пока не будет закрыта.
Как сдвинуть клавиатуру на айфоне влево?
Работает это очень просто — по желанию (необходимо нажать и удерживать иконку с изображением глобуса на клавиатуре и выбрать необходимый вариант расположения) пользователя клавиатура «прижимается» к правому (или к левому для левшей) краю экрана.
Как изменить размер клавиатуры на iPhone?
Для этого:
- Войдите в «Настройки» своего устройства
- Откройте меню «Дисплей и яркость»
- Под заголовком «Увеличение дисплея» коснитесь «Вид».
- Переключитесь между видами «Стандартный» и «Увеличенный». …
- После выполнения изменений ваше устройство может перезапуститься.
Как сдвинуть клавиатуру в айфоне?
Как сдвинуть клавиатуру на iPhone ?
- Перейдите в меню Настройки
- Далее выберите раздел Основные
- Там кликните на Клавиатуры
- Перейдите в Клавиатура для одной руки, где вы сможете выбрать расположение
17.12.2018
Как сделать большую клавиатуру на айфоне?
Выберите «Настройки» > «Универсальный доступ» и установите флажок «Дисплей и размер текста». Чтобы выбрать увеличенный шрифт, нажмите «Увеличенный текст». Перетащите ползунок, чтобы выбрать требуемый размер шрифта.
How to Change your iPad Keyboard Settings
Optimize your typing on your iOS tablet
Updated on December 30, 2020
What to Know
- Go to Settings > General > Keyboard and select the options you wish to change.
- To create a keyboard shortcut, go to Settings > General > Keyboards > Text Replacement > + and enter the shortcut info.
- You can also download and install custom keyboards.
This article explains how to change the default keyboard on iPad devices running iOS 11 and later. Among the settings you can modify are the keyboard layout, the keyboard type, predictive text, and auto-correct function.
To adjust the settings for your keyboard, you’ll go to the Settings app. Here’s what to do:
-
Open your iPad’s Settings app.
-
On the left-side menu, choose General to display the general-purpose device settings on the right side of the screen.
-
Scroll down the right side of the screen until you see Keyboard, then tap that item to open the keyboard settings menu.
-
You now have several options for changing your keyboard language, layout, and features.
Customizable Settings for the iPad Keyboard
The iPad keyboard settings help you customize your iPad. Most of them are switches you toggle off and on. Here’s a quick summary of some of the changes you can make:
- Keyboards: The iPad has built-in keyboards in dozens of languages. You can also install third-party keyboards like Swype or the Hanx Writer keyboard. Tapping this option and then Add New Keyboard will show you every choice available. You can also change your keyboard’s layout from QWERTY to another layout by tapping Keyboards and then English to get to the English keyboard options.
- Text Replacement: This item is the old «keyboard shortcut» given a new name that better describes the feature. Text Replacement adds entries to the auto-correct library, so if you frequently misspell a word and your iPad doesn’t catch it, this override will fix it for you.
- Auto-Capitalization: By default, the iPad automatically capitalizes the first letter in a new sentence. This setting toggles that behavior.
- Auto-Correction: This item toggles the auto-correct tool. When the feature is active, the iPad will automatically correct common misspellings on your behalf.
- Check Spelling: The spell-checker reveals misspellings through red underlines under your typos. It’s a useful toggle if you prefer to keep auto-correct disabled.
- Enable Caps Lock: By default, the iPad will turn off the caps key after you type in your next letter, number, or symbol. But if you double-tap the caps key, it turns on caps lock, which will allow you to type in capital letters until you shut the feature off.
- Shortcuts: This setting allows you to turn Text Replacement on or off without wiping out all of the replacement text you may have entered.
- Predictive: While you type, the iPad will attempt to predict the word you are typing and display it just above the on-screen keyboard. Tapping these words will finish the typing for you.
- Split Keyboard: This setting splits the keyboard in half, with one side of the keyboard on one side of the display and the other side of the keyboard on the other side of the display. It is great for thumb-typing.
- Enable Key Flicks: In iOS 11, the iPad keyboard gained a new functionality that lets you quickly type special characters above keys by «flicking» them down. This switch turns this feature on and off.
- «.» Shortcut: If you tap the space bar twice in a row, the iPad will insert a period in place of the first space.
- Enable Dictation: Voice Dictation lets you speak to your iPad and have your words converted to text. This feature sends what you speak to Apple to be translated, so it is very accurate, but you may want to turn this feature off if you are concerned with privacy.
How to Create an iPad Keyboard Shortcut
A shortcut allows you to type an abbreviation like «idk» and have it replaced by a longer phrase like «I don’t know.» Keyboard shortcuts on the iPad work in the same way as the auto-correct feature. You type out the shortcut, and the iPad will automatically replace it with the whole phrase.
Here’s how to set one up:
-
In the Keyboards section of Settings (Settings > General > Keyboards), tap Text Replacement.
-
Tap the plus sign in the upper-right corner to add a new shortcut.
-
Type the longer Phrase you want to use and the Shortcut to activate it in the text boxes.
-
Tap Save to save your shortcut.
-
When you type the shortcut you set, the iPad will automatically replace it with the phrase you tied it to.
How to Install a Custom Keyboard
To set up a custom keyboard, you must first download one of the App Store’s alternative keyboards. There is even a keyboard from Grammarly that will check your grammar as you type.
-
Download the keyboard you want to add from the App Store.
-
In the Keyboard settings, tap the Keyboards heading. -
Tap Add New Keyboard.
-
You will get a list of available keyboards that you have installed on the iPad. Tap the keyboard you want to activate.
You can remove a keyboard by tapping Edit on the custom keyboards page. The tap reveals a red circle with a minus sign next to the available keyboards. Tapping this button will remove the keyboard from the activated list.
Deactivating a keyboard doesn’t uninstall it. You must uninstall the app to delete the keyboard completely.
How to Change the iPad Keyboard to QWERTZ or AZERTY
The familiar QWERTY keyboard gets its name by the five letters across the top of the letter keys, and two popular variations (QWERTZ and AZERTY) get their name the same way. Change your iPad keyboard layout to either of these variations in the Keyboard Settings.
Access these alternative layouts by choosing Add a Keyboard and then finding them in the list of available layouts. They’re both variations of the U.S. English version. In addition to QWERTZ and AZERTY, you can choose from other layouts like U.S. Extended or British.
- The QWERTZ layout is used in Central Europe, and it is sometimes known as a German layout. Its biggest difference is the exchanged placement of the Y and Z keys.
- French speakers in Europe often use the AZERTY layout. The main difference is the exchanged placement of the Q and A keys.
Thanks for letting us know!
Get the Latest Tech News Delivered Every Day
Subscribe
How to Change your iPad Keyboard Settings
Optimize your typing on your iOS tablet
Updated on December 30, 2020
What to Know
- Go to Settings > General > Keyboard and select the options you wish to change.
- To create a keyboard shortcut, go to Settings > General > Keyboards > Text Replacement > + and enter the shortcut info.
- You can also download and install custom keyboards.
This article explains how to change the default keyboard on iPad devices running iOS 11 and later. Among the settings you can modify are the keyboard layout, the keyboard type, predictive text, and auto-correct function.
To adjust the settings for your keyboard, you’ll go to the Settings app. Here’s what to do:
-
Open your iPad’s Settings app.
-
On the left-side menu, choose General to display the general-purpose device settings on the right side of the screen.
-
Scroll down the right side of the screen until you see Keyboard, then tap that item to open the keyboard settings menu.
-
You now have several options for changing your keyboard language, layout, and features.
Customizable Settings for the iPad Keyboard
The iPad keyboard settings help you customize your iPad. Most of them are switches you toggle off and on. Here’s a quick summary of some of the changes you can make:
- Keyboards: The iPad has built-in keyboards in dozens of languages. You can also install third-party keyboards like Swype or the Hanx Writer keyboard. Tapping this option and then Add New Keyboard will show you every choice available. You can also change your keyboard’s layout from QWERTY to another layout by tapping Keyboards and then English to get to the English keyboard options.
- Text Replacement: This item is the old «keyboard shortcut» given a new name that better describes the feature. Text Replacement adds entries to the auto-correct library, so if you frequently misspell a word and your iPad doesn’t catch it, this override will fix it for you.
- Auto-Capitalization: By default, the iPad automatically capitalizes the first letter in a new sentence. This setting toggles that behavior.
- Auto-Correction: This item toggles the auto-correct tool. When the feature is active, the iPad will automatically correct common misspellings on your behalf.
- Check Spelling: The spell-checker reveals misspellings through red underlines under your typos. It’s a useful toggle if you prefer to keep auto-correct disabled.
- Enable Caps Lock: By default, the iPad will turn off the caps key after you type in your next letter, number, or symbol. But if you double-tap the caps key, it turns on caps lock, which will allow you to type in capital letters until you shut the feature off.
- Shortcuts: This setting allows you to turn Text Replacement on or off without wiping out all of the replacement text you may have entered.
- Predictive: While you type, the iPad will attempt to predict the word you are typing and display it just above the on-screen keyboard. Tapping these words will finish the typing for you.
- Split Keyboard: This setting splits the keyboard in half, with one side of the keyboard on one side of the display and the other side of the keyboard on the other side of the display. It is great for thumb-typing.
- Enable Key Flicks: In iOS 11, the iPad keyboard gained a new functionality that lets you quickly type special characters above keys by «flicking» them down. This switch turns this feature on and off.
- «.» Shortcut: If you tap the space bar twice in a row, the iPad will insert a period in place of the first space.
- Enable Dictation: Voice Dictation lets you speak to your iPad and have your words converted to text. This feature sends what you speak to Apple to be translated, so it is very accurate, but you may want to turn this feature off if you are concerned with privacy.
How to Create an iPad Keyboard Shortcut
A shortcut allows you to type an abbreviation like «idk» and have it replaced by a longer phrase like «I don’t know.» Keyboard shortcuts on the iPad work in the same way as the auto-correct feature. You type out the shortcut, and the iPad will automatically replace it with the whole phrase.
Here’s how to set one up:
-
In the Keyboards section of Settings (Settings > General > Keyboards), tap Text Replacement.
-
Tap the plus sign in the upper-right corner to add a new shortcut.
-
Type the longer Phrase you want to use and the Shortcut to activate it in the text boxes.
-
Tap Save to save your shortcut.
-
When you type the shortcut you set, the iPad will automatically replace it with the phrase you tied it to.
How to Install a Custom Keyboard
To set up a custom keyboard, you must first download one of the App Store’s alternative keyboards. There is even a keyboard from Grammarly that will check your grammar as you type.
-
Download the keyboard you want to add from the App Store.
-
In the Keyboard settings, tap the Keyboards heading. -
Tap Add New Keyboard.
-
You will get a list of available keyboards that you have installed on the iPad. Tap the keyboard you want to activate.
You can remove a keyboard by tapping Edit on the custom keyboards page. The tap reveals a red circle with a minus sign next to the available keyboards. Tapping this button will remove the keyboard from the activated list.
Deactivating a keyboard doesn’t uninstall it. You must uninstall the app to delete the keyboard completely.
How to Change the iPad Keyboard to QWERTZ or AZERTY
The familiar QWERTY keyboard gets its name by the five letters across the top of the letter keys, and two popular variations (QWERTZ and AZERTY) get their name the same way. Change your iPad keyboard layout to either of these variations in the Keyboard Settings.
Access these alternative layouts by choosing Add a Keyboard and then finding them in the list of available layouts. They’re both variations of the U.S. English version. In addition to QWERTZ and AZERTY, you can choose from other layouts like U.S. Extended or British.
- The QWERTZ layout is used in Central Europe, and it is sometimes known as a German layout. Its biggest difference is the exchanged placement of the Y and Z keys.
- French speakers in Europe often use the AZERTY layout. The main difference is the exchanged placement of the Q and A keys.
Thanks for letting us know!
Get the Latest Tech News Delivered Every Day
Subscribe
Некоторые пользователи iPad жаловались на то, что их клавиатура вдруг стала очень маленькой. Хотя это может быть неприятной проблемой, хорошая новость заключается в том, что ее можно легко исправить. Потребуется всего пара нажатий, чтобы вернуть ее в нормальное состояние.
Если вы все еще считаете ее слишком маленькой, возможно, вам стоит выбрать внешнюю клавиатуру. Это может быть очень удобно для людей, работающих на iPad, и тех, кому приходится много писать.
Что случилось с моей клавиатурой?
Ваша клавиатура внезапно уменьшилась, и ею трудно пользоваться. Это еще хуже, если вы близоруки или у вас крупные пальцы. К счастью, маленькая клавиатура — это не навсегда. Вы можете изменить это за пару секунд.
Но что случилось? Ну, вероятно, вы случайно нажали на что-то и изменили настройки. Когда вы зажимаете клавиатуру двумя пальцами, она становится меньше. Некоторым людям нравится эта функция, поскольку она позволяет им лучше контролировать клавиатуру или использовать ее одной рукой. Сейчас мы объясним, как это можно изменить.
Как сделать клавиатуру больше?
Сейчас мы объясним самый быстрый и простой способ сделать клавиатуру больше. Вот что вам нужно сделать:
- Поместите два пальца на маленькую плавающую клавиатуру.
- Разведите пальцы как можно шире.
- Держите их в таком положении, пока клавиатура не вернется в полный размер.
Вот и все! Полноразмерная клавиатура должна быть достаточно большой даже для пожилых людей с плохим зрением. Однако если вам все еще трудно, вы можете подумать о покупке внешней.
Почему моя клавиатура разделена?
Видеть, что клавиатура разделена на две части, может быть странно, и вы можете задаться вопросом, что происходит. Не волнуйтесь, это одна из самых распространенных проблем, с которыми сталкиваются пользователи iPad.
Если вы не знали, клавиатуру можно разделить на две части. Некоторые люди находят ее более удобной в использовании, в то время как другие находят ее слишком маленькой и несколько запутанной. Эта опция предназначена для тех, кто печатает быстрее, когда использует обе руки одновременно.
Возможно, вам интересно, как вам удалось разделить клавиатуру? Это проще, чем вы думаете! В правом нижнем углу вашей клавиатуры есть кнопка, которая выглядит как маленькая клавиатура. Вы, вероятно, пользовались ею всякий раз, когда хотели спрятать ее и почитать что-нибудь, не отвлекаясь.
Когда вы нажимаете на эту кнопку и удерживаете ее, она разделяет клавиатуру на две части. Если вы хотите развернуть ее, нужно нажать и удерживать ту же кнопку. Это может быть несколько затруднительно, когда клавиатура свернута.
Через пару секунд вы увидите знак Dock and Merge. Нажмите на него, и клавиатура вернется к своему стандартному размеру и положению.
Вы также можете разделить клавиатуру, потянув ее в сторону экрана. Многие люди неосознанно делают это при пролистывании или прокрутке. Вы можете использовать большие пальцы, чтобы соединить две части клавиатуры.
Вот и все! В следующий раз, когда это произойдет, вы будете знать, что делать.
Настройки клавиатуры
Вы можете настроить клавиатуру различными способами и сделать ее более удобной в использовании. Вот самый быстрый способ открыть настройки клавиатуры:
- Откройте приложение, которое использует клавиатуру, возможно, ваши Заметки.
- Нажмите и удерживайте маленькую круглую кнопку на клавиатуре.
- Выберите Настройки клавиатуры.
Теперь вы можете настроить все, что захотите. Вы увидите список функций, которые можно включить или отключить, передвигая зеленый ползунок-переключатель.
Вы можете выбрать, нужны ли вам автокоррекция, Caps Lock, автоматический контроль орфографии и пунктуации и многое другое. Мы рекомендуем включить эти опции, так как они могут быть очень полезны, особенно если вы спешите или не видите, что печатаете.
Однако, если вы используете одну и ту же клавиатуру для письма на английском и другом языке, предиктивная клавиатура может стать препятствием. Она может создавать недоразумения и смешные ситуации. Это один из редких случаев, когда мы не советуем использовать эту функцию.
Установите стороннюю клавиатуру
Если вас все еще не устраивает ваша клавиатура, всегда есть возможность установить стороннюю клавиатуру. Хотя это может показаться сложным, это просто еще одно приложение. Вы можете открыть App Store, набрать «клавиатура» и изучить свои возможности. Там есть много креативных и полезных клавиатур.
Вы можете установить одну из них так же, как и любое другое приложение. Если вам надоест новая клавиатура, вы всегда можете отключить или даже удалить ее.
- Перейдите в Настройки.
- Нажмите на Общие.
- Нажмите на Клавиатуры.
- Нажмите кнопку Изменить.
- Нажмите красный знак минус рядом со сторонней клавиатурой, которую вы хотите удалить.
Настраивайте ее, пока она вам не понравится
Многие люди не знают обо всех возможностях, которые есть на их iPad. Они очень легко настраиваются и могут предложить отличный пользовательский опыт. Мы рекомендуем вам изучить все возможности самостоятельно или с помощью учебных пособий.
Для чего вы обычно используете свой iPad? Есть ли у вас советы и хитрости, которыми вы можете поделиться с другими пользователями? Сообщите нам об этом в разделе комментариев ниже.
YouTube видео: Почему клавиатура на моем iPad маленькая?
Как увеличить шрифт iPhone и iPad для текста, кнопок, надписей и пр.
Чтобы удобнее было читать текст с экрана шрифт iPhone можно быстро увеличить за несколько секунд либо перенастроить так, чтобы все надписи на экране стали больше.
И это удобно не только для пожилых пользователей или для людей с плохим зрением, но и для любого юзера, поскольку увеличенный шрифт iPhone намного проще выделять. Плюс к этому, если сделать больше кнопки и иконки, то попадать по ним пальцем тоже легче.
В этом посте — о двух наиболее распространенных способах увеличить размеры текста, кнопок и значков в iPhone. Работают оба как на новых, так и на старых iPhone, и даже на iPad (кстати, если интересно, то по этой ссылке — о настоящем тюнинге Айфонов).
Так вот, если вкратце, то текст можно сделать «жирным» и лучше читаемым надолго, но для этого нужно будет перезагрузить iPhone, либо при необходимости оперативно увеличить его за 10 секунд без всяких перезагрузок.
Итак, как увеличить шрифт iPhone и iPad:
способ #1 — увеличить тесты и надписи в меню:
- открываем «Настройки«, тапаем «Экран и яркость» и затем — «Размер текста«;
- теперь с помощью слайдера выбираем наиболее подходящий размер шрифта;
- возвращаемся в раздел «Экран и яркость» (изменения будут сохранены автоматически).
Тут же в разделе «Экран и яркость» можно также включить «Жирный шрифт«, но чтобы шрифты потом обновились, необходима перезагрузка смартфона.
Увеличить шрифт и включить опцию «Жирного» для кнопок и надписей в меню iPhone можно в разделе «Универсальный доступ«. Делается это следующим образом:
- открываем «Настройки«, тапаем «Основные» и затем — «Универсальный доступ«;
- находим и жмем «Увеличенный текст» и далее слайдером выбираем размер шрифта.
способ #2 — увеличить всё на экране iPhone
Это на случай, когда нужно увеличить отдельные кнопки и прочие элементы управления на экране:
- открываем «Настройки«, тапаем «Экран и яркость«, затем прокручиваем экран вниз и жмем «Вид«;
- вместо «Стандартно» включаем режим «Увеличено«.
Изменения вступят в силу после перезагрузки системы.
Источник
Сведения о настройках клавиатуры на iPhone, iPad и iPod touch
Узнайте, как использовать встроенные клавиатуры устройства в каждом приложении. Доступны переключение между клавиатурами, ввод одной рукой, использование клавиатур сторонних производителей и другие возможности.
Изменение настроек клавиатуры
Можно менять настройки встроенной клавиатуры устройства и добавлять языки ввода. При этом также меняется словарь, используемый для автокоррекции, количество букв на клавиатуре и расположение клавиш. Язык клавиатуры также определяет язык словаря, используемого для предиктивного набора текста.
Чтобы изменить настройки клавиатуры, выполните следующие действия.
- Откройте приложение, в котором используется клавиатура, такое как «Сообщения» или «Почта».
- Нажмите и удерживайте или .
- Нажмите «Настройки клавиатуры».
- Затем измените настройки нужным образом.

Добавление или удаление клавиатуры стороннего производителя
Приложения клавиатур сторонних производителей устанавливаются на устройство так же, как и другие приложения. Для использования новой клавиатуры ее необходимо добавить после установки. Выполните указанные ниже действия.
- Перейдите в магазин App Store и найдите нужное приложение клавиатуры.
- Нажмите «Получить» и следуйте указаниям для установки.
- Введите пароль своей учетной записи Apple ID или воспользуйтесь функцией Face ID либо датчиком Touch ID, если они доступны на вашем устройстве.
- Затем добавьте новую клавиатуру. Перейдите в меню «Настройки» > «Основные» > «Клавиатура» > «Клавиатуры» > «Новые клавиатуры» и выберите установленную клавиатуру. Вам может потребоваться настроить клавиатуру, чтобы получить доступ ко всем ее функциям.
Чтобы удалить клавиатуру стороннего производителя, выполните следующие действия.
- Выберите «Настройки» > «Основные», затем нажмите «Клавиатура» и «Клавиатуры».
- Нажмите «Изменить».
- Нажмите , а затем «Готово».
Также можно удалить клавиатуру, удалив сопутствующее приложение, установленное из App Store. При этом клавиатура также будет удалена из раздела «Настройки».
Переключение на другую клавиатуру
При использовании приложения можно переключиться на другую клавиатуру, такую как клавиатура стороннего производителя или языковая клавиатура. Выполните указанные ниже действия.
- Нажмите и удерживайте или .
- Выберите клавиатуру, которую требуется использовать.
Чтобы изменить порядок клавиатур:
- Перейдите в меню «Настройки» > «Основные» > «Клавиатура» и выберите вариант «Клавиатуры».
- Нажмите «Изменить».
- Нажмите и удерживайте , чтобы переместить клавиатуру.
- Нажмите «Готово».
Иногда клавиатуры сторонних производителей недоступны по одной из следующих причин:
- Разработчик используемого приложения не разрешает устанавливать клавиатуры сторонних производителей.
- При вводе в защищенное текстовое поле, такое как поле для ввода пароля, где вместо букв и цифр отображаются точки.
- При использовании цифровой, а не стандартной клавиатуры.
Во всех этих случаях до завершения ввода текста будет отображаться клавиатура по умолчанию.
Включение ввода одной рукой
На устройстве iPhone можно включить режим, облегчающий ввод одной рукой. Для этого необходимо выполнить следующие действия.
- Нажмите и удерживайте или .
- Нажмите , чтобы переместить клавиатуру влево. Нажмите , чтобы переместить клавиатуру вправо.
- Когда закончите, нажмите и удерживайте или . Затем нажмите , чтобы вернуться к исходным настройкам.
Режим ввода одной рукой также можно включить в меню «Настройки» > «Основные» > «Клавиатуры», выбрав вариант «Клавиатура для одной руки». Чтобы воспользоваться клавиатурой для одной руки, вам потребуется устройство iPhone 6 или более поздних моделей. Для устройств iPhone SE (1-го поколения) и iPod touch эта функция недоступна.
На устройствах iPhone 6 или более поздних моделей клавиатура для одной руки не работает, если дисплей вместо стандартного отображения настроен на увеличенное. На устройствах iPhone 6 Plus или более поздних моделей клавиатура для одной руки будет работать, если дисплей настроен на увеличенное отображение вместо стандартного. Чтобы изменить настройки дисплея, перейдите в меню «Настройки» > «Экран и яркость» > «Увеличение».
Изменение раскладки физической клавиатуры
Доступен выбор между несколькими раскладками клавиатуры, принятыми на физических клавиатурах. Также можно использовать альтернативную раскладку, которая не соответствует клавишам на физической клавиатуре.
Для изменения физической клавиатуры необходимо предварительно создать с ней пару на iPhone, iPad или iPod touch. Чтобы перевести клавиатуру в режим обнаружения или создания пары, следуйте инструкциям, входящим в комплект их поставки. После создания пары с клавиатурой откройте «Настройки» > «Основные» > «Физическая клавиатура» и выберите раскладку.
Узнайте, как настроить и использовать аксессуар Bluetooth — такой как клавиатуру — на своем устройстве.
Информация о продуктах, произведенных не компанией Apple, или о независимых веб-сайтах, неподконтрольных и не тестируемых компанией Apple, не носит рекомендательного или одобрительного характера. Компания Apple не несет никакой ответственности за выбор, функциональность и использование веб-сайтов или продукции сторонних производителей. Компания Apple также не несет ответственности за точность или достоверность данных, размещенных на веб-сайтах сторонних производителей. Обратитесь к поставщику за дополнительной информацией.
Источник
Изменение размера шрифтана iPhone, iPad или iPod touch
В программах «Почта», «Контакты», «Календарь», «Телефон», «Заметки» и других, поддерживающих функцию «Динамический шрифт», можно изменять размер шрифта.
Изменение размера шрифта
- Выберите «Настройки» > «Экран и яркость» и установите флажок «Размер текста».
- Перетащите ползунок, чтобы выбрать требуемый размер шрифта.
Дополнительное увеличение размера шрифта
- Выберите «Настройки» > «Универсальный доступ» и установите флажок «Дисплей и размер текста».
- Чтобы выбрать увеличенный шрифт, нажмите «Увеличенный текст».
- Перетащите ползунок, чтобы выбрать требуемый размер шрифта.
Если сделать текст слишком крупным, может быть сложно нажимать кнопки или пользоваться другими функциями в программах. Вернитесь в нужное меню настроек и отрегулируйте размер шрифта.
Дополнительная информация
Дополнительные сведения о функциях универсального доступа и их использовании см. в разделе «Универсальный доступ» руководства пользователя для соответствующего устройства iOS.
Источник
Содержание
- Способ 1: Увеличение масштаба экрана
- Способ 2: Использование горизонтального режима
- Способ 3: Установка сторонних приложений
- Вариант 1: Яндекс Клавиатура
- Вариант 2: 1C Keyboard
- Вопросы и ответы
Способ 1: Увеличение масштаба экрана
Наиболее простой способ увеличения размера клавиатуры на любом актуальном iPhone заключается в использовании настроек масштаба экрана, призванных упростить работу с устройством за счет увеличения всех элементов системы. Как можно догадаться, единственным недостатком такого решения станет автоматическое масштабирование любого содержимого, включая интерфейсы приложений и размеры иконок, что также уменьшит количество значков на домашней странице.
- Если вас устраивает такое решение, несмотря на последствия, на домашнем экране воспользуйтесь значком «Настройки» и выберите раздел «Экран и яркость». Здесь, в свою очередь, необходимо пролистать страницу до самого низа и коснуться пункта «Вид» в рамках категории «Масштаб».
- Оказавшись на странице с одноименным заголовком, выберите вариант «Увеличенный», нажмите «Установить» в правом верхнем углу и дождитесь применения новых параметров. Перед сохранением новых настроек также можете посмотреть подготовленные производителем анимации, наглядно демонстрирующие разницу между двумя вариантами.
- Никаких дополнительных действий после изменения масштаба не требуется. Для проверки можете перейти в любой текстовый редактор для отображения клавиатуры и проверить результат.
По необходимости в любой момент вернуть настройки в изначальное состояние можно в том же разделе, выбрав вариант «Стандартный» и воспользовавшись кнопкой «Установить». Однако учитывайте, что после изменения масштаба придется заново расставлять иконки, часть которых будет смещена на другие домашние экраны из-за уменьшенного места.
Способ 2: Использование горизонтального режима
Кроме увеличения дисплея через настройки Айфона, можете попробовать перевернуть смартфон в горизонтальное положение. В большинстве случаев из-за соотношения сторон устройства это приведет к растягиванию области набора, что также можно считать полноценным решением поставленной задачи, к тому же, вполне сочетаемым с предыдущим вариантом.
Читайте также: Устранение проблем с поворотом экрана на iPhone
Единственное ограничение в данном случае заключается в ограниченной поддержке горизонтальной раскладки многими сторонними приложениями, включая мессенджеры. С другой стороны, это практически не распространяется на предустановленное ПО и большинство текстовых редакторов из официального магазина.
Способ 3: Установка сторонних приложений
Альтернативный способ получения нужного эффекта сводится к выбору и установке стороннего ПО из App Store, среди которого есть то, что по умолчанию имеет увеличенный размер или предоставляет соответствующие настройки. Более того, данное решение можно комбинировать с предыдущими, так как увеличение масштаба оказывает точно такое же влияние на вручную установленные клавиатуры.
Вариант 1: Яндекс Клавиатура
Один из самых удобных и доступных вариантов от Яндекса предоставляет массу настроек, включая увеличение масштаба и дополнительные стили оформления. В данном случае единственным частичным недостатком является необходимость установки официального приложения компании, тогда как сама клавиатура представляет собой дочернюю сервисную функцию.
Скачать Яндекс из App Store
- Загрузите приложение по указанной выше ссылке, коснитесь его значка на домашнем экране и на главной странице откройте категорию «Сервисы». Здесь нужно выбрать «Клавиатуру» и во всплывающем окне нажать «Добавить Я.Клавиатуру».
Примечание: В качестве альтернативы можно перейти в системные настройки и выбрать нужное ПО, тогда как последующие действия будут идентичны во всех случаях.
- Оказавшись в настройках рассматриваемого приложения, в рамках блока «Предпочитаемый язык» коснитесь пункта «Клавиатуры» и на следующем экране воспользуйтесь ползунком «Я.Клавиатура». Точно таким же образом активируйте дополнительную опцию «Разрешить полный доступ» и нажмите «Разрешить» во всплывающем окне.
- Чтобы изменить размер самой клавиатуры, которая после предыдущего шага уже считается задействованной, снова откройте официальное приложение «Яндекс», разверните «Сервисы» и выберите «Клавиатуру». Все доступные функции будут расположены на открывшейся странице.
- Коснитесь пункта «Внешний вид» и с помощью ползунка «Высота» установите максимальное значение для наибольшего увеличения. В качестве дополнения рекомендуем обратить внимание на «Темы», так как некоторые варианты оформления сами по себе имеют больший размер шрифта.
- Проверку можно осуществить с помощью любого текстового редактора, равно как и в предыдущих случаях. Если клавиатура не отображается по умолчанию, зажмите иконку с изображением глобуса в нижнем ряду и выберите «Я.Клавиатура».
Недостаточно большой размер при максимальной высоте, к сожалению, увеличить больше не получится, не считая изменения масштаба экрана. При этом учитывайте, что в отличие от более гибкого Андроида, другие варианты клавиатуры для Айфона или совсем не предоставляют настроек размера, или сильно ограничены по части дополнительных возможностей вроде управления свайпами.
Вариант 2: 1C Keyboard
Среди клавиатур, делающих наибольший акцент на размере клавиш, существует не так много вариантов, тем более на бесплатной основе и с полноценной поддержкой нескольких языков, включая русский. В качестве наиболее простого примера можно рассмотреть базовую версию 1C Keyboard, сильно ограниченную по части возможностей, но предлагающую по-настоящему большие клавиши.
Скачать бесплатную версию 1C Keyboard из App Store
Скачать платную версию 1C Keyboard из App Store
- Загрузите рассматриваемое приложение с официальной страницы в App Store, будь то платная или бесплатная Lite-версия, и сразу перейдите в системные «Настройки». Чтобы активировать клавиатуру, первым делом нужно открыть «Основные», коснуться пункта «Клавиатура» и перейти в самый верхний раздел «Клавиатуры».
- В нижней части экрана нажмите кнопку «Новые клавиатуры» и во всплывающем окне в рамках категории «Сторонние клавиатуры» выберите «1C Keyboard». Если включение клавиатуры было завершено успешно, соответствующий пункт появится на главной странице предыдущего раздела.
- Чтобы проверить и вместе с тем активировать новый вариант клавиатуры, сразу перейдите в любой текстовый редактор, зажмите иконку глобуса в нижнем ряду и выберите «1C Keyboard». В результате появится стандартный вариант увеличенной клавиатуры, которая из-за своих размеров будет занимать большую частью экрана.
Если вас не устраивает стандартное оформление или размер, это все можно изменить в самом приложении, равно как и настроить некоторые вспомогательные функции. К сожалению, распространяется это только на платную версию, тогда как бесплатная не содержит ничего кроме самой клавиатуры.
Еще статьи по данной теме: