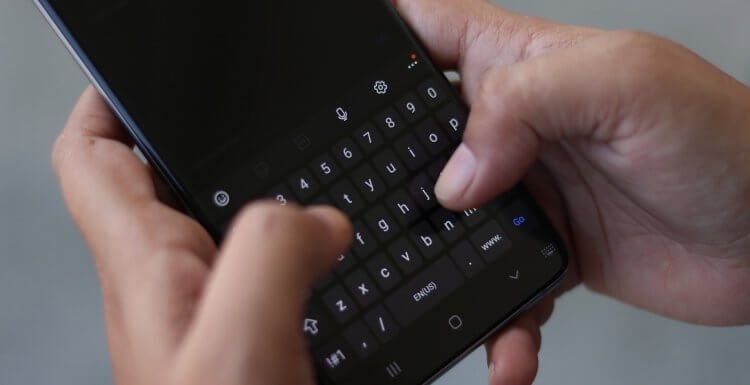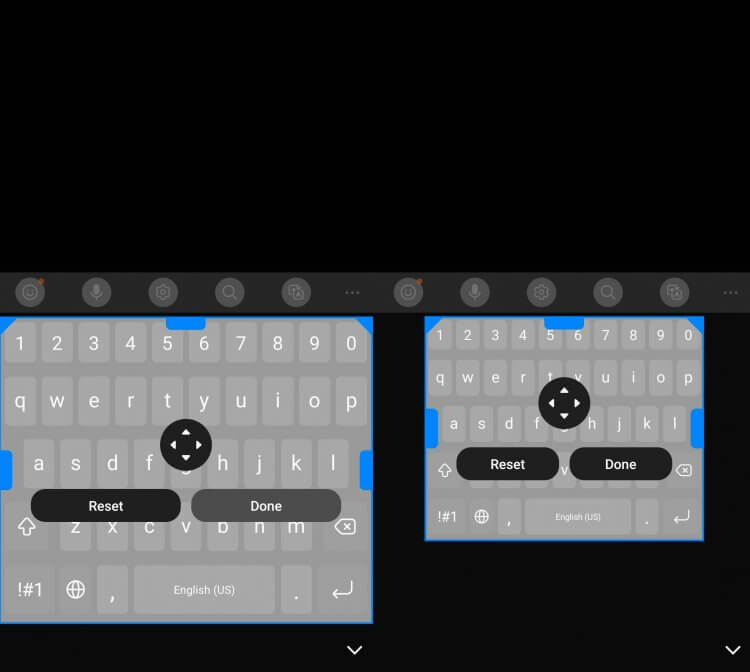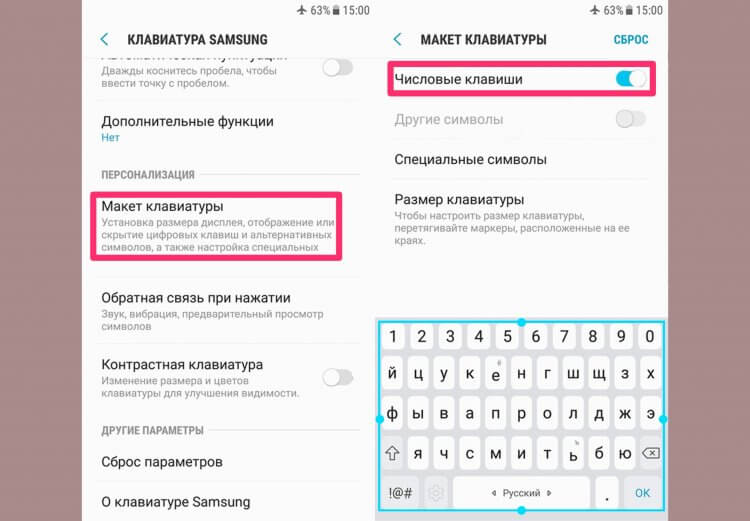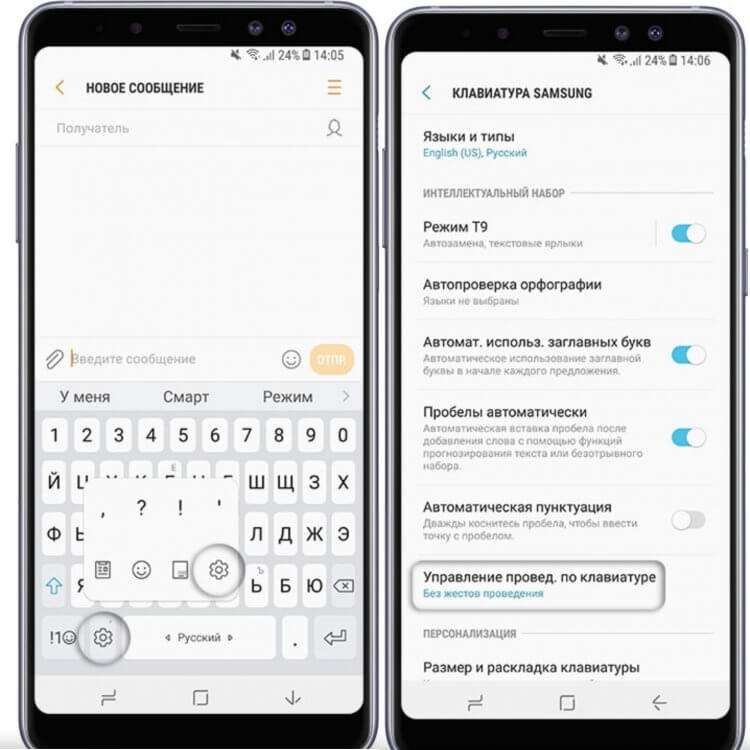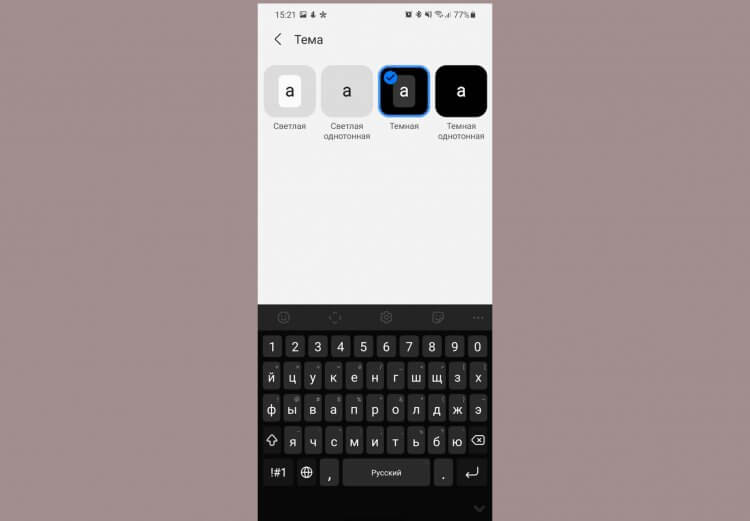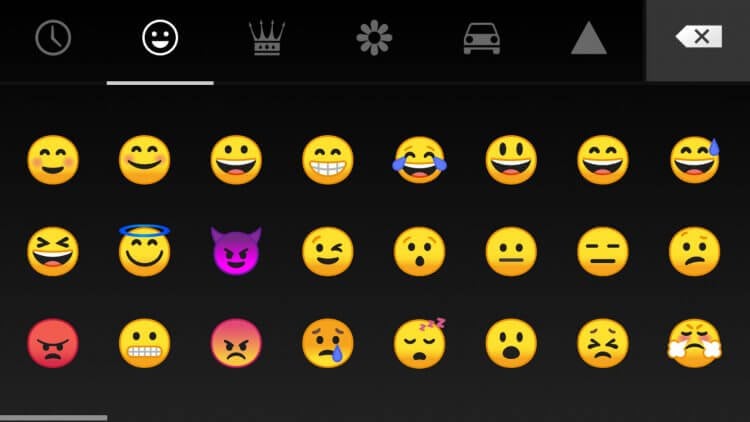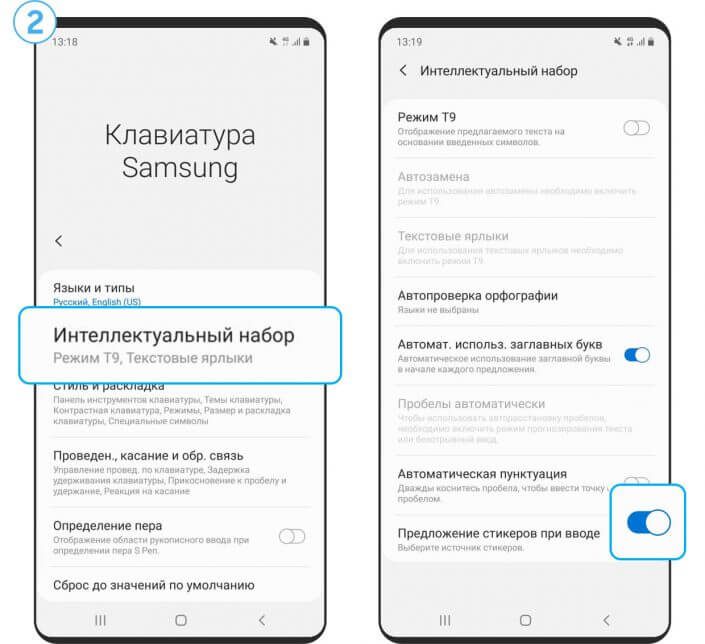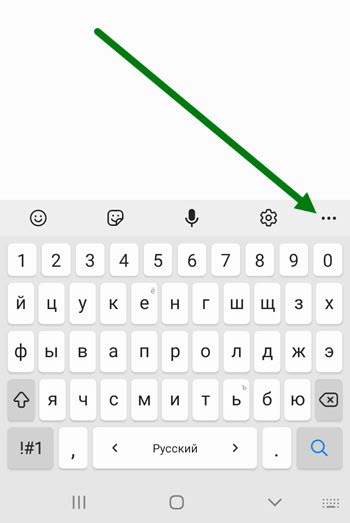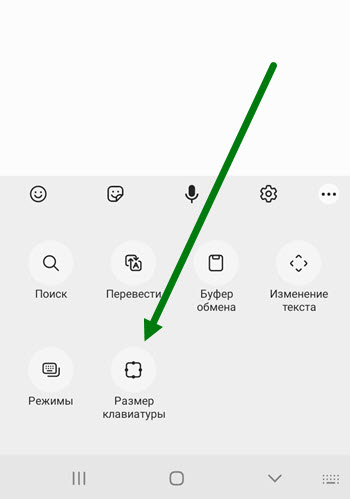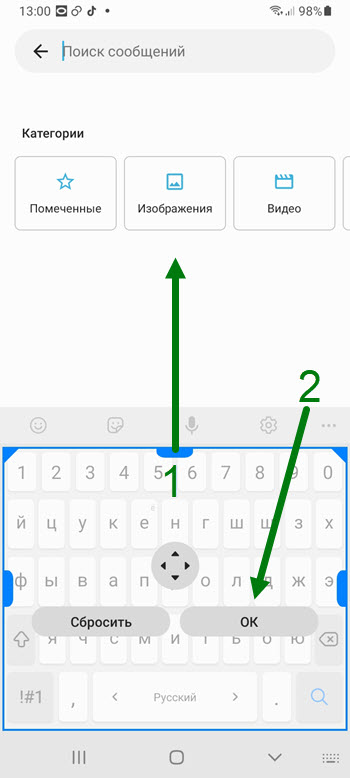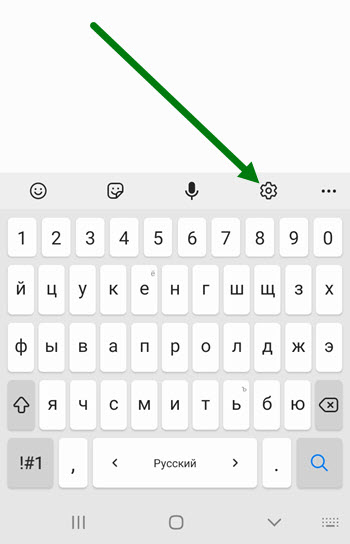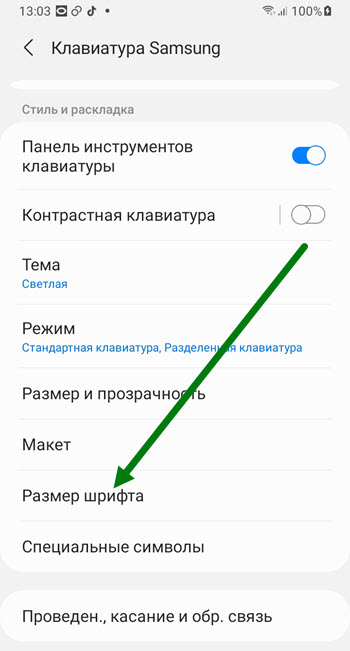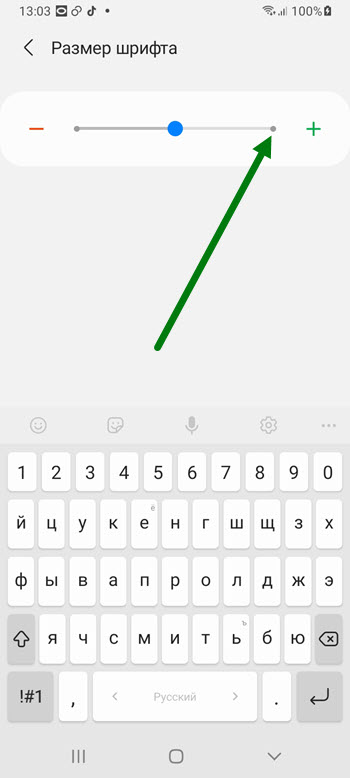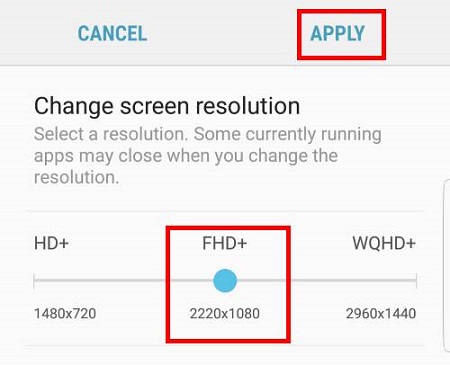Не успели мы привыкнуть к физическим кнопкам на клавиатуре компьютеров, как в нашу жизнь пришли смартфоны. Уверен, что большая часть всех пользователей печатает именно на телефоне, а компьютером пользуется либо по работе, либо в каких-то совсем редких случаях. Сегодня предлагаю разобраться в основных фишках клавиатуры Самсунга, которые помогут печатать еще быстрее и с большим комфортом. Уверен, что эти функции однозначно пригодятся многим пользователям.
Родная клавиатура Samsung не так уж плоха. Рассказываем вам про крутые фичи.
Несмотря на множество сторонних клавиатур, многие из нас по-прежнему пользуются той, которая установлена по умолчанию. Я таких ребят полностью понимаю. Сразу после покупки смартфона мало кто задумывается о кастомизации, а потом настолько привыкаешь к родным приложениям, что переходить уже никуда не хочется.
Плюс, нативная клавиатура разрабатывалась специально под конкретный смартфон и, по идее, должна работать быстрее. Но если вам захотелось немного разнообразия, предлагаю обратить внимание на GBoard от Google. Она и правда крутая, сами убедитесь.
Какой ВПН скачать на Андроид. Вот вам 5 лучших сервисов.
Содержание
- 1 Как изменить размер клавиатуры на Самсунг
- 2 Как изменить раскладку клавиатуры на Самсунг
- 3 Как включить непрерывный ввод на Samsung
- 4 Как изменить тему клавиатуры Самсунг
- 5 Как добавить смайлики в клавиатуру Samsung
Как изменить размер клавиатуры на Самсунг
Лично мне не очень нравится стандартный размер клавиатуры. Мне кажется, что он слишком большой. Вот если бы она была чуть-чуть поменьше — другой разговор. Круто, что в Samsung позаботились о своих пользователях и добавили такую фичу.
Чтобы изменить размер клавиатуры на Samsung, вам необходимо:
- Перейти в Настройки на своем смартфоне.
- Далее перейти в Общие настройки, Настройки клавиатуры Samsung.
- После этого перейти в Стиль и раскладка.
- Затем выбрать пункт Размер и раскладка.
- С помощью ползунков установить нужный вам размер и нажать Готово.
Меняйте размер клавиатуры так, как вам удобно.
Попробуйте поиграть с размером и подберите нужный. Мне кажется, что большую клавиатуру делать не стоит, ибо клавиатура растянется на пол дисплея, а вот поменьше сделать — будет самое-то!
Также в Настройки клавиатуры можно перейти из любого приложения. Просто открываете приложение, где можно вводить текст и нажимаете на иконку с шестеренкой. Она находится либо в нижней части дисплея рядом с пробелом, либо прямо над клавиатурой.
Как изменить раскладку клавиатуры на Самсунг
Еще один интересный пункт в Настройках клавиатуры — раскладка. Под ней я подразумеваю цифры и специальные символы, которые располагаются в верхней панели. Многим они попросту не нужны, ибо только нагружают интерфейс и мешают печатать с комфортом. Их можно отключить в Настройках следующим образом:
- Откройте Настройки на своем смартфоне.
- Далее перейдите в Общие настройки, настройки клавиатуры Samsung.
- Затем перейдите во вкладку Макет в конце списка.
- Активируйте тумблер напротив Числовые клавиши и Другие символы.
Настройте отображение цифр в верхней панели так, как вам удобно.
Как включить непрерывный ввод на Samsung
Главная фишка любой клавиатуры — быстрый набор с помощью свайпов. Думаю, что многие об этой фишке уже слышали. Вместо того чтобы нажимать по отдельным клавишам, вы набираете текст с помощью свайпов, алгоритмы додумывают слова и фразы за вас. С таким набором шанс промахнуться минимален, его однозначно стоит попробовать каждому.
Чтобы включить непрерывный ввод на Samsung, вам понадобится:
- Перейти в Настройки на своем смартфоне.
- Далее перейти в Общие настройки, Настройки клавиатуры Samsung.
- Затем выбрать Интеллектуальный набор или Управление проведением по клавиатуре.
- Активировать тумблер напротив пункта Непрерывный ввод или Интеллектуальный набор.
Вот так быстро можно включить свайп на клавиатуре Samsung.
Настройки на разных смартфонах могут отличаться, поэтому можно искать пункты Непрерывный ввод и Интеллектуальный набор через Поиск в Настройках. Так будет гораздо удобнее.
Фишкой пользуются практически все, уж очень она удобная. За несколько лет мне не удалось найти тех, кто сознательно от нее отказался. Либо о ней вообще нет знали, либо человек пользуется Айфоном. У яблочников такой фишки до сих пор нет, она доступна только в английской раскладке.
Подписывайтесь на нас в Яндекс.Дзен, там вы найдете много полезной и интересной информации из мира Android и не только. Плюс, на Дзене каждый день выходит по 2 эксклюзивные статьи. Не пропустите!
Как изменить тему клавиатуры Самсунг
Еще одна настройка, ради которой многие устанавливают стороннюю клавиатуру — тема. Не стоит сразу бежать в Google Play, родная клавиатура на Samsung тоже так умеет.
Чтобы поменять тему клавиатуры на Самсунге, вам понадобится:
- Перейдите в Настройки на своем смартфоне.
- Далее перейдите в раздел Общие настройки, Клавиатура Samsung.
- После этого выберите вкладку Тема и установите любую из предложенных.
Вот так выглядит темная тема на клавиатуре Samsung.
Изначально Samsung предлагает 4 темы. Тапнув на каждую вы сможете активировать меню предварительного просмотра. Мне больше всего нравится темная тема. Днем она выглядит ярко за счет контраста черного цвета, а вечером не слепит глаза. Пробуйте!
Как добавить смайлики в клавиатуру Samsung
Еще одна фича, которая пришла к нам не так давно и прочно укоренилась — смайлики. С их помощью можно украсить любое сообщение и добавить в него ярких красок. В большинстве устройств смайлики вынесены на верхнюю панель, но если вы их там не нашли, предлагаю следующее.
Чтобы отправить смайлик на Самсунге, вам необходимо:
- Перейти в мессенджер или любое другое приложение.
- Вызвать клавиатуру нажав на поле для ввода текста.
- Нажать и удерживать иконку шестеренки.
- Нажать на раздел со смайликами и выбрать нужный.
Смайлики на Самсунг весьма странные. Не находите?
Также есть еще одна интересная функция. Называется она Предложение стикеров при вводе. После ее активации смартфон будет предлагать вам смайлики к конкретным словам и предложениям. Бывают случаи, когда смайлик сильно просится в текст, но открывать отдельное меню настроек совсем не хочется.
Чтобы включить Предложение стикеров при вводе, следуйте инструкции:
- Откройте любое приложение с вводом текста.
- Перейдите в Настройки клавиатуры, нажав на шестеренку.
- Далее перейти в раздел Интеллектуальный набор.
- Включить тумблер напротив Предложение стикеров при вводе.
Вот так выглядят предложения смайликов на Самсунге.
Смайлики на Самсунге отличаются от привычных для многих Эмодзи. Если они вам надоели, и вы не знаете как сделать смайлики как на Айфоне, рекомендую вам статью автора AndroidInsider.ru Ивана Кузнецова. Там вы найдете подробную инструкцию.
Когда в России отключат Google Play и что потом будет.
Конечно, это не все возможности родной клавиатуры на Самсунге. Помните, что вы всегда можете перейти в Настройки и настроить ее так, как вам удобно. Если у вас есть свои фишки, о которых вы хотели бы рассказать, смело пишите в комментарии ниже или в наш Телеграм-чат, будет интересно прочесть.
Как увеличить клавиатуру на телефоне Samsung
Многие пользователи, считают стандартный размер клавиатуры Самсунг, недостаточно большим. На мой взгляд они правы, так как её габариты и в правду не велики.
Из за того что кнопки слишком маленькие, я часто промахиваюсь и нажимаю не нату букву, в итоге получается ошибка, которую нужно исправлять.
На это уходит значительное время, а самое главное нервы, так как данная ситуация жутко раздражает.
Чтобы частично исправить эту проблему, я по максимуму увеличил размеры клавиатуры, а так-же сделал шрифт больше.
Ниже в статье, я наглядно покажу как это делается.
Как увеличить клавиатуру Самсунг
1. Открываем раскладку, далее жмём на кнопку «Меню» три горизонтальные точки.
2. В открывшемся меню, жмём на соответствующую кнопку.
3. Максимально раздвигаем окно, после сохраняем изменения, нажав на кнопку «ОК».
Как сделать шрифт клавиатуры крупнее
1. Открываем настройки, нажав на шестерёнку.
2. Находим нужный раздел и переходим в него.
7. Выставляем нужное значение, после выходим из настроек.
Как увеличить шрифт на Андроиде: Samsung, Huawei, Xiaomi
Опубликовано 30.04.2019 01.05.2019 
Размер стандартного шрифта, установленного на смартфоне, нравится не всем пользователям. Особенно часто данная проблема наблюдается при плохом зрении. В такой ситуации пользователи интересуются как увеличить шрифт на Андроиде. Сделать это можно как с помощью настроек телефона, так и через специальные приложения.
Как увеличить шрифт на Samsung
Чтобы поменять шрифт клавиатуры на смартфоне Samsung нужно зайти в настройки.
Здесь требуется перейти во вкладку «Дисплей».
Теперь кликните на пункт «Масштаб экрана и шрифта».
В данном разделе возможно изменить шрифт и масштаб страницы. Делается это с помощью удобного ползунка, которые передвигается в нужную сторону: уменьшение – влево; увеличение – вправо. Кстати, в верхнем блоке можно наблюдать за вносимыми правками.
Также в этом меню можно поменять стиль написания. Для этого пролистайте немного вниз и выберите понравившейся вариант.
После всех корректировок нажмите кнопку «Применить». На планшете от Samsung принцип действия аналогичный.
Как изменить размер шрифта на Huawei
Первым делом переходим в настройки телефона Хуавей. Там нам нужно зайти во вкладку «Экран».
После этого перед нами открывается огромное меню настроек. Требуется кликнуть по пункту «Размер текста».
Теперь выбираем наиболее удобный размер шрифта на Андроид. Делается это с помощью ползунка, который перемещается вправо или влево для того, чтобы увеличить масштаб написания текста. Наблюдать за вносимыми правками можно в верхней панели на экране телефона, где отображаются все изменения. Также система оповещает о выбранном варианте начертания: максимальный, средний или обычный.
После установки нужного размера текста выйдите из меню редактирования, нажав кнопку «Назад».
Как увеличить шрифт на Xiaomi
Как обычно, первым шагом открываем настройки. Здесь листаем вниз до раздела «Экран».
В открывшемся окне заходим во вкладку «Размер текста». Перед нами появляются непонятные обозначения: S, M, L и т.д. Согласитесь, что данные параметры аналогичны размерам одежды. Как видим, производитель позаботился и позволил пользователям увеличить шрифт по-особенному. Просто двигаем ползунок и на экране смотрим вносимые изменения.
После завершения редактирования кликаем «ОК».
Как изменить размер шрифта в СМС
Чтобы сделать большой шрифт в СМС-сообщениях первым делом нужно изменить его в настройках. Такое действие автоматически корректирует размер текста во всех программах и сервисах. Следуйте представленной выше инструкции для вашей модели телефона.
Что касается смартфонов Самсунг, то здесь ситуация куда проще. Как известно, изменить размер шрифта в СМС можно с помощью кнопок регулировки громкости. Для этого откройте нужное сообщение и зажмите клавишу вверх – для увеличения; вниз – для уменьшения текста.
Как увеличить размер шрифта в Гугл Хром
Первым шагом следует открыть приложение-браузер Google Chrome. Затем нажимаем на «три точки», расположенные вверху дисплея. Из предложенного списка выбираем «Настройки».
Теперь заходим в раздел «Специальные возможности».
На данной странице мы видим специальный ползунок, предназначенные для масштабирования текста. Сбоку от него указан выбранный размер страницы. Передвигайте ползунок пока информация не станет приятной для чтения.
После завершения редактирования нажмите кнопку «Назад». На Android все изменения сохраняться автоматически. Теперь можно просматривать сайты в Гугл Хром, и не напрягать глаза.
2 приложения для изменения размера шрифта
Если с использованием стандартных функций смартфона не удалось добиться нужного результата, то можно воспользоваться сторонними приложениями, которые бесплатно устанавливаются из Google Play. Ниже представлены наиболее качественные из них.
Big Font
Удобная программа с приятным интерфейсом. По отзывам пользователей получила оценку 4.5 в Google Play. Для работы софта не требуется наличие root-прав, что позволяет использовать её на любом телефоне. Первым делом заходим в Play Market и устанавливаем программу как на скриншоте.
Затем запускаем утилиту и видим список масштабов, которые поддерживает ваш смартфон. Как видно, максимальным является параметр в 220%, но по заявлению разработчиков увеличить шрифт на Андроиде можно до 300%.
Теперь выбираем нужный размер букв и нажимаем «Apply». В блоке с текстом отображается пример выбранного варианта.
Кликаем «Set» и попадаем в настройки устройства. Здесь требуется активировать галочку напротив предложенного пункта.
После этого можно наслаждаться приятным для глаз текстом.
Change Font Size
По статистике Плей Маркета приложение имеет более 3 млн скачиваний, что несомненно является показателем качества. Это также подтверждает общая оценка программы – 4.3 балла. Сначала установим утилиту с иконкой как на скриншоте.
Затем запустим скачанный софт. При первой загрузке пользователю предоставляется краткое описание возможностей приложения. Заявлено, что можно изменить размер текста с 20 до 1000 процентов!
Теперь листаем меню до нужного масштаба. В нашем случае на смартфоне Huawei максимальным был вариант в 250%.
Нажимаем кнопку «Применить» и в открывшемся окне переводим ползунок в правую сторону.
Как видим, увеличить шрифт на Андроиде достаточно просто. Наиболее удобно это делается с помощью стандартных настроек системы. Однако если предложенных масштабов не хватает, то можно воспользоваться дополнительным ПО.
Как увеличить клавиатуру на Android
Для многих пользователей стандартная клавиатура может показаться неудобной. Показываем, как настроить ее под себя и забыть о дискомфорте.
Виртуальная клавиатура есть на любом мобильном устройстве. Без нее пользоваться смартфоном или планшетом было бы нереально, хотя вполне возможно, что в скором времени привычные кнопки на раскладке будут постепенно заменены системой жестов, которая все активнее внедряется в различные приложения.
Но стандартные настройки клавиатуры могут подходить не всем пользователям. Например, многих может не устраивать сам размер раскладки, что особенно чувствуется на устройствах с малой диагональю экрана, другим может не понравиться размер букв.
В одних приложениях можно задать эти параметры вручную, в других придется пользоваться тем, что есть. Ниже мы рассмотрим все возможные способы увеличения клавиатуры.
Изменение настроек встроенной клавиатуры
В некоторых приложениях есть возможность регулировки размера букв или самой раскладки. Рассмотрим наиболее популярные клавиатуры из официального магазина Google Play.
Gboard
Пожалуй, Gboard является лидирующим приложением-клавиатурой, которым оснащается большинство мобильных устройств на базе Android. Особенно, если мы говорим о «чистых» AOSP системах. Хотя и многие производители смартфонов со своими кастомными прошивками также давно перешли на Gboard (например, Xiaomi).
Шаг 1. Откройте настройки своего устройства и нажмите на строку поиска.
Шаг 2. После того, как на экране появится раскладка Gboard, нажмите на иконку шестеренки, чтобы перейти в меню приложения.
Шаг 3. Нажмите на кнопку «Настройки» и пролистайте вниз до раздела «Макет».
Шаг 4. Найдите строку «Высота клавиатуры» и выберите удобный для себя параметр. По умолчанию установлено значение «Нормально», но так как высота изменяется незначительно, лучше выберите «Очень высокая».
Размер букв изменить не получится, так как в самом функционале программы это не предусмотрено, но можно увеличить высоту раскладки.
Microsoft SwiftKey
Не менее популярной клавиатурой является и Microsoft SwiftKey. Некоторые производители предустанавливают ее по умолчанию на многие свои устройства (например, Honor, Huawei). Если и вы пользуетесь этим приложением, то для изменения ее размера раскладки и букв, выполните следующие действия:
Шаг 1. Откройте программу Microsoft SwiftKey, после чего перейдите в раздел «Раскладка и клавиши».
Шаг 2. Откройте вкладку «Изменить размер» и перетащите верхний ползунок как можно выше.
Шаг 3. Для сохранения изменений нажмите кнопку «ОК».
Для восстановления настроек по умолчанию на шаге 2 достаточно нажать на «Сброс».
Яндекс.Клавиатура
В свою очередь клавиатуру от Яндекса выбрало уже более 1 миллиона пользователей. Здесь есть встроенный переводчик, продвинутая система жестов, большое количество разнообразных тем и многое другое. Возможно не все знали, что и здесь можно сделать размер кнопок и саму раскладку больше.
Шаг 1. Запустите приложение и откройте раздел «Внешний вид».
Шаг 2. Выберите строку «Высота клавиатуры» и установите нужное значение (лучше – «100%»).
Шаг 3. Сохраните изменения с помощью кнопки «ОК». Для восстановления настроек можно нажать клавишу «По умолчанию».
Шаг 4. Для наилучшего эффекта проверяем, чтобы значения в полях «Отступ от края экрана» и «Отступ снизу» были установлены в «0%».
Загрузка и установка сторонней клавиатуры
На случай, если у вас не установлена ни одна клавиатура, которую мы рассмотрели выше, или эффект от увеличения раскладки вас не устраивает, можно попробовать установить другие приложения.
В Google Play Маркете есть большое количество клавиатур, которые специально создавались для любых пальцев и людей, испытывающих проблемы со зрением. Например, возьмем приложение «1С Big Keyboard», которое попробовало уже более 1 миллиона пользователей.
Шаг 1. Перейдите в официальный магазин приложений и загрузите клавиатуру по этой ссылке.
Шаг 2. После скачивания нужно изменить стандартный способ ввода. Для этого откройте настройки своего устройства и пролистайте вниз до раздела «Система».
Шаг 3. Выберите раздел «Язык и ввод», далее «Виртуальная клавиатура», затем откройте вкладку «Управление клавиатурами».
Шаг 4. Найдите строку с установленной клавиатурой и переключите ползунок в состояние «Включено». Соглашаемся с предупреждениями, нажав на «ОК».
Шаг 5. Отключите остальные методы ввода, переведя ползунки в положение «Выключено» (кроме «Голосовой ввод Google»).
Шаг 6. Откройте установленную клавиатуру. Просмотрите обучающие окна или пропустите их, нажав на соответствующую кнопку.
Шаг 7. На главном экране программы перейдите на вкладку «Вид клавиатуры».
Шаг 8. Установите нужный вам размер раскладки и букв с помощью специальных ползунков (выделены на скриншоте).
Как увеличить буквы в русской раскладке клавиатуры Samsung Galaxy S8
Если вам не достаточно размера шрифта в русской раскладке клавиатуры Samsung Galaxy S8, то можно его немного увеличить, путем смены разрешения экрана на WQHD.
Для этого, заходим в:
- Настройки—>Экран—>Разрешение экрана. Передвигаем ползунок на WQHD и сохраняем.
Имейте ввиду, что при установке максимального разрешения, скорость работы смартфона может немного снизиться.
Дата последнего обновления : 25-10-2022
Вы можете включить увеличенный просмотр символов и смайлов на клавиатуре вашего Galaxy. Тогда при нажатии на клавишу или эмодзи сверху будет появляться их увеличенное изображение.
Если вам не нужна эта функция, отключить ее можно по тому же пути, что и включить.

Нажмите здесь, чтобы посмотреть, как функция включается и отключается на Андроид 10, 9
Click to Expand

Шаг 1. Зайдите в Настройки.

Шаг 2. Перейдите в Общие настройки. Если такого пункта нет, выберите пункт Система.

Шаг 3. Откройте Язык и ввод.

Шаг 4. Выберите Экранная клавиатура.

Шаг 5. Откройте Клавиатура Samsung.

Шаг 6. Нажмите Раскладка и отклик клавиатуры.

Шаг 7. Выберите Обратная связь при нажатии.

Шаг 8. Сдвиньте ползунок напротив пункта Просмотр символов. В активном состоянии увеличенное отображение символов и эмодзи будет включено, в неактивном — выключено.
Помогите нам стать лучше. Нажмите кнопку отправки ниже и мы увидим вашу оценку статьи. Спасибо!
Благодарим за отзыв!
Операционная система Android предлагает пользователю большое количество функций для кастомизации, в число которых входят даже такие аспекты, как управление видом клавиатуры. Данная возможность есть не только в GBoard, присутствующей в «чистой» прошивке по умолчанию, но и в приложениях сторонних разработчиков, бесплатно доступных для скачивания в Play Market.
Оглавление
- 1 Зачем увеличивать шрифт клавиатуры
- 2 Как увеличить клавиатуру на телефоне «Андроид»
- 2.1 Xiaomi
- 2.2 Samsung
- 2.3 Honor, Huawei
- 2.4 Prestigio
- 2.5 На любом девайсе Android
- 2.6 Через приложение «1C Большая клавиатура»
- 3 В приложениях
- 3.1 SwiftKey
- 3.2 Яндекс.Клавиатура
- 3.3 GO Keyboard
- 4 Проблемы и способы их решения
- 4.1 Некоторые приложения стали отображаться неправильно
- 4.2 Отмена изменений
Зачем увеличивать шрифт клавиатуры
Возможность понравится людям, сталкивающимся с проблемами при вводе текста – клавиатура на телефоне в разы меньше, чем устройство для компьютера. Если вы нечасто замечаете эту ситуацию, то, скорее всего, советы из данной статьи не пригодятся в использовании, однако в случае с настройкой девайса для пожилого человека этот материал становится своеобразным must-have.
Выполнив гайды, представленные на этой странице, вы увеличите клавиши и сможете реже нажимать на неподходящие кнопки. Это произойдёт за счёт увеличения области для написания – соответственно, свободная часть экрана уменьшится. Возможно, вам понадобится немного поэкспериментировать с этой функцией, чтобы найти оптимальное соотношение размера клавиатуры и незанятой области.
Как увеличить клавиатуру на телефоне «Андроид»
Xiaomi
В девайсах этого производителя используется приложение SwiftKey – смотрите инструкцию для него далее в статье.
Samsung
В зависимости от версии вашего телефона «Самсунг» на нём может быть представлена клавиатура от Google, Samsung либо Microsoft. Инструкции по первой и последней приводятся дальше – по ходу материала. В случае использования программы от производителя инструкция имеет следующий вид:
- Запустите программу «Настройки»;
- Перейдите в раздел «Общие настройки»;
- Тапните «Настройки Клавиатуры Samsung»;
- Откройте вкладку «Размер и прозрачность»;
- Выберите размер панели и сохраните его, тапнув «ОК»;
- Вернитесь на предыдущую страницу и нажмите «Размер шрифта»;
- Отметьте подходящий для вас вариант.
Кроме того, вы можете изменить размер всего шрифта в системе:
- Откройте категорию «Дисплей»;
- Выберите параметр «Размер и стиль шрифта»;
- Выставьте подходящее значение. Оно будет сохранено автоматически.
Как видно, в рамках второй инструкции можно не только изменить размер текста во всех приложениях, но и управлять его стилем.
Honor, Huawei
В оболочке EMUI используется клавиатура SwiftKey, выпущенная корпорацией Microsoft. Её настройка рассматривается в рамках данного текста – обратитесь к соответствующему подразделу ниже в статье. Несмотря на различия в используемых прошивках, порядок действий от этого не изменяется.
Prestigio
В старых девайсах этого производителя использовалась собственная программа – Prestigio Keys. В ней нет параметров, которые позволили бы управлять высотой клавиш и всей панели ввода. Вам понадобится загрузить сторонний софт, такой как GBoard, описываемый в следующем подразделе.
На любом девайсе Android
В случае со стандартной клавиатурой от Google нужно выполнить следующие шаги:
- Тапните иконку шестерёнки. Она может не находиться на панели быстрого доступа – в таком случае сначала понадобится нажать значок с тремя точками;
- Откройте раздел «Тема»;
- Войдите во вкладку «Высота клавиатуры»;
- Выберите подходящий размер GBoard по вертикали.
Учтите, что на смартфонах с небольшими дисплеями, если они повёрнуты горизонтально, клавиатура всегда растягивается на весь экран, поэтому данный параметр повлияет только на работу GBoard в режиме вертикальной ориентации.
Размером символов управлять нельзя, однако при длительном удержании клавиши она увеличивается. Эта функция включена по умолчанию и доступна для настройки в том же разделе, называемом «Тема».
Через приложение «1C Большая клавиатура»
Программа создана специально для людей, которым стандартное решение кажется недостаточно большим. Перед её скачиванием рекомендуется посмотреть на скриншоты – панель для ввода здесь действительно немаленькая, а раскладка – нестандартная.
Скачать «1C Большая клавиатура»
- Важно учесть, что программа обладает разными релизами, зависящими от языков. Перейдя по ссылке выше, вы сможете скачать приложение с поддержкой кириллицы. Тапните «Установить»;
- Запустите программу после её инсталляции;
- Тапните по тексту первого шага;
- Нажмите «ОК»;
- Переведите тумблер справа от «1C Русская клавиатура» в активное положение;
- Ознакомьтесь с предупреждением и продолжите;
- Перейдите ко второму шагу;
- Выберите «1C Русская клавиатура» в качестве способа ввода по умолчанию;
- Начните использование программы;
- Пройдите короткое обучение либо пропустите его;
- Вводите слова, используя данную утилиту. Если стандартное оформление покажется недостаточно комфортным, можно изменить его в настройках приложения.
В приложениях
SwiftKey
При пользовании стандартной для EMUI и MIUI клавиатурой вам понадобится выполнить следующие шаги:
- Во время ввода нажмите иконку с тремя точками;
- Выберите действие «Изменить»;
- Используя ползунки, управляйте размером клавиатуры, а также её отступами по вертикали и горизонтали. Для применения изменений воспользуйтесь кнопкой «ОК».
Если что-то пошло не так – вы можете отменить действие, тапнув «Сброс».
Скриншоты выше сделаны на девайсе с Samsung One UI, однако порядок действий от этого не изменяется. Более того, вы можете загрузить клавиатуру SwiftKey на любой девайс Android, перейдя по этой ссылке.
Яндекс.Клавиатура
В программе от Yandex инструкция имеет следующий формат:
- Удерживайте кнопку смены раскладки для перехода к настройкам софта;
- Откройте категорию «Внешний вид»;
- Тапните название параметра «Высота клавиатуры»;
- Используя ползунок, выберите подходящее значение. Нажмите «ОК» для сохранения.
Как на GBoard, отдельно размером клавиш управлять не получится, однако вместе изменение высоты всей клавиатуры затронет и кнопки символов.
В целом, данная программа пользуется немалой долей популярности у российских пользователей, что в основном связано с более «умным» авто-исправлением, нежели у «Гугла». Сюда встроены сервисы Яндекса, поэтому можно произвести поиск, не отрываясь от написания сообщения. Если вы ещё не являетесь пользователем данной программы – попробуйте, она точно стоит внимания.
GO Keyboard
Одно из самых популярных приложений данного рода тоже поддерживает управление размерами. Его ключевым преимуществом выступает наличие множества тем – начиная от простых одноцветных стилей до реалистичных фотографий, которые украсят панель клавиш.
Вы можете загрузить GO Keyboard, поддерживающую английский, русский и ещё несколько десятков языков, нажав здесь.
- Запустите клавиатуру GO;
- Зайдите в категорию «Отображение»;
- Нажмите параметр «Высота клавиатура, размер шрифта»;
- По желанию, вы можете включить отображение на весь экран, переведя соответствующие тумблеры вправо. Для менее кардинального изменения отображения следует тапнуть «Настройки высоты клавиатуры при вертикальном (или горизонтальном) экране»;
- Перетягивайте клавиатуру выше или ниже, чтобы получить оптимальный результат;
- Для управления гарнитурой тапните «Размер шрифта в выборочной зоне»;
- Двигая ползунок вправо и влево, найдите подходящий размер букв, цифр и специальных знаков. Для сохранения тапните «ОК».
Обратите внимание, что немалая часть функций GO Keyboard доступна только после оплаты. Согласно данным Play Market, стоимость покупок здесь может составлять от $1 до $100. К счастью, кастомизация высоты и ширины клавиатуры, а также этих параметров для символов возможна без внесения средств. Благодаря этому, софт может стать вашим идеальным компаньоном в вопросе написания сообщений.
От этого же разработчика есть и другой софт, включая Go Keyboard Lite. Облегчённая версия лишена некоторых функций, связанных с кастомизацией, но всё же позволяет настроить размер по инструкции, аналогичной указанной выше.
Проблемы и способы их решения
Некоторые приложения стали отображаться неправильно
Такая ситуация возникает, если вы изменили шрифт во всей системе. К сожалению, по большей части это вина разработчиков и вам не удастся исправить проблему как-либо иначе, кроме как отменив внесённые изменения. Возможно, вам удастся найти баланс между комфортным для чтения шрифтом и нормальным отображением софта.
Кроме того, стоит обратить внимание на инструкции по изменению гарнитуры в самой клавиатуре, а также высоты панели для написания слов. Они уже приводились в данном тексте.
Отмена изменений
Вы можете вернуть исходные настройки приложения, удалив и заново загрузив его. Если это по какой-то причине сделать не удаётся, обратите внимание на следующую инструкцию:
- Удерживайте палец на иконке программы-клавиатуры и выберите «О приложении». Если оно не отображается на рабочем столе или в меню, то откройте настройки, потом – раздел «Приложения», в нём тапните по наименованию софта;
- Нажмите «Память»;
- Используйте кнопку «Очистить память»;
- Выберите «ОК» для подтверждения действий.
Вместе с параметрами высоты и ширины исчезнут темы, записи в личном словаре и прочие настройки, которые вы выставили по ходу использования софта.
Изменить настройки операционной системы Android так же несложно, как и управлять параметрами приложений-клавиатур. Обе эти темы были затронуты в статье. Как видно, порядок действий приблизительно одинаков для софта всех разработчиков, однако если вам известна программа, в которой шаги значительно отличаются от представленных выше, рекомендуется поделиться информацией с другими пользователями сайта в комментариях.
Поделиться ссылкой:
Увеличивайте размер клавиатуры прямо в настройках вашего Android-смартфона
- Зайдите в настройки со своего телефона.
- Откройте вкладку «Языки и ввод».
- Нажмите Клавиатура по умолчанию, если это клавиатура Swift Key.
- Откройте вкладку «Макет кнопки».
- Нажмите изменить размер.
Как мне вернуть клавиатуру Android в нормальное состояние?
Просто зайдите в Настройки. Затем нажмите «Дополнительные настройки». Теперь выберите «Языки и ввод», где находятся настройки клавиатуры. Выберите текущую клавиатуру.
Как вернуть клавиатуру в полный размер?
Обычно просто нажмите клавишу слева, рядом с ПРОБЕЛОМ. FF22 это понравилось.
Как изменить размер клавиатуры на планшете Samsung?
Чтобы настроить клавиатуру Samsung, перейдите в «Настройки». Найдите и выберите Язык и ввод. Нажмите Экранная клавиатура, а затем нажмите Клавиатура Samsung. Настройте доступные параметры так, как вы хотите.
Как изменить размер клавиатуры на моем Samsung?
В Galaxy S6 вы можете увеличить размер клавиатуры, выбрав «Настройки» -> «Устройство» -> «Расширенные функции», а затем отключив функцию одной рукой. Если вы не можете найти вариант для одной руки, воспользуйтесь функцией поиска в меню «Настройки» и найдите фразу «одной рукой».
Есть ли на клавиатуре Android клавиша табуляции?
В Word для Android нет клавиши табуляции, если она не находится на клавиатуре телефона. Word использует для своей клавиатуры операционную систему (Android). Существуют приложения для клавиатуры, которые предоставляют вам клавишу табуляции, а также функциональные клавиши и клавишу Ctrl.
Почему моя клавиатура не отображается на моем Android-устройстве?
Перезагрузите устройство Samsung. Очистите кеш используемого вами приложения для клавиатуры, и если это не решит проблему, удалите данные приложения. Очистите кеш и данные приложения «Словарь». … Выберите «Настройки»> «Язык и ввод»> «Клавиатура Samsung»> «Сбросить настройки».
Как мне вернуть клавиатуру Samsung в нормальное состояние?
Чтобы сбросить клавиатуру Samsung,
- 1 На своем устройстве активируйте клавиатуру Samsung и коснитесь «Настройка».
- 2 Коснитесь Размер и раскладка клавиатуры.
- 3 Отрегулируйте размер клавиатуры или коснитесь СБРОС.
- 4 Коснитесь Готово.
25 центов 2020 г.
Что такое плавающая клавиатура?
Теперь он позволяет пользователям перемещать клавиатуру и перемещать ее по экрану. … Новую плавающую клавиатуру можно разместить в любом месте экрана, изменить ее размер или даже использовать для набора текста смахиванием. Чтобы включить плавающую клавиатуру, нажмите значок G, а затем трехточечное меню. Кроме того, нажмите на новую опцию «Плавающий».
Почему моя клавиатура маленькая?
Если размер клавиатуры меньше и отображается стрелка для управления левой или правой рукой, функция управления одной рукой включена. Чтобы выключить и вернуть клавиатуру к полному / стандартному размеру, перейдите в «Настройки»> «Звук и дисплей»> «Управление одной рукой»> выключите режим «Ввод одной рукой».
Как мне запретить моей клавиатуре плавать?
Процедура
- Удерживая палец на значке перекрестия (под пробелом), перетащите плавающую клавиатуру, чтобы навести значок перекрестия на кнопку дома / круга.
- Отпустите палец, и тогда клавиатура вернется в нормальное, стационарное состояние.
Как вернуть клавиатуру на планшет?
Зайдите в Google play, вставьте другие приложения для клавиатуры на свой мобильный телефон с любого компьютера или ноутбука, после установки недавно установленного приложения для клавиатуры установите его по умолчанию, затем, установив настройку «Сделать клавиатуру Google по умолчанию», вы вернете клавиатуру ……. ………
Как заставить работать клавиатуру планшета?
Чтобы подключить клавиатуру к планшету Android, выполните следующие действия:
- Включите клавиатуру.
- При необходимости переведите клавиатуру в режим обнаружения или подключения.
- На планшете откройте настройки и потом блютуз.
- Включите блютуз.
- Выберите «поиск устройств».
- Выберите клавиатуру, которую вы хотите подключить.
Как мне избавиться от клавиатуры на планшете Samsung?
Чтобы закрыть экранную клавиатуру, нажмите кнопку со значком Назад-Скрыть, которая заменяет стандартную кнопку со значком Назад на сенсорном экране. Чтобы повторно вызвать клавиатуру, коснитесь любого текстового поля или места на экране, где разрешено печатать. Коснитесь кнопки «Настройки клавиатуры» (шестеренка), чтобы изменить настройки экранной клавиатуры.
Download Article
Download Article
Is your keyboard too small to see? Fortunately, you can increase the size of the keyboard with the default Android keyboard or Gboard (this works across models like Samsung and Motorola). If you’re having trouble seeing the entire screen, you can also customize that setting to enlarge everything. This wikiHow article teaches you how to make the keyboard and display bigger on Android phones and tablets.
-
1
Open the Messages app or any app that uses the keyboard. If the on-screen keyboard doesn’t appear, you may need to tap in a text box first.
- This works with both the default Android keyboard as well as Gboard. If you don’t have either of those, you’ll need to change it before you can continue.
-
2
Tap
. This gear icon is usually at the top of your on-screen keyboard.
Advertisement
-
3
Tap Preferences. It’s usually the second item in the menu next to an adjustment icon.
-
4
Tap Keyboard Height. You’ll see this under the «Layout» header.
-
5
Tap to choose a bigger keyboard (like Tall or Extra-tall). The default keyboard is «Normal,» so you’ll most likely want to use a keyboard that’s bigger than that.
- Your choice will be saved automatically, so you can navigate back to see how you like the larger keyboard.
- This setting changes mostly the height of your keyboard, but the space between keys is also bigger.
Advertisement
-
1
Open Settings. Swipe down from the top of your screen to access Quick Panel, then tap the gear icon. Alternatively, you can open Settings by tapping the app that features a gear.
- You will be able to do this if you’re running at least Android 11.
-
2
Tap Display. You may need to scroll down the menu to find this option.
-
3
Tap Advanced and Display Size or Screen Zoom (Samsung only). It’s usually at the bottom of the menu.
- If you’re using a Samsung phone, tap Screen Zoom.
-
4
Drag the slider to the right to increase the size of your screen. If you want to make everything smaller, drag the slider to the left.
- Your changes will take effect immediately, so you can close out of the menu and open something else without selecting a Save option.
Advertisement
Ask a Question
200 characters left
Include your email address to get a message when this question is answered.
Submit
Advertisement
-
If you don’t like the space options provided by the default Android keyboard, try Gboard[1]
, SwiftKey[2]
, or Flesky[3]
.
Thanks for submitting a tip for review!
Advertisement
About This Article
Article SummaryX
1. Open the Messages app or any app that uses the keyboard.
2. Tap the gear icon.
3. Tap Preferences.
4. Tap Keyboard Height.
5. Tap to choose a bigger keyboard (like Tall or Extra-tall).
Did this summary help you?
Thanks to all authors for creating a page that has been read 38,097 times.
Is this article up to date?
Download Article
Download Article
Is your keyboard too small to see? Fortunately, you can increase the size of the keyboard with the default Android keyboard or Gboard (this works across models like Samsung and Motorola). If you’re having trouble seeing the entire screen, you can also customize that setting to enlarge everything. This wikiHow article teaches you how to make the keyboard and display bigger on Android phones and tablets.
-
1
Open the Messages app or any app that uses the keyboard. If the on-screen keyboard doesn’t appear, you may need to tap in a text box first.
- This works with both the default Android keyboard as well as Gboard. If you don’t have either of those, you’ll need to change it before you can continue.
-
2
Tap
. This gear icon is usually at the top of your on-screen keyboard.
Advertisement
-
3
Tap Preferences. It’s usually the second item in the menu next to an adjustment icon.
-
4
Tap Keyboard Height. You’ll see this under the «Layout» header.
-
5
Tap to choose a bigger keyboard (like Tall or Extra-tall). The default keyboard is «Normal,» so you’ll most likely want to use a keyboard that’s bigger than that.
- Your choice will be saved automatically, so you can navigate back to see how you like the larger keyboard.
- This setting changes mostly the height of your keyboard, but the space between keys is also bigger.
Advertisement
-
1
Open Settings. Swipe down from the top of your screen to access Quick Panel, then tap the gear icon. Alternatively, you can open Settings by tapping the app that features a gear.
- You will be able to do this if you’re running at least Android 11.
-
2
Tap Display. You may need to scroll down the menu to find this option.
-
3
Tap Advanced and Display Size or Screen Zoom (Samsung only). It’s usually at the bottom of the menu.
- If you’re using a Samsung phone, tap Screen Zoom.
-
4
Drag the slider to the right to increase the size of your screen. If you want to make everything smaller, drag the slider to the left.
- Your changes will take effect immediately, so you can close out of the menu and open something else without selecting a Save option.
Advertisement
Ask a Question
200 characters left
Include your email address to get a message when this question is answered.
Submit
Advertisement
-
If you don’t like the space options provided by the default Android keyboard, try Gboard[1]
, SwiftKey[2]
, or Flesky[3]
.
Thanks for submitting a tip for review!
Advertisement
About This Article
Article SummaryX
1. Open the Messages app or any app that uses the keyboard.
2. Tap the gear icon.
3. Tap Preferences.
4. Tap Keyboard Height.
5. Tap to choose a bigger keyboard (like Tall or Extra-tall).
Did this summary help you?
Thanks to all authors for creating a page that has been read 38,097 times.
Is this article up to date?
Для многих пользователей стандартная клавиатура может показаться неудобной. Показываем, как настроить ее под себя и забыть о дискомфорте.
Виртуальная клавиатура есть на любом мобильном устройстве. Без нее пользоваться смартфоном или планшетом было бы нереально, хотя вполне возможно, что в скором времени привычные кнопки на раскладке будут постепенно заменены системой жестов, которая все активнее внедряется в различные приложения.
Но стандартные настройки клавиатуры могут подходить не всем пользователям. Например, многих может не устраивать сам размер раскладки, что особенно чувствуется на устройствах с малой диагональю экрана, другим может не понравиться размер букв.
В одних приложениях можно задать эти параметры вручную, в других придется пользоваться тем, что есть. Ниже мы рассмотрим все возможные способы увеличения клавиатуры.
Содержание
- 1 Изменение настроек встроенной клавиатуры
- 1.1 Gboard
- 1.2 Microsoft SwiftKey
- 1.3 Яндекс.Клавиатура
- 2 Загрузка и установка сторонней клавиатуры
Изменение настроек встроенной клавиатуры
В некоторых приложениях есть возможность регулировки размера букв или самой раскладки. Рассмотрим наиболее популярные клавиатуры из официального магазина Google Play.
Gboard
Пожалуй, Gboard является лидирующим приложением-клавиатурой, которым оснащается большинство мобильных устройств на базе Android. Особенно, если мы говорим о «чистых» AOSP системах. Хотя и многие производители смартфонов со своими кастомными прошивками также давно перешли на Gboard (например, Xiaomi).
Шаг 1. Откройте настройки своего устройства и нажмите на строку поиска.
Шаг 2. После того, как на экране появится раскладка Gboard, нажмите на иконку шестеренки, чтобы перейти в меню приложения.
Шаг 3. Нажмите на кнопку «Настройки» и пролистайте вниз до раздела «Макет».
Шаг 4. Найдите строку «Высота клавиатуры» и выберите удобный для себя параметр. По умолчанию установлено значение «Нормально», но так как высота изменяется незначительно, лучше выберите «Очень высокая».
Размер букв изменить не получится, так как в самом функционале программы это не предусмотрено, но можно увеличить высоту раскладки.
Microsoft SwiftKey
Не менее популярной клавиатурой является и Microsoft SwiftKey. Некоторые производители предустанавливают ее по умолчанию на многие свои устройства (например, Honor, Huawei). Если и вы пользуетесь этим приложением, то для изменения ее размера раскладки и букв, выполните следующие действия:
Шаг 1. Откройте программу Microsoft SwiftKey, после чего перейдите в раздел «Раскладка и клавиши».
Шаг 2. Откройте вкладку «Изменить размер» и перетащите верхний ползунок как можно выше.
Шаг 3. Для сохранения изменений нажмите кнопку «ОК».
Для восстановления настроек по умолчанию на шаге 2 достаточно нажать на «Сброс».
Яндекс.Клавиатура
В свою очередь клавиатуру от Яндекса выбрало уже более 1 миллиона пользователей. Здесь есть встроенный переводчик, продвинутая система жестов, большое количество разнообразных тем и многое другое. Возможно не все знали, что и здесь можно сделать размер кнопок и саму раскладку больше.
Шаг 1. Запустите приложение и откройте раздел «Внешний вид».
Шаг 2. Выберите строку «Высота клавиатуры» и установите нужное значение (лучше – «100%»).
Шаг 3. Сохраните изменения с помощью кнопки «ОК». Для восстановления настроек можно нажать клавишу «По умолчанию».
Шаг 4. Для наилучшего эффекта проверяем, чтобы значения в полях «Отступ от края экрана» и «Отступ снизу» были установлены в «0%».
Загрузка и установка сторонней клавиатуры
На случай, если у вас не установлена ни одна клавиатура, которую мы рассмотрели выше, или эффект от увеличения раскладки вас не устраивает, можно попробовать установить другие приложения.
В Google Play Маркете есть большое количество клавиатур, которые специально создавались для любых пальцев и людей, испытывающих проблемы со зрением. Например, возьмем приложение «1С Big Keyboard», которое попробовало уже более 1 миллиона пользователей.
Шаг 1. Перейдите в официальный магазин приложений и загрузите клавиатуру по этой ссылке.
Шаг 2. После скачивания нужно изменить стандартный способ ввода. Для этого откройте настройки своего устройства и пролистайте вниз до раздела «Система».
Шаг 3. Выберите раздел «Язык и ввод», далее «Виртуальная клавиатура», затем откройте вкладку «Управление клавиатурами».
Шаг 4. Найдите строку с установленной клавиатурой и переключите ползунок в состояние «Включено». Соглашаемся с предупреждениями, нажав на «ОК».
Шаг 5. Отключите остальные методы ввода, переведя ползунки в положение «Выключено» (кроме «Голосовой ввод Google»).
Шаг 6. Откройте установленную клавиатуру. Просмотрите обучающие окна или пропустите их, нажав на соответствующую кнопку.
Шаг 7. На главном экране программы перейдите на вкладку «Вид клавиатуры».
Шаг 8. Установите нужный вам размер раскладки и букв с помощью специальных ползунков (выделены на скриншоте).