- Укажите опции
heightиwidthдля установки размеракнопки - Установите
widthиheightв пикселах кнопки Tkinter - Измените размер кнопки после инициализации

Опции height и width виджета Tkinter Button задают размер создаваемой кнопки при инициализации. После инициализации все же можно было использовать метод configure для настройки опций height и width для программного изменения размера виджета Tkinter Button.
Укажите опции height и width для установки размера кнопки
tk.Button(self,
text = "",
height = 20,
width = 20)
height и width устанавливаются в единице текстовых единиц равными 20. Горизонтальный текстовый блок равен ширине символа 0, а вертикальный текстовый блок равен высоте 0, оба в системном шрифте по умолчанию.
Примечание
Причина, по которой Tkinter использует текстовые единицы для измерения ширины и высоты, а не дюймов или пикселей, заключается в том, что текстовые единицы обеспечивают согласованное поведение Tkinter на разных платформах.
Полные рабочие коды
import tkinter as tk
import tkinter.font as tkFont
app = tk.Tk()
app.geometry("400x200")
buttonExample1 = tk.Button(app,
text="Button 1",
width=10,
height=10)
buttonExample2 = tk.Button(app,
text="Button 2",
width=10,
height=10)
buttonExample1.pack(side=tk.LEFT)
buttonExample2.pack(side=tk.RIGHT)
app.mainloop()

Как вы могли видеть, высота и ширина кнопки не совпадают в пикселях, хотя ее width и height установлены как 10.
Установите width и height в пикселах кнопки Tkinter
Если нам нужно задать ширину и/или высоту виджета Tkinter Button в единице пикселей, то к Button можно добавить виртуальное невидимое изображение 1x1 пикселей. Тогда width и height будут измеряться в единицах пикселей.
tk.Button(app,
text="Button 1",
image=pixelVirtual,
width=100,
height=100,
compound="c")
Нам также нужно установить опцию compound в c или в равной степени tk.CENTER, если невидимое изображение и текст должны быть отцентрированы в кнопке. Если compound не настроен, то текст не будет отображаться в кнопке.
import tkinter as tk
import tkinter.font as tkFont
app = tk.Tk()
app.geometry("300x100")
fontStyle = tkFont.Font(family="Lucida Grande", size=20)
labelExample = tk.Label(app, text="20", font=fontStyle)
pixelVirtual = tk.PhotoImage(width=1, height=1)
buttonExample1 = tk.Button(app,
text="Increase",
image=pixelVirtual,
width=100,
height=100,
compound="c")
buttonExample2 = tk.Button(app,
text="Decrease",
image=pixelVirtual,
width=100,
height=100,
compound="c")
buttonExample1.pack(side=tk.LEFT)
buttonExample2.pack(side=tk.RIGHT)
app.mainloop()
Измените размер кнопки после инициализации
После создания виджета Button метод configure может установить опции width и/или height для изменения размера Button.
buttonExample1.configure(height = 100,
width = 100)
Он устанавливает height и width buttonExample1 равными 100.
Полные примеры работы для изменения размера кнопки после инициализации
import tkinter as tk
import tkinter.font as tkFont
app = tk.Tk()
app.geometry("600x500")
def decreaseSize():
buttonExample1.configure(height = 100,
width = 100)
def increaseSize():
buttonExample2.configure(height = 400,
width = 400)
pixelVirtual = tk.PhotoImage(width=1, height=1)
buttonExample1 = tk.Button(app,
text="Decrease Size",
image=pixelVirtual,
width=200,
height=200,
compound="c",
command = decreaseSize)
buttonExample2 = tk.Button(app,
text="Increase Size",
image=pixelVirtual,
width=200,
height=200,
compound=tk.CENTER,
command = increaseSize)
buttonExample1.pack(side=tk.LEFT)
buttonExample2.pack(side=tk.RIGHT)
app.mainloop()
In this Python tutorial, we will learn about Python tkinter button. Also we will see these topics.
- Python Tkinter Button Command
- Python Tkinter Button Styles
- Python Tkinter Button Position
- Python Tkinter Button size
- Python Tkinter Button Color
- Python Tkinter Button Shape
- Python Tkinter Button Image
- Python Tkinter Button Command Arguments
- Python Tkinter Button Attributes
- Python Tkinter Button Greyed Out
Tkinter Button Command
- The button widget is used to place a button on the screen.
- Button holds a functionality that is triggered when pressed.
Syntax:
In this syntax, ws is the master, in place of the text you can mention the purpose of the button, Function or method should be passed as command.
Button(ws, text="any text", command=function/method).pack().Code:
In this there is a subscribe button. When user clicks on that button, message box with thank you appears.
from tkinter import *
from tkinter import messagebox
ws = Tk()
ws.title('PythonGuides')
def subscribe():
return messagebox.showinfo('PythonGuides','Thnak you for subscribing!')
Button(ws, text="Subscribe", command=subscribe).pack(pady=20)
ws.mainloop()Output:
As you can see in the below output screen. A soon as the user clicked on the subscribe button he gets a prompt. If you want to call the function just once then add (), after calling the function. Like in this example command=subscribe()

You may also like, Python Tkinter Title and BMI Calculator Using Python Tkinter.
Tkinter button Styles
- Style is used to provide an improved look to buttons
- It provides wide varieties of features like background, foreground, font, etc
- A developer can prepare a template for designing a button
- and using style it can be implemented on all the buttons
- you can apply changes to a single button or multiple buttons
Code:
from tkinter import *
from tkinter.ttk import *
ws = Tk()
ws.title('PythonGuides')
ws.geometry('200x200')
st = Style()
st.configure('W.TButton', background='#345', foreground='black', font=('Arial', 14 ))
Button(ws, text='Smash Me', style='W.TButton', command=None).pack()
ws.mainloop()
Output:
This output is implemented using style.

Tkinter Button Position
- There are 3 layout managers: Pack, Grid, Place.
- Pack is used to align widget in the center of the frame.
- Grid uses row & column method of placing widgets.
- Place is used to position widget in any coordinated provided as x & y
Syntax:
Button(ws, text="any text", command=function/method).pack()
Button(ws, text="any text", command=function/method).grid(row=value, column=value)
Button(ws, text="any text", command=function/method).place(x=value, y=value)
Code using pack:
from tkinter import *
ws = Tk()
ws.title("PythonGuide")
ws.geometry('200x250')
Button(ws, text="Click", command=None).pack()
ws.mainloop()Output:
In this output, pack is used to place the button. Pack aligns the widget in the center. That is why when screen is resized in second picture, the button remains in the center position.

Code using grid:
from tkinter import *
ws=Tk()
ws.title("PythonGuide")
ws.geometry('200x250')
Button(ws,text="Click",command=None).grid(row=0, column=0)
ws.mainloop()Output:
In this output, you can see that button is positioned at 0 row & 0 column that means top left side. In grid button remains in its position even if the window is resized.

Code using place:
from tkinter import *
ws = Tk()
ws.title("PythonGuide")
ws.geometry('200x250')
Button(ws, text="Click", command=None).place(x=20, y=20)
ws.mainloop()Output:
In this output, buttons are positioned using the place. The place provides maximum control. AS you can see 2 buttons are placed in different positions, but since the screen size is smaller than the position of the second button is so it not appearing. But when the screen is stretched it starts appearing.

- Resizing of button simple means increasing or decreasing the width & height of the button widget.
- This can be easily done using keywords width and height.
Code:
from tkinter import *
ws = Tk()
ws.title('PythonGuides')
ws.geometry('200x200')
Button(ws, text='Smash Me!', height=10, width=20).pack(pady=10)
ws.mainloop()Output:
In this output, button size has been increased from a regular one. The standard size of button is mentioned in the above section. In this case height and width of the button has been increased.

Tkinter Button Color
- Colour plays an important role in making the application look attractive & eye-catchy.
- Buttons can also be painted in any colour.
- there are 2 sections that need to be colored.
- first is the background of the button second is the font color
- bg keyword is used to paint the background
- fg keyword is used to color the font.
Code:
from tkinter import *
ws = Tk()
ws.title('PythonGuides')
ws.geometry('200x200')
Button(ws, text='Smash Me!', height=10, width=20, bg='#567', fg='White').pack(pady=10)
ws.mainloop()Output:
In this output, background has been painted with blue and font colour is white. word & hexacode both are acceptable.

Tkinter Button Shape
- Shape refers to applying shape in the button
- Shapes can be rectangular, oval, circle, etc.
- Shapes are not supported in tkinter
- You cannot create a rounded button directly from the widget.
- to do so you need a rounded image.
- And then reduce the border width to 0.
- To see the demo refer to Tkinter image section
Tkinter Button Image
- Images improve the look of an application
- to apply an image on a button we use image keyword
Code:
from tkinter import *
ws = Tk()
ws.title('PythonGuides')
ws.geometry('300x200')
dwnd = PhotoImage(file='download.png')
Button(ws, image=dwnd, command=None).pack(pady=10)
ws.mainloop()Output:
In this output, the Download button image is applied to the button widget. And it is clickable which means it is a button. But this has a button background. To remove the button border set borderwidth = 0. In the next image you can see there is no border in that.


Tkinter Button Command Arguments
- Command button argument refers to providing input in the command button
- In a calculator, the code takes a key argument through a button command.
- Similarly, we will write code that will send a number to the function
Code:
from tkinter import *
ws = Tk()
ws.title('PythonGuides')
ws.geometry('200x200')
ep = ''
def keyLog(k):
global ep
ep = ep + str(k)
actn.set(ep)
actn = StringVar()
Entry(ws, textvariable=actn).pack()
one_Btn = Button(ws, text='1', command=lambda: keyLog(1), padx=5, pady=5)
two_Btn = Button(ws, text='2', command=lambda: keyLog(2), padx=5, pady=5)
three_Btn = Button(ws, text='3', command=lambda: keyLog(3), padx=5, pady=5)
one_Btn.pack()
two_Btn.pack()
three_Btn.pack()
ws.mainloop()Output:
So in this output, argument in the form of key name ie. 1 or 2 or 3 is passed to the function wherein these numbers are printed in the entry box.

Tkinter Button Attributes
- Attributes are the properties of button widget
- It holds list of all the features of widget
- activebackground & activeforeground
- active background changes background colour of the button when clicked
- activeforeground changes text color when button is clicked
Code:
from tkinter import *
ws = Tk()
ws.title('PythonGuides')
ws.geometry('300x200')
Button(ws, text="Smash Me", activebackground='#345',activeforeground='white', padx=5, pady=5 ).pack(pady=10)
ws.mainloop()Output:
In this output, the first image shows the button without click but the second image shows the change in background colour & text colour when clicked. It will become normal as soon as the button will be released

2. colours:
- colours plays an important role in software development.
- Every colours has some meaning like red for error, green of correct, etc.
- bg is used to fill background colour of the label
- fg is used to change the text colour.
- you can either provide a colour name or hex code
Example:
Button(ws, text="Click", bg="blue", fg="#000").pack()3. font :
- fonts make text readable.
- to know more about fonts.
Example:
Button(ws, text="font", font=('arial bold', 18)).pack()4. relief:
- relief is used to provide decoration to the border.
- It has various options that can be used to emphasize text.
- Button border defines the type of border & its thickness.
- There 6 types of borders each having their on property:
- Flat
- Raised
- Sunken
- ridge
- solid
- groove
- By default flat is active.
- borderwidth keyword is used to define the thickness of the border.
- relief keyword is used to define the type of border.
Syntax: borderwidth should be provided any integer value, relief should provide anyone out of these ( flat, raised, sunken, ridge, solid, groove).
Label(ws, text="any text", borderwidth=value, relief="typeofborder").pack()Code:
from tkinter import *
ws = Tk()
ws.title("Border")
ws.geometry("300x400")
Button(ws, text="Flat border", borderwidth=3, relief="flat", padx=5, pady=10).pack(padx=5, pady=10)
Button(ws, text="raised border", borderwidth=3, relief="raised", padx=5, pady=10).pack(padx=5, pady=10)
Button(ws, text="sunken border", borderwidth=3, relief="sunken", padx=5, pady=10).pack(padx=5, pady=10)
Button(ws, text="ridge border", borderwidth=3, relief="ridge", padx=5, pady=10).pack(padx=5, pady=10)
Button(ws, text="solid border", borderwidth=3, relief="solid", padx=5, pady=10).pack(padx=5, pady=10)
Button(ws, text="groove border", borderwidth=3, relief="groove",padx=5, pady=10).pack(padx=5, pady=10)
ws.mainloop()
Output:
In this output, all types of border are displayed, each have width of 3 pixels. padx & pady determines the extra space around the box.

Example:
Button(ws, text="relief demo", borderwidth=3, relief='solid border').pack()5. Height & Width:
- Height determines the vertical dimension of the Button.
- Width determines the horizontal dimension of the Button.
Example:
Button(ws, text="Height & width", height=5, width=10).pack()6. padx & pady
- padx adds empty space vertically
- pady adds empty space horizontally
- if they are used within the Button then they add extra space inside the box
- if they are used in the positioning section (pack/grid/place) then add space outside the box.
Example: Inside the box
Button(ws, text="Smash Me", padx=10, pady=5).pack()7. Justify:
- Justify is used for alignment.
- It works similar to anchor but has only three options
- LEFT, CENTER, RIGHT
Example:
Button(ws, text="Smash Me", justify=CENTER).pack()Python Tkinter Greyed Out Button
- Python Tkinter button Greyed out means button is in disable state & it can’t be clicked.
- This method is used when a developer doesn’t want the user to proceed without fulfilling the requirement.
- Next time if you see accept terms and conditions option somewhere on a website or software try going through accepting it. You will notice that button is disabled & it is not clickable.
- state method is used to switch between NORMAL or DISABLED state.
- NORMAL: Button is clickable and is ready to trigger a function
- DISABLED: Button is greyed out and can’t be clicked.
Syntax:
Button(ws, text="any-text", state=DISABLED).pack()Code:
In this code, we have created a demonstration of button greyed out. There is a button that is in disabled state. When user will check on the checkbox then this button will turn into normal state.
from tkinter import *
def activate_submit():
if var.get()==1:
btn['state']=NORMAL
elif var.get()==0:
btn['state']=DISABLED
else:
print('something went wrong!')
ws = Tk()
ws.title("PythonGuides")
ws.geometry("400x300")
ws['bg']='#5d8a82'
var = IntVar()
cb = Checkbutton(
ws,
text="Terms & conditions",
onvalue=1,
offvalue=0,
variable=var,
font=("time", 16),
command=activate_submit,
bg='#5d8a82'
)
cb.pack(pady=50)
btn = Button(
ws,
text="Register",
command=None,
state=DISABLED,
padx=20,
pady=10,
relief=RAISED,
font=('times bold', 14)
)
btn.pack()
ws.mainloop()Output:
In this output, you can see that in the first picture the button is greyed out or is disabled but as soon as user accepted the terms and conditions but is normal and clickable.

You may like the following Python tutorials:
- Python write list to file with examples
- Python generate random number and string
- Python tkinter label – How to use
- Python format number with commas
- Python Tkinter Entry – How to use
- Python write String to a file
- Priority queue in Python
- Python epoch to DateTime + Examples
- Python tkinter messagebox + Examples
- How to create a Python Calculator using Tkinter
In this tutorial we have learned Python Tkinter Button:
- Python Tkinter Button Command
- Python Tkinter Button Styles
- Python Tkinter Button Position
- Python Tkinter Button size
- Python Tkinter Button Color
- Python Tkinter Button Shape
- Python Tkinter Button Image
- Python Tkinter Button Command Arguments
- Python Tkinter Button Attributes
- Python Tkinter Button Greyed Out
Python is one of the most popular languages in the United States of America. I have been working with Python for a long time and I have expertise in working with various libraries on Tkinter, Pandas, NumPy, Turtle, Django, Matplotlib, Tensorflow, Scipy, Scikit-Learn, etc… I have experience in working with various clients in countries like United States, Canada, United Kingdom, Australia, New Zealand, etc. Check out my profile.
В этом уроке мы узнаем, как разрабатывать графические пользовательские интерфейсы, с помощью разбора некоторых примеров графического интерфейса Python с использованием библиотеки Tkinter.
Библиотека Tkinter установлена в Python в качестве стандартного модуля, поэтому нам не нужно устанавливать что-либо для его использования. Tkinter — очень мощная библиотека. Если вы уже установили Python, можете использовать IDLE, который является интегрированной IDE, поставляемой в Python, эта IDE написана с использованием Tkinter. Звучит круто!
Мы будем использовать Python 3.7 поэтому, если вы все еще используете Python 2.x, настоятельно рекомендуем перейти на Python 3.x, если вы не в курсе нюансов изменения языка, с целью, чтобы вы могли настроить код для запуска без ошибок.
Давайте предположим, что у вас уже есть базовые знания по Python, которые помогут понять что мы будем делать.
Мы начнем с создания окна, в котором мы узнаем, как добавлять виджеты, такие, как кнопки, комбинированные поля и т. д. После этого поэкспериментируем со своими свойствами, поэтому предлагаю начать.
Создание своего первого графического интерфейса
Для начала, следует импортировать Tkinter и создать окно, в котором мы зададим его название:
from tkinter import *
window = Tk()
window.title("Добро пожаловать в приложение PythonRu")
window.mainloop()
Результат будет выглядеть следующим образом:

Последняя строка вызывает функцию mainloop. Эта функция вызывает бесконечный цикл окна, поэтому окно будет ждать любого взаимодействия с пользователем, пока не будет закрыто.
В случае, если вы забудете вызвать функцию mainloop , для пользователя ничего не отобразится.
Создание виджета Label
Чтобы добавить текст в наш предыдущий пример, мы создадим lbl , с помощью класса Label, например:
lbl = Label(window, text="Привет")
Затем мы установим позицию в окне с помощью функции grid и укажем ее следующим образом:
lbl.grid(column=0, row=0)
Полный код, будет выглядеть следующим образом:
from tkinter import *
window = Tk()
window.title("Добро пожаловать в приложение PythonRu")
lbl = Label(window, text="Привет")
lbl.grid(column=0, row=0)
window.mainloop()
И вот как будет выглядеть результат:

grid не будет вызвана, текст не будет отображаться.
Настройка размера и шрифта текста
Вы можете задать шрифт текста и размер. Также можно изменить стиль шрифта. Для этого передайте параметр font таким образом:
lbl = Label(window, text="Привет", font=("Arial Bold", 50))

font может быть передан любому виджету, для того, чтобы поменять его шрифт, он применяется не только к Label.
Отлично, но стандартное окно слишком мало. Как насчет настройки размера окна?
Настройка размеров окна приложения
Мы можем установить размер окна по умолчанию, используя функцию geometry следующим образом:
window.geometry('400x250')
В приведенной выше строке устанавливается окно шириной до 400 пикселей и высотой до 250 пикселей.
Попробуем добавить больше виджетов GUI, например, кнопки и посмотреть, как обрабатывается нажатие кнопок.
Добавление виджета Button
Начнем с добавления кнопки в окно. Кнопка создается и добавляется в окно так же, как и метка:
btn = Button(window, text="Не нажимать!")
btn.grid(column=1, row=0)
Наш код будет выглядеть вот так:
from tkinter import *
window = Tk()
window.title("Добро пожаловать в приложение PythonRu")
window.geometry('400x250')
lbl = Label(window, text="Привет", font=("Arial Bold", 50))
lbl.grid(column=0, row=0)
btn = Button(window, text="Не нажимать!")
btn.grid(column=1, row=0)
window.mainloop()
Результат будет следующим:

Изменение цвета текста и фона у Button
Вы можете поменять цвет текста кнопки или любого другого виджета, используя свойство fg.
Кроме того, вы можете поменять цвет фона любого виджета, используя свойство bg.
btn = Button(window, text="Не нажимать!", bg="black", fg="red")

Кнопка Click
Для начала, мы запишем функцию, которую нужно выполнить при нажатии кнопки:
def clicked():
lbl.configure(text="Я же просил...")
Затем мы подключим ее с помощью кнопки, указав следующую функцию:
btn = Button(window, text="Не нажимать!", command=clicked)
Обратите внимание: мы пишем clicked, а не clicked()с круглыми скобками. Теперь полный код будет выглядеть так:
from tkinter import *
def clicked():
lbl.configure(text="Я же просил...")
window = Tk()
window.title("Добро пожаловать в приложение PythonRu")
window.geometry('400x250')
lbl = Label(window, text="Привет", font=("Arial Bold", 50))
lbl.grid(column=0, row=0)
btn = Button(window, text="Не нажимать!", command=clicked)
btn.grid(column=1, row=0)
window.mainloop()
При нажатии на кнопку, результат, как и ожидалось, будет выглядеть следующим образом:

Получение ввода с использованием класса Entry (текстовое поле Tkinter)
В предыдущих примерах GUI Python мы ознакомились со способами добавления простых виджетов, а теперь попробуем получить пользовательский ввод, используя класс Tkinter Entry (текстовое поле Tkinter).
Вы можете создать текстовое поле с помощью класса Tkinter Entry следующим образом:
txt = Entry(window, width=10)
Затем вы можете добавить его в окно, используя функцию grid.
Наше окно будет выглядеть так:
from tkinter import *
def clicked():
lbl.configure(text="Я же просил...")
window = Tk()
window.title("Добро пожаловать в приложение PythonRu")
window.geometry('400x250')
lbl = Label(window, text="Привет")
lbl.grid(column=0, row=0)
txt = Entry(window,width=10)
txt.grid(column=1, row=0)
btn = Button(window, text="Не нажимать!", command=clicked)
btn.grid(column=2, row=0)
window.mainloop()
Полученный результат будет выглядеть так:

Entry?
Во-первых, вы можете получить текст ввода, используя функцию get. Мы можем записать код для выбранной функции таким образом:
def clicked():
res = "Привет {}".format(txt.get())
lbl.configure(text=res)
Если вы нажмете на кнопку — появится текст «Привет » вместе с введенным текстом в виджете записи. Вот полный код:
from tkinter import *
def clicked():
res = "Привет {}".format(txt.get())
lbl.configure(text=res)
window = Tk()
window.title("Добро пожаловать в приложение PythonRu")
window.geometry('400x250')
lbl = Label(window, text="Привет")
lbl.grid(column=0, row=0)
txt = Entry(window,width=10)
txt.grid(column=1, row=0)
btn = Button(window, text="Клик!", command=clicked)
btn.grid(column=2, row=0)
window.mainloop()
Запустите вышеуказанный код и проверьте результат:

Каждый раз, когда мы запускаем код, нам нужно нажать на виджет ввода, чтобы настроить фокус на ввод текста, но как насчет автоматической настройки фокуса?
Установка фокуса виджета ввода
Здесь все очень просто, ведь все, что нам нужно сделать, — это вызвать функцию focus:
txt.focus()
Когда вы запустите свой код, вы заметите, что виджет ввода в фокусе, который дает возможность сразу написать текст.
Отключить виджет ввода
Чтобы отключить виджет ввода, отключите свойство состояния:
txt = Entry(window,width=10, state='disabled')

Добавление виджета Combobox
Чтобы добавить виджет поля с выпадающем списком, используйте класс Combobox из ttk следующим образом:
from tkinter.ttk import Combobox
combo = Combobox(window)
Затем добавьте свои значения в поле со списком.
from tkinter import *
from tkinter.ttk import Combobox
window = Tk()
window.title("Добро пожаловать в приложение PythonRu")
window.geometry('400x250')
combo = Combobox(window)
combo['values'] = (1, 2, 3, 4, 5, "Текст")
combo.current(1) # установите вариант по умолчанию
combo.grid(column=0, row=0)
window.mainloop()

combobox, используя значения tuple.
Чтобы установить выбранный элемент, вы можете передать индекс нужного элемента текущей функции.
Чтобы получить элемент select, вы можете использовать функцию get вот таким образом:
combo.get()
Добавление виджета Checkbutton (чекбокса)
С целью создания виджета checkbutton, используйте класс Checkbutton:
from tkinter.ttk import Checkbutton
chk = Checkbutton(window, text='Выбрать')
Кроме того, вы можете задать значение по умолчанию, передав его в параметр var в Checkbutton:
from tkinter import *
from tkinter.ttk import Checkbutton
window = Tk()
window.title("Добро пожаловать в приложение PythonRu")
window.geometry('400x250')
chk_state = BooleanVar()
chk_state.set(True) # задайте проверку состояния чекбокса
chk = Checkbutton(window, text='Выбрать', var=chk_state)
chk.grid(column=0, row=0)
window.mainloop()
Посмотрите на результат:
Установка состояния Checkbutton
Здесь мы создаем переменную типа BooleanVar, которая не является стандартной переменной Python, это переменная Tkinter, затем передаем ее классу Checkbutton, чтобы установить состояние чекбокса как True в приведенном выше примере.
Вы можете установить для BooleanVar значение false, что бы чекбокс не был отмечен.
Так же, используйте IntVar вместо BooleanVar и установите значения 0 и 1.
chk_state = IntVar()
chk_state.set(0) # False
chk_state.set(1) # True
Эти примеры дают тот же результат, что и BooleanVar.
Добавление виджетов Radio Button
Чтобы добавить radio кнопки, используйте класс RadioButton:
rad1 = Radiobutton(window,text='Первый', value=1)
Обратите внимание, что вы должны установить value для каждой radio кнопки с уникальным значением, иначе они не будут работать.
from tkinter import *
from tkinter.ttk import Radiobutton
window = Tk()
window.title("Добро пожаловать в приложение PythonRu")
window.geometry('400x250')
rad1 = Radiobutton(window, text='Первый', value=1)
rad2 = Radiobutton(window, text='Второй', value=2)
rad3 = Radiobutton(window, text='Третий', value=3)
rad1.grid(column=0, row=0)
rad2.grid(column=1, row=0)
rad3.grid(column=2, row=0)
window.mainloop()
Результатом вышеприведенного кода будет следующий:

command любой из этих кнопок для определенной функции. Если пользователь нажимает на такую кнопку, она запустит код функции.
Вот пример:
rad1 = Radiobutton(window,text='Первая', value=1, command=clicked)
def clicked():
# Делайте, что нужно
Достаточно легко!
Получение значения Radio Button (Избранная Radio Button)
Чтобы получить текущую выбранную radio кнопку или ее значение, вы можете передать параметр переменной и получить его значение.
from tkinter import *
from tkinter.ttk import Radiobutton
def clicked():
lbl.configure(text=selected.get())
window = Tk()
window.title("Добро пожаловать в приложение PythonRu")
window.geometry('400x250')
selected = IntVar()
rad1 = Radiobutton(window,text='Первый', value=1, variable=selected)
rad2 = Radiobutton(window,text='Второй', value=2, variable=selected)
rad3 = Radiobutton(window,text='Третий', value=3, variable=selected)
btn = Button(window, text="Клик", command=clicked)
lbl = Label(window)
rad1.grid(column=0, row=0)
rad2.grid(column=1, row=0)
rad3.grid(column=2, row=0)
btn.grid(column=3, row=0)
lbl.grid(column=0, row=1)
window.mainloop()

Добавление виджета ScrolledText (текстовая область Tkinter)
Чтобы добавить виджет ScrolledText, используйте класс ScrolledText:
from tkinter import scrolledtext
txt = scrolledtext.ScrolledText(window,width=40,height=10)
Здесь нужно указать ширину и высоту ScrolledText, иначе он заполнит все окно.
from tkinter import *
from tkinter import scrolledtext
window = Tk()
window.title("Добро пожаловать в приложение PythonRu")
window.geometry('400x250')
txt = scrolledtext.ScrolledText(window, width=40, height=10)
txt.grid(column=0, row=0)
window.mainloop()
Результат:
Настройка содержимого Scrolledtext
Используйте метод insert, чтобы настроить содержимое Scrolledtext:
txt.insert(INSERT, 'Текстовое поле')
Удаление/Очистка содержимого Scrolledtext
Чтобы очистить содержимое данного виджета, используйте метод delete:
txt.delete(1.0, END) # мы передали координаты очистки
Отлично!
Создание всплывающего окна с сообщением
Чтобы показать всплывающее окно с помощью Tkinter, используйте messagebox следующим образом:
from tkinter import messagebox
messagebox.showinfo('Заголовок', 'Текст')
Довольно легко! Давайте покажем окно сообщений при нажатии на кнопку пользователем.
from tkinter import *
from tkinter import messagebox
def clicked():
messagebox.showinfo('Заголовок', 'Текст')
window = Tk()
window.title("Добро пожаловать в приложение PythonRu")
window.geometry('400x250')
btn = Button(window, text='Клик', command=clicked)
btn.grid(column=0, row=0)
window.mainloop()

Показ сообщений о предупреждениях и ошибках
Вы можете показать предупреждающее сообщение или сообщение об ошибке таким же образом. Единственное, что нужно изменить—это функция сообщения.
messagebox.showwarning('Заголовок', 'Текст') # показывает предупреждающее сообщение
messagebox.showerror('Заголовок', 'Текст') # показывает сообщение об ошибке
Показ диалоговых окон с выбором варианта
Чтобы показать пользователю сообщение “да/нет”, вы можете использовать одну из следующих функций messagebox:
from tkinter import messagebox
res = messagebox.askquestion('Заголовок', 'Текст')
res = messagebox.askyesno('Заголовок', 'Текст')
res = messagebox.askyesnocancel('Заголовок', 'Текст')
res = messagebox.askokcancel('Заголовок', 'Текст')
res = messagebox.askretrycancel('Заголовок', 'Текст')
Вы можете выбрать соответствующий стиль сообщения согласно вашим потребностям. Просто замените строку функции showinfo на одну из предыдущих и запустите скрипт. Кроме того, можно проверить, какая кнопка нажата, используя переменную результата.
Если вы кликнете OK, yes или retry, значение станет True, а если выберете no или cancel, значение будет False.
Единственной функцией, которая возвращает одно из трех значений, является функция askyesnocancel; она возвращает True/False/None.
Добавление SpinBox (Виджет спинбокс)
Для создания виджета спинбокса, используйте класс Spinbox:
spin = Spinbox(window, from_=0, to=100)
Таким образом, мы создаем виджет Spinbox, и передаем параметры from и to, чтобы указать диапазон номеров.
Кроме того, вы можете указать ширину виджета с помощью параметра width:
spin = Spinbox(window, from_=0, to=100, width=5)
Проверим пример полностью:
from tkinter import *
window = Tk()
window.title("Добро пожаловать в приложение PythonRu")
window.geometry('400x250')
spin = Spinbox(window, from_=0, to=100, width=5)
spin.grid(column=0, row=0)
window.mainloop()

Spinbox, вместо использования всего диапазона следующим образом:
spin = Spinbox(window, values=(3, 8, 11), width=5)
Виджет покажет только эти 3 числа: 3, 8 и 11.
Задать значение по умолчанию для Spinbox
В случае, если вам нужно задать значение по умолчанию для Spinbox, вы можете передать значение параметру textvariable следующим образом:
var = IntVar()
var.set(36)
spin = Spinbox(window, from_=0, to=100, width=5, textvariable=var)
Теперь, если вы запустите программу, она покажет 36 как значение по умолчанию для Spinbox.
Добавление виджета Progressbar
Чтобы создать данный виджет, используйте класс progressbar :
from tkinter.ttk import Progressbar
bar = Progressbar(window, length=200)
Установите значение progressbar таким образом:
bar['value'] = 70
Вы можете установить это значение на основе любого процесса или при выполнении задачи.
Изменение цвета Progressbar
Изменение цвета Progressbar немного сложно. Сначала нужно создать стиль и задать цвет фона, а затем настроить созданный стиль на Progressbar. Посмотрите следующий пример:
from tkinter import *
from tkinter.ttk import Progressbar
from tkinter import ttk
window = Tk()
window.title("Добро пожаловать в приложение PythonRu")
window.geometry('400x250')
style = ttk.Style()
style.theme_use('default')
style.configure("black.Horizontal.TProgressbar", background='black')
bar = Progressbar(window, length=200, style='black.Horizontal.TProgressbar')
bar['value'] = 70
bar.grid(column=0, row=0)
window.mainloop()
И в результате вы получите следующее:
Добавление поля загрузки файла
Для добавления поля с файлом, используйте класс filedialog:
from tkinter import filedialog
file = filedialog.askopenfilename()
После того, как вы выберете файл, нажмите “Открыть”; переменная файла будет содержать этот путь к файлу. Кроме того, вы можете запросить несколько файлов:
files = filedialog.askopenfilenames()
Указание типа файлов (расширение фильтра файлов)
Возможность указания типа файлов доступна при использовании параметра filetypes, однако при этом важно указать расширение в tuples.
file = filedialog.askopenfilename(filetypes = (("Text files","*.txt"),("all files","*.*")))
Вы можете запросить каталог, используя метод askdirectory :
dir = filedialog.askdirectory()
Вы можете указать начальную директорию для диалогового окна файла, указав initialdir следующим образом:
from os import path
file = filedialog.askopenfilename(initialdir= path.dirname(__file__))
Легко!
Добавление панели меню
Для добавления панели меню, используйте класс menu:
from tkinter import Menu
menu = Menu(window)
menu.add_command(label='Файл')
window.config(menu=menu)
Сначала мы создаем меню, затем добавляем наш первый пункт подменю. Вы можете добавлять пункты меню в любое меню с помощью функции add_cascade() таким образом:
menu.add_cascade(label='Автор', menu=new_item)
Наш код будет выглядеть так:
from tkinter import *
from tkinter import Menu
window = Tk()
window.title("Добро пожаловать в приложение PythonRu")
window.geometry('400x250')
menu = Menu(window)
new_item = Menu(menu)
new_item.add_command(label='Новый')
menu.add_cascade(label='Файл', menu=new_item)
window.config(menu=menu)
window.mainloop()

from tkinter import *
window = Tk()
window.title("Добро пожаловать в приложение PythonRu")
window.geometry('400x250')
menu = Menu(window)
new_item = Menu(menu)
new_item.add_command(label='Новый')
new_item.add_separator()
new_item.add_command(label='Изменить')
menu.add_cascade(label='Файл', menu=new_item)
window.config(menu=menu)
window.mainloop()

Можно отключить эту функцию, с помощью tearoff подобным образом:
new_item = Menu(menu, tearoff=0)
Просто отредактируйте new_item, как в приведенном выше примере и он больше не будет отображать пунктирную линию.
Вы так же можете ввести любой код, который работает, при нажатии пользователем на любой элемент меню, задавая свойство команды.
new_item.add_command(label='Новый', command=clicked)
Добавление виджета Notebook (Управление вкладкой)
Для удобного управления вкладками реализуйте следующее:
- Для начала, создается элемент управления вкладкой, с помощью класса
Notebook. - Создайте вкладку, используя класс
Frame. - Добавьте эту вкладку в элемент управления вкладками.
- Запакуйте элемент управления вкладкой, чтобы он стал видимым в окне.
from tkinter import *
from tkinter import ttk
window = Tk()
window.title("Добро пожаловать в приложение PythonRu")
window.geometry('400x250')
tab_control = ttk.Notebook(window)
tab1 = ttk.Frame(tab_control)
tab_control.add(tab1, text='Первая')
tab_control.pack(expand=1, fill='both')
window.mainloop()

Добавление виджетов на вкладку
После создания вкладок вы можете поместить виджеты внутри этих вкладок, назначив родительское свойство нужной вкладке.
from tkinter import *
from tkinter import ttk
window = Tk()
window.title("Добро пожаловать в приложение PythonRu")
window.geometry('400x250')
tab_control = ttk.Notebook(window)
tab1 = ttk.Frame(tab_control)
tab2 = ttk.Frame(tab_control)
tab_control.add(tab1, text='Первая')
tab_control.add(tab2, text='Вторая')
lbl1 = Label(tab1, text='Вкладка 1')
lbl1.grid(column=0, row=0)
lbl2 = Label(tab2, text='Вкладка 2')
lbl2.grid(column=0, row=0)
tab_control.pack(expand=1, fill='both')
window.mainloop()
Добавление интервала для виджетов (Заполнение)
Вы можете добавить отступы для элементов управления, чтобы они выглядели хорошо организованными с использованием свойств padx иpady.
Передайте padx и pady любому виджету и задайте значение.
lbl1 = Label(tab1, text= 'label1', padx=5, pady=5)
Это очень просто!
В этом уроке мы увидели много примеров GUI Python с использованием библиотеки Tkinter. Так же рассмотрели основные аспекты разработки графического интерфейса Python. Не стоит на этом останавливаться. Нет учебника или книги, которая может охватывать все детали. Надеюсь, эти примеры были полезными для вас.
Кнопки
Последнее обновление: 10.09.2022
Одним из наиболее используемых компонентов в графических программах является кнопка. В tkinter кнопки представлены классом Button.
Основные параметры виджета Button:
-
command: функция, которая вызывается при нажатии на кнопку
-
compund: устанавливает расположение картинки и текста относительно друг друга
-
cursor: курсор указателя мыши при наведении на метку
-
image: ссылка на изображение, которое отображается на метке
-
pading: отступы от границ вилжета до его текста
-
state: состояние кнопки
-
text: устанавливает текст метки
-
textvariable: устанавливает привязку к элементу StringVar
-
underline: указывает на номер символа в тексте кнопки, который подчеркивается. По умолчанию значение -1, то есть никакой символ не подчеркивается
-
width: ширина виджета
Добавим в окно обычную кнопку из пакета ttk:
from tkinter import *
from tkinter import ttk
root = Tk()
root.title("METANIT.COM")
root.geometry("250x200")
# стандартная кнопка
btn = ttk.Button(text="Button")
btn.pack()
root.mainloop()
Для создания кнопки используется конструктор Button(). В этом конструкторе с помощью параметра text можно установить текст кнопки.
Чтобы разместить виджет в контейнере (главном окне), у него вызывается метод pack(). На ОС Windows мы получим следующую кнопку:
Конструктор Button определяет различные параметры, которые позволяют настроить поведение и внешний вид кнопки. Однако конкретный набор параметров зависит от того, используем ли мы кнопки
из пакета tkinter или из пакета tkinter.ttk.
Обработка нажатия на кнопку
Для обработки нажатия на кнопку необходимо установить в конструкторе параметр command, присвоив ему ссылку на функцию, которая будет
срабатывать при нажатии:
from tkinter import *
from tkinter import ttk
clicks = 0
def click_button():
global clicks
clicks += 1
# изменяем текст на кнопке
btn["text"] = f"Clicks {clicks}"
root = Tk()
root.title("METANIT.COM")
root.geometry("250x150")
btn = ttk.Button(text="Click Me", command=click_button)
btn.pack()
root.mainloop()
Здесь в качестве обработчика нажатия устанавливается функция click_button. В этой функции изменяется глобальная переменная clicks, которая хранит число кликов.
Кроме того, изменяем текст кнопки, чтобы визуально было видно сколько нажатий произведено. Таким образом, при каждом нажатии кнопки будет срабатывать функция click_button, и количество кликов будет увеличиваться:
Отключение кнопки
Для ttk-кнопки мы можем установить отключенное состояние с помощью метода state(), передав ему значение «disabled». С такой кнопкой пользователь не сможет взаимодействовать:
from tkinter import *
from tkinter import ttk
root = Tk()
root.title("METANIT.COM")
root.geometry("250x200")
btn = ttk.Button(text="Click Me", state=["disabled"])
btn.pack()
root.mainloop()
При этом в метод state мы можем передать набор состояний, поэтому значение «disabled» передается внутри списка.
This code we will add one button.
import tkinter as tk
my_w = tk.Tk()
my_w.geometry("500x500")
my_font=('times', 8, 'bold')
b1 = tk.Button(my_w, text='Hi Welcome',
width=20,bg='yellow',font=my_font,fg='green')
b1.grid(row=2,column=2)
my_w.mainloop()To manage layout read more on grid()
Tkinter Button adding style foreground background font boarder relief state
There are many optional options we can add to button, the list is available below.
Now let us add the click event of the button. This will close the window.
b1 = tk.Button(my_w, text='Hi Welcome', width=20,bg='yellow',
command=my_w.destroy)To execute a function on click of button ( here function name is my_upd() )
b1 = tk.Button(my_w, text='Hi Welcome', width=20,bg='yellow',
command=lambda: my_upd())Enable Disable button
We can enable or disable a button and manage the text over the button. Here is the code to disable or enable 2nd button by using 1st button. The text also changes based on status
import tkinter as tk
from tkinter import *
my_w = tk.Tk()
my_w.geometry("400x250")
b1 = tk.Button(my_w, text='Disable',command=lambda: my_fun())
b1.grid(row=1,column=1)
b2 = tk.Button(my_w, text='I am Enabled ', width=15)
b2.grid(row=1,column=2)
def my_fun():
st=b2["state"]
if(st=="normal"):
b2["state"]="disabled"
b2["text"]="I am Disabled"
b1["text"]="Enable"
else:
b2["state"]="normal"
b2["text"]="I am Enabled"
b1["text"]="Disable"
my_w.mainloop()Understanding Events
Tkinter Button click event and reading by cget() and configuration of option values changing state
By using config() method we can change attributes of the button. We will add one more button and on click of this button the colour of our Close button will change. Here is the code.
import tkinter as tk
my_w = tk.Tk()
my_w.geometry("500x500")
def my_upd():
b2.config(bg='red')
b1 = tk.Button(my_w, text='Change Color', width=50,bg='yellow',
command=lambda: my_upd())
b1.grid(row=2,column=2)
b2 = tk.Button(my_w, text='Close', width=20,
bg='yellow',command=my_w.destroy)
b2.grid(row=2,column=3)
my_w.mainloop()By using above code we can change any attribute of a button, now we will learn how to read the attribute and then change the same.
Reading the attribute by using cget()
import tkinter as tk
my_w = tk.Tk()
my_w.geometry("600x200")
def my_upd():
w=b2.cget('width') # read the width of the button
w=w+5 # increase width by 5
b2.config(width=w)
b1 = tk.Button(my_w, text='+', width=10,bg='yellow',
command=lambda: my_upd())
b1.grid(row=1,column=1)
b2 = tk.Button(my_w, text='Close', width=10,bg='red',
command=my_w.destroy)
b2.grid(row=1,column=2)
my_w.mainloop()Here is the code to toggle the text written over a button ( from + to — ).
import tkinter as tk
my_w = tk.Tk()
my_w.geometry("400x200")
def my_upd():
w=b1.cget('text') # read the text written over the button
if w=='+':
b1['text']='-' # Update text option
else:
b1.config(text='+') # update text option
font1=['Times',30,'bold'] # set the font style
b1 = tk.Button(my_w, text='+', width=10,bg='yellow', font=font1,
command=lambda: my_upd())
b1.grid(row=1,column=1,padx=20,pady=50)
my_w.mainloop()Button Methods flash() and invoke()
There are two methods, flash() and invoke()
invoke() method to Trigger events without Clicking the button
We can simulate the button click event by using invoke().
invoke(): Button Press event without Clicking
flash() : Drawing user attention
We can flash() the button by changing the colour from active to normal several times.
flash(): Blinking the Button to draw user attention
Counting Number of Clicks of a Button
We will count the number of clicks on a button and display the same value on the button.
import tkinter as tk
my_w = tk.Tk() # Parent window
my_w.geometry("400x150") # width and height
count=0 # initial value of counter
def my_upd():
global count
count=count+1 # increase by 1
b1.config(text='Count: '+str(count)) # update text
b1=tk.Button(my_w,text='Count: 0 ',width=12,
command=lambda:my_upd(),bg='orange',font=12)
b1.grid(row=0,column=0,padx=100,pady=50)
my_w.mainloop()Counting and displaying number of clicks on a button inside a Tkinter window
Validating inputs before activating the button
Tkinter manage state of a button to disable or enable based on number of char entered in Entry field
By using any Entry button user can enter data and we can ensure that minimum 5 chars are to be entered before the user is allowed to click the Button. We may extend this to multiple condition checking while using many inputs. Here is a simple code in which we are keeping the button in disabled condition ( state=’disabled’ ) as long as the user has entered minimum required chars in the input Entry box.
import tkinter as tk
my_w=tk.Tk()
my_w.geometry('200x100')
my_str=tk.StringVar(my_w)
e1=tk.Entry(my_w,textvariable=my_str)
e1.grid(row=0,column=0)
b1=tk.Button(my_w,text='Button',state='disabled')
b1.grid(row=0,column=1)
def my_upd(*args):
if(len(my_str.get())>4): # Minimum 5 char length
b1.config(state='normal') # Enable the button
else:
b1.config(state='disabled') # disable the button
my_str.trace('w',my_upd) # event listener
my_w.mainloop()Dynamic Buttons handling
List of Button options and values
Tkinter Button list of options with values and updating values
import tkinter as tk
my_w = tk.Tk()
my_w.geometry("600x300") # Width and height of the window
b1=tk.Button(my_w,text='Button1')
b1.grid(row=0,column=1,padx=20,pady=60)
print("Total Number of options : ",len(b1.keys())) # 35
b1['bd']=10 # updating value of border width option to 10
for b in b1.keys():
print(b,'=',b1[b]) # Option name and value
my_w.mainloop()activebackground
b1=tk.Button(my_w,text='MyButton',width=10,activebackground='red')activeforeground
b1=tk.Button(my_w,text='B1',width=10,activeforeground='green')anchor
values can be n, ne, e, se, s, sw, w, nw, or center
b1=tk.Button(my_w,text='B1',width=10,anchor='se')b1=tk.Button(my_w,text='My Button',width=10,background='green')b1=tk.Button(my_w,text='My Button',width=10,bg='yellow',bd=5)To remove border from the button we can use bd=0. To remove the border onClick we can use config() to set the bd=0.
b1=tk.Button(my_w,text='Button',command=lambda:b1.config(bd=0))import tkinter as tk
my_w=tk.Tk()
my_w.geometry('200x100')
def my_upd():
print('hi')
b1 = tk.Button(my_w, text='Yellow',command=lambda: my_upd())
b1.grid(row=1,column=1)
my_w.mainloop()shape of the cursor when it is placed over the button. A list of cursor shapes are given below.
b1=tk.Button(my_w,text='My Button',width=10,cursor='boat')This can have two values active or normal
Out of two buttons My Button 2 ( right one ) is kept as active button.
b1=tk.Button(my_w,text='My Button',width=10)
b1.grid(row=1,column=1)
b2=tk.Button(my_w,text='My Button 2',width=10,default='active')
b2.grid(row=1,column=2)disabledforeground
import tkinter as tk
my_w=tk.Tk()
my_w.geometry('200x100')
b1=tk.Button(my_w,text='I am Normal',width=10,
state='normal' ,disabledforeground='red')
b1.grid(row=1,column=1)
b2=tk.Button(my_w,text='I am Disabled',width=10,
state='disabled' ,disabledforeground='red')
b2.grid(row=1,column=2)
my_w.mainloop()Font size style of the button
import tkinter as tk
my_w=tk.Tk()
my_w.geometry('200x100')
b1=tk.Button(my_w,text='My Button',width=10,font=18)
b1.grid(row=1,column=1)
my_w.mainloop()We can use variable for type and style.
import tkinter as tk
my_w=tk.Tk()
my_w.geometry('200x100')
my_font=('times', 8, 'underline')
b1=tk.Button(my_w,text='My Button',width=10, font=my_font)
b1.grid(row=1,column=1)
my_w.mainloop()| fg | Same as foreground
|
| height | Height of the buttons ( We can manage size of the button by using height and width )
|
highlightbackground
b1=tk.Button(my_w,text='B1',highlightbackground='red',bd=5)highlightcolor
b1=tk.Button(my_w,text='B1',width=10,highlightcolor='red',bd=5)highlightthickness
b1=tk.Button(my_w,text='B1',width=10,bd=5,highlightthickness=5)b1=tk.Button(my_w,text='B1',width=5,height=1, padx=20,pady=10)b1=tk.Button(my_w,text='B1',width=5,height=1,padx=20, pady=10)| relief | The Button ( borders ) 3 D effect style. It can take these values raised , sunken ,flat, ridge, solid & groove |
import tkinter as tk
my_w = tk.Tk()
my_w.geometry("250x200")
l1 = tk.Label(my_w,text='Button relief' )
l1.grid(row=1,column=1)
l1 = tk.Label(my_w, text='Raised' ) #
l1.grid(row=2,column=1)
t1 = tk.Button(my_w,height=1,relief='raised')
t1.grid(row=2,column=2)
l1 = tk.Label(my_w,text='sunken' ) #
l1.grid(row=3,column=1)
t1 = tk.Button(my_w,height=1,relief='sunken')
t1.grid(row=3,column=2)
l1 = tk.Label(my_w,text='flat' ) #
l1.grid(row=4,column=1)
t1 = tk.Button(my_w,height=1,relief='flat')
t1.grid(row=4,column=2)
l1 = tk.Label(my_w,text='ridge' )
l1.grid(row=5,column=1)
t1 = tk.Button(my_w,height=1,relief='ridge')
t1.grid(row=5,column=2)
l1 = tk.Label(my_w,text='solid' ) # added one Label
l1.grid(row=6,column=1)
t1 = tk.Button(my_w,height=1,relief='solid')
t1.grid(row=6,column=2)
l1 = tk.Label(my_w,text='groove' ) # added one Label
l1.grid(row=7,column=1)
t1 = tk.Button(my_w,height=1,relief='groove')
t1.grid(row=7,column=2)
my_w.mainloop()Similar to relief ( as above ) but all effects
takes place when Mouse is over the button.
You can change the above code by using overrelief in place of relief
t1 = tk.Button(my_w, width=10,height=1,overrelief='groove')| state | values= normal, active or disabled
|
Value can be True or False.
By setting
takefocus to False we can skip the focus while using tab.Here the focus shifts between first and second button by skipping the third button
import tkinter as tk
my_w=tk.Tk()
my_w.geometry('300x100')
b1=tk.Button(my_w,text='First',height=1,takefocus=True)
b1.grid(row=1,column=1)
b2=tk.Button(my_w,text='Second',height=1,takefocus=True)
b2.grid(row=1,column=2)
b3=tk.Button(my_w,text='Third',height=1,takefocus=False)
b3.grid(row=1,column=3)
my_w.mainloop()| text | The text written over the button
|
import tkinter as tk
my_w=tk.Tk()
my_w.geometry('200x100')
my_str=tk.StringVar()
b1=tk.Button(my_w, textvariable=my_str,width=25,height=1)
b1.grid(row=1,column=1)
my_str.set('I am from textvariable ')
my_w.mainloop()b1=tk.Button(my_w,text='MyButton',width=15,height=1,underline=3)| width | width of the button in Chars
|
b1=tk.Button(my_w,text='MyButton',width=15,
height=3,wraplength=3)Colourful Buttons by using images
Tkinter colourful buttons using image and background activebackground options to match window color
Change the main window background colour to match the button , here it is set to white ( #ffffff )
import tkinter as tk
my_w = tk.Tk()
my_w.geometry("410x250") # Size of the window
my_w.configure(background='#ffffff') # white background for windowSet the border width to 0 ( bd=0 ) , background colour of button to white ( bg='#ffffff'). When button is pressed the background colour should match with window colour ( white here ) (activebackground='#ffffff'). With these setting use matching image to display as button. Change the path in below code to read the image file.
Here is the code.
my_img4 = tk.PhotoImage(file = "D:\testing\buttons\b4.png")
b4=tk.Button(my_w,image=my_img4,bd=0,bg='#ffffff',activebackground='#ffffff')
b4.grid(row=2,column=1,padx=10,pady=10)Delete , hide and restore a Button
We can remove a button by using grid_forget(). Same can be restored by using grid(). To delete the button permanently we have to use destroy()
import tkinter as tk
my_w = tk.Tk()
my_w.geometry("400x150")
b1=tk.Button(my_w,text='Hide: n grid_forget()',
command=lambda:b4.grid_forget(),bg='orange',font=12)
b1.grid(row=0,column=0,padx=2,pady=10)
b2=tk.Button(my_w,text='Display : n grid()',
command=lambda:b4.grid(row=1,column=0,pady=10,
padx=2,columnspan=3,sticky='ew'),bg='lightgreen',font=12)
b2.grid(row=0,column=1,padx=2,pady=10)
b3=tk.Button(my_w,text='Destroy : n destroy()',
command=lambda:b4.destroy(),bg='orange red',font=12)
b3.grid(row=0,column=2,padx=2)
b4 = tk.Button(my_w, text='Hi Welcome', width=10,font=14,bg='yellow')
b4.grid(row=1,column=0,pady=10,padx=2,columnspan=3,sticky='ew')
my_w.mainloop()Download the zip file with sample button images and code here.
- Exercise on buttons
- Using the above concept keep two buttons one with + to increase the button width and other one is with – to decrease the width of the close button.
- Keep a set of ( say 6 ) buttons with different background colours. By clicking any button you can pass the same colour to Close button.
- Change in mouse cursor : By clicking respective button mouse over icons should change. Use one common function and receive different options as parameter. A list of accepted mouse options are available here.
- Based on the week number, display Yes or No on Click of a button
- Manage the width of a button by changing value of a Spinbox.
Solution
List of values for the cursor options can be used for cursor ( cursor=X_cursor ) when we place mouse over the button.
| X_cursor arrow based_arrow_down based_arrow_up boat bogosity bottom_left_corner bottom_right_corner bottom_side bottom_tee box_spiral center_ptr circle clock coffee_mug cross cross_reverse crosshair diamond_cross |
dot dotbox double_arrow draft_large draft_small draped_box exchange fleur gobbler gumby hand1 hand2 heart icon iron_cross left_ptr left_side left_tee leftbutton ll_angle |
lr_angle man middlebutton mouse pencil pirate plus question_arrow right_ptr right_side right_tee rightbutton rtl_logo sailboat sb_down_arrow sb_h_double_arrow sb_left_arrow sb_right_arrow sb_up_arrow sb_v_double_arrow |
shuttle sizing spider spraycan star target tcross top_left_arrow top_left_corner top_right_corner top_side top_tee trek ul_angle umbrella ur_angle watch xterm |
Dynamic Buttons handling
Images used over button to create ON / Off switch
How Reset button is used to delete all user enterd data and selections
plus2net.com
В этом уроке рассмотрим подробнее три наиболее простых и популярных виджета GUI – кнопку, метку и однострочное текстовое поле. В tkinter объекты этих элементов интерфейса порождаются соответственно от классов Button, Label и Entry.
Свойства и методы виджетов бывают относительно общими, характерными для многих типов, а также частными, зачастую встречающимися только у какого-то одного класса. В любом случае список настраиваемых свойств велик. В этом курсе мы будем рассматривать только ключевые свойства и методы классов пакета tkinter.
В Tkinter существует три способа конфигурирования свойств виджетов:
- в момент создания объекта,
- с помощью метода
config, он жеconfigure, - путем обращения к свойству как к элементу словаря.
Button – кнопка
Самыми важными свойствами виджета класса Button являются text, с помощью которого устанавливается надпись на кнопке, и command для установки действия, то есть того, что будет происходить при нажатии на кнопку.
По умолчанию размер кнопки соответствует ширине и высоте текста, однако с помощью свойств width и height эти параметры можно изменить. Единицами измерения в данном случае являются знакоместа.
Такие свойства как bg, fg, activebackground и activeforeground определяют соответственно цвет фона и текста, цвет фона и текста во время нажатия и установки курсора мыши над кнопкой.
from tkinter import * def change(): b1['text'] = "Изменено" b1['bg'] = '#000000' b1['activebackground'] = '#555555' b1['fg'] = '#ffffff' b1['activeforeground'] = '#ffffff' root = Tk() b1 = Button(text="Изменить", width=15, height=3) b1.config(command=change) b1.pack() root.mainloop()
Здесь свойство command устанавливается с помощью метода config. Однако можно было сделать и так: b1['command'] = change. Вот так будет выглядеть кнопка после запуска программы и после нажатия на нее:
Label – метка
Виджет Label просто отображает текст в окне и служит в основном для информационных целей (вывод сообщений, подпись других элементов интерфейса). Свойства метки во многом схожи с таковыми у кнопки. Однако у меток нет опции command. Поэтому связать их с событием можно только с помощью метода bind.
На примере объекта типа Label рассмотрим свойство font – шрифт.
from tkinter import * root = Tk() l1 = Label(text="Машинное обучение", font="Arial 32") l2 = Label(text="Распознавание образов", font=("Comic Sans MS", 24, "bold")) l1.config(bd=20, bg='#ffaaaa') l2.config(bd=20, bg='#aaffff') l1.pack() l2.pack() root.mainloop()
Значение шрифта можно передать как строку или как кортеж. Второй вариант удобен, если имя шрифта состоит из двух и более слов. После названия шрифта можно указать размер и стиль.
Также как font свойство bd есть не только у метки. С его помощью регулируется размер границ (единица измерения – пиксель):
Бывает, что метки и кнопки не присваивают переменным, если потом к ним в коде не приходится обращаться. Их создают от класса и сразу размещают:
from tkinter import * def take(): lab['text'] = "Выдано" root = Tk() Label(text="Пункт выдачи").pack() Button(text="Взять", command=take).pack() lab = Label(width=10, height=1) lab.pack() root.mainloop()
В данном примере только у одной метки есть связь с переменной, так как одно из ее свойств может быть изменено в процессе выполнения программы.
Entry – однострочное текстовое поле
Текстовые поля предназначены для ввода информации пользователем. Однако нередко также для вывода, если предполагается, что текст из них будет скопирован. Текстовые поля как элементы графического интерфейса бывают однострочными и многострочными. В tkinter вторым соответствует класс Text, который будет рассмотрен позже.
Свойства экземпляров Entry во многом схожи с двумя предыдущими виджетами. А вот методы – нет. Из текстового поля можно взять текст. За это действие отвечает метод get. В текстовое поле можно вставить текст методом insert. Также можно удалить текст методом delete.
Метод insert принимает позицию, в которую надо вставлять текст, и сам текст.
Такой код
from tkinter import * from datetime import datetime as dt def insert_time(): t = dt.now().time() e1.insert(0, t.strftime('%H:%M:%S ')) root = Tk() e1 = Entry(width=50) but = Button(text="Время", command=insert_time) e1.pack() but.pack() root.mainloop()
приведет к тому, что после каждого нажатия на кнопку будет вставляться новое время пред уже существующей в поле строкой.
Если 0 в insert заменить на константу END, то вставляться будет в конец. Можно указать любое число-индекс знакоместа, тогда вставка будет производиться куда-либо в середину строки.
Метод delete принимает один или два аргумента. В первом случае удаляется один символ в указанной позиции. Во втором – срез между двумя указанными индексами, не включая последний. Если нужно полностью очистить поле, то первым аргументом должен быть 0, вторым – END.
Практическая работа
Напишите программу, состоящую из семи кнопок, цвета которых соответствуют цветам радуги. При нажатии на ту или иную кнопку в текстовое поле должен вставляться код цвета, а в метку – название цвета.
Коды цветов в шестнадцатеричной кодировке: #ff0000 – красный, #ff7d00 – оранжевый, #ffff00 – желтый, #00ff00 – зеленый, #007dff – голубой, #0000ff – синий, #7d00ff – фиолетовый.
Примерно должно получиться так:
Для выравнивания строки по центру в текстовом поле используется свойство justify со значением CENTER.
Курс с примерами решений практических работ:
pdf-версия,
android-приложение.
В этом руководстве мы научимся разрабатывать графические интерфейсы пользователя (GUI), написав несколько примеров GUI на Python с использованием пакета Tkinter.
Пакет Tkinter включен в Python как стандартный, поэтому вам не нужно ничего устанавливать для его использования.
Я предполагаю, что у вас есть некоторые базовые знания Python, которые помогут вам понять, что мы делаем.
Мы начнем с создания окна, затем научимся добавлять виджеты, такие как кнопки, комбобоксы и т.д., а затем поиграем с их свойствами. Итак, поехали.
Содержание
- 1 Создайте свое первое приложение с графическим интерфейсом
- 2 Создание виджета label
- 3 Установка размера шрифта метки
- 4 Установка размера окна
- 5 Добавление виджета кнопки
- 6 Изменение цвета фона и шрифта кнопки.
- 7 Обработка события нажатия кнопки
- 8 Ввод данных с помощью класса Entry (текстовое поле Tkinter)
- 9 Установка фокуса на виджете ввода
- 10 Отключение виджета ввода
- 11 Добавление виджета combobox
- 12 Добавление виджета Checkbutton (Tkinter checkbox)
- 13 Установка состояния Checkbutton
- 14 Добавление виджета radio button
- 15 Получить значение радиокнопки (выбранный вариант)
- 16 Добавление виджета ScrolledText (Tkinter textarea)
- 17 Установка содержимого scrolledtext.
- 18 Удаление/очистка содержимого scrolledtext
- 19 Создание MessageBox
- 20 Отображение сообщений об ошибках и предупреждений
- 21 Отображение диалоговых окон с вопросами и ответами
- 22 Добавление SpinBox (виджет чисел)
- 23 Установка значения по умолчанию для Spinbox
- 24 Добавление виджета Progressbar
- 25 Изменение цвета Progressbar
- 26 Окно добавления файла (выбор файла и каталога).
- 27 Указание типов файлов (фильтр по расширению)
- 28 Добавление меню
- 29 Добавление виджета Notebook (элемент управления вкладками)
- 30 Добавление виджетов на вкладки
- 31 Добавление отступов у виджетов (spacing или padding)
- 31.1 Похожие записи
Создайте свое первое приложение с графическим интерфейсом
Сначала мы импортируем пакет Tkinter, создадим окно и зададим его заголовок:
Code language: JavaScript (javascript)
from tkinter import * window = Tk() window.title("Добро пожаловать!") window.mainloop()
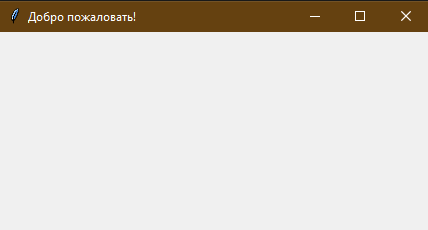
Невероятно! Наше приложение работает.
Последняя строка вызывает функцию mainloop. Эта функция запускает бесконечный цикл окна, поэтому оно будет открыто, пока мы его сами не закроем.
Если вы забудете вызвать функцию mainloop, пользователю ничего не будет показано.
Создание виджета label
Чтобы добавить метку к нашему предыдущему примеру, мы создадим ее с помощью класса label:
Code language: JavaScript (javascript)
lbl = Label(window, text="Привет!")
Затем мы установим его положение с помощью функции grid вот так:
lbl.grid(column=0, row=0)
Итоговый код будет выглядеть следующим образом:
Code language: JavaScript (javascript)
from tkinter import * window = Tk() window.title("Добро пожаловать!") lbl = Label(window, text="Привет!") lbl.grid(column=0, row=0) window.mainloop()
Вот результат:
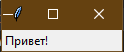
Без вызова функции grid для label метка не появится.
Установка размера шрифта метки
Вы можете настроить шрифт метки, чтобы сделать его более крупным или, возможно, жирным. Кроме того, можно изменить стиль шрифта.
Для этого передайте дополнительный параметр font:
Code language: JavaScript (javascript)
lbl = Label(window, text="Привет!", font=("Arial Bold", 50))
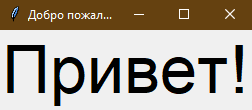
Следует отметить, что параметр font может быть передан любому виджету для изменения его шрифта, а не только меткам.
Все замечательно. Но окно настолько маленькое, что мы даже не видим заголовок. Как установить размер окна?
Установка размера окна
Мы можем установить размер окна по умолчанию, используя функцию geometry:
Code language: JavaScript (javascript)
window.geometry('350x200')
Приведенная выше строка устанавливает ширину окна в 350 пикселей и высоту в 200 пикселей.
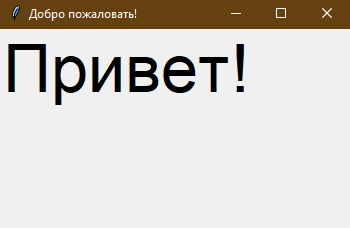
Давайте попробуем добавить больше виджетов в виде кнопок и посмотрим, как обрабатывать событие нажатия на кнопку.
Добавление виджета кнопки
Давайте начнем с добавления кнопки на окно. Кнопка создается и добавляется так же, как и метка:
Code language: JavaScript (javascript)
btn = Button(window, text="Нажми меня") btn.grid(column=1, row=0)
В результате код будет выглядеть следующим образом:
Code language: JavaScript (javascript)
from tkinter import * window = Tk() window.title("Добро пожаловать!") window.geometry('350x200') lbl = Label(window, text="Привет!") lbl.grid(column=0, row=0) btn = Button(window, text="Нажми меня") btn.grid(column=1, row=0) window.mainloop()
Результат будет выглядеть так:
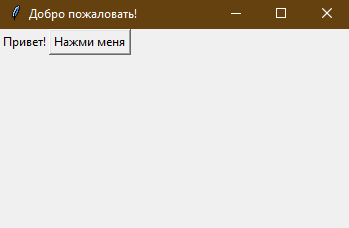
Обратите внимание, что мы размещаем кнопку во втором столбце окна, то есть в столбце 1. Если забыть об этом и поместить кнопку в тот же столбец (в данном случае 0), то будет отображаться только кнопка, так как кнопка будет находиться над меткой.
Изменение цвета фона и шрифта кнопки.
Вы можете изменить цвет текста кнопки или любого другого виджета с помощью свойства fg.
Также с помощью свойства bg можно изменить цвет фона любого виджета.
Code language: JavaScript (javascript)
btn = Button(window, text="Click Me", bg="orange", fg="red")
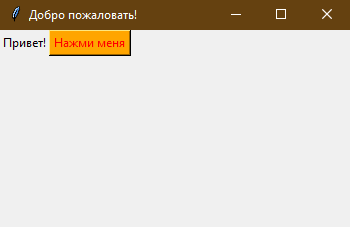
Сейчас, если вы попытаетесь нажать на кнопку, ничего не произойдет, потому что событие нажатия кнопки еще не задано.
Обработка события нажатия кнопки
Сначала мы напишем функцию, которая должна выполняться при нажатии на кнопку:
Code language: JavaScript (javascript)
def clicked(): lbl.configure(text="Кнопка нажата!!")
Затем мы свяжем её с кнопкой, указав функцию следующим образом:
Code language: JavaScript (javascript)
btn = Button(window, text="Нажми меня", command=clicked)
Обратите внимание, что мы пишем просто clicked, а не clicked() со скобками.
Теперь весь код будет выглядеть следующим образом:
Code language: JavaScript (javascript)
from tkinter import * def clicked(): lbl.configure(text="Кнопка нажата!!") window = Tk() window.title("Добро пожаловать!") window.geometry('350x200') lbl = Label(window, text="Привет!") lbl.grid(column=0, row=0) btn = Button(window, text="Нажми меня", command=clicked) btn.grid(column=1, row=0) window.mainloop()
Когда мы жмем на кнопку, то получаем нужный результат:
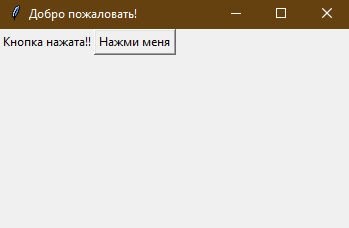
Отлично!
Ввод данных с помощью класса Entry (текстовое поле Tkinter)
В предыдущих примерах графического интерфейса Python мы рассмотрели, как добавлять простые виджеты. Теперь давайте попробуем получить данные от пользователя, используя класс Tkinter Entry (текстовое поле Tkinter).
Вы можете создать текстовое поле с помощью класса Tkinter Entry следующим образом:
Далее вы можете добавить виджет в окно с помощью функции grid, как и раньше.
Наш код будет выглядеть так::
Code language: JavaScript (javascript)
from tkinter import * def clicked(): lbl.configure(text="Кнопка нажата!!") window = Tk() window.title("Добро пожаловать!") window.geometry('350x200') lbl = Label(window, text="Привет!") lbl.grid(column=0, row=0) txt = Entry(window,width=10) txt.grid(column=1, row=0) btn = Button(window, text="Нажми меня", command=clicked) btn.grid(column=2, row=0) window.mainloop()
Результат будет следующим:
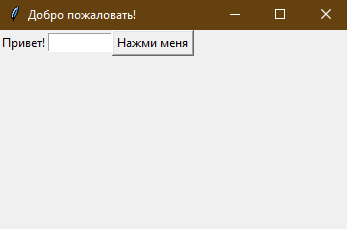
Теперь, если вы нажмете на кнопку, будет выведено то же сообщение, что и выше. Как насчет показа текста, набранного в виджете ввода?
Мы можем получить введенный текст с помощью функции get. Затем мы можем добавить его в нашу функцию clicked, например, так:
Code language: JavaScript (javascript)
def clicked(): res = "Добро пожаловать, " + txt.get() lbl.configure(text= res)
Если вы нажмете на кнопку и в виджете ввода будет текст, он покажет “Добро пожаловать, “, соединенный с введенным текстом.
Вот полный код:
Code language: JavaScript (javascript)
from tkinter import * def clicked(): res = "Добро пожаловать, " + txt.get() lbl.configure(text= res) window = Tk() window.title("Добро пожаловать!") window.geometry('350x200') lbl = Label(window, text="Привет!") lbl.grid(column=0, row=0) txt = Entry(window,width=10) txt.grid(column=1, row=0) btn = Button(window, text="Нажми меня", command=clicked) btn.grid(column=2, row=0) window.mainloop()
Запустите приведенный выше код и проверьте результат:
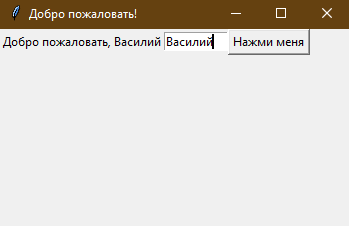
Потрясающе!
Каждый раз, когда мы запускаем код, мы должны кликнуть на виджет ввода, чтобы установить фокус для написания текста. Давайте попробуем установить фокус автоматически?
Установка фокуса на виджете ввода
Это очень просто, все, что нам нужно сделать, это вызвать функцию focus:
Code language: CSS (css)
txt.focus()
Когда вы запустите код, вы заметите, что вы можете сразу же набирать текст – курсор установится в поле автоматически.
Отключение виджета ввода
Чтобы отключить виджет ввода, можно установить свойство state в значение disabled:
Code language: JavaScript (javascript)
txt = Entry(window,width=10, state='disabled')
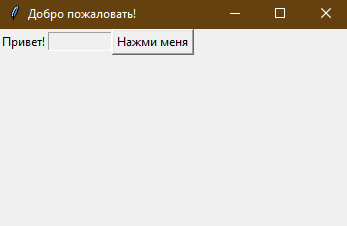
Теперь вы больше не можете вводить никакой текст.
Добавление виджета combobox
Чтобы добавить виджет combobox, можно использовать класс Combobox из библиотеки ttk, как показано ниже:
Code language: JavaScript (javascript)
from tkinter.ttk import * combo = Combobox(window)
Затем вы можете добавить значения в список.
Code language: PHP (php)
from tkinter import * from tkinter.ttk import * window = Tk() window.title("Добро пожаловать!") window.geometry('350x200') combo = Combobox(window) combo['values']= (1, 2, 3, 4, 5, "Какой-то текст") combo.current(1) #Элемент выбранный по умолчанию combo.grid(column=0, row=0) window.mainloop()
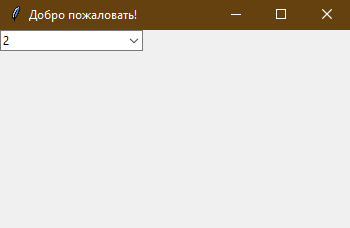
Как вы видите, мы добавляем элементы combobox, используя кортеж значений.
Чтобы установить выбранный элемент, можно передать индекс нужного элемента функцию current.
Чтобы получить выбранный элемент, можно использовать функцию get, как показано ниже:
Code language: CSS (css)
combo.get()
Добавление виджета Checkbutton (Tkinter checkbox)
Чтобы создать виджет Checkbutton, вы можете использовать класс Checkbutton:
Code language: JavaScript (javascript)
chk = Checkbutton(window, text='Выбери меня')
Кроме того, вы можете установить состояние “checked”, передав значение активации кнопке Checkbutton, как показано ниже:
Code language: PHP (php)
from tkinter import * from tkinter.ttk import * window = Tk() window.title("Добро пожаловать!") window.geometry('350x200') chk_state = BooleanVar() chk_state.set(True) #Устанавливаем состояние по умолчанию checked chk = Checkbutton(window, text='Выбери меня', var=chk_state) chk.grid(column=0, row=0) window.mainloop()
Проверка результата:
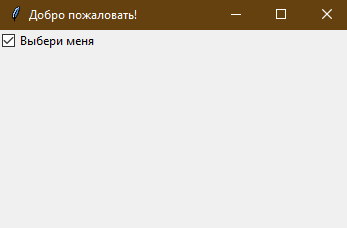
Установка состояния Checkbutton
Здесь мы создаем переменную типа BooleanVar, которая не является стандартной переменной Python, это переменная Tkinter. Затем мы передаем его в класс Checkbutton для установки состояния галочки, как показано выше. Вы можете установить булево значение false, чтобы отключить отметку.
Также вы можете использовать IntVar вместо BooleanVar и установить значение 0 или 1.
Code language: PHP (php)
chk_state = IntVar() chk_state.set(0) #Галочки нет chk_state.set(1) #Галочка есть
Добавление виджета radio button
Чтобы их добавить, вы можете использовать класс RadioButton, как показано ниже:
Code language: JavaScript (javascript)
rad1 = Radiobutton(window,text='Первый пункт', value=1)
Обратите внимание, что вы должны установить для каждой радиокнопки свое значение, иначе они не будут работать.
Code language: JavaScript (javascript)
from tkinter import * from tkinter.ttk import * window = Tk() window.title("Добро пожаловать!") window.geometry('350x200') rad1 = Radiobutton(window,text='Первый пункт', value=1) rad2 = Radiobutton(window,text='Второй пункт', value=2) rad3 = Radiobutton(window,text='Третий пункт', value=3) rad1.grid(column=0, row=0) rad2.grid(column=1, row=0) rad3.grid(column=2, row=0) window.mainloop()
Результат выполнения приведенного выше кода выглядит следующим образом:
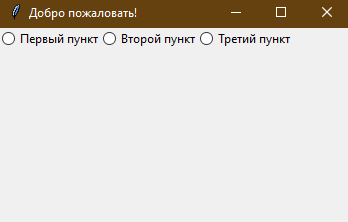
Кроме того, вы можете установить команду любой из этих радиокнопок на определенную функцию, так что если пользователь нажмет на любую из них, она выполнит код назначенной функции.
Вот пример:
Code language: PHP (php)
rad1 = Radiobutton(window,text='Первый пункт', value=1, command=clicked) def clicked(): # Код функции
Все очень просто!
Получить значение радиокнопки (выбранный вариант)
Чтобы получить текущую выбранную радиокнопку или значение радиокнопки, вы можете передать радиокнопкам параметр variable, а затем взять его значение.
Code language: JavaScript (javascript)
from tkinter import * from tkinter.ttk import * window = Tk() window.title("Добро пожаловать!") window.geometry('350x200') selected = IntVar() rad1 = Radiobutton(window,text='Первый пункт', value=1, variable=selected) rad2 = Radiobutton(window,text='Второй пункт', value=2, variable=selected) rad3 = Radiobutton(window,text='Третий пункт', value=3, variable=selected) def clicked(): print(selected.get()) btn = Button(window, text="Нажми меня!", command=clicked) rad1.grid(column=0, row=0) rad2.grid(column=1, row=0) rad3.grid(column=2, row=0) btn.grid(column=3, row=0) window.mainloop()
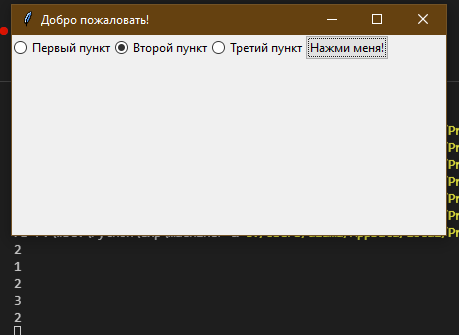
Добавление виджета ScrolledText (Tkinter textarea)
Чтобы добавить виджет ScrolledText, вы можете использовать класс ScrolledText, как показано ниже:
Code language: JavaScript (javascript)
from tkinter import scrolledtext txt = scrolledtext.ScrolledText(window,width=40,height=10)
Мы указываем ширину и высоту виджета, иначе он заполнит все окно.
Code language: JavaScript (javascript)
from tkinter import * from tkinter.ttk import * from tkinter import scrolledtext window = Tk() window.title("Добро пожаловать!") window.geometry('350x200') txt = scrolledtext.ScrolledText(window,width=40,height=10) txt.grid(column=0,row=0) window.mainloop()
Результат:
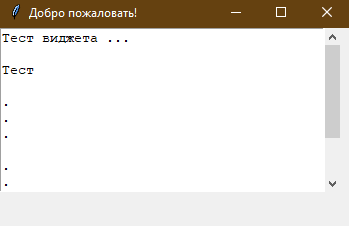
Установка содержимого scrolledtext.
Чтобы задать содержимое у scrolledtext, можно использовать метод insert, как показано ниже:
Code language: JavaScript (javascript)
txt.insert(INSERT,'Какой-то текст')
Удаление/очистка содержимого scrolledtext
Чтобы удалить содержимое виджета с прокруткой текста, можно использовать метод delete, как показано ниже:
Code language: CSS (css)
txt.delete(1.0,END)
Отлично!
Создание MessageBox
Чтобы отобразить окно сообщения с помощью Tkinter, вы можете использовать библиотеку messagebox, как показано ниже:
Code language: JavaScript (javascript)
from tkinter import messagebox messagebox.showinfo('Заголовок всплывающего окна','Содержимое всплывающего окна')
Достаточно просто!
Покажем сообщение, когда пользователь нажмет на кнопку.
Code language: JavaScript (javascript)
from tkinter import * from tkinter import messagebox window = Tk() window.title("Добро пожаловать!") window.geometry('350x200') def clicked(): messagebox.showinfo('Заголовок всплывающего окна','Содержимое всплывающего окна') btn = Button(window,text='Нажми меня!', command=clicked) btn.grid(column=0,row=0) window.mainloop()
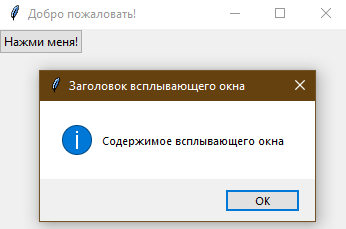
Когда вы нажмете на кнопку, появится информационное окно с сообщением.
Отображение сообщений об ошибках и предупреждений
Таким же можно отобразить предупреждающее сообщение или сообщение об ошибке. Единственное, что необходимо изменить messagebox.showinfo на messagebox.showwarning или messagebox.showerror.
Code language: PHP (php)
messagebox.showwarning('Заголовок окна', 'Содержимое окна') #Окно с иконкой предупрждения messagebox.showerror('Заголовок окна', 'Содержимое окна') #Окно с иконкой ошибки
Отображение диалоговых окон с вопросами и ответами
Чтобы отобразить пользователю окно сообщения “да/нет”, можно использовать одну из следующих функций messagebox:
Code language: JavaScript (javascript)
res = messagebox.askquestion('Заголовок окна','Содержимое окна') res = messagebox.askyesno('Заголовок окна','Содержимое окна') res = messagebox.askyesnocancel('Заголовок окна','Содержимое окна') res = messagebox.askokcancel('Заголовок окна','Содержимое окна') res = messagebox.askretrycancel('Заголовок окна','Содержимое окна')
Вы можете выбрать подходящий стиль сообщения в соответствии с вашей задачей. Просто замените функцию showinfo в приведенном выше коде и запустите ее.
Вы также можете проверить, какую кнопку нажал пользователь, используя переменную result.
Если вы нажмете OK, или “да”, или “повторить попытку”, то вернется True, а если вы выберете “нет” или “отмена”, то вернется False.
Единственной функцией, которая возвращает одно из трех значений, является функция askyesnocancel , которая возвращает True, False или None .
Добавление SpinBox (виджет чисел)
Чтобы создать данный виджет, вы можете использовать класс Spinbox, как показано ниже:
Code language: JavaScript (javascript)
spin = Spinbox(window, from_=0, to=100)
Здесь мы создаем виджет Spinbox и передаем параметры from_ и to, чтобы указать диапазон чисел для Spinbox.
Кроме того, вы можете указать ширину виджета с помощью параметра width:
Code language: JavaScript (javascript)
spin = Spinbox(window, from_=0, to=100, width=5)
Давайте посмотрим весь пример:
Code language: JavaScript (javascript)
from tkinter import * from tkinter import messagebox window = Tk() window.title("Добро пожаловать!") window.geometry('350x200') spin = Spinbox(window, from_=0, to=100, width=5) spin.grid(column=0,row=0) window.mainloop()
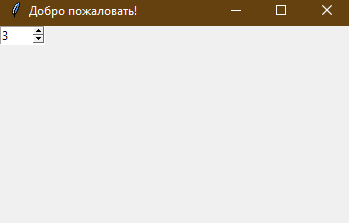
Вы можете указать числа для Spinbox вместо использования всего диапазона, например, так:
Code language: JavaScript (javascript)
spin = Spinbox(window, values=(3, 8, 11), width=5)
В результате виджет Spinbox покажет только 3 числа: 3, 8 и 11.
Установка значения по умолчанию для Spinbox
Чтобы установить значение по умолчанию для Spinbox, вы можете передать его в параметр textvariable, как показано ниже:
Code language: JavaScript (javascript)
var =IntVar() var.set(36) spin = Spinbox(window, from_=0, to=100, width=5, textvariable=var)
Теперь, если вы запустите программу, Spinbox отобразит значение по умолчанию 36.
Добавление виджета Progressbar
Чтобы создать прогресс-бар, вы можете использовать класс progressbar, как показано ниже:
Code language: JavaScript (javascript)
from tkinter.ttk import Progressbar bar = Progressbar(window, length=200)
Значение шкалы можно задать следующим образом:
Code language: JavaScript (javascript)
bar['value'] = 70
Вы можете установить это значение в соответствии с нужным вам процессом, например, загрузкой файла или выполнением задачи.
Изменение цвета Progressbar
Изменение цвета прогрессбара сначала кажется немного сложным, но на самом деле это очень просто.
Сперва мы создадим стиль, затем в этом стиле установим цвет фона, и, наконец, присвоим стиль Progressbar’у.
Посмотрите следующий пример:
Code language: JavaScript (javascript)
from tkinter import * from tkinter.ttk import Progressbar from tkinter import ttk window = Tk() window.title("Добро пожаловать!") window.geometry('350x200') style = ttk.Style() style.theme_use('default') style.configure("black.Horizontal.TProgressbar", background='black') bar = Progressbar(window, length=200, style='black.Horizontal.TProgressbar') bar['value'] = 70 bar.grid(column=0, row=0) window.mainloop()
Результат будет выглядеть так:
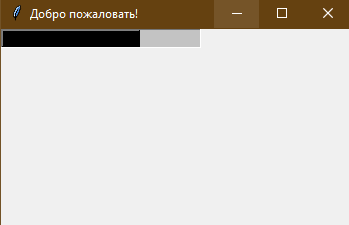
Окно добавления файла (выбор файла и каталога).
Для создания такого окна вы можете использовать класс filedialog, как показано ниже:
Code language: JavaScript (javascript)
from tkinter import filedialog file = filedialog.askopenfilename()
После выбора файла и нажатия кнопки открыть, в переменной будет указан путь к файлу.
Вы также можете выбрать несколько файлов:
files = filedialog.askopenfilenames()
Указание типов файлов (фильтр по расширению)
Вы можете указать типы файлов с помощью параметра filetypes, который задает расширение в кортежах.
Code language: JavaScript (javascript)
file = filedialog.askopenfilename(filetypes = (("Text files","*.txt"),("all files","*.*")))
Директорию можно получить с помощью метода askdirectory:
dir = filedialog.askdirectory()
Вы можете указать начальный каталог, указав initialdir:
Code language: JavaScript (javascript)
from os import path file = filedialog.askopenfilename(initialdir= path.dirname(__file__))
Добавление меню
Чтобы добавить меню, вы можете использовать класс menu:
Code language: JavaScript (javascript)
from tkinter import Menu menu = Menu(window) menu.add_command(label='Файл') window.config(menu=menu)
Сначала мы создадим меню. Затем мы добавляем нашу первую метку. После этого мы назначаем меню окну.
Вы можете добавить пункты в любое меню с помощью функции add_cascade(), например, так:
Code language: JavaScript (javascript)
menu.add_cascade(label='Файл', menu=new_item)
Наш код будет выглядеть так:
Code language: JavaScript (javascript)
from tkinter import * from tkinter import Menu window = Tk() window.title("Добро пожаловать!") window.geometry('350x200') menu = Menu(window) new_item = Menu(menu) new_item.add_command(label='Новый') menu.add_cascade(label='Файл', menu=new_item) window.config(menu=menu) window.mainloop()
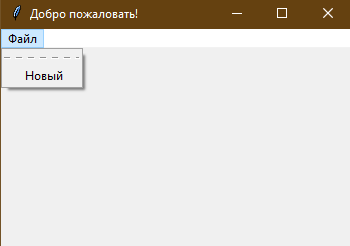
Вы можете добавить столько пунктов, сколько захотите.
Code language: JavaScript (javascript)
from tkinter import * from tkinter import Menu window = Tk() window.title("Добро пожаловать!") window.geometry('350x200') menu = Menu(window) new_item = Menu(menu) new_item.add_command(label='Новый') new_item.add_separator() new_item.add_command(label='Редактировать') menu.add_cascade(label='Файл', menu=new_item) window.config(menu=menu) window.mainloop()
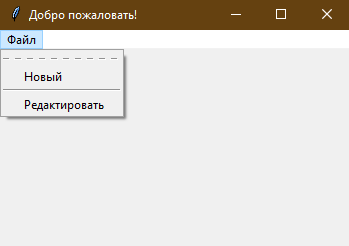
Здесь мы добавим еще один пункт меню под названием “Редактировать” с разделителем.
Вы можете отключить пунктирную линию в верхней части выпадающего списка:
new_item = Menu(menu, tearoff=0)
Вы можете написать любой код, который срабатывает при нажатии пользователем на любой пункт меню, указав свойство command.
Code language: JavaScript (javascript)
new_item.add_command(label='Новый', command=clicked)
Добавление виджета Notebook (элемент управления вкладками)
Чтобы создать блок управления вкладками, необходимо выполнить три шага.
- Сначала создадим блок управления вкладками с помощью класса Notebook
- Создадим вкладку с помощью класса Frame.
- Добавим вкладку в блок управления вкладками.
- Расположим блок управления вкладками так, чтобы он отображался в окне.
Code language: JavaScript (javascript)
from tkinter import * from tkinter import ttk window = Tk() window.title("Добро пожаловать!") window.geometry('350x200') tab_control = ttk.Notebook(window) tab1 = ttk.Frame(tab_control) tab_control.add(tab1, text='Первая вкладка') tab_control.pack(expand=1, fill='both') window.mainloop()
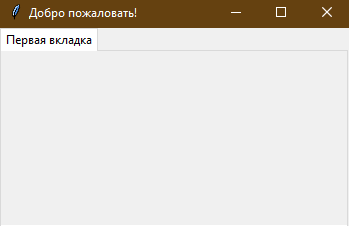
Вы можете добавить столько вкладок, сколько захотите.
Добавление виджетов на вкладки
После создания вкладок вы можете разместить виджеты внутри них, назначив родительское свойство нужной вкладке.
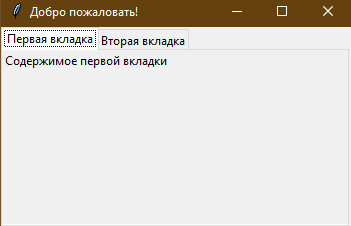
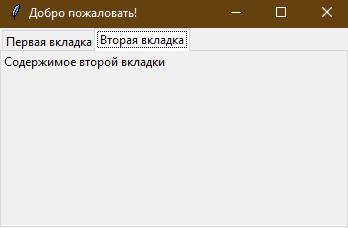
Добавление отступов у виджетов (spacing или padding)
Вы можете добавить отступы элементам, чтобы они выглядели красиво скомпонованными, используя свойства padx и pady.
Просто передайте padx и pady любому виджету и присвойте им значение.
Code language: JavaScript (javascript)
lbl1 = Label(tab1, text= 'Метка', padx=5, pady=5)
Все просто!
В этом руководстве мы рассмотрели множество примеров графических интерфейсов Python, использующих библиотеку Tkinter, и увидели, насколько просто разрабатывать GUI с ее помощью.
Надеюсь, эти примеры будут вам полезны.




















