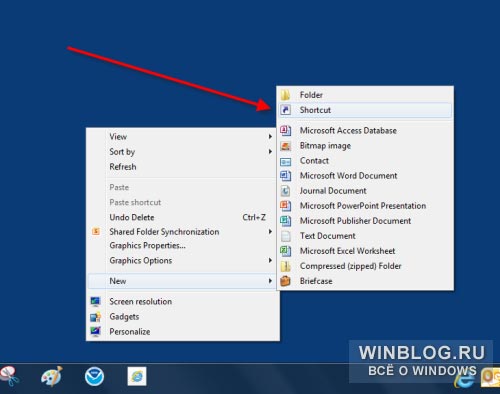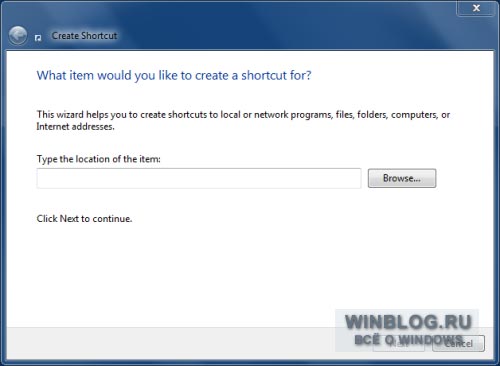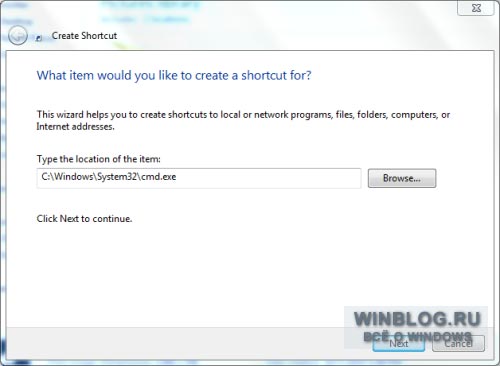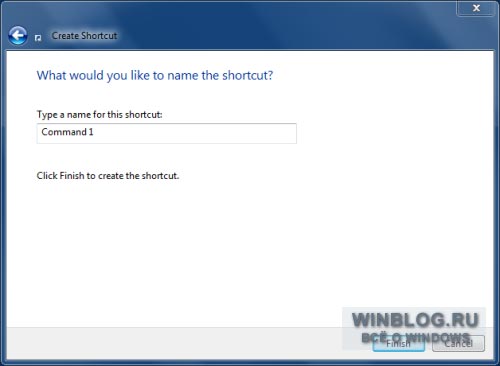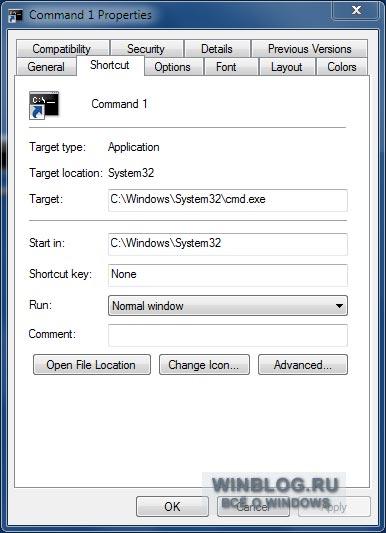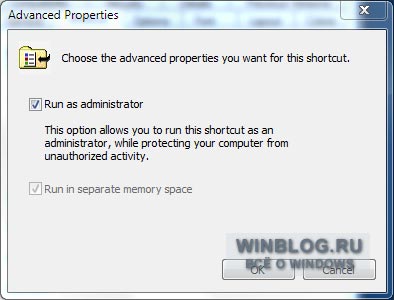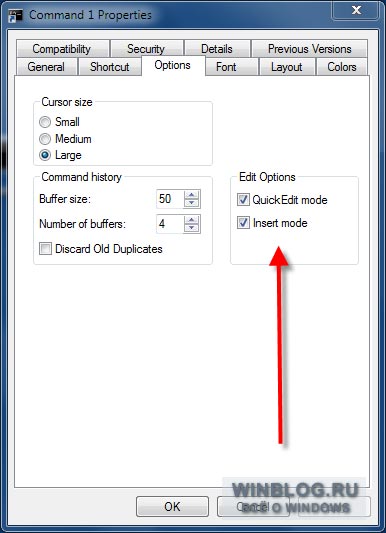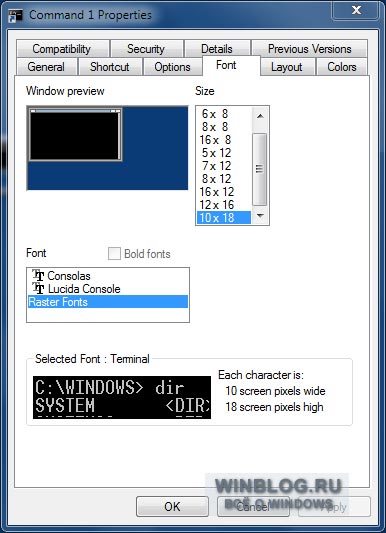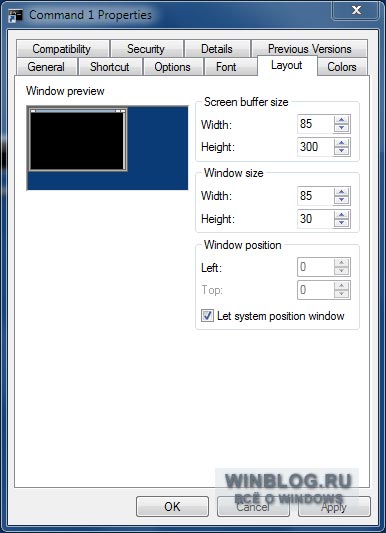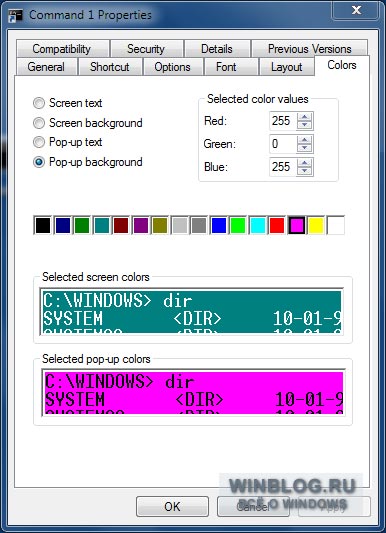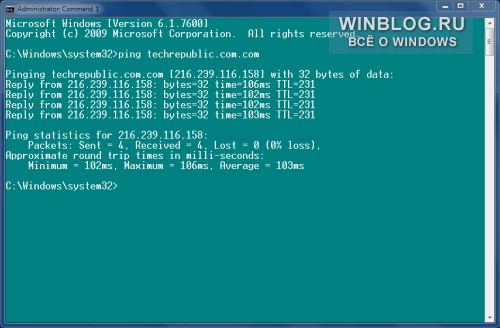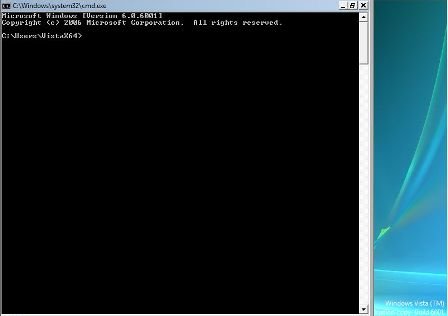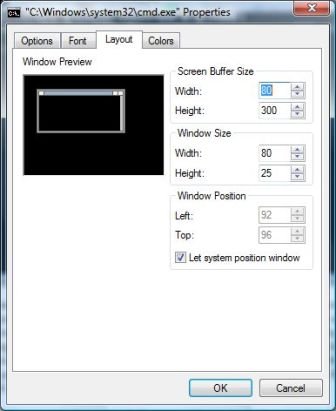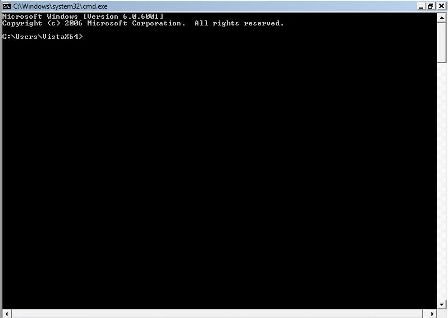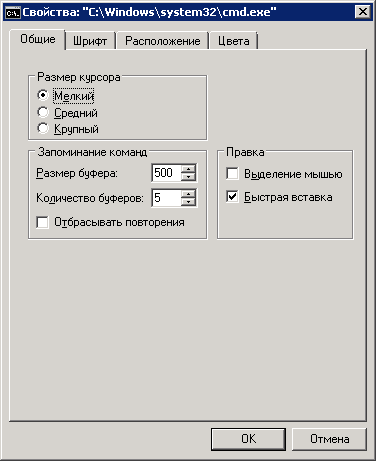Откройте cmd, введите wmic. Затем дважды щелкните панель, чтобы развернуть экран. Затем введите exit (ввод). Теперь вы находитесь в обычной командной строке в развернутом окне.
Как сделать командную строку полноэкранной?
Внутри командной строки нажмите обе клавиши ALT + Enter. Вы можете видеть, что теперь это переводит командную строку в полноэкранный режим, как показано на следующем изображении. 3. Вы можете снова нажать ALT + Enter, чтобы вернуться в режим меньшего окна с изменяемым размером.
Как сделать windows 7 полноэкранным?
Чтобы выбрать «Полноэкранный режим», нажмите «Просмотры», чтобы открыть меню, рис. 5. Выберите «Во весь экран» или нажмите. Ctrl + Alt + F.
Как изменить размер командной строки в Windows 7?
Вы можете изменить размер окон командной строки или Powershell следующим образом: Щелкните правой кнопкой мыши строку заголовка> Свойства> вкладка Макет.
…
Следуй этим шагам:
- открыть окно cmd.
- щелкните правой кнопкой мыши строку заголовка.
- выберите Свойства.
- выберите вкладку Макет.
- отрегулируйте ширину в разделе «Размер буфера» и «Размер окна».
- нажмите «ОК».
Как сделать DOS полноэкранным в Windows 7?
В ранних версиях Windows вы можете использовать сочетание клавиш Alt + Enter для переключения между полноэкранной и оконной версией командной строки Windows. Новые версии Windows (Windows Vista, Windows 7 и Windows 10) больше не поддерживают сочетание клавиш Alt + Enter для полноценного полноэкранного режима.
Какая команда позволяет выйти из полноэкранного режима?
Нажмите ключ F11 на клавиатуре компьютера, чтобы выйти из полноэкранного режима. Обратите внимание, что повторное нажатие кнопки вернет вас в полноэкранный режим.
Где найти командную строку?
Самый быстрый способ открыть окно командной строки — через Меню опытного пользователя, к которому вы можете получить доступ, щелкнув правой кнопкой мыши значок Windows в нижнем левом углу экрана или нажав сочетание клавиш Windows Key + X. Он появится в меню дважды: Командная строка и Командная строка (администратор).
Как сделать dosbox полноэкранным?
6 ответа. Первый, нажмите ctrl + F10, чтобы заблокировать мышь в dosbox, а затем попробуйте alt + Enter . Теперь сохраните файл и откройте dosbox. Он должен быть полноэкранным с полным рабочим пространством.
Как сделать командный файл полноэкранным?
Как запустить командный файл в полноэкранном режиме
- После создания ярлыка щелкните его правой кнопкой мыши и выберите «Свойства».
- В окне «Свойства» перейдите на вкладку «Параметры».
- В разделе «Параметры» выберите полноэкранный режим в разделе «Параметры отображения» и нажмите «ОК».
- Если командный файл запускается с этого ярлыка, он запускается в полноэкранном режиме.
Почему моя Windows 7 не работает в полноэкранном режиме?
Это довольно простое исправление, зайдите в меню «Пуск», введите «Дисплей» и настройте дисплей на маленький или средний, так как я предполагаю, что это так, но если это не сработает, посмотрите налево, и там должно быть что-то говоря отрегулировать разрешение, щелкните по нему и отрегулируйте разрешение в соответствии с тем, на котором находится ваш монитор.
Как сделать мой Windows 7 HDMI полноэкранным?
Откройте «Параметры отображения», нажав кнопку «Пуск», «Панель управления», «Оформление и персонализация», «Персонализация», а затем «Параметры отображения». б. Выберите монитор, для которого вы хотите изменить настройки, настройте параметры отображения и нажмите OK.
Как изменить размер командной строки?
Щелкните правой кнопкой мыши строку заголовка командной строки и выберите «Свойства». Щелкните вкладку «Макет». Изменить Размер окна и настройки положения окна на этой вкладке. Когда вы изменяете значения ширины, высоты, слева и сверху, вы можете видеть предварительный просмотр окна, который поможет вам установить желаемый размер и положение.
Как изменить размер окна консоли?
Это делается через Свойства> вкладка «Макет» окна или ярлыка. Вы можете изменить размер экранного буфера на вкладке Layout диалогового окна Preferences (щелкните значок в верхнем левом углу окна, чтобы перейти в меню). Увеличение экранного буфера позволит вам изменить размер окна.
Как сбросить командную строку?
Введите CMD, затем нажмите CMD вверху списка. Откроется командная строка, введите powercfg – восстановить схемы по умолчанию затем нажмите клавишу ввода. После нажатия клавиши ввода он перейдет в новую строку, вы только что сбросили настройки питания на вашем компьютере.
Персонализация командной строки осуществляется путем настройки параметров ярлыка, поэтому для начала нужно создать сам ярлык. Это можно сделать разными способами, но мы воспользуемся самым очевидным.
Нажмите правой кнопкой мыши на рабочем столе Windows 7 и выберите команду «Создать | Ярлык» (New | Shortcut, рис. A). Откроется мастер создания ярлыка, показанный на рис. B.
Рисунок A. Создание ярлыка.
Рисунок B. Мастер создания ярлыка.
В поле «Укажите расположение объекта» (Type the Location of the Item, рис. C) введите следующий адрес и нажмите «Далее» (Next):
C:WindowsSystem32cmd.exe
Рисунок C. Расположение объекта.
На следующем этапе нужно указать имя нового ярлыка — любое, какое хотите. Я назвал свой неизобретательно — «Command 1» (рис. D). Чтобы завершить работу мастера, нажмите кнопку «Готово» (Finish).
Рисунок D. Ярлык «Command 1».
Теперь на рабочем столе у вас появился новый ярлык. Нажмите на нем правой кнопкой мыши и выберите пункт «Свойства» (Properties), чтобы вызвать окно свойств, показанное на рис. E.
Рисунок E. Свойства ярлыка.
Очень часто командную строку приходится запускать с правами администратора. Чтобы вновь созданный ярлык всякий раз открывал окно командной строки с повышенными привилегиями, нажмите кнопку «Дополнительно» (Advanced) на вкладке «Ярлык» (Shortcut) и поставьте соответствующий флажок (рис. F). Нажмите «OK», чтобы применить изменения.
Рисунок F. Запуск от имени администратора.
На вкладке «Параметры» (Options) можно отрегулировать размер курсора в командной строке и изменить настройки правки (рис. G). Режим «Выделение мышью» (Quick Edit) позволяет вставлять текст прямо из буфера обмена в командную строку, минуя команду «Вставить» (Paste). Режим «Быстрая вставка» (Insert) позволяет вставлять текст в месте установки курсора. Если он отключен, текст будет перезаписывать предыдущий.
Рисунок G. Параметры правки.
На вкладке «Шрифт» (Font) можно изменить размер и тип шрифта для командной строки (рис. H).
Рисунок H. Изменение размера и типа шрифта.
На вкладке «Расположение» (Layout, рис. I) можно изменить размер и положение окна командной строки на рабочем столе Windows.
Рисунок I. Изменение размера и положение окна рабочей строки.
На вкладке «Цвета» (Colors) можно отредактировать цветовую схему для данного экземпляра командной строки. На рис. J цвета выбраны исключительно для примера.
Рисунок J. Изменение цвета.
Завершив настройку, нажмите «OK». Мои настройки (рис. K), пожалуй, чересчур экстремальны, но зато хорошо иллюстрируют идею. Используя уникальный набор параметров для каждого ярлыка, можно создать несколько профилей командной строки для выполнения разных задач. Тогда при открытии сразу нескольких окон командной строки их будет легко различать.
Рисунок K. Командная строка с характерным оформлением.
Автор: Mark Kaelin
Перевод
SVET
Оцените статью: Голосов
Содержание
- Как добиваться максимального открытия окна командной строки в Vista.
- Расширенные возможности CMD для Windows 10/8/7
- Командная строка или трюки CMD
- Непосредственное копирование команд ошибок в буфер обмена
- Нахождение вашего IP-адреса, адреса DNS-сервера и многое другое
- Проверьте, кто-то крадет ваше Wi-Fi соединение
- Знайте, если кто-то взламывает ваш компьютер/Trace a Hacker
- Копировать-Вставить в командной строке
- Откройте командную строку из любого места
- Запустить несколько команд
- Показать структуру папок
- Перетащите файлы или папки в окне CMD, чтобы ввести путь
- Настройка командной строки Windows.
- Настройка командной строки через изменение свойств приложения (ярлыка для запуска приложения).
- Особенности командной строки в Wimdows 10 и Windows Server 2016
- Настройка командной строки изменением параметров в реестре Windows.
- Использование истории вводимых команд.
- Особенности настройки параметров консоли для Windows 10
- Как настроить командную строку (cmd) в Windows
- Что такое командная строка?
- Как получить доступ к свойствам командной строки
- Настройте внешний вид курсора в командной строке
- Настройте размер и тип шрифта, используемого в командной строке
- Настройте макет, размер и положение окна командной строки
- Настройте цвета, используемые в командной строке
- Настройте буферы командной строки с историческими записями
- Настройте работу с текстом в командной строке
- Какую первую вещь вы хотите настроить в командной строке?
Как добиваться максимального открытия окна командной строки в Vista.
При максимальном окне командной строки — cmd.exe в Windows Vista, по умолчанию ширина окна команд не будет распространяться на покрытие всей ширины экрана рабочего стола по горизонтали, оставляя место в правой части окна показывая фон рабочего стола. И хуже всего, пользователи не в состоянии растянуть и увеличить размер окна командной строки по горизонтали и вертикали вручную.
Проблема вызвана ограничением на размер командной строки окна макета Vista. Изменив настройки размера окна для командной строки, пользователь может в полной мере развернуть окно, чтобы занять всю площадь рабочего стола или экрана монитора используя описанный трюк ниже.
Максимальная ширина и высота или ширина окна команд ограничена экраном размера буфера в настройках параметров, которые представляют собой текст или линии, которые могут содержаться в памяти для отображения на экране консоли. По умолчанию в Windows Vista установлен размер буфера экрана по ширине на 80 и по высоте 300. Ширина количество символов ячейки в каждой строке, а высота число строк. В зависимости от размера шрифта, что опять-таки по установлено умолчанию, 8 пикселов на символ и 12 пикселов в строке, экран с шириной разрешением 640 получит полностью максимальное окно командной строки, которые заполняют весь рабочий стол или экран.
Таким образом,что бы увеличить размер окна командной строки в Vista, откройте окно командной строки, а затем щёлкните правой кнопкой мыши на заголовке окна. Выберите пункт «Свойства» и затем нажмите на вкладке на кнопку «Макет». Увеличьте значение размера Ширина «Размер буфера экрана». Чтобы получить точную сумму, для заполнения рабочего стола по длине, разделите ширину экрана на 8, при условии отсутствия изменений по умолчанию размер шрифта 8x 12 (в вкладке Шрифт). Таким образом, оптимальное значение ширины экрана Размера буфера для разрешения 800 × 600, 100, 1024 × 768, 128 и 1280 × 1024 составляет 160.
Не существует никаких проблем и никакого вреда для установки гораздо более высоких показателей для ширины и высоты (Значение по умолчанию уже превышает почти все возможные разрешения экрана). При такой настройке, окно командной строки будет иметь нужные вам горизонтальную и вертикальные полосы прокрутки, а если строка текста слишком длинная, вам придется прокручивать влево и вправо или вверх и вниз, чтобы увидеть полный текст. Таким образом, если вам не нравится вертикальная полоса прокрутки, уменьшите значение Высота размера буфера.
Кстати, это не тот путь, чтобы открыть командную строку в полно экранном режиме, но есть обходные пути, чтобы открыть полный экран командой строки.
Источник
Расширенные возможности CMD для Windows 10/8/7
Командная строка или трюки CMD
Непосредственное копирование команд ошибок в буфер обмена
Много раз во время выполнения операции вы получаете ошибку. Таким образом, вы можете почувствовать необходимость скопировать и вставить ошибку в буфер обмена, прежде чем сообщать об этом соответствующим органам по электронной почте или в чате. Ну, с помощью этого трюка вы можете легко сохранить вывод команды в буфер обмена.
Нахождение вашего IP-адреса, адреса DNS-сервера и многое другое
CMD позволяет узнать ваш IP-адрес. Сделать это:
Кроме того, CMD сообщит вам, включены ли IP-маршрутизация, Wins Proxy и DHCP.
Проверьте, кто-то крадет ваше Wi-Fi соединение
Одним из основных моментов командной строки является то, что она может даже дать вам знать, если кто-то имеет несанкционированный доступ к вашему локальному соединению и использует его. Чтобы проверить, выполните следующие действия:
Знайте, если кто-то взламывает ваш компьютер/Trace a Hacker
Вы даже можете узнать, кто-то взламывает ваш компьютер.
Копировать-Вставить в командной строке
Если вы искали новый метод копирования-вставки, а не обычный способ использования опции из контекстного меню, вызываемого правой кнопкой мыши, попробуйте это!
Откройте командную строку из любого места
Запустить несколько команд
Вы можете запустить несколько команд, разделив их с помощью &&. Это, однако, подчиняется одному условию!
Показать структуру папок
Используйте следующий синтаксис, чтобы показать структуру дерева папок
Перетащите файлы или папки в окне CMD, чтобы ввести путь
Чтобы получить полный путь к файлу или папке, автоматически введенным в окно командной строки, просто перетащите файл или папку в окно. Это не будет работать в окне CMD с повышенными правами.
Дайте нам знать, если у вас есть какие-то другие хитрости CMD!
Возможно, вы также захотите проверить эти сообщения.
Источник
Настройка командной строки Windows.
Интерпретатор команд, он же командный процессор, он же приложение «Командная строка», можно запустить несколькими способами:
— Через поиск приложения cmd.exe
Стандартное окно командной строки – это окно с символами белого цвета на черном фоне. Параметры шрифтов, цвет и фон символов, использование буфера обмена и прочие свойства командной строки можно изменить в соответствии со своими предпочтениями.
Настройка командной строки через изменение свойств приложения (ярлыка для запуска приложения).
Особенности командной строки в Wimdows 10 и Windows Server 2016
Настройки командной строки в Windows 10 (Windows Server 2016) немного отличаются от настроек предыдущих версий Windows.
— CTRL+C (CTRL+Insert) – скопировать выделенный текст.
— CTRL+V (Shift+Insert) – вставить выделенный текст.
Часть настроек ориентирована на расширение возможностей при использовании выделения текста, обработки строк, истории команд, динамического изменения внешнего вида и управления перемещением курсора, прозрачностью окна и т.п. с поддержкой множества горячих клавиш. Подробнее о новых возможностях командной строки в Windows 10 рассказывается в статье Работа в командной строке ( CMD ) Windows.
Настройка командной строки изменением параметров в реестре Windows.
Параметры командной строки при запуске CMD.EXE имеют наивысший приоритет, а пользовательские настройки ( раздел реестра HKEY_CURRENT_USER ) имеют приоритет над настройками для компьютера ( раздел реестра HKEY_LOCAL_MACHINE ).
Одной из наиболее полезных настроек является изменение обработки вводимой командной строки таким образом, чтобы можно было выполнять подстановку имен файлов и каталогов при нажатии специальной клавиши, как это реализовано в командной оболочке Unix-подобных операционных систем. Так например, для перехода в каталог home не обязательно набирать команду :
Аналогичным образом можно настроить и командную строку Windows. Запустите редактор реестра и перейдите в раздел
HKEY_LOCAL_MACHINE Software Microsoft Command Processor
В современных ОС семейства Windows режим автодополнения путей при нажатии клавиши Tab уже настроен, но при необходимости, его можно перенастроить или восстановить.
Код символа Tab равен шестнадцатеричному числу 9 и его нужно задать в формате REG_DWORD для параметров CompletionChar и PathCompletionChar ( например, в Windows XP, значение 0x40 заменить на 0x9 ). Теперь, после перезапуска приложения командной строки, оцените преимущества подстановки части имен, выполнив следующие действия:
— перейти в корень диска C: CD C:
— для перехода, например в каталог с длинным именем Program Files наберите
CD Pro и нажмите Tab. В строке ввода должна появиться команда :
Как видим, кроме того, что выполняется подстановка недостающей части имени каталога, в тех случаях, когда в нем имеется символ пробела, добавляются еще и двойные кавычки.
Значения параметров из раздела пользователя имеют больший приоритет, по сравнению с параметрами раздела HKEY_LOCAL_MACHINE
Если параметр DefaultColor имеет значение по умолчанию ( REG_DWORD 0x00000000 ), то цветовой набор определяется значением параметра
На практике, изменение цвета фона окна и цвета символов лучше всего задавать значением параметра типа REG_DWORD:
0 = Черный
1 = Синий
2 = Зеленый
3 = Голубой
4 = Красный
5 = Лиловый
6 = Желтый
7 = Белый
8 = Серый
9 = Светло-синий
A = Светло-зеленый
B = Светло-голубой
C = Светло-красный
D = Светло-лиловый
E = Светло-желтый
F = Ярко-белый
Примеры значений параметра ScreenColors :
Использование истории вводимых команд.
Особенности настройки параметров консоли для Windows 10
Перечень новых ключей реестра и их назначение:
Если вы желаете поделиться ссылкой на эту страницу в своей социальной сети, пользуйтесь кнопкой «Поделиться»
Источник
Как настроить командную строку (cmd) в Windows
Командная строка — это мощный инструмент, и нам нравится его использовать. Тем не менее, это выглядит несколько скучно и недружелюбно. Хорошей новостью является то, что вы можете настраивать аспекты командной строки в соответствии со своими потребностями и предпочтениями, включая ее внешний вид и цветовую схему. В этом руководстве показаны все различные параметры, которые можно настроить, чтобы командная строка не только выглядела, но и работала так, как вы этого хотите. Нам предстоит многое пройти, поэтому давайте начнем.
ПРИМЕЧАНИЕ. Снимки экрана и инструкции, приведенные в данном руководстве, относятся к обновлению Windows 10 мая 2019 или более поздней версии. Если вы не знаете, какая у вас версия Windows 10, прочитайте: Как проверить версию Windows 10, сборку ОС, редакцию или тип.
Что такое командная строка?
До графических пользовательских интерфейсов и Windows наиболее используемой операционной системой была DOS (Disk Operating System) — текстовая операционная система, которая позволяла запускать программы, вводя команды вручную. Запуск операционной системы Windows упростил весь процесс работы на компьютере, сделав его более наглядным. Хотя DOS больше не входит в операционные системы Windows начиная с Windows ME (в 2000 году), у нас все еще есть приложение командной строки — текстовый интерпретатор командной строки, аналог командной оболочки, найденной в старой операционной системе DOS.
Командную строку обычно предпочитают опытные пользователи и ИТ-специалисты, которые используют ее для запуска всевозможных команд, от базовых до более сложных сетевых команд и команд управления дисками. Командная строка также полезна, если вы хотите просматривать системную информацию и управлять запущенными процессами, исправлять проблемы с загрузочными записями вашего ПК или даже восстанавливать отсутствующие или поврежденные файлы Windows. Несмотря на отсутствие популярности среди обычных пользователей, приложение было обновлено и улучшено, а его окно «Свойства» содержит больше параметров настройки, чем вы могли подумать.
Как получить доступ к свойствам командной строки
Хотя существует много способов запуска командной строки, мы предпочитаем ввести «cmd» в поле поиска на панели задач и нажать клавишу ВВОД. Конечно, вы также можете нажать или на результат поиска командной строки.
После запуска приложения вы можете либо щелкнуть, либо нажать на его значок «C:» в верхнем левом углу, либо щелкнуть правой кнопкой мыши или удерживать строку заголовка, чтобы открыть меню приложения. Затем выберите «Свойства», чтобы начать настройку внешнего вида и работы командной строки.
В качестве альтернативы вы можете использовать сочетание клавиш Alt + Пробел + P. Откроется окно «Свойства», в котором отображаются пять вкладок, которые можно использовать для подробной настройки приложения командной строки: «Параметры», «Шрифт», «Макет», «Цвета» и «Терминал».
Настройте внешний вид курсора в командной строке
Первый раздел вкладки «Параметры», «Размер курсора», управляет размером вашего мигающего курсора при вводе в окне командной строки. Вы можете выбрать между Малым (по умолчанию), Средним или Большим.
Курсор также можно настроить в экспериментальных настройках вкладки «Терминал». Раздел «Форма курсора» позволяет выбрать другую форму для мигающего курсора.
Первым доступным параметром в этом разделе является «Использовать устаревший стиль», который отображает толстое подчеркивание в своем маленьком размере по умолчанию и сплошную квадратную рамку, когда среднего размера. Когда значение «Большой», параметр «Использовать устаревший стиль» не отличается от последнего параметра, называемого параметром «Solid Box», который преобразует курсор в сплошной вертикальный прямоугольник независимо от его заданного размера. Ни один из других параметров формы не показывает каких-либо различий в зависимости от размера курсора, и для большинства из них их внешний вид легко определить по их именам: подчеркивание, вертикальная черта и пустое поле, причем последний является контуром вертикали прямоугольник.
В разделе «Цвета курсора» на вкладке «Терминал» вы можете выбрать экспериментальную настройку «Использовать цвет», чтобы выбрать собственный цвет для курсора, вставив его десятичный код цвета RGB. Мы смогли найти обширный список кодов здесь, но вы также можете использовать поисковую систему, чтобы найти ваш любимый цвет, и поле под опцией помогает, предлагая предварительный просмотр в реальном времени по вашему выбору. Опция Inverse Color превращает курсор в цвет, дополняющий выбранный цвет фона. Как только эта опция выбрана, курсор автоматически меняет цвет каждый раз, когда вы меняете цвет фона.
Настройте размер и тип шрифта, используемого в командной строке
Шрифт отображения в окне командной строки можно легко изменить на вкладке «Шрифт». Первый раздел дает вам возможность изменить размер шрифта, используемого окном командной строки. Либо выберите одно из значений в списке в разделе «Размер», либо щелкните (или коснитесь) поле «Размер», чтобы ввести значение от 5 до 72.
Поле «Выбранный шрифт» внизу предлагает предварительный просмотр ваших изменений в реальном времени, что облегчает принятие решения. Помните, что выбор нового размера шрифта в разделе «Размер» также приводит к изменению размеров окна командной строки, как показано в окне предварительного просмотра окна в верхнем правом углу. Однако вы можете настроить размер окна, следуя инструкциям в следующей части руководства.
Настройте макет, размер и положение окна командной строки
Если флажок «Перенос текста при изменении размера» установлен, параметр «Ширина» остается серым и не может быть изменен, поскольку текст автоматически переносится при изменении размера в соответствии с окном командной строки. Мы рекомендуем оставить этот параметр включенным, чтобы текстовый вывод командной строки всегда был виден целиком.
Хотя вы всегда можете отрегулировать размер окна командной строки, захватывая его края или углы и перетаскивая их в соответствии со своими предпочтениями, эти настройки применяются только к этому конкретному сеансу и теряются при его закрытии. Однако приложение запоминает изменения, сделанные в разделе «Размер окна» на вкладке «Макет». Помня о том, что эти параметры основаны на символьных ячейках, а не на пикселях, введите нужные значения для ширины и высоты окна командной строки, а справа вы увидите окно предварительного просмотра, отображающее изменения в масштабе.
С помощью положения окна вы точно настраиваете, где на экране появляется окно командной строки. Вы можете сделать это, настроив в пикселях расстояние от окна приложения до левого и верхнего краев экрана. Убедитесь, что поле «Let System Position Window» не отмечено; в противном случае поля в этом разделе неактивны. Еще раз, окно предварительного просмотра справа отображает изменения в режиме реального времени.
Настройте цвета, используемые в командной строке
Цветовая схема по умолчанию, вызывающая зевок в командной строке, конфликтует с яркими цветами, встречающимися в большинстве приложений Windows 10. К счастью, мы можем развлекаться, изменяя его внешний вид с помощью параметров на вкладке «Цвета», которая полностью настраивает цвета, используемые в командной строке. Первое, что вы видите в верхнем левом углу вкладки, это четыре элемента, которые вы можете настроить: текст на экране, фон экрана, всплывающий текст и фон всплывающего окна. Хотя Screen Text меняет цвет текста, отображаемого в окне командной строки, а Screen Screen меняет фон для этого текста, последние два параметра не представляют особого интереса, так как всплывающие окна чаще всего встречаются разработчиками.
Чтобы изменить цвет для любого из этих активов, сначала выберите его из списка. Затем вы можете щелкнуть или нажать один из предустановленных цветов, показанных ниже, или использовать раздел «Выбранные значения цвета», чтобы выбрать собственный цвет, вставив его десятичный код цвета RGB. Если у вас есть определенный собственный цвет, вы можете использовать поисковую систему, чтобы найти его код RGB, или проверить этот список кодов, с которыми мы столкнулись.
Если заданный фон для окна командной строки имеет тот же цвет, что и текст, это может сбить пользователей с толку, делая невозможным чтение любого отображаемого текста. К счастью, поля «Выбранные цвета экрана» и «Выбранные всплывающие цвета» обеспечивают обратную связь в реальном времени и позволяют легко выбирать подходящие цвета.
На вкладке «Терминал» вы можете найти дополнительные параметры цвета, представленные в качестве экспериментальных настроек. Вверху раздела «Цвета курсора», который мы уже рассмотрели в предыдущем разделе этого урока, есть раздел «Цвета терминала». Если этот флажок установлен, параметр «Использовать отдельный передний план» позволяет изменять цвет текста, а параметр «Использовать отдельный фон» позволяет настраивать фон.
Используйте значения RGB для определения любых цветов в спектре, соблюдая флажки под каждой опцией, чтобы получить предварительный просмотр ваших вариантов цвета в реальном времени. Если включены цвета терминала (т.е. их флажки установлены), цвета, заданные для текста и фона на вкладке «Терминал», имеют приоритет над цветами, выбранными на вкладке «Цвета», и переопределяют их.
Настройте буферы командной строки с историческими записями
Буфер служит исторической записью команд, которые вы выполнили, и вы можете перемещаться по командам, которые вы ранее ввели в командной строке, с помощью клавиш со стрелками вверх и вниз. Вы можете изменить настройки приложения для буферов в разделе «История команд» на вкладке «Параметры». Настройте, сколько команд сохраняется в буфере команд, установив размер буфера. Хотя по умолчанию установлено 50 команд, вы можете установить его равным 999, но имейте в виду, что это занимает ОЗУ. Проверка опции «Discard Old Duplicates» в нижней части раздела позволяет Windows 10 удалять дубликаты записей команд из буфера.
Вторая опция, «Количество буферов», определяет максимальное количество одновременных экземпляров, чтобы иметь свои собственные буферы команд. Значение по умолчанию — 4, поэтому вы можете открыть до четырех экземпляров командной строки, каждый со своим отдельным буфером. После этого ограничения ваши буферы перерабатываются для других процессов.
Настройте работу с текстом в командной строке
На вкладке «Параметры» разделы «Изменить параметры» и «Выбор текста» помогут выбрать способ взаимодействия с окном командной строки. Когда опция Быстрое редактирование включена, она позволяет выбирать и копировать текст из окна командной строки. Сначала выберите текстовую область, которую хотите скопировать, с помощью мыши или пальца, затем щелкните правой кнопкой мыши, нажмите и удерживайте нажатой клавишу или нажмите Enter. Текст копируется в буфер обмена.
Второй параметр — «Режим вставки» — выполняет ту же функцию, что и клавиша «Вставить клавиатуру»: курсор вставляет символ в его текущую позицию, заставляя все символы, проходящие за ним, на одну позицию дальше. Если режим вставки отключен, то ваш текст перезаписывает любой текст, который уже там.
В Windows 10 введены сочетания клавиш в командной строке, и для их использования необходимо установить флажки рядом с параметром «Включить сочетания клавиш Ctrl» (в разделе «Параметры редактирования») и «Расширенные клавиши выбора текста». опция (в текстовом выделении). Вы также можете установить флажок рядом с последним параметром в разделе «Параметры редактирования» — «Использовать Ctrl + Shift + C/V как Копировать/Вставить» — чтобы включить использование этого ярлыка.
Если вы включите опцию «Фильтровать содержимое буфера обмена при вставке», всякий раз, когда вы вставляете содержимое из буфера обмена в командной строке, специальные символы, такие как вкладки, автоматически удаляются, а умные кавычки преобразуются в обычные.
Первый параметр в выделении текста — «Включить выделение переноса строк», и, когда он активирован, он улучшает способ, которым ваша командная строка обрабатывает выделение текста. Предыдущие версии командной строки позволяли копировать текст из нее только в блочном режиме. Это означает, что каждый раз, когда вы вставляли содержимое из командной строки в текстовый редактор, вам приходилось вручную исправлять вкладки, перенос слов и т.д. Если вы включите эту опцию, Windows 10 позаботится обо всем этом, поэтому вам больше не придется корректировать поток текста.
Имейте в виду, что если вы установите флажок рядом с опцией «Использовать устаревшую консоль (требует перезапуска, влияет на все консоли)» внизу, вы вернетесь к предыдущей версии консоли, что означает, что многие из перечисленных выше параметров являются серыми. и что вкладка терминала полностью исчезла.
Если вы перейдете на вкладку «Терминал», есть еще один параметр, который влияет на использование командной строки в разделе «Прокрутка терминала» внизу. Установите флажок рядом с параметром «Отключить прокрутку вперед», и теперь вы больше не можете прокручивать страницу ниже последней введенной команды.
Когда вы закончите изменять настройки, все, что вам нужно сделать, это нажать или нажать OK, чтобы применить их. Если ваши изменения не применяются немедленно, перезапуск командной строки должен позаботиться об этом.
Какую первую вещь вы хотите настроить в командной строке?
Хотя большинство пользователей Windows 10 даже не открывают его, опытные пользователи полагаются на командную строку для выполнения определенных задач. Параметры настройки, которые мы рассмотрели в этом руководстве, позволяют сделать Командную строку более дружественной, чем кажется на первый взгляд, чтобы вы могли получить максимальную отдачу от ее использования. Прежде чем закрыть это руководство, дайте нам знать, какие из перечисленных выше вариантов вы планируете настроить в первую очередь. Комментарий ниже и давайте обсудим.
Источник