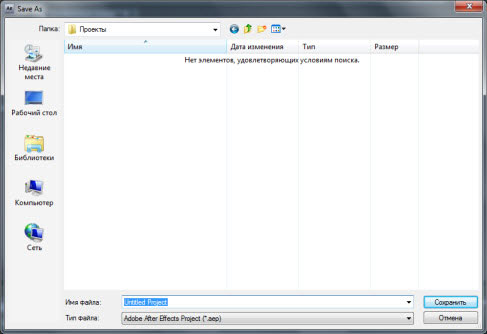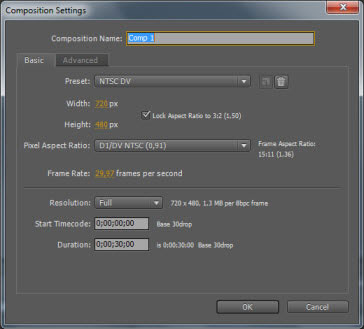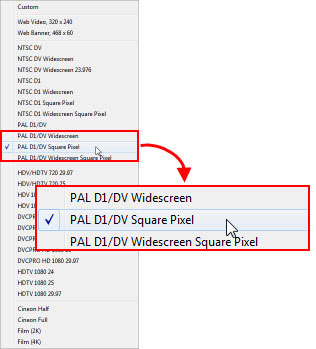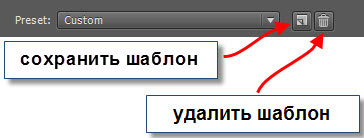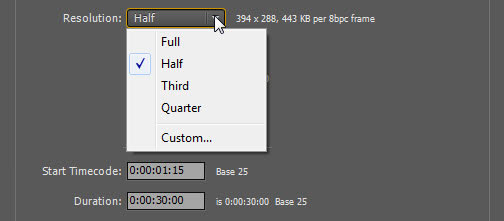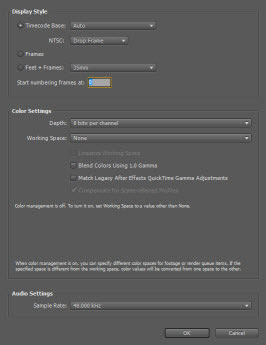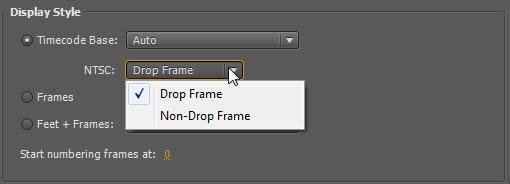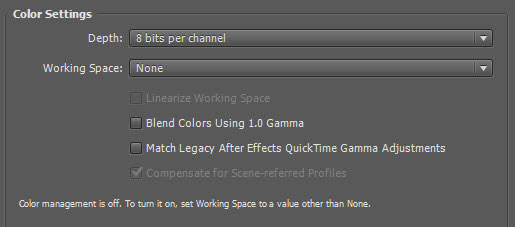- Руководство пользователя After Effects
- Выпуски бета-версии
- Обзор программы бета-тестирования
- Домашняя страница бета-версии After Effects
- Функции бета-версии
- Панель «Свойства» (Бета-версия)
- Импорт 3D-моделей (бета-версия)
- Начало работы
- Начало работы с After Effects
- Новые возможности After Effects
- Сведения о выпуске | After Effects
- Системные требования для After Effects
- Сочетания клавиш в After Effects
- Поддерживаемые форматы файлов | After Effects
- Рекомендации по аппаратному обеспечению
- After Effects для компьютеров с процессорами Apple
- Планирование и настройка
- Рабочие среды
- Общие элементы пользовательского интерфейса
- Знакомство с интерфейсом After Effects
- Рабочие процессы
- Рабочие среды, панели управления, программы просмотра
- Проекты и композиции
- Проекты
- Основы создания композиции
- Предварительная композиция, вложение и предварительный рендеринг
- Просмотр подробных сведений о производительности с помощью инструмента «Профайлер композиций»
- Модуль рендеринга композиций CINEMA 4D
- Импорт видеоряда
- Подготовка и импорт неподвижных изображений
- Импорт из After Effects и Adobe Premiere Pro
- Импорт и интерпретация видео и аудио
- Подготовка и импорт файлов 3D-изображений
- Импорт и интерпретация элементов видеоряда
- Работа с элементами видеоряда
- Определение точек редактирования с помощью функции «Определение изменения сцен»
- Метаданные XMP
- Текст и графические элементы
- Текст
- Форматирование символов и панель символов
- Эффекты текста
- Создание и редактирование текстовых слоев
- Форматирование абзацев и панель «Абзац»
- Экструзия слоев текста и слоев-фигур
- Анимация текста
- Примеры и ресурсы для текстовой анимации
- Шаблоны динамического текста
- Анимационный дизайн
- Работа с шаблонами анимационного дизайна в After Effects
- Использование выражений для создания раскрывающихся списков в шаблонах анимационного дизайна
- Работа с основными свойствами для создания шаблонов анимационного дизайна
- Замена изображений и видео в шаблонах анимационного дизайна и основных свойствах
- Текст
- Рисование, заливка цветом и контуры
- Обзор слоев-фигур, контуров и векторных изображений
- Инструменты рисования: «Кисть», «Штамп» и «Ластик»
- Сглаживание обводки фигуры
- Атрибуты фигур, операции заливки цветом и операции с контурами для слоев-фигур
- Использование эффекта фигуры «Cмещение контура» для изменения фигур
- Создание фигур
- Создание масок
- Удаление объектов из видеоматериалов с помощью панели «Заливка с учетом содержимого»
- Инструменты «Кисть для ротоскопии» и «Уточнить подложку»
- Слои, маркеры и камера
- Выделение и упорядочивание слоев
- Режимы наложения и стили слоев
- 3D-слои
- Свойства слоя
- Создание слоев
- Управление слоями
- Маркеры слоя и маркеры композиции
- Камеры, освещение и точки обзора
- Анимация, ключевые кадры, отслеживание движения и прозрачное наложение
- Анимация
- Основы анимации
- Анимация с помощью инструментов «Марионетка»
- Управление и анимация контуров фигур и масок
- Анимация фигур Sketch и Capture с помощью After Effects
- Инструменты анимации
- Работа с анимацией на основе данных
- Ключевой кадр
- Интерполяция ключевого кадра
- Установка, выбор и удаление ключевых кадров
- Редактирование, перемещение и копирование ключевых кадров
- Отслеживание движения
- Отслеживание и стабилизация движения
- Отслеживание лиц
- Отслеживание маски
- Ссылка на маску
- Скорость
- Растягивание по времени и перераспределение времени
- Тайм-код и единицы отображения времени
- Прозрачное наложение
- Прозрачное наложение
- Эффекты прозрачного наложения
- Анимация
- Прозрачность и композиция
- Обзор композиции и прозрачности и соответствующие ресурсы
- Альфа-каналы и маски
- Подложки дорожек и перемещающиеся подложки
- Корректирование цвета
- Основы работы с цветом
- Управление цветом
- Эффекты цветокоррекции
- Управление цветом OpenColorIO и ACES
- Эффекты и стили анимации
- Обзор эффектов и стилей анимации
- Список эффектов
- Эффекты имитации
- Эффекты стилизации
- Аудиоэффекты
- Эффекты искажения
- Эффекты перспективы
- Эффекты канала
- Эффекты создания
- Эффекты перехода
- Эффект «Устранение эффекта плавающего затвора»
- Эффекты «Размытие» и «Резкость»
- Эффекты 3D-канала
- Программные эффекты
- Эффекты подложки
- Эффекты «Шум» и «Зернистость»
- Эффект «Увеличение с сохранением уровня детализации»
- Устаревшие эффекты
- Выражения и автоматизация
- Выражение
- Основы работы с выражениями
- Понимание языка выражений
- Использование элементов управления выражениями
- Различия в синтаксисе между движками выражений JavaScript и Legacy ExtendScript
- Управление выражениями
- Ошибки выражения
- Использование редактора выражений
- Использование выражений для изменения свойств текста и доступа к ним
- Справочник языка выражений
- Примеры выражений
- Автоматизация
- Автоматизация
- Сценарии
- Выражение
- Видео с погружением, VR и 3D
- Создание сред VR в After Effects
- Применение видеоэффектов с эффектом погружения
- Инструменты составления композиций для видеоизображений VR/360
- Отслеживание движений камеры в трехмерном пространстве
- Пространство для работы с трехмерными объектами
- Инструменты 3D-преобразования
- Дополнительные возможности 3D-анимации
- Предварительный просмотр изменений в 3D-дизайнах в режиме реального времени с помощью модуля Mercury 3D
- Добавление гибкого дизайна в графику
- Виды и предварительный просмотр
- Предпросмотр
- Предпросмотр видео с помощью Mercury Transmit
- Изменение и использование представлений
- Рендеринг и экспорт
- Основы рендеринга и экспорта
- Кодирование H.264 в After Effects
- Экспорт проекта After Effects как проекта Adobe Premiere Pro
- Преобразование фильмов
- Многокадровый рендеринг
- Автоматический рендеринг и рендеринг по сети
- Рендеринг и экспорт неподвижных изображений и наборов неподвижных изображений
- Использование кодека GoPro CineForm в After Effects
- Работа с другими приложениями
- Dynamic Link и After Effects
- Работа с After Effects и другими приложениями
- Синхронизация настроек в After Effects
- Библиотеки Creative Cloud Libraries в After Effects
- Подключаемые модули
- Cinema 4D и Cineware
- Совместная работа: Frame.io и Team Projects
- Совместная работа в Premiere Pro и After Effects
- Frame.io
- Установка и активация Frame.io
- Использование Frame.io с Premiere Pro и After Effects
- Часто задаваемые вопросы
- Team Projects
- Начало работы с Team Projects
- Создание Team Project
- Совместная работа с помощью Team Projects
- Память, хранилище, производительность
- Память и хранилище
- Как After Effects справляется с проблемами нехватки памяти при предварительном просмотре
- Повышение производительности
- Установки
- Требования к графическому процессору и драйверу графического процессора для After Effects
- База знаний
- Выявленные неполадки
- Исправленные ошибки
- After Effects и macOS Ventura
- Как After Effects справляется с проблемами нехватки памяти при предварительном просмотре
В этом документе рассматриваются основы создания композиций в After Effects. Создайте одну или несколько композиций, узнайте больше о панели «Время».
Композиция — это основа фильма. Каждая композиция имеет собственный таймлайн. Обычно композиция содержит несколько слоев, представляющих, например, такие компоненты: видео- и аудиоряд, анимированный текст и векторная графика, неподвижные изображения и источники света. Добавить видеоряд в композицию можно путем создания слоя, для которого этот видеоряд будет источником. Можно упорядочивать слои композиции в пространстве и времени, а также компоновать их с помощью функции прозрачности, чтобы указать, какие части подлежащих слоев следует отобразить на верхних слоях. (См. разделы Слои и свойства и Прозрачность и композиция.)
Композиция в After Effects аналогична видеоролику в программе Flash Professional или последовательности в Premiere Pro.
Запустите рендеринг композиции для создания кадров конечного фильма с возможностью кодировки и экспорта в любой формат. (См. раздел Основы рендеринга и экспорта.)
Простые проекты могут содержать только одну композицию; сложные проекты могут содержать сотни композиций для создания видеоряда большого объема отснятого материала или множества эффектов.
В некоторых местах пользовательского интерфейса After Effects композиция сокращается до «комп.».
Для каждой композиции на панели «Проект» имеется соответствующая запись. Для открытия композиции в отдельной панели «Таймлайн» дважды щелкните соответствующую запись на панели «Проект». Чтобы выбрать композицию, на панели «Проект» щелкните правой кнопкой мыши (Windows) или щелкните, удерживая клавишу CONTROL (macOS), на панели «Композиция» или панели «Временная шкала» и выберите элемент Показать композицию в окне «Проект» в контекстном меню.
Для предпросмотра композиции и изменения ее содержимого вручную используйте панель «Композиция». Панель «Композиция» содержит кадр композиции и область монтажного стола за пределами кадра, которую можно использовать для перемещения слоев в кадр и из него. Выступающие сегменты слоев — участки вне кадра композиции — отображаются в виде прямоугольных контуров. Для предварительного просмотра и вывода конечного результата выполняется рендеринг только область внутри кадра композиции.
Кадр композиции на панели «Композиция» в After Effects аналогичен сцене в программе Flash Professional.
При работе со сложным проектом проще всего упорядочить его, вкладывая композиции, т. е. перенося одну или несколько композиций в другую. Можно создать композицию из любого количества слоев с помощью предварительной композиции. После редактирования некоторых слоев, их можно собрать в предварительную композицию, а затем выполнить предварительный рендеринг и заменить готовым фильмом. (См. раздел Предварительная композиция, вложение и предварительный рендеринг.)
С помощью навигатора композиции и графического мини-представления композиции можно перемещаться по иерархии вложенных композиций. (См. раздел Открытие вложенных композиций и перемещение между ними.)
Для просмотра структуры сложной композиции или сети композиций используйте панель «Графическое представление».
Кнопка «Таймлайн»
Нажмите эту кнопку, расположенную в нижней части панели «Композиция», для активации панели «Временная шкала» текущей композиции.
Для переключения между панелью «Композиция» и панелью «Таймлайн» текущей композиции нажмите клавишу обратной косой черты ().
Кнопка «Композиция»
Нажмите эту кнопку, расположенную в правой верхней части панели «Временная шкала», для активации панели текущей композиции.
Кнопка «Графическое представление»
Нажмите эту кнопку, расположенную в нижней части панели «Композиция», для активации панели «Графическое представление» текущей композиции.
Создание композиции
Можно в любой момент изменить настройки композиции. Однако такие настройки, как пропорции и размер кадра, рекомендуется задать при создании композиции, исходя из параметров ожидаемого финального фильма. Поскольку программа After Effects использует эти настройки композиции для выполнения определенных вычислений, то их изменение на более поздних этапах рабочего процесса может повлиять на конечный результат.
Можно переопределить некоторые настройки композиции перед рендерингом конечного фильма. Например, можно использовать разные размеры кадра для одного и того же фильма. Дополнительные сведения см. в разделах Настройки рендеринга и Модули вывода и их параметры.
При создании композиции без изменения параметров в диалоговом окне Настройки композиции новая композиция использует настройки предыдущей.
Создать композиции назад настройки Сохранить частоту кадров при вложении или в очереди рендеринга и Сохранить разрешение при вложении настройки.
Создание композиции и настройка параметров вручную
-
Выберите Композиция > Новая композиция или нажмите Ctrl+N (Windows) или Command+N (macOS).
Создание композиции из одного видеоряда
-
Перетащите видеоряд на кнопку Создать новую композицию
в нижней части панели «Проект» или выберите в меню Файл пункт Создать композицию из выделенной области.
Настройки композиции, такие как размер кадра (ширина и высота) и попиксельная пропорция, автоматически устанавливаются в соответствии с характеристикам видеоряда.
Создание одной композиции из множества видеорядов
-
Выберите элементы видеоряда на панели Проект.
-
Перетащите выбранные видеоряды на кнопку Создать новую композицию
в нижней части панели «Проект» или выберите в меню Файл пункт Создать композицию из выделенной области.
-
Выберите Одна композиция и другие настройки в диалоговом окне Создать композицию из выделенной области.
Использовать размер из
Выберите видеоряд, из которого новая композиция определит настройки, включая размер кадра (ширина и высота) и пропорции пиксела.
Продолжительность стоп-кадра
Добавление длительности стоп-кадра.
Добавить в очередь рендеринга
Добавление новой композиции в очередь рендеринга.
Слои эпизода, наложение, длительность и переход
Расположите слои в эпизоде, при необходимости наложите их заранее, задайте длительность переходов и выберите тип перехода.
Создание нескольких композиции из нескольких видеорядов
-
Выберите элементы видеоряда на панели Проект.
-
Перетащите выбранные видеоряды на кнопку Создать новую композицию
в нижней части панели «Проект» или выберите в меню Файл пункт Создать композицию из выделенной области.
-
Выберите Несколько композиций и другие настройки в диалоговом окне Создать композицию из выделенной области.
Продолжительность стоп-кадра
Длительность композиций, созданных из стоп-кадров.
Добавить в очередь рендеринга
Добавление новых композиций в очередь рендеринга.
При выборе нескольких элементов видеоряда отображается диалоговое окно Новая композиция из выбранного. Можно по выбору создать одну композицию со всеми элементами видеоряда или несколько композиций для каждого отдельного элемента видеоряда.
Дублирование композиции
-
Выберите композицию на панели Проект.
-
Выберите Редактировать > Дублировать или нажмите Ctrl+D (Windows) или Command +D (macOS).
Таймлайн
Каждая композиция имеет собственную панель Временная шкала. Вы используете панель Временная шкала для выполнения многих задач, таких как анимация свойств слоя, расположение слоев во времени и установка режимов наложения. Слои в нижней части порядка расположения слоев на панели Временная шкала визуализируются первыми, а — в случае слоев 2D-изображения — отображаются дальше всех на панели Композиция. и в финальном композите.
Для перехода вперед между панелями «Таймлайн» используйте сочетание клавиш ALT+SHIFT+. (точка) (Windows) или OPTION+SHIFT+. (точка) (macOS). Для перехода между панелями временной шкалы в обратном порядке используйте клавиши ALT+SHIFT+, (запятая) (Windows) или OPTION+SHIFT+, (запятая) (Mac OS).
Текущее время композиции отображается индикатором текущего времени (CTI) — вертикальная красная линия на шкале времени. Текущее время композиции также присутствует на мониторе текущего времени в левом верхнем углу панели «Таймлайн». Дополнительные сведения о перемещении индикатора текущего времени см. в разделе Перемещение индикатора текущего времени.
В левой части панели «Таймлайн» находятся столбцы с элементами управления слоями. В правой части панели «Таймлайн» — на временной диаграмме — находятся линейка времени, маркеры, ключевые кадры, выражения, панели длительности слоев (в режиме панелей слоев) и редактор диаграмм (в режиме редактора диаграмм).
Для переключения между панелью «Композиция» и панелью «Временная шкала» текущей композиции нажмите клавишу обратной косой черты ().
Настройки композиции
Настройки композиции можно задать вручную или использовать шаблоны настроек композиции для автоматической установки значений размера кадра (ширина и высота), пропорций пиксела и частоты кадров для наиболее распространенных форматов. Также можно создавать и сохранять собственные шаблоны настроек композиции для последующего использования. Настройки «Разрешение», «Начало тайм-кода» (или «Начальный кадр»), «Длительность» и «Дополнительные настройки» не сохраняются вместе с шаблонами настроек.
Максимальная допустимая длительность композиции составляет 3 часа. Можно использовать видеоряды длительностью более 3 часов, но время после 3 часов будет отображаться некорректно. Максимальный размер композиции 30 000×30 000 пикселей. Изображение с расширением 30 000×30 000 с разрядностью цвета 8 бит на канал занимает примерно 3,5 ГБ; максимальный размер композиции может быть меньше, в зависимости от операционной системы и доступной оперативной памяти.
Работа с настройками композиции
-
Для открытия диалогового окна Настройки композиции и изменения настроек выполните одно из предложенных ниже действий.
-
Выберите композицию на панели Проект или активируйте панель Временная шкала или Композиция для композиции и выберите Композиция > Настройки композиции или нажмите Ctrl+K (Windows) или Command+K (macOS).
-
Щелкните правой кнопкой мыши (Windows) или щелкните, удерживая клавишу Control (macOS), композицию на панели Проект или панели Композиция (не на слое) и выберите Настройки композиции из контекстного меню.
-
-
Чтобы сохранить предустановку пользовательских настроек композиции, задайте Ширина, Высота, Соотношение сторон пикселей и Частота кадров значения в диалоговом окне Настройки композиции, а затем нажмите кнопку Сохранить.
-
Чтобы удалить набор настроек композиции, выберите его в меню Стили в диалоговом окне Настройки композиции и нажмите кнопку Удалить.
- Для восстановления шаблонов настроек композиции по умолчанию в диалоговом окне Настройки композиции нажмите кнопку Удалить или Сохранить, удерживая нажатой клавишу ALT (Windows) или OPTION (macOS).
Пользовательские шаблоны настроек композиции нельзя перемещать из одной системы в другую, так как они встроены в файл установок.
- Для масштабирования всей композиции выберите Файл > Сценарии > Scale Composition.jsx (Масштабировать композицию.jsx).
Убедитесь, что все слои выбранной композиции разблокированы, иначе сценарий не выполнится.
Кристофер Грин (Christopher Green) предлагает на своем веб-сайте сценарий (Selected_Comps_Changer.jsx), с помощью которого можно изменять настройки композиции, выбранной на панели «Проект».
Основные настройки композиции
Шаблон настроек
В раскрывающемся списке «Пресеты композиции» перечислены пресеты композиции на выбор, включая пресеты для различных социальных платформ.
«Начало тайм-кода» или «Начальный кадр»
Тайм-код или номер, присвоенный первому кадру композиции. Это значение не влияет на рендеринг; оно просто указывает на начало отсчета.
Цвет фона
Для выбора цвета фона композиции используйте палитру цветов или пипетку. (См. раздел Выбор цвета или изменение градиента.)
При добавлении одной композиции в другую (вложение) сохраняется цвет фона принимающей композиции, а фон вложенной композиции станет прозрачным. Для сохранения цвета фона вложенной композиции создайте слой со сплошным цветом и используйте его в качестве фонового слоя во вложенной композиции.
Дополнительные сведения об определенных основных настройках композиции, не перечисленных здесь, см. в соответствующих разделах:
Дополнительные настройки композиции
Привязка
Нажмите кнопку со стрелкой, чтобы привязать слои к углу или краю композиции во время изменения размера.
Сохранить разрешение при выполнении вложения и Сохранить частоту кадров при выполнении вложения или в очереди рендеринга
Чтобы композиция сохранила свое разрешение или частоту кадров и не унаследовала эти настройки от композиции, в которой содержится. Например, если вы специально использовали низкую частоту кадров в композиции для создания ручной анимации с эффектом дрожания, необходимо сохранить частоту кадров для этой композиции при ее вложении. Аналогично, результаты ротоскопии могут выглядеть некорректно после изменения частоты кадра или разрешения. Этот параметр следует использовать вместо этого эффекта «Время постеризации», который менее эффективен.
Настройки размытия в движении
- Угол затвора: угол затвора измеряется в градусах, имитируя экспозицию, предоставляемую вращающимся затвором. Угол затвора использует частоту кадров видеоряда для определения сымитированной экспозиции, влияющей на величину размытия в движении. Например, ввод 90° (25 % от 360°) для видеоряда с частотой 24 кадра/с создает эффективную экспозицию 1/96 секунды (25 % от 1/24 секунды). Ввод 1° практически не создает размытия в движении, а ввод 720° накладывает очень большой объем размытия.
- Фаза затвора: фаза затвора также измеряется в градусах. Она определяет смещение, по которому определяется момент открытия затвора относительно начала кадра. Путем корректировки этого значения можно исправить ситуацию, когда объект с примененным размытием в движении отстает от объекта без размытия в движении.
- Выборок на кадр: минимальное количество выборок. Это количество выборок, используемых для кадров, для которых After Effects не может определить адаптивную частоту дискретизации на основе движения слоя. Эта частота дискретизации используется для 3D-слоев и слоев-фигур.
- Адаптивное ограничение выборок: максимальное количество выборок.
Дополнительные сведения об определенных дополнительных настройках композиции, не перечисленных здесь, см. в соответствующих разделах:
Настройки 3D-рендеринга
Для выбора правильного 3D-рендеринга композиции можно использовать параметры на вкладке «3D-рендеринг». В меню «Модуль рендеринга» можно выбирать следующие варианты рендеринга:
- Classic 3D
- Cinema 4D
- 3D-рендеринг с трассировкой лучей
Функциональные возможности работы с объектами 3D в модуле рендеринга композиций CINEMA 4D и «3D-рендеринг с трассировкой лучей» практически идентичны в отношении экструзии слоев 3D-текста и слоев-фигур, а также изгиба других 3D-слоев (включая сплошные заливки, видеоряд и т. д.) в изогнутые плоскости. Однако результаты рендеринга могут отличаться, поскольку они формируются с помощью разных способов рендеринга и поддерживают разные наборы функций. Например, существуют различия между параметрами материала 3D-слоя и поведении других слоев.
В модуле рендеринга композиций CINEMA 4D выполняется рендеринг 3D-слоев, включая рендеринг экструдированного текста и фигур, а также изогнутых 2D-плоскостей для упрощения процесса создания анимации 3D-текстов и логотипов с нуля. Производительность модуля рендеринга CINEMA 4D намного выше, чем производительность модуля рендеринга «3D-рендеринг с трассировкой лучей», в котором задействуется только ЦП.
Рендеринг Classic 3D
Classic 3D — стандартный режим рендеринга по умолчанию. Слои располагаются в виде плоскостей в трехмерном пространстве.
Параметры модуля рендеринга композиций CINEMA 4D
Качество: уровень качества, который вы устанавливаете на ползунке, влияет на параметры, определяющие, как средство визуализации композиции Cinema 4D отрисовывает 3D-слои. Итоговые параметры рендеринга можно посмотреть в полях «Параметры», «Сглаживание» и «Отражающая способность». Единый параметр «Качество» упрощает выбор сбалансированной комбинации скорости рендеринга и приемлемого качества 3D-рендеринга без необходимости понимания и изменения различных параметров качества рендеринга.
При регулировке ползунка «Качество» изменяются следующие параметры:
- Пороговое значение лучей: значение помогает оптимизировать время рендеринга.
- Глубина лучей: параметр определяет количество прозрачных объектов (или областей, которые делаются невидимыми с помощью альфа-канала), которые может пройти луч во время рендеринга.
- Глубина отражения: когда луч направляется в сцену, он может отражаться отражающими поверхностями. Чем выше значение глубины отражения, тем глубже проникают лучи в сцену. Результаты рендеринга меняются соответствующим образом.
- Глубина тени: параметр глубины тени действует аналогично глубине отражения. Параметр «Глубина тени» определяет глубину тени, с которой рассчитываются видимые лучи тени.
Сглаживание: «Геометрия» — значение параметра сглаживания по умолчанию, при котором сглаживаются все края объекта (автоматически, с подпикселями 16×16).
Отражающая способность: «Выборка слоя» — значение параметра отражающей способности по умолчанию, который определяет качество отражения от матовой поверхности.
При выборе значения Cinema 4D в раскрывающемся меню «Модуль рендеринга» в столбце «Включены» отображаются включенные 3D-параметры, а в столбце «Отключены» отображаются 3D-параметры, которые не доступны.
Чтобы выбрать уровень качества для 3D-рендеринга, нажмите кнопку «Параметры» после выбора модуля рендеринга Cinema 4D и задайте уровень качества с помощью ползунка Качество. Соответствующим образом изменяются значения параметров «Порог луча», «Глубина луча», «Глубина отражения», «Глубина тени», «Сглаживание» и «Отражающая способность».
After Effects устанавливает на компьютер модуль рендеринга по умолчанию. Модуль рендеринга можно заменить на платную полнофункциональную версию CINEMA 4D, если она установлена в системе.
Редактор по умолчанию — это последняя установленная версия Cinema 4D или Cinema 4D Lite.
Чтобы выбрать другую установку Cinema 4D, щелкните Выберите тип установки и выберите путь к программе установки в полях «Рендеринг» и «Редактирование».
Параметры модуля 3D-рендеринга с трассировкой лучей
Для открытия диалогового окна «Параметры модуля 3D-рендеринга с трассировкой лучей» нажмите кнопку «Параметры». Открыть это диалоговое окно можно также нажав кнопку «Текущий индикатор модуля рендеринга», расположенную в правом верхнем углу панели «Композиция», удерживая нажатой клавишу CTRL (Windows) или COMMAND (Mac OS).
Доступные параметры:
- Качество трассировки лучей: Для изменения качества в соответствии с рабочим процессом щелкните настройку качества трассировки лучей.
- Более высокие значения качества трассировки лучей уменьшают шум, но значительно увеличивают время рендеринга.
Качество трассировки лучей определяет число лучей, светящихся в пикселе (например, значение 4 означает 16 лучей (или 4×4), а 8 — 64 луча). - Чем больше значение, тем более точно отрисовывается пиксель за счет увеличения времени вычисления.
- Значение 1 обеспечивает более высокую производительность, но исключает какое-либо размытие отражения (например, оно всегда резкое), мягкую тень, глубину поля или размытие в движении.
- Более высокие значения качества трассировки лучей уменьшают шум, но значительно увеличивают время рендеринга.
Увеличение значения качества трассировки лучей не улучшает резкость. Вместо этого оно снижает шум, возникающий при выборке точки. Используйте самое низкое значение, которое генерирует приемлемый уровень шума или вообще не создает шума.
- Фильтр сглаживания: Управляет методом усреднения количества лучей, светящихся в пикселе. Нет все лучи светятся в границах пиксела, в то время как через смежные пиксели частично распространяется сетка светящихся лучей для получения лучшего усредненного значения. Значения «Рамка», «Палатка» и «Куб» (не бикубический) перечислены в порядке улучшения качества.
- Нет
- Рамка
- Палатка
- Куб
Фильтр сглаживания управляет степенью размытия. Значение «Нет» позволяет добиться максимальной резкости, однако края улавливателя проекции при этом можно сделать сглаженными, в то время как размытие «Рамка», «Треугольник» и «Куб» дают более размытые результаты.
Слои с 3D-рендерингом с трассировкой лучей используют качество трассировки лучей для управления отображением размытия в движении.
Вычисления глубины поля в 3D-рендеринге с трассировкой лучей более точные, чем в Classic 3D (ранее Advanced 3D).
Улучшенная панель инструментов для 3D-проектирования
Работайте быстрее, не отвлекаясь на лишние действия, создавая и проектируя 3D-сцены в After Effects, благодаря улучшенной панели инструментов композиции. При работе с 2D-ресурсами пользовательский интерфейс и размещение не отличаются от панели инструментов композиции по умолчанию, расположенной в нижней части панели «Композиция». Сразу после добавления 3D-содержимого в сцену отображается панель композиции, в которой находится меню 3D. After Effects добавляет больше элементов управления 3D в панель инструментов «Композиция», а элементы управления, которые не нужны для текущего рабочего процесса, перемещаются в меню «Композиция». Дополнительные сведения см. в разделе Работа с трехмерными объектами.
Размещение элементов управления
- Наиболее часто используемые элементы управления реорганизуются и размещаются на панели инструментов слева.
- Элементы управления 3D расположены справа на панели инструментов и появляются только при наличии в композиции минимум одного 3D слоя.
- Редко используемые элементы управления, такие как «Среда Adobe с эффектом погружения», «Показать таймлайн» и «Показать графическое представление композиции», удаляются.
Новые элементы управления 3D
- В улучшенной панели инструментов композиции представлены следующие элементы управления 3D:
- Черновик 3D
- Горизонтальная проекция
- При нажатии на кнопки, назначенные каждому элементу управления, можно включать и отключать их.
Оптимизированные элементы управления
- Оптимизировано меню «Выберите макет вида».
- Оптимизирована функция «Быстрый предварительный просмотр». Быстрый черновик называется «Черновик 3D». Управление функцией осуществляется кнопкой, расположенной на панели инструментов справа. Режим черновика удален и больше недоступен. Команда параметров рендеринга находится в меню модуля рендеринга 3D на панели инструментов справа.
Новые элементы управления 3D
- Оптимизировано меню «Выберите макет вида».
- Оптимизирована функция «Быстрый предварительный просмотр». Быстрый черновик называется «Черновик 3D». Управление функцией осуществляется кнопкой, расположенной на панели инструментов справа. Режим черновика удален и больше недоступен. Команда параметров рендеринга находится в меню модуля рендеринга 3D на панели инструментов справа.
Оптимизированные элементы управления
- Оптимизировано меню «Выберите макет вида».
- Оптимизирована функция «Быстрый предварительный просмотр». Быстрый черновик называется «Черновик 3D». Управление функцией осуществляется кнопкой, расположенной на панели инструментов справа. Режим черновика удален и больше недоступен. Команда параметров рендеринга находится в меню модуля рендеринга 3D на панели инструментов справа.
Новые элементы управления 3D
- Оптимизировано меню «Выберите макет вида».
- Оптимизирована функция «Быстрый предварительный просмотр». Быстрый черновик называется «Черновик 3D». Управление функцией осуществляется кнопкой, расположенной на панели инструментов справа. Режим черновика удален и больше недоступен. Команда параметров рендеринга находится в меню модуля рендеринга 3D на панели инструментов справа.
Миниатюры композиции
Для отображения миниатюры (афиши) выберите кадр композиции на панели «Проект». По умолчанию в качестве миниатюры используется первый кадр композиции, прозрачные области которого показаны черным.
- Чтобы задать миниатюру для композиции, переместите индикатор текущего времени на нужный кадр на панели «Временная шкала» и нажмите «Композиция» > «Задать время афиши».
- Для добавления сетки прозрачности в представление миниатюр выберите «Сетка «Прозрачность миниатюр»» в меню панели «Проект».
- Для скрытия миниатюр на панели «Проект» выберите Изменить > Настройки > Экран (Windows) или After Effects > Настройки > Экран (macOS) и выберите Отключить миниатюры на панели «Проект».
Как только Вы запустили программу автоматически создается проект с именем Untitled Project. Сразу сохраните проект под новым именем выполнив команду меню File->Save as или нажмите комбинацию клавиш .
Появиться окошко где можно выбрать папку на жестком диске Вашего компьютера где будет сохранен файл проекта или создать новую папку под названием, например, «Проекты After Effects» и сохранять все проекты в данной папке и Вам не придется каждый раз искать их по всему пространству жесткого диска. После того как выбрана папка вводим имя в поле «Имя файла» и нажимаем «Сохранить».
Любой проект в After Effects состоит из одной или нескольких композиций, которые в любой момент можно визуализировать в видео файл. Композиция может состоять из многочисленного числа форматов аудио-, видео файлов, изображений, других композиций или файлов проекта монтажной программы Adobe Premiere. Композицию можно создать разными способами. Начнем с самого основного. Выполните команду меню Composition->New Composition. Обратите внимание на клавишный эквивалент этой команды . Откроется окно с параметрами новой композиции.
Первое что вам предлагают сделать — ввести имя новой композиции. Желательно имена проектам, композициям и слоям присваивать такие, чтобы в будущем Вы легко могли понять какой проект или композицию открывать, и не гадать «какой же все-таки файл Вам нужен img12 или img16?» В проектах с большим количеством композиций можно легко запутаться! Введите имя композиции например «моя первая композиция». Но не нажимайте клавишу . В этом случае окно с параметрами композиции закроется. Если Вы все таки успели это сделать, ничего страшного. Выполните команду Composition->Composition Settings(Ctrl+K) и окно с параметрами композиции вновь перед Вами. Параметры композиции можно менять в любой момент работы над проектом до его визуализации.
Далее мы задаем параметры непосредственно влияющие на внешний вид композиции. Для этого мы можем выбрать один из шаблонов в раскрывающемся списке Presets. Давайте остановимся на Pal D1/DV Square Pixel.
Здесь Вы можете найти шаблоны для разных целей: размещения видео в интернете, телевизионных систем и даже широкоформатных кинотеатров. Шаблон определяет ширину (Width), высоту(Height), формат пикселей (Pixel Aspect Ratio) — квадратные или прямоугольные, и частоту кадров в секунду (Frame Rate). Все эти параметры можно ввести вручную, при этом будет выбран шаблон Custom(Пользовательский). И Вы сможете сохранить шаблон под новым именем используя кнопки рядом с полем Preset.
Рассмотрим оставшиеся три параметра. Параметр Resolution устанавливает разрешение композиции для отображения в панели Composition. Впоследствии, при визуализации композиции Вы сможете вновь задать разрешение в настройках визуализации или оставить его текущим значением присвоенным в настройках композиции. Стоит отметить, что чем меньшее разрешение вы выберите, тем быстрее будет воспроизводиться предварительный просмотр композиции, но при этом, конечно, будут потери качества отображения.
Следующий параметр — Start Timecode; утанавливает временное значение первого кадра композиции. И если установить его равным, например 0:00:01:15, то первому кадру всех слоев композиции будет присвоено это значение.
И последний параметр — Duration; устанавливает длительность композиции.
Пожалуй пришло время написать несколько слов о задании временного значения. Конечно Вы можете вводить все запятые и двоеточия, но этого можно и не делать. Программа предусматривает автоматическое преобразование вводимого числа во временной код, установленный в параметрах проекта. Например, если ввести число 312 в любую область таймкода (например значение длительности композиции), то значение будет преобразовано в 0:00:03:12. Если же ввести двузначное число превышающее количество кадров заданное в настройках композиции, например 70, то оно так же будет пересчитано в 2 секунды и 20 кадров, при частоте кадров 25 в секунду. Попробуйте теперь ввести число 370. Число 70 будет преобразованно в 2:20, но у нас так же есть цифра 3, она будет суммироваться с 2 секундами получившимися при пересчете числа 70. В итоге у нас получится 5:20.
Теперь обратимся к настройкам проекта, где можно задать способ отображения таймкода. Выполните команду File->Project Settings (Ctrl+Alt+Shift+K). Появится окошко отображающее параметры проекта.
В группе настроек Display Style как раз и задается формат отображения длительности композиции. Timecode Base: время будет отображаться в виде <часы:минуты:секунды:кадры>. Выбирая такой формат, так же можно указать максимальное количество кадров в секунду в отображаемом коде. То есть первое число справа во временном коде, достигая выбранного значения, будет обнуляться. Выбрав значение Auto, будет использоваться значение частоты кадров заданное в настройках композиции, поэтому данный пункт предпочтительнее. Вы уже заметили, что далее идет какой-то непонятный параметр. Из выпадающего списка NTSC можно выбрать два значения: Drop Frame и Non-Drop Frame. Давайте разберемся в чем тут дело. Когда мы будем использовать шаблоны NTSC, у нас будет расхождение времени и реально воспроизведенного количества кадров. Это происходит из-за того, что данный формат отображает не 30, а 29,97 кадров в секунду. Вследствие чего время будет истекать чуть быстрее. При малой длительности композиции расхождение будет незаметно, но если Вы работаете с композицией длительностью свыше получаса, такой дефект станет заметен. Если Вам требуется точное отображение временного кода при работе со стандартом NTSC, то следует в данном пункте выбирать значение Drop Frame. Данный параметр будет компенсировать ошибки пересчета.
Следующий стиль отображения длительности композиции — Frames(кадры). Подсчет ведется просто нумерацией кадров. И последний стиль — Feet+Frames. Длительность будет отсчитываться в футах. Для значения 35mm подсчет ведется как 16 кадров на фут, а для 16mm — 40 кадров на фут. Данный стиль можно использовать если вы работаете с кинопленкой, в остальных же случаях лучше пользоваться одним из предыдущих.
Для стилей Frames и Feet+Frames в поле Start Numbering Frames at можно указать значение первого кадра.
Следующий блок настроек задает параметры глубины цвета и цветового пространства. На данном этапе пока нет смысла углубляться в эти подробности. Оставим здесь все как есть.
И последнее, что мы можем изменить в настройках проекта это частота дескретезации звука. Чем она выше, тем качественнее звук. Но с увеличением качества так же увеличивается и размер который будет впоследствии занимать визуализированный видеофайл.
Параметры композиции и параметры проекта можно изменять в любой момент работы над проектом. При выборе шаблонов для композиции следует учитывать параметры исходных файлов, чтобы программе не приходилось выполнять лишнюю работу во время предварительного просмотра.
How do I resize evenly in after effects?
Make sure you have the Selection Tool selected (Cmd+V), then hold down Shift while dragging from any corner. In the animated image, you can see how it becomes constrained/proportionate as soon as I hold down Shift. This will shape proportionally no matter what the aspect ratio as seen in this demo.
How do I resize without distorting in after effects?
How do I scale a video in After Effects?
What is the function of scale in after effects?
Scale or flip a layer. As with other transformations, scaling of a layer occurs around the anchor point of the layer. If you move the anchor point away from the center of the layer, the layer may move when you flip it. Some layers—such as camera, light, and audio-only layers—don’t have a Scale property.16 mai 2021
What are the system requirements for Adobe After Effects?
Minimum specificationsMinimum specificationsProcessorIntel and Apple Silicon (Rosetta2 Supported) Multi-Core ProcessorOperating systemmacOS versions 10.14, 10.15 or macOS Big Sur 11.0 and later. macOS Big Sur is supported in After Effects version 17.5.1.RAM16 GB minimum (32 GB recommended).GPU2GB of GPU VRAM.3 autres lignes•19 juil. 2021
How do I switch in after effects?
1. Drag any handle to distort the layer. Shift-drag a handle to keep the layer’s proportions as it is transformed.
2. Drag inside the handles to reposition a layer in the composition.
How do I reduce file size in After Effects?
If you are using After Effects, go to Composition > Add to Adobe Media Encoder Queue. Once the Media Encoder is open, click the “output file” link in the queue to edit the settings. In the video settings, scroll down to bitrate settings. You may have to press the down arrow to open the box.
How do you split in after effects?
To split a layer, for example, all you need to do is press CMD + Shift + D.
What is the size of Adobe Premiere Pro?
Creative Cloud and Creative Suite 6 apps installer sizeApplication nameOperating systemInstaller sizePremiere ProMac OS1.18 GBWindows 64 bit1.01 GBPremiere Pro CC (2014)Windows 64 bit913.89 MBMac OS1.03 GB134 autres lignes•5 mai 2020
How do I mirror a shape in After Effects?
1. To flip selected layers, choose Layer > Transform > Flip Horizontal or Layer > Transform > Flip Vertical.
2. To scale a layer proportionally in the Composition panel, Shift-drag any layer handle.
3. To scale a layer freely in the Composition panel, drag a corner layer handle.
What does scale to fit mean?
The scale-to-fit option scales the remote browser to fit your current view area. In some cases, this removes the need of scrolling, and it creates a smoother browser testing experience. To view the browser at full scale, deselect this option.
What are the 5 transform properties every layer has?
There are five transform properties: Anchor Point, Position, Scale, Rotation and Opacity.21 mai 2020
How do I scale multiple layers in After Effects?
How do you scale and position in after effects?
For example, you may want to adjust the scale, position and rotation of your layer all at once. To do this, you need to hold down the shift key and hit your shortcut keys for each transform control. To try this, hit the “S” key and then hold down the (Shift Key+P+R).2 avr. 2018
Is 32GB RAM enough for After Effects?
If you don’t have a specific need, we generally recommend at least 64GB of RAM for most users, or 32GB if your projects are relatively simple. Keep in mind that if you use other programs at the same time as After Effects, you will need enough RAM for all of them at the same time.
How do I resize evenly in after effects?
Make sure you have the Selection Tool selected (Cmd+V), then hold down Shift while dragging from any corner. In the animated image, you can see how it becomes constrained/proportionate as soon as I hold down Shift. This will shape proportionally no matter what the aspect ratio as seen in this demo.
How do I resize without distorting in after effects?
How do I scale a video in After Effects?
What is the function of scale in after effects?
Scale or flip a layer. As with other transformations, scaling of a layer occurs around the anchor point of the layer. If you move the anchor point away from the center of the layer, the layer may move when you flip it. Some layers—such as camera, light, and audio-only layers—don’t have a Scale property.16 mai 2021
What are the system requirements for Adobe After Effects?
Minimum specificationsMinimum specificationsProcessorIntel and Apple Silicon (Rosetta2 Supported) Multi-Core ProcessorOperating systemmacOS versions 10.14, 10.15 or macOS Big Sur 11.0 and later. macOS Big Sur is supported in After Effects version 17.5.1.RAM16 GB minimum (32 GB recommended).GPU2GB of GPU VRAM.3 autres lignes•19 juil. 2021
How do I switch in after effects?
1. Drag any handle to distort the layer. Shift-drag a handle to keep the layer’s proportions as it is transformed.
2. Drag inside the handles to reposition a layer in the composition.
How do I reduce file size in After Effects?
If you are using After Effects, go to Composition > Add to Adobe Media Encoder Queue. Once the Media Encoder is open, click the “output file” link in the queue to edit the settings. In the video settings, scroll down to bitrate settings. You may have to press the down arrow to open the box.
How do you split in after effects?
To split a layer, for example, all you need to do is press CMD + Shift + D.
What is the size of Adobe Premiere Pro?
Creative Cloud and Creative Suite 6 apps installer sizeApplication nameOperating systemInstaller sizePremiere ProMac OS1.18 GBWindows 64 bit1.01 GBPremiere Pro CC (2014)Windows 64 bit913.89 MBMac OS1.03 GB134 autres lignes•5 mai 2020
How do I mirror a shape in After Effects?
1. To flip selected layers, choose Layer > Transform > Flip Horizontal or Layer > Transform > Flip Vertical.
2. To scale a layer proportionally in the Composition panel, Shift-drag any layer handle.
3. To scale a layer freely in the Composition panel, drag a corner layer handle.
What does scale to fit mean?
The scale-to-fit option scales the remote browser to fit your current view area. In some cases, this removes the need of scrolling, and it creates a smoother browser testing experience. To view the browser at full scale, deselect this option.
What are the 5 transform properties every layer has?
There are five transform properties: Anchor Point, Position, Scale, Rotation and Opacity.21 mai 2020
How do I scale multiple layers in After Effects?
How do you scale and position in after effects?
For example, you may want to adjust the scale, position and rotation of your layer all at once. To do this, you need to hold down the shift key and hit your shortcut keys for each transform control. To try this, hit the “S” key and then hold down the (Shift Key+P+R).2 avr. 2018
Is 32GB RAM enough for After Effects?
If you don’t have a specific need, we generally recommend at least 64GB of RAM for most users, or 32GB if your projects are relatively simple. Keep in mind that if you use other programs at the same time as After Effects, you will need enough RAM for all of them at the same time.
Ken_Zin
Знаток
28 дек 2009
#1
- Рейтинг
- 68
#1
Друзья, скажите, а как изменить размер композиции так, чтобы вместе с ней изменились соответственно и размеры входящих в неё слоёв? Есть ли способ?
Andrey Varlamov
Знаток
28 дек 2009
#2
- Рейтинг
- 54
#2
Можно создать солид размером с композицию, парентим все слои к нему, увеличиваем/уменишаем композицию, солиду трансформ> фит то комп. потом солид можно удалить.
M
mazzza
Знаток
29 дек 2009
#3
- Рейтинг
- 22
#3
file ->Scripts->Scale Composition
Ken_Zin
Знаток
29 дек 2009
#4
- Рейтинг
- 68
#4
Я ещё подумал о том, чтобы сделать pre-comp для всех слоёв, а потом scale получившийся pre-comp. Всем спасибо за помощь.