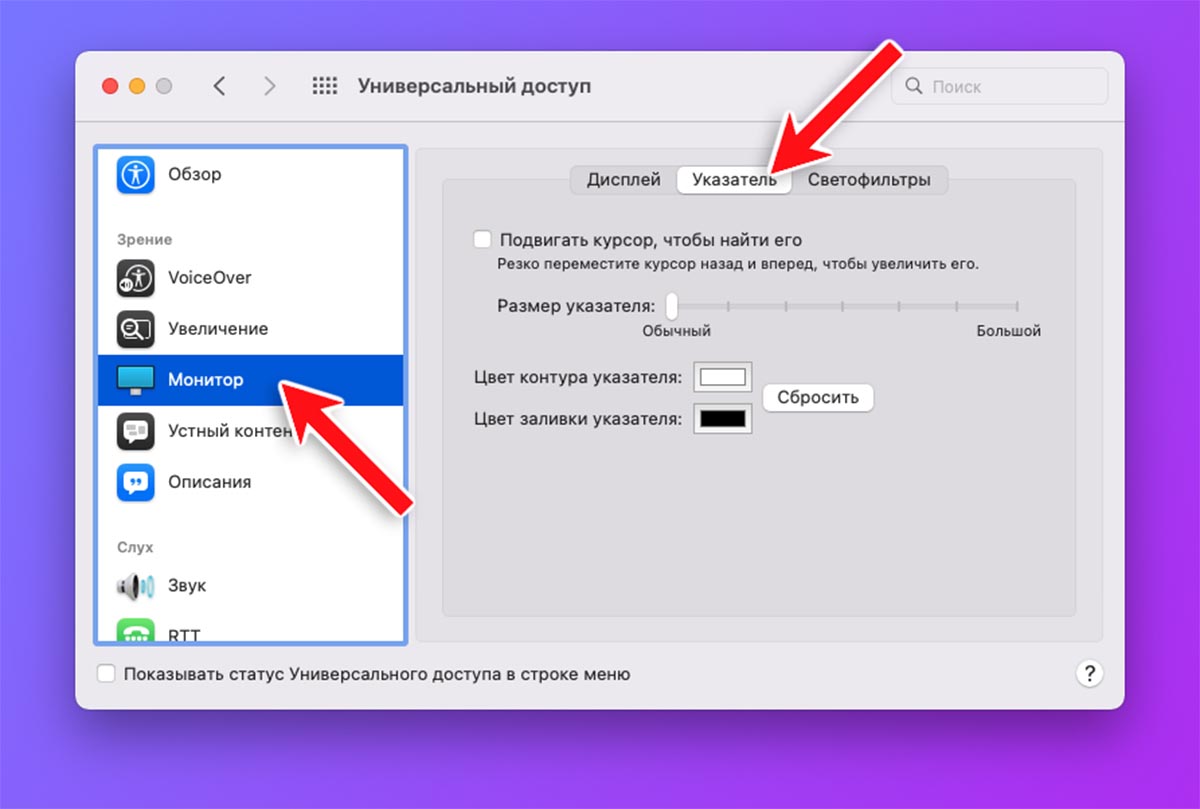|
13 января 2022 12
Настольная операционная система Apple не балует пользователей параметрами кастомизации. Обычно все заканчивается на уровне выбора обоев, заставки и светлой либо темной темы оформления.
Однако, в ключевом обновлении macOS Monterey разработчики добавили возможность менять цвет курсора и его подсветку. Изменить стандартный указатель можно как для разнообразия, так и для удобства работы, чтобы лучше различать его контур на фоне окон и приложений.
📌 Спасибо re:Store за полезную информацию. 👌
Как изменить размер и цвет курсора на Mac
1. Запустите приложение Системные настройки.
2. Перейдите в раздел Универсальный доступ и в боковом меню выберите пункт Монитор.
3. На вкладке Указатель увидите необходимые параметры:
▶ опция Подвигать курсор, чтобы найти – активирует режим увеличения указателя при “тряске”
▶ ползунок Размер указателя позволяет подобрать комфортные параметры курсора в рабочем режиме
▶ блоки Цвет контура и Цвет заливки отвечают за цветовые настройки курсора
При выборе цвета можете использовать удобную палитру, а при необходимости можно сбросить настройки до значений по умолчанию.

🤓 Хочешь больше? Подпишись на наш Telegram.

iPhones.ru
Сделайте свой Mac более индивидуальным.
- Mac,
- macOS,
- restore,
- инструкции,
- Маки,
- фишки
Артём Суровцев
@artyomsurovtsev
Люблю технологии и все, что с ними связано. Верю, что величайшие открытия человечества еще впереди!
123
123 people found this article helpful
Stop hunting for it. Enlarge your mouse pointer
It’s not you. Your Mac’s mouse or trackpad cursor is getting smaller. It’s not your eyesight that’s causing the problem; it’s the large, high-resolution displays that have become the norm. With the current Mac laptops and desktop iMac models sporting Retina displays, the mouse pointer is getting harder to see as it scurries across your Mac’s screen.
However, there are a couple of ways to make the Mac pointer larger so that it’s easier to spot.
Information in this article applies to all versions of OS X and macOS through macOS Big Sur (11), except as noted.
Accessibility Preference Pane
The Mac has long included a system preferences pane that allows Mac users with vision or hearing difficulties to configure the computer’s graphical interface elements to meet their needs. This includes the ability to control the display’s contrast, zoom in to see details of smaller objects, display captions where appropriate, and provide a voiceover. It also controls the cursor size, so you can adjust the size to one that works better for you.
If you occasionally hunt for the mouse or trackpad cursor, the Accessibility preference pane is the place to change the cursor size. After you set a size in the preferences, the cursor stays that way until you change it again.
Enlarge the Cursor Size Permanently on a Mac
Make the cursor pointer just the right size for your eyes.
-
Launch System Preferences by selecting System Preferences from the Apple menu or by clicking its icon in the Dock.
-
In the System Preferences window, click Accessibility in OS X Mountain Lion through macOS Big Sur. (Select Universal Access in OS X Lion and earlier.)
-
Click Display in the sidebar in the Accessibility preference pane that opens.
-
Select the Cursor tab. (In OS X Lion and earlier, select the Mouse tab.)
-
Drag the slider next to Cursor Size to adjust the size of the pointer. You can dynamically see the mouse pointer resize as you drag the slider.
-
When the cursor is a size you like, close the System Preferences.
Enlarge the Cursor Temporarily With Shake to Find
Wait, there’s more. In OS X El Capitan, Apple added a feature to dynamically resize the cursor temporarily when you have difficulty finding it on your display. With no official name given by Apple for this feature, it’s referred to as «Shake to Find.»
This feature helps you locate the cursor on the screen when it’s hard to see. Shaking the mouse back and forth or moving your finger on the trackpad to and fro causes the cursor to enlarge temporarily, making it easy to spot on your display. When you stop the shaking motion, the cursor reverts to its original size, as set in the Accessibility preference pane.
To activate Shake to Find, place a check mark in the box next to Shake mouse pointer to locate in the Accessibility preference pane. It’s located above the Cursor size slider.
With the check box filled in, give the mouse a shake or shake your finger across the trackpad. The faster you shake, the larger the cursor becomes. Stop shaking, and the cursor returns to its normal size. A horizontal shake works best for increasing the cursor size.
Shaking and Cursor Size
If you use OS X El Capitan or later, you may find that you don’t need to enlarge the cursor. The Shake to Find feature may be all you need.
It’s a trade-off between the two: more shaking or a larger cursor. Give it a try; you’re bound to find the combination that best suits your needs.
Thanks for letting us know!
Get the Latest Tech News Delivered Every Day
Subscribe
123
123 people found this article helpful
Stop hunting for it. Enlarge your mouse pointer
It’s not you. Your Mac’s mouse or trackpad cursor is getting smaller. It’s not your eyesight that’s causing the problem; it’s the large, high-resolution displays that have become the norm. With the current Mac laptops and desktop iMac models sporting Retina displays, the mouse pointer is getting harder to see as it scurries across your Mac’s screen.
However, there are a couple of ways to make the Mac pointer larger so that it’s easier to spot.
Information in this article applies to all versions of OS X and macOS through macOS Big Sur (11), except as noted.
Accessibility Preference Pane
The Mac has long included a system preferences pane that allows Mac users with vision or hearing difficulties to configure the computer’s graphical interface elements to meet their needs. This includes the ability to control the display’s contrast, zoom in to see details of smaller objects, display captions where appropriate, and provide a voiceover. It also controls the cursor size, so you can adjust the size to one that works better for you.
If you occasionally hunt for the mouse or trackpad cursor, the Accessibility preference pane is the place to change the cursor size. After you set a size in the preferences, the cursor stays that way until you change it again.
Enlarge the Cursor Size Permanently on a Mac
Make the cursor pointer just the right size for your eyes.
-
Launch System Preferences by selecting System Preferences from the Apple menu or by clicking its icon in the Dock.
-
In the System Preferences window, click Accessibility in OS X Mountain Lion through macOS Big Sur. (Select Universal Access in OS X Lion and earlier.)
-
Click Display in the sidebar in the Accessibility preference pane that opens.
-
Select the Cursor tab. (In OS X Lion and earlier, select the Mouse tab.)
-
Drag the slider next to Cursor Size to adjust the size of the pointer. You can dynamically see the mouse pointer resize as you drag the slider.
-
When the cursor is a size you like, close the System Preferences.
Enlarge the Cursor Temporarily With Shake to Find
Wait, there’s more. In OS X El Capitan, Apple added a feature to dynamically resize the cursor temporarily when you have difficulty finding it on your display. With no official name given by Apple for this feature, it’s referred to as «Shake to Find.»
This feature helps you locate the cursor on the screen when it’s hard to see. Shaking the mouse back and forth or moving your finger on the trackpad to and fro causes the cursor to enlarge temporarily, making it easy to spot on your display. When you stop the shaking motion, the cursor reverts to its original size, as set in the Accessibility preference pane.
To activate Shake to Find, place a check mark in the box next to Shake mouse pointer to locate in the Accessibility preference pane. It’s located above the Cursor size slider.
With the check box filled in, give the mouse a shake or shake your finger across the trackpad. The faster you shake, the larger the cursor becomes. Stop shaking, and the cursor returns to its normal size. A horizontal shake works best for increasing the cursor size.
Shaking and Cursor Size
If you use OS X El Capitan or later, you may find that you don’t need to enlarge the cursor. The Shake to Find feature may be all you need.
It’s a trade-off between the two: more shaking or a larger cursor. Give it a try; you’re bound to find the combination that best suits your needs.
Thanks for letting us know!
Get the Latest Tech News Delivered Every Day
Subscribe
Регулировка размеров указателя мыши на Mac — это простой способ значительно улучшить доступность для людей с нарушениями зрения. Но это не единственная причина увеличить размер указателя мыши на экране Mac, но есть и другие виды использования, хотя, например, менее драматичная разница с чуть более крупным курсором может быть хорошим способом облегчить поиск указателя на сверхбольшие экраны или во время презентаций. Или вы можете пройти весь путь и иметь очень большой указатель мыши, чтобы его «очень легко найти для любого, что может быть полезно для детей, некоторые ситуации на экране и для пользователей без совершенного видения.
Где изменить размер указателя в Mac OS X несколько раз переустановлен в настройках системы Mac, а с Mac OS X Mountain Lion он снова перемещается. Несмотря на сообщения об обратном, эта функция все еще существует на Mac.
Вот как настроить размер курсора сейчас во всех современных версиях программного обеспечения Mac OS:
- В меню Apple откройте «Системные настройки»
- Выберите «Доступность», затем в разделе «Просмотр» выберите «Показать»,
- Отрегулируйте ползунок рядом с «Размер курсора», чтобы увеличить курсор (или уменьшить)
Вы также можете быстро вызвать параметры доступности с помощью сочетания клавиш Command + Option + F5 в Mac OS X, хотя вам нужно нажать кнопку «Настройки», чтобы перейти к ползунку курсора.
Изменение размера указателя мыши в Mac OS X 10.8 и выше выглядит намного приятнее, чем раньше, потому что у вас больше нет гигантского пикселированного курсора, вместо этого вы получаете красивую и гладкую версию с высоким разрешением DPI, которая подходит для использования больших курсоры даже на дисплеях Retina с ультравысоким разрешением. Эти новые версии с высоким разрешением переносятся практически ко всем курсорам в Mac OS X, от обычного указателя мыши к ручным курсорам, которые появляются при наведении курсора на ссылки.
Несколько замечаний об этом: во-первых, изменение размера курсора не влияет на фокус кликов, точка курсора остается неизменной. Во-вторых, вы не можете захватить обычные снимки экрана, используя традиционные методы, которые отображают более крупный курсор, при этом обычный скриншот будет продолжать показывать курсор, отображаемый как размер по умолчанию.
Если вы делали это раньше с другими версиями Mac OS, вы заметите несколько заметных изменений в отношении того, как Mac OS X 10.8+ отличается от предыдущих версий, наиболее очевидным является «Доступность» — это то, что использовала панель «Универсальный доступ» и, несколько смутно, ползунок регулировки теперь находится под дисплеем, а не на вкладке «Мышь и трекпад». Похоже, что это путаница в этом варианте, и предположение некоторых о том, что способность полностью опустилась, исходит из слайдера, удаляющегося от более очевидной панели мыши.
Для некоторого технического фона высокий указатель DPI прибыл уже в Mac OS X 10.7.3, но только до того, как Mountain Lion был включен, панели управления были перегруппированы и переименованы, и настройки были перемещены. Эти изменения сохраняются в macOS High Sierra, Sierra, El Capitan, Mavericks и всех других современных версиях Mac с тех пор.
Знаете ли вы: вы можете полностью настроить и изменить цвет и размер указателя мыши на вашем Mac? Вот как вы это делаете.
Вы можете настроить цвет и размер указателя мыши на Mac — идеально подходит для создания идеальной темы для себя
Если вы давно пользуетесь Mac, то уже знаете, что цвет указателя мыши — сплошной черный с белым контуром вокруг него. Так было с незапамятных времен, и мы абсолютно к этому привыкли. И да, это отличный способ отличиться от ваших друзей на ПК с Windows, поскольку цвет их указателя полностью противоположен нашему — белая заливка с черным контуром.
Но сегодня мы покажем вам, как вы можете полностью настроить и изменить цвет и размер указателя мыши на вашем Mac. Это очень простой процесс, не требующий никаких сторонних приложений или инструментов, и все это занимает всего несколько минут.
Шаг 1. Запустите Системные настройки.
Шаг 2. Нажмите «Доступность ».
Шаг 3. Теперь нажмите « Показать » в списке параметров слева.
Шаг 4. Нажмите на вкладку « Указатель » вверху.
Здесь вы увидите два варианта: Цвет контура указателя и Цвет заливки указателя. Нажмите на белую или черную цветовую палитру рядом с ним и настройте на цвета. Отсюда также можно настроить размер указателя мыши с помощью ползунка Размер указателя. Возможности здесь безграничны, поэтому есть большая вероятность, что вы потратите некоторое время на это.
Если вы хотите вернуть все как было, просто нажмите кнопку «Сброс», как показано на скриншоте ниже. Это также хороший способ начать все сначала.
Буквально ничего другого в этом нет. Теперь вы знаете, как изменить цвет и размер указателя мыши на вашем Mac. Остается только поделиться этим новообретенным советом со всеми вокруг вас с помощью Mac.
Лучшее в этом то, что вам вообще не нужно стороннее приложение. Все встроено в раздел специальных возможностей Mac. И если что-то пойдет не так, у вас есть возможность мгновенно все сбросить без борьбы с ОС на любом уровне.
Как насчет того, чтобы поделиться с нами в разделе комментариев ниже, какой вид указателя мыши вы использовали на своем Mac?
- You can change the cursor size on your Mac computer in just a few steps to make it easier to navigate around your screen.
- It’s easy to change your cursor size by navigating to the Accessibility settings on your Mac under System Preferences.
- Visit Business Insider’s homepage for more stories.
Without a cursor, your Mac would be pretty hard to use. In fact, it would be all but impossible to use, save for a few keyboard shortcuts.
The cursor is what makes it so easy to navigate around your Mac computer, as it lets you easily click on any website or choose where to type on a page.
But if that cursor is too small for your eyes to see, then it won’t do you much good. Fortunately, your Mac makes it easy to make that cursor much larger. Here’s how.
Check out the products mentioned in this article:
MacBook Pro (From $1,299.99 at Best Buy)
How to change the cursor size on your Mac computer
1. Click the Apple logo at the top left of your screen and select «System Preferences.»
2. Click the «Accessibility» icon, then select «Display» from the left menu.
Steven John/Business Insider
3. Drag the slider on the line «Cursor size» toward the right, increasing the size of your cursor until it reaches your desired magnitude.
Steven John/Business Insider
Your cursor will be immediately resized and you can simply exit out of the page.
Related coverage from How To Do Everything: Tech:
-
How to scroll on a Mac computer in 4 different ways, or change your scrolling preferences
-
How to zoom in and out on any Mac computer, using a keyboard or trackpad
-
How to copy and paste on a Mac computer, and from a Mac to other Apple devices
-
How to right click on a Mac computer in three different ways
-
How to create folders on a Mac computer and organize your files
Steven John
Freelance Writer
Steven John is a freelance writer living near New York City by way of 12 years in Los Angeles, four in Boston, and the first 18 near DC. When not writing or spending time with his wife and kids, he can occasionally be found climbing mountains. His writing is spread across the web, and his books can be found at www.stevenjohnbooks.com.
Read more
Read less
Insider Inc. receives a commission when you buy through our links.
- You can change the cursor size on your Mac computer in just a few steps to make it easier to navigate around your screen.
- It’s easy to change your cursor size by navigating to the Accessibility settings on your Mac under System Preferences.
- Visit Business Insider’s homepage for more stories.
Without a cursor, your Mac would be pretty hard to use. In fact, it would be all but impossible to use, save for a few keyboard shortcuts.
The cursor is what makes it so easy to navigate around your Mac computer, as it lets you easily click on any website or choose where to type on a page.
But if that cursor is too small for your eyes to see, then it won’t do you much good. Fortunately, your Mac makes it easy to make that cursor much larger. Here’s how.
Check out the products mentioned in this article:
MacBook Pro (From $1,299.99 at Best Buy)
How to change the cursor size on your Mac computer
1. Click the Apple logo at the top left of your screen and select «System Preferences.»
2. Click the «Accessibility» icon, then select «Display» from the left menu.
Steven John/Business Insider
3. Drag the slider on the line «Cursor size» toward the right, increasing the size of your cursor until it reaches your desired magnitude.
Steven John/Business Insider
Your cursor will be immediately resized and you can simply exit out of the page.
Related coverage from How To Do Everything: Tech:
-
How to scroll on a Mac computer in 4 different ways, or change your scrolling preferences
-
How to zoom in and out on any Mac computer, using a keyboard or trackpad
-
How to copy and paste on a Mac computer, and from a Mac to other Apple devices
-
How to right click on a Mac computer in three different ways
-
How to create folders on a Mac computer and organize your files
Steven John
Freelance Writer
Steven John is a freelance writer living near New York City by way of 12 years in Los Angeles, four in Boston, and the first 18 near DC. When not writing or spending time with his wife and kids, he can occasionally be found climbing mountains. His writing is spread across the web, and his books can be found at www.stevenjohnbooks.com.
Read more
Read less
Insider Inc. receives a commission when you buy through our links.
Для многих обладателей компьютеров и ноутбуков на Windows покупка свеженького Макбука является одной из главных мечт. Отличный внешний вид в сочетании с производительным железом и симпатичной операционной системой делают свое дело. Вот только с непривычки после Windows некоторые настройки по умолчанию могут неприятно удивить. В частности, не каждый догадается, что переключение языка осуществляется с помощью сочетания cmd+пробел или специальной кнопки на клавиатуре, а скорость движения курсора вообще может усыпить.
Эти настройки будут актуальны даже для новых прошек.
❗️ПОДПИСЫВАЙСЯ НА НАШ КАНАЛ В ДЗЕНЕ И ЧИТАЙ КРУТЫЕ СТАТЬИ БЕСПЛАТНО
И если для переходящих с одного Мака на другой все привычно, а настройки вообще можно перенести с помощью резервной копии, то для пользователей ПК требуется небольшой ликбез. Рассказываем про семь настроек Макбука, которые необходимо изменить сразу после покупки.
Содержание
- 1 Как переключить язык на Маке
- 2 Как увеличить скорость мыши на Маке
- 3 Как устанавливать любые приложения на Макбук
- 4 Панель Dock на Макбуке
- 5 Активные углы в Mac OS
- 6 Отключить обновления на Mac
- 7 Спящий режим в Макбуке
Как переключить язык на Маке
Когда я купил iMac, первое, что меня шокировало — это сочетание клавиш для переключения языка. Я очень долго не могу понять, почему по нажатию на привычные ctrl+shift ничего не происходит. Но благо, что для того, чтобы загуглить, английский язык был не нужен, и этот пробел в знаниях получилось легко ликвидировать. Поэтому советую всем после покупки Мака изменить сочетание клавиш на более привычное следующим образом:
Не все желаемые сочетания сработают, но подобрать что-нибудь под себя все равно получится.
- Откройте “Системные настройки” и перейдите в раздел “Клавиатура”.
- Выберите “Сочетания клавиш” и разверните “Источники ввода”.
- Задайте нужное сочетание клавиш.
❗️ПОДПИСЫВАЙСЯ НА ТЕЛЕГРАМ-КАНАЛ СУНДУК АЛИБАБЫ. ТАМ КАЖДЫЙ ДЕНЬ ВЫХОДЯТ ПОДБОРКИ САМЫХ ЛУЧШИХ ТОВАРОВ С АЛИЭКСПРЕСС
На Маках с процессорами M1 и M2 есть отдельная клавиша для смены языков, совмещенная с FN. Однако тянуться до нее даже мизинцем при десятипальцевом вводе неудобно. Поэтому в любом случае настройте этот параметр, несмотря на то, какой у вас компьютер.
Как увеличить скорость мыши на Маке
Второй момент, который меня тоже знатно удивил — это скорость курсора. Мне казалось, что для смещения его от одного края не самого большого 21,5 дюймового экрана мне придется передвинуть мышку с одного конца комнаты в другой. Так неторопливо он перемещался. Если вас это тоже раздражает, то обязательно сделайте так:
Обязательно включите имитацию правой кнопки мыши.
- Откройте «Системные настройки” и перейдите в раздел “Мышь”.
- В разделе “Выбор и нажатие” увеличьте скорость перемещения до максимума.
Здесь же я рекомендую настроить необходимые жесты и клик, имитирующий правую кнопку мыши. Тогда большая часть действий для вас будет привычными и не придется ничего выдумывать.
Как устанавливать любые приложения на Макбук
Хоть на Айфонах и Айпадах, Apple жестко ограничила, откуда можно устанавливать приложения. На Маках компания из Купертино так делать не стала, понимая, чем это может быть чревато. Однако всячески усложнили установку программ не из Mac App Store. Радует, что можно этот параметр разблокировать:
Изменения сюда можно внести только после разблокировки замка внизу окна.
- Откройте “Системные настройки” и перейдите в раздел “Защита и безопасность”.
- Нажмите на замок в левом нижнем углу и введите пароль администратора.
- Переставьте флажок в разделе “Разрешить использование программ, загруженных из:” на “Любого источника”.
- Если подобного переключателя у вас нет, то закройте системные настройки, откройте Терминал и введите там команду:
sudo spctl --master-disable
❗️ПОДПИШИСЬ НА НАШ ЧАТИК В ТЕЛЕГРАМЕ. ТАМ СОБРАЛИСЬ ТОЛЬКО ИЗБРАННЫЕ ЧИТАТЕЛИ
Нажмите Enter и введите пароль администратора. Теперь в разделе появится нужный флажок, и вам останется только его переставить.
Панель Dock на Макбуке
Еще одной раздражающей лично меня особенностью Мака из коробки стали параметры Дока по умолчанию. При наведении курсора на иконку приложения она увеличивалась до очень больших размеров, что, мягко говоря, мешало. Поэтому лучше сразу изменить стандартные анимации Dock:
У Дока есть много параметров, которые можно настроить.
- Откройте «Системные настройки” и перейдите в раздел “Dock”.
- Снимите галку с “Увеличения” и настройте все анимации и размеры как вам нравится.
Здесь же вы можете настроить с какой стороны рабочего стола будет отображаться Dock и стоит ли его скрывать. Лично для меня наиболее привычным вариантом является размещение по центру. И даже перейдя на компьютер под управлением Windows 11, я разместил “Пуск” и иконки частых приложений аналогично.
Активные углы в Mac OS
А еще в macOS есть шикарная функция под названием “Активные углы”. Они позволяют банальным перемещением курсора в один из них запускать быстрые действия. Попользовавшись такой фичей однажды, вы уже никогда не сможете от нее отказаться. Настраивается она следующим образом:
Активные углы поддерживают много разных действий.
- Откройте «Системные настройки” и перейдите в “Рабочий стол и заставка”.
- Выберите “Активные углы” и настройте для себя удобные действия.
❗️ПОДПИШИСЬ НА НАШ ПУЛЬС. БУДЕШЬ УЗНАВАТЬ ВСЕ НОВОЕ САМЫМ ПЕРВЫМ
Ничего сложного нет, зато сколько удобства привносят активные углы в уже привычную работу, даже словами не передать. Если вы владеете Маком уже давно и не запускали эту функцию, обязательно попробуйте. Уверен, что вы оцените ее по достоинству.
Отключить обновления на Mac
Я ничего не имею против обновлений, но новые версии macOS, в отличие от iOS, могут привнести на ваш компьютер больше проблем, чем пользы: несовместимость программ, глюки и вылеты или потеря важных файлов в неработающих приложениях. И это только малая часть. Поэтому я всегда советую отключить автоматически обновления и контролировать этот процесс самостоятельно:
Автоматические обновления отключить очень просто.
- В macOS Monterey и старше:
- Откройте “Системные настройки” и перейдите в раздел “Обновление ПО”.
- Снимите галочку с “Автоматически устанавливать обновления ПО на Mac”.
- В macOS Ventura:
- Откройте “Системные настройки” и перейдите в раздел “Основные”.
- Выберите “Обновление ПО”.
- Откройте “Автообновление” и отключите все тумблеры.
После выхода каждой новой версии операционки просто читайте отзывы и смотрите, какие приложения можно под нее обновить. Проанализировав всю эту информацию, обновляйтесь только после этого. А вообще на Маках новые операционные системы уже давно не привносили чего-то сногсшибательного, поэтому можно вообще не гнаться за обновлениями. Стабильность важнее.
Спящий режим в Макбуке
Ну и одним из самых важных параметров для каждого Мака не важно, Макбук это или стационарный компьютер является время перехода в спящий режим и отключения экрана. На ноутбуках это позволит значительно сэкономить заряд, а на iMac или Mac mini просто не расходовать электричество:
Параметры сна настраиваются очень гибко для монитора и компьютера отдельно.
- Откройте “Системные настройки” и перейдите в раздел “Экономия энергии” на стационарных компьютерах или “Батарея” на Макбуках.
- Настройте временные шкалы так, как вам это удобно.
Теперь после заданного времени бездействия, компьютер сам перейдет в сон, а вам надо будет только его разбудить. Видел, как многие устанавливают на iMac на постоянное свечение при бездействии заставку с часами. Это, конечно, красиво, но энергозатратно. Поэтому советую все же ограничивать этот параметр.