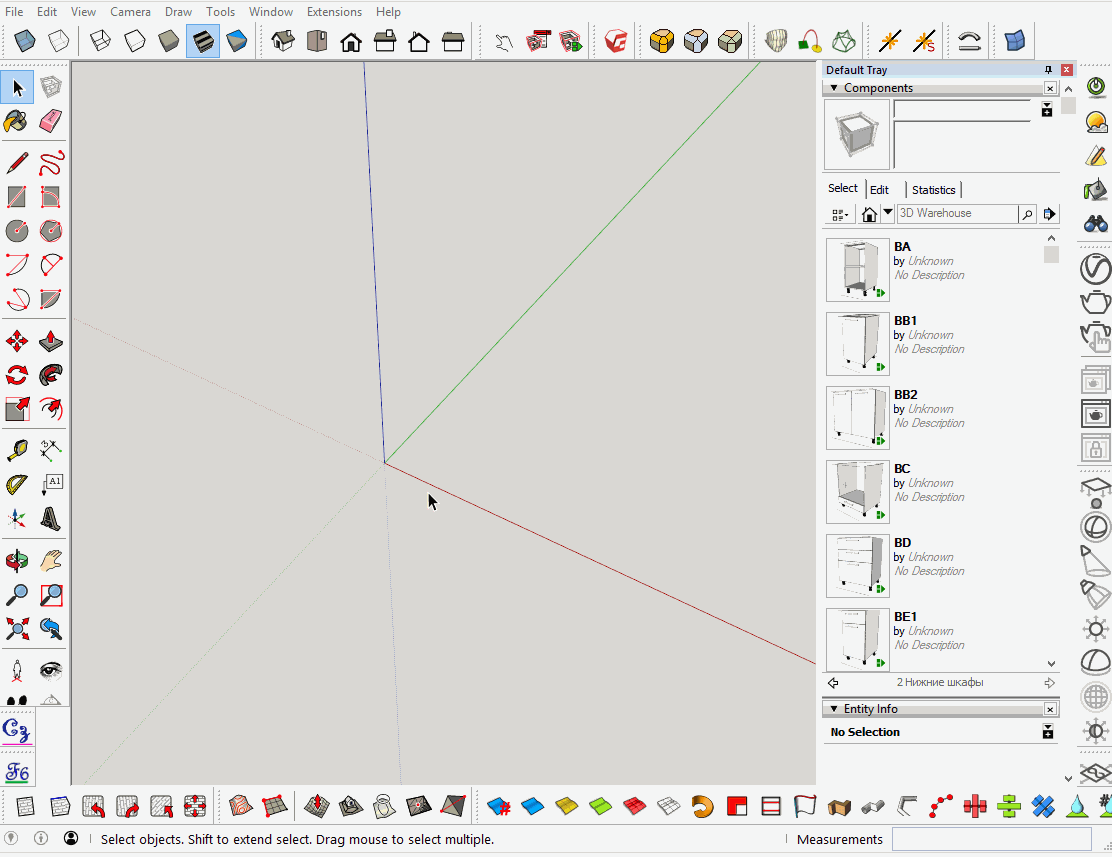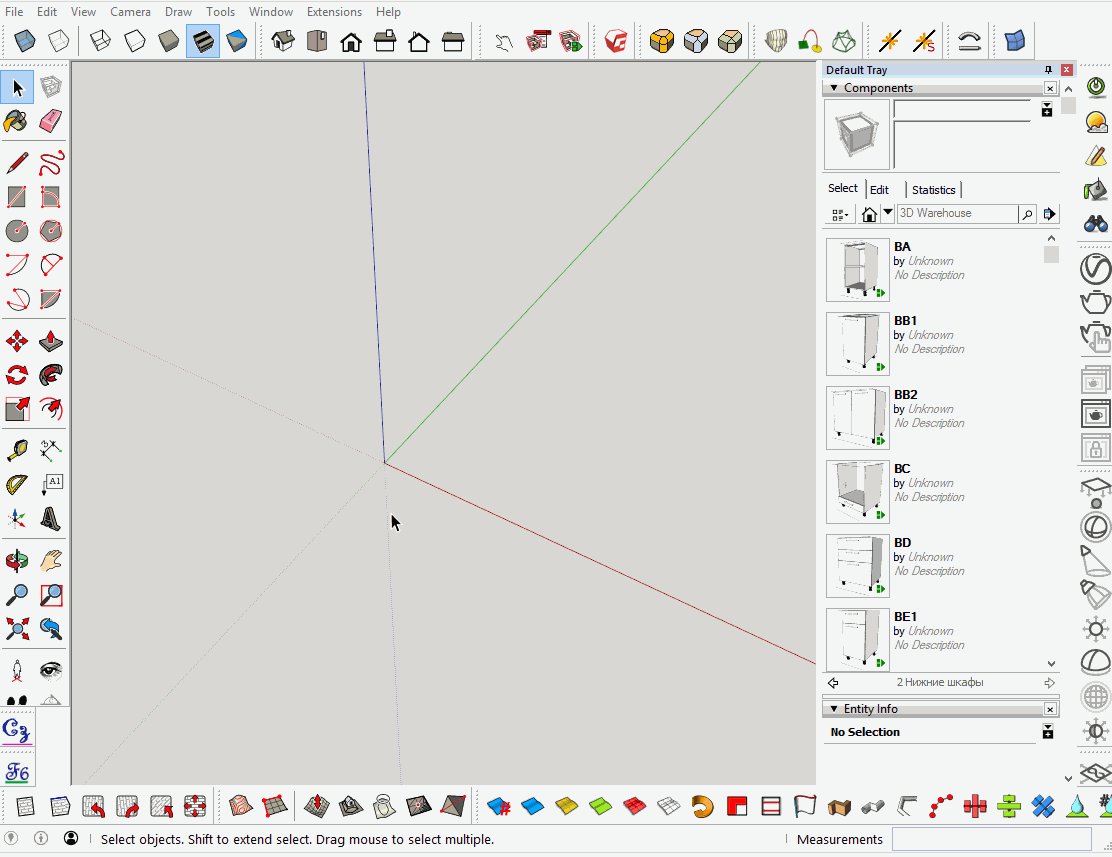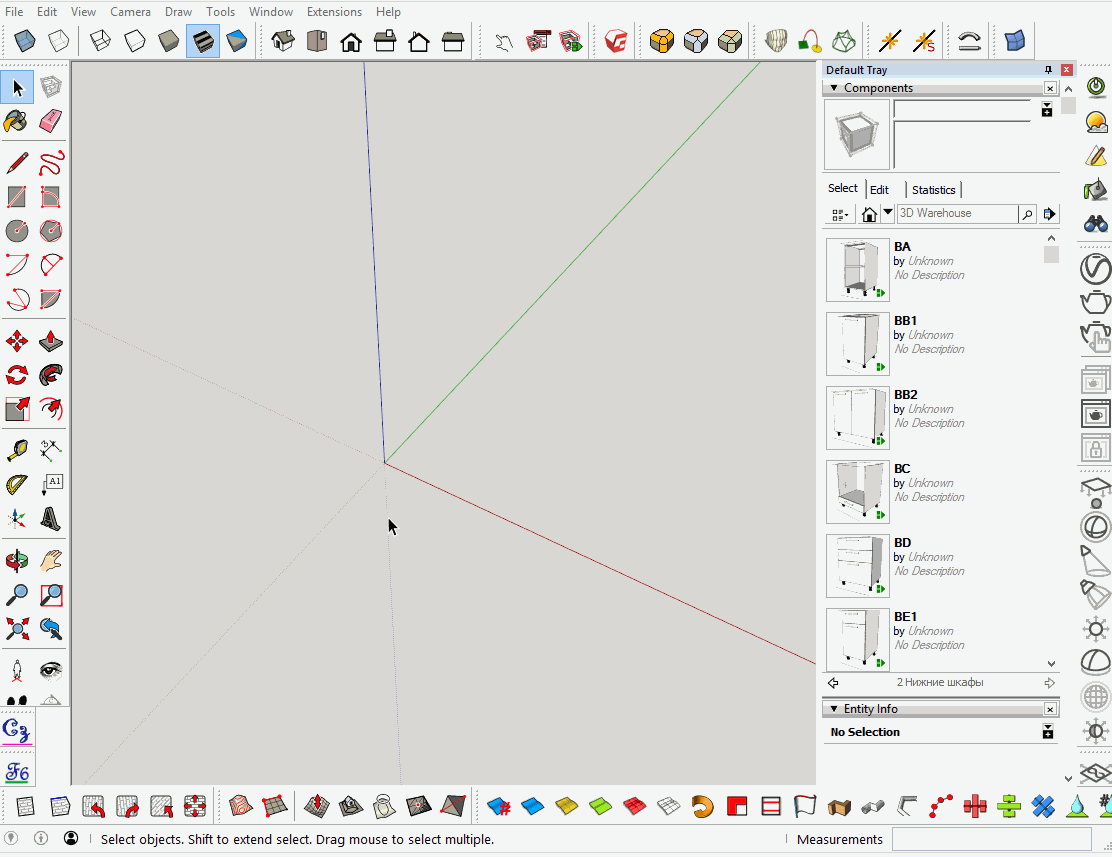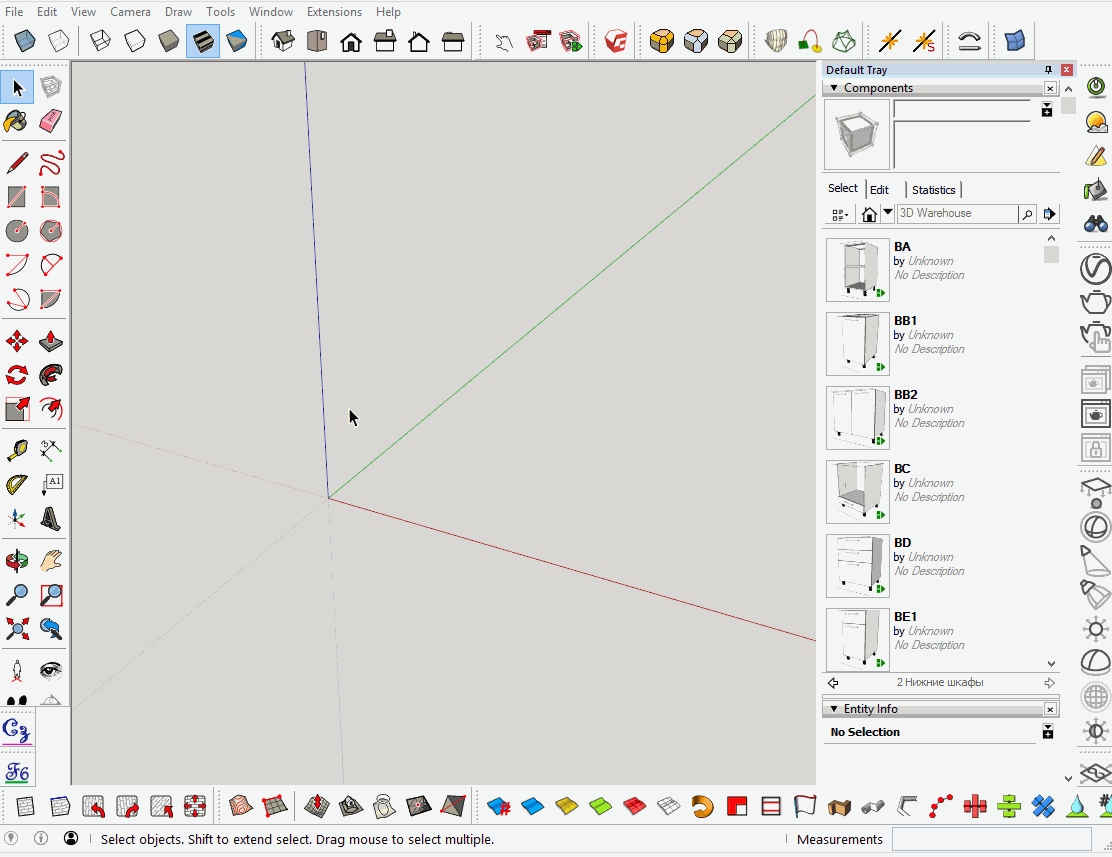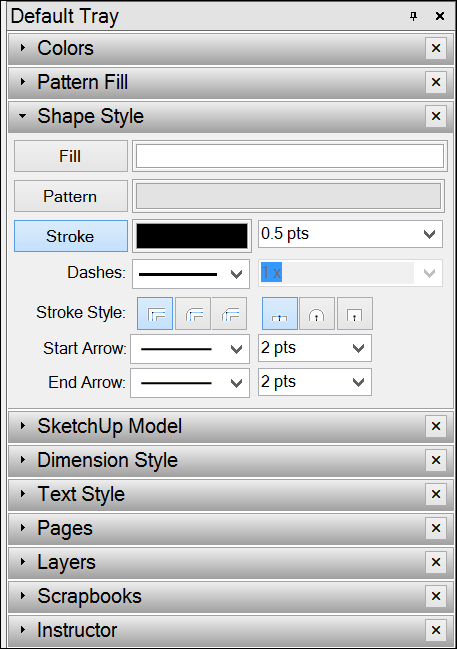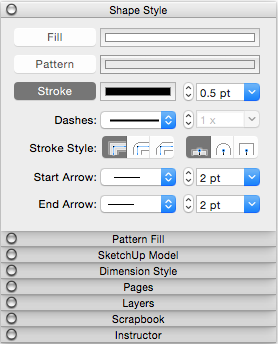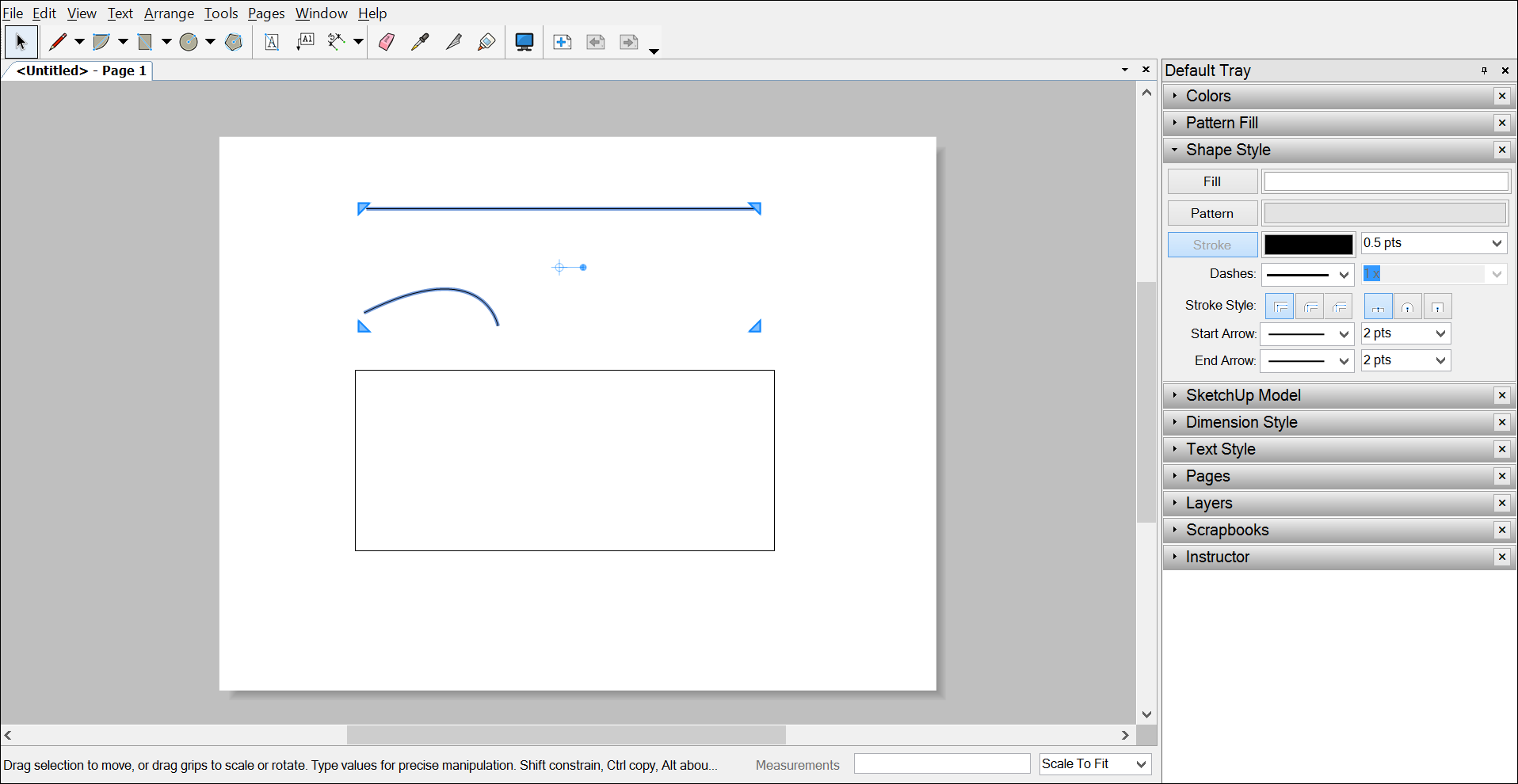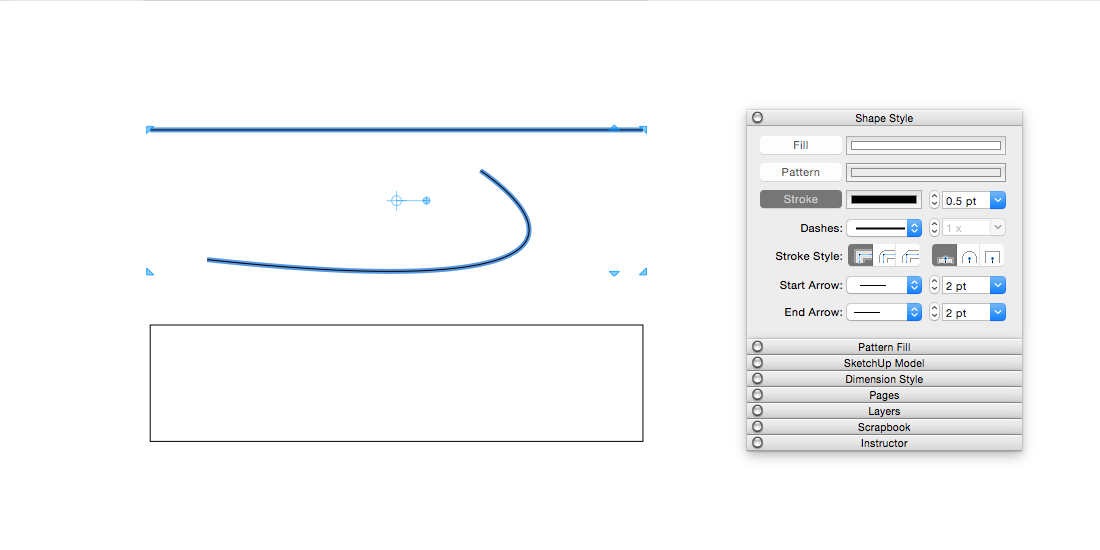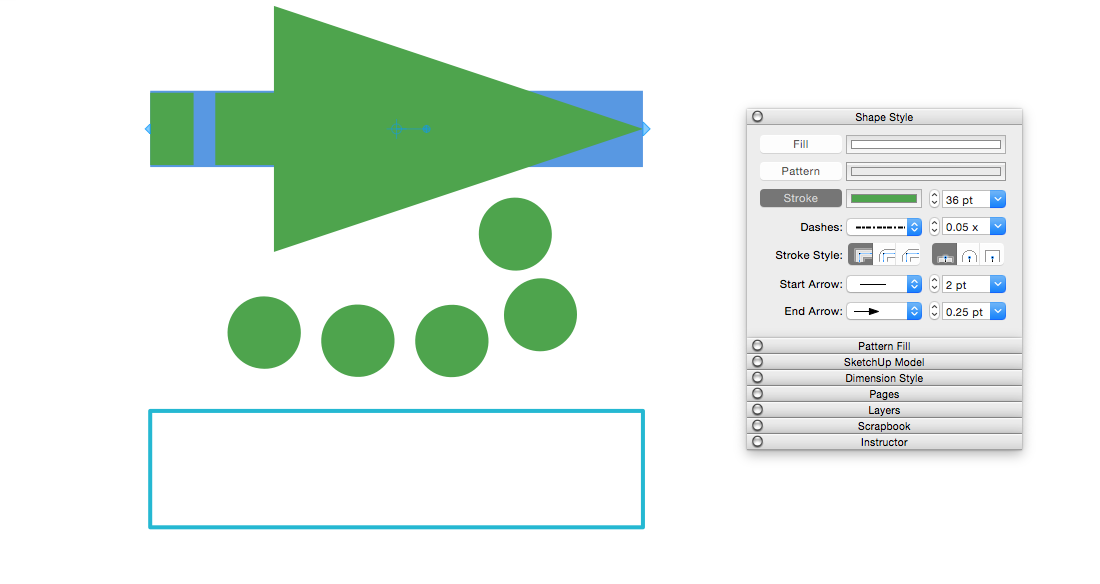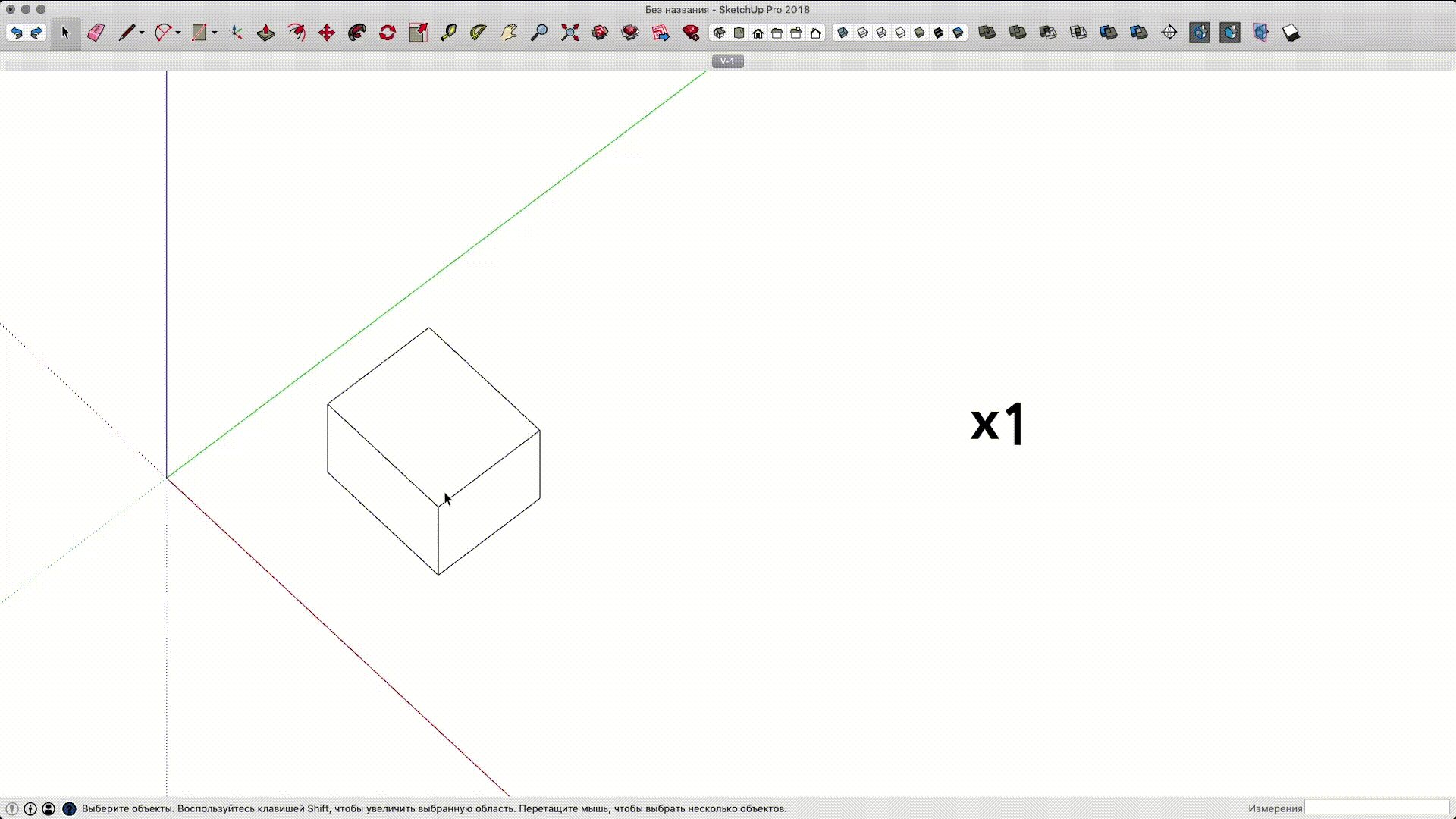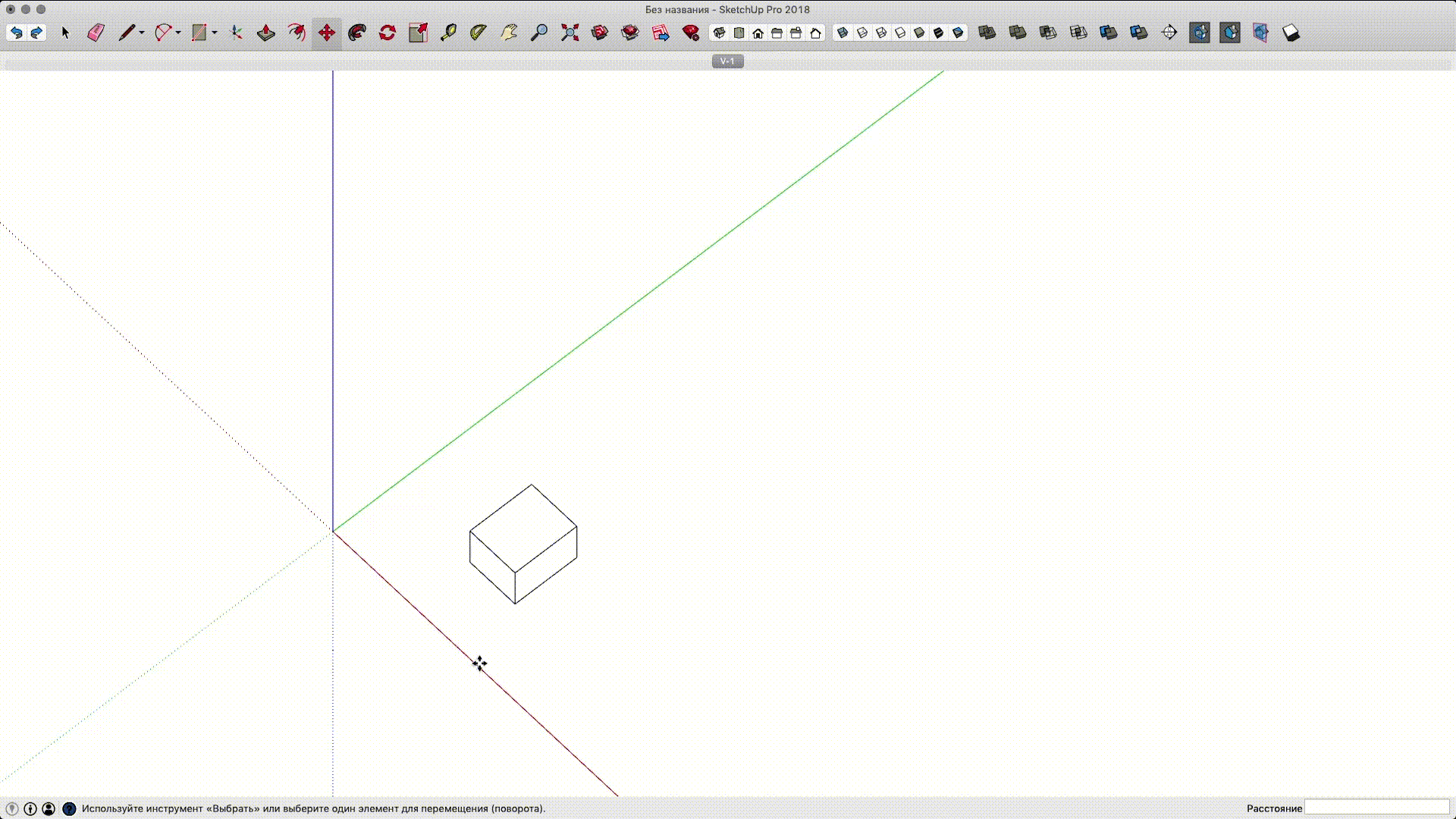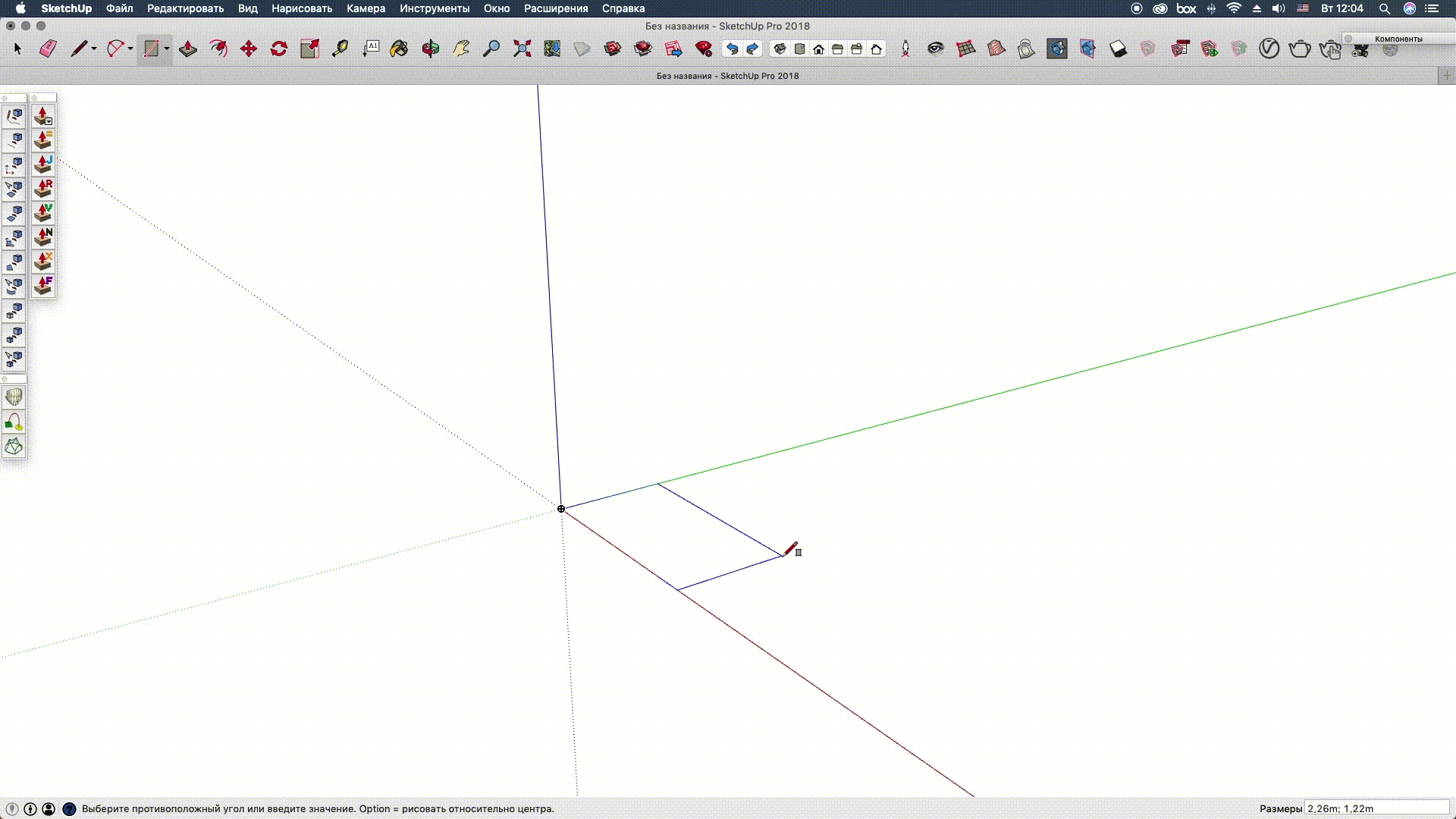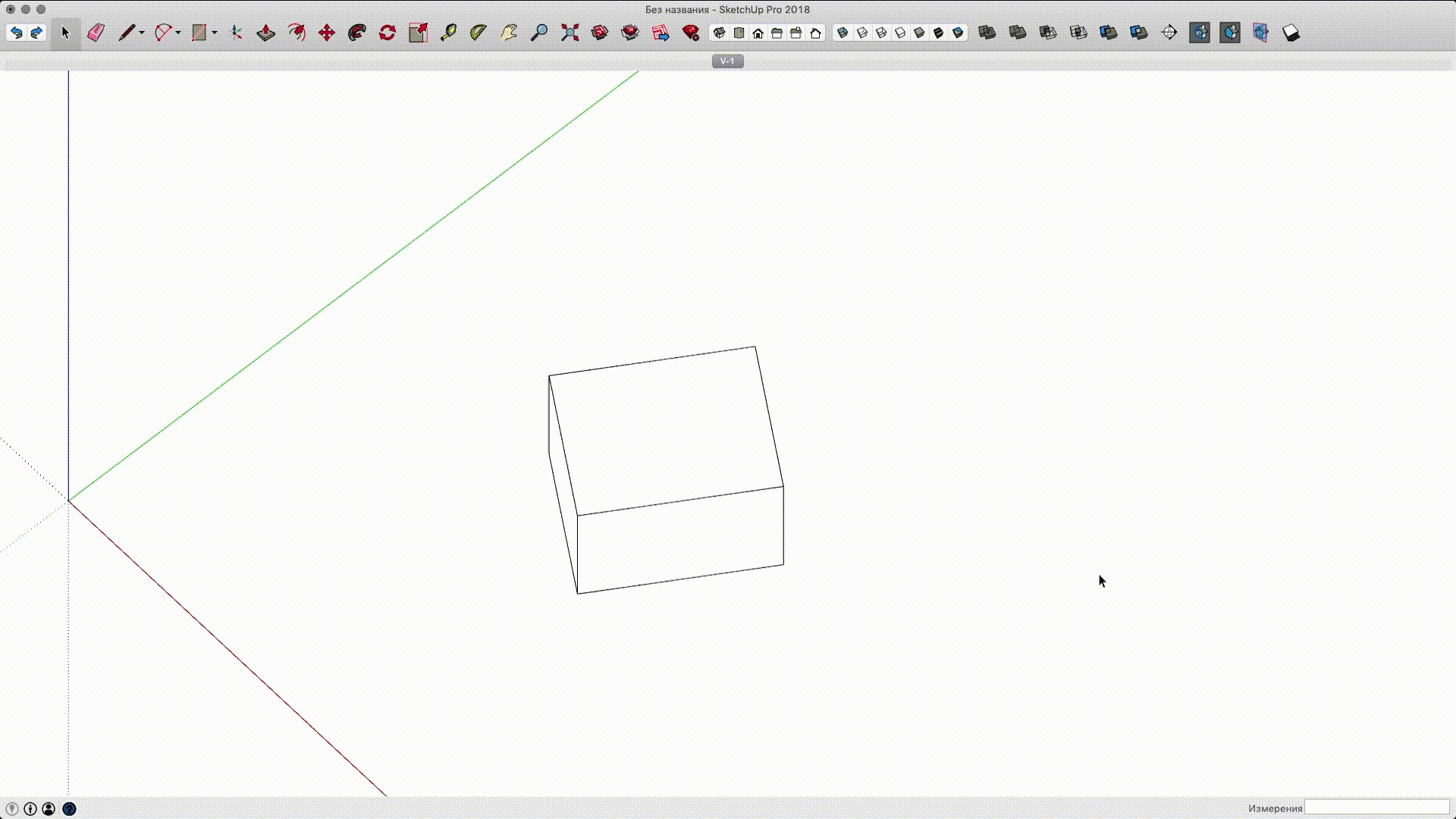Описание
Это базовый инструмент программы SketchUp для построения геометрии. Всё, что он делает — рисует прямую линию (ребро) от одной точки до другой. Казалось бы — проще некуда, но и здесь есть дополнительный функционал, который облегчает и значительно ускоряет моделирование. Впрочем, в этом весь SketchUp.
Итак, этот инструмент можно выбрать на основной панели инструментов или с помощью клавиши «L», в английской раскладке клавиатуры.
Принцип работы
Инструмент «Линия» работает в два простых действия:
- Первый клик мышью — стартовая точка линии;
- Второй клик мышью — конечная точка линии.
Всё, линия построена. Но, так как вся рабочая область программы — это трёхмерное пространство, нужно научится правильно позиционировать линии, задавать им направление и размер. Поэтому сразу переходим к фишкам этого инструмента.
Привязка к осям координат
На рабочей области программы SketchUp по умолчанию есть оси координат, которые мы обозначим для общего понимания так:
- Красная ось (X) — горизонтальная длина;
- Зелёная ось (Y) — горизонтальная ширина (глубина);
- Синяя ось (Z) — вертикаль (высота).
При рисовании инструментом «Линия», программа SketchUp будет стремиться привязать направление к одной из осей координат, в зависимости от направления движения мыши. Чем ближе параллельность линии к одной из осей координат, тем больше вероятность примагничивания к её направлению. Это видно сразу: линия выравнивается и подсвечивается цветом, который соответствует параллельной оси координат. Это значит, что сейчас линия рисуется строго параллельно этой оси. Чтобы продолжить растягивать линию параллельно этой оси, не нужно аккуратно вести мышь. Достаточно поймать это примагничивание и зажать клавишу Shift на клавиатуре. После этого, растягиваться линия будет строго параллельно выбранной оси, вне зависимости от положения курсора мыши.
Длина линии
После указания стартовой точки линии, отдаление от неё отображается в нижнем правом угла программы SketchUp, в маленьком окне измерений (Measurements). Это и есть длина линии. Чтобы задать нужную длину, введите с клавиатуры нужное значение и нажмите Enter. При этом не нужно никуда кликать. Просто берём инструмент «Линия», ставим стартовую точку первым кликом мыши, затем отводим мышь в нужную сторону, после чего набираем на клавиатуре цифрами нужный размер (например 256) и жмём Enter. Построении линии автоматически завершится. Её размер будет именно таким, который был набран на клавиатуре.
Построение плоскости
Если замкнуть между собой минимум три линии, то образуется грань (плоскость). При большим количестве линий важно помнить о том, что грани образуются только в том случае, если все её образующие её линии находятся в одной плоскости. Иначе грань просто не образуется и придётся либо рисовать заново, либо триангулировать (разбивать на треугольники) модель, чтобы создать несколько плоскостей.
Помните также о том, что грани могут иметь лицевую и изнаночную сторону. Правильная модель — когда вся видимая часть — это лицевые стороны граней. Особенно это актуально при визуализации (рендере). В этом случае изнаночные стороны граней могут отображаться неправильно.
Белый цвет — это лицевая сторона, серый — изнаночная. Если при замыкании линий образовалась изнаночная сторона, кликните по ней правой кнопкой мыши и выберите пункт «Перевернуть грани» (Reverse Faces). После этого грань перевернётся.
Contents
- 1 How do you change measurements in SketchUp?
- 2 How do I draw a specific length in SketchUp?
- 3 How do I change SketchUp to CM?
- 4 Where is the measurement box in SketchUp?
- 5 Which tool is used to draw a rectangle?
- 6 How much RAM does SketchUp use?
- 7 What is layout SketchUp?
- 8 How do I change dimensions in layout?
- 9 What is length snapping in SketchUp?
- 10 How do you align in SketchUp?
- 11 How do you use the measurement box in SketchUp?
- 12 How do I change dimensions in SketchUp for free?
- 13 How do you write feet and inches in SketchUp?
- 14 Which tool is used to draw a straight line?
- 15 Which tool is used to draw shape?
How do you change measurements in SketchUp?
You can change the measurement units in SketchUp by going to Window > Model Info > Units. Choose a preset like Architectural, Engineering, or Fractional. Or if you want to customize your units, choose Decimal to pick any metric or imperial unit for length, area, and volume.24 sept. 2019
How do I draw a specific length in SketchUp?
1. With your model open in SketchUp, select Window > Model Info.
2. In the sidebar on the left, select Units. The Units panel appears.
3. From the Format drop-down list, select your desired unit format: Architectural, Decimal, Engineering, or Fractional.
Where is the measurement box in SketchUp?
It is normally in the lower right corner of the screen. If it is not there, make sure you have SketchUp set to full screen. Go to View >Toolbars and uptick Measurements.29 mar. 2017
Which tool is used to draw a rectangle?
Chapter 4 (COMPUTER) Define the tools Q. 1Rectangle tool- Rectangle tool is used to draw rectangular or square shapes. Q. 2 Ellipse tool – It is used to draw oval or circle.
How much RAM does SketchUp use?
We recommend choosing the largest available offering of RAM for any listed Chromebook. 4GB is strongly preferable to 2GB. SketchUp for Web supports Retina (high DPI) displays….SketchUp for Web – System Requirements.Minimum SpecificationsRecommended Specifications4GB RAM8GB+ RAM3 autres lignes
What is layout SketchUp?
Sketchup Layout is designed to take the solid model from Google Sketchup Pro and convert it into orthographic views, presentation views and other working drawings. The user will use Google Sketchup Pro to create “Scenes” that will be equal to the orthographic views of a design (Front, Right Side, Left Side, Rear, etc.)
How do I change dimensions in layout?
1. From the Format drop-down list, select Fractional or Decimal.
2. Select a unit of measurement, such as inches, feet, or meters, from the second Format drop-down list.
3. From the Precision drop-down list, select how precise you want the units to be.
What is length snapping in SketchUp?
Snaps refer to points that you can lock to when drawing a line. For example, you can lock to the origin or a certain axis. You can also snap to endpoints or midpoints to ensure that your lines intersect at the correct point. This is definitely a useful tool to make sure that the shapes you draw are in the same plane.15 juil. 2019
How do you align in SketchUp?
How do you use the measurement box in SketchUp?
How do I change dimensions in SketchUp for free?
How do you write feet and inches in SketchUp?
If inches are your default unit of measurement, just type 14 into the Measurements box and press Enter — SketchUp assumes that you mean 14 inches. If you want to draw something 14 feet long, type 14′, just to let SketchUp know that you mean feet instead of inches.
Which tool is used to draw a straight line?
Answer:Ruler is used to draw straight line.1 fév. 2019
Which tool is used to draw shape?
Polygon Tool In Paint Brush, you can even draw a polygon (a shape with many sides). You can use the Polygon tool to make a shape with any number of sides.
Contents
- 1 How do you change measurements in SketchUp?
- 2 How do I draw a specific length in SketchUp?
- 3 How do I change SketchUp to CM?
- 4 Where is the measurement box in SketchUp?
- 5 Which tool is used to draw a rectangle?
- 6 How much RAM does SketchUp use?
- 7 What is layout SketchUp?
- 8 How do I change dimensions in layout?
- 9 What is length snapping in SketchUp?
- 10 How do you align in SketchUp?
- 11 How do you use the measurement box in SketchUp?
- 12 How do I change dimensions in SketchUp for free?
- 13 How do you write feet and inches in SketchUp?
- 14 Which tool is used to draw a straight line?
- 15 Which tool is used to draw shape?
How do you change measurements in SketchUp?
You can change the measurement units in SketchUp by going to Window > Model Info > Units. Choose a preset like Architectural, Engineering, or Fractional. Or if you want to customize your units, choose Decimal to pick any metric or imperial unit for length, area, and volume.24 sept. 2019
How do I draw a specific length in SketchUp?
1. With your model open in SketchUp, select Window > Model Info.
2. In the sidebar on the left, select Units. The Units panel appears.
3. From the Format drop-down list, select your desired unit format: Architectural, Decimal, Engineering, or Fractional.
Where is the measurement box in SketchUp?
It is normally in the lower right corner of the screen. If it is not there, make sure you have SketchUp set to full screen. Go to View >Toolbars and uptick Measurements.29 mar. 2017
Which tool is used to draw a rectangle?
Chapter 4 (COMPUTER) Define the tools Q. 1Rectangle tool- Rectangle tool is used to draw rectangular or square shapes. Q. 2 Ellipse tool – It is used to draw oval or circle.
How much RAM does SketchUp use?
We recommend choosing the largest available offering of RAM for any listed Chromebook. 4GB is strongly preferable to 2GB. SketchUp for Web supports Retina (high DPI) displays….SketchUp for Web – System Requirements.Minimum SpecificationsRecommended Specifications4GB RAM8GB+ RAM3 autres lignes
What is layout SketchUp?
Sketchup Layout is designed to take the solid model from Google Sketchup Pro and convert it into orthographic views, presentation views and other working drawings. The user will use Google Sketchup Pro to create “Scenes” that will be equal to the orthographic views of a design (Front, Right Side, Left Side, Rear, etc.)
How do I change dimensions in layout?
1. From the Format drop-down list, select Fractional or Decimal.
2. Select a unit of measurement, such as inches, feet, or meters, from the second Format drop-down list.
3. From the Precision drop-down list, select how precise you want the units to be.
What is length snapping in SketchUp?
Snaps refer to points that you can lock to when drawing a line. For example, you can lock to the origin or a certain axis. You can also snap to endpoints or midpoints to ensure that your lines intersect at the correct point. This is definitely a useful tool to make sure that the shapes you draw are in the same plane.15 juil. 2019
How do you align in SketchUp?
How do you use the measurement box in SketchUp?
How do I change dimensions in SketchUp for free?
How do you write feet and inches in SketchUp?
If inches are your default unit of measurement, just type 14 into the Measurements box and press Enter — SketchUp assumes that you mean 14 inches. If you want to draw something 14 feet long, type 14′, just to let SketchUp know that you mean feet instead of inches.
Which tool is used to draw a straight line?
Answer:Ruler is used to draw straight line.1 fév. 2019
Which tool is used to draw shape?
Polygon Tool In Paint Brush, you can even draw a polygon (a shape with many sides). You can use the Polygon tool to make a shape with any number of sides.
Чтобы переместить размер целиком, щелкните его с помощью инструмента «Выбор» ( ), затем щелкните и перетащите размер в любое место области рисования. Чтобы одновременно изменить длину обеих выносных линий, активируйте инструмент «Выбор», а затем щелкните и перетащите точку экстента в направлении, параллельном выносной линии.
Вот как отредактировать строку:
- Выберите инструмент «Перемещение» ( ).
- Наведите курсор инструмента «Перемещение» на одну из конечных точек линии.
- Нажмите и перетащите конечную точку, чтобы изменить длину линии.
Как изменить размеры?
Как переключать измерения
- Подумайте о других возможностях. …
- Исследуйте связь между вашей реальностью и вашими вибрациями. …
- Определите свою вибрацию по умолчанию. …
- Определите желаемую атмосферу. …
- Создайте триггер для желаемой вибрации. …
- Загрузите New Vibe Daily. …
- Действуйте в соответствии со своей новой вибрацией. …
- Отбрось несоответствующее.
Как просмотреть размеры в SketchUp?
Чтобы измерить размер в любом представлении, выполните следующие действия:
- Переместите контроллер в поле зрения и наведите курсор на модель. …
- Щелкните модель. …
- Щелкните значок рулетки ( ).
- При появлении подсказки наведите курсор на начальную точку измерения и щелкните.
Какая размерная формула крутящего момента?
Единицей СИ для крутящего момента является ньютон-метр, поскольку мы знаем, что единицей силы является ньютон, который равен силе = масса × ускорение. Единицей массы в системе СИ является килограмм, а ускорение — метр/сек2. Следовательно, размерная формула крутящего момента МЛ2Т-2. Таким образом, вариант B является правильным ответом на эту проблему.
Что такое длина, ширина и высота?
Что такое длина, ширина и высота? … Длина: насколько это длинно или коротко. Рост: какой он высокий или низкий. Ширина: насколько она широкая или узкая.
Как вы пишете размеры?
Вот несколько популярных примеров:
- Коробки: длина x ширина x высота (см. Ниже)
- Пакеты: ширина x длина (ширина всегда соответствует размеру отверстия пакета).
- Этикетки: длина x ширина.
Что такое макет Sketchup?
Макет Sketchup предназначен для преобразования твердотельной модели из Google Sketchup Pro в ортогональные виды, виды презентации и другие рабочие чертежи.. Пользователь будет использовать Google Sketchup Pro для создания «сцен», которые будут соответствовать орфографическим видам дизайна (спереди, справа, слева, сзади и т. д.).
Можно ли скрыть размеры в Onshape?
@mark_scheiner,Вы не можете скрыть размер в эскизе.
In LayOut, you can customize the color, width, style, and end points for lines, arcs, and freehand lines as well as strokes on shapes, text boxes, dimensions, labels, inserted images, and SketchUp model entities. You find all these options in the Stroke settings on the Shape Style panel.
Note: In graphics applications, the line around a shape or along a path is commonly called a stroke. That’s why LayOut uses the term Stroke settings for the settings that you use to customize lines as well as borders around shapes, images, and so on.
The following figure shows LayOut’s Stroke settings for your current operating system.
To modify a stroke in LayOut, follow these steps:
- Click the Shape Style panel to open it. If the Shape Style panel doesn’t appear in the tray or stack, select Window > Shape Style, and the Shape Style panel appears onscreen.
- Select the entity whose stroke you want to modify. You can select more than one entity by holding down the Shift key as you click. In this example, both the line and arc are selected. (See Selecting Things for more selection tips.)
Tip: You can change a document’s default Shape Style settings at anytime. Simply select a tool and make the Shape Style changes. Or if you’ve already created an entity, change its Shape Style settings and then use the Style tool (
) to sample that entity.
- Click the Stroke option to select it. If the option is already selected, it’s highlighted, as shown in the following figure.
- Select your desired stroke settings, which are explained in detail in the upcoming list.
As mentioned earlier, LayOut enables you to change the color or width, transform solid lines into dashed ones, select a predefined style, and choose from a selection of start and end points. Here are the details on selecting all your options:
- Color: By default, your stroke is black. Click the color well to open a color picker and select a different color. You can select your color by using the color wheel, choosing specific RGB or HSB codes, and several other methods, all of which are explained in Choosing Colors.
- Width: Strokes have a default width of 0.5 points. In the box next to the color well, you can type a new value in points or a unit of measure (which LayOut automatically converts to points). Or, click the drop-down arrow and select a preset width.
- Dashes: LayOut is set to draw solid strokes. To make a dashed stroke instead, select a dash pattern from the first Dashes drop-down menu. After you select a dash pattern, you can select a dashes scale from the second Dashes menu: Either select a preset from the menu or type a value and press Enter (Microsoft Windows) or Return (Mac OS X).
- Stroke Style: You can choose one of three Stroke Style corner options: Miter corners (the default), Round corners, or Bevel corners. If you select a line or arc with endpoints, you can select one of three Stroke Style end options: Flat ends (the default), Round ends, or Square ends. In the following figure, the straight line has Flat ends, and the arc has Round ends. Hover your cursor over each Stroke Style icon to see a ScreenTip displaying the icon’s name.
Tip: The corner stroke styles are subtle, so you may need to zoom in to see the corner effects.
- Start Arrow: You can add an arrow or end point to the start point of a line, arc, or dimension. Simply choose a Start Arrow style from the first drop-down list. To adjust how long or short the arrow is, relative to the line, select a Start Arrow scale from the second drop-down list.
- End Arrow: These options work just like the Start Arrow options, but add and style an arrow or end point on the last point of a line, arc, or dimension.
In the following figure, you see a few different combinations of the Stroke settings, and the straight line is selected so you can see the Stroke settings in the Shape Styles pane. The following table outlines the specific settings applied to each item.
Tip: To quickly and easily apply an entity’s fill and stroke settings to another entity, use the Style tool (
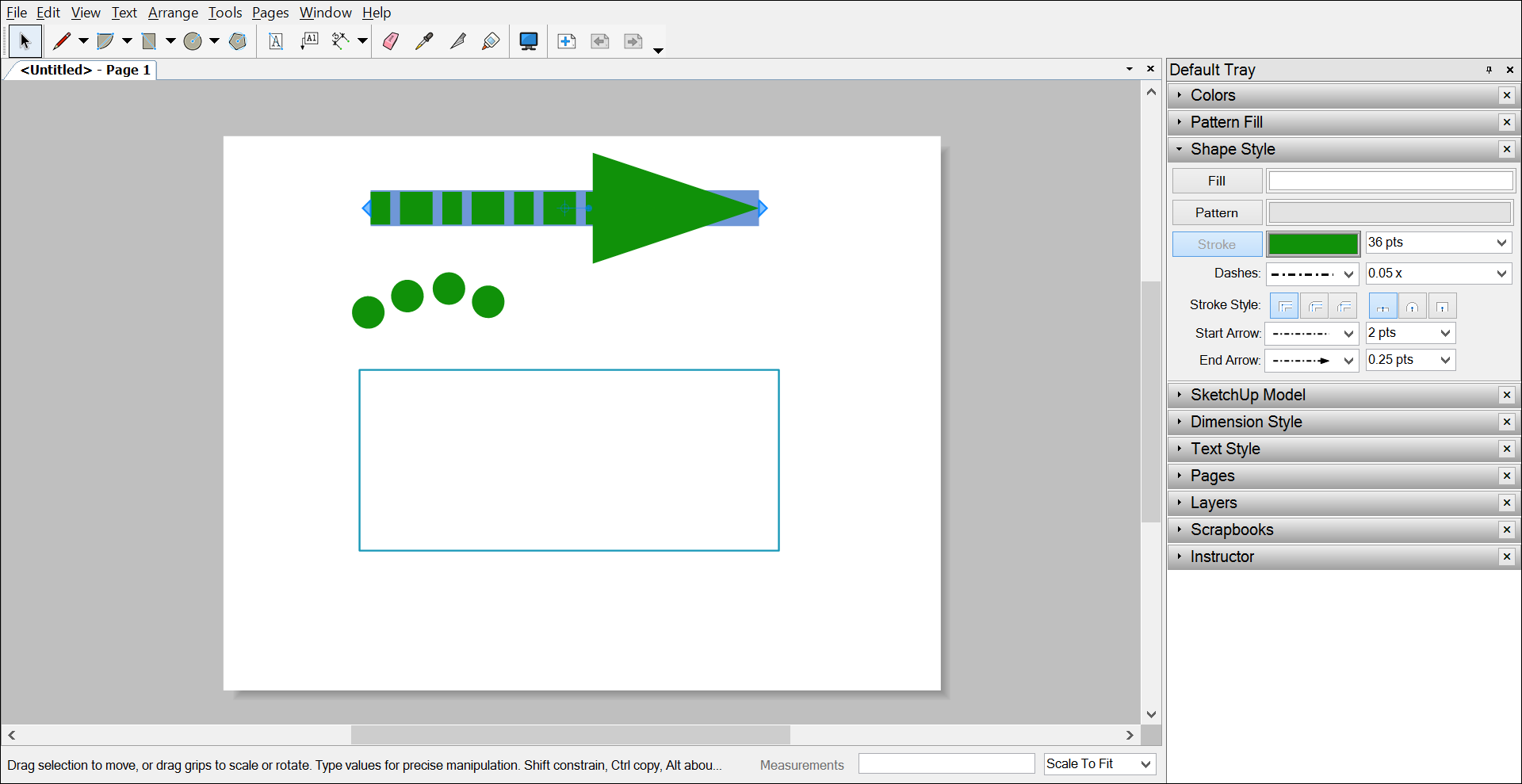
| Straight Line | Arc | Rectangle | |
|---|---|---|---|
| Color | Green | Green | Turquoise |
| Width | 36 points | 36 points | 2 points |
| Dash pattern | Dashed | Dashed | Solid |
| Dash scale | 0.25 points | 0.25 points | n/a |
| Stroke Style | Flat ends | Round ends | Round corners |
| Start Arrow | No | No | n/a |
| End Arrow style | Yes | No | n/a |
| End Arrow scale | 0.25 points | n/a | n/a |
Быстрое выделение
В зависимости от количества кликов по левой кнопке мыши один и тот же инструмент «Выделение» (Select) работает по-разному:
a. выбрать поверхность или ребро — один клик;
b. выбрать поверхность вместе с прилегающими рёбрами — двойной клик;
c. выбрать объект целиком — тройной клик.
Перемещение по осям
В SketchUp есть много преднастроенных привязок: к вершинам, линиям и плоскостям. А есть и такие, которыми можно управлять с клавиатуры — например, во время перемещения или копирования объекта:
a. переместить объект строго вверх (по синей оси Z) — с зажатой на клавиатуре стрелкой «вверх»;
b. переместить вправо или влево (по красной оси Y) — с зажатой стрелкой «вправо»;
c. переместить назад или вперёд (по зелёной оси X) — с зажатой стрелкой «влево».
Точное перемещение и поворот
При перемещении, повороте и копировании объектов в SketchUp можно задать точную дистанцию или угол — для этого нужно ввести значение в окне Measurements, расположенном в нижней панели интерфейса:
→ выбрать инструмент «Перемещение или копирование» (Move/Copy) или «Поворот» (Rotate) → начать выполнять действие (при копировании зажать клавишу Ctrl) → ввести с клавиатуры дистанцию или градус поворота → нажать Enter, чтобы завершить действие.
Указать точную дистанцию или угол поворота можно с клавиатуры прямо во время выполнения операции, не устанавливая курсор в окно Measurements.
Множественное копирование
Массив в SketchUp — это набор одинаковых объектов в модели (объектов с одинаковыми параметрами). Массив может быть линейным (копии объекта распределяются по прямой линии) и круговым (объект копируется с поворотом).
a. Чтобы создать сразу несколько копий объекта и расположить их на равном расстоянии друг от друга, нужно:
→ скопировать объект один раз на нужное расстояние → ввести с клавиатуры «х» (или «*») и прописать точное количество объектов, например: «х5» (или «*5») → нажать Enter, чтобы завершить действие.
b. Чтобы скопировать объект несколько раз и расположить копии в рамках точно заданного расстояния, нужно:
→ скопировать объект один раз, указав в окне Measurements точную дистанцию; → ввести с клавиатуры «/» и прописать точное количество объектов → нажать Enter, чтобы завершить действие.
Работа с компонентами
Компоненты в SketchUp — это созависимые копии одного объекта или группы объектов: при изменении содержимого в одном из компонентов изменения отобразятся и в других.
Если все повторяющиеся элементы модели создавать как компоненты, можно значительно облегчить вес файла SketchUp и избежать рутинной работы по редактированию и копированию одинаковых объектов. Для этого нужно:
→ создать объект → кликнуть правой кнопкой мыши → выбрать опцию «Создать компонент» (Make Component).
Компоненты можно также:
a. Редактировать «снаружи», независимо от других копий — например, масштабирование (Scale), вращение (Rotate) или перемещение (Move), не повлияет на другие копии.
b. Отсоединять от общего семейства и редактировать «внутри» независимо от других копий — для этого:
→ выбрать компонент → кликнуть правой кнопкой мыши → выбрать опцию «Сделать уникальным» (Make Unique).
Повторное выдавливание и офсет
При выдавливании (или экструдировании) поверхностей инструмент Push/Pull запоминает значение, которое использовалось для предыдущего действия.
Чтобы выдавить несколько плоскостей на одинаковое расстояние, нужно:
→ выдавить первую поверхность, указав нужную дистанцию с клавиатуры → навести курсор на следующую плоскость → кликнуть 2 раза левой кнопкой мыши.
То же самое применимо к инструментум Offset.
Точное масштабирование
При масштабировании объектов в SketchUp можно вручную задать пропорцию увеличения или уменьшения или указать точное значение нового размера — для этого необходимо ввести значение в окне Measurements, расположенном в нижней панели интерфейса:
a. Чтобы изменить размер объекта в точное число раз, нужно:
→ выбрать объект и начать и масштабирование → ввести с клавиатуры нужную пропорцию (например «0,7» или «1,3») → нажать Enter, чтобы завершить действие.
b. Чтобы приравнять размер объекта или какой-либо из его сторон к конкретному числу, нужно:
→ выбрать объект → выбрать инструмент «Масштабирование» (Scale) → выбрать бегунок c той стороны, которую необходимо увеличить/уменьшить → ввести с клавиатуры новое значение и единицы измерения
c. Чтобы изменить размер всех объектов в группе в соответствии с известным новым размером одного из объектов, нужно:
→ зайти в группу и выбрать объект → выбрать инструмент «Рулетка» (Tape Measure Tool) → измерить одну из сторон объекта в группе → ввести новое значение длины в окне Measurements → нажать Enter → в диалоговом окне выбрать «да» (Yes).
Переопределение осей в группе
Иногда оси отдельных групп или компонентов в модели отличаются от осей рабочего пространства SketchUp. Так бывает, например, если сгруппировать обьект после поворота — или при работе со скачанными компонентами. Несоответствие осей объекта и рабочего пространства программы мешает корректно масштабировать объекты и пользоваться привязками к осям внутри групп.
Чтобы переопределить систему координат внутри группы, нужно:
→ зайти в группу → выбрать инструмент «Оси» (Axes) → подвести курсор к одной из вершин любого из объектов → «примагнитить» новые оси к граням с нужным направлением.
После переопределения осей можно корректно масштабировать и изменять объекты без привязки к основной системе координат SketchUp.
Создание дуг и окружностей
При черчении арок и окружностей в SketchUp можно контролировать плавность дуги — для этого нужно задать точное число сегментов в окне Measurements, расположенном в нижней панели интерфейса:
→ выбрать инструмент «Арка» (Arc) или «Круг» (Circle) → ввести с клавиатуры число сегментов → приступить к созданию дуги или окружности.