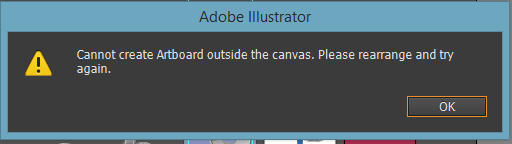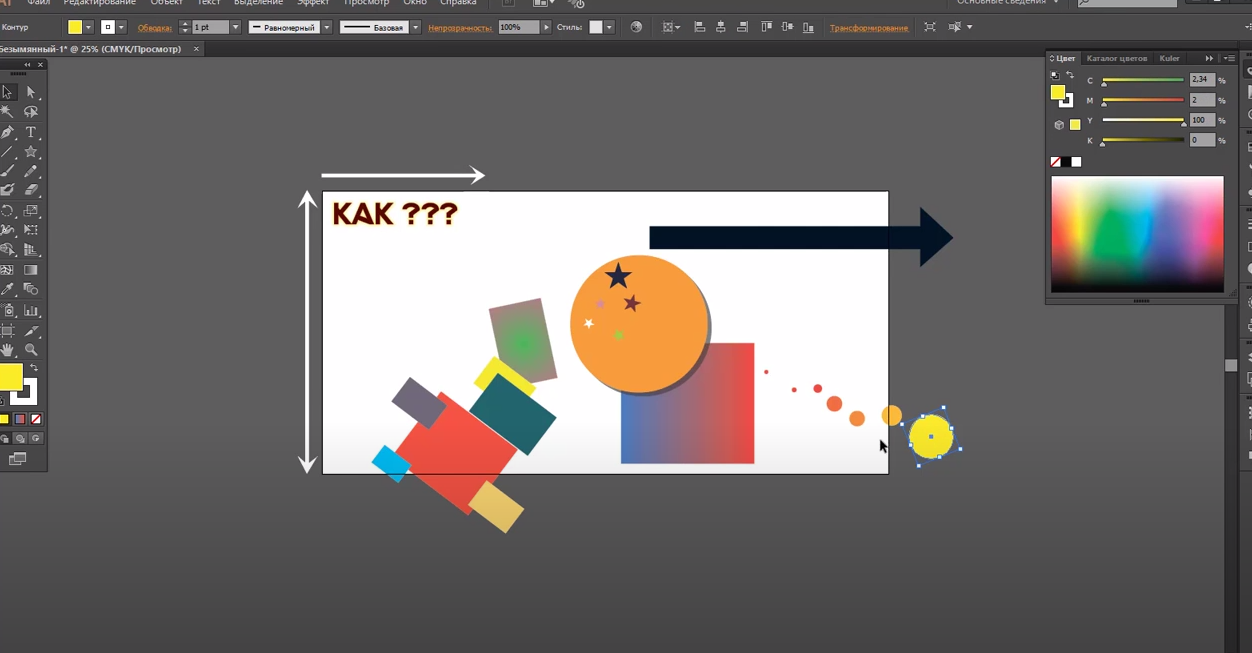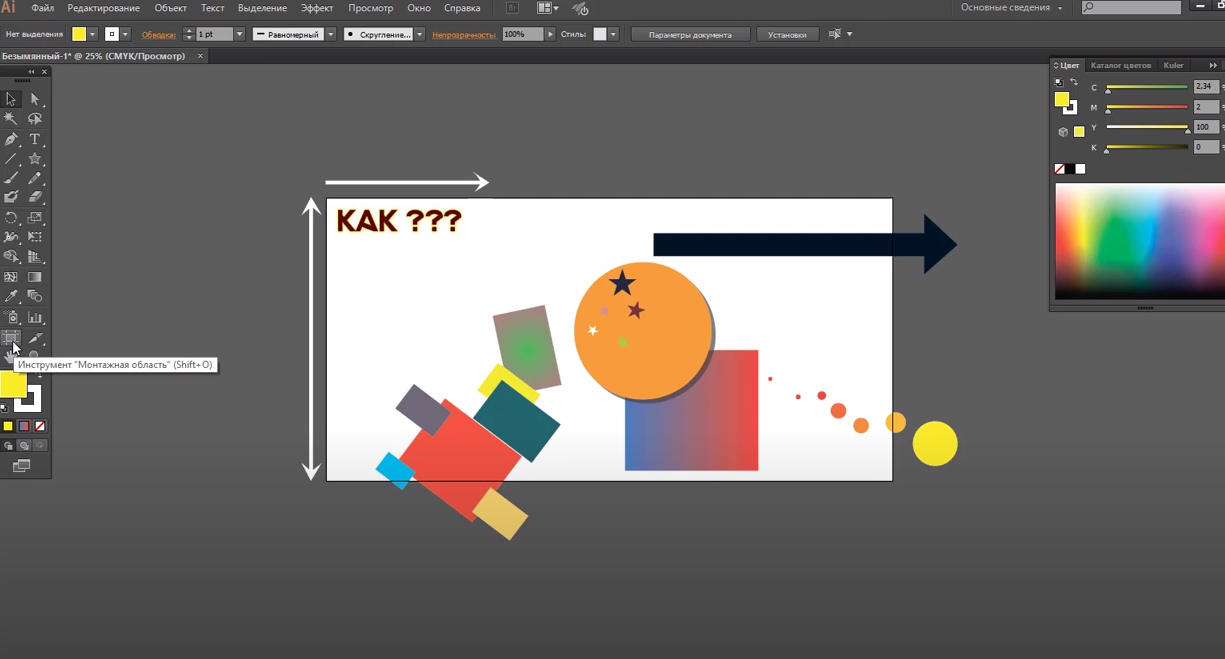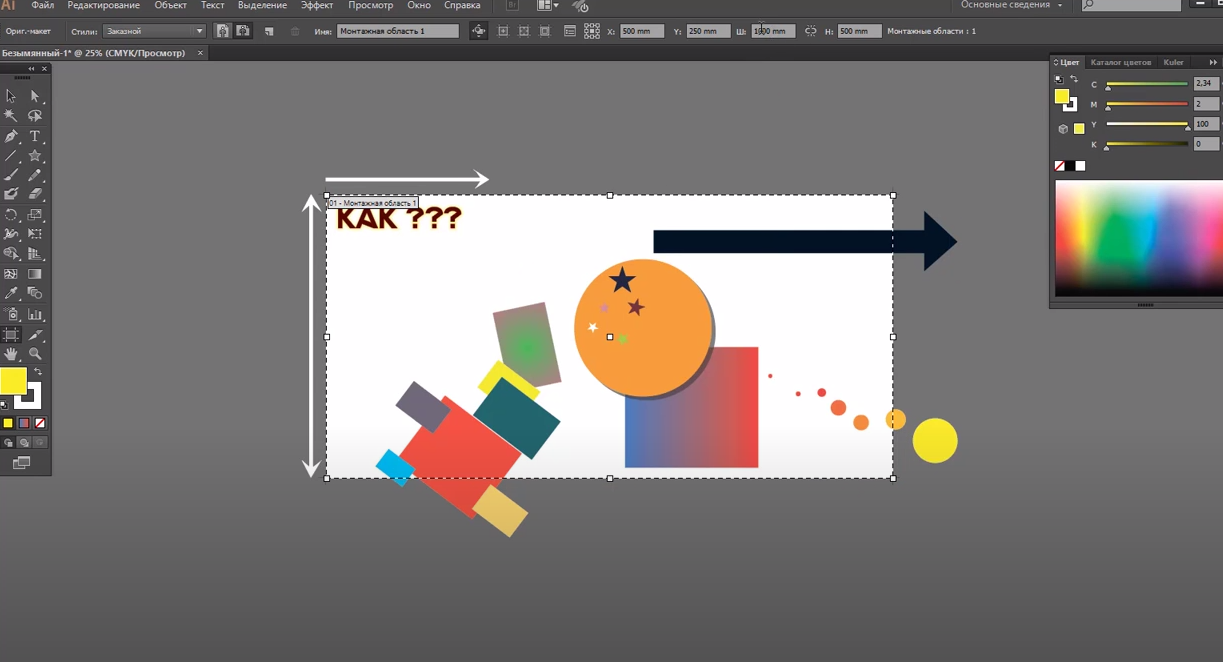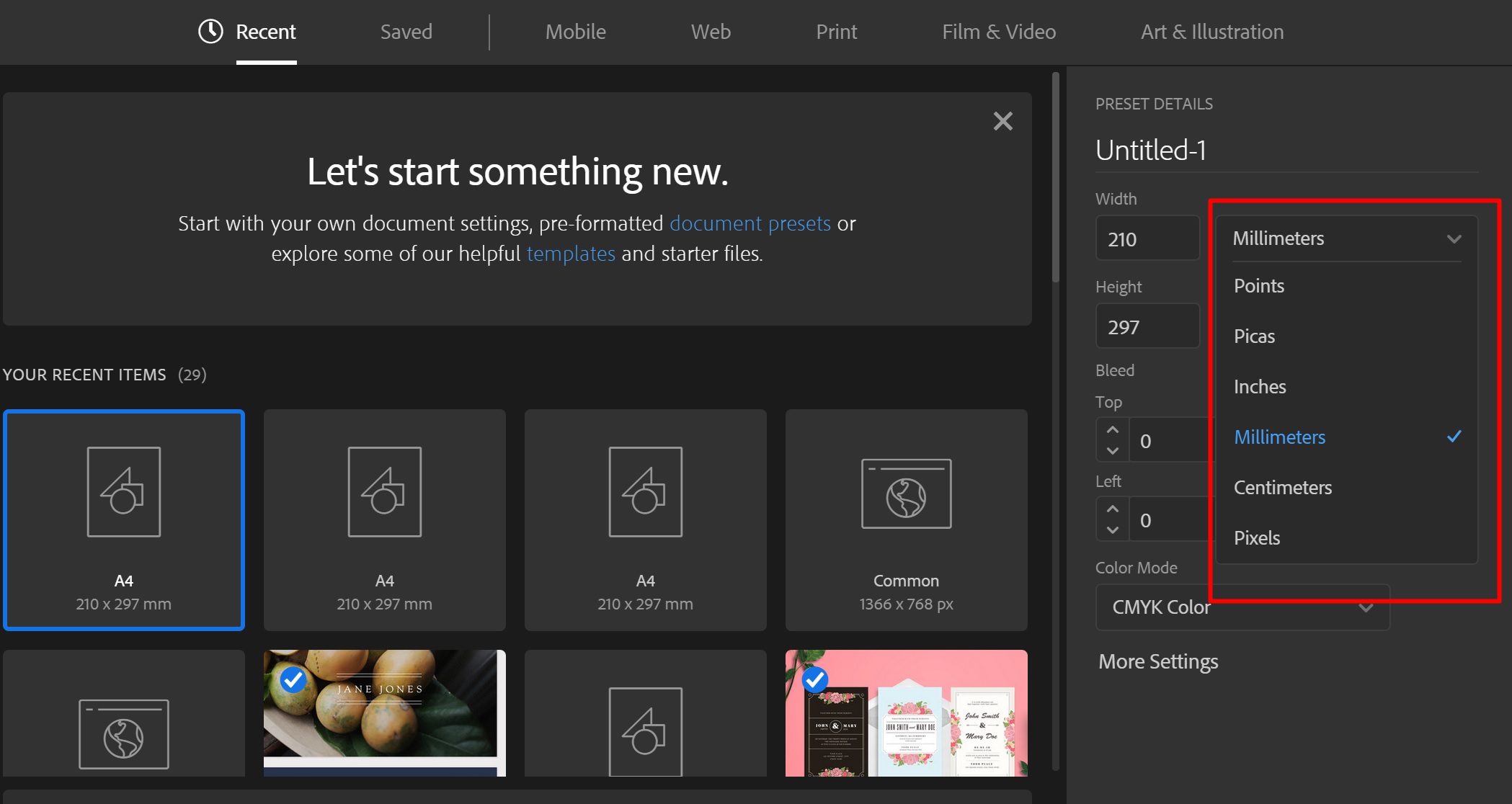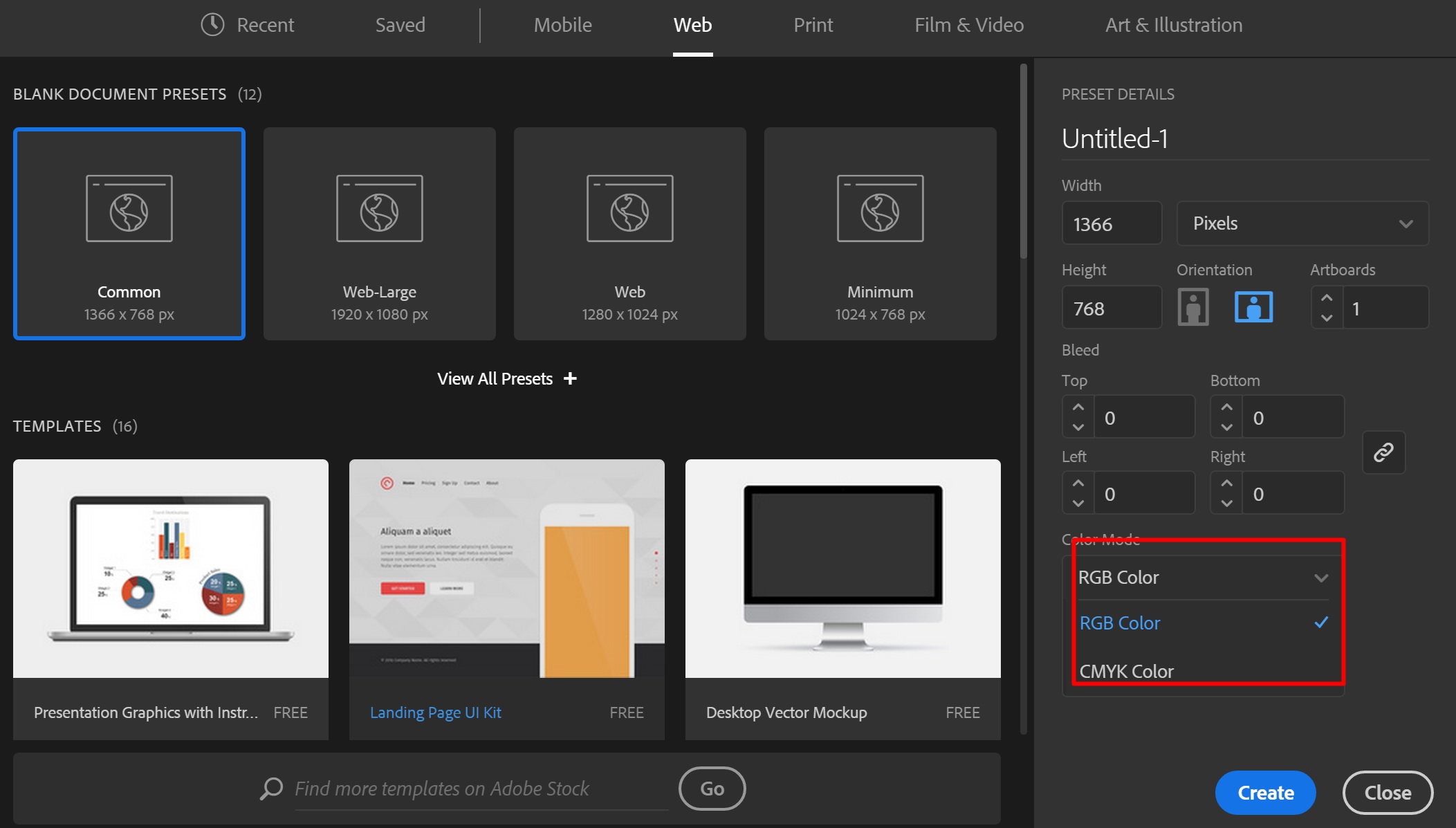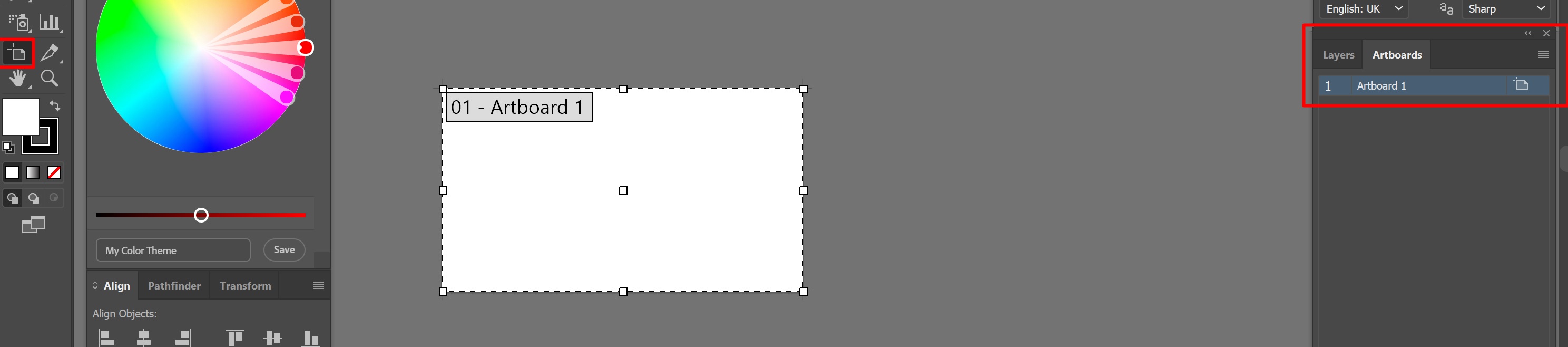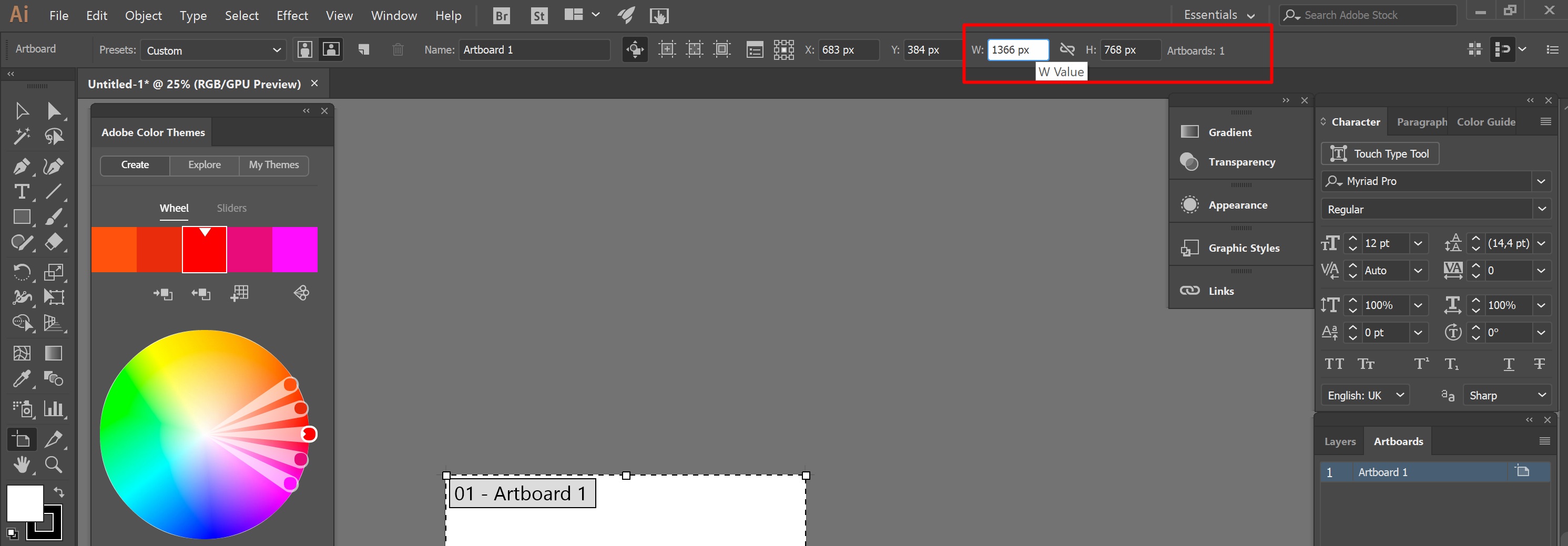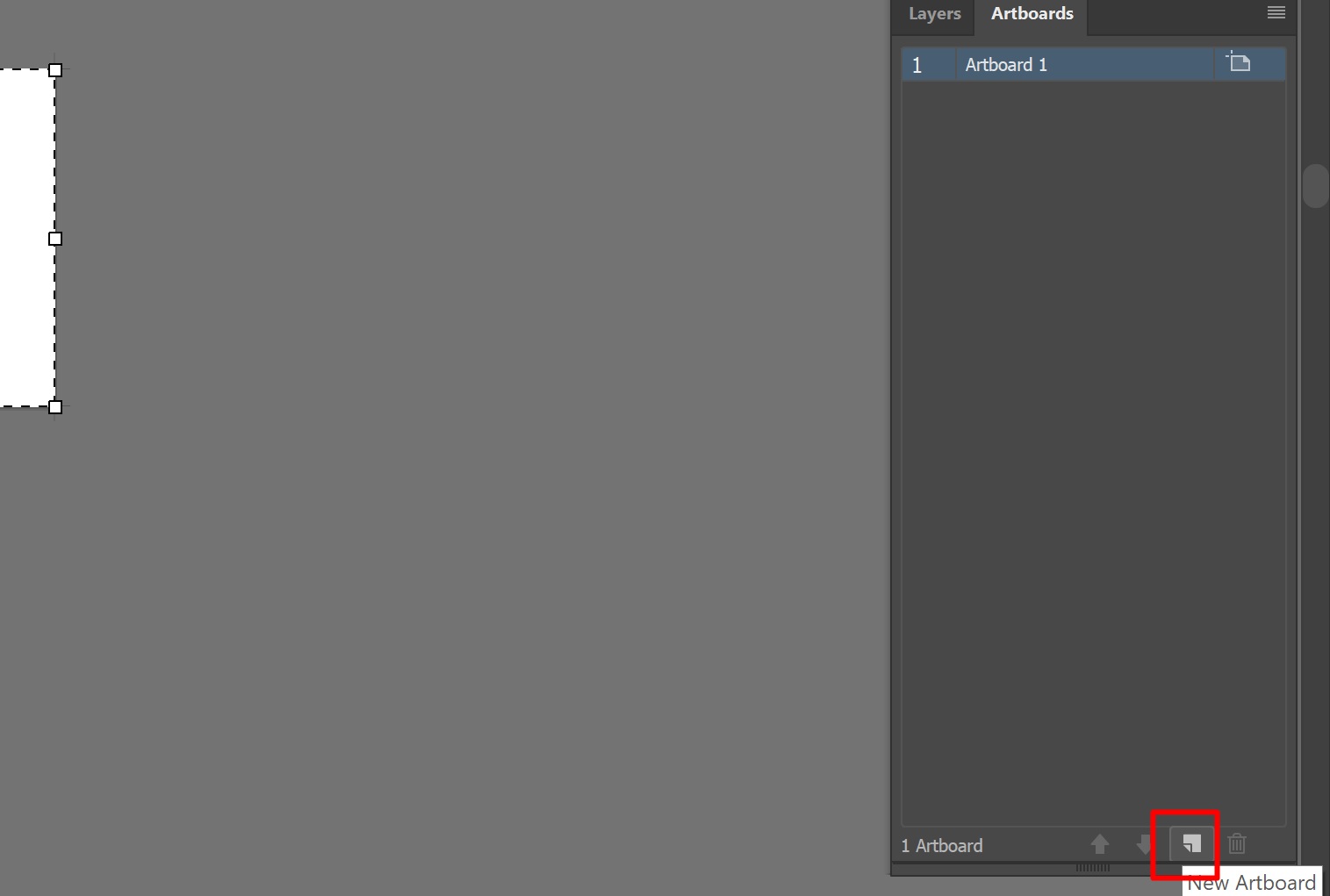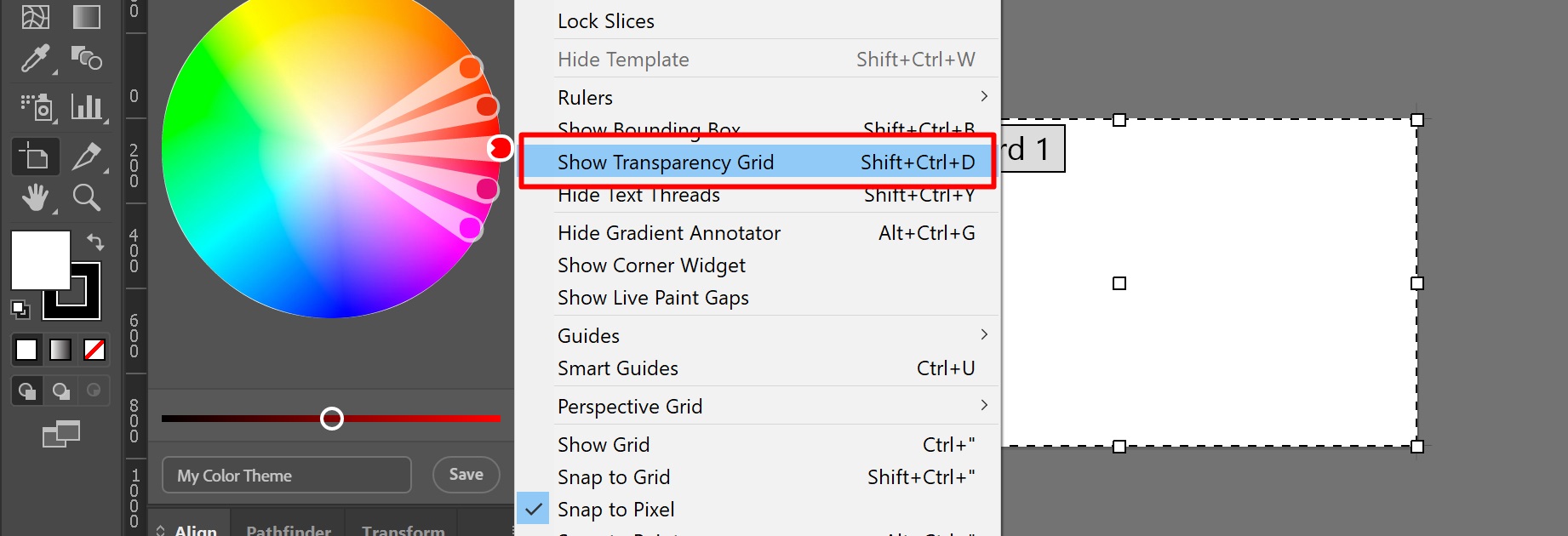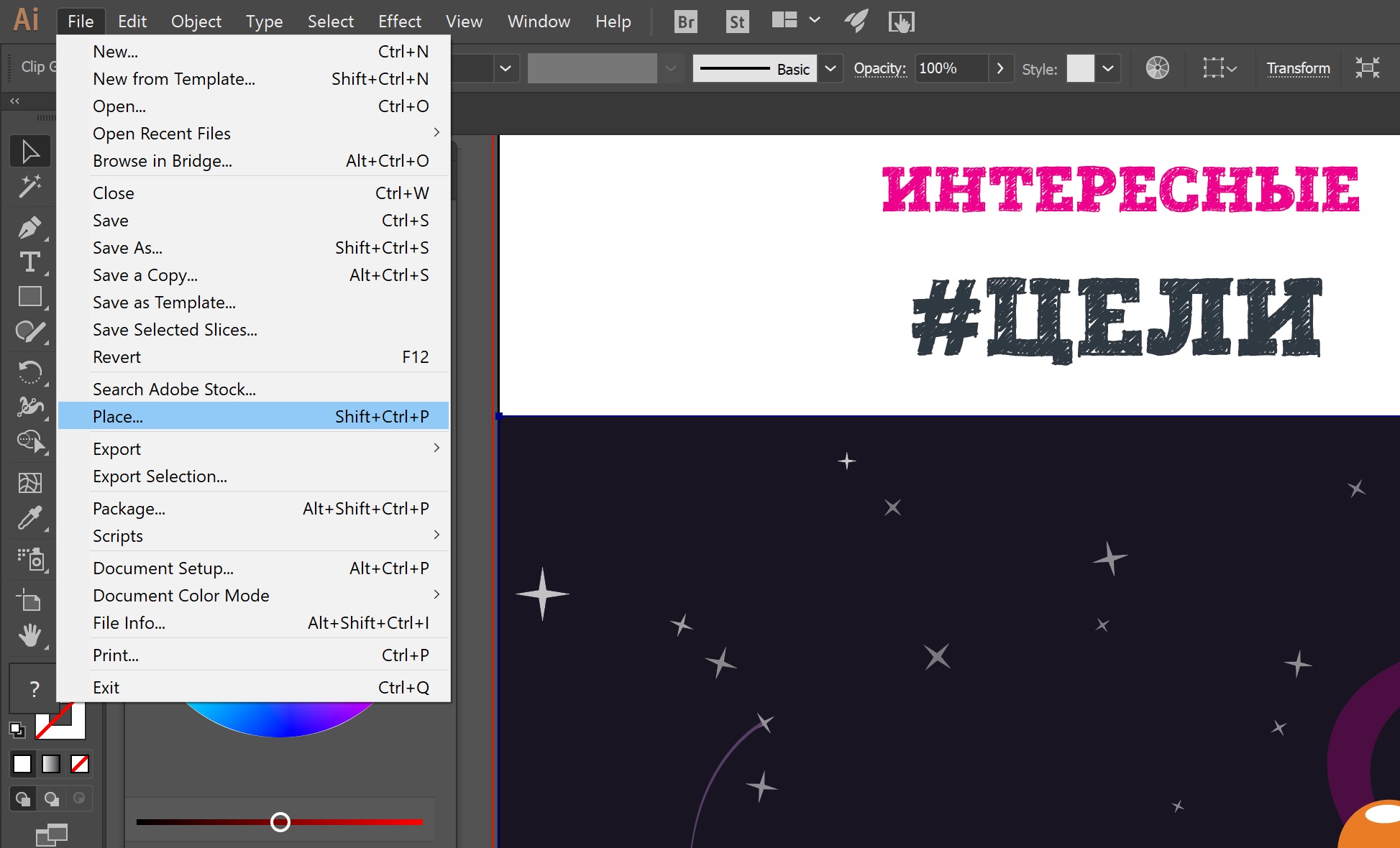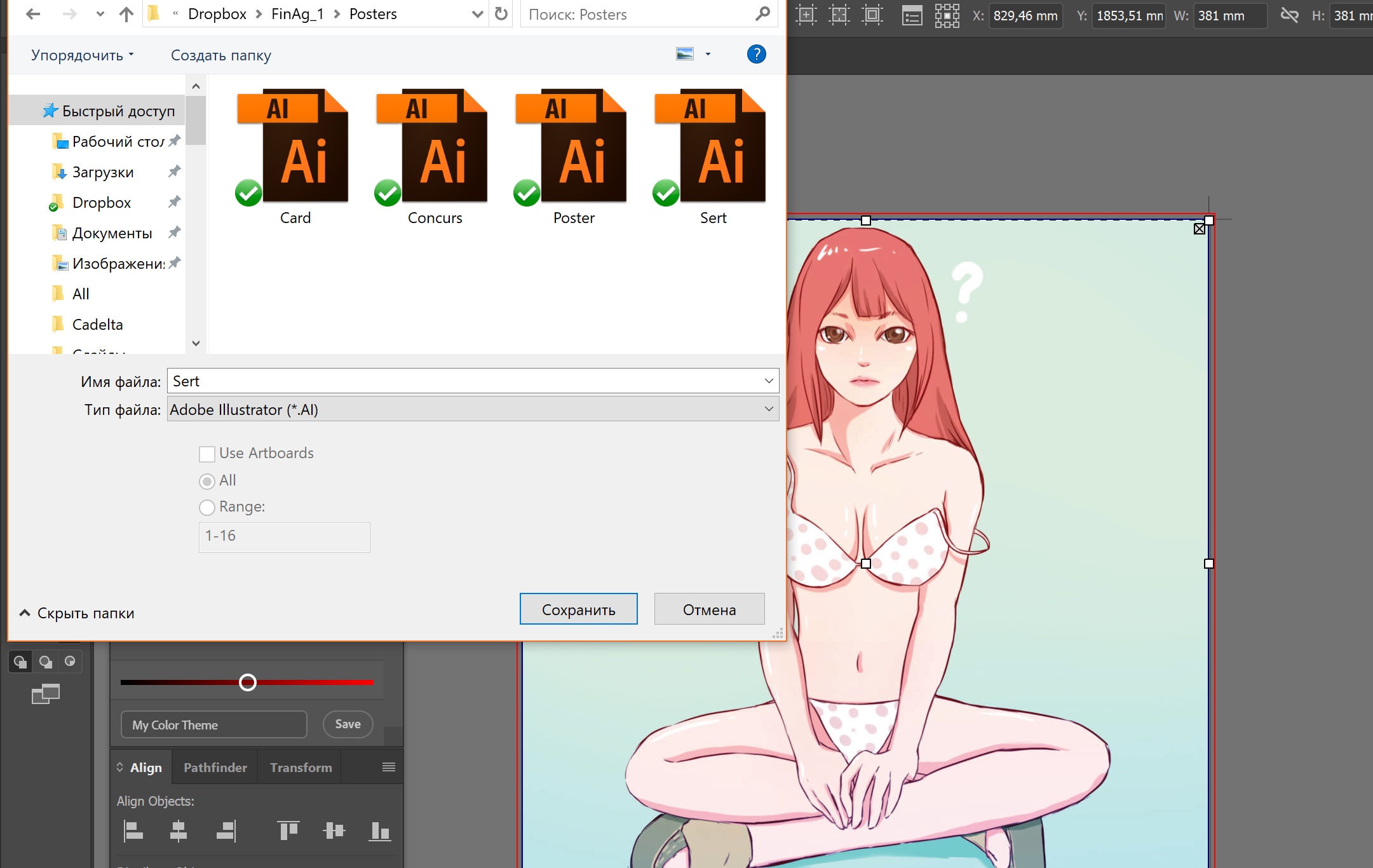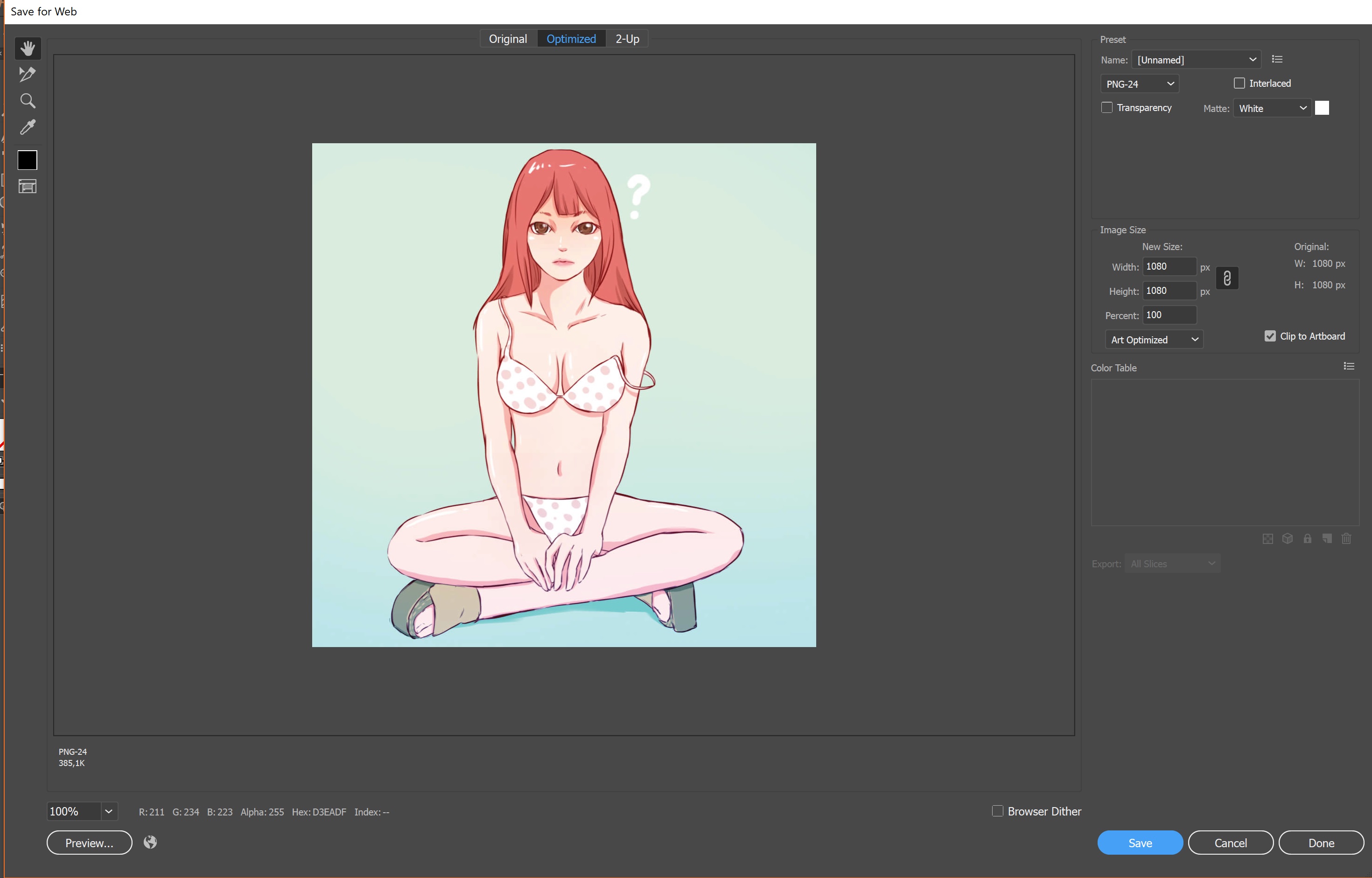- Руководство пользователя Illustrator
- Основы работы с Illustrator
- Введение в Illustrator
- Новые возможности в приложении Illustrator
- Часто задаваемые вопросы
- Системные требования Illustrator
- Illustrator для Apple Silicon
- Рабочая среда
- Основные сведения о рабочей среде
- Ускоренное обучение благодаря панели «Поиск» в Illustrator
- Создание документов
- Панель инструментов
- Комбинации клавиш по умолчанию
- Настройка комбинаций клавиш
- Общие сведения о монтажных областях
- Управление монтажными областями
- Настройка рабочей среды
- Панель свойств
- Установка параметров
- Рабочая среда «Сенсорное управление»
- Поддержка Microsoft Surface Dial в Illustrator
- Отмена изменений и управление историей дизайна
- Повернуть вид
- Линейки, сетки и направляющие
- Специальные возможности в Illustrator
- Безопасный режим
- Просмотр графических объектов
- Работа в Illustrator с использованием Touch Bar
- Файлы и шаблоны
- Инструменты в Illustrator
- Краткий обзор инструментов
- Выбор инструментов
- Выделение
- Частичное выделение
- Групповое выделение
- Волшебная палочка
- Лассо
- Монтажная область
- Инструменты для навигации
- Рука
- Повернуть вид
- Масштаб
- Инструменты рисования
- Градиент
- Сетка
- Создание фигур
- Текстовые инструменты
- Текст
- Текст по контуру
- Текст по вертикали
- Инструменты рисования
- Перо
- Добавить опорную точку
- Удалить опорные точки
- Опорная точка
- Кривизна
- Отрезок линии
- Прямоугольник
- Прямоугольник со скругленными углами
- Эллипс
- Многоугольник
- Звезда
- Кисть
- Кисть-клякса
- Карандаш
- Формирователь
- Фрагмент
- Инструменты модификации
- Поворот
- Отражение
- Масштаб
- Искривление
- Ширина
- Свободное трансформирование
- Пипетка
- Смешать
- Ластик
- Ножницы
- Быстрые действия
- Ретротекст
- Светящийся неоновый текст
- Старомодный текст
- Перекрашивание
- Преобразование эскиза в векторный формат
- Введение в Illustrator
- Illustrator на iPad
- Представляем Illustrator на iPad
- Обзор по Illustrator на iPad.
- Ответы на часто задаваемые вопросы по Illustrator на iPad
- Системные требования | Illustrator на iPad
- Что можно и нельзя делать в Illustrator на iPad
- Рабочая среда
- Рабочая среда Illustrator на iPad
- Сенсорные ярлыки и жесты
- Комбинации клавиш для Illustrator на iPad
- Управление настройками приложения
- Документы
- Работа с документами в Illustrator на iPad
- Импорт документов Photoshop и Fresco
- Выбор и упорядочение объектов
- Создание повторяющихся объектов
- Объекты с переходами
- Рисование
- Создание и изменение контуров
- Рисование и редактирование фигур
- Текст
- Работа с текстом и шрифтами
- Создание текстовых надписей по контуру
- Добавление собственных шрифтов
- Работа с изображениями
- Векторизация растровых изображений
- Цвет
- Применение цветов и градиентов
- Представляем Illustrator на iPad
- Облачные документы
- Основы работы
- Работа с облачными документами Illustrator
- Общий доступ к облачным документам Illustrator и совместная работа над ними
- Публикация документов для проверки
- Обновление облачного хранилища для Adobe Illustrator
- Облачные документы в Illustrator | Часто задаваемые вопросы
- Устранение неполадок
- Устранение неполадок с созданием или сохранением облачных документов в Illustrator
- Устранение неполадок с облачными документами в Illustrator
- Основы работы
- Добавление и редактирование содержимого
- Рисование
- Основы рисования
- Редактирование контуров
- Рисование графического объекта с точностью на уровне пикселов
- Рисование с помощью инструментов «Перо», «Кривизна» и «Карандаш»
- Рисование простых линий и фигур
- Трассировка изображения
- Упрощение контура
- Определение сеток перспективы
- Инструменты для работы с символами и наборы символов
- Корректировка сегментов контура
- Создание цветка в пять простых шагов
- Рисование перспективы
- Символы
- Рисование контуров, выровненных по пикселам, при создании проектов для Интернета
- 3D-объекты и материалы
- Подробнее о 3D-эффектах в Illustrator
- Создание трехмерной графики
- Проецирование рисунка на трехмерные объекты
- Создание трехмерного текста
- Цвет
- О цвете
- Выбор цветов
- Использование и создание цветовых образцов
- Коррекция цвета
- Панель «Темы Adobe Color»
- Цветовые группы (гармонии)
- Панель «Темы Color»
- Перекрашивание графического объекта
- Раскрашивание
- О раскрашивании
- Раскрашивание с помощью заливок и обводок
- Группы с быстрой заливкой
- Градиенты
- Кисти
- Прозрачность и режимы наложения
- Применение обводок к объектам
- Создание и редактирование узоров
- Сетки
- Узоры
- Выбор и упорядочение объектов
- Выделение объектов
- Слои
- Группировка и разбор объектов
- Перемещение, выравнивание и распределение объектов
- Размещение объектов
- Блокировка, скрытие и удаление объектов
- Копирование и дублирование объектов
- Поворот и отражение объектов
- Переплетение объектов
- Перерисовка объектов
- Кадрирование изображений
- Трансформирование объектов
- Объединение объектов
- Вырезание, разделение и обрезка объектов
- Марионеточная деформация
- Масштабирование, наклон и искажение объектов
- Объекты с переходами
- Перерисовка с помощью оболочек
- Перерисовка объектов с эффектами
- Создание фигур с помощью инструментов «Мастер фигур» и «Создание фигур»
- Работа с динамическими углами
- Улучшенные процессы перерисовки с поддержкой сенсорного ввода
- Редактирование обтравочных масок
- Динамические фигуры
- Создание фигур с помощью инструмента «Создание фигур»
- Глобальное изменение
- Текст
- Дополнение текстовых и рабочих объектов типами объектов
- Создание маркированного и нумерованного списков
- Управление текстовой областью
- Шрифты и оформление
- Форматирование текста
- Импорт и экспорт текста
- Форматирование абзацев
- Специальные символы
- Создание текста по контуру
- Стили символов и абзацев
- Табуляция
- Текст и шрифты
- Поиск отсутствующих шрифтов (технологический процесс Typekit)
- Обновление текста из Illustrator 10
- Шрифт для арабского языка и иврита
- Шрифты | Часто задаваемые вопросы и советы по устранению проблем
- Создание эффекта 3D-текста
- Творческий подход к оформлению
- Масштабирование и поворот текста
- Интерлиньяж и межбуквенные интервалы
- Расстановка переносов и переходы на новую строку
- Усовершенствования работы с текстом
- Проверка орфографии и языковые словари
- Форматирование азиатских символов
- Компоновщики для азиатской письменности
- Создание текстовых проектов с переходами между объектами
- Создание текстового плаката с помощью трассировки изображения
- Создание специальных эффектов
- Работа с эффектами
- Стили графики
- Создание тени
- Атрибуты оформления
- Создание эскизов и мозаики
- Тени, свечения и растушевка
- Обзор эффектов
- Веб-графика
- Лучшие методы создания веб-графики
- Диаграммы
- SVG
- Создание анимации
- Фрагменты и карты изображений
- Рисование
- Импорт, экспорт и сохранение
- Импорт
- Помещение нескольких файлов в документ
- Управление связанными и встроенными файлами
- Сведения о связях
- Извлечение изображений
- Импорт графического объекта из Photoshop
- Импорт растровых изображений
- Импорт файлов Adobe PDF
- Импорт файлов EPS, DCS и AutoCAD
- Библиотеки Creative Cloud Libraries в Illustrator
- Библиотеки Creative Cloud Libraries в Illustrator
- Диалоговое окно «Сохранить»
- Сохранение иллюстраций
- Экспорт
- Использование графического объекта Illustrator в Photoshop
- Экспорт иллюстрации
- Сбор ресурсов и их массовый экспорт
- Упаковка файлов
- Создание файлов Adobe PDF
- Извлечение CSS | Illustrator CC
- Параметры Adobe PDF
- Информация о файле и метаданные
- Импорт
- Печать
- Подготовка к печати
- Настройка документов для печати
- Изменение размера и ориентации страницы
- Задание меток обреза для обрезки и выравнивания
- Начало работы с большим холстом
- Печать
- Наложение
- Печать с управлением цветами
- Печать PostScript
- Стили печати
- Метки и выпуск за обрез
- Печать и сохранение прозрачных графических объектов
- Треппинг
- Печать цветоделенных форм
- Печать градиентов, сеток и наложения цветов
- Наложение белого
- Подготовка к печати
- Автоматизация задач
- Объединение данных с помощью панели «Переменные»
- Автоматизация с использованием сценариев
- Автоматизация с использованием операций
- Устранение неполадок
- Проблемы с аварийным завершением работы
- Восстановление файлов после сбоя
- Проблемы с файлами
- Поддерживаемые форматы файлов
- Проблемы с драйвером ГП
- Проблемы устройств Wacom
- Проблемы с файлами DLL
- Проблемы с памятью
- Проблемы с файлом настроек
- Проблемы со шрифтами
- Проблемы с принтером
- Как поделиться отчетом о сбое с Adobe
- Повышение производительности Illustrator
Подробнее об изменении размера и ориентации страницы документа во время печати в Illustrator.
Как правило, Adobe Illustrator использует формат страниц по умолчанию, определенный PPD-файлом для выбранного принтера. Однако вы можете изменить размер материала на любой из размеров, перечисленных в PPD-файле, а также его ориентацию.
Изменение формата и ориентации бумаги в диалоговом окне «Печать» оказывает влияние только на процесс печати. Для изменения формата и ориентации монтажной области используйте диалоговое окно «Параметры монтажной области» на панели «Управление». (См. раздел Редактирование монтажных областей.)
Выполните следующие действия, чтобы настроить размер и ориентацию страницы.
-
Выберите размер страницы в раскрывающемся списке Размер материала.
Текущий Принтер и PPD-файл определяют доступные размеры. Если позволяет PPD-файл для принтера, вы можете выбрать вариант Настраиваемый размер для задания специального размера страницы в полях Ширина и Высота.
-
Выберите Ориентация, чтобы задать направление страницы:
|
Печать в книжной ориентации, правой стороной вверх. |
|
|
Печать страницы в альбомной ориентации с поворотом влево. |
|
|
Печать в книжной ориентации, верхней стороной вниз. |
|
|
Печать страницы в альбомной ориентации с поворотом вправо. |
- Установите флажок Повернуть на 90° для поворота печатаемого документа на 90°. Этот флажок доступен, если PPD-файл поддерживает печать с поворотом на 90° и нестандартные форматы страниц.
Что следует помнить при указании размера и ориентации страницы
- При изменении размера материала окно предварительного просмотра автоматически масштабируется, чтобы включить область изображения.
- По умолчанию страница размещается на пленке или бумаге в зависимости от выбранного устройства фотовывода.
- Убедитесь, что формат бумаги достаточен для размещения документа, а также меток обрезки, приводочных меток и другой необходимой для печати информации.
- В целях экономии фотонаборной пленки или бумаги выбирайте размер листа, минимально необходимый для печати иллюстрации и другой печатной информации.
- Если устройство фотовывода может подгонять длинную сторону области изображения, можно значительно сэкономить пленку или бумагу с помощью параметра «Повернуть на 90°» или изменения ориентации печатаемого документа. Дополнительные сведения можно найти в документации к конкретному принтеру.
Видимая область будет изменена PPD-файлом даже для страницы такого же размера (например, «US Letter»), потому что разные принтеры и устройства фотовывода по-разному определяют размеры видимых областей.
Связанные ресурсы
Обращайтесь к нам
Community Expert
,
/t5/illustrator-discussions/how-to-resize-my-canvas-in-illustrator/m-p/2824606#M6228
Jul 30, 2010
Jul 30, 2010
Copy link to clipboard
Copied
Gert,
There is no canvas in Illustrator.
In Illustrator you have the (about) 227″ x 227″ Workspace, and inside that the Artboard, which corresponds to the page (in print), and which holds the artwork that is printed or saved as PDF; in the newest versions, it is also used to crop for exporting artwork in other formats. You set the Artboard size with File>Document Setup>Artboard, or in the newest version with the Artboard Tool (DoubleClick).
Community guidelines
Be kind and respectful, give credit to the original source of content, and search for duplicates before posting.
Learn more
New Here
,
/t5/illustrator-discussions/how-to-resize-my-canvas-in-illustrator/m-p/2824607#M6229
Oct 11, 2010
Oct 11, 2010
Copy link to clipboard
Copied
In Response To Jacob Bugge
Hi Jacob,
I’ve been tooling around the internet for a while now looking for answers and I was wondering if you could help! Do you know of any way to change the size of the default 227 inch workspace?
Thanks!
Conor
Community guidelines
Be kind and respectful, give credit to the original source of content, and search for duplicates before posting.
Learn more
Community Expert
,
/t5/illustrator-discussions/how-to-resize-my-canvas-in-illustrator/m-p/2824608#M6230
Oct 12, 2010
Oct 12, 2010
Copy link to clipboard
Copied
In Response To Conor4400
Conor,
There is no way.
Have you seen this post, which came after your post here?
http://forums.adobe.com/message/3201140#3201140
Community guidelines
Be kind and respectful, give credit to the original source of content, and search for duplicates before posting.
Learn more
New Here
,
/t5/illustrator-discussions/how-to-resize-my-canvas-in-illustrator/m-p/2824659#M6281
Nov 08, 2016
Nov 08, 2016
Copy link to clipboard
Copied
In Response To Jacob Bugge
Even in .ai cc 2017 — no way to make a very large size file to accomodate a real-size object. Looks like it has to be done in Pshop. Too bad since I love using illustrator for design projects. (fabric and garment) If anyone knows something new please post! Thanks
Barbara
Community guidelines
Be kind and respectful, give credit to the original source of content, and search for duplicates before posting.
Learn more
Community Beginner
,
/t5/illustrator-discussions/how-to-resize-my-canvas-in-illustrator/m-p/2824622#M6244
Sep 05, 2014
Sep 05, 2014
Copy link to clipboard
Copied
In Response To Jacob Bugge
Jacob Buggebrief answer is the answer to this question, quite simply.
@The artboard is to Illustrator what the canvas is to Photoshop. Period.
Community guidelines
Be kind and respectful, give credit to the original source of content, and search for duplicates before posting.
Learn more
New Here
,
/t5/illustrator-discussions/how-to-resize-my-canvas-in-illustrator/m-p/2824623#M6245
Sep 15, 2014
Sep 15, 2014
Copy link to clipboard
Copied
In Response To toneee4
Hi everyone,
I wonder if anybody know if there is a possibility to change the art board size symmetrical !
The same way when we hold the option key to resize a rectangle object symmetrically.
Thanks
Community guidelines
Be kind and respectful, give credit to the original source of content, and search for duplicates before posting.
Learn more
New Here
,
/t5/illustrator-discussions/how-to-resize-my-canvas-in-illustrator/m-p/2824668#M6290
Sep 30, 2017
Sep 30, 2017
Copy link to clipboard
Copied
In Response To Jacob Bugge
Thank you so much, I found your answer very, very helpful.
Community guidelines
Be kind and respectful, give credit to the original source of content, and search for duplicates before posting.
Learn more
Community Expert
,
/t5/illustrator-discussions/how-to-resize-my-canvas-in-illustrator/m-p/2824669#M6291
Oct 01, 2017
Oct 01, 2017
Copy link to clipboard
Copied
In Response To ofee76050228
Community guidelines
Be kind and respectful, give credit to the original source of content, and search for duplicates before posting.
Learn more
Community Beginner
,
/t5/illustrator-discussions/how-to-resize-my-canvas-in-illustrator/m-p/2824671#M6293
Mar 07, 2018
Mar 07, 2018
Copy link to clipboard
Copied
In Response To Jacob Bugge
Community guidelines
Be kind and respectful, give credit to the original source of content, and search for duplicates before posting.
Learn more

/t5/illustrator-discussions/how-to-resize-my-canvas-in-illustrator/m-p/2824672#M6294
Jul 03, 2018
Jul 03, 2018
Copy link to clipboard
Copied
In Response To Kjonnnn58
Hi there,
I had the same issue when designing a banner with a size of 5800 mm x 2400mm . the same box popped up when i clicked create because it surpasses the canvas size limit. However, what you can do is create a new artwork and set the size to a smaller ratio. Basically what i did was set the size by 50% smaller ratio making the art board dimensions 2900 mm x 1200 mm. After I sent it to the printing company, I specifically told them that the artwork I sent to them is in a 50% ratio and that they would have scale to rescale it back to its original size to print.
Community guidelines
Be kind and respectful, give credit to the original source of content, and search for duplicates before posting.
Learn more
New Here
,
/t5/illustrator-discussions/how-to-resize-my-canvas-in-illustrator/m-p/12177581#M283759
Jul 14, 2021
Jul 14, 2021
Copy link to clipboard
Copied
In Response To Jacob Bugge
Just wanna say this is wrong. There IS a canvas in Illustrator. The Artboards are contained within the canvas. And while artboards are essentially the same thing as a canvas in photoshop. Saying that a canvas does not exist in Illustrator is incorrect
Community guidelines
Be kind and respectful, give credit to the original source of content, and search for duplicates before posting.
Learn more
Community Expert
,
/t5/illustrator-discussions/how-to-resize-my-canvas-in-illustrator/m-p/12179650#M283903
Jul 15, 2021
Jul 15, 2021
Copy link to clipboard
Copied
In Response To franciscob1218
‘Canvas’ is a relatively new term in Illustrator, and it has spread around inconsistently since 2010 (when Jacob posted that message). Many users would have been more familiar with ‘pasteboard’ or simply ‘work area’ as Jacob said, but they are all the same thing.
Community guidelines
Be kind and respectful, give credit to the original source of content, and search for duplicates before posting.
Learn more
New Here
,
/t5/illustrator-discussions/how-to-resize-my-canvas-in-illustrator/m-p/12751054#M310147
Feb 14, 2022
Feb 14, 2022
Copy link to clipboard
Copied
In Response To Jacob Bugge
Community guidelines
Be kind and respectful, give credit to the original source of content, and search for duplicates before posting.
Learn more
New Here
,
/t5/illustrator-discussions/how-to-resize-my-canvas-in-illustrator/m-p/12911787#M320116
Apr 28, 2022
Apr 28, 2022
Copy link to clipboard
Copied
In Response To Jacob Bugge
This is incorrect, at least in CS4. When I try to resize my artboard to outside the boundaries of the canvas area I receive the notification that I cannot do this. I am attempting to resize my artboard to a specific size that is outsise the canvas area and am finding nothing in any settings to change the canvas area dimensions. I am assuming this is not possible.
Community guidelines
Be kind and respectful, give credit to the original source of content, and search for duplicates before posting.
Learn more
Community Expert
,
/t5/illustrator-discussions/how-to-resize-my-canvas-in-illustrator/m-p/12912149#M320130
Apr 29, 2022
Apr 29, 2022
Copy link to clipboard
Copied
LATEST
In Response To shawn24246291mdgy
What was incorrect exactly?
What size artboard do you need to create? As Jacob said, the maximum is 227 inches square (until the 2020 version at least).
Community guidelines
Be kind and respectful, give credit to the original source of content, and search for duplicates before posting.
Learn more
New Here
,
/t5/illustrator-discussions/how-to-resize-my-canvas-in-illustrator/m-p/2824609#M6231
Nov 09, 2011
Nov 09, 2011
Copy link to clipboard
Copied
Jacob,
If there’s no canvas in Illustrator, how come I get an error message saying, «Artboard size can not be bigger than CANVAS size», when I try to make a large artboard?
Community guidelines
Be kind and respectful, give credit to the original source of content, and search for duplicates before posting.
Learn more
Community Expert
,
/t5/illustrator-discussions/how-to-resize-my-canvas-in-illustrator/m-p/2824610#M6232
Nov 10, 2011
Nov 10, 2011
Copy link to clipboard
Copied
In Response To RPCappa
RPCappa,
Because whoever started using the term, in error messages and/or elsewhere, had failed to realize it.
Some day, (almost) everyone may use this basically misleading term with its implication of a (non existing) background, and we shall have to really waste time in the Illustrator forum explaining that there is no background (of any colour) in an Illustrator file.
Here is just one of many threads over there in the past, showing that it had not crept in in CS4:
http://forums.adobe.com/message/2211879#2211879
Community guidelines
Be kind and respectful, give credit to the original source of content, and search for duplicates before posting.
Learn more
New Here
,
/t5/illustrator-discussions/how-to-resize-my-canvas-in-illustrator/m-p/2824620#M6242
Jul 16, 2013
Jul 16, 2013
Copy link to clipboard
Copied
In Response To Jacob Bugge
There’s no point in being rude to people bro. get over yourself.
its a canvas.
Community guidelines
Be kind and respectful, give credit to the original source of content, and search for duplicates before posting.
Learn more
New Here
,
/t5/illustrator-discussions/how-to-resize-my-canvas-in-illustrator/m-p/12371459#M290569
Sep 08, 2021
Sep 08, 2021
Copy link to clipboard
Copied
In Response To RPCappa
I just had the same problem, I know it’s 10 years after the original post… hahaha
Just group all the items that you have so that they can go beyond the canvas, then make a new file with an artboard the size of that and your canvas will stretch to that size, though not a lot more. Then copy and paste into the new file.
I just made a file 16K + pixels high and it worked.
Community guidelines
Be kind and respectful, give credit to the original source of content, and search for duplicates before posting.
Learn more
Community Beginner
,
/t5/illustrator-discussions/how-to-resize-my-canvas-in-illustrator/m-p/12444338#M294196
Oct 11, 2021
Oct 11, 2021
Copy link to clipboard
Copied
In Response To Rodrigo5C3A
Community guidelines
Be kind and respectful, give credit to the original source of content, and search for duplicates before posting.
Learn more
New Here
,
/t5/illustrator-discussions/how-to-resize-my-canvas-in-illustrator/m-p/2824611#M6233
Nov 19, 2011
Nov 19, 2011
Copy link to clipboard
Copied
Community guidelines
Be kind and respectful, give credit to the original source of content, and search for duplicates before posting.
Learn more
Community Beginner
,
/t5/illustrator-discussions/how-to-resize-my-canvas-in-illustrator/m-p/2824612#M6234
Dec 21, 2011
Dec 21, 2011
Copy link to clipboard
Copied
Hey there Gert,
You can resize the canvas by going to File > Document Setup. In the top right hand corner of the dialogue window there’s a button that says Edit Artboard. It will then highlight the artboard selected. You can then press Enter (Return) and it will open up the Artboard Options where you can change the size, orientation, etc.
You can also select the artboard using the «artboard tool» located in the toolbar which looks like a square with little tick marks at the corners. In either case the artboard options will also show up in the top bar if you want to quick adjust items without having to go into the dialogue window.
I’m using CS5 on a mac but I’m assuming the process is at least somewhat similar.
Hope this helps!
-ben
Community guidelines
Be kind and respectful, give credit to the original source of content, and search for duplicates before posting.
Learn more
New Here
,
/t5/illustrator-discussions/how-to-resize-my-canvas-in-illustrator/m-p/2824617#M6239
Jan 10, 2013
Jan 10, 2013
Copy link to clipboard
Copied
In Response To benbankson
Thanks Ben! I was looking for this answer.
Community guidelines
Be kind and respectful, give credit to the original source of content, and search for duplicates before posting.
Learn more
Explorer
,
/t5/illustrator-discussions/how-to-resize-my-canvas-in-illustrator/m-p/2824618#M6240
Mar 18, 2013
Mar 18, 2013
Copy link to clipboard
Copied
In Response To J__Crosetti
Yes! Thanks for asking this question and for Ben’s answer — super helpful.
Community guidelines
Be kind and respectful, give credit to the original source of content, and search for duplicates before posting.
Learn more
Community Expert
,
/t5/illustrator-discussions/how-to-resize-my-canvas-in-illustrator/m-p/2824606#M6228
Jul 30, 2010
Jul 30, 2010
Copy link to clipboard
Copied
Gert,
There is no canvas in Illustrator.
In Illustrator you have the (about) 227″ x 227″ Workspace, and inside that the Artboard, which corresponds to the page (in print), and which holds the artwork that is printed or saved as PDF; in the newest versions, it is also used to crop for exporting artwork in other formats. You set the Artboard size with File>Document Setup>Artboard, or in the newest version with the Artboard Tool (DoubleClick).
Community guidelines
Be kind and respectful, give credit to the original source of content, and search for duplicates before posting.
Learn more
New Here
,
/t5/illustrator-discussions/how-to-resize-my-canvas-in-illustrator/m-p/2824607#M6229
Oct 11, 2010
Oct 11, 2010
Copy link to clipboard
Copied
In Response To Jacob Bugge
Hi Jacob,
I’ve been tooling around the internet for a while now looking for answers and I was wondering if you could help! Do you know of any way to change the size of the default 227 inch workspace?
Thanks!
Conor
Community guidelines
Be kind and respectful, give credit to the original source of content, and search for duplicates before posting.
Learn more
Community Expert
,
/t5/illustrator-discussions/how-to-resize-my-canvas-in-illustrator/m-p/2824608#M6230
Oct 12, 2010
Oct 12, 2010
Copy link to clipboard
Copied
In Response To Conor4400
Conor,
There is no way.
Have you seen this post, which came after your post here?
http://forums.adobe.com/message/3201140#3201140
Community guidelines
Be kind and respectful, give credit to the original source of content, and search for duplicates before posting.
Learn more
New Here
,
/t5/illustrator-discussions/how-to-resize-my-canvas-in-illustrator/m-p/2824659#M6281
Nov 08, 2016
Nov 08, 2016
Copy link to clipboard
Copied
In Response To Jacob Bugge
Even in .ai cc 2017 — no way to make a very large size file to accomodate a real-size object. Looks like it has to be done in Pshop. Too bad since I love using illustrator for design projects. (fabric and garment) If anyone knows something new please post! Thanks
Barbara
Community guidelines
Be kind and respectful, give credit to the original source of content, and search for duplicates before posting.
Learn more
Community Beginner
,
/t5/illustrator-discussions/how-to-resize-my-canvas-in-illustrator/m-p/2824622#M6244
Sep 05, 2014
Sep 05, 2014
Copy link to clipboard
Copied
In Response To Jacob Bugge
Jacob Buggebrief answer is the answer to this question, quite simply.
@The artboard is to Illustrator what the canvas is to Photoshop. Period.
Community guidelines
Be kind and respectful, give credit to the original source of content, and search for duplicates before posting.
Learn more
New Here
,
/t5/illustrator-discussions/how-to-resize-my-canvas-in-illustrator/m-p/2824623#M6245
Sep 15, 2014
Sep 15, 2014
Copy link to clipboard
Copied
In Response To toneee4
Hi everyone,
I wonder if anybody know if there is a possibility to change the art board size symmetrical !
The same way when we hold the option key to resize a rectangle object symmetrically.
Thanks
Community guidelines
Be kind and respectful, give credit to the original source of content, and search for duplicates before posting.
Learn more
New Here
,
/t5/illustrator-discussions/how-to-resize-my-canvas-in-illustrator/m-p/2824668#M6290
Sep 30, 2017
Sep 30, 2017
Copy link to clipboard
Copied
In Response To Jacob Bugge
Thank you so much, I found your answer very, very helpful.
Community guidelines
Be kind and respectful, give credit to the original source of content, and search for duplicates before posting.
Learn more
Community Expert
,
/t5/illustrator-discussions/how-to-resize-my-canvas-in-illustrator/m-p/2824669#M6291
Oct 01, 2017
Oct 01, 2017
Copy link to clipboard
Copied
In Response To ofee76050228
Community guidelines
Be kind and respectful, give credit to the original source of content, and search for duplicates before posting.
Learn more
Community Beginner
,
/t5/illustrator-discussions/how-to-resize-my-canvas-in-illustrator/m-p/2824671#M6293
Mar 07, 2018
Mar 07, 2018
Copy link to clipboard
Copied
In Response To Jacob Bugge
Community guidelines
Be kind and respectful, give credit to the original source of content, and search for duplicates before posting.
Learn more

/t5/illustrator-discussions/how-to-resize-my-canvas-in-illustrator/m-p/2824672#M6294
Jul 03, 2018
Jul 03, 2018
Copy link to clipboard
Copied
In Response To Kjonnnn58
Hi there,
I had the same issue when designing a banner with a size of 5800 mm x 2400mm . the same box popped up when i clicked create because it surpasses the canvas size limit. However, what you can do is create a new artwork and set the size to a smaller ratio. Basically what i did was set the size by 50% smaller ratio making the art board dimensions 2900 mm x 1200 mm. After I sent it to the printing company, I specifically told them that the artwork I sent to them is in a 50% ratio and that they would have scale to rescale it back to its original size to print.
Community guidelines
Be kind and respectful, give credit to the original source of content, and search for duplicates before posting.
Learn more
New Here
,
/t5/illustrator-discussions/how-to-resize-my-canvas-in-illustrator/m-p/12177581#M283759
Jul 14, 2021
Jul 14, 2021
Copy link to clipboard
Copied
In Response To Jacob Bugge
Just wanna say this is wrong. There IS a canvas in Illustrator. The Artboards are contained within the canvas. And while artboards are essentially the same thing as a canvas in photoshop. Saying that a canvas does not exist in Illustrator is incorrect
Community guidelines
Be kind and respectful, give credit to the original source of content, and search for duplicates before posting.
Learn more
Community Expert
,
/t5/illustrator-discussions/how-to-resize-my-canvas-in-illustrator/m-p/12179650#M283903
Jul 15, 2021
Jul 15, 2021
Copy link to clipboard
Copied
In Response To franciscob1218
‘Canvas’ is a relatively new term in Illustrator, and it has spread around inconsistently since 2010 (when Jacob posted that message). Many users would have been more familiar with ‘pasteboard’ or simply ‘work area’ as Jacob said, but they are all the same thing.
Community guidelines
Be kind and respectful, give credit to the original source of content, and search for duplicates before posting.
Learn more
New Here
,
/t5/illustrator-discussions/how-to-resize-my-canvas-in-illustrator/m-p/12751054#M310147
Feb 14, 2022
Feb 14, 2022
Copy link to clipboard
Copied
In Response To Jacob Bugge
Community guidelines
Be kind and respectful, give credit to the original source of content, and search for duplicates before posting.
Learn more
New Here
,
/t5/illustrator-discussions/how-to-resize-my-canvas-in-illustrator/m-p/12911787#M320116
Apr 28, 2022
Apr 28, 2022
Copy link to clipboard
Copied
In Response To Jacob Bugge
This is incorrect, at least in CS4. When I try to resize my artboard to outside the boundaries of the canvas area I receive the notification that I cannot do this. I am attempting to resize my artboard to a specific size that is outsise the canvas area and am finding nothing in any settings to change the canvas area dimensions. I am assuming this is not possible.
Community guidelines
Be kind and respectful, give credit to the original source of content, and search for duplicates before posting.
Learn more
Community Expert
,
/t5/illustrator-discussions/how-to-resize-my-canvas-in-illustrator/m-p/12912149#M320130
Apr 29, 2022
Apr 29, 2022
Copy link to clipboard
Copied
LATEST
In Response To shawn24246291mdgy
What was incorrect exactly?
What size artboard do you need to create? As Jacob said, the maximum is 227 inches square (until the 2020 version at least).
Community guidelines
Be kind and respectful, give credit to the original source of content, and search for duplicates before posting.
Learn more
New Here
,
/t5/illustrator-discussions/how-to-resize-my-canvas-in-illustrator/m-p/2824609#M6231
Nov 09, 2011
Nov 09, 2011
Copy link to clipboard
Copied
Jacob,
If there’s no canvas in Illustrator, how come I get an error message saying, «Artboard size can not be bigger than CANVAS size», when I try to make a large artboard?
Community guidelines
Be kind and respectful, give credit to the original source of content, and search for duplicates before posting.
Learn more
Community Expert
,
/t5/illustrator-discussions/how-to-resize-my-canvas-in-illustrator/m-p/2824610#M6232
Nov 10, 2011
Nov 10, 2011
Copy link to clipboard
Copied
In Response To RPCappa
RPCappa,
Because whoever started using the term, in error messages and/or elsewhere, had failed to realize it.
Some day, (almost) everyone may use this basically misleading term with its implication of a (non existing) background, and we shall have to really waste time in the Illustrator forum explaining that there is no background (of any colour) in an Illustrator file.
Here is just one of many threads over there in the past, showing that it had not crept in in CS4:
http://forums.adobe.com/message/2211879#2211879
Community guidelines
Be kind and respectful, give credit to the original source of content, and search for duplicates before posting.
Learn more
New Here
,
/t5/illustrator-discussions/how-to-resize-my-canvas-in-illustrator/m-p/2824620#M6242
Jul 16, 2013
Jul 16, 2013
Copy link to clipboard
Copied
In Response To Jacob Bugge
There’s no point in being rude to people bro. get over yourself.
its a canvas.
Community guidelines
Be kind and respectful, give credit to the original source of content, and search for duplicates before posting.
Learn more
New Here
,
/t5/illustrator-discussions/how-to-resize-my-canvas-in-illustrator/m-p/12371459#M290569
Sep 08, 2021
Sep 08, 2021
Copy link to clipboard
Copied
In Response To RPCappa
I just had the same problem, I know it’s 10 years after the original post… hahaha
Just group all the items that you have so that they can go beyond the canvas, then make a new file with an artboard the size of that and your canvas will stretch to that size, though not a lot more. Then copy and paste into the new file.
I just made a file 16K + pixels high and it worked.
Community guidelines
Be kind and respectful, give credit to the original source of content, and search for duplicates before posting.
Learn more
Community Beginner
,
/t5/illustrator-discussions/how-to-resize-my-canvas-in-illustrator/m-p/12444338#M294196
Oct 11, 2021
Oct 11, 2021
Copy link to clipboard
Copied
In Response To Rodrigo5C3A
Community guidelines
Be kind and respectful, give credit to the original source of content, and search for duplicates before posting.
Learn more
New Here
,
/t5/illustrator-discussions/how-to-resize-my-canvas-in-illustrator/m-p/2824611#M6233
Nov 19, 2011
Nov 19, 2011
Copy link to clipboard
Copied
Community guidelines
Be kind and respectful, give credit to the original source of content, and search for duplicates before posting.
Learn more
Community Beginner
,
/t5/illustrator-discussions/how-to-resize-my-canvas-in-illustrator/m-p/2824612#M6234
Dec 21, 2011
Dec 21, 2011
Copy link to clipboard
Copied
Hey there Gert,
You can resize the canvas by going to File > Document Setup. In the top right hand corner of the dialogue window there’s a button that says Edit Artboard. It will then highlight the artboard selected. You can then press Enter (Return) and it will open up the Artboard Options where you can change the size, orientation, etc.
You can also select the artboard using the «artboard tool» located in the toolbar which looks like a square with little tick marks at the corners. In either case the artboard options will also show up in the top bar if you want to quick adjust items without having to go into the dialogue window.
I’m using CS5 on a mac but I’m assuming the process is at least somewhat similar.
Hope this helps!
-ben
Community guidelines
Be kind and respectful, give credit to the original source of content, and search for duplicates before posting.
Learn more
New Here
,
/t5/illustrator-discussions/how-to-resize-my-canvas-in-illustrator/m-p/2824617#M6239
Jan 10, 2013
Jan 10, 2013
Copy link to clipboard
Copied
In Response To benbankson
Thanks Ben! I was looking for this answer.
Community guidelines
Be kind and respectful, give credit to the original source of content, and search for duplicates before posting.
Learn more
Explorer
,
/t5/illustrator-discussions/how-to-resize-my-canvas-in-illustrator/m-p/2824618#M6240
Mar 18, 2013
Mar 18, 2013
Copy link to clipboard
Copied
In Response To J__Crosetti
Yes! Thanks for asking this question and for Ben’s answer — super helpful.
Community guidelines
Be kind and respectful, give credit to the original source of content, and search for duplicates before posting.
Learn more
Наведите курсор на монтажную область, размер которой вы хотите изменить, а затем нажмите Enter, чтобы открыть меню параметров монтажной области. Здесь вы сможете ввести пользовательскую ширину и высоту или выбрать из ряда предустановленных размеров. Находясь в этом меню, вы также можете просто щелкнуть и перетащить маркеры монтажной области, чтобы изменить их размер.
Выберите «Файл» > «Печать». Выберите размер страницы в меню «Размер». Доступные размеры определяются текущим принтером и файлом PPD. Если файл PPD для принтера позволяет это сделать, вы можете выбрать «Пользовательский», чтобы указать пользовательский размер страницы в текстовых полях «Ширина» и «Высота».
Как увеличить монтажный стол в Illustrator?
Есть неуклюжий способ сделать это: выберите «Файл» > «Настройка документа». Измените ширину документа, чтобы она была больше (например, в два раза больше). Нажмите «ОК».
Как увеличить холст в Illustrator?
Окно > Монтажные области > Параметры монтажной области
ИЛИ вы можете сделать это ниже: Просто нажмите на горизонтальные линии в верхнем правом углу панели, нажмите и затем перейдите в «Параметры монтажной области». Отсюда вы сможете изменить настройки монтажной области и изменить размер на любой, который вы хотите.
Как изменить размер панели в Illustrator?
Перемещение и расположение панелей
Вы можете изменять размер панелей сбоку или снизу и перемещать их, перетаскивая строку заголовка или вкладку.
Как изменить ширину и высоту в Illustrator?
Нажмите «Редактировать монтажные области», чтобы открыть все монтажные области в вашем проекте. Наведите курсор на монтажную область, размер которой вы хотите изменить, а затем нажмите Enter, чтобы открыть меню параметров монтажной области. Здесь вы сможете ввести пользовательскую ширину и высоту или выбрать из ряда предустановленных размеров.
Каков максимальный размер холста в Illustrator?
Adobe Illustrator позволяет создавать крупномасштабные изображения на холсте со 100-кратным увеличением, что обеспечивает больше рабочего пространства (2270 x 2270 дюймов) и возможность масштабирования. Вы можете использовать большой холст для создания крупномасштабных иллюстраций без потери точности документа.
Как изменить размер монтажной области?
Выберите предустановку монтажной области на панели «Свойства» справа от документа, чтобы изменить размер новой монтажной области. Перетащите монтажную область, чтобы расположить ее. Чтобы переименовать монтажную область, дважды щелкните имя монтажной области на панели «Монтажные области» («Окно» > «Монтажные области»), измените его, а затем нажмите клавишу «Ввод» или «Return».
Что такое монтажный стол в Illustrator?
Illustrator использует традиционную художественную доску в качестве метафоры; это то, что вы видите, когда создаете новый файл (показано на рис. 1-9). У вас есть страница, над которой вы работаете (монтажная область), и стол, на котором находится страница (называемая рабочей областью, но традиционные художники узнают ее как монтажный стол).
Насколько большой артборд можно сделать в Illustrator?
Illustrator поддерживает максимальный размер монтажной области 227 x 227 дюймов / 577 x 577 см.
Какой максимальный размер в Adobe Illustrator?
На этой неделе я узнал, что да, существует ограничение на размер файла, созданного в Adobe Illustrator. 227.54 дюйма, если быть точным.
Как проверить размер холста в Illustrator?
Чтобы просмотреть размеры монтажной области, щелкните инструмент «Монтажная область», выберите «Документ» в меню панели, а затем щелкните монтажную область, которую хотите просмотреть.
Почему я не могу масштабировать в Illustrator?
Включите ограничивающую рамку в меню «Вид» и выберите объект с помощью обычного инструмента выделения (черная стрелка). Затем вы сможете масштабировать и вращать объект с помощью этого инструмента выделения. Это не ограничивающая рамка.
Как масштабировать идеальную форму в Illustrator?
Чтобы масштабировать от центра, выберите «Объект» > «Трансформировать» > «Масштаб» или дважды щелкните инструмент «Масштаб» . Чтобы масштабировать относительно другой контрольной точки, выберите инструмент «Масштаб» и щелкните, удерживая клавишу «Alt» (Windows) или «Option» (Mac OS), в том месте, где в окне документа должна находиться контрольная точка.
Доброго времени суток, дорогие читатели. Иногда, при работе в Adobe Illustrator, возникают ситуации, когда вы изначально намечаете себе рабочую область, но в процессе работы выходите за ее рамки. И чтобы часть вашей иллюстрации не пропала даром, нужно будет расширить размеры вашего холста. В этой статье мы расскажем вам, как это сделать.
Итак, на примере выше вы можете увидеть подобный пример, когда иллюстрация явно превосходит размеры холста. Кстати, подобная ситуация может быть и в обратном случае, когда вы изначально задали слишком большую рабочую область и вам нужно ее уменьшить, по завершению работы.
Чтобы изменить размеры холста, вам понадобится инструмент, именуемый как «монтажная область». Его вы найдете на панели инструментов в левой части программы.
При выборе этого инструмента вы увидите, что у вас появилась возможность изменить вашу рабочую область. Обратите внимание, что на верхней рабочей панели у вас появятся значения ширины и высоты. У нас по умолчанию стояли показатели 1000 на 500.
Изменяем эти показатели настолько, чтобы вся наша иллюстрация осталась в пределах рабочего холста. Также вы можете растянуть рабочий холст вручную, просто потянув его за один из краев.
Аналогичным образом вы можете добавить еще одну область, например, черновик, при помощи данной программы.
Большой размер холста | Часто задаваемые вопросы и известные проблемы
Создаете графический объект на большом холсте? Подробнее о распространенных вопросах, известных проблемах и советах по устранению неполадок.
Часто задаваемые вопросы
Какой размер у большого холста?
Холст большого размера позволяет создавать несколько монтажных областей большего размера. Размер большого холста составляет 2270 x 2270 дюймов, что означает, что вы получаете в 100 раз больше рабочего пространства по сравнению с холстом по умолчанию.
Могу ли я скопировать графический объект с большого холста на холст по умолчанию?
Да, вы можете копировать и вставлять графические объекты с холста большого размера на холст по умолчанию. Однако если большой графический объект не помещается на холсте или выходит за границы холста, он будет автоматически уменьшен в соответствии с размером холста.
Как оптимизировать холст, если монтажные области упорядочены в ряд или столбцом?
При настройке вашего документа с помощью диалогового окна Дополнительные настройки вы можете использовать параметры Сортировка по строке или Сортировка по столбцу для определения макета монтажной области. Если указанные монтажные области не помещаются в заданную строку или столбец, но на холсте еще есть место для размещения монтажных областей, измените макет документа, если вы хотите продолжить работу на холсте по умолчанию.
Как изменить разрешение по умолчанию для растровых эффектов при работе с документами большого размера?
Применение растровых эффектов к большим документам с более высоким разрешением может замедлить технологические процессы. Чтобы оптимизировать производительность приложения и помочь вам создавать эффективные документы, Illustrator устанавливает следующее значение разрешения эффекта растрового эффекта для больших документов: 36ppi
Но если вам нужно изменить разрешение растровых эффектов по умолчанию, выполните следующие действия:
- Выберите Эффекты > Параметры растровых эффектов в документе.
- В диалоговом окне выберите значение разрешения в раскрывающемся списке Разрешение.
Для получения подробной информации о диалоговом окне Параметры растровых эффектов в документе см. Параметры растрирования.
Вы также можете изменить разрешение растровых эффектов при создании документа, воспользовавшись диалоговым окном Новый документ. Выберите подходящее разрешение в раскрывающемся списке Растровые эффекты в разделе Дополнительные настройки.
Часто задаваемые вопросы: открытие, сохранение и экспорт файлов
Можно ли открывать работы на большом холсте в Illustrator предыдущих версий?
При сохранении или экспорте графического объекта, созданного на большом холсте в версии Illustrator ниже 24.0, графический объект будет отображаться в десять раз меньше, чтобы соответствовать размеру холста по умолчанию. Обратите внимание, что также могут отключиться некоторые функции редактирования, а также может измениться расположение текста.
Сохраните графический объект в последней версии, чтобы просмотреть его должным образом.
Можно ли сохранить большой холст в формате PDF?
Да, можно. Однако при сохранении большого графического объекта в PDF версии 1.5 или ниже он уменьшится и будет отображаться в 10 раз меньше при открытии файла PDF.
Чтобы просмотреть работу в реальном размере, используйте Acrobat 1.6 или более поздней версии.
Почему мои работы на большом холсте (.ai и .pdf) уменьшаются, когда открываешь их в приложении для чтения или в браузере?
При сохранении или экспорте документов в формате .ai или .pdf, созданных на большом холсте, к документу применяется масштабирование. Если при открытии этого графического объекта ваше приложение для чтения или браузер не могут прочитать масштаб, он будет выглядеть в десять раз меньше.
- Убедитесь, что вы выбрали настройку Учитывать масштаб при импорте PDF, чтобы при открытии PDF учитывался масштаб.
- Даже если приложение для чтения не может прочитать коэффициент масштабирования, попробуйте другой браузер или убедитесь, что ваше приложение для чтения читает большие графические объекты.
Можно ли экспортировать PDF, содержащий большой холст, с помощью функции «Экспорт ресурсов»?
Вы можете экспортировать файл PDF, содержащий графический объект, созданный на большом холсте, через панель «Экспорт ресурсов». Однако графический объект будет отображаться в десять раз меньше, если открыть его в Acrobat версии 1.5 или ниже.
Чтобы просмотреть его в реальном размере, используйте стиль PDF с Acrobat 1.6 или более поздней версии.
Известные проблемы
У новых единиц измерения для большого холста (футы, футы-дюймы, метры, ярды) есть проблема представления десятичных чисел.
Когда вы перетаскиваете графический объект, созданный на большом холсте, размером менее 30х30 пикселов в библиотеки CC, а затем перемещаете его из библиотек CC обратно в документ, можно заметить большую ограничительную рамку. Это происходит потому, что когда графический объект помещается из библиотеки CC, помещается файл PDF, а 30×30 пикселов — это минимальный размер для сохранения файла PDF, созданного на большом холсте.
Когда графический объект создан на большом холсте и имеет размер 30 пикселов или меньше, при его экспорте в формат PDF реальные размеры графического объекта будут сохранены, но при экспорте составят 30 пикселов.
Как изменить размер холста в Adobe Illustrator?
Есть несколько способов — выбирайте который по душе:
1. Открываете вкладку File на панели меню, там ищите внизу Document Setup, в появившемся окне — кнопка Edit Artboards и изменяете на нужный размер.
2. Используйте комбинацию клавиш Ctrl+Alt+P, в появившемся окне — кнопка Edit Artboards и изменяете на нужный размер.
3. Ищите на панели меню кнопку Document Setup, затем в окне — кнопка Edit Artboards и изменяете на нужный размер.
Можно изначально в настройках задать холсты нужного размера.
Вы можете войти или зарегистрироваться, чтобы добавить ответ и получить бонус.
-
1
Откройте проект в Illustrator. Для этого дважды щелкните по нему. Откройте проект в Illustrator, чтобы изменить размер монтажной области.
-
2
Найдите нужную монтажную область. На панели в правой части страницы найдите имя нужной монтажной области.
- Если эта панель не активна, откройте меню «Окно» (вверху окна) и выберите в нем «Монтажные области».
-
3
Дважды щелкните по значку «Монтажная область». Это символ «+» (плюс) справа от имени монтажной области. Откроется всплывающее окно.[1]
-
4
Измените ширину монтажной области. Для этого измените число в поле «Ширина».
-
5
Измените высоту монтажной области. Для этого измените число в поле «Высота».
-
6
Щелкните по OK. Эта кнопка находится внизу окна. Изменения будут сохранены, а размер монтажной области изменится.
- Чтобы изменить положение картинки на монтажной области, выберите картинку, а затем перетащите отобразившуюся пунктирную линию.
Реклама
-
1
Откройте проект в Illustrator. Для этого дважды щелкните по нему. Откройте проект в Illustrator, чтобы изменить размер монтажной области.
-
2
Выберите нужные монтажные области. На панели «Монтажные области» в правой части страницы вы найдете список своих монтажных панелей; удерживайте Ctrl (Windows) или ⌘ Command (Mac) и щелкните по каждой нужной монтажной области.
- Если эта панель не активна, откройте меню «Окно» (вверху окна) и выберите в нем «Монтажные области».
-
3
Нажмите ⇧ Shift+O. Выделенные монтажные области будут выбраны, а вверху окна отобразятся их размеры.[2]
-
4
Измените размеры монтажных областей. Введите нужные размеры в поля «W» (ширина) или «H» (высота) вверху страницы.
- Чтобы изменить положение картинки на монтажной области, выберите картинку, а затем перетащите отобразившуюся пунктирную линию.
Реклама
-
1
Откройте проект в Illustrator. Для этого дважды щелкните по нему. Откройте проект в Illustrator, чтобы изменить размер монтажной области.
-
2
Откройте меню Объект. Оно расположено вверху окна.
-
3
Выберите Монтажные области. Эта опция находится внизу меню. Откроется новое меню.
-
4
Нажмите Подогнать по границам иллюстрации. Эта опция находится в новом меню. Размер монтажной области будет подогнан под размер картинки.[3]
- Если проект включает несколько монтажных областей, будет изменен размер каждой области.
Реклама
Советы
- Не путайте монтажную область с холстом, который также называется рабочей средой. Холст содержит все монтажные области.
Реклама
Предупреждения
- В отличие от размера монтажной области, размер холста в Illustrator равен 227 на 227 дюймов (577 на 577 см). Размер холста изменить нельзя.
Реклама
Об этой статье
Эту страницу просматривали 192 684 раза.
Была ли эта статья полезной?
Автор:
Peter Berry
Дата создания:
17 Август 2021
Дата обновления:
2 Февраль 2023
Содержание
- шаг
- подсказки
- Предупреждение
Из этой wikiHow вы узнаете, как изменять размер монтажная область в Adobe Illustrator.
шаг
Метод 1 из 3: изменение размера монтажная область
-
Откройте документ в Illustrator. Дважды щелкните проект Illustrator, чтобы открыть его. Вам необходимо отобразить проект в Illustrator, чтобы изменить его размер монтажная область.
-
Поиск монтажная область размер, который вы хотите изменить. На панели «монтажные области«В правой части страницы найдите имя монтажная область что желательно.
- Если вы не видите эту панель, щелкните меню «ОкноВ верхней части окна (или на экране, если вы используете компьютер Mac) щелкните опцию «монтажные областиВ меню падать показано на рисунке.
-
Дважды щелкните значок «монтажная область’. Это квадратный значок со знаком плюс (+) справа от имени. монтажная область, После этого окно неожиданно возникнуть будет показано.
-
Изменить ширину монтажная область. Отрегулируйте числа в текстовом поле «Ширина«изменить ширину.
-
Изменить высоту монтажная область. Увеличение или уменьшение числа в текстовом поле «Рост«изменить высоту.
-
щелчок хорошо. Это кнопка в нижней части окна. Изменения будут сохранены и размер монтажная область будет изменено.
- При необходимости измените положение объекта / элемента искусства на монтажная область, выберите соответствующий объект, затем щелкните и перетащите появившуюся пунктирную линию.
Метод 2 из 3: изменение размера нескольких монтажная область
-
Откройте документ в Illustrator. Дважды щелкните проект Illustrator, чтобы открыть его. Вам необходимо отобразить проект в Illustrator, чтобы изменить его размер монтажная область.
-
Выбрать монтажная область размер, который вы хотите изменить. На панели «монтажные области«в правой части страницы вы можете увидеть список монтажная область сохранены на проекте. Удерживайте кнопку Ctrl (Windows) или ⌘ команда (Mac), щелкая каждый монтажная область чей размер вы хотите изменить.
- Если вы не видите эту панель, щелкните меню «ОкноВ верхней части окна (или на экране, если вы используете компьютер Mac) щелкните опцию «монтажные областиВ меню падать показано на рисунке.
-
Нажмите сочетание клавиш ⇧ сдвиг+О.монтажная область выделенный будет выбран, и его значение размера будет отображаться в верхней части окна Illustrator.
-
Изменить размер монтажная область. Вы можете ввести нужный размер в поля «W» (ширина) или «H» (высота) вверху страницы, чтобы изменить размер. монтажная область.
- При необходимости измените положение объекта / элемента искусства на монтажная область, выберите соответствующий объект, затем щелкните и перетащите появившуюся пунктирную линию.
Метод 3 из 3: регулировка размера монтажная область Против объектов
-
Откройте документ в Illustrator. Дважды щелкните проект Illustrator, чтобы открыть его. Вам необходимо отобразить проект в Illustrator, чтобы изменить его размер монтажная область.
-
щелчок объект. Это пункт меню в верхней части окна Illustrator (Windows) или вверху экрана (Mac). После нажатия, меню падать будет показано.
-
Выбрать монтажные области. Эта опция находится в нижней части меню. падать, Меню выскочить будет показано.
-
щелчок По размеру художественного произведения. Эта опция есть в меню выскочить, После этого измерить монтажная область будет корректироваться в зависимости от объекта / элемента.
- Если у вас несколько монтажная область, любой размер монтажная область тоже будут изменены.
подсказки
- Характеристики «монтажная область» отличный от «Рабочее пространство«. Срок Рабочее пространство (или иногда упоминается как «холст«) — это пространство, которое содержит все монтажная область.
Предупреждение
- в отличие монтажная область, Рабочее пространство в Illustrator он составляет 227 x 227 дюймов (576 x 576 см) и не может быть изменен.
Набирающие популярность
Мы рекомендуем
Подключение к MiFi
MiFi — это мобильная беспроводная точка доступа, которая позволяет компьютерам и другим устройствам подключаться к Интернету через мобильную сеть передачи данных. Устройство MiFi автоматически активир…
Проверьте бронирования AirAsia
AirAia — это недорогая авиакомпания Малайзии, которая предлагает внутренние и международные рейсы в более чем 400 городов 25 стран. Это первая авиакомпания в Азии, которая продвигает безбилетные поезд…
Ни для кого не секрет, что есть программы, которые стали стандартом в своей отрасли. Это такой софт, которым просто необходимо владеть в совершенстве, чтобы быть хорошим специалистом.
Adobe Illustrator — это стандарт для работы с любой векторной графикой (логотипы, иконки, иллюстрации) и отчасти со сложной и небольшой печатной продукцией (обложки книг, наружная реклама, визитные карточки). Вы также можете создавать в нем интерфейсы ваших приложений и сайтов.
Попробуем поэтапно разобраться в его возможностях на простых примерах.
Создание нового документа
В начале работы нас встречает экран с выбором предустановленных вариантов документов, разбитых по типам работы. Вы можете выбрать готовый вариант документа для печати, веба, мобильного приложения, видео и иллюстрации.
Так же вы сами можете вызвать данный экран, выбрав File — New или нажав Cntrl+N
При создании файла вы можете выбрать единицы измерения в документе, цветовое пространство и многие другие параметры. Давайте подробно их разберем.
Выбор единиц измерения в документе
Pixels — если вы делаете проект для веба или экран для приложения, то необходимо использовать в качестве единицы измерения пиксели (Pixels)
Millimeters, Santimeters, inches стоит использовать, если вы делаете то, что необходимо будет потом распечатать.
Points, picas максимально удобны для шрифтовой работы. Создание шрифтового начертания, работа со шрифтами и т.д.
Важно!Для печати не забывайте выставлять параметр Bleed (Обрезка) как минимум в 3 мм, так как при печати ваш дизайн будут обрезать, поэтому необходимо оставить запас для вашего макета.
Выбор цветового пространства
В этом пункте все довольно просто.
Если ваша работа будет произведена из любого материала — то используйте CMYK.
Вэб-сайт, приложение, презентация либо если материал не предназначается для печати или цветопередача не очень важна, то RGB.
При печати RGB не используется от слова совсем, и, если вы печатаете не бесполезную макулатуру для совещания, очень важно это помнить. Так же как макет сайта в CMYK выдаст чудовищные цвета на предварительном просмотре.
Работа с листами (Artboard)
Сразу после создания вашего документа вы увидите ваше рабочее пространство (Artboard) в виде белого поля или листа.
Важно! Ваше рабочее пространство может отличаться от приведенного в примерах
Изменение размера листа
Чтобы изменить размер вашего листа, вам нужно:
1. Выбрать ваш artboard на панели artboards или нажать Shift+O
Если панель artboards не отображается, выберите в верхней панели пункт Windows — Artboards
2.1. На верхней панели ввести необходимые размеры
Иконка между двумя значениями — это сохранение пропорций, если оно выбрано то второе значение всегда будет пропорциональным
2.2. Выбрав Artboard tool (Shift+O) перетащить границы поля до нужного размера.
Создание нового листа
Для создания нового Artboard нажмите на значок на панели Artboards
Также вы можете использовать Artboard tool (Shift+O) и просто кликнуть в любом пустом месте.
Фон рабочего пространства
Иногда для работы нам может потребоваться прозрачный фон.
По умолчанию все листы в Illustrator отображаются с белой заливкой, что бы сделать прозрачный фон выберите View — Show transparency grid или нажать Cntrl+Shift+D
Повторное нажатие Cntrl+Shift+D вернет белую заливку. Это работает и с другими командами в Illustrator
Делаем сетку и направляющие
Иногда при работе нам может потребоваться отображение сетки и направляющих. По умолчанию они не отображаются.
Что бы включить их отображение, перейдите во вкладку View — Show Grid (Cntrl+») для сетки и View — Ruller — Show Ruller (Cntrl+R) для направляющих.
Крайне рекомендуем так же включить Smart guides (Cntrl+U) — они незаменимы при выравнивании элементов и вообще крайне полезны в работе.
Вставка картинки
Вставить картинку в Illustrator проще простого. Для этого просто перетащите её из проводника прямо на вашу рабочую область.
Или вы можете нажать File — Place (Shift+Cntrl+P)
Не все картинки могут вставляться корректно. Например, если отличаются цветовые профили. В этом случае вам стоит использовать профиль изображения, выбрав его в появившемся окне выбора профилей.
Изменение размера изображений и обрезка
Изменение размера
Изображение мы вставили, теперь нам нужно изменить его размер. Выберите ваше изображение с помощью Selection tool(V) и просто тяните за нужный край. Изображение будет уменьшаться или увеличиваться.
Удерживая Shift вы можете увеличить или уменьшить изображение с сохранением пропорций
Обрезка изображения
Для обрезки вашего изображения просто выберите его и нажмите Cntrl+7
Этим способом Illustrator не хочет обрезать иллюстрации и другие векторы, но можно схитрить. Просто создайте блок нужного размера, подложите его над вашей иллюстрацией и нажмите Cntrl+7. И Illustrator обрежет ваш вектор под размер блока.
Сохранение результата
Вы сделали прекрасную работу, а теперь пора её сохранить. В Иллюстраторе есть несколько способов сохранения.
- Сохранение (Cntrl+S)
Нужно если вы хотите сохранить результат в векторном формате или сделать презентацию в PDF. Форматы доступные для сохранения: EPS, PDF, SVG, Ai
- Сохранение для WEB (Cntrl+Shift+Alt+S)
Идеально подходит для сохранения картинок и последующей загрузки на сайты. Форматы доступные для сохранения: Jpg, Png, Gif
Иллюстрация: Korn Zheng