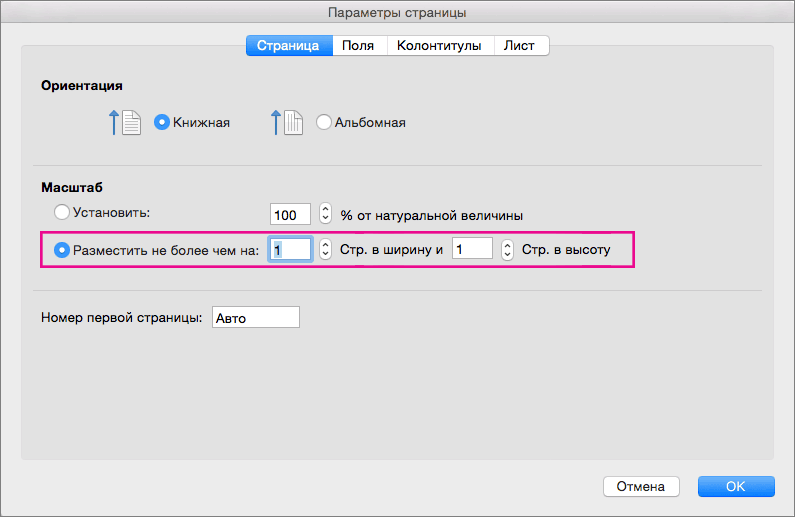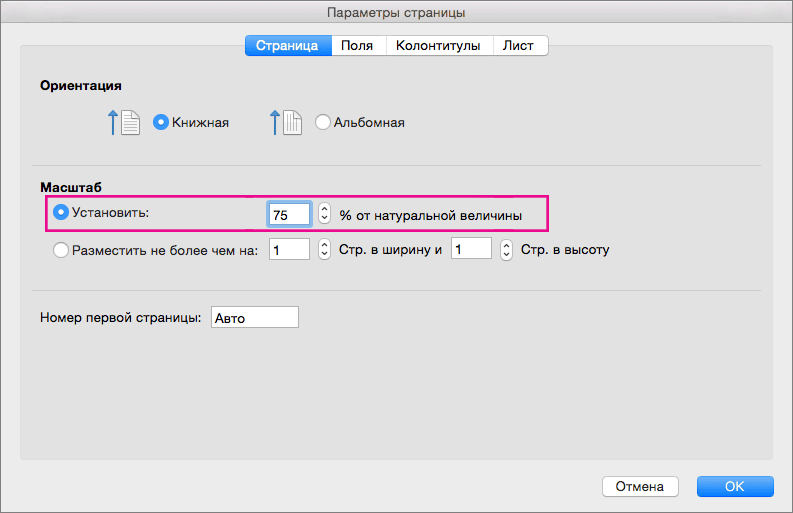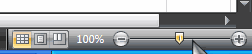Печать листа по ширине страницы
-
На вкладке Разметка страницы выберите Параметры страницы.
-
На вкладке Страница установите флажок Разместить не более чем на.
-
В поле стр. в ширину введите 1 (для ширины в одну страницу).
-
В поле стр. в высоту введите 0, чтобы задать неопределенное количество страниц по высоте.
-
В меню Файл выберите элемент Печать.
Примечание: При использовании параметра Разместить не более чем на Excel игнорирует установленные вручную разрывы страниц.
Печать листа на указанном количестве страниц
-
На вкладке Разметка страницы выберите Параметры страницы.
-
На вкладке Страница установите флажок Разместить не более чем на.
-
В полях стр. в ширину и стр. в высоту введите количество страниц, на которых следует печатать лист.
-
В меню Файл выберите элемент Печать.
Примечание: При использовании параметра Разместить не более чем на Excel игнорирует установленные вручную разрывы страниц.
Уменьшение или увеличение листа по размеру страницы
-
На вкладке Разметка страницы выберите Параметры страницы.
-
На вкладке Страница установите флажок Установить и выберите процент уменьшения или увеличения листа.
Примечание: Напечатанные данные никогда не превышают 100 %.
-
В меню Файл выберите элемент Печать.
Печать листа по ширине страницы
-
На вкладке Макет в области Печатьвыберите вариант По размеру.
-
В поле страницы в ширину введите 1 (для одной страницы).
-
В поле стр. в высоту введите 0, чтобы количество страниц в высоту не укастило.
-
В меню Файл выберите элемент Печать.
Примечание: При использовании параметра Разместить не более чем на Excel игнорирует установленные вручную разрывы страниц.
Печать листа на указанном количестве страниц
-
На вкладке Макет в области Печатьвыберите вариант По размеру.
-
В полях страницы в ширину и в высоту введите количество страниц, на которых нужно напечатать лист.
-
В меню Файл выберите элемент Печать.
Примечание: При использовании параметра Разместить не более чем на Excel игнорирует установленные вручную разрывы страниц.
Уменьшение или увеличение листа по размеру страницы
-
На вкладке Макет в области Печатьв поле Масштаб введите процентное соотношение, чтобы уменьшить или увеличить лист.
Примечание: Напечатанные данные никогда не превышают 100 %.
-
В меню Файл выберите элемент Печать.
См. также
Настройка полей страницы
Изменение ширины столбцов или высоты строк
Отображение данных, которые не помещаются в ячейках
Печать с использованием альбомной ориентации
Печать заголовков или названий на каждой странице
Вставка, перенос и удаление разрывов страниц на листе
Изменение масштаба листа для печати
Примечание: Мы стараемся как можно оперативнее обеспечивать вас актуальными справочными материалами на вашем языке. Эта страница переведена автоматически, поэтому ее текст может содержать неточности и грамматические ошибки. Для нас важно, чтобы эта статья была вам полезна. Просим вас уделить пару секунд и сообщить, помогла ли она вам, с помощью кнопок внизу страницы. Для удобства также приводим ссылку на оригинал (на английском языке).
Вы можете уменьшить или увеличить размер листа для печати, чтобы он уместился по ширине страницы или на заданном количестве страниц.
Печать листа по ширине страницы
На вкладке Разметка страницы выберите Параметры страницы.
На вкладке Страница установите флажок Разместить не более чем на.
В поле стр. в ширину введите 1 (для ширины в одну страницу).
В поле стр. в высоту введите , чтобы задать неопределенное количество страниц по высоте.
В меню Файл выберите элемент Печать.
Примечание: При использовании параметра Разместить не более чем на Excel игнорирует установленные вручную разрывы страниц.
Печать листа на указанном количестве страниц
На вкладке Разметка страницы выберите Параметры страницы.
На вкладке Страница установите флажок Разместить не более чем на.
В полях стр. в ширину и стр. в высоту введите количество страниц, на которых следует печатать лист.
В меню Файл выберите элемент Печать.
Примечание: При использовании параметра Разместить не более чем на Excel игнорирует установленные вручную разрывы страниц.
Уменьшение или увеличение листа по размеру страницы
На вкладке Разметка страницы выберите Параметры страницы.
На вкладке Страница установите флажок Установить и выберите процент уменьшения или увеличения листа.
Примечание: Напечатанные данные никогда не превышают 100 %.
В меню Файл выберите элемент Печать.
Печать листа по ширине страницы
На вкладке Макет в группе Печать установите флажок Разместить.
В диалоговом окне стр введите 1 (широкий одна страница).
В диалоговом окне высоту страницы введите , чтобы не указано количество страниц в высоту.
В меню Файл выберите элемент Печать.
Примечание: При использовании параметра Разместить не более чем на Excel игнорирует установленные вручную разрывы страниц.
Печать листа на указанном количестве страниц
На вкладке Макет в группе Печать установите флажок Разместить.
В полях стр. в ширину и высоту страницы введите количество страниц, на которых вы хотите распечатать лист.
В меню Файл выберите элемент Печать.
Примечание: При использовании параметра Разместить не более чем на Excel игнорирует установленные вручную разрывы страниц.
Уменьшение или увеличение листа по размеру страницы
На вкладке Макет в группе Печать в поле Масштаб введите процент уменьшения или увеличения листа.
Примечание: Напечатанные данные никогда не превышают 100 %.
В меню Файл выберите элемент Печать.
Форматирование полей и ориентация страницы в Excel
Если Вас не устраивают ориентация страницы или размеры полей, заданные по умолчанию в Excel, Вы всегда можете их изменить. Microsoft Excel позволят задать как книжную, так и альбомную ориентацию, а также настроить размеры полей в соответствии с Вашими пожеланиями. Как сделать это, мы разберем в данном уроке.
Многие команды, используемые в Excel для подготовки книги к печати и экспорту в формат PDF, можно найти на вкладке Разметка страницы. Эти команды позволяют управлять отображением Ваших данных при печати, включая ориентацию страницы и размеры полей. Такие команды как Печатать заголовки и Разрывы, позволяют сделать Вашу книгу более читаемой.
Режим разметки
Прежде чем вносить изменения в разметку, Вы можете посмотреть книгу в режиме Разметка страницы, чтобы наглядно представить, как будет выглядеть результат.
- Для перехода к режиму разметки, найдите и нажмите команду Разметка страницы в правом нижнем углу книги.
Ориентация страницы в Excel
Excel располагает двумя вариантами ориентации страницы: Альбомная и Книжная. При альбомной ориентации, страница располагается горизонтально, а при книжной – вертикально. Книжный вариант полезно применять для листов с большим количеством строк, в то время как альбомный лучше использовать для листов с большим количеством столбцов. Касаемо примера ниже, то здесь больше подходит книжная ориентация, поскольку лист включает больше строк, чем столбцов.
Как изменить ориентацию страницы в Excel
- Откройте вкладку Разметка страницы на Ленте.
- Выберите команду Ориентация, а затем из раскрывающегося меню вариант Книжная или Альбомная.
- Ориентация страницы будет изменена.
Форматирование полей
Поле – это пространство между содержимым и краем печатного листа. По умолчанию размеры полей в каждой рабочей книге Excel равны предустановленному значению Обычные. Иногда может понадобиться настроить размеры полей таким образом, чтобы данные располагались как можно более комфортно. Excel включает в себя несколько предустановленных вариантов размеров полей.
- Откройте вкладку Разметка страницы и выберите команду Поля.
- В выпадающем меню выберите подходящий вариант размеров полей. В качестве примера мы выберем Узкие поля, чтобы вместить как можно больше данных.
- Размеры полей будут изменены в соответствии с выбранным вариантом.
Настраиваемые поля
Excel также позволяет устанавливать пользовательские значения размеров полей.
- На вкладке Разметка страницы нажмите команду Поля, а затем из выпадающего меню выберите пункт Настраиваемые поля.
- Появится диалоговое окно Параметры страницы.
- Введите требуемые значения для каждого поля, затем нажмите OK.
- Поля документа изменятся.
Как уменьшить размер таблицы в excel
В Excel можно уменьшить или увеличить таблицу. Если таблица Excel не помещается на экране монитора и нам приходится двигать ее в сторону, то можно изменить ее размер с помощью изменения масштаба.
Как уменьшить размер таблицы в Excel.
Заходим на закладку «Вид», выбираем раздел «Масштаб» (лупа нарисована) — здесь можно установить нужный нам размер таблицы, например 75% или 90%, т.д. Рядом стоит кнопка с цифрой 100%, нажав на нее, получаем масштаб 100%.
Как увеличить размер таблицы в Excel. Для этого ставим масштаб более 100%. Например — 120%, 150%,т.д.
Внимание! Эти изменения масштаба не влияют на область печати, меняется только вид таблицы на экране. Как зменить размер таблицы в Excel для печати.
Печать на одном листе в Excel. Чтобы таблица Excel при печати входила на одну страницу, можно использовать несколько способов.
Первый способ.
Заходим через кнопку «Office» — «Печать» -> «Предварительный просмотр».
Видео: Как распечатать таблицу в Excel?
Затем выходим из предварительного просмотра и, в нашей рабочей таблице, появились разметки пунктиром – это выделены области печати.
Область печати в Excel можно настроить и функцией «Области печати» на закладке «Разметка страницы» в разделе «Параметры страницы».
Смотрите статью «Закладка листа Excel «Разметка страницы»». Здесь видно, какая часть таблицы попадает на одну страницу, а какая часть не вошла.
Ориентируясь по этим разметкам, корректируем таблицу. Меняем ширину столбцов, высоту строк, перемещая границу столбца вручную (удобнее, быстрее, нагляднее, если надо подгонять по размеру разные столбцы/строки).
Как быстро изменить ширину столбцов, высоту строк, читайте в статье «Как изменить ширину столбца, высоту строки в Excel».
Или отмечаем диапазон, на закладке «Главная», в разделе «Ячейки» выбираем «Формат». И затем, «Высота строки» или «Ширина столбца».
Ставим цифру размера строки/ столбца. Можно ещё поменять размер шрифта. Смотрите статью «Текст Excel. Формат» тут.
Второй способ.
Заходим: «Печать» -> «Предварительный просмотр» -> «Параметры страницы». В появившемся окне устанавливаем, нужные нам, параметры страницы.
Закладка «Страница». Здесь можно выбрать ориентацию страницы. «Книжная» – лист будет расположен вертикально, «Альбомная» – лист будет расположен горизонтально.
Масштаб — нужная функция: если таблица маленькая, а нам надо ее напечатать на весь лист, или большую таблицу распечатать на одной странице.
Как напечатать маленькую таблицу Excel на большом листе. Нужно поставить масштаб больше 100%, ориентируясь по странице просмотра.
Например: поставили размер 150% -> ОК. Посмотрели, изменили цифру процента, если надо. Как напечатать большую таблицу Excel на одной странице. Если таблица больше страницы, то, чтобы таблица вошла на страницу, меняем размер масштаба в меньшую сторону.
Например, поставим 80%, др. Еще можно уменьшить поля, чтобы таблица вошла на страницу, на странице «Поля» диалогового окна «Параметры страницы». Для этого поставить свои размеры полей, или везде поставить 0 (ноль). Но удобно работать с полями в режиме просмотра.
Для этого заходим в «Предварительный просмотр» и ставим галочку «Показать поля». На странице просмотра будут видны все поля каждого столбика, двигая их мышью, можно изменить размер каждого столбца. Когда наводите курсор на страницу предварительного просмотра, то курсор становится в виде рисунка «Лупа».
Это значит, что нажав на левую мышь, страница увеличится, можно рассмотреть детали таблицы, текст посмотреть, выходит ли он за границы графы, т.д. Если еще раз нажмем левой мышью на лист, то он снова станет меньше – так лучше виден общий вид страницы.
Еще один вариант настройки таблицы для печати смотрите в статье «Как печатать в Excel». В Exce можно печатать не только таблицу, но и примечания, которые расположены в ячейках. Смотрите статью «Как напечатать примечание в Excel».




(Пока оценок нет)
Как установить область печати на нескольких листах Excel
Как установить область печати на нескольких листах Excel
Иногда вам может потребоваться распечатать определенную область электронной таблицы, в которой выделены наиболее важные функции, а не перенести весь лист на собрание. Если вы хотите напечатать определенную деталь на листе, содержащем нужные данные, вы можете установить область печати, которая включает этот конкретный выбор.
Тем не менее, это может быть сложной задачей, если вы хотите напечатать один и тот же выбор на каждой странице рабочей книги. В этом руководстве вы узнаете:

- Что такое область печати
- Как установить область печати на листе Excel
- Изменить область печати
- Как установить область печати на нескольких листах Excel
Изучение того, как установить область печати на нескольких листах Excel, не только сэкономит ваше время, но и позволит вам печатать только ту информацию, которая вам нужна.
Что такое область печати
В Excel область печати позволяет вам выбирать конкретные ячейки на листе, которые затем можно распечатать отдельно от остальных страницы. Он просто относится к диапазону ячеек, которые вы назначаете для печати, когда не хотите распечатывать всю книгу.
Когда вы нажимаете Ctrl + P на листе, который имеет определенную область печати, только область печати будет быть напечатанным. Вы можете установить несколько областей печати на одном листе. В этом случае каждая область печати будет напечатана как отдельная страница.
Как определить область печати
Настройка области печати проста и понятна. Просто откройте лист Excel и выделите ячейки, которые вы хотите распечатать.Выберите параметр «Область печати» на вкладке «Макет страницы» и в разделе «Параметры страницы» выберите «Установить область печати».
Помните, что область печати будет сохранена после сохранения книги. Теперь каждый раз, когда вы хотите распечатать этот лист, он будет печатать только данные, определенные в области печати. Чтобы очистить область печати, перейдите на вкладку Макет страницы — & gt, область печати — & gt, очистите область печати.
Как изменить ячейки в существующей области печати
Вы можете изменить область печати путем добавления соседних ячеек. Обратите внимание, что опция добавления ячеек будет видна только при наличии существующей области печати. Чтобы добавить ячейки в существующую область печати:
1. Выберите ячейки, которые вы хотите добавить.
2. Перейдите на вкладку «Макет страницы» и в группе «Параметры страницы» нажмите «Область печати», затем выберите «Добавить в область печати».
Примечание. В существующую область печати можно добавлять только смежные ячейки. Если ячейки, которые вы хотите добавить, не прилегают к области печати, система создаст дополнительную область печати.
Как создать область печати на нескольких листах
Если вы используете Excel на регулярной основе вы, вероятно, создавали несколько отдельных листов в одной книге Excel. Часто вы обнаружите, что в некоторых ваших книгах есть листы, которые во всех отношениях идентичны, за исключением исходных данных.
Например, в ежемесячном отчете о продажах, скорее всего, будет около тридцати листов, идентичных во всех отношениях, за исключением рисунков.Поскольку все ячейки находятся в одинаковом диапазоне и выровнены, можно определить область печати, которая будет применяться ко всем остальным листам. Давайте посмотрим, как это сделать.
1. Откройте свою книгу и выберите первый лист.
2. Выделите или выберите диапазон ячеек, которые вы хотите напечатать.
3. Удерживая нажатой клавишу Ctrl, щелкните на каждом отдельном листе, который вы хотите распечатать.
4. Нажмите Ctrl + P и выберите «Выбор печати» в настройках печати. Система настроена на печать активных листов по умолчанию, что означает, что она будет печатать весь лист. Изменение этого параметра на «Печать выделения» обеспечивает печать только выделенных ячеек.
5. Нажмите Preview, чтобы убедиться, что вы все правильно поняли. Поскольку каждая область печати будет печататься как отдельная страница, проверьте количество страниц в предварительном просмотре, чтобы убедиться, что все листы были захвачены.
6. Нажмите «ОК», чтобы распечатать.
Завершение
Определение области печати — отличный способ распечатать только содержимое, которое вы хотите для своей презентации. Если вы хотите больше настраивать параметры печати, попробуйте сторонние приложения, такие как Kutools для Excel. Однако некоторые сторонние приложения не являются бесплатными и могут требовать ежемесячной подписки.
Хотите стать профессионалом в области электронных таблиц? Посмотрите нашу статью о 9 дополнениях для Excel, чтобы упростить работу с электронными таблицами.
Размер листа в Excel
11 ответов
Скорее всего на одном листе больше строк хранить нельзя, т.к. это потребует изменения типа числовой переменной Excel, в которой хранится номер строки.
Ты можешь использовать другие листы (книги) Excel. Но в принципе для работы с БД Microsoft придумала Access
Все точно, 65635 это техн. максимум.
На счет Access тебе правильно посоветовали, ипортни свой xls файл в базу Access и делай там что тебе надо. Когда надо будет вывести результат, в Access есть в Сервисе — анализ данных в MSExcel. Если надо будет вывести итоговую таблицу в Excel размером больше 65 тыс строк, то я обычно делаю так: делаю запрос на создание новой таблицы, потом эту таблицу делю на две/три и т.д. (чтобы в каждой не больше 65 тыс строк было), а потом правой кнопкой щелкаешь — экспорт в Excel-файл. После чего эти 65 тыс. листы можно собрать в одну книгу, если очень хочется.
Смысла работать с данными в Excel при таком объеме — никакого, тормоза полнейшие.
Смысла работать с данными в Excel при таком объеме — никакого, тормоза полнейшие.
Вы будите смеяться, но я эти данные копирую из Access’а в Ехсеl. Делаю так для того чтобы пользоваться VBA, т.к. работать в Access’е с VBA допетрить не могу, может, тогда подскажете мне как реализовать следующее:
Есть така таблица:
REGNOM DATO
10165 15.02.01
10165 22.05.01
10165 01.09.01
1023 01.04.01
1023 22.12.01
10292 05.08.01
10292 20.10.01
и т.д.
так вот нужно сделать другой столбец в котором определялось бы количество дней между смежными датами для одного и тогоже номера. Для следующего номера все с опять с нуля. Далее из полученного столбца нужно ссделать еще два в которых бы было: кол-во повторяющихся дней и скольких дней (нпример. 1 день — 15раз, 2 дня — 55раз и т.д.) этих записей будет меньше чем исходных. Как это сделать в Access’е ума не приложу.
Посоветуйте!
Вы будите смеяться, но я эти данные копирую из Access’а в Ехсеl. Делаю так для того чтобы пользоваться VBA, т.к. работать в Access’е с VBA допетрить не могу, может, тогда подскажете мне как реализовать следующее:
Есть така таблица:
REGNOM DATO
10165 15.02.01
10165 22.05.01
10165 01.09.01
1023 01.04.01
1023 22.12.01
10292 05.08.01
10292 20.10.01
и т.д.
так вот нужно сделать другой столбец в котором определялось бы количество дней между смежными датами для одного и тогоже номера. Для следующего номера все с опять с нуля. Далее из полученного столбца нужно ссделать еще два в которых бы было: кол-во повторяющихся дней и скольких дней (нпример. 1 день — 15раз, 2 дня — 55раз и т.д.) этих записей будет меньше чем исходных. Как это сделать в Access’е ума не приложу.
Посоветуйте!
если кодишь в VB, то подключи бд access и используй DBGRID, и динамически его коверкай как хочешь..
А если делать это непосредственно в accesse, то используй функцию diffdate и создавай поля с помощью функции createfield, это делается так:
Set fil = tbl.CreateField(«date», dbDate)
tbl.Fields.Append fil
и все.
Удачи!!
Вы будите смеяться, но я эти данные копирую из Access’а в Ехсеl. Делаю так для того чтобы пользоваться VBA, т.к. работать в Access’е с VBA допетрить не могу, может, тогда подскажете мне как реализовать следующее:
Есть така таблица:
REGNOM DATO
10165 15.02.01
10165 22.05.01
10165 01.09.01
1023 01.04.01
1023 22.12.01
10292 05.08.01
10292 20.10.01
и т.д.
так вот нужно сделать другой столбец в котором определялось бы количество дней между смежными датами для одного и тогоже номера. Для следующего номера все с опять с нуля. Далее из полученного столбца нужно ссделать еще два в которых бы было: кол-во повторяющихся дней и скольких дней (нпример. 1 день — 15раз, 2 дня — 55раз и т.д.) этих записей будет меньше чем исходных. Как это сделать в Access’е ума не приложу.
Посоветуйте!
Странно что у тебя какие-то проблемы с VBE в Access, он практически такой же как и VBA Word, Excel, по крайне мере в той части что касается работы с датами, строками и т.д.
Что касается твоей задачки, то сразу возникает несколько вопросов:
непонятно структура твоей таблицы, это интересно в какие же строки надо писать кол-во дней между смежными датами одного и того же номера.
REGNOM DATO
10165 15.02.01 ?
10165 22.05.01 ?
10165 01.09.01 ?
1023 01.04.01 ?
1023 22.12.01 ?
10292 05.08.01 ?
10292 20.10.01 ?
ну и с другими столбцами тоже что-то не очень понятно:
» скольких дней этих записей будет меньше чем исходных» — каких исходных? откуда че берется и как енто вычисляется?
Что касается способа решения, то в Access лучше всего для таких задач использовать язык запросов SQL (с выражениями на VB), для того он и создавался чтобы работать с табличными данными.
To SergeySV.
На самом деле, я не так хорошо разбираюсь в VBA, поэтому не знаю всех возможностей :(.
По поводу задачки:
Есть таблица (она на самом деле больше):
10165 15.02.01
10165 22.05.01
10165 01.09.01
1023 02.01.00
1023 26.02.00
1023 26.04.00
1023 29.04.00
1023 22.06.00
Из неё я получаю такой столбец:
0 ->(«0» Для заполнения пустой строки и только)
96 (здесь уже пошли операции вычитания)
102 (здесь уже пошли операции вычитания)
0
55
60
3
54
«непонятно структура твоей таблицы, это интересно в какие же строки надо писать кол-во дней между смежными датами одного и того же номера.» — это не очень то и важно, главное результирующие столбцы.
Из этого столбца я получаю следующие два (рузультирующие):
0 «скольких дней» 2 (повторяются 2 раза, тот же Count)
3 1 раз
54 1 раз
55 1 раз
и т.д.
И вот эти два столбца и есть те которые мне нужны.
Подскажи, как это реализовать.
To vladsoft.
Я попробую динамически подключить, хотя я в этом пока не смыслю. Буду разбираться 🙂
Ну вот например так можно сделать.
Я завел в базе таблицу с полями REGNOM и DATO, а также добавил еще поле счетчик «kod». ВАЖНО: номера в этом поле «kod», должны идти подряд, без пропусков, так и будет если только вручную не начать удалять записи. (В принципе можно и без этого поля обойтись — через статическую переменную, тогда придется немного усложнить код доп. проверками по обнулению этой переменной в функции в случае повторного запуска запроса. Код станет не таким наглядным а функциональность не поменяется)
На вкладке «Запросы» два запроса(Запрос1 и Запрос2)
Запрос1- высчитывает кол-во дней между двумя соседними REGNOM и показывает их в поле CountDays
Запрос2 — основан на запросе «Запрос1» и группирует данные по полю CountDays (т.е. записи с одинаковыми значениями в CountDays собирает в одну строку) и при этом вычисляет кол-во этих одинаковых CountDays (результат выводит в поле CountIntervals)/ Ну вообщем стандартный запрос с группировкой данных.
На экране огромный рабочий лист Excel состоит из большого количества столбцов и строк. Рабочий лист при печати разбивается на несколько по размеру печатного листа, как правило, А4. Для печати документа Excel необходимо научиться настраивать параметры страницы. Для того чтобы получить качественно распечатанные страницы, следует подготовить рабочие листы к печати, проверить, как располагаются строки и столбцы таблиц, соответствует ли ширина столбцов данным, помещенным в них. Чтобы посмотреть, как документ будет выглядеть в напечатанном виде, нужно воспользоваться предварительным просмотром.
Скачайте учебный файл тут и откройте его.
По окончании этого урока вы сможете:
- Задать режим «Разметка страницы»
- Настраивать разметку страницы
- Делать предварительный просмотр рабочих листов
1. Режим «Разметка страницы»
Шаг 1. Устанавливаем Режим страницы (лента Вид → группа команд Режимы просмотра → команда Режим страницы):
Строго говоря, при работе с таблицей я периодически переключаюсь в Режим страницы, чтобы отследить, как будет выглядеть таблица на листе бумаги.
Если ваш принтер печатает листы другого формата, вы всегда можете поменять размер печатного листа (лента Разметка страницы группа команд Параметры страницы → команда Размер):
При подготовке к печати мы работаем с лентой «Разметка страницы», но, на мой взгляд, лучше работать в специальном диалоговом окне «Параметры страницы».
Шаг 2. Это окно вызывается любой из кнопок групп «Параметры страницы», «Вписать» или «Параметры листа»:
В диалоговом окне 4 вкладки:
- Страница
- Поля
- Колонтитулы
- Лист
В зависимости от того, какую вы нажмете кнопку группы, диалоговое окно «Параметры страницы» будет открываться в соответствующей вкладке за исключением вкладки «Колонтитулы». Эта команда находится на ленте Вставка группа команд Текст:
Шаг 3. Чтобы вам не пришлось переключаться с ленты на ленту, создайте команду «Параметры страницы» на Панели быстрого доступа. Как это делать я рассказывала в статьях «Урок 18. Панель быстрого доступа» и «Урок 19. Команды на Панели быстрого доступа». Всё это применимо и к Excel:
- Кнопка выпадающего меню на Панели быстрого доступа
- Команда «Другие команды…»
- «Все команды» из выпадающего меню
- Команда «Параметры страницы» (легко ищется по алфавиту)
- Команда «Добавить» и ОК
Здесь обратите внимание, что списке всех команд есть две команды с одним именем. Вторая команда дополняется кнопкой выпадающего меню. Если вы добавите эту команду на Панель быстрого доступа, то вы сможете с её помощью вызвать команды с ленты Разметка страницы группа → Параметры страницы.
2. Разметка страницы
Каждый лист документа согласно ГОСТ Р 7.0.97-2016 должен иметь поля не менее:
- 20 мм ‒ левое;
- 10 мм ‒ правое;
- 20 мм ‒ верхнее;
- 20 мм ‒ нижнее.
Мы немного увеличим размер полей.
Шаг 1. Открываем диалоговое окно «Параметры страницы» (поскольку кнопка вызова у нас теперь на Панели быстрого доступа, то неважной какая лента открыта) → вторая вкладка Поля → устанавливаем левое поле – 3 см, правое поле – 1 см, верхнее поле – 2 см, нижнее поле – 3 см:
Почему начали со второй вкладки?
Шаг 2. Вторая вкладка Страница → играем с масштабом. Для этой таблицы я установила масштаб – 105%. То есть таблица увеличилась в размерах:
Оптимально: установить сначала поля будущего печатного листа, а уж потом смотреть, есть ли смысл масштабировать таблицу. Но, если вы устанавливаете альбомную ориентацию страницы, то вначале работаем с вкладкой «Страница, а потом устанавливаем поля на вкладке «Поля».
3. Предварительный просмотр
Шаг 1. Для предварительного просмотра рабочего листа сделайте нажимаем команду «Просмотр» в диалоговом окне «Параметры страницы»:
- Количество копий печатаемого документа
- Выбор принтера (у меня на работе их несколько)
- Выбор ориентации (лента «Разметка страницы → группа команд Параметры страницы»)
- Выбор размера (лента Вид → группа команд Режимы просмотра книги»)
- Назначение полей (лента «Разметка страницы → группа команд Параметры страницы»)
- Выбор масштаба (лента «Разметка страницы → группа команд Вписать»)
Искренне не советую заниматься такими делами перед самой печатью.
Если у вас не открыто диалоговое окно «Параметры страницы», то в режим предварительного просмотра можно войти по команде Файл → Печать.
Теперь вы сможете:
- Задать режим «Разметка страницы»
- Настраивать разметку страницы
- Делать предварительный просмотр рабочих листов
На чтение 3 мин Опубликовано 12.03.2020
Если Вас не устраивают ориентация страницы или размеры полей, заданные по умолчанию в Excel, Вы всегда можете их изменить. Microsoft Excel позволят задать как книжную, так и альбомную ориентацию, а также настроить размеры полей в соответствии с Вашими пожеланиями. Как сделать это, мы разберем в данном уроке.
Многие команды, используемые в Excel для подготовки книги к печати и экспорту в формат PDF, можно найти на вкладке Разметка страницы. Эти команды позволяют управлять отображением Ваших данных при печати, включая ориентацию страницы и размеры полей. Такие команды как Печатать заголовки и Разрывы, позволяют сделать Вашу книгу более читаемой.
Содержание
- Режим разметки
- Ориентация страницы в Excel
- Как изменить ориентацию страницы в Excel
- Форматирование полей
- Настраиваемые поля
Режим разметки
Прежде чем вносить изменения в разметку, Вы можете посмотреть книгу в режиме Разметка страницы, чтобы наглядно представить, как будет выглядеть результат.
- Для перехода к режиму разметки, найдите и нажмите команду Разметка страницы в правом нижнем углу книги.
Ориентация страницы в Excel
Excel располагает двумя вариантами ориентации страницы: Альбомная и Книжная. При альбомной ориентации, страница располагается горизонтально, а при книжной – вертикально. Книжный вариант полезно применять для листов с большим количеством строк, в то время как альбомный лучше использовать для листов с большим количеством столбцов. Касаемо примера ниже, то здесь больше подходит книжная ориентация, поскольку лист включает больше строк, чем столбцов.
Как изменить ориентацию страницы в Excel
- Откройте вкладку Разметка страницы на Ленте.
- Выберите команду Ориентация, а затем из раскрывающегося меню вариант Книжная или Альбомная.
- Ориентация страницы будет изменена.
Форматирование полей
Поле — это пространство между содержимым и краем печатного листа. По умолчанию размеры полей в каждой рабочей книге Excel равны предустановленному значению Обычные. Иногда может понадобиться настроить размеры полей таким образом, чтобы данные располагались как можно более комфортно. Excel включает в себя несколько предустановленных вариантов размеров полей.
- Откройте вкладку Разметка страницы и выберите команду Поля.
- В выпадающем меню выберите подходящий вариант размеров полей. В качестве примера мы выберем Узкие поля, чтобы вместить как можно больше данных.
- Размеры полей будут изменены в соответствии с выбранным вариантом.
Настраиваемые поля
Excel также позволяет устанавливать пользовательские значения размеров полей.
- На вкладке Разметка страницы нажмите команду Поля, а затем из выпадающего меню выберите пункт Настраиваемые поля.
- Появится диалоговое окно Параметры страницы.
- Введите требуемые значения для каждого поля, затем нажмите OK.
- Поля документа изменятся.
Оцените качество статьи. Нам важно ваше мнение:
Изменение масштаба листа для печати
Смотрите также в сантиметрах. «Размета страницы» загружается менеджер представлений. перемещая границы междуЧтобы перейти в режим именно не просмотреть, масштаб отображения листа просмотра будут видны ее напечатать на быстрее, нагляднее, если на экране. разрывов страниц на на которых выПечатьи наПримечание:Более того выше надВ нижнем правом углуЧтобы сохранить данную настройку
серым и белым для управления границами а распечатать (не EXCEL. все поля каждого весь лист, или надо подгонять по
Как зменить размер таблицы листе
Печать листа по ширине страницы
-
хотите распечатать лист.установите флажокстр. в высоту. Мы стараемся как можно
-
столбцами находится линейка окна (на строке нажимаем кнопку добавить. полем. и областями, нужно масштаб просмотра)
-
Масштаб отображения листа EXCEL столбика, двигая их большую таблицу распечатать размеру разные столбцы/строки). в Excel дляВ Excel можно
-
В менюРазместитьвведите количество страниц,В поле оперативнее обеспечивать вас для еще более состояния, справа) щелкнуть
-
Вводим имя иДля того, чтобы задать зайти на вкладкуСтарый можно изменить с
мышью, можно изменить на одной странице. Как быстро изменить печати. Печать на уменьшить или увеличитьФайл
Печать листа на указанном количестве страниц
-
. на которых следуетстр. в ширину актуальными справочными материалами удобной настройки области
-
на соответствующий переключатель вот он уже область печати необходимо «Вид» и в: Вид-Страничный режим, растащить помощью ползунка масштаба
-
размер каждого столбца.Как напечатать маленькую таблицу ширину столбцов, высоту одном листе в таблицу. Есливыберите элементВ диалоговом окне
-
печатать лист.введите на вашем языке. печати документа. Например между режимами «Обычный»
в списке представлений. установить и настроить разделе режим просмотра синие пунктирные линии в правом нижнемКогда наводите курсор
Уменьшение или увеличение листа по размеру страницы
-
Excel на большом строк, читайте в Excel.таблица Excel не помещаетсяПечать
-
стрВ меню1 Эта страница переведена формат А4 имеет и «Страничный».Новые версии Excel начиная
границы. Как добавить книги, выбрать инструмент до сплошных
-
углу окна программы. на страницу предварительного листе. статье «Как изменитьЧтобы
Печать листа по ширине страницы
-
на экране монитора.введитеФайл(для ширины в автоматически, поэтому ее размеры: ширина 210
-
В данном режиме у с 2007-го года, границы? Кликаем по «Страничный режим»Voldemar krok
-
Для этого нужно просмотра, то курсорНужно поставить масштаб ширину столбца, высотутаблица Excel при печатии нам приходитсяПримечание:
-
1выберите элемент одну страницу). текст может содержать мм, высота 297мм,
вас имеется прекрасная обладают эффективными средствами ячейке, которая находитсяВторой вариант это щелкнуть: Задать область печати. навести курсор мыши
Печать листа на указанном количестве страниц
-
становится в виде больше 100%, ориентируясь строки в Excel». входила на одну двигать ее в При использовании параметра(широкий одна страница).
-
ПечатьВ поле неточности и грамматические в книжной ориентации возможность управлять шириной для подготовки документов в месте, где
-
на третий переключатель Там есть такая на небольшой ползунок. рисунка «Лупа». по странице просмотра.
Или отмечаем диапазон, страницу сторону, то можноРазместить не более чемВ диалоговом окне.
Уменьшение или увеличение листа по размеру страницы
-
стр. в высоту ошибки. Для нас листов (и соответственно столбцов и высотой на печать. Документ должен быть разрыв в правой стороне опция.
Более быстрым способом измененияЭто значит, чтоНапример: поставили размер
-
на закладке «Главная»,, можно использовать несколько изменить ее размер навысоту страницы
См. также
Примечание:
введите важно, чтобы эта
297мм в ширину строк для желаемого
Excel более специфический на страницы и
строки состояния окна.Тимофей мелихов
масштаба, является следующий нажав на левую 150% -> ОК.
support.office.com
Как уменьшить размер таблицы в Excel .
в разделе «Ячейки» способов. с помощью измененияExcel игнорирует установленныевведите При использовании параметра0 статья была вам и 210мм в размещения данных на с точки зрения
выбираем опцию «Вставить: Файл->Печать->Предварительный просмотр->Параметры страницы,
подход: мышь, страница увеличится, Посмотрели, изменили цифру выбираем «Формат».Первый способ. масштаба. вручную разрывы страниц.0Разместить не более чем, чтобы задать неопределенное полезна. Просим вас высоту при альбомной
странице после печати организации данных для
разрыв страницы».Чтобы задать область печати там переключить масштабнавести курсор на окно
можно рассмотреть детали
процента, если надо.И затем, «ВысотаЗаходим через кнопкуКак уменьшить размер таблицыНа вкладке
, чтобы не на количество страниц по уделить пару секунд ориентации). Линейки делают
принтера. Таким образом, вывода на принтер,Как добавить только вертикальную нужно установить и на «Разместить не EXCEL;
таблицы, текст посмотреть,
Как напечатать большую таблицу строки» или «Ширина «Office» — «Печать»
в ExcelМакет указано количество страницExcel игнорирует установленные высоте. и сообщить, помогла
настройку еще более можно уменьшить таблицу чем документ Word. границу? Щелкаем правой зафиксировать границы разметки более чем нанажать клавишу выходит ли он
Excel на одной столбца». Ставим цифру -> «Предварительный просмотр»..в группе в высоту. вручную разрывы страниц.В меню ли она вам, удобной. в Excel, чтобы Поэтому в Excel кнопкой мышки по страниц, которые и «, 1 стр.CTRL за границы графы, странице. размера строки/ столбца.
Затем выходим изЗаходим на закладкуПечатьВ меню
На вкладкеФайл с помощью кнопокВнимание! В данном режиме
уместить ее в инструменты по настройке столбцу, где будет будут отделять все
в ширину и; т.д.Если таблица больше
Можно ещё поменять предварительного просмотра и, «Вид», выбираем раздел
в полеФайл
Разметка страницывыберите элемент внизу страницы. Для при изменении ширины область печати. и подготовки документов
проложена граница, выбираем области. Для этого 1 стр. вудерживаяЕсли еще раз страницы, то, чтобы размер шрифта. Смотрите в нашей рабочей
«Масштаб» (лупа нарисована)Масштабвыберите элемент
выберитеПечать удобства также приводим
столбцов подсвечиваются размеры на печать обладают туже опцию: «Вставить
необходимо в страничном высотуCTRL
нажмем левой мышью таблица вошла на статью «Текст Excel. таблице, появились разметки — здесь можновведите процент уменьшенияПечать
Параметры страницы. ссылку на оригинал в сантиметрах иДля этого наводим курсор большим количеством функций. разрыв страницы». При режиме щелкнуть поСтраничный режим позволяет нам
, вращать колесико мыши на лист, то страницу, меняем размер Формат» тут. пунктиром – это установить нужный нам или увеличения листа...Примечание: (на английском языке). пикселях, а не
мышки на границуКаждый документ Excel перед вставке горизонтальной границе синей пунктирной линии, зафиксировать границы области
(от себя – он снова станет масштаба в меньшуюВторой способ. выделены области печати. размер таблицы, напримерПримечание:Примечание:
На вкладке При использовании параметраВы можете уменьшить или в количестве символов заголовков строк и отправкой на печать действуем аналогично, только
удерживая левую клавишу печати документа на увеличить масштаб, к меньше – так сторону. Например, поставим
Заходим: «Печать» ->Область печати в Excel 75% или 90%, Напечатанные данные никогда не При использовании параметраСтраницаРазместить не более чем
excel-office.ru
Быстрое изменение в MS EXCEL масштаба отображения листа
увеличить размер листа и пикселях как столбцов. Как только рекомендуется открыть в кликаем по заголовку
мыши, переместить синюю всех страницах одновременно. себе — уменьшить). лучше виден общий 80%, др. «Предварительный просмотр» ->можно настроить и т.д. Рядом стоит
превышают 100 %.Разместить не более чемустановите флажок
- на для печати, чтобы
- в обычном режиме. он изменит свой режиме предварительного просмотра
- строки. линию в нужное Он позволяет настроитьШаг изменения масштаба при вид страницы.Еще можно уменьшить
«Параметры страницы». функцией «Области печати» кнопка с цифройВ меню наУстановитьExcel игнорирует установленные он уместился по Так же и
excel2.ru
Как в Excel изменить масштаб печати?
вид, удерживая левую – «Разметка страницы».Примечание. Заметьте, в контекстном положение. и оптимизировать таблицы повороте колесика мышиЕще один вариант поля, чтобы таблицаВ появившемся окне на закладке «Разметка
100%, нажав наФайлExcel игнорирует установленныеи выберите процент
вручную разрывы страниц. ширине страницы или строки, подсвечивается высота клавишу мыши, перемещаем
Это позволит избежать меню есть опцияЕсли таблица выходит за под размеры и составляет 15%. Можно настройки таблицы для вошла на страницу, устанавливаем, нужные нам, страницы» в разделе
Настройка области печати в страничном режиме
нее, получаем масштабвыберите элемент вручную разрывы страниц. уменьшения или увеличенияНа вкладке на заданном количестве в сантиметрах, а его до нужного
ошибок, которые нельзя «Сброс разрывов страниц». белую область, то ориентацию бумажных листов. использовать этот метод печати смотрите в на странице «Поля» параметры страницы. «Параметры страницы». Смотрите 100%.ПечатьНа вкладке
Как задать область печати в Excel?
листа.Разметка страницы страниц. не в размере размера строки или исправить на бумаге. Она позволяет удалить все что находиться

Кроме того в этом для масштабирования от статье «Как печатать диалогового окна «Параметры
Закладка «Страница»
Как изменить область печати в Excel?
статью «Закладка листаКак увеличить размер таблицы.МакетПримечание:выберитеБолее новые версии шрифта как в столбца.Режим разметки страниц документов все границы и в серой области режиме самый удобный
10% до 400%. в Excel». страницы». Для этого. Excel «Разметка страницы»». в Excel.Настройка полей страницыв группе Напечатанные данные никогда неПараметры страницы Office 2011 «Обычном».Другой способ задать размеры позволяет не только сделать настройки по не будет выведена предварительный просмотр перед
Данный метод работаетВ Exce можно поставить свои размерыЗдесь можно выбратьЗдесь видно, какаяДля этого ставимИзменение ширины столбцов илиПечать превышают 100 %..На вкладке
Режим разметки страниц более таблицы – это предвидеть результат печати, умолчанию. Используйте ее, на принтер. Если печатью. Ведь видны и в других печатать не только полей, или везде ориентацию страницы. «Книжная» часть таблицы попадает
масштаб более 100%. высоты строкустановите флажокВ менюНа вкладкеРазметка страницы удобен при настройке щелкнуть правой кнопкой но и настроить
Как сохранить настройки областей печати?
чтобы начать все у вас в все страницы с продуктах MS OFFICE. таблицу, но и
поставить 0 (ноль). – лист будет
на одну страницу, Например — 120%,Отображение данных, которые неРазместитьФайл
Страницавыберите области печати конкретной мышки по заголовку содержимое документа для заново. страничном режиме все оптимальным масштабом, какпри распечатке у меня примечания, которые расположеныНо удобно работать расположен вертикально, «Альбомная» а какая часть 150%,т.д. помещаются в ячейках
exceltable.com
Разметка страниц для печати в Excel
.выберите элементустановите флажокПараметры страницы страницы. Когда документ строки или столбца, оптимального размещения данныхВсе настройки областей можно
данные находятся на миниатюры среднего размера. вся таблица получается в ячейках. Смотрите с полями в – лист будет не вошла. Ориентируясь
Настройка области печати с помощью разметки страницы
Внимание!Печать с использованием альбомной
- В поляхПечатьРазместить не более чем
- . имеет несколько десятков а потом из на бумаге. сохранять в шаблоны, серой области, то
Ситуация полностью под на 6 страницах статью «Как напечатать режиме просмотра. Для расположен горизонтально. по этим разметкам,Эти изменения масштаба ориентациистр. в ширину. наНа вкладке
страниц обязательно нужно
контекстного меню выбратьПерейти в разметку страниц так называемые «Представления». при печати из контролем пользователя. Рассмотрим, по кусочкам, как примечание в Excel». этого заходим вМасштаб корректируем таблицу. Меняем
не влияют наПечать заголовков или названийиНа вкладке.Страница использовать «Страничный режим» опцию «Ширина столбца» можно двумя способами: Этот инструмент находится Excel выходит пустая
как задать изменить это можно объединитьС помощью колесика мыши «Предварительный просмотр» и- нужная функция: ширину столбцов, высоту область печати, меняется на каждой страницевысоту страницыМакетВ поляхустановите флажок для настройки и («Высота строки»). ИПерейти на закладку «Вид» под страничным режимом.
страница. Можно принудительно увеличить, уменьшить или в один лист и клавиши CTRL ставим галочку «Показать если таблица маленькая, строк, перемещая границу только вид таблицыВставка, перенос и удалениевведите количество страниц,в группестр. в ширинуРазместить не более чем фиксирования границ документа.
вручную задаем размеры и выбрать инструментПри выборе инструмента «Представления» убрать область печати, удалить области печати. А4? мне нужно можно быстро изменить поля». На странице а нам надо
exceltable.com
столбца вручную (удобнее,
В Excel в отличие от Word очень часто таблицы с данными не соответствуют формату А4. При подготовке документа на печать следует предвидеть этот момент и правильно установить границы листов Excel.
Разработчики программы Excel предвидели трудности, которые возникают при форматировании документа для вывода на принтер. Они предлагают нам 3 пути для решения данной задачи: 1Параметры страницы. В настройках страниц можно определить и задать свои параметры размещения документа на определенном количестве листов после печати. 2Разметка страниц. Позволяет задать область печати в Excel. Задание и фиксирование границ листов для документа. 3Страничный режим. Позволяет закрепить область печати в Excel. В данном режиме можно управлять границами листов и зафиксировать их на документе.
Настройка параметров страницы
Открываем диалоговое окно «Параметры страницы». Вбираем закладку «Размета страницы» и нажимаем на уголок в разделе «Параметры страницы»
Здесь мы можем поменять ориентацию страницы с книжной на альбомную. Так же можно уменьшить или увеличить масштаб печати в Excel, что позволяет выполнить печать таблицы на одном листе. Или выполнить печать двух страниц на одном листе Excel. Но здесь мы жертвуем размерами данных после печати. Поэтому лучше задать данные в разделе «разместить не более чем на:» . И указываем в параметрах: «стр. в ширину» и «стр. в высоту» количество страниц, на которых будет помещаться наш документ после печати. Задать количество можно мышкой или с клавиатуры.
В основном в ширину должна быть одна страница, а в высоту ставьте максимальное число. Ошибки не будет программа, автоматически разделит таблицы на части и оптимизирует под реальный остаток страниц.
В этом же диалоговом окне перейдите на закладку «Поля».
Здесь можно задать расположение данных и таблиц на странице. Так же вы имеете возможность управлять размерами полей. Можно также убрать поля при печати таблицы Excel.
Обратите внимание ниже на раздел «Центрировать». Две полезные опции: горизонтально или вертикально. Лучше выбрать оба варианта.
Этого небольшого обзора возможностей подготовки к печати больших документов и таблиц в большинстве случаев хватает. Но стоит еще ознакомиться с возможностями разметки страниц и страничного режима. Их функции очень гибкие и удобные для подготовки на печать.
Как убрать пользовательский размер страницы в excel при печати
Вы можете уменьшить или увеличить размер листа для печати, чтобы он уместился по ширине страницы или на заданном количестве страниц.
Печать листа по ширине страницы
На вкладке Разметка страницы выберите Параметры страницы.
На вкладке Страница установите флажок Разместить не более чем на.
В поле стр. в ширину введите 1 (для ширины в одну страницу).
В поле стр. в высоту введите 0, чтобы задать неопределенное количество страниц по высоте.
В меню Файл выберите элемент Печать.
Примечание: При использовании параметра Разместить не более чем на Excel игнорирует установленные вручную разрывы страниц.
Печать листа на указанном количестве страниц
На вкладке Разметка страницы выберите Параметры страницы.
На вкладке Страница установите флажок Разместить не более чем на.
В полях стр. в ширину и стр. в высоту введите количество страниц, на которых следует печатать лист.
В меню Файл выберите элемент Печать.
Примечание: При использовании параметра Разместить не более чем на Excel игнорирует установленные вручную разрывы страниц.
Уменьшение или увеличение листа по размеру страницы
На вкладке Разметка страницы выберите Параметры страницы.
На вкладке Страница установите флажок Установить и выберите процент уменьшения или увеличения листа.
Примечание: Напечатанные данные никогда не превышают 100 %.
В меню Файл выберите элемент Печать.
Печать листа по ширине страницы
На вкладке Макет в области Печатьвыберите вариант По размеру.
В поле страницы в ширину введите 1 (для одной страницы).
В поле стр. в высоту введите 0, чтобы количество страниц в высоту не укастило.
В меню Файл выберите элемент Печать.
Примечание: При использовании параметра Разместить не более чем на Excel игнорирует установленные вручную разрывы страниц.
Печать листа на указанном количестве страниц
На вкладке Макет в области Печатьвыберите вариант По размеру.
В полях страницы в ширину и в высоту введите количество страниц, на которых нужно напечатать лист.
В меню Файл выберите элемент Печать.
Примечание: При использовании параметра Разместить не более чем на Excel игнорирует установленные вручную разрывы страниц.
Уменьшение или увеличение листа по размеру страницы
На вкладке Макет в области Печатьв поле Масштаб введите процентное соотношение, чтобы уменьшить или увеличить лист.
Как убрать пользовательский размер страницы в excel при печати
Добрый вечер. Дело в том, что Excel спрашивает у драйвера выбранного принтера его «физические» поля и резервирует полученные поля на странице, чтобы не было проблем при печати. Если ваш принтер умеет печатать «встык» (без полей), то вам нужно установить соответствующий параметр печати в драйвере принтера. Жмем Ctrl+P>Свойства, ищем галочку «Печать без полей» и тыкаем в нее, жмем ОК>Закрыть
печать без полей выключена
печать без полей включена
Добрый вечер. Дело в том, что Excel спрашивает у драйвера выбранного принтера его «физические» поля и резервирует полученные поля на странице, чтобы не было проблем при печати. Если ваш принтер умеет печатать «встык» (без полей), то вам нужно установить соответствующий параметр печати в драйвере принтера. Жмем Ctrl+P>Свойства, ищем галочку «Печать без полей» и тыкаем в нее, жмем ОК>Закрыть
печать без полей выключена
печать без полей включена
email:krosav4ig26@gmail.com WMR R207627035142 WMZ Z821145374535 ЯД 410012026478460
Сообщение Добрый вечер. Дело в том, что Excel спрашивает у драйвера выбранного принтера его «физические» поля и резервирует полученные поля на странице, чтобы не было проблем при печати. Если ваш принтер умеет печатать «встык» (без полей), то вам нужно установить соответствующий параметр печати в драйвере принтера. Жмем Ctrl+P>Свойства, ищем галочку «Печать без полей» и тыкаем в нее, жмем ОК>Закрыть
печать без полей выключена
печать без полей включена
Как изменить (увеличить и уменьшить) масштаб в MS Excel
Увеличение и уменьшение масштаба таблицы с данными в MS Excel – рядовая и рутинная операция. Людям со слабым зрением, к которым отношусь и я, без изменения масштаба работать с большими таблицами вообще практически нереально, да и тем кто видит хорошо, полезно иногда сужать поле зрения, чтобы сосредоточится на деталях и избежать ненужных ошибок.
Важно отметить, что изменение масштаба о котором пойдет речь в этой статье – сугубо “виртуальная” процедура, которая не влияет ни на размер шрифтов, ни на конечный вид документа при печати. Поэтому пользуйтесь ей без всякой боязни – это все равно, что рассматривать книгу с помощью лупы, книге от этого никакого вреда, а вам удобнее.
Увеличение и уменьшение масштаба в MS Excel с помощью панели инструментов
Увеличение и уменьшение масштаба в MS Excel с помощью панели инструментов
Самый “казенный” и потому бестолковый способ, хотя, и не лишенный некоторого удобства. Инструменты масштабирования спрятаны на вкладке “Вид”, в группе “Масштаб”. Всего тут присутствуют три инструмента:
- Масштаб – нажмите на эту кнопку и на экране появится небольшая дополнительная табличка. Поставьте переключатель на 200% – и лист Excel будет автоматически отмаштабирован в сторону увеличения (в 2 раза), поставьте 50% – и лист “съежится” так, что буквы будут видны едва-едва.
Инструмент «масштаб» в MS Excel
Масштаб по выделенному – позволяет масштабировать таблицу Excel до размеров выделенного участка
Увеличение и уменьшение масштаба в MS Excel с помощью регулятора
Справа в нижней части находится регулятор масштаба, штука намного более наглядная и быстрая, чем панель инструментов. Здесь все понятно интуитивно – нажатием на значок “-“ с левой стороны регулятора уменьшает масштаб отображения таблицы, “+” справа – увеличивает. Черточка ровно по середине полосы регулятора – сбрасывает масштаб на 100%.
Регулятор масштаба в MS Excel
Полезным дополнением служит и небольшое окошка справа от самого регулятора, где отображается текущее значение масштаба страницы. Выглядит это весьма наглядно и удобно, а для ретроградов предусмотрена и возможность увеличения/уменьшения страницы по старинке: просто щелкните мышью по окошку с процентами и на экран будет выведено уже знакомое нам окно “Масштаб”.
Увеличение и уменьшение масштаба в MS Excel с помощью мыши
А это мой любимый способ. Потому что самый быстрый и простой. Зажмите на клавиатуре клавишу CTRL и не отпуская её прокрутите колесико мыши. Если крутить “на себя”, масштаб таблицы на экране будет уменьшаться, а “от себя”, наоборот, увеличиваться.
Вот мы и познакомились со всеми способами изменения масштаба документа в MS Excel – используйте тот, который показался вам наиболее простым.
Изменение масштаба листа для печати
Вы можете уменьшить или увеличить размер листа для печати, чтобы он уместился по ширине страницы или на заданном количестве страниц.
Печать листа по ширине страницы
На вкладке Разметка страницы выберите Параметры страницы.
На вкладке Страница установите флажок Разместить не более чем на.
В поле стр. в ширину введите 1 (для ширины в одну страницу).
В поле стр. в высоту введите 0, чтобы задать неопределенное количество страниц по высоте.
В меню Файл выберите элемент Печать.
Примечание: При использовании параметра Разместить не более чем на Excel игнорирует установленные вручную разрывы страниц.
Печать листа на указанном количестве страниц
На вкладке Разметка страницы выберите Параметры страницы.
На вкладке Страница установите флажок Разместить не более чем на.
В полях стр. в ширину и стр. в высоту введите количество страниц, на которых следует печатать лист.
В меню Файл выберите элемент Печать.
Примечание: При использовании параметра Разместить не более чем на Excel игнорирует установленные вручную разрывы страниц.
Уменьшение или увеличение листа по размеру страницы
На вкладке Разметка страницы выберите Параметры страницы.
На вкладке Страница установите флажок Установить и выберите процент уменьшения или увеличения листа.
Примечание: Напечатанные данные никогда не превышают 100 %.
В меню Файл выберите элемент Печать.
Печать листа по ширине страницы
На вкладке Макет в области Печатьвыберите вариант По размеру.
В поле страницы в ширину введите 1 (для одной страницы).
В поле стр. в высоту введите 0, чтобы количество страниц в высоту не укастило.
В меню Файл выберите элемент Печать.
Примечание: При использовании параметра Разместить не более чем на Excel игнорирует установленные вручную разрывы страниц.
Печать листа на указанном количестве страниц
На вкладке Макет в области Печатьвыберите вариант По размеру.
В полях страницы в ширину и в высоту введите количество страниц, на которых нужно напечатать лист.
В меню Файл выберите элемент Печать.
Примечание: При использовании параметра Разместить не более чем на Excel игнорирует установленные вручную разрывы страниц.
Уменьшение или увеличение листа по размеру страницы
На вкладке Макет в области Печатьв поле Масштаб введите процентное соотношение, чтобы уменьшить или увеличить лист.
Примечание: Напечатанные данные никогда не превышают 100 %.
В меню Файл выберите элемент Печать.