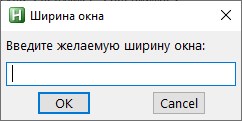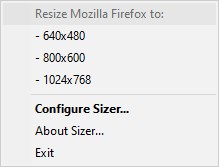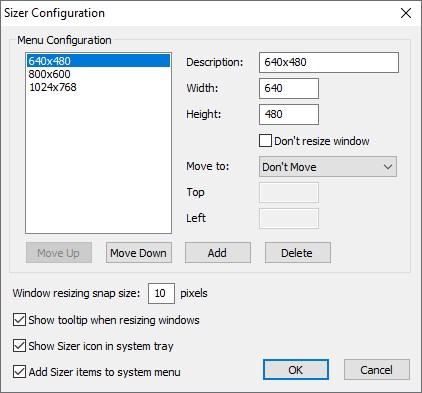Download Article
Download Article
Need to make a window or document your screen smaller or larger? We’ll show you how to resize any window on your desktop in a few simple steps.
Steps
-
1
Open a window. Open a computer application, such as Microsoft Word, Internet Explorer or FireFox.
-
2
Check to see if your window is in the maximize mode. If this is the case, your window will cover the whole screen. You can also verify this by looking up in the top right corner. There are three buttons. One button looks like a line, which is the «Minimize» button. This minimizes the window. The button on the far right (on a Mac) or in the middle (other computers) is the «Restore Down/Maximize» button, which makes your window a smaller size. It also maximizes your window. The last button is the «X» button, which closes your window.
Advertisement
-
3
Click on the «Restore Down» button. Your window should be a smaller size now.
-
4
Resize the window.
- If you’re on a Mac, go to the bottom right of your window. There should be a square with 3 diagonal lines in it under the scroll bar. Click and hold on it. Then, drag your mouse (side to side to make horizontal changes, up and down to make vertical changes, diagonal to change both at once) until your window is the desired size.
- To resize vertically on other computers, go to the top of the window (you will more than likely have to go to the very top, as if you’re going past the window). When you get to the top, your cursor should show two arrows going in opposite directions. Click on the top of the window. Hold and drag the window down. Drag in the opposite direction if you want to make the window bigger again.
- To resize horizontally on other computers, move your mouse to right or left side of the window. Make sure the cursor is at the edge of the window. The cursor should change. It should have two arrows pointing at opposite directions. Click, hold, and drag the window inward. This will make it shorter. Do the opposite to make it large again.
-
5
To resize the window diagonally on other computers, go to the top right side of the window, which is next to the X button. Move the mouse just a little past the X button. The cursor should once again show the arrows going in opposite directions. Click, hold, and drag the window.
-
6
Maximize the window. Move your mouse to the top of the window (left side on a mac, right side on other computers). You will see those three buttons: Minimize, Restore Down/Maximize, and Close. Click on the Restore Down/Maximize button. Your window should cover the whole screen again.
Advertisement
Add New Question
-
Question
What do I do if I can’t reach the maximize button, and the double arrow doesn’t show up on the right side of screen to move it over?
You don’t have to see the double arrow to move the window over. Simply click and drag the top edge of the window, and it should move.
-
Question
Which buttons resize the windows?
If you want to change the size of the window you have open, you will need to do one of two things. Either use your mouse and manually click and drag the corner or any of the edges of that window, or you can try to find a settings option in one of the tabs on the top left of that browser.
-
Question
Does screen resolution and window sizing affect the arrangement of ribbon buttons?
Yes.
See more answers
Ask a Question
200 characters left
Include your email address to get a message when this question is answered.
Submit
Advertisement
Video
Thanks for submitting a tip for review!
References
About This Article
Thanks to all authors for creating a page that has been read 98,275 times.
Is this article up to date?
Download Article
Download Article
Need to make a window or document your screen smaller or larger? We’ll show you how to resize any window on your desktop in a few simple steps.
Steps
-
1
Open a window. Open a computer application, such as Microsoft Word, Internet Explorer or FireFox.
-
2
Check to see if your window is in the maximize mode. If this is the case, your window will cover the whole screen. You can also verify this by looking up in the top right corner. There are three buttons. One button looks like a line, which is the «Minimize» button. This minimizes the window. The button on the far right (on a Mac) or in the middle (other computers) is the «Restore Down/Maximize» button, which makes your window a smaller size. It also maximizes your window. The last button is the «X» button, which closes your window.
Advertisement
-
3
Click on the «Restore Down» button. Your window should be a smaller size now.
-
4
Resize the window.
- If you’re on a Mac, go to the bottom right of your window. There should be a square with 3 diagonal lines in it under the scroll bar. Click and hold on it. Then, drag your mouse (side to side to make horizontal changes, up and down to make vertical changes, diagonal to change both at once) until your window is the desired size.
- To resize vertically on other computers, go to the top of the window (you will more than likely have to go to the very top, as if you’re going past the window). When you get to the top, your cursor should show two arrows going in opposite directions. Click on the top of the window. Hold and drag the window down. Drag in the opposite direction if you want to make the window bigger again.
- To resize horizontally on other computers, move your mouse to right or left side of the window. Make sure the cursor is at the edge of the window. The cursor should change. It should have two arrows pointing at opposite directions. Click, hold, and drag the window inward. This will make it shorter. Do the opposite to make it large again.
-
5
To resize the window diagonally on other computers, go to the top right side of the window, which is next to the X button. Move the mouse just a little past the X button. The cursor should once again show the arrows going in opposite directions. Click, hold, and drag the window.
-
6
Maximize the window. Move your mouse to the top of the window (left side on a mac, right side on other computers). You will see those three buttons: Minimize, Restore Down/Maximize, and Close. Click on the Restore Down/Maximize button. Your window should cover the whole screen again.
Advertisement
Add New Question
-
Question
What do I do if I can’t reach the maximize button, and the double arrow doesn’t show up on the right side of screen to move it over?
You don’t have to see the double arrow to move the window over. Simply click and drag the top edge of the window, and it should move.
-
Question
Which buttons resize the windows?
If you want to change the size of the window you have open, you will need to do one of two things. Either use your mouse and manually click and drag the corner or any of the edges of that window, or you can try to find a settings option in one of the tabs on the top left of that browser.
-
Question
Does screen resolution and window sizing affect the arrangement of ribbon buttons?
Yes.
See more answers
Ask a Question
200 characters left
Include your email address to get a message when this question is answered.
Submit
Advertisement
Video
Thanks for submitting a tip for review!
References
About This Article
Thanks to all authors for creating a page that has been read 98,275 times.
Is this article up to date?
Изменение размера окна может быть полезно во многих ситуациях. Например, когда вам нужно разместить более одного на одном экране. В следующих разделах показано, как изменить размер окна в Windows и macOS.
Примечание. Окно, которое можно развернуть, не может быть изменено. Кроме того, некоторые типы окон вообще не могут быть изменены.
Как вы можете видеть на изображении ниже, есть две кнопки для автоматического изменения размера окна.
- Свернуть — При нажатии этой кнопки, которая выглядит как тире, окно свернется в панель задач.
- Развернуть / изменить размер. Нажатие на эту кнопку, которая выглядит как прямоугольник или два прямоугольника, переключает окно между полным и почти полным (не развернутым) экраном.
Изменение размера в Windows
Когда правая верхняя часть окна выглядит как
ваше окно теперь находится в режиме изменения размера, что означает, что вы можете использовать курсор мыши, чтобы сделать окно любого размера или формы, которое вы хотите. Для этого переместите курсор к любому краю или углу окна, пока не появится двуглавая стрелка. Когда появится эта стрелка, щелкните и перетащите ее, чтобы увеличить или уменьшить окно. Если эта двуглавая стрелка не появляется, окно не может быть изменено.
Ниже приведен анимированный пример, показывающий двуглавую стрелку внизу, слева и в углу окна, а также то, как нажатие и удерживание мыши с помощью этой стрелки позволяет изменить размер окна. Если вы хотите только увеличить окно по горизонтали, переместите курсор к левому или правому краю окна, пока оно не превратится в двуглавую стрелку. Если вы хотите сделать окно вертикально больше, сделайте то же самое в верхней или нижней части окна. Если вы хотите изменить размер как по горизонтали, так и по вертикали, используйте один из углов окна.
Как изменить размер окна с помощью клавиши Windows и клавиатуры
Если вы используете Microsoft Windows 7, Windows 8 или Windows 10, вы можете использовать сочетания клавиш Windows для изменения размера и размещения окон на вашем компьютере. Например, нажмите клавишу Windows и клавишу со стрелкой влево, чтобы изменить ее размер, чтобы она поместилась только в левой половине экрана. Клавиша Windows и клавиша вправо, чтобы изменить размер окна, чтобы соответствовать правой половине экрана.
Размер окна также можно изменить с помощью ряда сочетаний клавиш. Ниже приведены шаги для изменения размера окна только с помощью клавиатуры.
- Нажмите Alt + пробел, чтобы открыть меню окна.
- Если окно развернуто, стрелка вниз, чтобы Восстановить и нажмите Enter, затем снова нажмите Alt + Пробел, чтобы открыть меню окна.
- Стрелка вниз до размера .
- Нажмите клавишу со стрелкой вверх или вниз, если вы хотите изменить размер окна по вертикали, или клавишу со стрелкой влево или вправо, если вы хотите изменить размер по горизонтали.
- После нажатия клавиши со стрелкой вы можете нажать ту же клавишу со стрелкой или противоположную клавишу со стрелкой, чтобы изменить размер окна.
Как изменить размер окна на Mac
Существует три способа изменить размер окна на Mac: с помощью различных кнопок, расположенных в верхнем левом углу рабочего стола, и мыши.
- Свернуть — Нажав эту кнопку (желтый кружок), которая выглядит как тире, окно свернется в док.
- Развернуть / изменить размер. Нажатие на эту кнопку (зеленый кружок), которая выглядит как прямоугольник или два прямоугольника, переключает окно между полным и почти полным (не развернутым) экраном.
- Нестандартный размер — во-первых, убедитесь, что окно не развернуто. Затем наведите курсор мыши на угол, нижнюю или верхнюю часть окна. Нажмите и перетащите, чтобы изменить размер окна до желаемого размера.
Windows
 Как изменить размер окна приложения до нужного (в пикселях)
Как изменить размер окна приложения до нужного (в пикселях)
- 01.12.2021
- 6 721
- 2
- 03.04.2022
- 7
- 7
- 0
- Содержание статьи
- AutoHotKey
- Sizer
- Комментарии к статье ( 2 шт )
- Добавить комментарий
В процессе работы за компьютером, может понадобиться необходимость установить точный размер окна какого-либо приложения. «На глаз» делать подобные манипуляции очень сложно, по этому, логично было бы использовать какие-то либо инструменты для автоматизации подобных действий. В данном материале мы разберем несколько способов, которые помогут значительно упростить данную задачу.
AutoHotKey
Официальный сайт программы
Программа AutoHotKey предназначена для создания различных скриптов с целью автоматизации самых разных действий, в том числе, с её помощью можно автоматизировать и изменение размера окна. Для этого, данную программу нужно скачать и установить, после чего в любом текстовом редакторе ввести следующее содержимое:
#=::
WinGet, Active_ID, ID, A
WinGetTitle, Active_Title, A
InputBox, Width, Ширина окна, Введите желаемую ширину окна:, , 256, 128
InputBox, Height, Высота окна, Введите желаемую высоту окна:, , 256, 128
WinRestore, %Active_Title%
WinMove, ahk_id %Active_ID%, , , , Width, Height
Теперь, достаточно сохранить данный скрипт в удобном месте, с любым именем, и в формате ahk, после чего запустить двойным кликом. После этого, при наличии любого активного окна, достаточно нажать две клавиши Win + =, после чего появятся два диалоговых окна, в которых можно будет задать необходимую высоту и ширину.
Sizer
Официальный сайт программы
Использование программы черезвычайно просто. Вы запускаете программу, после чего её значок появляется в трее. Теперь, делаем активным окно, размер которого вы хотите сменить, и кликаете по значку Sizer в трее. Появится небольшое меню, в котором будет предложено изменить размер окна программы до нужного.
По умолчанию доступны три разрешения — 640х480, 800х600 и 1024х768, но с помощью настроек программы (пункт «Configure Sizer» в меню программы) можно установить нужные размеры.
-
Категория ~
Технические советы -
– Автор:
Игорь (Администратор)
- Меню Windows для перемещения и изменения размеров окна
- Как при помощи клавиатуры переместить окно в Windows
- Как при помощи клавиатуры изменить размер окна в Windows
Меню Windows для перемещения и изменения размеров окна
На экране вашего монитора когда-нибудь было открытым настолько большое окно, что его области выходили за пределы экрана? И вы никак не могли ничего сделать с этим окном, кроме как закрыть программу? Так как все доступные области для изменения размера были за границами экрана? Или может у вас есть программа, которая всегда открывается в крошечном виде?

Обычно, это мало используемое меню можно открыть щелчком левой кнопкой мыши на левом верхнем углу окна. Но, это меню так же можно открыть и при помощи сочетания клавиш.
Нажмите «Alt + Пробел», и данное меню откроется. Чтобы осуществлять дальнейшие шаги, необходимо нажимать первые буквы требуемых действий или выбирать пункты, при помощи стрелок вверх и вниз. Именно эта возможность позволяет быстро перемещать или изменять размеры окошек.
Примечание: В зависимости от локализации, конкретные буквы будут разными, так как и сами слова на разных языках называются по разному. Например, данная инструкция сделана для русской версии Windows.
Как при помощи клавиатуры переместить окно в Windows
- Нажмите комбинацию клавиш «Alt + Пробел»
- Введите букву «П»
- Включится режим перемещения и курсор мыши переместится в центр золовка окна. Так же изменится сам курсор мыши
- Используйте клавиши стрелок, чтобы переместить окно в нужное вам место
- После того как вы расположили окно, нажмите «Enter» (для сохранения) или «Esc» (для отмены). Или щелкните кнопкой мыши
Примечание: Есть несколько тонкостей при перемещении окна, с помощью клавиатуры. Но, в основном они чисто косметические. Как, например, изменения курсора обратно, после первого нажатия клавиши стрелки. Или, перемещение окна вместе с мышкой, только после первого нажатия клавиши стрелки.
Как при помощи клавиатуры изменить размер окна в Windows
Действия примерно такие же, как и с перемещением окна при помощи клавиатуры. Однако, наличие одной и той же буквы «Р» в двух словах «Размер» и «Развернуть» немного изменяет инструкцию.
- Нажмите комбинацию клавиш «Alt + Пробел»
- Если вы хотите развернуть окно до максимума, то нажмите букву «Р»
- Если вы хотите вручную подкорректировать размер, то в появившемся меню, стрелками вниз и вверх перейдите к пункту «Размер» и нажмите «Enter»
- Окно перейдет в режим изменения размера
- Используя клавиши стрелок, измените размер
- После того как вы закончите, нажмите «Enter» (для сохранения) или «Esc» (для отмены). Или щелкните кнопкой мыши
Примечание: Так же как и с перемещением окна, существуют различные косметические нюансы. Например, после того, как вы нажмете первый раз клавишу стрелки, перемещение мышки будет изменять размер окна.
Несмотря на то, что это достаточно старый трюк, но вы будете рады тому, что он до сих пор поддерживается Windows, когда появится необходимость.
Примечание: В зависимости от состояния окна, различные пункты меню будут недоступны. Например, если окно развернуто на весь экран, то его можно только «Свернуть» или «Восстановить».
Теперь вы знаете как при помощи клавиатуры можно переместить или изменить размер окна в Windows. А так же ряд тонкостей, связанных с использованием данного меню.
☕ Понравился обзор? Поделитесь с друзьями!
-
Как проверить установленные Net Framework в Windows?
Технические советы -
Как настроить всплывающие сообщения и значки в области уведомлений Windows 7 (трей)?
Технические советы -
Как использовать метаданные файлов Windows для организации документов и изображений?
Технические советы -
Как продлить срок службы твердотельного жесткого диска SSD в Windows 7?
Технические советы -
Как сделать действительно удобную прокрутку мыши?
Технические советы -
Как узнать характеристики своего компьютера в Windows?
Технические советы
Добавить комментарий / отзыв
Содержание
- ZapTech
- Изменение размера в Windows
- Как изменить размер окна с помощью клавиши Windows и клавиатуры
- Как изменить размер окна на Mac
- Как изменить размер окна в Windows 10?
- Как уменьшить размер окна в Windows 10?
- Как уменьшить размер окна в ворде?
- Как изменить размер окна по умолчанию?
- Как уменьшить окно с помощью клавиатуры?
- Можно ли уменьшить размер окна в квартире?
- Как уменьшить размер окна в программе?
- Как уменьшить размер окна в браузере?
- Как уменьшить размер окна в Windows 7?
- Как изменить масштаб окна?
- Как сохранить размер и положение окна в Windows 7?
- Какие типы окон используются в операционной системе Windows?
- Как переместить окно?
- Как уменьшить размер страницы на экране?
- Огромный масштаб окон программ в Windows 10: как решить проблему
- Как уменьшить окна в виндовс 10?
- Как уменьшить масштаб окна программы?
- Как уменьшить размер окна в Windows 10?
- Как уменьшить масштаб окна на компьютере?
- Как убрать растянутый экран на Windows 10?
- Как изменить масштаб окна?
- Как уменьшить окно клавишами?
- Как уменьшить размер окна в браузере?
- Как уменьшить масштаб экрана в Windows 10 меньше 100?
- Как вернуть прежний размер экрана?
- Как сделать изображение на экране меньше?
- Как сделать нормальный размер экрана на компьютере?
- Как уменьшить изображение на экране ноутбука?
- Почему все растянуто на мониторе?
- Как вернуть настройки экрана по умолчанию Windows 10?
- Как изменить размер окна в Windows 10?
- Как уменьшить размер окна в Windows 10?
- Как уменьшить размер окна в ворде?
- Как изменить размер окна по умолчанию?
- Как уменьшить окно с помощью клавиатуры?
- Можно ли уменьшить размер окна в квартире?
- Как уменьшить размер окна в программе?
- Как уменьшить размер окна в браузере?
- Как уменьшить размер окна в Windows 7?
- Как изменить масштаб окна?
- Как сохранить размер и положение окна в Windows 7?
- Какие типы окон используются в операционной системе Windows?
- Как переместить окно?
- Как уменьшить размер страницы на экране?
ZapTech
Изменение размера окна может быть полезно во многих ситуациях. Например, когда вам нужно разместить более одного на одном экране. В следующих разделах показано, как изменить размер окна в Windows и macOS.
Примечание. Окно, которое можно развернуть, не может быть изменено. Кроме того, некоторые типы окон вообще не могут быть изменены.
Как вы можете видеть на изображении ниже, есть две кнопки для автоматического изменения размера окна.
Изменение размера в Windows
Когда правая верхняя часть окна выглядит как
ваше окно теперь находится в режиме изменения размера, что означает, что вы можете использовать курсор мыши, чтобы сделать окно любого размера или формы, которое вы хотите. Для этого переместите курсор к любому краю или углу окна, пока не появится двуглавая стрелка. Когда появится эта стрелка, щелкните и перетащите ее, чтобы увеличить или уменьшить окно. Если эта двуглавая стрелка не появляется, окно не может быть изменено.
Ниже приведен анимированный пример, показывающий двуглавую стрелку внизу, слева и в углу окна, а также то, как нажатие и удерживание мыши с помощью этой стрелки позволяет изменить размер окна. Если вы хотите только увеличить окно по горизонтали, переместите курсор к левому или правому краю окна, пока оно не превратится в двуглавую стрелку. Если вы хотите сделать окно вертикально больше, сделайте то же самое в верхней или нижней части окна. Если вы хотите изменить размер как по горизонтали, так и по вертикали, используйте один из углов окна.
Как изменить размер окна с помощью клавиши Windows и клавиатуры
Если вы используете Microsoft Windows 7, Windows 8 или Windows 10, вы можете использовать сочетания клавиш Windows для изменения размера и размещения окон на вашем компьютере. Например, нажмите клавишу Windows и клавишу со стрелкой влево, чтобы изменить ее размер, чтобы она поместилась только в левой половине экрана. Клавиша Windows и клавиша вправо, чтобы изменить размер окна, чтобы соответствовать правой половине экрана.
Размер окна также можно изменить с помощью ряда сочетаний клавиш. Ниже приведены шаги для изменения размера окна только с помощью клавиатуры.
Как изменить размер окна на Mac
Существует три способа изменить размер окна на Mac: с помощью различных кнопок, расположенных в верхнем левом углу рабочего стола, и мыши.
Источник
Как изменить размер окна в Windows 10?
Как уменьшить размер окна в Windows 10?
На рабочем столе клацнуть правой мышью; Выбрать в выпавшем меню «Параметры экрана»; В новом окне в меню «Масштаб и разметка» выберите по стрелкам «рекомендуемые» параметры; Закрыть окно.
Как уменьшить размер окна в ворде?
Щелкните правой клавишей мыши на строке заголовка, в появившимся меню выберите команду Развернуть, затем Свернуть. В этом же меню выберите команду Размер, при этом вид курсора изменится, и Вы получите возможность изменить размеры стандартного окна в желаемую сторону.
Как изменить размер окна по умолчанию?
Откройте любое окно проводника, выберите его в списке «Открытые окна», нажмите «Авторазмер», выберите «Изменить размер / Положение», нажмите «Установить размер» и выберите свой размер. В Windows 7 утверждение @ Owen является правильным (я проверял его).
Как уменьшить окно с помощью клавиатуры?
Как при помощи клавиатуры изменить размер окна в Windows
Можно ли уменьшить размер окна в квартире?
Можно уменьшить размер оконного проёма, но тут могут вступить в силу правила инсоляции в жилых помещениях. Меньше окно, меньше естественная освещённость (меньше света). … После просушки устанавливаем окно меньшего размера. Но этот вариант мало кто используется, меньше окно, меньше солнечного света в помещении.
Как уменьшить размер окна в программе?
Как уменьшить размер окна в браузере?
В веб-обозревателях есть функциональные клавиши и отдельный пункт меню, который позволяет уменьшать либо увеличивать размер экрана.
…
Opera
Как уменьшить размер окна в Windows 7?
Как изменить размер окна в Windows 7
Как изменить масштаб окна?
Как изменить масштаб всех окон и их содержимого на компьютере?
Как сохранить размер и положение окна в Windows 7?
Программа дает вам возможность сохранить размер окна и местоположение для любой программы или папки. Чтобы сохранить любую позицию окна, щелкните строку заголовка Windows, чтобы убедиться, что окно активно, и нажмите горячую клавишу Ctrl + Alt + Z. Сообщение всплывающей подсказки подтвердит, что позиция была сохранена.
Какие типы окон используются в операционной системе Windows?
Основные типы окон в операционной системе Windows – окна приложений, окна документа и диалоговые окна. Окно – обрамленная прямоугольная область на экране монитора, в которой отражается приложение, документ, сообщение. Windows в переводе означает окна, которое отражает всю суть этой операционной системы.
Как переместить окно?
Переносим окно с помощью клавиатуры
Как уменьшить размер страницы на экране?
Во всех браузерах масштаб страницы можно изменить, используя горячие клавиши:
Источник
Огромный масштаб окон программ в Windows 10: как решить проблему
Как и проблема размытости шрифтов – побочные действия нового алгоритма масштабирования, внедрённого компанией Microsoft в Windows 10.
Но если проблему размытости шрифтов компания отчасти исправила в накопительных обновлениях «Десятки», то вопрос с некорректно увеличенным отображением интерфейса отдельного софта так и остался неразрешённым. Почему так? У AOMEI Backupper, например, современный юзабильный тип интерфейса, однако он не адаптирован под смену масштаба операционной системы.
Решить этот вопрос можно только путём ручной настройки применения системного алгоритма масштабирования Windows 10.
Делается это в свойствах ярлыка программы.
В окошке свойств переходим на вкладку «Совместимость», ставим галочку переопределения режима масштабирования. И выбираем режим «Система». Нажимаем внизу «Применить».
Снова запустив AOMEI Backupper, увидим, что в этом режиме для программы подобран корректный масштаб.
Однако выставление системного режима масштабирования подойдёт не для каждого случая, когда приложение запускается с огромным искажённым интерфейсом. Может быть и так, что корректный масштаб будет применён при выборе режима «Приложение». В этом режиме отключается системное масштабирование и применяются исходные 100%.
Источник
Как уменьшить окна в виндовс 10?
Увеличьте масштаб, продолжая удерживать клавишу с логотипом Windows и клавишу «плюс» (+). Для уменьшения масштаба нажмите клавишу с логотипом Windows и клавишу «минус» (-). Чтобы отключить экранную лупу, нажмите клавишу с логотипом Windowsи клавишу ESC.
Как уменьшить масштаб окна программы?
Как уменьшить размер окна в Windows 10?
В Windows 10 масштаб страницы меняется иначе. Сначала нужно попасть в меню «Параметры экрана» (клик ПКМ по пустому месту рабочего стола). В следующем окне нажать на ссылку «Дополнительные параметры экрана». Указать приемлемое разрешение и нажать кнопку «Применить», а затем «Сохранить изменения».
Как уменьшить масштаб окна на компьютере?
Чтобы уменьшить масштаб экрана на ноутбуке с помощью клавиатуры в браузере, зажмите Ctrl и жмите минус, чтобы увеличить жмите плюс. Для возвращения масштаба по умолчанию нажмите Ctrl + 0. Комбинации поддерживаются программой Photoshop. Изменение масштаба экрана компьютера с помощью клавиш и мыши, самый удобный.
Как убрать растянутый экран на Windows 10?
Исправление растянутого экрана в Windows 10
Как изменить масштаб окна?
Как изменить масштаб всех окон и их содержимого на компьютере?
Как уменьшить окно клавишами?
Как при помощи клавиатуры изменить размер окна в Windows
Как уменьшить размер окна в браузере?
Но, как и в других браузерах, отдалить и приблизить можно по кнопкам: Ctrl + колесико мыши.
…
Основные жесты для работы с Одноклассниками:
Как уменьшить масштаб экрана в Windows 10 меньше 100?
Изменение разрешения дисплея
Как вернуть прежний размер экрана?
Чтобы восстановить прежний размер окна, перетащите его к центру от краёв экрана. Если окно развёрнуто во весь экран, можно выполнить двойное нажатие на заголовке окна для восстановления его прежнего размера. Для этого также можно использовать те же самые комбинации клавиш, с помощью которых вы разворачивали окно.
Как сделать изображение на экране меньше?
Чтобы сделать объекты на экране меньше, увеличьте разрешение: нажмите Ctrl + Shift + Минус ( ). Чтобы сбросить разрешение экрана, нажмите Ctrl + Shift + 0.
Как сделать нормальный размер экрана на компьютере?
Кликните правой кнопкой мыши по рабочему столу и выберите в меню опцию «Графические характеристики». Нажмите в открывшемся окне «OK», а затем на самой панели выберите Поворот → Поворот в нормальный вид. Примените настройки.
Как уменьшить изображение на экране ноутбука?
Самое популярное – зажать на клавиатуре кнопку Ctrl и с помощью колесика мыши изменить масштаб экрана. При движении колесика «от себя» размер элементов будет увеличиваться; движение «к себе» уменьшит масштаб экрана.
Почему все растянуто на мониторе?
Есть две причины того, что изображение растянуто: первая, из-за того что в настройках экрана выставлены неправильные параметры; вторая, это отсутствие нужного драйвера для установленной в системе видеокарты. В первом случае очень просто исправить растянутость экрана.
Как вернуть настройки экрана по умолчанию Windows 10?
Восстановить настройки цвета дисплея по умолчанию
Источник
Как изменить размер окна в Windows 10?
Как уменьшить размер окна в Windows 10?
На рабочем столе клацнуть правой мышью; Выбрать в выпавшем меню «Параметры экрана»; В новом окне в меню «Масштаб и разметка» выберите по стрелкам «рекомендуемые» параметры; Закрыть окно.
Как уменьшить размер окна в ворде?
Щелкните правой клавишей мыши на строке заголовка, в появившимся меню выберите команду Развернуть, затем Свернуть. В этом же меню выберите команду Размер, при этом вид курсора изменится, и Вы получите возможность изменить размеры стандартного окна в желаемую сторону.
Как изменить размер окна по умолчанию?
Откройте любое окно проводника, выберите его в списке «Открытые окна», нажмите «Авторазмер», выберите «Изменить размер / Положение», нажмите «Установить размер» и выберите свой размер. В Windows 7 утверждение @ Owen является правильным (я проверял его).
Как уменьшить окно с помощью клавиатуры?
Как при помощи клавиатуры изменить размер окна в Windows
Можно ли уменьшить размер окна в квартире?
Можно уменьшить размер оконного проёма, но тут могут вступить в силу правила инсоляции в жилых помещениях. Меньше окно, меньше естественная освещённость (меньше света). … После просушки устанавливаем окно меньшего размера. Но этот вариант мало кто используется, меньше окно, меньше солнечного света в помещении.
Как уменьшить размер окна в программе?
Как уменьшить размер окна в браузере?
В веб-обозревателях есть функциональные клавиши и отдельный пункт меню, который позволяет уменьшать либо увеличивать размер экрана.
…
Opera
Как уменьшить размер окна в Windows 7?
Как изменить размер окна в Windows 7
Как изменить масштаб окна?
Как изменить масштаб всех окон и их содержимого на компьютере?
Как сохранить размер и положение окна в Windows 7?
Программа дает вам возможность сохранить размер окна и местоположение для любой программы или папки. Чтобы сохранить любую позицию окна, щелкните строку заголовка Windows, чтобы убедиться, что окно активно, и нажмите горячую клавишу Ctrl + Alt + Z. Сообщение всплывающей подсказки подтвердит, что позиция была сохранена.
Какие типы окон используются в операционной системе Windows?
Основные типы окон в операционной системе Windows – окна приложений, окна документа и диалоговые окна. Окно – обрамленная прямоугольная область на экране монитора, в которой отражается приложение, документ, сообщение. Windows в переводе означает окна, которое отражает всю суть этой операционной системы.
Как переместить окно?
Переносим окно с помощью клавиатуры
Как уменьшить размер страницы на экране?
Во всех браузерах масштаб страницы можно изменить, используя горячие клавиши:
Источник