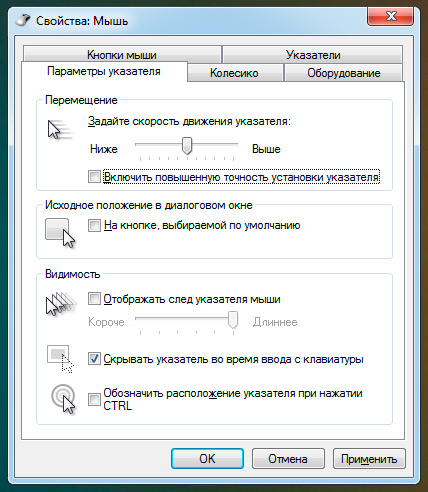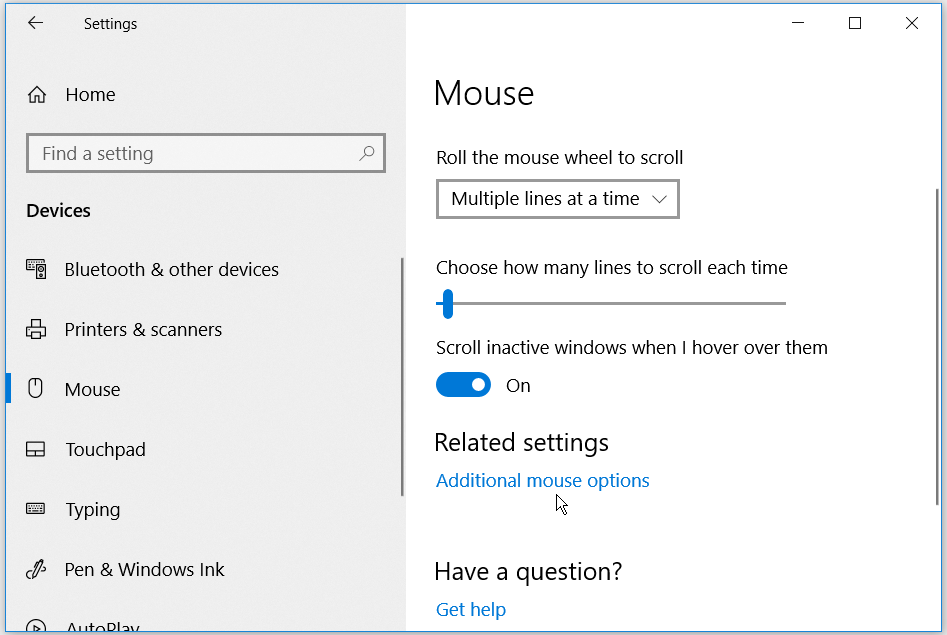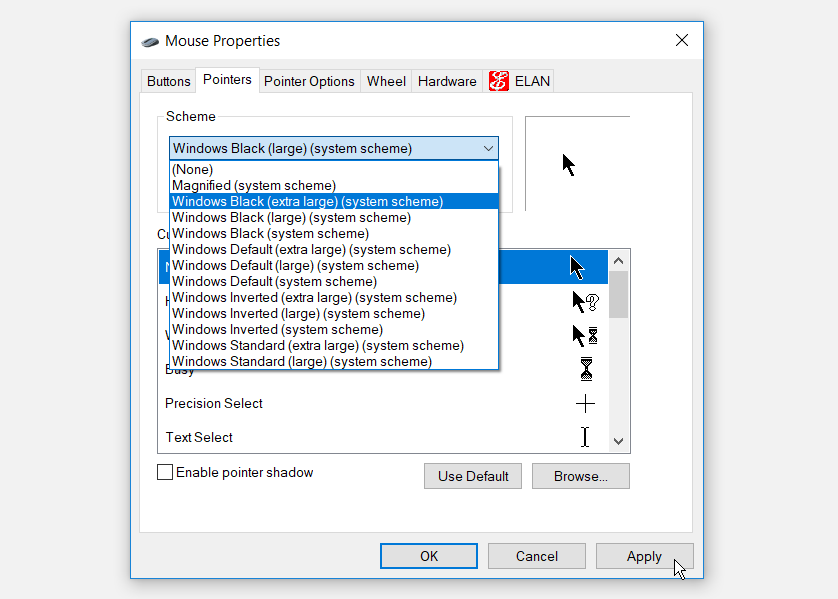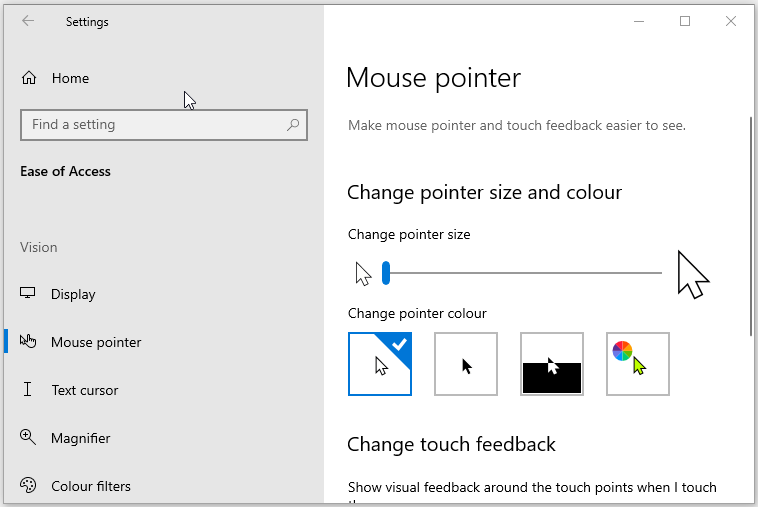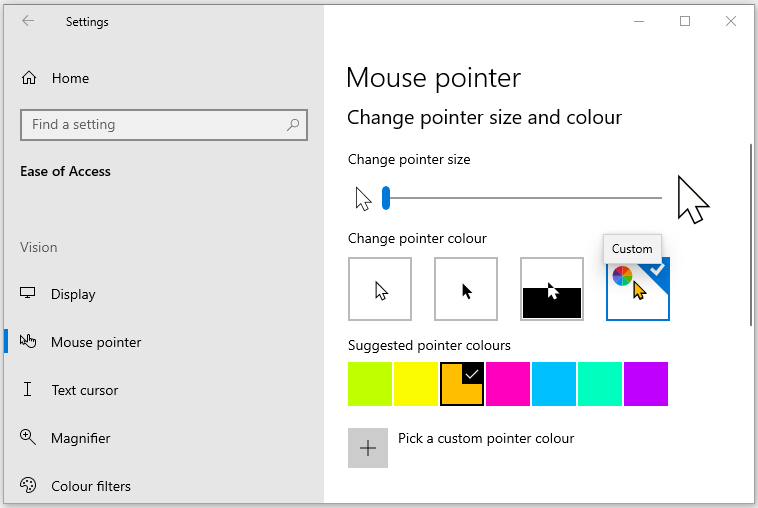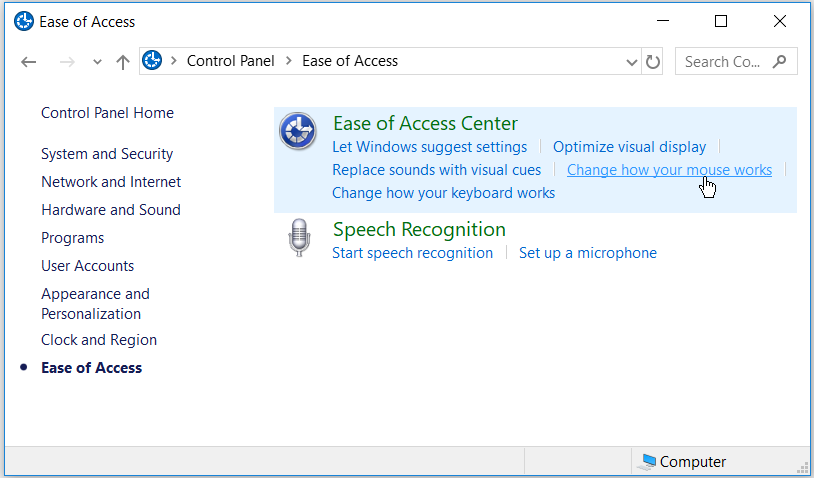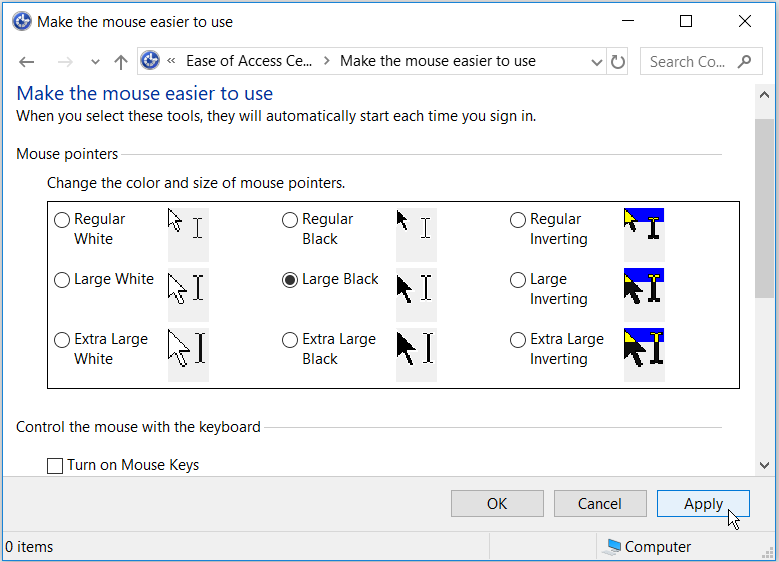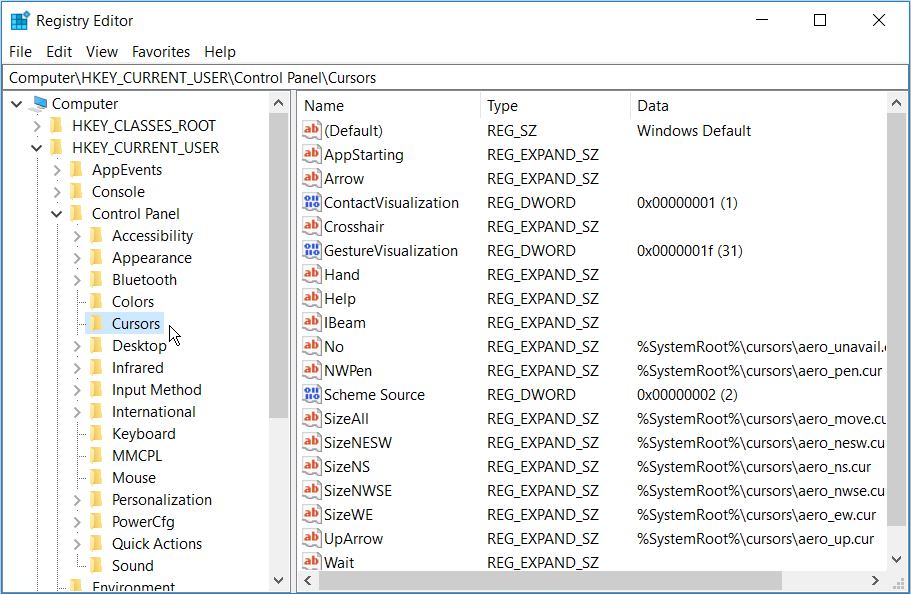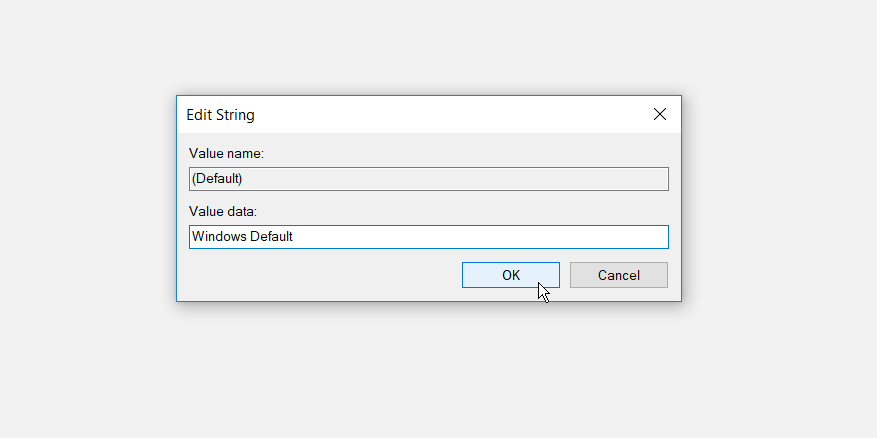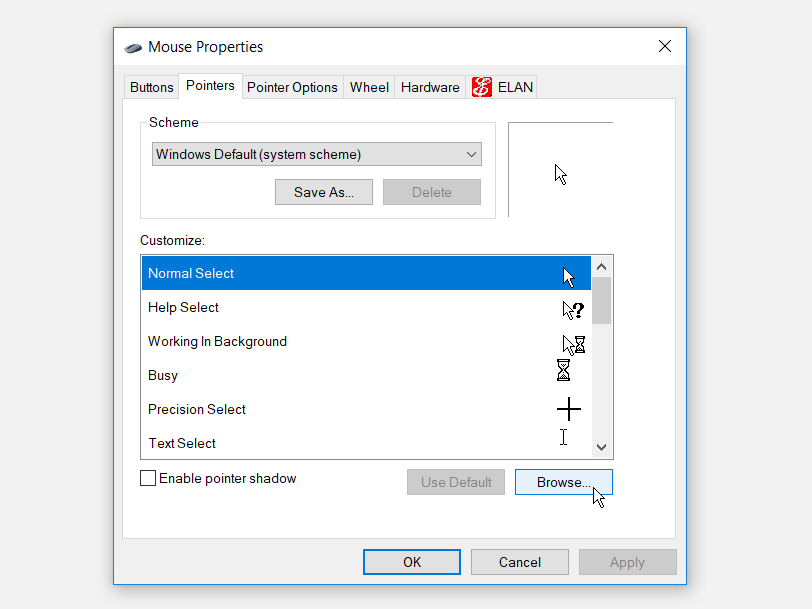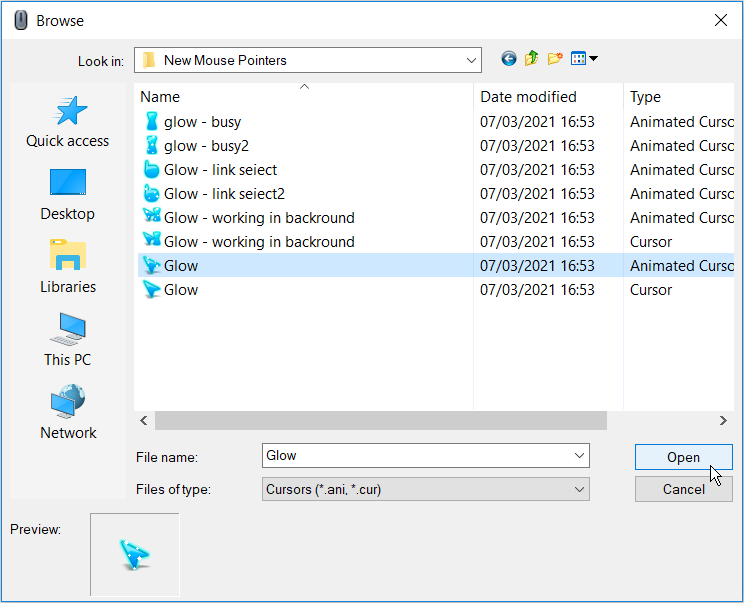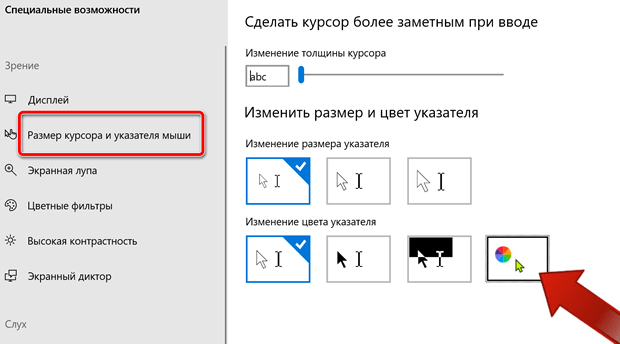Ежедневно работая с таким сложным устройством, как персональный компьютер, мы зачастую забываем о простейших настройках, значительно повышающих удобство и скорость выполнения рутинных задач. Речь идет о настройке устройства ручного ввода информации — компьютерной мыши.
В данной статье мы расскажем и покажем вам, как правильно настроить мышь «под себя» в Windows 7, 8 и 10.
Содержание
- 1 Зачем нужно изменять параметры мыши
- 2 Настраиваем кнопки мышки
- 3 Производим настройку колесика (СКМ)
- 4 Устанавливаем параметры указателя
- 5 Меняем внешний вид курсора
- 6 Дополнительные настройки
- 7 X-Mouse Button Control
- 8 Программное обеспечение от производителя (Razer Synapse 2.0)
- 9 Вывод
Зачем нужно изменять параметры мыши
Как и любой орган управления, компьютерная мышь универсальна в использовании любым человеком. Однако в некоторых случаях требуется «подгонка» параметров исходя из предпочтений пользователя. Кому-то больше нравится высокая чувствительность курсора, а кому-то — нестандартный указатель. Эти и другие параметры настраиваются базовыми средствами Windows. Правильно настроив мышку на компьютере, можно добиться более высокой скорости в работе с рутинными задачами, например, в офисных программах.
В отдельную группу пользователей стоит отнести геймеров, так как игровые мыши могут иметь от 4 до 10 и более кнопок, обеспечивающих максимальный контроль над ситуацией в динамических играх. Для каждой кнопки необходимо указать команду с помощью специальных утилит, обычно идущих в комплекте от производителя. Данного рода ПО мы также затронем в нашем материале.
Настраиваем кнопки мышки
Настройка мыши в Виндовс 7 и 10 не отличается от таковой в более старых версиях операционной системы. Есть лишь небольшая разница в отображении основных параметров.
Чтобы попасть в меню настроек нужно перейти по пути «Пуск/Панель управления/Оборудование и звук/Мышь» (для Windows 7) или «Пуск/Параметры/Устройства/Мышь» (для Windows 10).
Перед нами появляется меню настройки и его первая вкладка — «Кнопки мыши».
Первый параметр «Обменять назначение кнопок» необходим людям, работающим мышкой левой рукой. Он незаменим для левшей и лиц с ограниченными физическими возможностями.
«Скорость выполнения двойного щелчка» позволяет устанавливать промежуток времени между первым и вторым кликом левой кнопки. Для настройки мыши используйте ползунок скорости, а для проверки — контрольную иконку папки.
«Залипание кнопки мыши» облегчает процесс перетаскивания и выделения сразу нескольких объектов на рабочем столе и в проводнике. Данная опция изначально создавалась для упрощения работы с уже устаревшими механическими мышками, снабженными прорезиненным металлическим шаром. Однако и сейчас ею пользуются некоторые пользователи.
Производим настройку колесика (СКМ)
Все современные оптические мыши оборудованы специальным элементом управления — колесиком. Оно используется для прокрутки веб-страниц, документов в текстовом редакторе, для быстрой навигации в файловом менеджере и других задач. Также она совмещает в себе функцию третьей (средней) кнопки при нажатии на нее.
Рассмотрим вторую вкладку свойств мыши «Колесико».
«Вертикальная прокрутка» позволяет установить число строк, которые будут перелистываться за один шаг вращения колесика. Чересчур меленькое значение заставит пользователя усерднее прокручивать СКМ, а большое (либо значение «на экран») — снизит точность поиска объекта. Нужно найти для себя «золотую середину», которая по умолчанию равна 3 строкам.
Опция «Горизонтальная прокрутка» актуальна для устройств с колесиками типа джойстик, позволяющих перемещаться по тексту и страницам по горизонтали. Принцип настройки аналогичен предыдущему пункту.
Устанавливаем параметры указателя
Все совершаемые нами действия и перемещения мышки отображаются на экране в виде графического символа — курсора. Он появляется на экране сразу после подключения устройства к компьютеру и остается активным в среде Windows.
Чтобы настроить курсор мыши переходим во вкладку «Параметры указателя».
Пункт «Перемещение» является ползунком для регулировки скорости перемещения указателя по экрану. Слишком большая скорость может сделать управление мышью неточным, а слишком маленькая — неудобным. Тут же можно устанавливать точность настройки чувствительности мыши на Виндовс 7,8 и 10 соответствующей галочкой.
«Исходное положение в диалоговом окне» позволяет привязывать курсор к кнопкам управления окном в момент его открытия. Это довольно устаревшая опция была полезна для механических мышей. Она уменьшает количество движений устройством по поверхности и, соответственно, вращений его шара.
«Видимость» включает в себя три параметра:
- «Отображать след указателя мыши» — за указателем будет тянуться шлейф, напоминающий подтормаживание системы. Такое решение облегчает работу за компьютером людей с нарушением зрения.
- «Скрывать указатель во время ввода с клавиатуры» — при наборе текста с клавиатуры курсор будет исчезать, а затем появляться автоматически. Параметр включен по умолчанию.
- «Обозначить расположение указателя при нажатии Ctrl» облегчает поиск стрелочки на экране. После нажатия на клавишу, вокруг курсора появится анимированное изображение окружности.
Меняем внешний вид курсора
После того, как мы разобрались с параметрами кнопок и сенсора, поменяли чувствительность мыши, можно перейти к изменению внешнего вида указателя на экране. Одни пользователи стремятся сделать его практичным и строгим, другие же хотят уникальный нестандартный вариант. Зачастую видоизмененные указатели идут вместе с темами для Windows 7, 8, 10.
Для смены и изменения иконки заходим во вкладку «Указатели».
В пункте «Схема» содержатся изображения иконок из установленных в Windows тем. Из меню «Настройка» пользователь может выбрать размер, цвет и форму указателя в каждой конкретной ситуации или действии, например, при загруженности системы или работе с текстом. Кнопка «Обзор» дает возможность выбрать отдельный файл изображения курсора. Два последних параметра задействованы по умолчанию, и отвечают за включение тени, отбрасываемой на экран стрелкой, и разрешение на изменение стандартной иконки кастомной из другой темы.
Дополнительные настройки
В меню свойств мыши мы не затронули последнюю вкладку «Оборудование», так как она отвечает за проверку работоспособности устройства и обновление драйвера, что редко используется на практике. Однако в ней есть одна полезная опция, позволяющая по движению мышки выводить ПК из ждущего режима. Находится она по пути «Оборудование/Свойства/Управление электропитанием».
Для облегчения работы людей с ограниченными физическими возможностями система предлагает особый план настроек манипулятора. Он расположен в меню «ПускПанель управления/Специальные возможности/Изменение параметров мыши».
Параметр «Указатели мыши» служит узконаправленной версией вкладки «Указатели», рассмотренной выше. Он необходим для пользователей, имеющих нарушение зрения.
Следующий пункт разрешает задействовать цифровую панель клавиатуры для перемещения курсора по экрану, заменяя тем самым мышку. Данная опция незаменима для людей с тяжелыми нарушениями двигательной функции.
Последний параметр «Упрощенное управление окнами» востребован у многих пользователей, желающих отключить автоматическое выравнивание окон. Тут же можно активировать автопереключение между окнами по наведению на них курсора мыши.
X-Mouse Button Control
После обзора базовых настроек компьютерной мыши в Windows мы добрались до нестандартных решений в виде стороннего софта. Речь идет о переназначении кнопок игровых устройств (ремаппинге) с помощью специальных утилит. Они будут полезны только в том случае, если на вашей мышке есть несколько дополнительных кнопок. Неигровые модели перенастраивать не имеет смысла.
Утилита X-Mouse Button Control выступает в качестве универсального варианта для недорогих игровых манипуляторов и «ноунейм» моделей с поднебесной. В ней можно создать от одного до пяти слоев привязки действий, например, в играх, плеере, проводнике. Также вы сможете сохранять новые команды с учетом времени удержания и сочетания кнопок. Тут также есть шкала настройки чувствительности курсора с множеством надстроек. Текущий профиль сохраняется отдельным файлом в директории с программой, откуда он без проблем может быть скопирован и использован на другом компьютере.
Чтобы начать пользоваться X-Mouse Button Control:
- Переходим на сайт https://www.highrez.co.uk и выбираем ссылку «Latest version». Скачивание exe-файла начнется автоматически.
- Устанавливаем и запускаем программу. Запущенная X-Mouse Button Control располагается в трее панели задач.
Основная правая часть окна отведена под кнопки и привязанные к ним функции. Выше от нее находятся вкладки со слоями настроек и меню с дополнительными опциями. Слева расположен список сохраненных профилей и кнопки действия над ними.
Из особенностей программы выделим такие преимущества:
- простота в установке;
- наличие русскоязычной оболочки;
- несколько слоев настроек в одном профиле;
- лаконичный интерфейс;
- поддержка всех известных (и даже неизвестных) моделей устройств;
- бесплатная лицензия.
Из недостатков отметим:
- нагромождение различных параметров без пояснений к ним;
- нет опций, отвечающих за подсветку кнопок и корпуса мыши.
Программное обеспечение от производителя (Razer Synapse 2.0)
Пришло время рассмотреть самые продвинутые решения для настройки мышки компьютера. Большинство именитых брендов игровых устройств выпускают собственное программное обеспечение для максимальной реализации заложенных в них возможностей. Такие программы работают только с лицензионными компьютерными мышками, и отличаются множеством вариаций настроек управления и подсветки. В качестве примера мы возьмем утилиту Razer Synapse 2.0 для одноименных устройств компании.
Razer Synapse 2.0 является облачной утилитой для настройки игровых девайсов от Razer. При первом запуске система автоматически определяет модель мыши и подбирает нужный драйвер к ней. Все сохраняемые пользователем параметры остаются на удаленном сервере, что позволяет подогнать управление «под себя» на любом ПК.
Мы опустим долгий рассказ о том, как скачивать и работать с ней в полном объеме, и сразу перейдем к краткому обзору возможностей для работы с мышками:
- Выбрав нужный девайс в нижней части окна, рассмотрим первое меню по порядку – «Настройка». Тут игрок может создать свой пресет кнопок и их назначений, либо выбрать заранее готовый из списка.
- Следующая вкладка эффективность позволяет настроить оптический сенсор устройства, его чувствительность (DPI), скорость перемещения курсора на экране. Еще тут присутствует пункт выбора частоты опроса порта, к которому подключена мышь, для ее более плавной работы.
- Во вкладке «Подсветка» пользователь может настроить эффекты подсветки корпуса и кнопок мышки (если таковые предусмотрены моделью), а также выбрать степень яркости свечения. Для создания единого цветового решения для всех подключенных игровых устройств предусмотрена кнопка «Применять к другим устройствам, поддерживающим Chroma».
- Четвертая вкладка в окне — «Калибровка». Под ней подразумевается определение границ коврика мыши для увеличения точности позиционирования курсора на экране.
Калибровку в автоматическом режиме можно произвести при наличии фирменного коврика от Razer, нужно лишь указать его название.
Ручная калибровка применяется во всех остальных случаях. Она предельно проста и занимает всего несколько секунд.
- В разделе «Макросы» игрок может привязать последовательность нажатий клавиш клавиатуры к одной или нескольким кнопкам мышки. Все созданные макросы также сохраняются в облачном сервисе для их последующего использования.
- Зайдя во вкладку «Приложения CHROMA», пользователю станет доступна настройка динамического свечения мышки. Активные действия в игре будут менять интенсивность, мерцание, цвет свечения в реальном времени.
Нами были отмечены такие преимущества Razer Synapse 2.0:
- «Дружелюбный» красивый интерфейс на русском языке с понятным описанием;
- Есть множество настроек, недоступных в стандартных программах;
- Благодаря облачному сервису сохраненные параметры можно применить на любом ПК;
- Синхронизация настроек всех подключенных игровых устройств (при условии, что они от Razer).
Мы не нашли недостатки, но немного огорчает тот факт, что ПО не работает с мышками от других производителей. Но это вполне объяснимо целью компании распространить свою продукцию на рынке.
Скачать программу и узнать подробную информацию о ней вы можете по ссылке https://www.razer.ru/product/software/synapse.
Вывод
В нашей новой статье мы показали вам, какой детальной может быть настройка простейшего устройства компьютера — мышки. Надеемся, что после прочитанного вы не будете нуждаться в поиске дополнительной информации.
Для комфортной игры и работы за ПК достаточно ограничиться стандартными средствами Windows. Обычно этого хватает владельцам стандартных и игровых устройств с парой дополнительных кнопок.
Если вы обладатель фирменного игрового девайса с большим набором кнопок и качелек, то обязательно пользуйтесь утилитой от производителя. Только она способна раскрыть функционал мышки в полной мере.
Вы можете настроить мышь различными способами в Windows. Например, вы можете переключить функции кнопок мыши, сделать указатель более заметным и изменить скорость прокрутки колесика мыши.
-
Откройте окно свойств: нажмите кнопку Пуск ,
и выберите пункт Панель управления. В поле поиска введите мышь и выберите элемент Мышь.
-
Перейдите на вкладку Кнопки мыши и выполните любое из следующих действий:
-
Чтобы поменять функции правой и левой кнопок мыши, в разделе Конфигурация кнопок установите флажок Обменять назначение кнопок.
-
Чтобы изменить скорость выполнения двойного щелчка, в разделе Скорость выполнения двойного щелчка переместите ползунок Скорость к значению Ниже или Выше.
-
Чтобы включить залипание кнопки мыши, которое позволяет выделять или перетаскивать элементы, не удерживая кнопку мыши, в разделе Залипание кнопки мыши установите флажок Включить залипание.
-
-
Нажмите кнопку ОК.
-
Откройте окно свойств: нажмите кнопку Пуск ,
и выберите пункт Панель управления. В поле поиска введите мышь и выберите элемент Мышь.
-
Перейдите на вкладку Указатели и выполните одно из следующих действий:
-
Чтобы изменить внешний вид всех указателей, в раскрывающемся списке Схема выберите новую схему.
-
Чтобы изменить отдельный указатель, в списке Настройка выберите указатель, нажмите кнопку Обзор, выберите нужный указатель и нажмите кнопку Открыть.
-
-
Нажмите кнопку ОК.
-
Откройте окно свойств: нажмите кнопку Пуск ,
и выберите пункт Панель управления. В поле поиска введите мышь и выберите элемент Мышь.
-
Перейдите на вкладку Параметры указателя и выполните любое из следующих действий:
-
Чтобы изменить скорость перемещения указателя, в разделе Перемещение переместите ползунок Задайте скорость движения указателя к значению Ниже или Выше.
-
Чтобы указатель работал точнее при медленном перемещении мыши, в разделе Перемещение установите флажок Включить повышенную точность установки указателя.
-
Чтобы ускорить выбор элементов в диалоговом окне, в разделе Исходное положение в диалоговом окне установите флажок На кнопке, выбираемой по умолчанию. (Не все программы поддерживают этот параметр. В некоторых программах необходимо переместить указатель мыши к нужной кнопке).
-
Чтобы указатель было заметнее при перемещении, в разделе Видимость установите флажок Отображать след указателя мыши и перетащите ползунок к значению Короче или Длиннее, чтобы уменьшить или увеличить след указателя.
-
Чтобы указатель не мешал при вводе текста, в разделе Видимость установите флажок Скрывать указатель во время ввода с клавиатуры.
-
Чтобы указатель можно было найти, нажав клавишу Ctrl, в разделе Видимость установите флажок Обозначить расположение указателя при нажатии CTRL.
-
-
Нажмите кнопку ОК.
-
Откройте окно свойств: нажмите кнопку Пуск ,
и выберите пункт Панель управления. В поле поиска введите мышь и выберите элемент Мышь.
-
Перейдите на вкладку Колесико и выполните одно из следующих действий:
-
Чтобы задать количество строк, прокручиваемое одним движением колесика мыши, в разделе Вертикальная прокрутка выберите на указанное количество строк, а затем введите нужное количество строк.
-
Чтобы прокручивать весь экран одним движением колесика, в разделе Вертикальная прокрутка выберите на один экран.
-
Если колесико мыши поддерживает горизонтальную прокрутку, в разделе Горизонтальная прокрутка, в поле Наклон колесика в сторону служит для горизонтальной прокрутки на следующее число знаков, введите количество символов, прокручиваемое при наклоне колесика влево или вправо.
-
-
Нажмите кнопку ОК.
Нужна дополнительная помощь?
В данной статье показаны действия, с помощью которых можно изменить размер и цвет указателя мыши в операционной системе Windows 10.
Указатель мыши — это элемент графического интерфейса, который указывает на нужный объект на экране, с которым будет производиться взаимодействие с помощью мыши или тачпада.
При необходимости можно изменить размер и цвет указателя мыши в Windows 10.
Содержание
- Как изменить размер указателя мыши в Windows 10
- Как изменить цвет указателя мыши в Windows 10
- Видео-инструкция
Как изменить размер указателя мыши в Windows 10
Чтобы изменить размер указателя мыши в Windows 10, откройте приложение «Параметры», для этого нажмите на панели задач кнопку Пуск и далее выберите Параметры
или нажмите на клавиатуре сочетание клавиш
+ I.
В открывшемся окне «Параметры» выберите Специальные возможности.
Затем выберите вкладку Курсор и указатель, и в правой части окна, изменяя положение ползунка Изменение размера указателя установите необходимый вам размер указателя мыши (смотрите пример на скриншоте ниже).
Как изменить цвет указателя мыши в Windows 10
Чтобы изменить цвет указателя мыши в Windows 10, откройте приложение «Параметры», для этого нажмите на панели задач кнопку Пуск и далее выберите Параметры
или нажмите на клавиатуре сочетание клавиш
+ I.
В открывшемся окне «Параметры» выберите Специальные возможности.
Затем выберите вкладку Курсор и указатель, в правой части окна, в разделе Изменение цвета указателя доступно четыре опции выбора цвета: белый (по умолчанию), черный, контрастный черно-белый (инверсный) и цветной.
Чтобы изменить цвет указателя, выберите последнюю опцию и измените цвет указателя на один из нескольких рекомендуемых цветов.
Также можно выбрать настраиваемый цвет указателя, для этого нажмите кнопку
Затем в окне «Выберите настраиваемый цвет указателя», выберите необходимый цвет в палитре цветов и нажмите кнопку Готово.
Также можно ввести код необходимого цвета в формате RGB или HEX.
Используя рассмотренные выше действия, можно изменить размер и цвет указателя мыши в операционной системе Windows 10.
Видео-инструкция
Также, можно посмотреть видео ролик в котором показаны действия, с помощью которых можно изменить размер и цвет указателя мыши в операционной системе Windows 10.
.
Некоторым пользователям необходимо поменять курсор мыши на своем компьютере, работающем на операционной системе Windows, чтобы изменить привычный интерфейс внешнего вида системы. В этом случае, одним пользователям нужен красивый курсор мыши, другим необходимо изменить размер, цвет или форму указателя мыши.
Курсор, указатель мыши — элемент графического интерфейса операционной системы, указывающий на объект, с которым будет выполняться взаимодействие устройств для управления компьютером. В ОС Windows установлен стандартный вид указателя, подходящий для большинства пользователей.
Содержание:
- Как изменить курсор мыши на Windows 10
- Выбор схемы: изменяем курсор мыши в ее свойствах
- Настройка указателя мыши
- Сброс настроек указателя мыши
- Как изменить курсор мыши на Windows с помощью сторонних наборов файлов
- Выводы статьи
Но, для части пользователей актуален вопрос о том, как изменить указатель мыши на компьютере. Если вам потребовалось персонализировать внешний вид операционной системы, вы можете изменить в том числе и отображение на экране для указателя ручного манипулятора своего ПК.
В параметрах Windows имеются разные виды курсоров мыши, которые можно использовать вместо стандартного варианта по умолчанию.
В этой статье мы рассмотрим несколько способов, как изменить курсор мыши на компьютере, работающем в операционной системе Windows. Мы сделаем изменения в параметрах при помощи системных инструментов, а также расскажем, как поменять курсор мыши на Windows, используя готовые сторонние наборы файлов указателей мыши из интернета.
Как изменить курсор мыши на Windows 10
Сначала посмотрим, как поменять курсор мыши на Windows 10 из настроек операционной системы. В параметрах ОС находятся опции, с помощью которых можно настроить манипулятор своего ПК, в том числе его внешний вид на экране.
Для доступа к настройкам курсора, пройдите шаги:
- Запустите приложение «Параметры» из меню «Пуск».
- Откройте «Специальные возможности».
- Перейдите во вкладку «Указатель мыши».
Сначала настроим визуальные параметры в разделе «Изменить размер и цвет указателя».
Чтобы изменить размер курсора мыши, передвиньте ползунок на шкале «Изменение размера указателя» до подходящего предела.
Чтобы поменять цвет курсора мыши, перейдите к опции «Изменение цвета указателя». Подберите подходящий вариант из предложенных, например, из рекомендуемых цветов указателей.
Если вы хотите установить свой цвет для курсора мыши, нажмите на опцию «Выберите настраиваемый цвет указателя». В открывшемся окне подберите подходящий цвет с помощью палитры.
Задайте подходящие настройки в разделе «Изменить реакцию на касание» по своим предпочтениям.
В разделе «Сопутствующие параметры» нажмите на ссылку «Дополнительные параметры мыши».
В открытом окне можно выбрать основную кнопку, скорость курсора, параметры прокрутки колесика мыши.
Чтобы перейти к более тонким настройкам, в разделе «Сопутствующие параметры» нажмите на «Дополнительные параметры мыши».
Выбор схемы: изменяем курсор мыши в ее свойствах
После перехода к свойствам мыши, откроется окно с параметрами манипулятора. Здесь можно поменять назначение кнопок, скорость выполнения двойного щелчка, включить залипание, изменить опции перемещения курсора и прокрутки колесика мыши.
В Windows имеются опции для установки пользовательской схемы набора указателей мыши. Доступно несколько вариантов системных схем, в каждую из которых входит 17 типов указателей, отображающихся в разных ситуациях при наведении курсора на объекты, находящиеся на экране компьютера.
Выполните следующие действия:
- Откройте вкладку «Указатели».
- В разделе «Схема» подберите подходящий вариант.
- В окне свойств мыши отобразится новый вид указателя, например, черный курсор мыши, а в разделе «Настройка» показаны виды указателей мыши в разных режимах работы на компьютере в выбранной схеме.
- Если схема вам подошла, то в разделе «Схема» нажмите на кнопку «Сохранить как…».
- В окне сохранение схемы выберите любое имя для вашей схемы, нажмите на кнопку «ОК».
- Для применения всех выбранных настроек, в окне «Свойства: Мышь» нажмите на кнопку «ОК».
Настройка указателя мыши
Пользователь может установить указатель мыши для конкретных режимов работы на ПК, в зависимости от своих предпочтений.
Сделайте следующее:
- В окне свойств мыши, во вкладке «Указатели», в разделе «Настройка» выберите соответствующий режим отображения.
- Нажмите на кнопку «Обзор».
- Откроется папка с файлами курсоров, из которых потребуется выбрать подходящий файл с расширениями «*.ani» или «*.cur», соответствующий определенному режиму использования отображения.
- Нажмите на кнопку «Открыть».
- Сохраните выбранные опции для курсора нажатием на кнопку «ОК».
Сброс настроек указателя мыши
Если измененные параметры отображения указателя мыши вам не подошли, вы можете вернуться к стандартным настройкам. Для этого, во вкладке «Указатели» окна свойств мыши сначала нажмите на кнопку «По умолчанию», а затем на кнопку «ОК».
Чтобы удалить текущую схему использования мыши, выберите схему из списка, а затем нажмите на кнопку «Удалить». Далее в окне «Свойства: Мышь» нажмите на кнопку «ОК».
Сейчас мы узнали, как поменять курсор мыши на Виндовс встроенными инструментами операционной системы. Но, существуют и другие способы, об одном из которых мы поговорим ниже.
Как изменить курсор мыши на Windows с помощью сторонних наборов файлов
Очень требовательному пользователю могут не подойти предлагаемые системные курсоры мыши. В этом случае можно воспользоваться помощью стороннего программного обеспечения, установив на компьютер соответствующую программу, в функции которой входит настройка указателя мыши.
Мы воспользуемся другим вариантом: скачаем курсор мыши для Windows из интернета. Мы не станем устанавливать дополнительную программу на свой ПК, а только добавим новые файлы курсоров мыши к уже имеющимся в операционной системе по умолчанию. При добавлении новых курсоров будут использованы только стандартные средства для Windows.
Теперь, давайте посмотрим, как установить курсор мыши предложенным методом.
Пройдите последовательные шаги:
- Запустите браузер на компьютере.
- Перейдите по ссылке на сайт 7themes.su.
- На главной странице сайта выберите понравившуюся тему для курсоров из числа предложенных. На выбор представлено большое количество различных наборов с темами оформления указателей мыши, подходящих для Windows 10, Windows 8, Windows
- На странице темы нажмите на одну из кнопок: «Скачать с сервера» или «Яндекс.Диск», в зависимости от того, откуда вам проще загрузить курсоры на свой компьютер.
- Распакуйте архив на ПК с помощью программы-архиватора.
- В состав архива входят папка или несколько папок выбранной темы с курсорами.
- Откройте папку в Проводнике.
- В папке находятся файлы указателей мыши с расширениями «.ani» и «.cur».
- Щелкните правой кнопкой мыши по файлу «Install» с расширением «.inf».
- В контекстном меню выберите «Установить».
- В окне «Установка Windows» выполняется настройка компонентов указателя мыши.
- Открывается окно «Свойства: Мышь», в котором нужно выбрать схему, а затем нажать на кнопку «ОК».
На компьютере используется новая схема с указателями мыши.
Если в архиве нет файла «Install.inf» вы можете самостоятельно добавить курсоры вручную в папку «Cursor», которая находится по пути:
C:WindowsCursors
Проделайте следующие действия:
- Нажмите на клавиши «Win» + «R».
- В окне диалогового окна «Выполнить» введите команду «main.cpl».
- Нажмите на клавишу «Enter».
- В окне свойств мыши откройте вкладку «Указатели».
- Нажмите на кнопку «Обзор…».
- При помощи Проводника выберите все скачанные файлы из набора с курсорами для добавления в системную папку «Cursors».
- Нажмите на кнопку «Сохранить как…», чтобы присвоить имя для новой схемы с указателями мыши.
В дальнейшем вы можете снова выбрать дефолтное отображение курсоров мыши, если вам надоест новое оформление указателей. Обратную операцию проделать можно таким образом:
- В свойствах мыши войдите во вкладку «Указатели».
- Удалите ненужную схему.
- Выберите новую схему для указателя мыши.
Выводы статьи
Если часть пользователей желает изменить некоторые параметры интерфейса в операционной системе Windows, в частности внешний вид указателя мыши, они могут поменять настройки системными методами или с помощью установки на компьютер нового набора курсоров. В результате, на экране ПК изменится отображение указателя мыши, используемого в разных режимах работы ОС.
Похожие публикации:
- Как убрать размытие экрана в Windows 10 — 3 способа
- Включение или отключение компонентов Windows: таблица
- Как убрать надпись активация Windows — 3 способа
- Как убрать значки с Рабочего стола Windows — 3 способа
- Прозрачная панель задач Windows 10 разными способами
Разработка собственной выкройки процесс сложный и творческий. Самое главное не бояться, не бойтесь придумать то, что уже придумано, игрушки создаются много сотен лет в разных техниках, соответственно многое уже придумано и нарисовано. При этом не стоит копировать выкройки, которые имеют явный авторский дизайн. Даже если вы измените некоторые пропорции авторский дизайн будет виден, что принесёт вам не мало разочарований и обид.
Профессионально изучить вопрос моделирования выкройки можно на соответствующих курсах и мастер-классах, но для начала вам необходимо научиться основам в шитье Тедди, набить руку, научиться понимать какой станет линия на выкройке в объёме, узнать некоторые правила в работе. Поэтому в начале пути рекомендуется тренироваться на классической выкройке (можно найти в интернете). Иначе свет увидит непропорционального и малопривлекательного существа с громким именем авторский мишка. Накопив знания и закрепив их на практике, вы сможете сшить своего идеального классического мишку, который уже будет иметь ваши авторские черты, именно этот этап и будет являться идеальным для экспериментов!
Ниже я расскажу вам основные правила в построении выкройки, которыми вы можете пользоваться независимо от того чертите вы выкройку сразу на бумаге или снимаете с готового макет. Как написано ранее существует два основных способа построения выкройки, черчение придуманного образа и снятие выкройки с макета. Независимо от способа опирайтесь на следующие правила:
1. Пропорции. Берём за одну часть высоту головы. Чтобы голова не казалась маленькой или слишком большой, высота тела должна быть примерно 2-2,5 части. Длина верхних лап от 1,6 до 2 частей, длина нижних лап от 1,4 до 1,8 части. Четко следовать данным пропорциям необязательно, пропорции могут меняться в зависимости от вашей задумки, есть прекрасные примеры мишек с маленькими и большими головами, длинными руками и покороче, но при этом общая форма должна смотреться пропорционально. Экспериментировать с пропорциями лучше на пластилиновом макете, так можно сразу увидеть готовую форму.
2. Голова. (Обращаю ваше внимание на то, что я шью мишек из трёх деталей, об этом и пишу). За основную форму головы берётся круг, далее форма меняется зависимо от вашей задумки. Также зависимо от задумки рисуется нос, в классическом варианте это центральная часть. Чем ниже нос тем выше лоб и меньше подбородок.
3. Клин. Чтобы нарисовать клин, необходимо определить точки изгибов и их размер. Первая длинна А — это половина всей ширины носа по прямой до точки сгиба. Вторая длинна В — это длина носа до точки сгиба. Длинна С — это высота лба. Длина D — это длина по линии головы до выточки, я оставляю до выточки небольшое расстояние. Чтобы не ошибиться с длиной D, я прикладываю вырезанную часть головы к клину и примерно отмечаю длину фиксируя голову пальцем, можно измерить длину ниткой.
4. Пол. Пол мишки можно заложит в выкройке заранее изменяя форму клина (см. рис. 1). Острые углы лба — мальчик, округлённые — девочка. У меня для одной выкройки всегда два разных клина.
5. Уши. Уши предварительно рисуются внутри головы отступив от верхней линии 2 мм, это позволит вам контролировать размер и пропорции уха относительно головы. Слишком маленькие уши теряются на голове и смотрятся непропорционально.
6. Вытачки. Для придания формы вытачки обязательно используются в голове и теле. Если придуманный вами образ требует больших изгибов или округлостей лап, то формируется дополнительные вытачки. Чем тупее угол выточки, тем круглее получается форма. Чтобы нижние лапы мишки были косолапыми, во внутренней части лапы в изгибе формируется небольшая острая выточка. Для загиба верхней лапы вниз можно использовать выточку в нижней части загиба.
7. Туловище. Туловище включает в себя 2-2,5 головы. Грудь и спина имеют примерно одинаковое расстояние от центра. Размер живота завит от задумки, я рисую не дальше носа. Горбик по желанию.
8. Лапы. Лапы рисуете в произвольной форме в соответствии с пропорциями.
9. Отверстия под крепление. Толщина и длина лап зависит от задумки. Для лап подберите диск меньше округлостям верхней части на 2 мм и в соответствующем месте поставите точку крепления. Точки крепления на теле отмечаются когда лапы будут вырезаны. Точка крепления верхних лап располагается по оси и примерно в центре грудины. Если установить точку крепления высоко, руки будут задраны. Если точку установить ближе к спине, лапы будут развёрнуты и торчать в разные стороны. Если ближе в груди, некрасиво сжаты друг к другу. Для отметки точки отступите расстояние под голову и плечи, приложите вырезанную заранее лапу с готовой точкой крепления и перенесите ее на выкройку туловища.
Точку крепления нижних лап определить не сложно. Отступите от нижней линии туловища расстояние для седалищной площадки (расстояние между нижними лапами мишки) примерно 0,8 от ширины лапы, к этой точки приложите вырезанную заранее лапу с готовой точкой крепления и перенесите её на выкройку тела. Мишка должен сидеть на трёх точках, это две лапы и туловище.
10. Ступни. Делаем по аналогии с головой. Уменьшаем длину на расстояние ширины ступни, и делаем загиб размером этой ширины (см. фото с целым мишкой). Нижняя ширина будет немного меньше верхней или на ваше усмотрение. Ступню можно изогнуть или сделать прямой.
11. Ладошки. Ладошка верхней лапы примерно 1/3 от лапы. Можно рисовать прямой угол или острый в зависимости от предпочтений.
12. Маячки. Установите метки для комфортного и симметричного сшивания. А также метки для отверстий под набивку. Техник в построении выкроек много и каждый мастер сам определяет для себя подходящие способы и пропорции. В статье описаны общие правила, которыми пользуюсь я и которые помогут вам нарисовать своего первого авторского мишку.
Техник и секретов в построении выкройки много. В статье описаны основные правила которые помогут вам нарисовать своего первого авторского мишку.
Поделитесь в комментарии своими навыками, мне будет интересно почитать, и добавляйтесь в друзья, дальше будет интереснее 
Желаю вам приятного творческого процесса и милых готовых мишек как итог!
С уважением,
Ирина Матвеева
Мастерская ArtofBears.

Ох… Казалось бы, ну что такое мышка? 👀
Тем не менее, на ее настройку (иногда) уходит кучу времени и нервов (особенно, в тех случаях, когда от нее нужно добиться чего-то более «тонкого», чем просто «перемещение» белой стрелочки в режиме «абы как» по экрану монитора…).
Собственно, в текущую заметку я решил вынести все основные моменты по настройке мышки, с которыми так или иначе приходится сталкиваться. Получилась, своего рода, инструкция с пошаговыми действиями.
Примечание: т.к. ОС Windows 11 сейчас активно обновляется — некоторые моменты из материалов ниже могут со временем «устареть» (чтобы минимизировать это — я привожу неск. способов, как открыть те или иные вкладки / параметры — выбирайте актуальный для вас!).
Итак, теперь к сути… 👌
*
👉 Доп. в помощь!
1) Перестала работать мышь на компьютере или ноутбуке — что делать (пошаговая инструкция)
2) Как подключить беспроводную мышку к компьютеру — см. пошаговую инструкцию
*
Содержание статьи
- 1 Настройки мышки
- 1.1 Регулируем чувствительность, скорость перемещения указателя и двойного клика
- 1.1.1 Спец. возможности от производителя устройства (Corsair, A4, Logitech, Razer и др.)
- 1.1.2 Пару слов о играх и чувствительности мышки
- 1.2 Как открывать папки и файлы одним или двумя кликами
- 1.3 Как сделать, чтобы мышь не выводила компьютер из «сна»
- 1.4 Дополнительные функции для кнопок мыши: например, регулирование громкости
- 1.5 Изменение курсора (ставим что-то вместо белой стрелочки)
- 1.6 Автоматические нажатия мышки (без вашего участия)
- 1.1 Регулируем чувствительность, скорость перемещения указателя и двойного клика
→ Задать вопрос | дополнить
Настройки мышки
Регулируем чувствительность, скорость перемещения указателя и двойного клика
👉 Способ 1
- нажать Win+R — должно появиться окно «Выполнить» (вместо него можно также вызвать диспетчер задач с помощью Ctrl+Shift+Esc, и создать новую задачу);
- в строку «Открыть» ввести команду control mouse и нажать Enter. Далее должно появиться окно «Свойства: мышь». 👇
*
Во вкладке «Кнопки мыши» (она появится по умолчанию) можно будет сразу же:
- обменять назначение кнопок (правую на левую — возможно, это удобно для левшей // или для некоторых игр // или для вертикальных мышек);
- задать скорость выполнения двойного клика.
Control mouse — открываем настройки мышки
Далее можно перейти во вкладки «параметры указателя» и «колесико» — в них, соответственно, можно будет отрегулировать скорость перемещения стрелочки по экрану, а также, как быстро будет перематываться страничка при прокрутке колесика.
Совет: во вкладке «параметры указателя» рекомендую включить повышенную точность указателя! Это снизит дрожание стрелочки, а также повысит ее точность наведения при небольших перемещениях.
Скорость передвижения указателя, скорость прокрутки
👉 Способ 2
- нажать Win+R;
- в окно «Выполнить» ввести команду ms-settings:mousetouchpad и нажать Enter;
- далее откроется окно параметров Windows (вкладка «Устройства / мышь»// сочетание Win+i). Здесь можно будет также изменить скорость курсора, отрегулировать колесико, до-настроить сопутствующие параметры. 👇
Устройства — мышь — параметры ОС
👉 Способ 3
- открыть контрольную панель;
- включить отображение крупных значков;
- кликнуть по ссылке «Мышь». 👇
Панель управления — крупные значки — мышь
*
Спец. возможности от производителя устройства (Corsair, A4, Logitech, Razer и др.)
Если вы используете какую-нибудь игровую («модную») мышку от таких производителей, как Corsair, A4, Logitech, Razer (и ряд др.) — очень вероятно, что к ней может быть своя доп. панель управления от производителя. 👇
Как правило, такая панель позволяет более точечно настроить мышку: задать функции доп. кнопкам на корпусе устройства; до-настроить чувствительность; установить режим подсветки; вкл. макросы и т.д.
В общем, посыл здесь простой: 👀 посмотрите на сайте производителя вашей мышки — нет ли там спец. драйвера с панелью управления…
Corsair-мышка — приложение для настройки iCue
*
Пару слов о играх и чувствительности мышки
👉 Обратите внимание, что во многих играх могут быть доп. настройки чувствительности и ускорения курсора мышки. И это очень сильно влияет на точность ваших действий (наведения, позиционирования и т.д.).
Например, в игре CS:GO — в настройках есть несколько важных опций насчет чувствительности мышки (см. скрин ниже 👇). Так, многие отмечают, что ускорение мыши (например) следует отключать. Но вообще, конечно, многое здесь подбирается индивидуально, под конкретное железо и привычку (реакцию) пользователя…
Скриншот из игры CS:GO — настройка клавиатуры и мышки
*
👉 Кстати, если говорим об играх, нельзя также не сказать о таком параметре, как DPI мышки (у обычных бюджетных мышек он в среднем 800-2000 👇). Этот показатель очень сильно влияет на точность и плавность наведения курсора!
Разумеется, чем выше значение DPI у мышки — тем лучше ваша рука сможет делать ей «виртуозные» точные вещи (ну и само собой, выс. DPI также отразиться на цене устройства). Как правило, для игр часто предпочитают мышки с 4000+ DPI* (хотя, здесь мне сложно давать советы, т.к. я не киберспортсмен 😉).
*
👉 В помощь!
Чем отличается оптическая мышь от лазерной? Какая лучше, разбор основных характеристик мыши
8200 DPI // пример игровой мышки
*
Как открывать папки и файлы одним или двумя кликами
Универсальный вариант открыть настройки:
- нажать сочетание Win+R;
- в строку «Открыть» ввести команду control folders и нажать Enter;
- в параметрах проводника найти подзаголовок «Щелчки мышью» и указать нужный вариант. См. пример на скриншоте ниже. 👇
Параметры проводника
Альтернативный вариант:
- перейти в любую из папок на диске (чтобы запустить проводник — можно использовать сочетание Win+E);
- в верхней правой части окна кликнуть по значку «Параметры»;
- далее аналогично, как в предыдущем примере. ☝
Любая открытая папка — Windows 10
*
Как сделать, чтобы мышь не выводила компьютер из «сна»
Если вы отправите компьютер (ноутбук) в сон, а затем пошевелите мышкой — он сразу же «проснется» (так ведут себя настройки электропитания мышки по умолчанию).
👉 Чтобы отключить этот момент нужно:
- открыть 👉 диспетчер устройств (чтобы это сделать — можно кликнуть правой кнопкой мыши по ПУСК);
- далее найти и раскрыть вкладку «Мыши и иные указывающие устройства»;
- после поочередно открыть свойства каждого устройства в этой вкладке и снять флажок, разрешающий устройству выводить компьютер из ждущего режима (см. пример ниже). 👇
Разрешить этому устройству выводить ПК из ждущего режима
*
Кстати, помимо мышки, возможно, вам потребуется отключить и клавиатуру (это помогает исключить случайные «пробуждения» ПК). У меня на эту тему, кстати говоря, была на блоге более подробная инструкция (ссылка ниже).
*
👉 В помощь!
Компьютер, ноутбук выходит из спящего режима САМ. Почему, как это исправить?
*
Дополнительные функции для кнопок мыши: например, регулирование громкости
Не многие знают, что кнопкам и колесику мыши можно дать дополнительные возможности (причем, не обязательно, чтобы мышка была какой-то дорогой геймерской…).
Например, довольно удобно на мышку «повесить» регулировку громкости — крутанул колёсико и звук прибавлен! 👌
О том, как это можно настроить — рассказано в одной моей заметке (ссылка ниже 👇).
👉 В помощь!
Как обычной клавиатуре и мышке добавить возможность регулировать яркость экрана, уровень громкости, выкл. монитора, и т.д.
Выбор горячих клавиш для регулировки звука // утилита Volume 2
Список функций // утилита Volume 2
*
Изменение курсора (ставим что-то вместо белой стрелочки)
Если вы хотите просто изменить цвет курсора (белой стрелочки) и его размер — то устанавливать что-то дополнительно совсем не обязательно.
Если открыть параметры Windows 11/10 (как их открыть) и перейти в раздел «Спец. возможности / Указатель мыши» — вы сможете самостоятельно изменить эти настройки… 👇
Спец. возможности — указатель мыши
Если есть желание вместо стрелочки установить что-то более интересное (например, как у меня на скриншоте ниже 👇) — для этого понадобиться загрузить к себе на диск спец. набор указателей, а после вручную выбрать один из них. Сам набор, а также, как с ним работать — я разобрал в одной своей прошлой заметке, ссылка ниже.
👉 В помощь!
Большой набор указателей мыши — как установить и настроить
Пример — на что можно поменять стрелку…
*
Автоматические нажатия мышки (без вашего участия)
Один из довольно популярных вопросов (когда многие перешли на «удалёнку»): «Можно ли сделать так, чтобы мышка самостоятельно периодически что-то «нажимала». Как это настроить?».
Ответ: да, можно! Но, разумеется, ее нажатия не сравнить с человеком — действовать она будет по какому-то заранее заданному плану. Реализуется это с помощью спец. приложений. Ссылка ниже в помощь.
*
👉 В помощь!
Утилиты для создания последовательности нажатий нужных клавиш (клавиатура + мышка). Пошаговый пример настройки
Скриншот из игры World of Warcraft // Персонаж из игры самостоятельно применяет весь спектр возможностей против врага // пример использования авто-комбинаций
*
На сим пока всё…
Дополнения по точечной настройке мыши — приветствуются!
Успехов!
👋


Полезный софт:
-
- Видео-Монтаж
Отличное ПО для создания своих первых видеороликов (все действия идут по шагам!).
Видео сделает даже новичок!
-
- Ускоритель компьютера
Программа для очистки Windows от «мусора» (удаляет временные файлы, ускоряет систему, оптимизирует реестр).

Содержание статьи
- Как настроить DPI на мышке
- Как изменить dpi на любой мышке
- Как изменить скорость мышки на Windows
- Увеличить скорость
- Уменьшить скорость
Как настроить DPI на мышке
Для начала стоит разобраться в том, что же такое вообще дпи. Эта таинственная аббревиатура расшифровывается как Dots Per Inchs, что простыми словами означает количество точек, преодолеваемое мышкой во время её перемещения. Одним словом, это чувствительность аксессуара, которая не слишком существенна во время простого использования, но играет огромную роль для тех, кто играет в игры или пользуется такими программами как Photoshop.

Но если у вас не такое продвинутое устройство, переживать не стоит. Нужно всего лишь знать, как поменять DPI на мышке.
Сделать это можно двумя способами: с помощью специальной кнопки, которая присутствует далеко не на каждой модели и стандартными средствами системы Windows.
ВАЖНО! Обратите внимание, что настроить чувствительность можно всё же в пределах возможностей каждой отдельной мышки. Сделать так, чтобы самая дешёвая офисная мышь «летала» наподобие дорогой геймерской вряд ли получится.
Как изменить dpi на любой мышке
Несмотря на то что очень многое зависит именно от модели устройство, попробовать хоть немного изменить DPI с помощью операционной системы.
- Для этого понадобится перейти в настройки мыши. Они находятся в панели управления — выберите пункт «Мыши».
- После этого следует установить ползунок скорости ровно на середину и выключить повышенную точность установки показателя, чтобы у Windows не было возможности влиять на скорость перемещения курсора.
ВАЖНО! Обратите внимание, что иногда чувствительность также называют словом «сенса» от английского «sencitivity». Это название больше распространено среди геймеров и людей, которые хорошо разбираются в компьютерах и других устройствах.
- Затем попробуйте найти параметр «Скорость движения указателя». Он поможет изменить системные настройки мыши и получить некоторый эффект. Важно понимать, что в этом случае значительного улучшения ждать не стоит — мышь останется такой же, какой и была. Изменяется лишь внутренние характеристики, установленные в самом компьютере.
Кроме того, при настройке DPI не следует перебарщивать — в этом случае пользоваться мышью станет довольно сложно. Курсор станет передвигаться очень быстро и малейшее движение будет выглядеть так, как будто вы только что дёрнули устройство из одной стороны в другую.
И тогда придётся искать способ, как уменьшить сенсу на мышке. Регулировать чувствительность можно также и в играх. Большинство геймерских мышей оснащены специальной инструкцией по настройке или даже имеют специальное программное обеспечение для этой цели.
Кроме того, настройка в операционной системе Windows может быть и более детальной. Рассмотрим подробнее всё, что можно сделать с DPI мыши, если её чувствительность вас не устраивает.
Как изменить скорость мышки на Windows
Изменить можно не только скорость перемещения курсора в виндовс, а именно дипиай, но и другие, более узкие параметры: скорость прокрутки текста, щелчка или другое. Для того чтобы разобраться во всех этих тонкостях, придётся внимательно изучать предлагаемые в Панели управления настройки.
Разные модели компьютеров, а также версии операционной системы, могут иметь иногда существенные, а иногда лишь мелкие отличия. Поэтому если вы хотите идеально настроить мышь под себя, то нужно действовать методом проб и ошибок. Многое также зависит от производителя и модели самой мышки.
Увеличить скорость
Увеличить скорость работы может быть необходимо в случае с двойным щелчком. Это одна из наиболее часто используемых команд, которые выставлены в Windows. Но иногда приходится сталкиваться с тем, что щелчок не срабатывает или программа открывается слишком долго. Возможно, проблема в механическом повреждении или загрязнении устройства, но будет нелишним попытаться просто увеличить скорость щелчка.
- Для этого перейдите в настройки и выберите параметр «Мышь».
- На первой вкладке «Кнопки» вы увидите пункт «Скорость двойного щелчка». Именно с его помощью можно решить проблему с долгим открыванием самых разных программ. Очевидно, что никакого механического вмешательства больше не потребуется.
Чтобы изменить скорость перемещения и чувствительность, в общем, необходимо перетянуть соответствующий ползунок вправо. Большинство пользователей уверяют, что комфортная работа получается тогда, когда он стоит чуть вправо от середины. Но в данном случае настройки индивидуальны — попробуйте несколько положений бегунка и выберите для себя лучшее.
Уменьшить скорость
Если же скорость нужно уменьшить, то ползунок передвигается влево. Таким образом можно значительно изменить чувствительность и скорость работы мыши.
Некоторые производители, в большинстве случаев, те, кто производит геймерские модели, предлагают вместе с устройством специальное программное обеспечение. Оно представляет собой программу, в которой можно дополнительно изменить самые разные настройки мышки.

Теперь вы знаете, что такое DPI компьютерной мышки, для чего нужен этот параметр и как его изменить. Обладая этими знаниями, вы сможете сделать своё устройство идеально подходящим для себя, а также поймёте, стоит ли приобретать дорогостоящую модель, если есть возможность значительно повысить комфортность использования самостоятельно.
Содержание
- Как изменить размер и цвет указателя мыши в Windows 10
- Как изменить размер указателя мыши в Windows 10
- Как изменить цвет указателя мыши в Windows 10
- Видео-инструкция
- 5 способов изменить цвет и размер указателя мыши в Windows 10
- Как поменять курсор мыши в Windows 7/10
- Изменение внешнего вида курсора средствами Windows
- Как скачать и установить новые курсоры мыши
- Настройка и замена курсоров с помощью сторонних программ
- Как изменить размер и цвет указателя мыши в Windows 10
- Как поменять расцветку курсора мыши в системе Windows 10
- Как изменить цвет курсора в Windows 10
Как изменить размер и цвет указателя мыши в Windows 10
В данной статье показаны действия, с помощью которых можно изменить размер и цвет указателя мыши в операционной системе Windows 10.
Указатель мыши — это элемент графического интерфейса, который указывает на нужный объект на экране, с которым будет производиться взаимодействие с помощью мыши или тачпада.
При необходимости можно изменить размер и цвет указателя мыши в Windows 10.
Как изменить размер указателя мыши в Windows 10
Затем выберите вкладку Курсор и указатель, и в правой части окна, изменяя положение ползунка Изменение размера указателя установите необходимый вам размер указателя мыши (смотрите пример на скриншоте ниже).
Как изменить цвет указателя мыши в Windows 10
Затем выберите вкладку Курсор и указатель, в правой части окна, в разделе Изменение цвета указателя доступно четыре опции выбора цвета: белый (по умолчанию), черный, контрастный черно-белый (инверсный) и цветной.
Чтобы изменить цвет указателя, выберите последнюю опцию и измените цвет указателя на один из нескольких рекомендуемых цветов.
Затем в окне «Выберите настраиваемый цвет указателя», выберите необходимый цвет в палитре цветов и нажмите кнопку Готово.
Также можно ввести код необходимого цвета в формате RGB или HEX.
Используя рассмотренные выше действия, можно изменить размер и цвет указателя мыши в операционной системе Windows 10.
Видео-инструкция
Также, можно посмотреть видео ролик в котором показаны действия, с помощью которых можно изменить размер и цвет указателя мыши в операционной системе Windows 10.
Источник
5 способов изменить цвет и размер указателя мыши в Windows 10
Указатель мыши — это фундаментальная часть того, как вы взаимодействуете с компьютером. Слишком маленький или тусклый указатель может серьезно повлиять на вашу производительность, а указатель мыши Windows 10 по умолчанию может показаться маленьким и непривлекательным.
Иногда вам может быть трудно найти указатель мыши по умолчанию на экране вашего компьютера. В Windows 10 есть несколько интересных функций, которые позволяют настраивать размер и цвет указателя мыши. В дополнение к этому у вас есть возможность загрузить сторонние указатели мыши.
Почему вам следует настраивать параметры мыши
Существует несколько причин, по которым вам следует настроить параметры указателя мыши.
Например, если у вас нарушение зрения, вам может быть немного сложнее использовать указатель мыши Windows по умолчанию. Изменение размера и цвета указателя может помочь выделить указатель мыши на экране.
Вам может быть сложно четко видеть указатель мыши с размером по умолчанию на мониторах с высоким разрешением. Уменьшение разрешения экрана может оказаться неэффективным решением. Хотя вы можете настроить параметры DPI мыши, чтобы упростить использование мыши, возможность сделать указатель мыши больше и красочнее может быть очень полезной.
Вот как вы можете изменить размер и цвет указателя мыши в Windows 10.
1. Измените размер и цвет указателя мыши в настройках устройства.
Откройте окно свойств мыши, выбрав в Windows меню «Пуск»> «Параметры ПК»> «Устройства»> «Мышь»> «Дополнительные параметры мыши».
Во всплывающем окне щелкните вкладку Указатели. Выберите желаемую схему указателя мыши из раскрывающегося списка в разделе «Схема». Нажмите «Применить», а затем нажмите «ОК», чтобы сохранить изменения. Вы сможете предварительно просмотреть схему указателя в поле «Настроить».
Если вы хотите вернуть размер и цвет указателя мыши к настройкам по умолчанию, вы можете нажать кнопку «Использовать по умолчанию».
2. Измените размер и цвет указателя мыши в настройках легкого доступа.
Откройте окно указателя мыши, перейдя в меню «Пуск» Windows> Параметры ПК> Специальные возможности> Указатель мыши.
Вы можете изменить размер указателя, перетащив ползунок под пунктом «Изменить размер указателя». Выберите размер указателя от 1 до 15, где 1 — размер по умолчанию. Вы можете изменить цвет указателя, выбрав любой из четырех вариантов в разделе «Изменить цвет указателя».
На выбор четыре разных цветовых варианта:
Первый вариант — белый указатель мыши по умолчанию с черной рамкой.
Второй вариант — черный указатель с белой рамкой.
Третий вариант — это перевернутый указатель, который отображается белым на черном фоне и наоборот. Настройка перевернутого указателя может помочь вам с легкостью идентифицировать указатель на любом типе фона.
Четвертый вариант позволяет выбрать любой цвет указателя по вашему выбору.
Если вы выберете четвертый вариант в разделе «Изменить цвет указателя», вы сможете выбрать цвет из предложенных цветов указателя. Если вам не нравятся эти параметры, вы можете выбрать свой собственный цвет, щелкнув Выбрать собственный цвет указателя.
3. Измените размер и цвет указателя мыши с помощью панели управления.
Откройте панель управления, набрав «Панель управления» в строке поиска меню «Пуск» и выбрав «Лучшее совпадение». Находясь на панели управления, перейдите к «Удобство доступа»> «Изменить способ работы мыши».
В разделе «Указатели мыши» вы можете изменить размер и цвет указателя мыши, выбрав любой из отображаемых параметров. Сделав выбор, нажмите «Применить», а затем нажмите «ОК», чтобы сохранить изменения.
4. Измените размер и цвет указателя мыши с помощью редактора реестра.
Нажмите клавиши Windows + R, чтобы открыть диалоговое окно «Выполнить команду». Введите Regedit и нажмите Enter, чтобы открыть редактор реестра. Когда вы увидите запрос управления учетными записями пользователей, нажмите кнопку Да, чтобы продолжить.
В редакторе реестра перейдите к HKEY_CURRENT_USER> Панель управления> Курсоры.
Чтобы выбрать схему указателя, дважды щелкните строковое значение (По умолчанию) на правой боковой панели. По умолчанию в качестве данных значения для этой строки будет использоваться значение по умолчанию Windows. Другие варианты схемы указателя, которые вы можете поместить как значения данных, следующие:
Windows Black (очень большой)
Windows Black (большой)
Windows по умолчанию (очень большой)
Windows по умолчанию (большой)
Окна перевернутые (очень большие)
Окна перевернутые (большие)
Стандарт Windows (очень большой)
Стандарт Windows (большой)
Чтобы изменить схему указателя, просто введите имя нужной схемы указателя в поле «Значение» и нажмите «ОК» для завершения.
По завершении закройте редактор реестра и перезагрузите компьютер, чтобы изменения вступили в силу.
5. Загрузите сторонние указатели мыши.
Если вы ищете что-то более уникальное, чем указатели Windows по умолчанию, вы можете установить сторонние указатели мыши. Есть много сайтов, где вы можете скачать бесплатные привлекательные указатели, но вы должны искать безопасные сайты для загрузки программного обеспечения Windows.
Вот как вы можете начать установку сторонних указателей мыши:
Загрузите указатели с надежного сайта, например Открыть библиотеку курсоров.
Распакуйте загруженный файл указателей в любую папку по вашему выбору. Чтобы упростить задачу, вы можете извлечь загруженные указатели в папку Cursors на своем ПК. Вы можете перейти в эту папку, щелкнув «Этот компьютер»> «Локальный диск» (C :)> «Windows»> «Курсоры».
Чтобы выбрать загруженные указатели, откройте окно свойств мыши, перейдя в меню «Пуск» Windows> Параметры ПК> Устройства> Мышь> Дополнительные параметры мыши.
Щелкните вкладку Указатели в окне свойств мыши. В поле «Настроить» выберите первый указатель мыши по умолчанию и нажмите «Обзор». Это поможет вам найти папку, содержащую ваши новые указатели мыши.
Когда вы попадете в папку указателей мыши, выберите нужный указатель мыши и нажмите «Открыть». Это изменит первый указатель мыши по умолчанию, который вы выбрали в поле «Настроить».
Отсюда выберите другие указатели мыши по умолчанию в поле «Настроить» и замените их соответствующими, которые вы скачали. Когда вы закончите, нажмите «Применить» и нажмите «ОК» на вкладке «Указатели», чтобы сохранить изменения.
Какие у вас любимые размеры и цвета указателя мыши?
Изменить размер и цвет указателя мыши очень просто, если вы будете следовать советам из этой статьи. Как видите, Windows 10 упрощает настройку указателя мыши.
Вы также можете расширить свои возможности, загрузив свои любимые сторонние указатели мыши. Вы даже можете пойти дальше, создав свои собственные указатели мыши.
Источник
Как поменять курсор мыши в Windows 7/10
С каждым новым мажорным обновлением Windows мало-помалу изменяется внешне. От минимализма интерфейс системы переходит к гламуру, от гламура снова к минимализму или смешению стилей, как это можно видеть на примере Windows 10. Графическая оболочка системы раз за разом получает новые элементы, практически неизменными в ней остаются только курсоры. Вид их вполне устраивает большинство пользователей, но среди них всё же есть и такие, кто предпочел бы видеть вместо ничем не примечательных указателей что-то более симпатичное.
Изменение внешнего вида курсора средствами Windows
Поменять курсор мыши на Windows 7/10, к слову, не такая уж и проблема. Можно изменить размер курсора, сделав его крупнее, заменить цвет с белого на черный, добавить эффект инвертирования цвета и вообще заменить курсор другим, совсем непохожим. Все популярные версии Windows позволяют настраивать внешний вид указателя через стандартные настройки. Так, если вы хотите настроить курсор в Windows 7 или 8.1, зайдите в «Панель управления», запустите апплет «Специальные возможности» и нажмите ссылку «Упрощение работы с мышью».
В открывшемся окне вам будет предложено выбрать один из девяти режимов отображения курсора: обычный, большой и огромный белый, обычный, большой и огромный черный и обычный, большой и огромный инверсный. Это самый простой способ увеличить курсор в Windows.
Больше возможностей предлагает настройка «Свойства мыши» (апплет «Мышь»). Переключившись на вкладку «Указатели», вы можете не только выбрать одну из доступных схем, но и изменить любой ее элемент.
Например, вы выбрали схему «Стандартная крупная системная», но при этом хотите, чтобы вместо песочных часов (состояние «Занят») использовался голубой круг из схемы по умолчанию. Нет ничего проще. Кликните по изменяемому элементу и выберите в открывшемся окне тот курсор, который вам нужен.
Аналогичным образом настраивается размер и форма курсора в Windows 10, кстати, в этой версии системы попасть в настройки указателя можно из приложения «Параметры», перейдя по цепочке Специальные возможности – Мышь.
Как скачать и установить новые курсоры мыши
Если встроенных в систему указателей недостаточно, ничего не мешает вам скачать со специализированных сайтов наборы сторонних курсоров. Указатели имеются на любой вкус и цвет: большие и маленькие, минималистичные и самые изящные, статические и анимированные. Установить курсор мыши на Windows 7/10 не составляет особого труда. Как правило, распространяются наборы указателей в архивах. Каждый такой архив помимо файлов курсоров в формате ANI или CUR, содержат файл install.inf. Распаковываем архив, кликаем по файлу install.inf ПКМ и выбираем в меню «Установить».
Скачивайте указатели по возможности с популярных источников, перед установкой содержимое архивов проверяйте на всякий случай антивирусом. Для справки: анимированные курсоры имеют расширение ANI, статические – CUR.
Курсоры тут же будут скопированы в системную папку C:/Windows/Cursors/Название_Схемы. За сим открываем свойства мыши (из «Панели управления» или быстрой командой main.cpl), на вкладке «Указатели» выбираем в списке название схемы и жмем «Применить» и «OK».
Если сомневаетесь в правильности названия схемы, можете подсмотреть его в файле install.inf, открыв его Блокнотом и найдя параметр SCHEME_NAME.
Может статься, что конфигурационного установочного файла в архиве не окажется. В этом случае устанавливать указатели придется вручную один за другим. Копируем папку с новыми курсорами в расположение C:/Windows/Cursors, в свойствах мыши выбираем схему «Нет» и начинаем по очереди заменять курсоры, кликая по каждому из них мышкой и указывая путь к соответствующему файлу ANI или CUR.
Произведя эту операцию, жмем в окошке свойств «Сохранить как» и сохраняем набор со своим именем. Вот так все просто.
Настройка и замена курсоров с помощью сторонних программ
Изменить курсор мыши в Windows 7/10 позволяют не только встроенные средства системы. Для этих целей также можно использовать специальные программы, из которых наиболее популярной является CursorFX.
Возможности приложения включают быструю смену схемы (из встроенной библиотеки), добавление анимационных эффектов при нажатии кнопок и т.п., в программе есть даже собственный редактор курсоров. К сожалению, CursorFX не совсем корректно работает в Windows 10, с отображением курсора то и дело возникают проблемы, особенно в меню Пуск, поэтому в этой версии настраивать и изменять указатели мы рекомендуем штатными средствами системы.
Источник
Как изменить размер и цвет указателя мыши в Windows 10
Начиная с майского обновления 2019 года, в Windows 10 есть несколько замечательных опций, которые позволяют вам изменять размер и цвет указателя мыши на любой, какой вы пожелаете. Теперь вам больше не нужно использовать тусклый белый или черный указатель мыши. Вы можете сделать его розовым, красным, синим, зеленым или любым другим цветом по вашему выбору. Вы также можете сделать указатель мыши настолько большим, насколько вы хотите. Вот как изменить размер и цвет указателя мыши в Windows 10.
ПРИМЕЧАНИЕ. Параметры, показанные в этом руководстве, применимы к обновлению Windows 10 мая 2019 или более поздней версии. Если вы не знаете, какая у вас версия Windows 10, прочитайте: Как проверить версию Windows 10, сборку ОС, редакцию или тип.
Шаг 1. Перейдите в настройки курсора и указателя в Windows 10
Откройте приложение «Настройки» на ПК или устройстве с Windows 10. Быстрый способ сделать это — нажать клавиши Windows + I на клавиатуре. В настройках Windows нажмите или коснитесь Простота доступа.
В столбце слева выберите Курсор и указатель.
Шаг 2. Изменить размер указателя мыши
В правой части окна настроек найдите ползунок «Изменить размер указателя». По умолчанию Windows 10 использует наименьший доступный размер указателя. Чтобы увеличить размер указателя, переместите ползунок вправо и посмотрите, насколько большим становится указатель.
Чтобы уменьшить размер указателя, переместите ползунок влево.
Шаг 3. Изменить цвет указателя мыши
В правой части окна настроек найдите раздел «Изменить цвет указателя». Вы видите четыре варианта: белый, черный, черный на белом фоне и белый на черном фоне, и пользовательский цвет. Если вы хотите изменить цвет указателя мыши на розовый, синий, красный или другой понравившийся вам цвет, щелкните или коснитесь последней опции в списке. Затем вы увидите список предлагаемых цветов указателя. Если вам нравится цвет из списка, нажмите или нажмите на него. Если вы хотите другой цвет, нажмите или коснитесь «Выбрать цвет указателя».
Появится всплывающее окно, где вы можете выбрать любой цвет по вашему желанию из всего спектра RGB. Если вам известен код RGB того цвета, который вы хотите использовать, нажмите или коснитесь Больше.
Показаны дополнительные параметры, где вы можете ввести код цвета, который вы хотите использовать. Нажмите или коснитесь Готово после ввода цветового кода.
Наслаждайтесь вашим новым курсором мыши, который теперь выглядит именно так, как вы хотели.
Как изменить размер и цвет указателя мыши с панели управления
Другой способ персонализации может быть выполнен из панели управления. Однако доступные параметры персонализации менее полезны, чем в приложении «Настройки».
Если вы также хотите узнать, как настроить размер и цвет курсора мыши, откройте панель управления и перейдите в раздел «Простота доступа».
Под «Центром легкого доступа» нажмите или коснитесь ссылки, которая гласит: «Измените работу своей мыши».
Откроется окно «Сделайте мышь проще в использовании». Здесь вы найдете ряд настроек, связанных с мышью, начиная с размера и цвета указателя мыши. В разделе «Указатели мыши» вы можете выбрать один из трех цветов курсора мыши и три разных размера для каждого цвета. Третий эффект имеет эффект инверсии, который меняет цвет вашей мыши в зависимости от того, над каким цветом вы находитесь. Выберите размер и цвет, который вы хотите использовать.
Не забудьте нажать OK, чтобы применить ваши изменения. Теперь вы можете закрыть панель управления и наслаждаться указателем мыши, который вы выбрали.
Какой размер и цвет указателя мыши вы используете?
Указатель мыши — это одна из вещей, которую вы всегда видите при работе на компьютере. Вот почему вы должны настроить его размер и цвет так, чтобы вам нравилось его использовать, и в то же время вы работали продуктивно. Прежде чем закрыть этот урок, сообщите нам, какой размер и цвет вы выбрали для указателя мыши.
Источник
Как поменять расцветку курсора мыши в системе Windows 10
Указатель мыши (называемый иногда курсором) – это, чаще всего, стрелка, которой мы управляем с помощью мыши или сенсорной панели. В каждой системе указатель имеет свой собственный внешний вид, который часть пользователей хочет изменить.
Установка альтернативных стилей указателя мыши из файлов или целых композиций была известна уже в Windows 95. Но только в Windows 10 мы получили встроенные настройки, которые позволяют менять цвет курсора. Вам больше не нужно скачивать и устанавливать какие-либо файлы и рыться в Панели управления. Изменение цвета индикатора сводится (буквально) к нескольким кликам.
Функция, о которой мы сегодня говорим, дебютирует в Windows 10 19H1, то есть обновление запланировано на весну 2019 года. В первый раз она вышла в компиляции 18298 Insider Preview.
Как изменить цвет курсора в Windows 10
На этом всё! Теперь Вы можете наслаждаться оригинальной расцветкой курсора мыши.
Источник


















 и выберите пункт Панель управления. В поле поиска введите мышь и выберите элемент Мышь.
и выберите пункт Панель управления. В поле поиска введите мышь и выберите элемент Мышь.