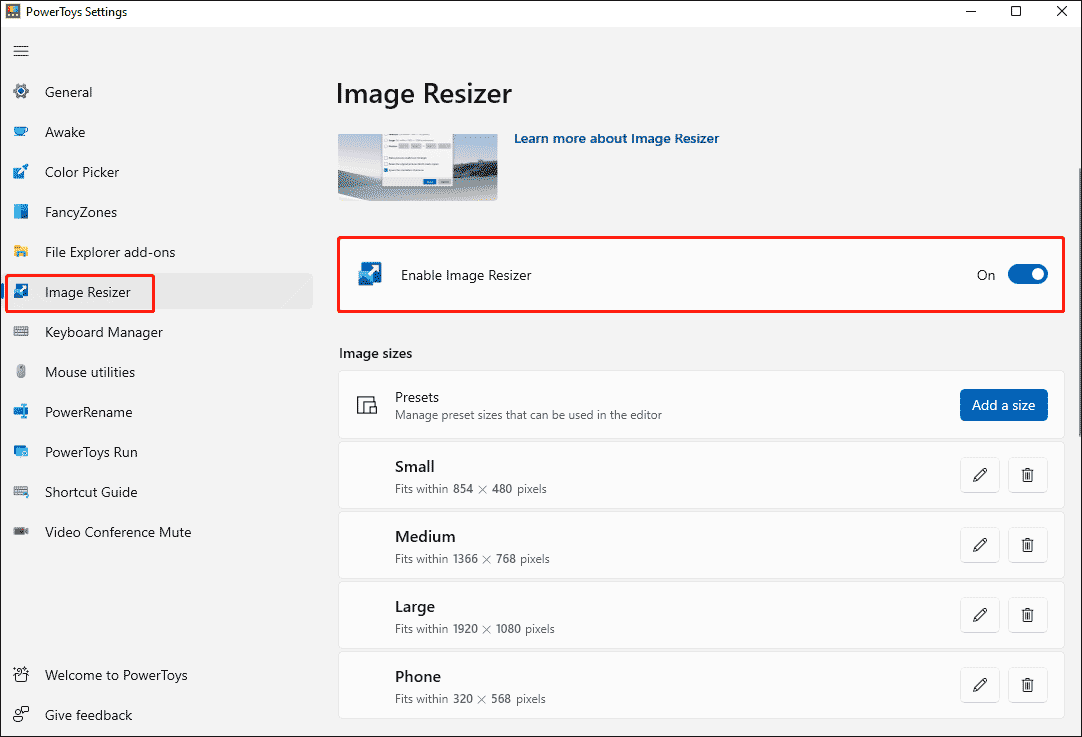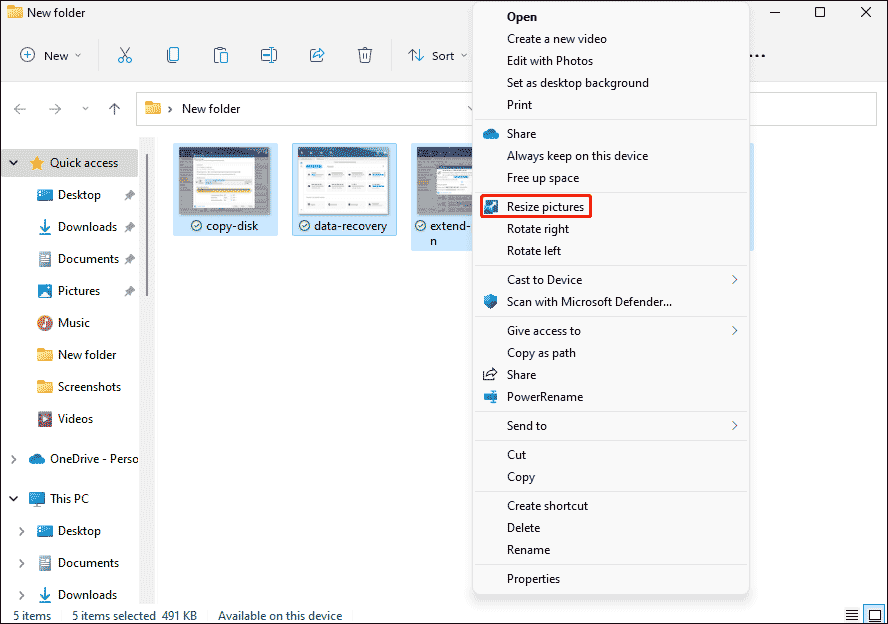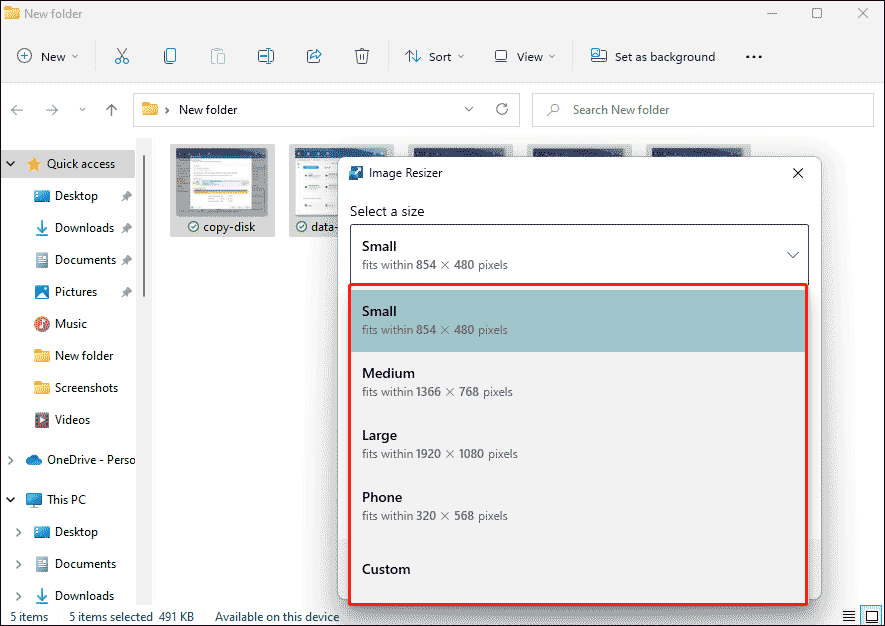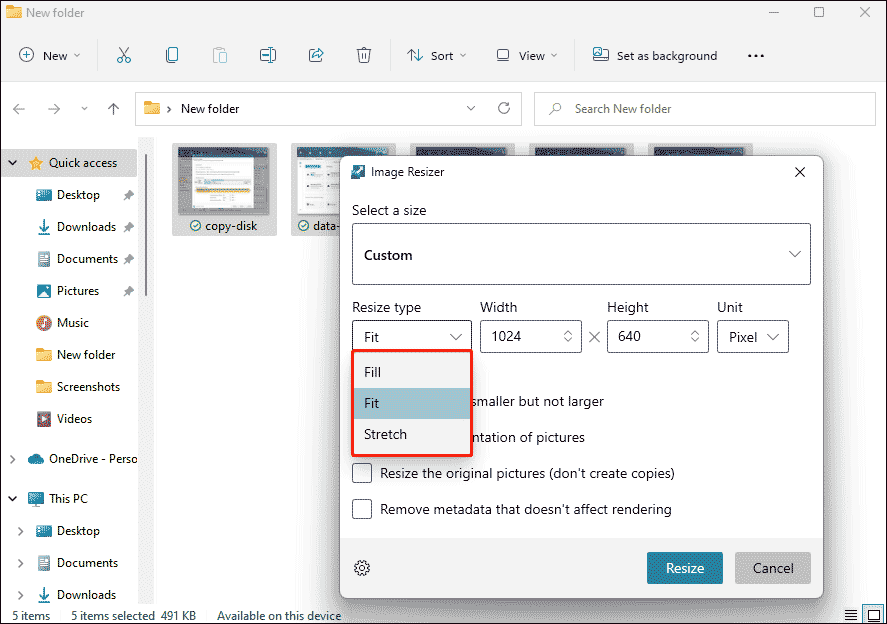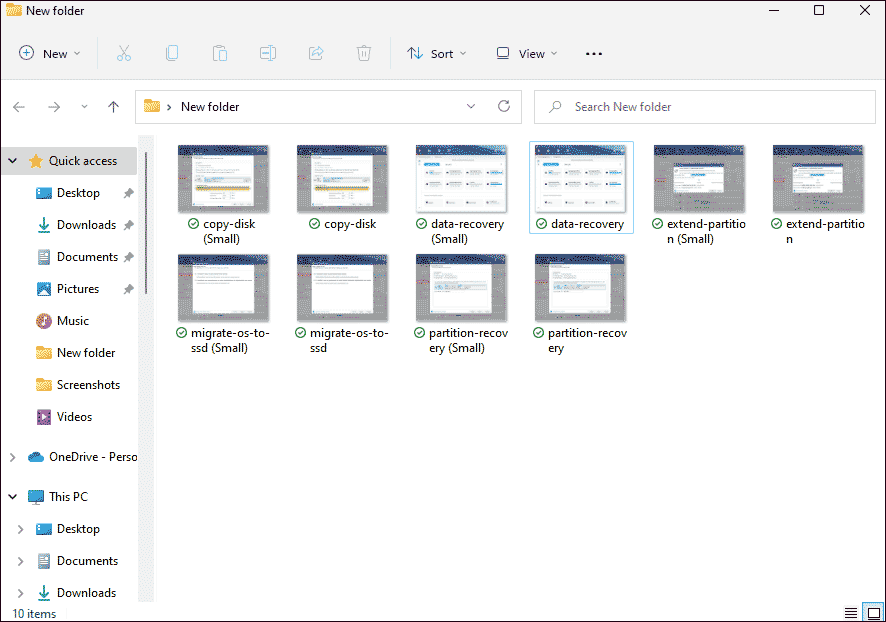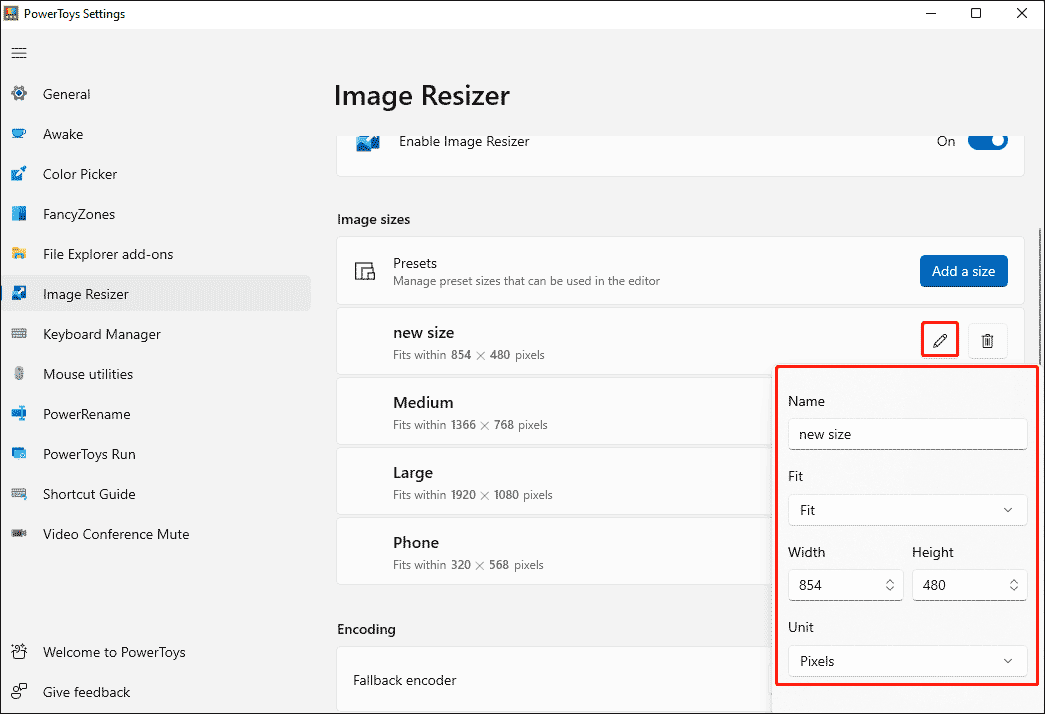- Изменение размера изображений через Windows
- Программы для изменения размера картинок
- Редактирование изображений онлайн
- Облачное хранилище
При работе с большим количеством фотографий часто возникает необходимость обработки на компьютере сразу нескольких изображений. Изменить размер, качество и разрешение каждой картинки можно отдельно, но придется потратить массу времени. Для облегчения и ускорения процесса существует несколько способов, которые помогут обрабатывать несколько изображений одновременно.
Перед началом работы с картинками, создайте новую папку и переместите туда копии фотографий, которые будут редактироваться. Так будет гарантия сохранения исходных файлов.
Изменение размера изображений через Windows
Первый стандартный способ работы с изображениями через приложение, входящее в состав пакета Microsoft Office. Программа Microsoft Office Picture Manager используется для работы с картинками, отобранными в отдельную папку. Делаем это так:
- Правой кнопкой мышки кликаем по изображению.
- Выбираем «Открыть с помощью».
- Жмем на Microsoft Office Picture Manager.
- В левом верхнем углу выбираем опцию «Представление эскизов».
- Выбираем картинку, которые будем изменять.
- Нажимаем «Изменить рисунки».
- В правом нижнем углу выбираем «Изменение размера».
- В высветившимся окне отмечаем «Произвольные длину и высоту».
- В пустые поля вписываем необходимые данные в пикселях.
- Далее «Ок».
- Сохраняем, нажав «Файл» — «Сохранить все».
Программы для изменения размера картинок
Есть масса программ, которые осуществляют пакетную обработку файлов. Рассмотрим несколько таких вариантов.
XnView — специальная бесплатная программа, которая используется для редактирования изображений. Это очень удобная и простая в управлении утилита работает с высокой скоростью и имеет русскоязычную версию.
- Открываем папку с фото, которые будем редактировать с использованием клавиш Ctrl+O.
- Через Ctrl + А выделяем все файлы.
- Жмем на «Преобразование».
- В «Пакетной обработке» укажите папку для последующего сохранения измененных файлов.
- Нажимаем «Преобразование».
- Выбираем необходимый параметр, например, «Изменения размера».
- Жмем кнопку «Добавить».
- В правом окне задаем параметры изменения (ширину и высоту). Сделать это можно самостоятельно или выбрав из предложенных программой (в этом случае не забудьте снять галочку возле «поменять высоту с шириной»).
- Нажимаем «Выполнить».
- После завершения процесса проверяем результат в конечной папке.
Fast Stone Image Viewer — еще одна бесплатная программа, которая позволяет изменять изображения и сохранять их в «облаке», создавая виртуальные архивы. Софт имеет массу дополнительных возможностей, легко устанавливается и управляется:
- Открываем папку с отобранными фотографиями в программе.
- Выделяем картинки, которые будут редактироваться через «преобразовать выбранное».
- Из высветившихся с левой стороны файлов, которые есть на компьютере, выбираем и перетаскиваем в правое окно путем нажатия «добавить» те, которые необходимы для обработки (чтобы редактировать все файлы, можно сразу нажать «Добавить все»).
- Далее выбираем настройки.
- Выбираем «Изменить настройки и размеры» «дополнительно».
- Выбираем «Изменить размер» и ставим отметку.
- Устанавливаете необходимые параметры в открывшемся окне.
- Предварительный просмотр с помощью значка с изображением листика с лупой.
- Нажимаем «Старт».
Отредактированные файлы сохранятся в указанной в настройках папке.
IrfanView обладает широкими возможностями пакетной обработки. Пользуется большой популярностью, очень компактная, работает с хорошей скоростью и переведена на русский язык. Для редактирования изображений с помощью IrfanView необходимо сделать следующее:
- Запустите программу и откройте меню File.
- Выбираем Batch conversion.
- В левом верхнем углу поставьте отметку на batch conversion.
- Выберите формат, в котором будут сохранены файлы.
- Определите параметры редактирования.
- Выберите папку для сохранения готовых фото.
- Нажмите Start Batch.
Программа сама отредактирует и сохранит в выбранной папке все выбранные картинки.
Редактирование изображений онлайн
Существует масса онлайн сервисов, используя которые можно в считанные секунды отредактировать изображения, без установки каких-либо дополнительных приложений на компьютер. Для этого требуется перетащить картинку в окно соответствующего сервиса и произвести настройку. Один из таких сайтов — iloveimg.com.
Еще один онлайн ресурс, с помощью которого можно обработать фото — photo-resizer.ru. Его панель управления выглядит так:
В интернете достаточно много таких «помощников». Подобрать можно по своему усмотрению. Принцип их работы практически одинаковый:
- Загружаете фото в окно.
- С помощью панели управления устанавливаете необходимые параметры.
- Нажимаете «Создать».
- Готовую картинку скачиваете на компьютер.
Облачное хранилище
Любой носитель информации в виде DVD диска, флешки или жесткий диск, может со временем выйти из строя или просто устареть. Это приведет к потере, хранящейся на нем информации, в числе которой может быть и ваш семейный архив. Для того чтобы обезопасить себя, рекомендуем делать копии и размещать их на виртуальном сервере. Таких предложений сегодня достаточно много Dropbox, Яндекс-Диск, Google Диск, Облако Mail.ru. Вы получаете большое по объему (на некоторых серверах до 16 ГБ) хранилище бесплатно.
Как это работает, предлагаем рассмотреть на примере Облака Mail.ru.
- Регистрируем себе почтовый ящик на mail.ru
- На главной странице mail.ru заходим во вкладку «Все проекты» «Облако»
- Для удобства работы, устанавливаем на компьютер приложение «Облако@mail.ru»
- Вход осуществляем, используя свою почту и пароль
- Выбираем папку, в которой будем сохранять фото для облака.
- Заходим в созданную папку и перемещаем туда наши измененные картинки.
- Ждем синхронизации папки с виртуальным сервером.
В итоге, наши фото хранятся одновременно и на жестком диске, и на виртуальном. При этом если случайно, по каким- то причинам они исчезнут с жесткого диска, их всегда можно будет получить с облака, ведь там они сохранены.
Как изменить размер большого пакета изображений?
- Перетащите на страницу любое количество изображений (форматы PNG, JPEG, GIF и WEBP). Можно использовать различные форматы изображений в одном пакете.
- Выберите изменение размера изображений в процентах или пикселях и, если нужно, нажмите «Сохранять пропорции«.
- Задайте ширину или высоту (или и то, и другое, если флажок «Сохранять пропорции» не установлен).
- Размер всего пакета изображений формата PNG, JPEG, GIF и WEBP будет мгновенно изменен в течение нескольких секунд без загрузки и скачивания.
- После изменения размера можно дополнительно сжать изображения, установив флажок «Сжать результат«.
Какую пользу для SEO приносит уменьшение изображений?
Уменьшение разрешения изображения (размеров пикселей) — это важнейший фактор ускорения загрузки страницы и улучшения воприятия сайта пользователяем.
Время, необходимое для загрузки и отображения всего контента, зависит от размера файлов всех изображений на странице, и непосредственно влияет на рейтинг сайта в алгоритмах ранжирования поисковых систем.
Компания Google даже открыто заявила, что загрузка страницы является ключевым фактором ранжирования в алгоритме поиска Google.
Размер файла изображения заметно уменьшается даже при незначительном уменьшении пиксельного разрешения.
Это оказывает огромное влияние на время, необходимое пользователю для загрузки страницы.
Проще говоря, оптимизированные размеры изображений позволяют значительно ускорить время загрузки страницы, что, в свою очередь, улучшает опыт пользователя, поощряет положительное поведение пользователей, а также увеличивает органический рейтинг поиска сайта.
Ваш браузер в любом случае изменит размер изображения в соответствии с дисплеем, поэтому измените размер всех изображений заранее.
Между уменьшенными браузером изображениями и изображениями, уменьшенными заранее, не видно разницы:
Оригинальное изображение (960 x 640) 89.7 KiB
Измененное изображение (400 x 267) 21.3 KiB (-76%)
Как разрешение изображения влияет на размер файла?
Размер пикселей оказывает огромное влияние на общий размер файла изображения.
Гораздо большее, чем любой другой фактор в рамках одного и того же формата файла изображения.
Более того, чем больше исходное изображение, тем большее влияние на размер файла окажет даже незначительное уменьшение размера изображения.
К примеру, уменьшение ширины изображения на 100 пикселей (при сохранении его пропорций) приведет к значительно большему уменьшению размера файла для большего изображения, чем для меньшего (при прочих равных условиях).
Это может показаться парадоксальным, т.к. изначально можно предположить, что, поскольку 100 пикселей — это в целом более высокий процент пикселей для меньшего изображения, чем для большего, то, соответственно, это может привести к большему уменьшению размера файла.
Однако это не так, взгляните на таблицу:
Сравнение уменьшения данных на основе уменьшения ширины 100 пикселей
|
Оригинальная ширина |
Оригинальная высота |
Всего пикселей |
Измененная ширина |
Измененная высота |
Измененные пиксели суммарно |
Итого уменьшение пикселей |
|---|---|---|---|---|---|---|
| 1,920 | 1,280 | 2,457,600 | 1,820 | 1,213 | 2,207,660 | 249,940 |
| 960 | 640 | 614,400 | 860 | 573 | 492,780 | 121,620 |
Как правило, результат уменьшения размера файла снижается по мере того, как уменьшается разрешение изображения.
Это также справедливо для пропорционального процентного уменьшения размера пикселей изображения, как это показано на графике, построенном на основе следующего образца:
Образец изображения:
Размер файла изображения в Кбайт по сравнению с уменьшением размера пикселей изображения в %:
Нужно ли сжимать или оптимизировать изображение после того, как я изменил его размер?
В большинстве случаев, да!
Оптимизация измененного изображения приведет к значительному дополнительному уменьшению размера файла, в то время как несущественная потеря качества, полученная в результате сжатия, будет еще менее заметна на небольших изображениях.
Сжатие изображения после изменения размера приводит к дальнейшему существенному уменьшению размера файла.
Уменьшенное изображение (400 x 267) 21.3 KiB (-76%)
Уменьшенное и сжатое изображение (400 x 267) 10.1 KiB (-89%)
Размер изображения в Кбайт после изменения размера и сжатия по сравнению с размером в Кбайт после изменения размера
Изменение размера нескольких изображений путем их пакетной обработки
Здорово! Теперь вы можете пакетно обрабатывать изображения, чтобы изменить их размер. Для этого откройте Photoshop, затем выберите «Файл» > «Автоматизация» > «Пакетная обработка». … Теперь вы должны найти все свои изображения с измененным размером в папке «Изображения с измененным размером».
Есть ли способ изменить размер сразу нескольких изображений?
Перейдите к своим фотографиям и выберите все те, размер которых вы хотите изменить. Если вы не знаете, как выбрать сразу несколько фотографий, не бойтесь! Нажмите на первую фотографию, затем, удерживая нажатой клавишу «CTRL», продолжайте нажимать один раз на каждую фотографию, размер которой вы хотите изменить. … Это быстро выберет для вас все фотографии.
Как сжать пакет фотографий в Photoshop?
Как выполнить пакетное сжатие изображений в Photoshop для более быстрой печати
- Прежде чем начать, создайте папку, содержащую все изображения, которые вы хотите сжать.
- Откройте Adobe Photoshop, затем нажмите «Файл» > «Сценарии» > «Обработчик изображений».
- Вы увидите следующее окно. …
- В разделе «Тип файла» вы можете настроить параметры, которые уменьшат размер ваших файлов изображений.
Как изменить размер изображения до определенного размера?
Щелкните изображение, фигуру или объект WordArt, размер которого нужно точно изменить. Перейдите на вкладку «Формат изображения» или «Формат фигуры» и убедитесь, что флажок «Заблокировать соотношение сторон» снят. Выполните одно из следующих действий. Чтобы изменить размер изображения, на вкладке «Формат изображения» введите нужные размеры в поля «Высота» и «Ширина».
Как массово изменить размер фотографий в Photoshop?
Вот как это работает.
- Выберите «Файл» > «Автоматизировать» > «Пакетная обработка».
- В верхней части всплывающего диалогового окна выберите новое действие из списка доступных действий.
- В разделе ниже установите для параметра «Источник» значение «Папка». Нажмите кнопку «Выбрать» и выберите папку, содержащую изображения, которые вы хотите обработать для редактирования.
Как изменить размер пакета фотографий?
Выделите группу изображений с помощью мыши, затем щелкните их правой кнопкой мыши. Во всплывающем меню выберите «Изменить размер изображений». Откроется окно Image Resizer. Выберите нужный размер изображения из списка (или введите нестандартный размер), выберите нужные параметры и нажмите «Изменить размер».
Как уменьшить размер файла JPG?
Сжать отдельные изображения
- Чтобы сжать все изображения в документе, на ленте выберите «Файл»> «Сжать изображения» (или «Файл»> «Уменьшить размер файла»). …
- Выберите параметр в поле «Качество изображения». …
- Щелкните Только выбранные изображения или Все изображения в этом файле.
17.08.2019
Как сжать папку с фотографиями?
Чтобы заархивировать (сжать) файл или папку
Нажмите и удерживайте (или щелкните правой кнопкой мыши) файл или папку, выберите (или укажите на) Отправить, а затем выберите Сжатую (заархивированную) папку. В том же месте создается новая заархивированная папка с тем же именем.
Как выполнить пакетное преобразование в Photoshop?
Файлы пакетной обработки
- Выполните одно из следующих действий: Выберите «Файл» > «Автоматизация» > «Пакетная обработка» (Photoshop)…
- Укажите действие, которое вы хотите использовать для обработки файлов, во всплывающих меню «Установить» и «Действие». …
- Выберите файлы для обработки во всплывающем меню «Источник»: …
- Установите параметры обработки, сохранения и именования файлов.
Как выполнить массовое сжатие JPEG?
Массовое изменение размера фотографий предназначено не только для изменения размера изображения. Вы также можете конвертировать форматы в JPEG, PNG или WEBP.
…
Перетаскивание. Нажмите. Сделанный.
- Выберите изображения для изменения размера.
- Выберите новые размеры или размер для уменьшения.
- Нажмите.
Есть ли способ пакетной обрезки?
Перетащите квадрат вокруг области, которую нужно обрезать. Нажмите Ctrl+Y, Ctrl+S, а затем нажмите пробел, чтобы перейти к следующему изображению. Повторяйте до скуки.
Как обрезать все изображения одного размера?
Как обрезать и изменить размер изображения с помощью инструмента кадрирования
- Шаг 1: выберите инструмент кадрирования. …
- Шаг 2: Выберите «Ш x В x Разрешение» в меню «Соотношение сторон». …
- Шаг 3: Введите новые ширину и высоту в дюймах. …
- Шаг 4: Установите разрешение на 300 пикселей / дюйм. …
- Шаг 5: Поменяйте границу кадрирования вокруг объекта.
Как я могу сделать все мои фотографии одного размера в Интернете?
BIRME — это гибкий и простой в использовании инструмент для масштабирования изображений. Он может изменять размер ваших изображений до любого определенного размера и пропорционально обрезать их, если это необходимо. Это онлайн-инструмент, и вам не нужно загружать или устанавливать его на свой компьютер.
Изменить размер нескольких изображений
Перетащите сюда файлы изображений или
Неограниченный
Этот Image Resizer является бесплатным и позволяет использовать его неограниченное количество раз и изменять размер изображения в Интернете.
Быстро
Его обработка изменения размера является мощной. Таким образом, изменение размера всех выбранных изображений занимает меньше времени.
Охрана
Мы гарантируем, что ваши изображения очень безопасны. Почему, потому что мы нигде не загружаем изображения на сервер.
Добавить несколько файлов
С помощью этого инструмента вы можете легко изменить размер нескольких изображений одновременно. Вы можете просто изменить размер изображений и сохранить их.
Удобный для пользователя
Этот инструмент предназначен для всех пользователей, дополнительные знания не требуются. Таким образом, легко изменить размер изображения.
Мощный инструмент
Вы можете получить доступ к Image Resizer или использовать его онлайн в Интернете, используя любой браузер из любой операционной системы.
Как изменить размер изображения онлайн?
- Выберите изображение, размер которого вы хотите изменить в Image Resizer.
- Просмотрите предварительный просмотр всех выбранных изображений в Image Resizer.
- Отрегулируйте ширину, высоту и качество изображения соответствующим образом.
- Кроме того, вы можете добавлять или удалять изображения из списка.
- Наконец, загрузите изображения с измененным размером из Image Resizer.
Это лучший способ изменить размер нескольких изображений с помощью этого лучшего инструмента для изменения размера изображений. Это простой способ изменить размер изображения онлайн с помощью инструмента изменения размера нескольких изображений. Для изменения размера вам нужно выбрать изображения с помощью этого лучшего инструмента для изменения размера нескольких изображений.
С помощью этого инструмента вы можете изменить размер нескольких изображений с помощью этого лучшего инструмента для изменения размера изображений. Это лучший способ изменить размер нескольких изображений онлайн с помощью этого инструмента изменения размера. Чтобы изменить размер изображения, вы должны выбрать изображение, размер которого вы хотите изменить онлайн с помощью этого инструмента. После выбора изображения в этом инструменте вы увидите, что этот инструмент автоматически начнет изменять размер всего изображения, а затем отобразит новый размер изображения. Вы также можете увидеть параметры настройки для настройки изображения в этом инструменте. Например, вы можете изменить ширину и высоту изображения с помощью ползунка этого инструмента. Кроме того, можно изменить ширину и высоту изображения, введя значение. Вы также можете изменить размер нескольких изображений одновременно. Теперь вы можете легко загрузить изображение с измененным размером одно за другим или загрузить ZIP. Наконец, используйте этот инструмент изменения размера нескольких изображений и изменяйте размер изображений одновременно.
Как изменить размер нескольких изображений?
- Выберите изображение, размер которого вы хотите изменить, с помощью инструмента «Изменить размер нескольких изображений».
- Теперь измените размер изображений с помощью ползунка по своему усмотрению.
- Отрегулируйте ширину, высоту, сброс, очистку и т. Д.
- Кроме того, вы можете установить имя файла, качество изображения и т. Д.
- Загрузите изображения с измененным размером и измените размер с помощью инструмента изменения размера нескольких изображений.
-
Partition Wizard
-
Partition Manager
- How to Resize Multiple Images at Once in Windows 11?
By Vega | Follow |
Last Updated December 28, 2021
Do you process a large number of images on Windows 11 PC every day? And do you want to resize multiple images at once in Windows 11? Well, this article from MiniTool Partition Wizard tells you how to do that.
Windows 11 only allows you to adjust the size of a photo at a time through the photo application or drawing. However, Microsoft also provides a free small utility called PowerToys that allows you to resize multiple images at once in Windows 11. The following shows you how to resize multiple images at once in Windows 11 using this utility.
How to Resize Multiple Images at Once in Windows 11?
If you need to resize a large number of images, instead of resizing them one by one, you can use PowerToys to resize images or photos in batches. Here are some steps to help you resize multiple images.
Install PowerToys
Step 1: Download the PowerToys app from the Microsoft Site. Then run the installer to install the software.
Step 2: Open the PowerToys app and click the Image Resizer option on the left side. Then make sure that the Enable Image Resizer option is turned on.
Tip: From this window, you can configure other options, such as adding preset sizes that can be used when resizing images, selecting a backup encoder, setting file name formats, etc.
After enabling the Image Resizer function in PowerToys, when you right-click one or more images in Windows, a Resize Picture option will appear in the context menu.
Resize Multiple Images at Once
Let’s see how to resize multiple images at once in Windows 11 using PowerToys.
Step 1: Open File Explorer and go to your image location.
Step 2: Select the image/images you want to resize. Right click the image(s) and click Show More Options.
Step 3: Click the Resize pictures option.
Step 4: Choose the size according to your needs. The available fixed sizes are Small, Medium, Large, and Phone. You can choose Custom to manually enter a specific width and height to adjust the image size.
If you choose custom size, you need to select the resize type:
- Fill will increase or decrease the width of the photo to make it fit the screen.
- Fit will increase or decrease the height of the photo so that it fills the screen.
- Stretch will force the picture to fit the entire screen, so it may cause picture distortion.
Step 5: Click on the Resize option. When finished, a copy of the original image will be created in the same folder.
In this way, you can see that each image you have previously selected is now resized.
Add a Preset Size for Image Resizer
To add a preset size so that you don’t have to manually enter a custom size every time you resize the image. The steps are as follows.
Step 1: Open the PowerToys Settings and navigate to the Image sizes zone.
Step 2: Under the Image sizes, click Add a size next to Presets.
Step 3: Click the edit button next to the new size. Select the suitable type and enter the custom width and height.
After that, when you choose to resize the picture, the added size will be available as an option in the image adjuster window.
Bottom Line
As you can see, a complete guide on how to resize multiple images at once in Windows 11 is illustrated in the post. If you know other methods, please share them with us.
About The Author
Position: Columnist
Vega joined MiniTool as an editor after graduation. She enjoys helping people with computer problems, including disk management, data recovery, and more. She is constantly expanding her knowledge in related fields. And she will continue to bring more easy-to-understand professional articles to help people solve various problems on the PC.
In her daily life, Vega enjoys hanging out with friends, shopping online and listening to music. She is someone who knows how to enjoy life.
-
Partition Wizard
-
Partition Manager
- How to Resize Multiple Images at Once in Windows 11?
By Vega | Follow |
Last Updated December 28, 2021
Do you process a large number of images on Windows 11 PC every day? And do you want to resize multiple images at once in Windows 11? Well, this article from MiniTool Partition Wizard tells you how to do that.
Windows 11 only allows you to adjust the size of a photo at a time through the photo application or drawing. However, Microsoft also provides a free small utility called PowerToys that allows you to resize multiple images at once in Windows 11. The following shows you how to resize multiple images at once in Windows 11 using this utility.
How to Resize Multiple Images at Once in Windows 11?
If you need to resize a large number of images, instead of resizing them one by one, you can use PowerToys to resize images or photos in batches. Here are some steps to help you resize multiple images.
Install PowerToys
Step 1: Download the PowerToys app from the Microsoft Site. Then run the installer to install the software.
Step 2: Open the PowerToys app and click the Image Resizer option on the left side. Then make sure that the Enable Image Resizer option is turned on.
Tip: From this window, you can configure other options, such as adding preset sizes that can be used when resizing images, selecting a backup encoder, setting file name formats, etc.
After enabling the Image Resizer function in PowerToys, when you right-click one or more images in Windows, a Resize Picture option will appear in the context menu.
Resize Multiple Images at Once
Let’s see how to resize multiple images at once in Windows 11 using PowerToys.
Step 1: Open File Explorer and go to your image location.
Step 2: Select the image/images you want to resize. Right click the image(s) and click Show More Options.
Step 3: Click the Resize pictures option.
Step 4: Choose the size according to your needs. The available fixed sizes are Small, Medium, Large, and Phone. You can choose Custom to manually enter a specific width and height to adjust the image size.
If you choose custom size, you need to select the resize type:
- Fill will increase or decrease the width of the photo to make it fit the screen.
- Fit will increase or decrease the height of the photo so that it fills the screen.
- Stretch will force the picture to fit the entire screen, so it may cause picture distortion.
Step 5: Click on the Resize option. When finished, a copy of the original image will be created in the same folder.
In this way, you can see that each image you have previously selected is now resized.
Add a Preset Size for Image Resizer
To add a preset size so that you don’t have to manually enter a custom size every time you resize the image. The steps are as follows.
Step 1: Open the PowerToys Settings and navigate to the Image sizes zone.
Step 2: Under the Image sizes, click Add a size next to Presets.
Step 3: Click the edit button next to the new size. Select the suitable type and enter the custom width and height.
After that, when you choose to resize the picture, the added size will be available as an option in the image adjuster window.
Bottom Line
As you can see, a complete guide on how to resize multiple images at once in Windows 11 is illustrated in the post. If you know other methods, please share them with us.
About The Author
Position: Columnist
Vega joined MiniTool as an editor after graduation. She enjoys helping people with computer problems, including disk management, data recovery, and more. She is constantly expanding her knowledge in related fields. And she will continue to bring more easy-to-understand professional articles to help people solve various problems on the PC.
In her daily life, Vega enjoys hanging out with friends, shopping online and listening to music. She is someone who knows how to enjoy life.
Russian (Pусский) translation by Andrey Rybin (you can also view the original English article)
Инструменты Photoshop созданы для того, чтобы облегчить вам жизнь. И если вам нужно изменить размер сразу нескольких изображений, то у нас есть для вас решение этой задачи! Узнайте об этом в коротком уроке.
Когда Есть Больше Чем Одно…
Изменить размер одного изображения в Photoshop — очень просто, но что если вам нужно изменить 10, 50 или даже 100 изображений? Вы можете обработать все поштучно, но это займет уйму вашего драгоценного времени, которое вы могли бы потратить на решение других творческих задач.
В этом уроке, вы узнаете как изменить размер сразу нескольких изображений с помощью создания пользовательского Photoshop Экшена и использования функции Автоматизация > Пакетная Обработка (Automate > Batch).
Если вы новичок в Photoshop и нуждаетесь в очень быстром решении этой задачи, выберите один из наших многочисленных Resizing Actions (Экшены для изменения размера) на ресурсе GraphicRiver.
1. Как Настроить Соответствующую Папку
В этом уроке мы будем пользоваться функцией Автоматизация > Пакетная Обработка (Automate > Batch), которая позволит нам изменить размер нескольких изображений в какой-либо директории. Поэтому важно убедиться что вы правильно выбрали папки, одну, где хранятся исходные изображения и вторую, в которую будут сохраняться изображения после изменения размера.
Сперва, создайте две Новых Папки на вашем компьютере. Назовите первую Original Images (Исходные изображения) и вторую Resized Images (Измененные изображения).
Убедитесь, что все фотографии, которые вы собираетесь изменить находятся в первой папке. Помните, что этот шаг обязательный. Теперь вы можете указать Photoshop на директорию, где нужно изменить все изображения, перед тем как сохранить их во вторую директорию. Теперь давайте перейдем к созданию Photoshop Экшена (Операции) для выполнения этой задачи.
2. Как Создать Новый Набор Операций
Этот Photoshop Экшен — быстрый и простой способ изменить ваши изображения в считанные секунды. И как инструктор, я нахожу
его очень полезным тогда, когда мне нужно подготовить несколько изображений для
статьи или урока, так что я буду создавать обработку именно для такого случая.
Шаг 1
После того как вы создали директории, откройте Adobe Photoshop и зайдите в панель Операции ( Actions) через меню Окно > Операции (Window > Actions).
Теперь Зайдите в Файл > Открыть, что бы открыть одно изображение из вашего каталога. Здесь я буду использовать эту стоковую фотографию с Pixabay. Ее первоначальный размер — 960 х 635 рх.
Шаг 2
В панели Операции, нажмите на кнопку Папки и Создайте Новый Набор для вашего экшена (для операции). Дайте название — Resizing Action, и нажмите ОК.
3. Как Создать Экшен Изменяющий Размер Фотографий в Photoshop
Шаг 1
При выделенной папке, щелкните на кнопке Листа, что бы Создать Новую Операцию. Так как я собираюсь использовать это экшен для создания картинок подходящего размера, для моей публикации на Envato Tuts+, то я назову этот экшен Tuts+ Post Images. А вы дайте название, которое будет соответствовать вашей задаче. Когда вы закончите с этим, нажмите кнопку Запись, что бы начать записывать вашу операцию.
Шаг 2
В то время как у вас идет запись, зайдите в Изображение > Размер Изображения (Image > Size) и измените ширину и высоту в соответствии с вашими требованиями. Наши статьи как минимум 850 рх в ширину, так что я настрою ширину на этот размер.
Шаг 3
Но мы еще не закончили! Поскольку размер изображения изменен, пора Сохранить файл. Зайдите в Файл > Сохранить как (File > Save As, и найдите директорию для сохранения Измененных Файлов. Когда найдете директорию, будьте внимательны и не изменяйте имени файла перед тем как нажать Сохранить. Затем выберите Качество изображения, которое бы вы хотели для этих jpeg-ов. Мне нужно что бы размер файла был поменьше, поэтому я выбираю Среднее Качество — 6.
Шаг 4
Последний шаг для этого экшена — очень важный. Пока все еще активна запись, зайдите в Файл > Закрыть (File > Close) или нажмите Control-W, чтобы закрыть Photoshop файл. Это должен быть ваш последний шаг во время записи этой операции, и теперь можно нажать Стоп в панели Операции. Если вы не включите последний шаг, Photoshop загрузит все ваши изображения в папку, при этом не закрыв ни одного из них. И в зависимости от того, сколько их у вас, ваш компьютер может начать «глючить» или зависнет.
4. Как Создать Автоматизацию
Шаг 1
Теперь вы можете использовать только что созданный экшен что бы изменить несколько файлов в папке. Для этого зайдите в Файл > Автоматизация > Пакетная Обработка (File > Automate > Batch).
Шаг 2
В установках Пакетной обработки, выберите Набор Операции, который вы только что создали, так же как и Операцию которую вы хотите Выполнить. Прежде чем нажать Ок, Выберите папку которая содержит изображения которые вы хотите изменить. Поскольку созданная операция сохраняет изображения в папке Resized Images, все ваши новые изображения появятся там.
Вот и Все! Этот экшен теперь будет применен к каждому изображению в папке, и каждый файл будет закрыт, прежде чем загрузится новый. Наслаждайтесь работой экшена, используя его в своих будущих проектах, или настройте его под свои нужды.
Заключение
Потратив какое-то время на создание этого небольшого экшена, теперь вы значительно ускорите время обработки ваших изображений в ваших будущих проектах. Я надеюсь вам понравился этот короткий урок! Дайте мне знать в комментариях, если у вас возникли какие-то вопросы.
Хотите узнать больше об Экшенах Photoshop? Посмотрите эти быстрые уроки, что бы узнать о том, как еще сэкономить время:
Вы ищете бесплатный онлайн-инструмент для изменения размера изображения? BIRM это программа для пакетного изменения размера изображений, которая одновременно универсальна и проста в использовании. Он имеет возможность изменять размер ваших фотографий до любого точного размера и пропорционально обрезать их, если это необходимо. Поскольку это онлайн-приложение, нет необходимости устанавливать или загружать что-либо на свой компьютер. BIRME — это совершенно бесплатный сервис. В этой статье мы подробно расскажем все о Бирме.
Что такое Бирме?
Бирме это краткая форма массового изменения размера изображения. Это онлайн или веб-инструмент, который в основном используется для изменения размера любого изображения. Этот удивительный инструмент можно использовать совершенно бесплатно, и вам не нужно регистрироваться или создавать учетную запись для доступа к этому инструменту. Иногда нам приходится изменять размер нескольких изображений одновременно. С помощью этого инструмента вы можете очень легко и без каких-либо хлопот изменять размер нескольких изображений вместе.
Существует две версии этого массового изменения размера изображения: версия 1 и версия 2, которые являются самыми последними. Обе версии позволяют изменять размер множества фотографий одновременно, вместо того, чтобы делать это по одной. Он имеет возможность изменять размер ваших фотографий до любого точного размера и пропорционально обрезать их, если это необходимо.
Особенности Бирме
Вот некоторые из удивительных особенностей этого инструмента для изменения размера изображения.
Бесплатный и простой в использовании
Этот превосходный инструмент для изменения размера изображений можно использовать совершенно бесплатно. Хотя этот инструмент можно использовать бесплатно, он превосходно функционален и эффективен. Вам не нужно создавать учетную запись или регистрироваться, чтобы использовать этот онлайн-инструмент. Он также не имеет ограничений на изменение размера изображения; это означает, что вы можете изменять размер изображения столько раз, сколько захотите.
Этот онлайн-инструмент для изменения размера фотографий имеет простой пользовательский интерфейс, которым очень легко управлять. Просто перетащите или просмотрите изображения, установите размер и получите результат. Вы можете легко установить размер, размер границы и цвет, водяной знак и другие параметры. Все слишком просто и легко, а также экономит время.
Сохранить хранилище
Существует существенный недостаток использования программного обеспечения для изменения размера, заключающееся в том, что все альтернативные программы должны быть установлены, а правила безопасности некоторых фирм довольно строгие, требующие многоуровневого разрешения руководства, прежде чем программа может быть развернута.
Этот инструмент является онлайн-инструментом, это означает, что вам не нужно ничего загружать и устанавливать, чтобы использовать этот удивительный инструмент. Это сэкономит память вашего устройства и не повлияет на общую производительность устройства. Просто откройте браузер и войдите на официальный сайт Birme, а затем начните свою задачу.
Массовое изменение размера изображения
Одна из лучших функций и функций этого средства изменения размера изображений заключается в том, что он может изменять размер большого количества изображений за раз, это инструмент массового изменения размера изображений. BIRME — это программа для пакетного изменения размера изображений, которая одновременно универсальна и проста в использовании. Он имеет возможность изменять размер ваших фотографий до любого точного размера и пропорционально обрезать их, если это необходимо. Это сэкономит ваше время, потому что, если вы будете изменять размер изображений по одному, изменение размера большого количества изображений займет больше времени.

Автоматическое обнаружение фокуса
Некоторые части изображения будут удалены, когда оно будет обрезано в соответствии с вашими предпочтениями по размеру или соотношению сторон. Сложный аспект — решить, какие части обрезать, а какие оставить. Обнаружение автофокуса помогает определить, какие области изображения являются важными.
Smart Crop, замечательный пакет Javascript, используется для обнаружения автофокуса. Основная часть изображения, как правило, содержит больше контурных линий, чем фон. BIRME анализирует ваш снимок и угадывает, какая область «беспорядочна», сохраняя эту часть и вырезая спокойное окружение.
Работает со всеми устройствами
Одна из основных проблем с Photoshop или его аналогами заключается в том, что каждая версия предназначена для определенных операционных систем и версий. Кроме того, вы не сможете использовать этот тип программного обеспечения на своем смартфоне. Более того, у них есть проблемы с плавной работой на машине с низкой конфигурацией.
Birme, с другой стороны, — это инструмент для изменения размера, который может работать с любым устройством. Поскольку это веб-инструмент, к нему можно получить доступ с помощью устройства с веб-браузером. Вы сможете получить доступ к этому инструменту и изменять размер изображений на всех устройствах, от настольных компьютеров до смартфонов.
Как изменить размер фото в бирме?
В Birme очень легко изменить размер любого короля изображения. Выполнив несколько простых шагов, вы получите потрясающий результат. Итак, чтобы изменить размер изображения в Birme, следуйте этому пошаговому руководству:
Шаг 01: Откройте любой браузер и перейдите на официальный сайт Birme. Вы можете использовать любое устройство, такое как настольный компьютер, ноутбук, планшет, смартфон и любой веб-браузер, включая Chrome, Firefox, Bing, Microsoft Edge и т. д.
Шаг 02: Получив доступ к инструменту, вы найдете здесь очень простой интерфейс. Итак, теперь нажмите «Обзор с вашего компьютера» и выберите целевое изображение, размер которого вы хотите изменить.
Шаг 03: После выбора целевого изображения нажмите Откройте и тогда изображение откроется в Бирме. Теперь введите размер, который вы хотите сделать, а затем определите размер и цвет границы, если вы хотите сделать границу на изображении.

Вы также можете включить параметр «Автоматическая ширина» или «Автоматическая высота», а также водяной знак и формат и качество изображения. И самое главное установить Rename на файл. Неважно, как называется файл, но вы должны включить XXX в имя файла, например, Photo-xxx.

Шаг 04: После правильного ввода всех данных ваш файл готов к загрузке. Просто нажмите «Сохранить файл», чтобы загрузить изображение с измененным размером.

Чтобы упростить эту задачу, вот видеоурок, которому вы можете следовать:
Добавить видео приходящий…
ЗА и ПРОТИВ Бирмы
Плюсы
- Это бесплатный и простой в использовании инструмент для изменения размера.
- Он может изменять размер нескольких изображений одновременно
- Работает с любым браузером и устройством
- Этот онлайн-инструмент абсолютно безопасен в использовании
Минусы
- Качество может варьироваться в зависимости от изображения и изменения размера
Часто задаваемые вопросы
Безопасно ли использовать Бирме?
BIRME использует Javascript для изменения размера и обрезки изображений. Фотографии не загружаются на сервер; таким образом, все программы запускаются локально. Поскольку Java естественна, любая программа может быть быстро проверена другим программистом; следовательно, опасный код не может быть скрыт в BIRME.
Как работает функция переименования?
BIRME ищет буквы xxx в названии и заменяет их цифрами. Например, если вы назвали отредактированный файл Photo-xxx, после сохранения изображения он будет называться Photo-001. Следует упомянуть одну вещь: вы должны включать xxx в имя файла, и это обязательно.
Как изменить размер нескольких изображений одновременно?
Birme — это удивительный инструмент, который позволяет изменять размер нескольких изображений одновременно, вызывая изменение размера объемного изображения. Чтобы изменить размер нескольких изображений, выберите несколько изображений и откройте их в Birme, а затем установите нужный размер. После установки имени файла и размера границы сохраните файл.
Какая самая лучшая программа для изменения размера фотографий?
Если вы ищете онлайн-инструмент для изменения размера изображений, Birme — один из лучших инструментов для изменения размера изображений. Он прост и удобен в использовании, а также вам не нужно платить за использование этого инструмента. С помощью этого инструмента вы также можете изменять размер сразу нескольких изображений, что сэкономит ваше время.
Как изменить размер изображения без Photoshop?
Если вы ищете инструмент для изменения размера фотографий вместо фотошопа, то Birme будет для вас лучшим вариантом. Это бесплатный массовый редактор изображений, который очень прост в использовании. Это также не влияет на общее качество изображения после изменения размера.
Заключительное слово
Если вы ищете инструмент для пакетного изменения размера изображений, вам следует выбрать Birme. Это бесплатная веб-программа для изменения размера изображений, которая может изменять размер большого количества изображений одновременно. Этот инструмент прост в использовании, а также экономит ваше время, так как работает очень быстро. И это устранило проблему загрузки и установки, которая экономит память вашего устройства. Итак, вам следует рассмотреть этот инструмент, если вы ищете онлайн-базу для массового изменения размера фотографий; это никогда не разочарует вас.