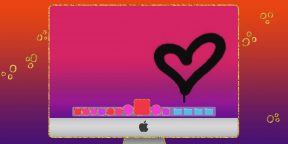В этой статье мы расскажем, как настроить Dock-панель и строку меню на Mac под управлением Big Sur или более поздних версий операционной системы.
♥ ПО ТЕМЕ: Как настроить Пункт управления в macOS.
Раздел «Системных настроек» под названием Dock теперь носит название «Строка меню и Dock». Поэтому, отныне все инструменты, соответствующие названию раздела, собраны в одном удобном месте.
♥ ПО ТЕМЕ: Как отключить звук при загрузке (звук приветствия) на Mac: 2 способа.
Внешний вид обновленной Dock-панели и строки меню
Откройте приложение «Системные настройки» с помощью иконки на Dock-панели или значка Apple в строке меню и выберите раздел «Строка меню и Dock».
Наряду с параметрами настройки Apple внесла несколько изменений во внешний вид каждого инструмента. Dock- панель стала еще более полупрозрачной. А строка меню стала чуть шире и тоже более прозрачнее. Кроме того, вы увидите, что слова в строке меню становятся темнее или светлее для соответствия фону рабочего стола.
А контекстные меню для значков в Dock и раскрывающиеся меню для элементов в строке меню тоже получили слегка обновленный вид.
♥ ПО ТЕМЕ: Как поменять стандартные иконки папок на смайлики эмодзи в macOS.
Настройка Dock-панели
Убедитесь, что в левом столбце выбран раздел «Строка меню и Dock».
С помощью ползунка в верхней части окна с настройками вы можете отрегулировать размер Dock-панели, там же можно выбрать для нее положение на экране, вариант анимации для сворачивания окон и настроить другие параметры: автоматическое сворачивание и отображение Dock.
♥ ПО ТЕМЕ: Локатор («Найти друзей» и «Найти Mac») на macOS: как пользоваться.
Ярлыки приложений в Dock-панели
Если вы предпочитаете разместить в Dock собственные ярлыки для настроек или приложений, то это все еще возможно. А если щелкнуть по разделителю в Dock, то можно перетаскиванием изменять размер всей панели. Также вы можете щелкнуть по разделителю правой кнопкой мыши, чтобы выполнить такие действия, как включение эффекта сворачивания и изменение расположения. Вы также увидите опцию в контекстном меню, которая приведет вас прямо к настройкам в Системные настройки → Строка меню и Dock, о которых написано выше.
♥ ПО ТЕМЕ: Скрытые файлы на Mac: как скрывать файлы и папки в macOS от посторонних: 3 способа.
Настройка строки меню
В этой же области Системные настройки → Строка меню и Dock внизу под настройками самой Dock-панели вы увидите опцию для автоматического сворачивания и показа строки меню. Запомните, что эта настройка теперь располагается именно здесь.
Для настройки элементов, которые отображаются только в строке меню, прокрутите вниз левую часть окна настроек. В разделе «Только строка меню» выберите «Часы», Spotlight, Siri или Time Machine. В настоящее время последние три пункта дают вам возможность отображать эти элементы в строке меню установив галочку. Часы предлагают несколько дополнительных возможностей, что вы можете увидеть в панели справа.
В случае с Часами вы можете отображать еще и дату, настроить варианты ее показа, выбрать нужный тип часов и включить удобную функцию «Произносить время».
Остальные элементы на левой боковой панели также могут быть при желании добавлены в строку меню. Просто выберите один из них и установите флажок «Показывать в строке меню». Это идеально подходит для функций, которыми вы пользуетесь ежедневно.
♥ ПО ТЕМЕ: «Горячие клавиши» для macOS, которые должен знать каждый.
Ярлыки строки меню
Вы предпочитаете размещать собственные ярлыки в строке меню для лучшей организации своей работы? Это все еще доступно, также вы по-прежнему можете легко удалять из строки меню неиспользуемые элементы. Удерживая нажатой клавишу ⌘Cmd, перетащите значок из строки меню и отпустите.
Но это еще не все! Теперь, когда Apple представила Пункт управления на Mac с тем же внешним видом, что и Пункт управления на iOS, вы можете использовать его для размещения значков в строке меню.
Откройте Пункт управления, используя новый приметный значок в строке меню.
Выберите и перетащите элемент из него в нужное место в строке меню и отпустите. Все очень просто!
Как и в предыдущих версиях macOS, удерживайте клавишу ⌘Cmd для перетаскивания значков в строке меню с целью изменения порядка их местоположения.
Смотрите также:
- Стопки в macOS, или как упорядочить файлы на рабочем столе в аккуратные группы.
- Как автоматически чистить Корзину на Mac (macOS).
- «Непрерывность» (Continuity): как начать работать на iPhone или iPad, а продолжить на Mac и наоборот.
Полезные трюки как для новичков, так и для заядлых пользователей Mac.
Добавляем в док значки
Первое, что любой пользователь делает со своим Mac, — добавляет в док значки своих любимых программ. Для этого используется простое перетаскивание. Ухватите значок приложения в Launchpad, в папке «Программы» или любом месте в Finder и перенесите его в область дока. Затем отпустите, и значок окажется там, куда вы его положили. Ничего проще и быть не может.
Ещё вариант — запустить какую-нибудь программу, затем щёлкнуть её значок в доке правой кнопкой мыши и выбрать «Параметры» → «Оставить в Dock».
Помимо программ, в док можно добавлять файлы, папки и документы. Только их нужно перетаскивать на правую сторону дока.
И, конечно, имеющиеся в доке значки можно перемещать, настраивая их порядок. Делается это примерно вот так.
Удаляем лишние иконки
Удаляются значки из дока тоже очень просто. Возьмите ненужную иконку, зажав её левой кнопкой мыши, и перетащите из дока в любое место. Затем отпустите, и она испарится.
Либо нажмите правой кнопкой мыши на значок и щёлкните «Параметры» → «Удалить из Dock».
Добавляем сайты
Закрепить в доке можно не только значки, но и ссылки на сайты. Откройте любой из них (например, наш) в браузере, и перетащите ссылку из адресной строки в правую часть дока.
Ссылка превратится в значок в виде синего глобуса и останется в доке. К сожалению, macOS не умеет устанавливать иконки сайтов в качестве изображения для такой ссылки. Так что много сайтов в док не добавишь: вы будете путаться в синих глобусах.
Настраиваем размер дока
Откройте параметры дока. Для этого нажмите «Системные параметры» → Dock. Первое, что вы увидите — ползунок, изменяющий размеры дока и его значков. С его помощью можно сделать док меньше или, наоборот, больше.
Настраиваем увеличение значков
Следующий ползунок в этом же разделе регулирует степень увеличения значков, когда на них наведён курсор. В принципе, эту функцию можно и отключить, чтобы док не мельтешил при неосторожном движении мышью. Для этого достаточно снять галочку рядом с параметром «Увеличение».
Но на MacBook или MacBook Air увеличение значков лучше включить, а ползунок вытянуть на максимум. Когда док не нужен, он будет занимать меньше места. А когда понадобится запустить какое-нибудь приложение, просто наведите на док курсор, и значки увеличатся — так будет легче их рассмотреть.
Кстати, существует трюк, который позволяет увеличивать значки ещё больше, даже когда ползунок выкручен до предела. Откройте «Терминал» и введите команду:
defaults write com.apple.dock largesize -float 360; killall Dock
По умолчанию увеличение значков в macOS настроено на 128. Если ползунок на максимуме, число равно 256. В эту команду вы можете подставлять любое произвольное число. В примере ниже выбрано 360.
Чтобы сбросить эту настройку, переместите ползунок «Увеличение».
Изменяем положение дока на экране
По умолчанию док в macOS располагается внизу. На огромных экранах iMac это вполне оправдано, но вот если вы пользуетесь MacBook или даже MacBook Air, док начинает отнимать слишком много места. Да и пустое экранное пространство слева и справа от него используется неэффективно.
Поэтому на ноутбуках резонно поменять расположение дока, переместив его в левую часть экрана и сделав вертикальным. Так он будет напоминать панель приложений в каком-нибудь Linux с GNOME.
Откройте параметры дока, нажав «Системные настройки» → Dock. В пункте «Расположение на экране» выберите вариант «Слева».
В принципе, док можно разместить и справа. Но тогда он будет пересекаться с панелью уведомлений. Поэтому расположение с левой стороны — идеальный вариант.
Меняем анимацию окон
Когда вы сворачиваете окно, оно убирается в док и делает это красиво. По умолчанию macOS использует анимацию «Джинн». Выглядит она эффектно, но её можно и заменить.
Перейдите в «Системные настройки» → Dock. Отыщите там параметр «Убирать в Dock с эффектом» и нажмите на выпадающий список. Выберите вариант «Простое уменьшение». Анимация поменяется на более быструю и не такую вычурную. Так будет удобнее поклонникам Windows и адептам минимализма.
Но помимо «Джинна» и «Простого уменьшения», в macOS есть ещё одна скрытая анимация для окон. Она называется «Засасывание» (Suck). Включить её можно через «Терминал» следующей командой:
defaults write com.apple.dock mineffect suck; killall Dock
Вот как она выглядит.
Если вы попробовали эту анимацию и решили, что она не для вас, просто смените её на другую в настройках.
Сворачиваем окна в значки программ
По умолчанию сворачиваемые окна переносятся в правую часть дока, рядом с «Корзиной». Для каждого из них создаётся отдельный значок-превью. Это удобно, если вы работаете с небольшим количеством окон, но когда свёрнутых программ много, они начинают переполнять док.
Зайдите в настройки дока и отыщите там галочку «Убирать окно в Dock в значок программы». Это поможет сберечь место на доке. Кроме того, пользователям Windows и Linux, перешедшим на macOS, так будет привычнее — нажатие на значок в доке не будет открывать новый экземпляр программы, а развернёт уже запущенный.
Включаем автоматическое скрытие дока
С автоматическим скрытием дока вы сэкономите ещё больше места на экране. Для этого в его параметрах включите галочку «Автоматически показывать или скрывать Dock».
Теперь, чтобы заставить док появиться, подведите курсор к тому краю экрана, где он расположен. Окна в таком режиме будут занимать всю площадь экрана, и место не будет тратиться впустую.
Убираем раздел с запущенными приложениями
В macOS Mojave в доке появился специальный раздел, который содержит значки только что запущенных программ. Причём когда вы завершаете программу, значок там всё равно остаётся и занимает место, даже если он вам не нужен. Это можно исправить.
Откройте настройки, перейдите раздел Dock и снимите галочку с пункта «Показать недавние программы в Dock». Это сбережёт место, а открывать часто используемые программы можно и более удобным способом.
Отображаем только активные приложения
Есть ещё один специальный режим работы дока. Если его включить, на панели будут отображаться только те программы, которые в данный момент запущены. Значки, оставленные на потом, исчезнут. Закрытые программы тоже пропадут из дока.
Чтобы активировать этот режим, наберите следующую команду. Главное, не забудьте перед этим запомнить, что у вас было в доке закреплено.
defaults write com.apple.dock static-only -bool true; killall Dock
Запускать программы теперь придётся через Launchpad, зато вас не будут отвлекать лишние значки. Отключить режим можно командой:
defaults write com.apple.dock static-only -bool false; killall Dock
Добавляем разделители
По умолчанию все значки в доке расположены один к одному. Но если у вас в нём много всяких программ и вы хотите рассортировать их более наглядно — воспользуйтесь такой командой.
defaults write com.apple.dock persistent-apps -array-add '{"tile-type"="small-spacer-tile";}'; killall Dock
Она создаст в доке разделитель — небольшое пустое пространство. Его можно перетаскивать, отделяя одну группу программ от другой. Команду можно повторять сколько угодно раз, чтобы создать нужное количество разделителей.
Мы писали и о других командах, создающих разделители большего размера или разделители для папок.
Добавляем в док недавние файлы
Если вы постоянно работаете с группой файлов в течение некоторого времени, неплохо бы иметь способ быстро открывать их. И он есть.
- Откройте Finder и перейдите в настройки.
- В разделе «Боковое меню» активируйте пункт «Недавние».
- Перетащите папку «Недавние» с боковой панели Finder в док.
Добавляем в док недавние элементы
Вышеописанным способом вы получите доступ только к недавним документам. Но аналогичным образом можно открывать и часто используемые программы, и диски, и прочие элементы.
Для того чтобы создать в доке стек с часто используемыми приложениями, откройте «Терминал» и введите команду:
defaults write com.apple.dock persistent-others -array-add '{"tile-data" = {"list-type" = 1;}; "tile-type" = "recents-tile";}'; killall Dock
Теперь в доке появится новый стек. Щёлкните по нему правой кнопкой мыши и выберите, что он должен отображать: программы, диски, серверы или избранные элементы.
Повторно вводя команду в «Терминал», можно создать несколько таких стеков. Настройте их через контекстное меню, чтобы каждый отображал то, что нужно.
Добавляем жест прокруткой
В доке macOS есть ещё одна скрытая функция, которую можно активировать из «Терминала». Введите команду:
defaults write com.apple.dock scroll-to-open -bool TRUE; killall Dock
Теперь откройте несколько окон одной и той же программы. Наведите на её значок в доке курсор и проведите пальцем по мыши или тачбару, как будто скроллите. И перед вами появятся все окна этого приложения в режиме «Обзор». Полезная вещь для тех, кто работает со множеством окон одновременно.
Выключить функцию можно командой:
defaults write com.apple.dock scroll-to-open -bool FALSE; killall Dock
Возвращаем исходный вид дока
Если слишком увлечься шаманством с доком, он превратится в нечто совершенно неудобоваримое. В таком случае вы можете сбросить его настройки полностью, сделав док таким, каким он был во время первого включения вашего Mac. Для этого наберите в «Терминале» команду
defaults delete com.apple.dock; killall Dock
Может быть, вы знаете ещё какие-то хитрости и приёмы для работы с доком? Поделитесь в комментариях.
*Деятельность Meta Platforms Inc. и принадлежащих ей социальных сетей Facebook и Instagram запрещена на территории РФ.
Вы считаете, что элементы строки меню на экране Mac слишком маленькие или их трудно читать? Если вы хотите увеличить (или уменьшить) размер строки меню, вы можете изменить размер строки меню, что повлияет на размер шрифтов в строке меню на Mac.
Возможность изменять размер строки меню является опцией специальных возможностей в новых версиях системного программного обеспечения Mac, поэтому вам необходимо использовать macOS Monterey, Big Sur или новее.
Предполагая, что вы используете поддерживаемую версию macOS, вот как изменить размер строки меню:
- Откройте «Системные настройки» на вашем Mac из меню Dock или Apple.
- Когда откроется окно панели «Системные настройки», нажмите «Доступность», чтобы продолжить.
- Это покажет обзор настроек специальных возможностей macOS. Здесь выберите «Display» на левой панели.
- Теперь вы найдете параметр «Размер строки меню», для которого установлено значение «По умолчанию». Щелкните по нему и выберите «Большой», если хотите увеличить размер.
- При попытке выйти из настроек специальных возможностей вам будет предложено выйти из системы Mac, чтобы изменения вступили в силу. Щелкните «Выйти сейчас».
- После того, как вы снова войдете в свой Mac, вы сможете заметить, что размер текста в строке меню немного больше, чем был раньше. Вот сравнение до и после.
Это почти все, что вам нужно сделать, чтобы изменить размер строки меню вашего Mac.
Как видно из снимков экрана до и после, разница между двумя размерами панели меню очень незначительна, для некоторых пользователей она может быть едва заметна. Но если вы посмотрите внимательно, вы увидите, что размер фактической строки меню остался прежним, тогда как элементы строки меню, размер шрифта и значки изменили размер.
Эта небольшая разница может того стоить, если вы используете дисплей Retina, дисплей 4K или другой большой экран, поскольку на небольших экранах, работающих с высоким разрешением, может быть трудно читать текст, или если вы используете экран с расстояние.
Строку меню также можно настроить, чтобы скрыть и показать строку меню или с точки зрения того, какие значки отображаются с правой стороны от нее.
Точно так же, если вы обнаружите, что размер док-станции меньше, вы можете быть заинтересованы в настройке и увеличении размера док-станции на вашем Mac. Вы также можете увеличить масштаб значков приложений Dock при наведении на них курсора. В отличие от настроек размера строки меню, разница при настройке размера док-станции может быть очень очевидной.
Вы цените тонкую разницу в размерах строки меню с этой настройкой? Вы предпочитаете размер по умолчанию или больший размер?
Apple всегда была известна тем, что предлагала нам большое количество опций, когда дело доходит до настройки нашей копии Windows. Варианты специальных возможностей для пользователей с проблемами зрения столь же многочисленны и позволяют нам настроить нашу копию macOS практически на любая конкретная потребность.
Боковая панель или столбец в macOS предлагает нам прямой доступ к различным каталогам на нашем Mac, к ярлыкам файлов, к диску или сетевым дискам, к которым наша команда имеет доступ … Из параметров Finder мы можем скрыть эту боковую панель, панель, которая для многих пользователей является важной частью, без которой они не могут работать.
В зависимости от модели MacBook, которую мы используем, или размера нашего Mac, шрифт и значки, отображаемые на боковой панели, могут очень маленькие или слишком большие. В параметрах конфигурации, которые предлагает нам macOS, мы можем изменить размер как значков, так и букв, описывающих значки, чтобы адаптировать их к нашим временным или окончательным потребностям. В отличие от большинства параметров, которые позволяют нам изменять внешний вид нашей копии macOS, эта функция не входит в параметры доступности.
Увеличение или уменьшение размера значков боковой панели
- Прежде всего, мы поднимаемся Системные настройки, через меню, представленное яблоком в верхней левой панели.
- В Системных настройках мы не указываем, пока Общие.
- На вкладке Общие мы переходим к третьему варианту, который называется Значки боковой панели. По умолчанию для конфигурации установлено значение «Средний», но мы можем изменить его на «Большой» или «Маленький» в соответствии с нашими вкусами или потребностями.
Если у нас открыто приложение Finder или Mail, мы можем увидеть в этот момент, что результат каждого из изменений в размере боковой панели, чтобы понять, является ли эта опция той, которую мы ищем или нет.
Содержание статьи соответствует нашим принципам редакционная этика. Чтобы сообщить об ошибке, нажмите здесь.
Ваш Mac будет иметь значок Launchpad на док-станции (если вы не удалили его), или вы можете нажать F4, чтобы открыть Launchpad. Вы можете использовать приложение Launchpad для быстрого просмотра и открытия любых установленных приложений на вашем Mac. Однако проблема в том, что у вас нет возможности переставить значки, например, увеличить или уменьшить размер, что существенно изменит строки и столбцы. Итак, в этой статье мы объясним, как увеличить или уменьшить размер значка Launchpad для лучшего просмотра, как вам удобно.
Если у вас проблемы с медленным браузером Safari на Mac, узнайте, как исправить медленный Safari в macOS.
Вид панели запуска по умолчанию
Ниже показан вид панели запуска по умолчанию на MacBook Pro 13 дюймов.
По умолчанию на панели запуска отображаются значки в формате 5 × 7. Это означает, что Mac разместит значки на панели запуска в пять рядов и семь столбцов, содержащих 35 значков в одном окне. Вы можете сгруппировать больше значков в папке на первом экране или перейти к следующему экрану для просмотра списка приложений. Это настройки MacBook Pro, и количество строк и столбцов может меняться на вашем Mac в зависимости от модели и размера экрана.
Увеличить размер значков
Предположим, вы хотите увеличить размер значков для лучшей видимости. Это означает, что количество строк / столбцов должно быть меньше. Например, вы хотите иметь значки в формате 4 × 4, чтобы Mac мог отображать всего 16 значков на одном экране.
- Нажмите «command + пробел», чтобы открыть поиск Spotlight.
- Введите «терминал» и откройте приложение «Терминал».
- Скопируйте и вставьте приведенную ниже команду и нажмите Enter.
defaults write com.apple.dock springboard-rows -int 4
defaults write com.apple.dock springboard-columns -int 4;killall Dock- Вы можете увидеть, что док исчезнет и появится снова. Нажмите на панель запуска, чтобы увидеть, как значки приложений сбрасываются в формат 4 × 4.
Уменьшить размер значков
В приведенной выше команде для строк и столбцов установлено четыре и четыре. Вы можете просто увеличить числа, чтобы уменьшить размер значков. Давайте сделаем его размером 7 × 6, используя следующие команды в Терминале.
defaults write com.apple.dock springboard-rows -int 7
defaults write com.apple.dock springboard-columns -int 6;killall DockПерезапустите панель запуска, чтобы увидеть, что значки изменены.
Влияние на папки
Размер значков на панели запуска будет влиять как на отдельные приложения, так и на приложения внутри папок. Количество установленных вами строк и столбцов также повлияет на строку и столбцы внутри папок. Поэтому убедитесь, что вам удобно просматривать большие папки, такие как «Другие». Если в папке слишком много приложений по сравнению с установленным вами размером, Mac создаст дополнительные папки для размещения значков приложений.
Установка обратно
Наконец, вы можете вернуть значки к исходному размеру, используя команду ниже.
defaults delete com.apple.dock springboard-rows
defaults delete com.apple.dock springboard-columns;killall DockТеперь, когда вы видите, значки вернулись к исходному размеру, но разбросаны по всей панели запуска. Вы можете вручную перетащить их, чтобы упорядочить, или используйте команду ниже в Терминале, чтобы вернуть их. Помните, что эта команда также удалит любые пользовательские папки, если вы их создали. Поэтому используйте это только в том случае, если вы не создавали никаких папок, иначе вам нужно будет организовать вручную.
defaults write com.apple.dock ResetLaunchPad -bool TRUE;killall Dock