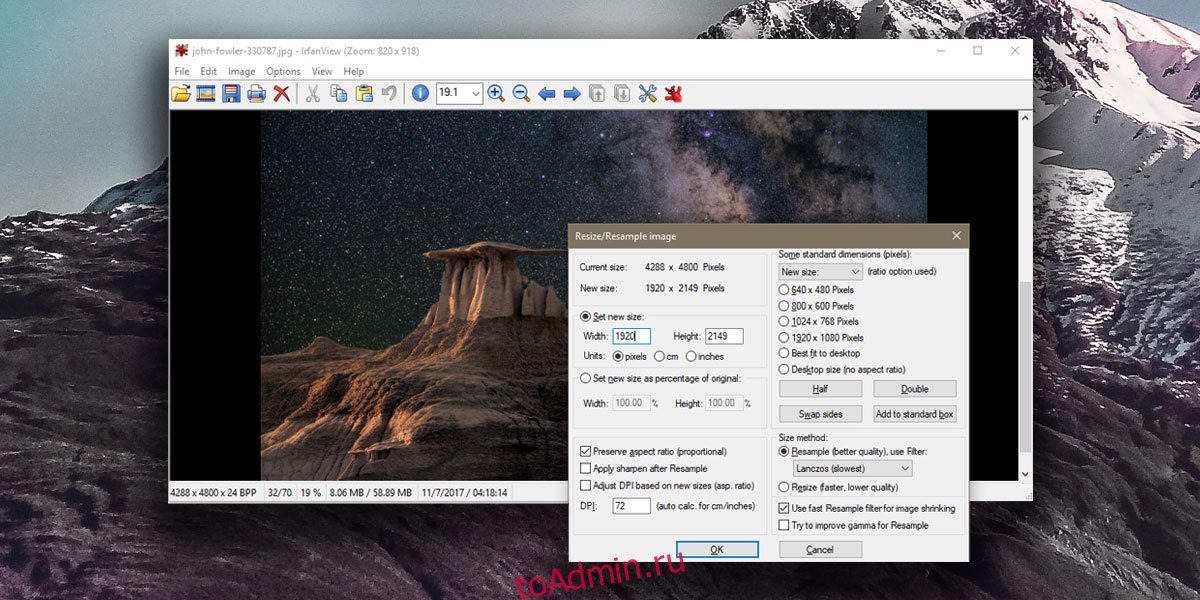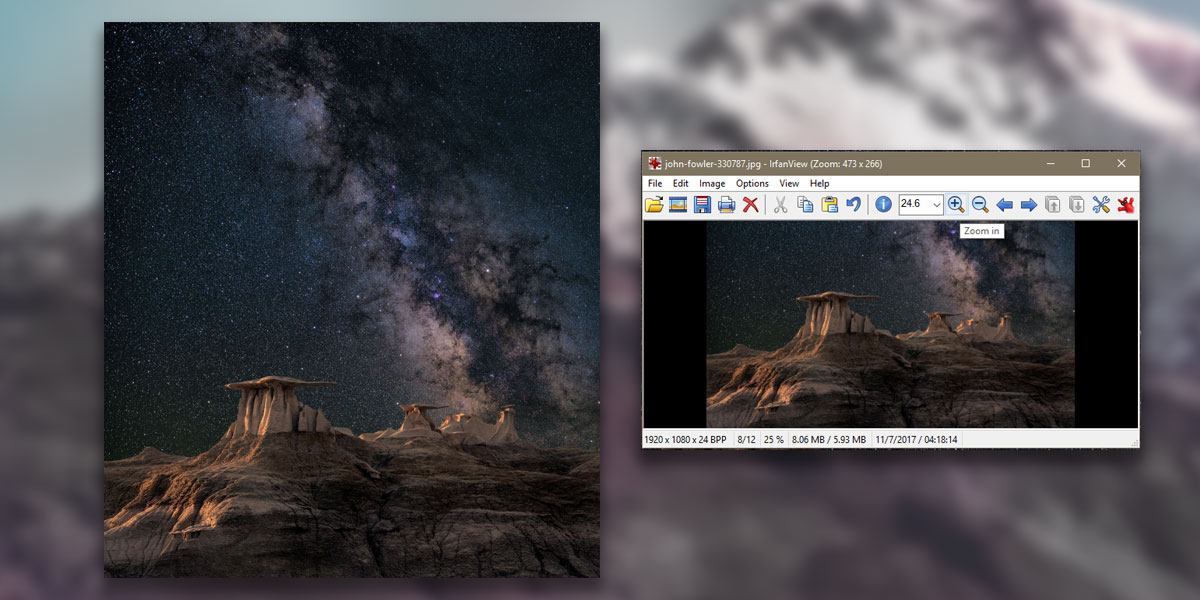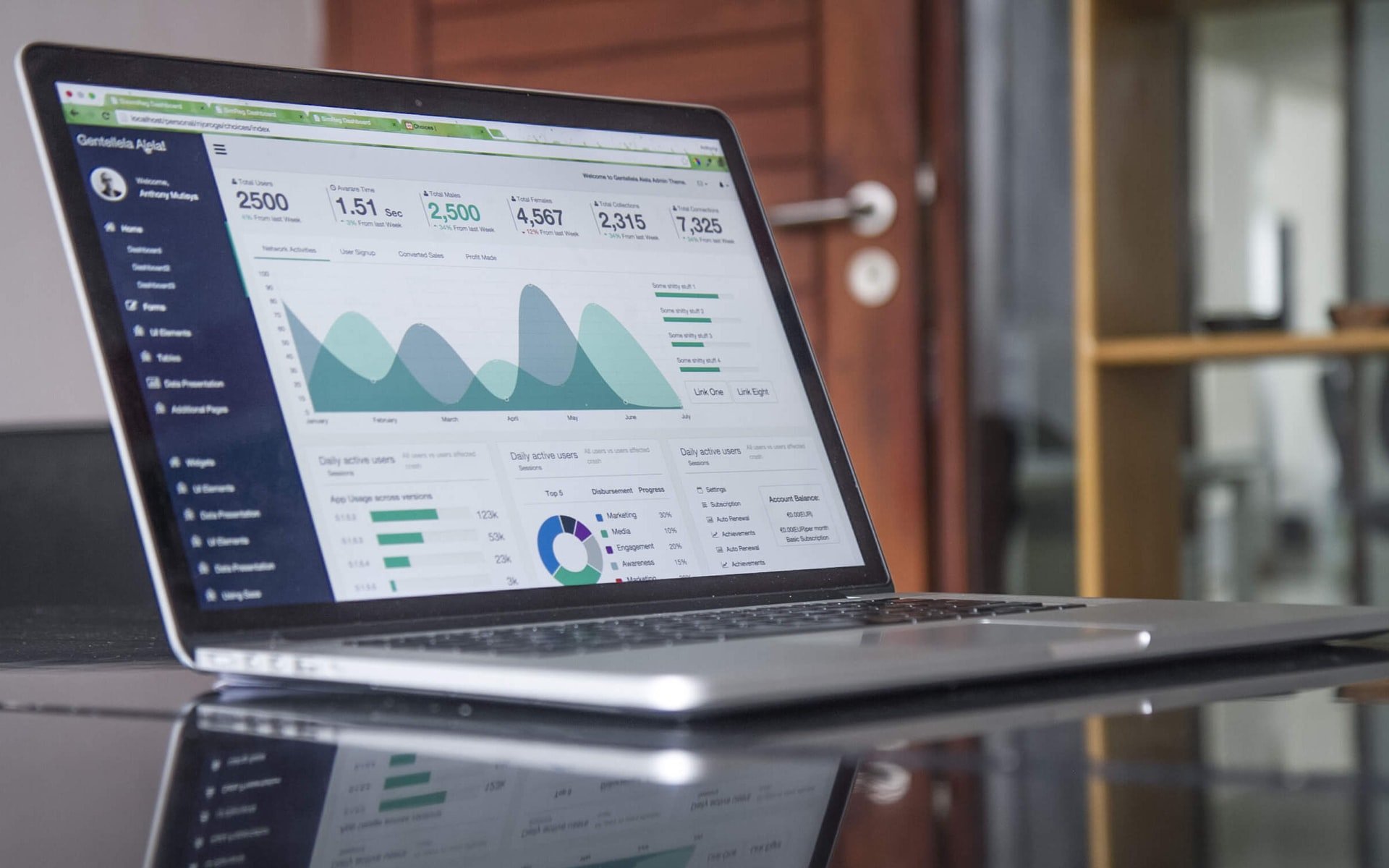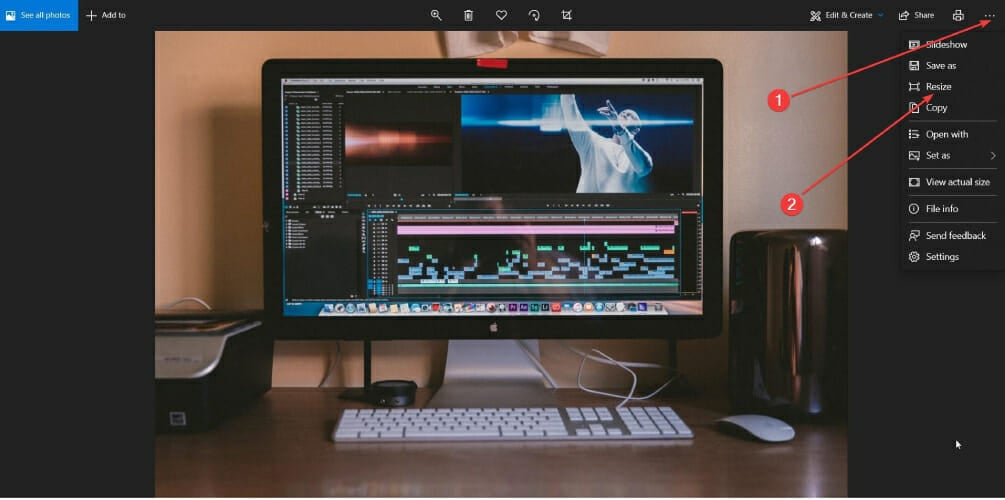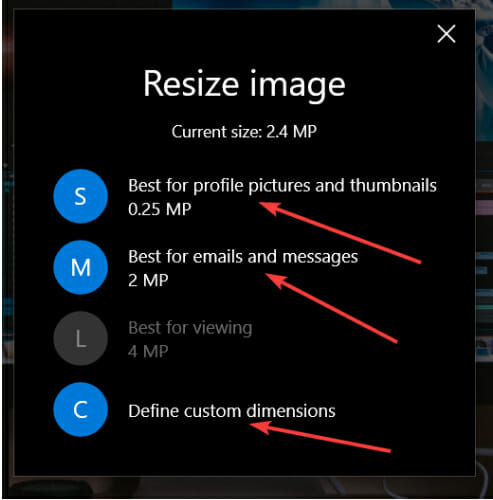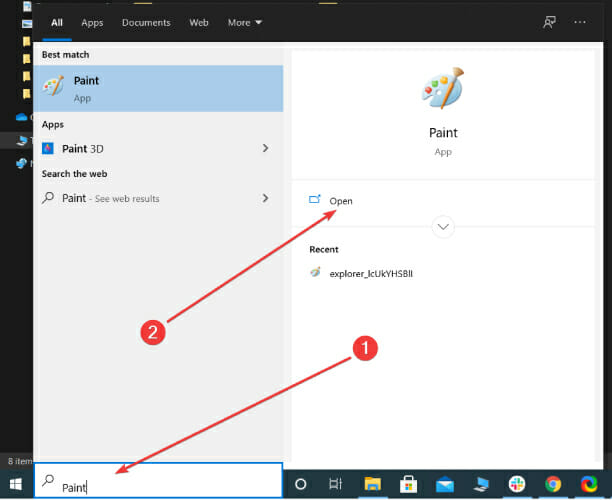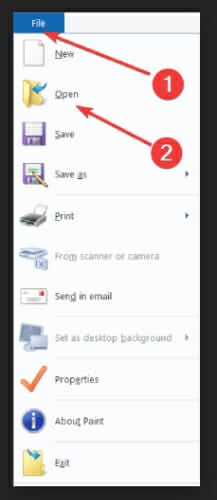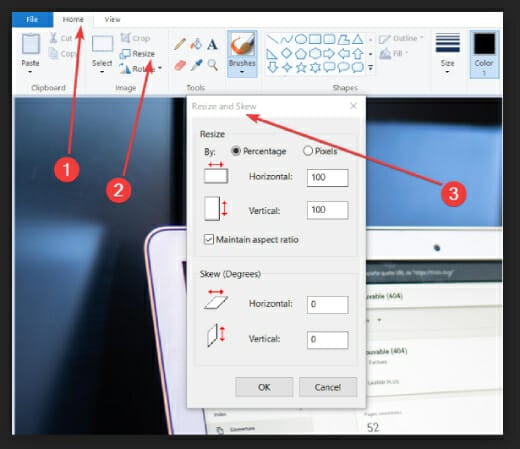Настройка обоев рабочего стола — довольно простая тема, почти все знают, как поставить обои на рабочий стол Windows 10 или изменить их. Все это хоть и изменилось по сравнению с предыдущими версиями ОС, но не так, чтобы могло вызвать существенные сложности.
Но некоторые другие нюансы могут быть не очевидны, особенно для начинающих пользователей, например: как изменить обои на не активированной Windows 10, настроить автоматическую смену обоев, почему фото на рабочем столе теряют качество, где они хранятся по умолчанию и можно ли сделать анимированные обои на рабочий стол. Всё это — предмет данной статьи.
Как поставить (изменить) обои рабочего стола Windows 10
Первое и самое простое — как установить свою картинку или изображение на рабочий стол. Для этого в Windows 10 достаточно нажать правой кнопкой мыши по пустому месту рабочего стола и выбрать пункт меню «Персонализация».
В разделе «Фон» настроек персонализации выберите «Фото» (если выбор недоступен, так как система не активирована, информация о том, как это обойти есть далее), а потом — фото из предлагаемого списка или же, нажав по кнопке «Обзор» установите собственное изображение в качестве обоев рабочего стола (которое может храниться в любой вашей папке на компьютере).
Помимо прочих настроек, для обоев доступны опции расположения «Расширение», «Растянуть», «Заполнение», «По размеру», «Замостить» и «По центру». В случае если фотография не соответствует разрешению или пропорциям экрана можно привести обои в более приятный вид с помощью указанных опций, однако рекомендую просто найти обои, соответствующие разрешению вашего экрана.
Тут же вас может поджидать и первая проблема: если с активацией Windows 10 не все в порядке, в параметрах персонализации вы увидите сообщение о том, что «Для персонализации компьютера нужно активировать Windows».
Однако и в этом случае у вас есть возможность изменить обои рабочего стола:
- Выберите любое изображение на компьютере, кликните по нему правой кнопкой мыши и выберите пункт «Сделать фоновым изображением рабочего стола».
- Аналогичная функция поддерживается и в Internet Explorer (причем он вероятнее всего есть в вашей Windows 10, в Пуск — Стандартные Windows): если открыть изображение в этом браузере и кликнуть по нему правой кнопкой мыши, можно сделать его фоновым рисунком.
Так что, даже если ваша система не активирована, изменить обои рабочего стола все равно можно.
Автоматическая смена обоев
Windows 10 поддерживает работу слайд-шоу на рабочем столе, т.е. автоматическую смену обоев среди выбранных вами. Для того, чтобы использовать эту возможность, в параметрах персонализации, в поле «Фон» выберите «Слайд-шоу».
После этого вы сможете задать следующие параметры:
- Папку, содержащую обои рабочего стола, которые должны использоваться (при выборе выбирается именно папка, т.е. после нажатия «Обзор» и входа в папку с изображениями вы увидите, что она «Пустая», это нормальная работа данной функции в Windows 10, содержащиеся обои все равно будут показываться на рабочем столе).
- Интервал автоматического изменения обоев (их также можно будет менять на следующие в меню правого клика мышью по рабочему столу).
- Порядок и тип расположения на рабочем столе.
Ничего сложного и для кого-то из пользователей, кому скучно все время лицезреть одну и ту же картинку, функция может быть полезной.
Где хранятся обои рабочего стола Windows 10
Один из часто задаваемых вопросов, касающихся функционала изображений рабочего стола в Windows 10 — где находится стандартная папка с обоями на компьютере. Ответ не совсем четкий, но для интересующихся может оказаться полезным.
- Некоторые из стандартных обоев, в том числе использующихся для экрана блокировки вы можете найти в папке C: Windows Web в подпапках Screen и Wallpaper.
- В папке C: Users имя_пользователя AppData Roaming Microsoft Windows Themes вы найдете файл TranscodedWallpaper, который представляет собой текущие обои рабочего стола. Файл без расширения, но по факту это обычный jpeg, т.е. вы можете подставить расширение .jpg к имени этого файла и открыть любой программой для обработки соответствующего типа файлов.
- Если вы зайдете в редактор реестра Windows 10, то в разделе HKEY_CURRENT_USER SOFTWARE Microsoft Internet Explorer Desktop General вы увидите параметр WallpaperSource, указывающий путь к текущим обоям рабочего стола.
- Обои из тем оформления вы можете найти в папке C: Users имя_пользователя AppData Local Microsoft Windows Themes
Это все основные расположения, где хранятся обои Windows 10, если не считать тех папок на компьютере, где вы их храните сами.
Качество обоев на рабочем столе
Одна из частых жалоб пользователей — плохое качество обоев на рабочем столе. Причинами этого могут служить следующие моменты:
- Разрешение обоев не соответствует разрешению вашего экрана. Т.е. если ваш монитор имеет разрешение 1920×1080, следует использовать обои в том же разрешении, без использования опций «Расширение», «Растянуть», «Заполнение», «По размеру» в настройках параметров обоев. Оптимальный вариант — «По центру» (или «Замостить» для мозаики).
- Windows 10 перекодирует обои, которые были в отличном качестве, сжимая их в Jpeg по-своему, что приводит к более плохому качеству. Это можно обойти, далее описано, как это сделать.
Для того, чтобы при установке обоев в Windows 10 они не теряли в качестве (или теряли не столь существенно), вы можете изменить один из параметров реестра, который определяет параметры сжатия jpeg.
- Зайдите в редактор реестра (Win+R, ввести regedit) и перейдите к разделу HKEY_CURRENT_USER Control Panel Desktop
- Кликнув правой кнопкой мыши в правой части редактора реестра создайте новый параметр DWORD с именем JPEGImportQuality
- Дважды кликните по вновь созданному параметру и задайте ему значение от 60 до 100, где 100 — максимальное качество изображения (без сжатия).
Закройте редактор реестра, перезагрузите компьютер или перезапустите проводник и заново установите обои на рабочий стол, чтобы они отобразились в хорошем качестве.
Второй вариант использовать обои в высоком качестве на рабочем столе — подменить файл TranscodedWallpaper в C: Users имя_пользователя AppData Roaming Microsoft Windows Themes вашим оригинальным файлом.
Анимированные обои в Windows 10
Вопрос про то, как сделать живые анимированные обои в Windows 10, поставить видео в качестве фона рабочего стола — один из самых часто задаваемых у пользователей. В самой ОС встроенных функций для этих целей нет, и единственное решение — использовать стороннее ПО.
Из того, что можно рекомендовать, и что точно работает — программа DeskScapes, которая, правда, является платной. Причем функционал не ограничивается только анимированными обоями. Скачать DeskScapes можно с официального сайта http://www.stardock.com/products/deskscapes/
На этом завершаю: надеюсь, вы нашли здесь то, чего не знали раньше про обои рабочего стола и что оказалось полезным.
Источник
Как мне настроить обои на мой экран?
Измените «Стиль» на «Исправляет размер». Установите «Ширина» и «Высота» равными значениям для разрешения ваших обоев. Перетащите рамку в ту область фотографии, которую хотите сохранить. Выберите «Изображение»> «Обрезать».
Как изменить размер изображения в соответствии с размером фона рабочего стола?
Найдите свое разрешение экрана
Это индивидуальная работа, поэтому используйте разрешение вашего экрана. Откройте приложение «Настройки» и перейдите в группу настроек «Система». Выберите вкладку «Дисплей» и посмотрите значение, установленное в раскрывающемся списке «Разрешение». Это размер изображения, которое должно идеально соответствовать вашему экрану.
Как узнать размер моих обоев?
Как узнать размер обоев вашего компьютера
- Сверните или закройте все открытые окна, чтобы перейти на рабочий стол компьютера.
- Щелкните правой кнопкой мыши на рабочем столе и выберите «Персонализировать».
- Выберите «Настройки дисплея» или для Windows 7 «Регулировка разрешения экрана».
- Проверьте текущее разрешение монитора вашего компьютера, а затем закройте окно.
Как изменить размер изображения для экрана блокировки?
Шаг 1. Уменьшите размер изображения, выполнив следующие действия:
- Найдите изображение, которое вы хотите установить в качестве обоев экрана блокировки.
- Щелкните изображение правой кнопкой мыши и выберите команду «Изменить». …
- Щелкните «Домой».
- Щелкните Изменить размер. …
- Уменьшил процентный размер, изменив горизонтальное и вертикальное положение, пока вы не определите, что он поместится на вашем экране блокировки.
9 центов 2017 г.
Как изменить размер нестандартного изображения?
Онлайн-изменение размера изображений
- Загрузить изображение: выберите на устройстве изображение PNG, JPG или JPEG, размер которого нужно изменить.
- Введите новую ширину и высоту. После загрузки изображения введите необходимую ширину и высоту (в пикселях).
- Нажмите кнопку отправки: после ввода ширины и высоты нажмите кнопку отправки.
Как изменить размер изображения?
На сайте нажмите кнопку «Выбрать изображения», а затем найдите и выберите изображения, размер которых вы хотите изменить. Вы можете выбрать одно изображение или сотни сразу. Когда будете готовы, нажмите кнопку «Открыть». На следующем экране вы можете выбрать, как изменить размер изображения: «Масштаб», «Самая длинная сторона», «Ширина», «Высота» или «Точный размер».
Как мне настроить размер экрана моего компьютера?
Войдите в настройки, нажав на значок шестеренки.
- Затем нажмите «Показать».
- В Display у вас есть возможность изменить разрешение экрана, чтобы оно лучше соответствовало экрану, который вы используете с вашим Computer Kit. …
- Переместите ползунок, и изображение на экране начнет уменьшаться.
Как узнать соотношение сторон?
Как рассчитать соотношение сторон?
- Возьмите свой первоначальный рост. В нашем примере это будет 1200 пикселей.
- Возьмите исходную ширину. …
- Разделите высоту на ширину, например 1200/1600 = 0.75.
- Умножьте частное на предпочтительную ширину, например 0.75 * 300 = 225.
- Результирующая цифра — это ваша новая высота в пикселях.
Какой размер лучше всего подходит для обоев рабочего стола?
Мы рекомендуем размер 1600 пикселей в ширину и 900 пикселей в высоту, чтобы ваш фон отлично смотрелся на всех устройствах. Будьте осторожны, добавляя не фоновые изображения людей, логотипы и другой контент!
Какой размер лучше всего подходит для фонового изображения веб-сайта?
По данным Malama Online Marketing, лучший размер фонового изображения веб-сайта составляет 1920 x 1080 пикселей, а идеальное соотношение — 16: 9. Разрешение dpi (точек на дюйм) должно быть не менее 72, но вы все равно хотите, чтобы размер файла был как можно меньше, чтобы минимизировать время загрузки сайта.
Как отключить увеличение обоев?
Отключите его, нажав кнопку «Масштаб перспективы» внизу экрана. 6. Нажмите «Установить» и выберите, хотите ли вы сохранить его в качестве экрана блокировки, главного экрана или обоих.
Как преобразовать изображение в 1920 × 1080?
Вы можете использовать исходный размер изображения или выбрать опцию «Изменить размер изображения на» и ввести размер изображения. Формат [ширина] x [высота], например: 1920 × 1080. Нажмите «Конвертировать сейчас!» кнопку для преобразования. Подождите несколько секунд, пока не завершится преобразование файла.
Какова ширина и высота обоев для iPhone?
iPhone XR, iPhone 11: 828 x 1792. iPhone 6, iPhone 6S, iPhone 7, iPhone 8: 750 x 1334. iPhone 6 Plus, iPhone 6S Plus, iPhone 7 Plus, iPhone 8 Plus: 1242 x 2208. iPad Pro (12.9 -дюйм): 2048 x 2732.
Содержание
- Как уменьшить обои
- Как узнать разрешение экрана
- Изменяем размеры изображения
- Как настроить масштабирование в Windows
- Содержание
- Содержание
- Что это такое
- В каких случаях понадобится
- Подводные камни
- Советы по масштабированию
- Как уменьшить масштаб экрана
- Способ 1: настроить разрешение экрана
- Windows 10
- Windows 7
- Способ 2: уменьшить значки на Рабочем столе
- Как изменить масштаб страницы в интернете
- С помощью клавиатуры
- Через настройки браузера
- Как изменить масштаб в Word и Excel
- Если не меняется разрешение экрана
- Как уменьшить масштаб экрана
- Инструменты для изменения масштаба экрана в Windows 7, 10
- Горячие клавиши для уменьшения масштаба экрана
- Удобные сторонние программы для управления параметрами экрана
- ZoomIt
- Carroll
- Как уменьшить экран в браузере
- Google Chrome
- Opera
- Firefox
- Yandex
- С использованием панели управления
- Через приложение для видеокарты
- Как уменьшить масштаб ярлыков на компьютере
- Как уменьшить масштаб текста на экране компьютера
Как уменьшить обои

Первый вариант – не самый лучший и надежный. Потому как изменив разрешение экрана, вы измените вид всех элементов на своем рабочем столе. Ярлыки, значки и надписи изменятся в размере, став меньше или больше. А если у вас на столе много различных элементов, то при увеличении пиктограмм, они просто перестанут вмещаться в видимую область экрана. Во втором варианте вам придется поменять размер самого изображения, воспользовавшись любым графическим редактором.
Как узнать разрешение экрана
Прежде, чем уменьшать размер обоев, необходимо выяснить, какими они должны быть. Поэтому нужно узнать, какое расширение у экрана, выполнив следующие действия:
Изменяем размеры изображения

Теперь нужно открыть файл, в котором содержится изображение для будущих обоев, выделить картинку и выполнить копирование в буфер обмена. Вставьте изображение в новый документ, который вы создаете в редакторе, а затем выполните масштабирование фрагмента до нужного значения (в нашем случае это 1366х768). Это делается курсором с зажатой левой кнопкой мыши и клавишей Shift.
Осталось лишь сохранить изображение и установить его как фоновый рисунок.
Источник
Как настроить масштабирование в Windows
Содержание
Содержание
Высокое разрешение экрана иногда создает проблемы для операционной системы: нечитаемый текст, размытое изображение, нечеткие схемы и графики. Но существует встроенная функция — масштабирование, — которая поможет это исправить. Давайте разберемся, как ей правильно пользоваться и в каких случаях она может пригодиться.
Что это такое
Масштабирование — это изменение размеров элементов с сохранением пропорций
и исходного разрешения дисплея. В актуальных версиях Windows (10, 8.1 и 7) предусмотрена настройка шкалы масштаба в процентах. Нажмите правой кнопкой мыши на рабочем столе
и выберите «Параметры экрана». Откроется вкладка «Дисплей» системных настроек. Прокрутите вниз, пока не увидите опцию «Масштаб и разметка».
По умолчанию доступна настройка масштаба с шагом в 25 % (100, 125, 150, 175 % и далее). После изменения, возможно, придется перезапустить некоторые программы, а в особо запущенных случаях — даже перезагрузить систему. Приложение предупреждает об этом
в подсказке.
Если у вас Windows 7 или 8.1, кликните правой кнопкой мыши на свободном месте рабочего стола и выберите «Разрешение экрана». В появившемся окне жмите опцию «Изменение размеров текста и других элементов». Появятся аналогичные варианты масштабирования.
В каких случаях понадобится
Функция масштабирования стала актуальной в последнее десятилетие — с появлением 2K-
и 4K-дисплеев. У монитора есть характеристика PPI (англ. pixels per inch) — это количество пикселей на один дюйм экрана или разрешающая способность. Чтобы его посчитать, нужно знать диагональ монитора и исходное разрешение матрицы.
Воспользуемся теоремой Пифагора и узнаем его для 27-дюймового дисплея. Если вам лень вычислять вручную, можете обратиться к онлайн-калькуляторам. При разрешении 1920×1080, получаем 82 пикселя на дюйм. Если у такой же матрицы будет разрешение 2560×1440,
то плотность составит 109 PPI. А при 4K (3840×2160) получаем уже 163 PPI.
В последнем случае из-за высокой плотности изображение на экране будет слишком мелким — можно применить масштаб 175 или 200 %. При этом изменится DPI (англ. dots per inch) — виртуальный параметр, который отражает изменения размера элементов изображения. При масштабе 100 % PPI и DPI совпадают.
Если компьютерные мониторы со сверхвысоким разрешением пока не так популярны,
то подавляющая часть современных телевизоров уже выпускается с 4K-разрешением. Плотность пикселей здесь существенно меньше из-за размеров экрана (например, для 65-дюймового ТВ это будет всего 68 PPI).
Но стоит учитывать, что телевизор вы смотрите не вплотную, а с расстояния в несколько метров. Например, если подключаете его к ПК или ноутбуку как второй монитор, рекомендуем также выставить увеличенный масштаб в диапазоне 175–225 %, чтобы текст на экране был читаемым.
Подводные камни
В Windows 10 был внедрен новый принцип изменения размера приложений. Если раньше
в системе было четыре фиксированных типа DPI (96, 120, 144 и 192), то в «десятке» программа обязана уметь масштабироваться под любой размер виртуального пикселя. Эту идею разработчики из Microsoft подсмотрели у коллег из Google. В системе Android приложения выглядят нормально на любом устройстве (будь то планшет, телефон или умный телевизор).
Прошло уже шесть лет с момента выхода «десятки», и большинство программ поддерживают функции «резинового» масштабирования и легко адаптируются под нужный размер. Проблемы могут возникать только со старыми утилитами, которые не обновлялись много лет.
Мы рекомендуем использовать современное ПО и скачивать последние версии с официальных сайтов разработчиков.
Советы по масштабированию
Если вы все-таки пользуетесь устаревшими программами, рекомендуем заглянуть в подраздел настроек «Дополнительные параметры».
Здесь можно активировать опцию «Исправление масштабирования», которая призвана устранить размытость в классических приложениях. Это так называемый «костыль», который не всегда правильно работает. Если совсем ничего не помогает, уберите масштабирование
в свойствах ярлыка конкретной программы:
Также в этом окне можно задать пользовательское значение DPI, если вас не устраивает стандартный ряд.
Поэкспериментируйте и подберите оптимальный размер изображения конкретно для вас.
Источник
Как уменьшить масштаб экрана
В этом уроке я покажу, как уменьшить масштаб экрана на компьютере. Мы научимся изменять шрифт в Windows разными способами: через разрешение экрана, настройки значков рабочего стола, с помощью клавиатуры.
Способ 1: настроить разрешение экрана
При помощи этого способа можно уменьшить в компьютере все элементы сразу: пункты меню, значки, окна и т.д.
Windows 10
Например, на компьютере выставлено значение 1680×1050. Чтобы его изменить, щелкаем по пункту «Разрешение».
В верхнем меню есть значение 1920×1080 и указано, что оно рекомендуется. Это значит, что система автоматически определила подходящее разрешение. Кликнув по нему левой клавишей мышки, размер экрана сразу настроится под параметры монитора.
Вот наглядный пример, где настроено неподходящее значение:
Значки и панель задач расплывчатые и большие. А если тянуть окна, то они мерцают и расплываются. Это влияет на зрение, и делает работу за компьютером неудобной.
А вот рекомендованное значение:
Значки и панель задач ровные, экран не расплывается – все работает как положено.
Обратите внимание на пункт «Изменение размера текста, приложений и других элементов». Он находится над пунктом «Разрешение» и от него тоже зависит, как будут выглядеть элементы в Windows 10.
Windows 7
Обратите внимание на пункт «Сделать текст и другие элементы больше или меньше». При помощи него также можно настроить масштаб экрана.
Способ 2: уменьшить значки на Рабочем столе
Бывает, разрешение выставлено правильно, но значки на экране все равно слишком большие. Например, такие:
Чтобы уменьшить их, щелкните правой клавишей мыши по Рабочему столу и выберите пункт «Вид». Из дополнительного списка выберите «Обычные значки».
Сразу после этого иконки на Рабочем столе уменьшатся.
Если вы хотите сделать их еще меньше, выберите пункт «Мелкие значки».
Как изменить масштаб страницы в интернете
С помощью клавиатуры
Уменьшить масштаб страниц в интернете можно при помощи клавиш на клавиатуре. Для этого достаточно нажать на Ctrl и, не отпуская ее, кнопку со знаком – (минус). Обычно она находится вверху, рядом с цифрой 0.
А увеличить размер текста можно через Ctrl и + (плюс).
Таким образом можно уменьшать или увеличивать размер текста не только в статьях, но и в социальных сетях: ВК, Одноклассниках, Фейсбуке.
Через настройки браузера
Еще изменить шрифт можно через настройки браузера – той программы, в которой вы открываете сайты.
Как изменить масштаб в Word и Excel
Еще можно нажать на значок % в том же окошке – там много опций для изменения.
А также уменьшить или увеличить масштаб можно через вкладку «Вид» в верхней панели.
Для регулирования используйте инструменты в середине меню:
Если не меняется разрешение экрана
Бывает так, что вы все настроили правильно, а разрешение экрана не сохраняется, а возвращается в исходное значение. Или система вообще не даёт поменять значение.
Кликните правой клавишей мышки по значку «Компьютер» и выберите пункт «Управление».
Откроется панель управления компьютером. Выберите пункт «Диспетчер устройств».
Раскройте ветку «Видеоадаптеры» – в ней будет показана ваша видеокарта. Если драйвер установлен, то будет указана модель.
Этот пункт может называться и по-другому, например, «Графические характеристики». Это зависит от того, какая у вас в компьютере видеокарта.
Проверьте параметры разрешения в меню «Дисплей» → «Разрешение». Попробуйте выставить рекомендованное значение.

Для исправления необходимо скачать правильный видеодрайвер. Но для начала нужно узнать модель видеокарты. Для этого воспользуйтесь бесплатной программой GPU-Z. Скачать ее можно с официального сайта.
Далее нужно скачать и установить драйверы с сайта производителя:
Если у вас ноутбук, скачать драйвер можно с официального сайта производителя компьютера. Например, если у вас Asus, то через сайт asus.com. Для этого введите в строку поиска модель ноутбука – обычно она написана на наклейке на лицевой или обратной стороне.
Сделать это можно при помощи бесплатной утилиты Kaspersky Virus Removal Tool.
Если и после этого драйвер откажется работать, скорее всего, проблема в самой видеокарте.
Источник
Как уменьшить масштаб экрана
Размер изображения на экране является одним из основных критериев удобства его восприятия, наряду с разрешением. У каждого человека свой показатель масштаба, при котором ему будет удобно пользоваться ПК. По этой причине производители компьютерной техники могут устанавливать лишь усредненный показатель масштаба. Такое значение может устроить много пользователей, однако далеко не всех. Те, кому неудобно считывать информацию, нередко мирятся с трудностями, попутно ругая разработчиков.
Однако неудобный масштаб – это далеко не приговор. Поскольку эта проблема так распространена, разработчики оставили множество путей для ее решения. Именно о них и пойдет сегодня речь. При наличии большого желания и небольшого количества свободного времени настроить монитор под себя легко.
Инструменты для изменения масштаба экрана в Windows 7, 10
Первый, кто открывает путь к изменению масштаба – это операционная система. Если говорить о наиболее популярной — Windows, то в ней эта функция встроена в базовые настройки большинства версий. Даже устаревшую, но полюбившуюся многим Windows XP можно настроить «под себя». Что же касается последних версий, то делать это становится все удобнее и удобнее.
Если речь идет о Windows 10, то в ней доступ к инструментам работы с дисплеем очень удобен. Интересующий нас раздел находится в окне «Параметры». Найти его можно через функционал поиска, или же нажав правой кнопкой мыши по значку «Пуск». В разделе параметров нужно выбрать раздел «Система», в котором самостоятельно откроется подраздел «Дисплей». В нем можно выбрать один из предложенных масштабов в выпадающем меню. Если же хочется выбрать свое значение, можно нажать «Дополнительные параметры масштабирования» и ввести оптимальный вариант.
В Windows 7 функционал менее удобен, однако и им можно успешно пользоваться. На пустом месте рабочего стола по нажатию ПКМ(Правая Кнопка Мыши) открывается контекстное меню, в котором выбирается пункт «Разрешение экрана». Технически изменить масштаб экрана можно и через корректировку разрешения. Однако в таком случае пострадает четкость изображения и его качество на дисплее. Оптимальным вариантом будет окно «Изменение размеров текста и других элементов». В нем можно изменить масштаб сразу же всех элементов, или же только шрифтов.
Горячие клавиши для уменьшения масштаба экрана
Если провести небольшой опрос, то выяснится, что большинство пользователей предпочитает сложным операциям «горячие клавиши». Вместо того чтобы искать нужный пункт меню, гораздо проще нажать несложную комбинацию, чтобы получить желаемый результат. К счастью, пользователей в этом поддерживают разработчики как ОС, так и другого ПО. Есть сразу несколько способов, чтобы уменьшить масштаб экрана на компьютере или увеличить его.
Первый способ задействует как клавиатуру, так и компьютерную мышь. Заключается он в том, что нужно зажать клавишу «Ctrl» и вращать колесико мыши. Вращение вверх увеличивает масштаб, вниз – уменьшает. Этот метод хорош не только удобством. Технически он применим в большинстве программ. Кроме того, через эту комбинацию можно также быстро изменять размер ярлыков рабочего стола. Если применить «горячую клавишу» в проводнике, можно быстро изменять представление элементов (таблица, плитка, значки разных размеров).
Удобные сторонние программы для управления параметрами экрана
На первый взгляд, использование сторонних программ для масштабирования экрана не вполне оправданно. Однако на самом деле они дают ряд преимуществ, которые можно активно использовать. Нередко такие программы управляют сразу многими параметрами экрана, благодаря чему можно настраивать дисплей «под себя» гораздо быстрее. У каждой программы свой функционал, поэтому выбирать наиболее подходящую нужно, изучив его. Сегодня будет возможность поближе познакомиться с двумя такими программами.
ZoomIt
ZoomIt – это программка с небольшим функционалом, которая заменяет экранную лупу Windows. Она может увеличивать отдельные фрагменты дисплея, однако ее возможности не только в этом. Программа позволяет делать пометки и зарисовки на экране. Это поможет тем, кто записывает обучающие видео с мелкими элементами интерфейса. Помимо этого, в программе даже есть функция скринсейвера (временной заставки). При ее использовании важно помнить, что программа дает только физическое увеличение. Поскольку она не может увеличить разрешение выделенной области, картинка может быть слегка размытой и менее четкой.
Carroll
Carroll – это программа с немного другим функционалом, которая также может помочь с масштабированием экрана. Она предназначена для изменения разрешения экрана, чем также дублирует стандартный функционал Windows. Из преимуществ можно выделить разве что возможность задавать профили с настраиваемым разрешением. Тем не менее это опять же не лучший инструмент. Как говорилось выше, масштаб в программе меняется за счет разрешения экрана. Следовательно, при уменьшении разрешения качество картинки будет страдать, причем значительно.
Как уменьшить экран в браузере
Чаще всего изменить масштаб экрана требуется при пользовании интернетом. Шрифт на отдельных сайтах может быть слишком большим или маленьким, что затрудняет его прочтение. В таких случаях не требуется применять глобальные настройки на короткое время. Помочь могут перечисленные выше горячие клавиши для уменьшения масштаба экрана. Кроме того, в каждом отдельном браузере разработчики встраивают возможность изменения масштаба. Преимущества их в том, что браузер может запоминать настройки для каждого конкретного сайта. В этом случае при новом посещении ресурса экран не придется «подгонять» заново.
Google Chrome
Помимо стандартных горячих клавиш, можно воспользоваться настройками Хрома. Для этого нужно нажать на три точки в правом верхнем углу окна. Откроется контекстное меню, одна из строк которого называется Масштаб. Нажимая на «-/+», можно изменять процентное значение.
Opera
В Опере все работает похожим образом. Нажимаем на логотип (левый верхний угол), и в меню находим строку Масштаб. В ней кнопками «+/-» меняется размер информации в окне.
Firefox
Не знаем, кто у кого «содрал» расположение настроек масштаба, однако стоит признать, что оно оказалось довольно удобным. Нажимаем три точки в левом верхнем углу окна и изменяем значение через «-/+» в строке Масштаб.
Yandex
Чтобы изменить масштаб всего Яндекс Браузера, нужно открыть «Настройки» – «Сайты» – «Масштаб страницы». Для изменения конкретного ресурса нужно нажать на три черточки и поменять масштаб. Кроме этого, можно также пользоваться стандартными комбинациями клавиш, как говорилось выше.
С использованием панели управления
Еще один стандартный метод изменения масштаба кроется в панели управления. Открыв ее, можно ввести слово «Масштаб» в строку поиска (справа вверху). Появится ссылка на «Центр специальных возможностей». В нем находятся инструменты, призванные помочь людям с особыми потребностями. Среди них и «Экранная лупа». Созданная первоначально для людей со слабым зрением, она может помочь и в других ситуациях. Суть ее действия в увеличении отдельных фрагментов экрана.
После включения лупы можно заметить появившееся небольшое окошко. В нем возможно изменять степень увеличения, а также отключить лупу. Перемещая курсор, можно двигать увеличенный сектор экрана.
Стоит отметить, что увеличенный фрагмент сохраняет первоначальное разрешение. Это означает, что картинка может стать более размытой. Что касается текста, то он сохраняет свою четкость при увеличении до 200%.
Через приложение для видеокарты
Еще один способ задействует функции, поставляемые вместе с драйвером графического процессора. Этот метод также задействует разрешение экрана, поэтому прибегать к нему следует только в том случае, если качество изображения не будет критичным. Изменить масштаб экрана ноутбука или компьютера можно, последовав следующим шагам.
Сначала нужно запустить приложение. Найти его можно, кликнув по стрелочке в панели состояния. Еще один вариант – нажать правой кнопкой мыши по пустому пространству рабочего стола и найти элемент контекстного меню. После запуска нужно найти раздел настроек. В нем в подразделе дисплея найти изменение разрешения. Далее устанавливаем подходящее значение, сохраняем изменения и, при необходимости, перезагружаем компьютер.
Как уменьшить масштаб ярлыков на компьютере
Иногда уменьшить экран на компьютере означает сделать так, чтобы на нем помещалось больше ярлыков. Сделать это также несложно. Однако будем различать ярлыки на рабочем столе и элементы в проводнике. Как у тех, так и у других можно задать масштаб, однако для этого будут использоваться несколько разные подходы.
Сначала поговорим о рабочем столе, поскольку именно на нем нередко хочется поместить побольше ярлыков. Конечно, проявлять в этом неумеренность не стоит, однако сейчас не об этом. Для ярлыков рабочего стола есть сразу три предустановленных масштаба. Изменить размер можно, если нажать по пустому месту ПКМ. Далее в контекстном меню нужно выбрать «Вид». В выпадающем меню выбираем «Огромные значки», «Средние значки» или «Мелкие значки». Есть возможность установить и пользовательскую величину. Для этого нужно использовать горячие клавиши. Зажимаем «Ctrl» и вращаем колесико мыши. Масштаб будет плавно изменяться, а значки равномерно располагаться на обновленной невидимой сетке. Так можно настроить наиболее подходящий масштаб ярлыков.
Затронем и возможности изменения величины элементов в «Проводнике». Делать это можно также несколькими способами. В «Проводнике» вверху нужно выбрать вкладку «Вид» (Windows 10) и выбрать один из предложенных вариантов представления или сортировки. Второй вариант также предполагает использование функции «Вид», однако выбирается она нажатием ПКМ по белому полю. Третий вариант для тех, кто хочет быстро изменять представление по своему вкусу. Нужно зажать «Ctrl» и вращением колесика мыши изменять масштаб значков или же менять их на вид списка и таблицы. Каждый пользователь может пользоваться тем методом, который будет наиболее удобен именно ему.
Как уменьшить масштаб текста на экране компьютера
Нередко проблема неудачного масштаба затрагивает именно шрифты. Чтобы избежать этого, нужно сначала понять, где именно находится проблемный шрифт. Рассмотрим каждую проблему и способы ее решения.
Если масштаб текста плохой на конкретном сайте. В таком случае стоит воспользоваться советами из раздела «Как уменьшить экран в браузере». Самый быстрый способ – использование комбинаций «Ctrl+/Ctrl-», а также «Ctrl» с колесиком мыши. Изменять глобальные настройки не рекомендуется, так как в таком случае можно решить одну проблему, а создать десять. Указанные же советы не затронут всю систему, зато помогут исправить шрифт на конкретном сайте или в браузере.
Если неудобно читать текст в офисном документе, попробуйте указанные выше комбинации. Или же откройте файл для редактирования (если это возможно), выделите шрифт и увеличьте его. А также поможет ползунок масштаба внизу окна.
Если шрифт плохой во всей системе. Такая проблема также легко поправима. Запускаем «Параметры», находим раздел «Специальные возможности» – «Дисплей». Вверху находится ползунок, перетаскивая который, размер шрифта подгоняется «под себя».
Итак, масштаб текста – это довольно тонкий параметр, без настройки которого не обойтись практически никому. К счастью, разработчики ПО приложили достаточно усилий, чтобы у всех была возможность выбрать наиболее приемлемый масштаб. Браузер, ярлыки или текст – все это можно настроить, следуя советам из статьи, чтобы больше никогда не испытывать неудобств.
Источник
Содержание
- Как подогнать изображения под ваш дисплей в Windows 10
- 4 способа изменить обои для рабочего стола в Windows 10
- 4. Как изменить обои рабочего стола в Windows 10, установив новую тему
- Обои Windows 10 — как изменить, где хранятся, автоматическая смена и другое
- Как поставить (изменить) обои рабочего стола Windows 10
- Автоматическая смена обоев
- Где хранятся обои рабочего стола Windows 10
- Качество обоев на рабочем столе
- Анимированные обои в Windows 10
- Как установить разные обои для виртуальных рабочих столов Windows 10
Как подогнать изображения под ваш дисплей в Windows 10
Если вы когда-либо устанавливали изображение на рабочий стол или в качестве экрана блокировки, то вы замечали неточную обрезку снимков по умолчанию в Windows 10. К счастью, вы можете настраивать изображения в соответствии с вашим дисплеем.
Вы можете сделать это с помощью предустановленного программного обеспечения. Все, что вам нужно сделать, это открыть изображение, которое вы хотите изменить в приложении для изменения фото для Windows 10. Оно знает размеры вашего дисплея, так что вам не придется искать его.
Вот как редактировать фотографии в соответствии с вашим дисплеем в Windows 10:
1. Откройте свое изображение в Фото и наведите курсор на верхнюю часть окна.
2. Нажмите «Изменить».
3. Нажмите «Обрезка» (Crop).
4. Выберите Соотношение сторон.
5. Выберите «Заблокировать экран».
6. Отрегулируйте рамку обрезки, перетащив ее углы, чтобы выбрать часть, которую вы хотите использовать, и нажмите «Применить».
7. Нажмите «Сохранить копию».
9. Выберите «Установить как».
10. Выберите «Установить в качестве экрана блокировки» или «Установить как фон». При необходимости повторите шаги 8, 9 и 10.
Вы обрезали свое изображение в соответствии с вашим дисплеем!
Источник
4 способа изменить обои для рабочего стола в Windows 10
Некоторые пользователи, возможно, еще не обнаружили, что Microsoft предоставляет набор красочных обоев для своих операционных систем, и поэтому они никогда не экспериментируют с изменением стандартного фона. Мы всегда выбирали что-то, кроме фона по умолчанию, поэтому в этой статье мы поговорим о том, как это делается в Windows 10. Если вы хотите узнать, как изменить обои на рабочем столе, читайте дальше
1. Как установить картинку в качестве обоев рабочего стола в Windows 10, используя контекстное меню
Если вы хотите установить изображение в качестве фона рабочего стола в Windows 10, возможно, самый быстрый способ сделать это — использовать меню, вызываемое правой кнопкой мыши. Откройте проводник и перейдите к изображению, которое вы хотите использовать в качестве обоев. Затем щелкните правой кнопкой мыши или нажмите и удерживайте его и выберите «Установить в качестве фона рабочего стола» в меню.
Но что, если вы хотите также выбрать, как он заполняет ваш рабочий стол, или если вам не нужно только одно изображение? Что делать, если вы хотите иметь собственное слайд-шоу с несколькими изображениями из папки? Прочитайте остальную часть этого руководства, чтобы узнать, как получить доступ к дополнительным параметрам настройки обоев рабочего стола.
2. Как установить и настроить изображение в качестве обоев рабочего стола в Windows 10 с помощью приложения «Настройки»
Предыдущее действие открывает приложение «Настройки» и мгновенно переносит вас в раздел «Фон» в настройках персонализации. Вот что вы должны увидеть:
ПРИМЕЧАНИЕ. В качестве альтернативы, вместо использования меню правой кнопки мыши на рабочем столе, вы также можете просто открыть приложение «Настройки» и перейти к «Персонализация» > «Фон».Справа на странице «Фон» вы можете увидеть небольшой предварительный просмотр того, как выглядит ваш рабочий стол с использованием текущих настроек, а затем ряд настроек, которые изменяют его внешний вид. Первый из них называется Background. Нажмите или коснитесь раскрывающегося списка « Фон» и выберите параметр «Изображение».
Прямо под настройкой «Фон» есть раздел «Выбор изображения», в котором Windows 10 показывает серию изображений, которые можно быстро установить в качестве обоев рабочего стола. Если вы хотите использовать один из них, нажмите или нажмите на него.
Если вы хотите использовать изображение, отличное от изображенного в списке, нажмите или нажмите кнопку «Обзор». Затем перейдите на ПК с Windows 10 и выберите изображение, которое вы предпочитаете использовать в качестве обоев.
Когда вы найдете тот, который вы хотите, выберите его и нажмите на кнопку «Выбрать изображение».
Как только вы это сделаете, Windows 10 установит новую картинку в качестве фона рабочего стола. Вы также можете увидеть, как выглядит ваш рабочий стол в фоновом режиме.
Как насчет настройки того, как изображение заполняет ваше экранное пространство? Прокрутите вниз на правой стороне окна фона. Затем нажмите или коснитесь раскрывающегося списка «Выберите подгонку» и выберите желаемое расположение изображения: «Заливка», «По размеру», «Растянуть», «Плитка», «Центр», «Размах».
Экспериментирование — лучший способ решить, какой из этих вариантов работает лучше всего. Вот что происходит:
Если окажется, что ваше изображение не полностью заполняет экран, вы можете нажать «Изменить фоновый цвет *» и найти цвет, который соответствует вашему изображению, чтобы заполнить остальную часть экрана.
3. Как установить слайд-шоу с несколькими обоями для рабочего стола в Windows 10
Если вы хотите использовать более одного изображения в качестве обоев в Windows 10, откройте приложение «Настройки» и выберите «Персонализация» > «Фон». Затем нажмите или коснитесь раскрывающегося списка «Фон» и выберите «Слайд-шоу» из списка.
В следующем разделе, который называется «Выбор альбомов для слайд-шоу», нажмите или нажмите «Обзор».
Перейдите, чтобы выбрать папку с изображениями, которые вы хотите использовать на рабочем столе. Когда вы найдете его, выберите его и нажмите или нажмите «Выбрать эту папку».
Windows 10 сразу меняет фон рабочего стола, начиная показ слайдов с изображениями из выбранной вами папки. Обратите внимание, что вы можете использовать только одну папку. Если на вашем компьютере нет нужных изображений, вам нужно создать папку с изображениями, выбранными именно для этой цели.
По умолчанию выбранные вами изображения становятся слайд-шоу, которое изменяется с любым интервалом времени, который вы пожелаете. Используйте список «Изменить картинку каждый» и выберите желаемый промежуток времени. Если вы хотите, чтобы изображения воспроизводились в случайном порядке, нажмите или нажмите также на Shuffle.
Кроме того, если вы хотите отрегулировать положение обоев на рабочем столе, выполните те же действия, которые мы вам показали, чтобы установить изображение в качестве фона рабочего стола. По сути, все, что вам нужно сделать, — это щелкнуть или коснуться раскрывающегося списка «Выберите подгонку» и выбрать нужный вариант: «Заполнить», «Подогнать», «Растянуть», «Плитка», «Центр», «Размах».
4. Как изменить обои рабочего стола в Windows 10, установив новую тему
Если вы хотите, чтобы фон вашего рабочего стола был установлен темой, которая вам нравится, вот как это сделать. Откройте приложение «Настройки» и перейдите к «Персонализация». Затем выберите «Темы» в левой части окна.
Прокрутите вниз, чтобы увидеть, какие темы доступны на вашем ПК или устройстве, и нажмите или нажмите на тему, которая вам подходит. Когда вы это сделаете, Windows 10 изменит ваши обои, цвета экрана, звуки и курсоры мыши на те, которые включены в эту тему.
СОВЕТ: Вы можете найти изображения, используемые в качестве обоев для стандартных тем Windows 10 в папке «C:WindowsWeb» на вашем ПК.
Поиграйте с доступными вариантами столько, сколько захотите. Если ни одна из встроенных тем вас не устраивает, у Microsoft есть замечательная коллекция, к которой вы можете обратиться, щелкнув или нажав на ссылку «Получить больше тем в Магазине Майкрософт», расположенную в начале списка тем.
После перехода по ссылке «Получить больше тем в Microsoft Store» вы перейдете в приложение Microsoft Store, где вы сможете скачать любую понравившуюся вам тему.
И это почти все, что вы можете сделать, чтобы персонализировать внешний вид вашего рабочего стола.
Какие ваши любимые обои для рабочего стола для Windows 10?
Нет причин использовать те же самые скучные обои, которые есть у всех. Изменение его в соответствии с вашими предпочтениями происходит быстро и просто, и его легко вернуть обратно к тому, что вы имели, если ни одно из новых изображений или тем не понравится вам. Поэкспериментируйте, и если вы обнаружите хорошую коллекцию изображений, являющихся общественным достоянием, из которых получатся хорошие обои, поделитесь ими в комментариях.
Источник
Обои Windows 10 — как изменить, где хранятся, автоматическая смена и другое
Настройка обоев рабочего стола — довольно простая тема, почти все знают, как поставить обои на рабочий стол Windows 10 или изменить их. Все это хоть и изменилось по сравнению с предыдущими версиями ОС, но не так, чтобы могло вызвать существенные сложности.
Но некоторые другие нюансы могут быть не очевидны, особенно для начинающих пользователей, например: как изменить обои на не активированной Windows 10, настроить автоматическую смену обоев, почему фото на рабочем столе теряют качество, где они хранятся по умолчанию и можно ли сделать анимированные обои на рабочий стол. Всё это — предмет данной статьи.
Как поставить (изменить) обои рабочего стола Windows 10
Первое и самое простое — как установить свою картинку или изображение на рабочий стол. Для этого в Windows 10 достаточно нажать правой кнопкой мыши по пустому месту рабочего стола и выбрать пункт меню «Персонализация».
В разделе «Фон» настроек персонализации выберите «Фото» (если выбор недоступен, так как система не активирована, информация о том, как это обойти есть далее), а потом — фото из предлагаемого списка или же, нажав по кнопке «Обзор» установите собственное изображение в качестве обоев рабочего стола (которое может храниться в любой вашей папке на компьютере).
Помимо прочих настроек, для обоев доступны опции расположения «Расширение», «Растянуть», «Заполнение», «По размеру», «Замостить» и «По центру». В случае если фотография не соответствует разрешению или пропорциям экрана можно привести обои в более приятный вид с помощью указанных опций, однако рекомендую просто найти обои, соответствующие разрешению вашего экрана.
Тут же вас может поджидать и первая проблема: если с активацией Windows 10 не все в порядке, в параметрах персонализации вы увидите сообщение о том, что «Для персонализации компьютера нужно активировать Windows».
Однако и в этом случае у вас есть возможность изменить обои рабочего стола:
Так что, даже если ваша система не активирована, изменить обои рабочего стола все равно можно.
Автоматическая смена обоев
Windows 10 поддерживает работу слайд-шоу на рабочем столе, т.е. автоматическую смену обоев среди выбранных вами. Для того, чтобы использовать эту возможность, в параметрах персонализации, в поле «Фон» выберите «Слайд-шоу».
После этого вы сможете задать следующие параметры:
Ничего сложного и для кого-то из пользователей, кому скучно все время лицезреть одну и ту же картинку, функция может быть полезной.
Где хранятся обои рабочего стола Windows 10
Один из часто задаваемых вопросов, касающихся функционала изображений рабочего стола в Windows 10 — где находится стандартная папка с обоями на компьютере. Ответ не совсем четкий, но для интересующихся может оказаться полезным.
Это все основные расположения, где хранятся обои Windows 10, если не считать тех папок на компьютере, где вы их храните сами.
Качество обоев на рабочем столе
Одна из частых жалоб пользователей — плохое качество обоев на рабочем столе. Причинами этого могут служить следующие моменты:
Для того, чтобы при установке обоев в Windows 10 они не теряли в качестве (или теряли не столь существенно), вы можете изменить один из параметров реестра, который определяет параметры сжатия jpeg.
Закройте редактор реестра, перезагрузите компьютер или перезапустите проводник и заново установите обои на рабочий стол, чтобы они отобразились в хорошем качестве.
Второй вариант использовать обои в высоком качестве на рабочем столе — подменить файл TranscodedWallpaper в C: Users имя_пользователя AppData Roaming Microsoft Windows Themes вашим оригинальным файлом.
Анимированные обои в Windows 10
Вопрос про то, как сделать живые анимированные обои в Windows 10, поставить видео в качестве фона рабочего стола — один из самых часто задаваемых у пользователей. В самой ОС встроенных функций для этих целей нет, и единственное решение — использовать стороннее ПО.
Из того, что можно рекомендовать, и что точно работает — программа DeskScapes, которая, правда, является платной. Причем функционал не ограничивается только анимированными обоями. Скачать DeskScapes можно с официального сайта http://www.stardock.com/products/deskscapes/
На этом завершаю: надеюсь, вы нашли здесь то, чего не знали раньше про обои рабочего стола и что оказалось полезным.
Источник
Как установить разные обои для виртуальных рабочих столов Windows 10
Виртуальные рабочие столы Windows 10 — это недооценённая функция опытных пользователей, которая даёт вам возможность группировать окна в их собственные пространства для более мощной многозадачности. Теперь Microsoft добавляет возможность меня фоны виртуальных рабочих столов, позволяя придать каждому рабочему столу уникальные обои.

Это изменение является частью сборки 21337 для предварительной оценки Windows 10, которая была выпущена 17 марта 2022 года. Скорее всего, она появится в стабильной форме в обновлении 21H2 для Windows 10, выпуск которого запланирован на вторую половину 2022 года — вероятно, в октябре 2022 года.
После установки обновления вы сможете перейти в «Настройки» → «Персонализация» → «Фон», чтобы настроить его. Если просто щёлкнуть здесь фон левой кнопкой мыши, он станет фоном только для вашего текущего виртуального рабочего стола. Вы можете щёлкнуть правой кнопкой мыши фоновое изображение на этой странице настроек и также назначить его конкретному виртуальному рабочему столу. Или, что ещё проще, вы можете щёлкнуть правой кнопкой мыши эскиз виртуального рабочего стола в Представлении задач и выбрать «Выбрать фон».
Выбранный вами фон будет отображаться как на этом виртуальном рабочем столе, так и в эскизах на экране просмотра задач.

В этой сборке Insider есть ещё одно улучшение виртуальных рабочих столов: теперь вы можете перетаскивать эскизы виртуальных рабочих столов в интерфейсе Просмотра задач, чтобы изменить их порядок.
В обновлении Windows 10 за май 2020 года уже добавлена возможность задавать собственные имена для каждого рабочего стола, поэтому Microsoft постепенно делает виртуальные рабочие столы Windows 10 ещё более мощными.
Если вы ещё не пробовали виртуальные рабочие столы, они доступны в интерфейсе просмотра задач. Нажмите Windows+Tab или щёлкните значок «Представление задач» справа от Кортаны на панели задач, чтобы открыть его. Вы увидите виртуальные рабочие столы в верхней части экрана просмотра задач. Вы можете перетащить открытое окно с этого экрана на другой виртуальный рабочий стол и щёлкать миниатюры для переключения между ними.
В Windows 10 также есть удобные сочетания клавиш и тачпад для быстрого переключения между виртуальными рабочими столами.
Источник
Обои бывают разных размеров. Если вам нравится изображение, и оно хорошее, HD-изображение, вы можете использовать его на большом экране, даже если оно не подходящего размера. Windows может растянуть изображение так, чтобы оно заполняло экран, и, как правило, это хорошо работает. Однако иногда это не работает, и изображение обрезается не с того конца. Лучше всего изменить размер изображения в соответствии с размером вашего рабочего стола. Вот лучший способ изменить размер изображения на обои рабочего стола.
Найдите свое разрешение экрана
Перед тем, как изменить размер изображения на обои рабочего стола, вам необходимо знать, какого оно должно быть. Это не универсальная сделка. Вы обрезаете и изменяете размер изображения для своего экрана. Это индивидуальная работа, поэтому используйте разрешение экрана.
Откройте приложение Настройки и перейдите в группу настроек Система. Выберите вкладку «Дисплей» и посмотрите на значение, установленное в раскрывающемся списке «Разрешение». Это размер изображения, которое должно идеально соответствовать вашему экрану.
Изменение размера изображения
Для этого мы будем использовать изображение пользователя Unsplash Джона Фаулера @дикий мед. Размер изображения 4288×4800 пикселей. Ширина меньше высоты, поэтому он плохо подходит для обычного монитора, обычно ориентированного в альбомной ориентации. Есть два способа обращаться с таким изображением; изменить размер или обрезать, или и то, и другое.
Вы можете изменить размер изображения и изменить его ширину на 1920 пикселей. Высота изменится пропорционально и не будет 1080 пикселей. Когда вы установите его в качестве обоев, некоторые из них все равно будут обрезаны. Если это приемлемо, используйте IrfanView, чтобы изменить размер изображения и установить его в качестве обоев.
Учитывая размеры этого конкретного изображения, по крайней мере, половина его будет обрезана даже после того, как вы измените его размер в соответствии с шириной экрана. Обойти это невозможно, но вы можете обрезать изображение так, чтобы оно включало лучшие части изображения, которое вы используете.
Опять же, вы можете использовать IrfanView, чтобы обрезать его. Откройте изображение с измененным размером в IrfanView и вырежьте ту часть, которую хотите включить в фон. Не забывайте обрезать только сверху и снизу, если вы уже изменили его размер по ширине экрана. Сохраните обрезанное изображение и установите его в качестве обоев рабочего стола.
Вы можете использовать тот же метод для обрезки и изменения размера изображения для вашего телефона, но вам нужно будет получить абсолютно правильный размер. Не на всех телефонах изображение умещается на экране, поэтому лучше обрезать его и изменить размер по размеру.
Что вы думаете об этой статье?
Узнайте, как изменить размер текста, фон рабочего стола, размер значков, экранную заставку и другие параметры рабочего стола
или экрана в ОС Windows.
Изменение размера текста, яркости и разрешения экрана
Вы можете изменить размер текста и окон на рабочем столе в соответствии со своими предпочтениями. В дополнение к другим параметрам
можно также настроить разрешение экрана.
Прим.:
При обычной установке ОС Windows программа тестирует графическую карту и отображает оптимальные настройки размера и разрешения
для данной карты.
-
В ОС Windows найдите и откройте раздел Параметры экрана. Можно также щелкнуть правой кнопкой мыши на любой свободной области рабочего стола и выбрать пункт Параметры экрана.
-
Чтобы изменить настройку параметра Ориентация экрана между режимами Альбомная и Книжная или перевернуть экран, выберите соответствующий вариант из раскрывающегося меню, затем нажмите кнопку Сохранить изменения или Отменить изменения.
-
Чтобы изменить размер текста и окон приложений, выберите нужный размер из раскрывающегося меню. Изменения сразу вступают в
силу. -
Чтобы отрегулировать яркость, выберите и перетащите ползунок в разделе Яркость и цвет. Изменения сразу вступают в силу.
-
Чтобы уменьшить излучение дисплеем синего цвета, включите режим Ночной свет. Чтобы запланировать включение режима «Ночной свет» и изменить оттенок, выберите Параметры ночного света.
-
Чтобы изменить настройку параметра Разрешение экрана, выберите разрешение из раскрывающегося меню, затем нажмите кнопку Сохранить изменения или Отменить изменения.
Прим.:
В большинстве случаев рекомендуется использовать исходное разрешение монитора, отмеченное как Рекомендуемое.
Если вы используете более одного монитора, выберите монитор, который необходимо отрегулировать, затем повторите эти действия
для изменения разрешения. На экране отобразится окно для подтверждения.
Изменение фона рабочего стола в ОС Windows
Вы можете персонализировать рисунок или изображение, которые отображаются в качестве фона на начальном экране.
-
В ОС Windows выполните поиск и откройте Параметры фонового изображения. Можно также щелкнуть правой кнопкой мыши на свободной области рабочего стола и выбрать пункт Персонализация.
-
Чтобы изменить изображение или цвет, отображаемые в качестве фона, в раскрывающемся меню выберите пункт Изображение, Сплошной цвет или Слайд-шоу.
-
Выберите изображение, цвет или слайд-шоу. Или нажмите Обзор, чтобы выбрать одно из своих изображений или слайд-шоу.
-
Чтобы изменить способ отображения изображения в качестве фона, выберите в раскрывающемся меню пункт Заполнить, Вписать, Растянуть, Замостить, По центру или Панорама. Изменения сразу вступают в силу.
Настройка значков рабочего стола
Измените параметры, чтобы настроить внешний вид значков, отобразить отсутствующие значки на рабочем столе и добавить на него
новые папки или ярлыки.
Изменение размера значков на рабочем столе
Размер значков на рабочем столе ОС Windows можно изменить.
Чтобы изменить размер значков на рабочем столе, щелкните правой кнопкой мыши на свободной области рабочего стола, выберите
Вид, затем выберите Крупные значки, Средние значки или Мелкие значки.
Прим.:
Чтобы быстро изменить размер всех значков одновременно, щелкните мышью на свободной области рабочего стола, затем покрутите
колесо прокрутки мыши, удерживая нажатой клавишу ctrl.
Переименование значка на рабочем столе
Можно переименовать значок на рабочем столе.
-
Чтобы переименовать значок на рабочем столе, щелкните на значке правой кнопкой мыши и выберите пункт Переименовать.
-
Введите новое имя и нажмите клавишу ввода.
Отсутствие значков на рабочем столе
Если с рабочего стола пропали все значки, их можно восстановить с помощью следующих действий.
Если с рабочего стола пропали все значки, щелкните правой кнопкой мыши на свободной области рабочего стола, выберите пункт
Вид, затем убедитесь, что установлен параметр Отображать значки рабочего стола.
Создание новой папки
Чтобы создать новую папку на рабочем столе, выполните следующие действия.
-
Для создания новой папки на рабочем столе щелкните правой кнопкой мыши на свободной области рабочего стола, выберите пункт
Создать, затем выберите пункт Папка. -
Введите имя папки и нажмите клавишу ввода.
Создание нового ярлыка на рабочем столе
Чтобы создать новый ярлык на рабочем столе, перетащите приложения из меню «Пуск» на рабочий стол.
Можно также щелкнуть правой кнопкой мыши на свободной области рабочего стола, выбрать пункт Создать, затем выбрать пункт Ярлык. Следуйте инструкциям на экране для создания ярлыка.
Изменение внешнего вида окон и текста для компонентов ОС Windows
Можно выполнить персональную настройку внешнего вида ОС Windows, выбрав цвета текста, фон текста, границы окон и многие другие
элементы. Можно также выбрать шрифт и размер текста различных компонентов ОС Windows, например пунктов меню.
-
В ОС Windows выполните поиск и откройте Темы и сопутствующие параметры. Можно также щелкнуть правой кнопкой мыши на свободной области рабочего стола и выбрать пункт Персонализация.
-
В окне «Персонализация» выберите Фон, Цвета, Экран блокировки, Темы, Шрифты, Меню «Пуск» или Панель задач, чтобы открыть окно с соответствующими параметрами.
-
Настройте параметры. Изменения сразу вступают в силу.
Дополнительные параметры экрана
Откройте дополнительные параметры экрана или свойства графического адаптера, чтобы посмотреть режимы, задать частоту обновления
или настроить параметры цвета и другие расширенные параметры.
-
Откройте дополнительные параметры экрана. Для этого выполните поиск и откройте Параметры экрана в ОС Windows. Можно также щелкнуть правой кнопкой мыши на рабочем столе и открыть Параметры экрана. Прокрутите экран вниз и выберите Дополнительные параметры экрана.
-
В окне Дополнительные параметры экрана выберите монитор для просмотра текущих настроек. Чтобы изменить параметры экрана, нажмите Свойства графического адаптера.
-
Выберите вкладку для настройки соответствующих параметров.
Прим.:
На вашем компьютере может отображаться большее количество вкладок, чем указано в настоящем документе. Многие производители
графических карт предоставляют собственные настройки, предназначенные для их графических адаптеров. Указанные дополнительные
настройки зависят от типа используемого аппаратного обеспечения графического адаптера.-
Адаптер
-
Свойства
: для перехода к аппаратным настройкам графической карты или встроенного графического адаптера нажмите кнопку Свойства. В это окно со свойствами можно также перейти через диспетчер устройств. -
Список всех режимов
: список всех поддерживаемых разрешений и значений частоты обновления экрана монитора, поддерживаемых графической картой или
встроенным графическим адаптером. Список доступных режимов можно использовать для выбора режима, совместимого с используемым
монитором. После определения совместимого режима можно выбрать другую частоту обновления экрана на вкладке «Монитор», а разрешение
экрана выбрать на вкладке «Параметры» в основном окне со свойствами экрана.
-
-
Монитор
-
Свойства
: нажмите кнопку Свойства, чтобы перейти в окно со свойствами аппаратного обеспечения монитора. В это окно со свойствами можно также перейти через
диспетчер устройств. -
Частота обновления экрана
: этот параметр определяет частоту отображения монитором всей информации на экране за одну секунду. более высокая частота обновления
является более комфортной для глаз, однако создает большую нагрузку на графический адаптер и приводит к использованию большего
количества ресурсов. Выберите более низкую частоту обновления, совместимую с адаптером. Если изображение мерцает или создает
дискомфорт для глаз, измените частоту обновления экрана до следующего доступного большего значения. Не устанавливайте частоту
обновления экрана, не поддерживаемую монитором.ОСТОРОЖНО:
Не снимайте флажок Скрыть режимы, которые монитор не может использовать. Выбор неподдерживаемого значения частоты обновления экрана может привести к полному выходу из строя некоторых мониторов.
-
-
Управление цветом
:на вкладке «Управление цветом» доступны параметры для изменения характеристик вывода цветов монитором. Обычно параметр «Управление
цветом» не используется, за исключением особых случаев, например чтобы обеспечить соответствие цветов монитора цветам при
печати на принтере. Данный параметр следует изменять только в случае необходимости, поскольку это приводит к изменению отображаемых
цветов всего графического содержимого в ОС Windows.
-
Адаптер
-
Нажмите кнопку OK, чтобы сохранить изменения и закрыть окно.
Изменение экранной заставки
В ОС Windows предлагается набор предустановленных экранных заставок, доступных для выбора.
-
В ОС Windows выполните поиск и откройте Изменение заставки. Отобразится окно Параметры экранной заставки.
-
Выберите в меню экранную заставку.
-
Нажмите Параметры, чтобы открыть окно для настройки параметров выбранной заставки (если они доступны).
-
Нажмите кнопку Предварительный просмотр, чтобы посмотреть, как будет выглядеть заставка на экране компьютера. Чтобы завершить предварительный просмотр экранной заставки,
переместите мышь. -
Задайте значение минут в поле Интервал. Это число обозначает время бездействия компьютера (в минутах) перед запуском экранной заставки.
Прим.:
Время ожидания для экранной заставки должно быть меньше времени до перехода компьютера в спящий режим.
-
Чтобы компьютер запрашивал учетные данные для входа в систему при возобновлении сеанса, выберите Начинать с экрана входа в систему.
-
Нажмите кнопку OK, чтобы сохранить изменения и закрыть окно «Свойства экрана».
Устранение неполадок с экранной заставкой
Если по истечении заданного периода времени экранная заставка не запускается, проблема может быть вызвана активностью некоторых
аппаратных устройств. Используйте настройки в диспетчере устройств, чтобы предотвратить создание помех для запуска экранной
заставки такими аппаратными устройствами.
-
В ОС Windows выполните поиск и откройте Диспетчер устройств.
-
Дважды щелкните на типе устройства, который может создавать помехи для экранной заставки, затем дважды щелкните на имени устройства,
чтобы открыть окно «Свойства».В число устройств, которые обычно создают помехи для экранной заставки, входят оптическая мышь (Мыши и иные указывающие устройства), постоянное подключение к Интернету (Сетевые адаптеры), устройства с поддержкой звука высокой четкости (Звуковые, игровые и видеоустройства).
-
Откройте вкладку Управление электропитанием и снимите флажок Разрешить этому устройству выводить компьютер из ждущего режима.
Прим.:
Если вы отключаете вывод компьютера из ждущего режима с помощью мыши, это можно делать нажатием пробела на клавиатуре.
-
Нажмите кнопку OK, закройте все открытые окна и перезапустите компьютер.
-
Отсоедините все подключенные дополнительные устройства, такие как принтеры, сканеры и накопители USB.
-
Включите компьютер только со следующими подключенными устройствами: мышь из комплекта поставки устройства, монитор и клавиатура.
Если это устраняет проблему, связанную со спящим/ждущим режимом, ее вызывало одно из подключенных устройств. Подключите одно
из ранее отсоединенных устройств и проверьте, возникает ли проблема снова. Продолжайте подключать устройства и проводить проверку,
пока не обнаружите устройство, вызывающее проблему.
by Teodor Nechita
Eager to help those in need, Teodor writes articles daily on subjects regarding Windows, Xbox, and all things tech-related. When not working, you may usually find him either… read more
Updated on July 30, 2021
- When we find an interesting picture while browsing online, we sometimes want to resize the image to desktop size.
- Learn how to resize desktop background in Windows 10 by using dedicated image editing tools.
- You can also try using some of Windows 10’s native image editors since they are also good.
- All of the methods presented below result in you being able to resize images without quality loss.
Whenever you find an interesting image while browsing the Internet, you may want to save it in your computer. This is the moment when it is useful to know how to resize image to desktop size.
Usually, people will use Windows to stretch an image so that it may fill the computer screen. In general, this seems to be a good idea, but sometimes, your image may be cut off at the wrong end.
The best action you can perform is to resize the desired image so that, in the end, it will fit the screen just fine.
Users have discussed about how to resize image to desktop size in the Microsoft forum:
I am very upset about this thing. In the past, I was able to adjust the size of my pictures before I set them as my desktop image. There used to be a menu before that asked me if I wish to keep the original size of picture, or if I wanted it centered, tiled, or fit to screen.
I don’t know where to find the option to do this.
We have compiled a few efficient solutions that will allow you to resize image to desktop size. Read the following section and learn how to modify the size of an image to fit your desktop background.
What can I do if I want to resize image to desktop size?
1. Use a dedicated software
You may find yourself in the situation when you have downloaded a small size image and need to increase its size to fit your desktop. If you use the programs already encompassed in Windows, that image might suffer a quality loss.
There is an efficient way to scale up an image at more than 100% of its original size. While performing this action, you will also avoid that the new image is pixelated or blurry.
We recommend you to use Adobe Photoshop, dedicated software that is useful for a great variety of editing activities. It allows users to perfect their skills in photo editing, animation, digital painting, and graphic design.
Your ideas will be brought to life on various devices and you can use the AI to transform images just how you want them to look like.
If you use Livestream, you will also learn new skills and discover a fast way to share your projects.

Adobe Photoshop
Create awesome images and achieve new levels of mastery in image editing! Use Photoshop’s powerful editing tools!
2. Use the Photos app
- Double-click on your image to open it in Photos.
- Click the three dots icon in the top right corner and select Resize.
- Select one of the three preset sizes or click Define custom dimensions.
- Select your desired dimensions and click Save resized copy.
Windows 10 has a useful application that allows you to modify your pictures. When you use Photos, it will be easy to resize image to desktop size.
Some PC issues are hard to tackle, especially when it comes to corrupted repositories or missing Windows files. If you are having troubles fixing an error, your system may be partially broken.
We recommend installing Restoro, a tool that will scan your machine and identify what the fault is.
Click here to download and start repairing.
If you opt for the custom dimensions mentioned in step three, then you will have access to the size of your image. Another great thing is that you can also choose the quality of your resized image.
Keep in mind that when you choose a higher quality for your picture, this will also increase the size of the image file.
Also, if you have checked Maintain aspect ratio, you must change only height or width, and the other criteria will change automatically to match your choice.
3. Use Microsoft Paint
- Type in Paint in the search box near the Start button.
- Click on File, select Open and choose your image.
- From the Home tab, click Resize and navigate to Resize and Skew.
- Set the size for your future resized image.
- Click OK to implement changes, select File and Save As to save the new image.
After you have selected the desired image for resize from your computer files, verify the Resize and Skew section in Paint. To resize image to desktop size or to add it other values in terms of height and width, there are two variants.
The first one is to choose setting image size by percentage, making it X% bigger or smaller. The second one is to adjust image by Pixels and input the dimensions you want for the new image.
When you have chosen to resize image to desktop size by Pixels, you can check Maintain aspect ratio. In this case, you must only specify the desired height or width for your future resized image.
The program will automatically set the other dimension.
You can try different solutions to resize image to desktop size. In our previous section, we have prepared the best and efficient ones.
Use professional software that offers lots of possibilities in terms of image editing. The best tool in this regard is Adobe Photoshop, and we highly recommend it to create an image just how you desire it.
The other two programs you can use are Photos and Paint, available to use in your operating system.
Test our recommended software to resize image to desktop size. Let us know in a comment how everything worked out.
Newsletter
by Teodor Nechita
Eager to help those in need, Teodor writes articles daily on subjects regarding Windows, Xbox, and all things tech-related. When not working, you may usually find him either… read more
Updated on July 30, 2021
- When we find an interesting picture while browsing online, we sometimes want to resize the image to desktop size.
- Learn how to resize desktop background in Windows 10 by using dedicated image editing tools.
- You can also try using some of Windows 10’s native image editors since they are also good.
- All of the methods presented below result in you being able to resize images without quality loss.
Whenever you find an interesting image while browsing the Internet, you may want to save it in your computer. This is the moment when it is useful to know how to resize image to desktop size.
Usually, people will use Windows to stretch an image so that it may fill the computer screen. In general, this seems to be a good idea, but sometimes, your image may be cut off at the wrong end.
The best action you can perform is to resize the desired image so that, in the end, it will fit the screen just fine.
Users have discussed about how to resize image to desktop size in the Microsoft forum:
I am very upset about this thing. In the past, I was able to adjust the size of my pictures before I set them as my desktop image. There used to be a menu before that asked me if I wish to keep the original size of picture, or if I wanted it centered, tiled, or fit to screen.
I don’t know where to find the option to do this.
We have compiled a few efficient solutions that will allow you to resize image to desktop size. Read the following section and learn how to modify the size of an image to fit your desktop background.
What can I do if I want to resize image to desktop size?
1. Use a dedicated software
You may find yourself in the situation when you have downloaded a small size image and need to increase its size to fit your desktop. If you use the programs already encompassed in Windows, that image might suffer a quality loss.
There is an efficient way to scale up an image at more than 100% of its original size. While performing this action, you will also avoid that the new image is pixelated or blurry.
We recommend you to use Adobe Photoshop, dedicated software that is useful for a great variety of editing activities. It allows users to perfect their skills in photo editing, animation, digital painting, and graphic design.
Your ideas will be brought to life on various devices and you can use the AI to transform images just how you want them to look like.
If you use Livestream, you will also learn new skills and discover a fast way to share your projects.

Adobe Photoshop
Create awesome images and achieve new levels of mastery in image editing! Use Photoshop’s powerful editing tools!
2. Use the Photos app
- Double-click on your image to open it in Photos.
- Click the three dots icon in the top right corner and select Resize.
- Select one of the three preset sizes or click Define custom dimensions.
- Select your desired dimensions and click Save resized copy.
Windows 10 has a useful application that allows you to modify your pictures. When you use Photos, it will be easy to resize image to desktop size.
Some PC issues are hard to tackle, especially when it comes to corrupted repositories or missing Windows files. If you are having troubles fixing an error, your system may be partially broken.
We recommend installing Restoro, a tool that will scan your machine and identify what the fault is.
Click here to download and start repairing.
If you opt for the custom dimensions mentioned in step three, then you will have access to the size of your image. Another great thing is that you can also choose the quality of your resized image.
Keep in mind that when you choose a higher quality for your picture, this will also increase the size of the image file.
Also, if you have checked Maintain aspect ratio, you must change only height or width, and the other criteria will change automatically to match your choice.
3. Use Microsoft Paint
- Type in Paint in the search box near the Start button.
- Click on File, select Open and choose your image.
- From the Home tab, click Resize and navigate to Resize and Skew.
- Set the size for your future resized image.
- Click OK to implement changes, select File and Save As to save the new image.
After you have selected the desired image for resize from your computer files, verify the Resize and Skew section in Paint. To resize image to desktop size or to add it other values in terms of height and width, there are two variants.
The first one is to choose setting image size by percentage, making it X% bigger or smaller. The second one is to adjust image by Pixels and input the dimensions you want for the new image.
When you have chosen to resize image to desktop size by Pixels, you can check Maintain aspect ratio. In this case, you must only specify the desired height or width for your future resized image.
The program will automatically set the other dimension.
You can try different solutions to resize image to desktop size. In our previous section, we have prepared the best and efficient ones.
Use professional software that offers lots of possibilities in terms of image editing. The best tool in this regard is Adobe Photoshop, and we highly recommend it to create an image just how you desire it.
The other two programs you can use are Photos and Paint, available to use in your operating system.
Test our recommended software to resize image to desktop size. Let us know in a comment how everything worked out.