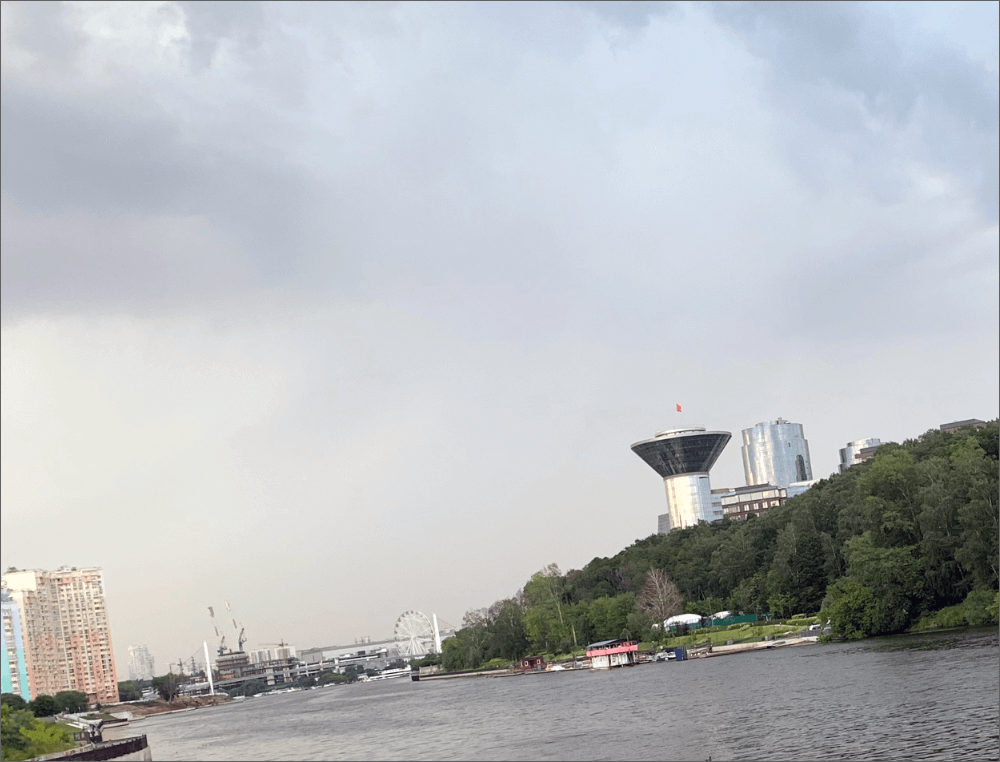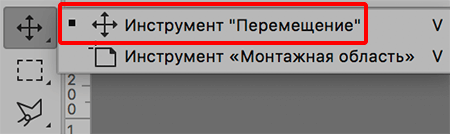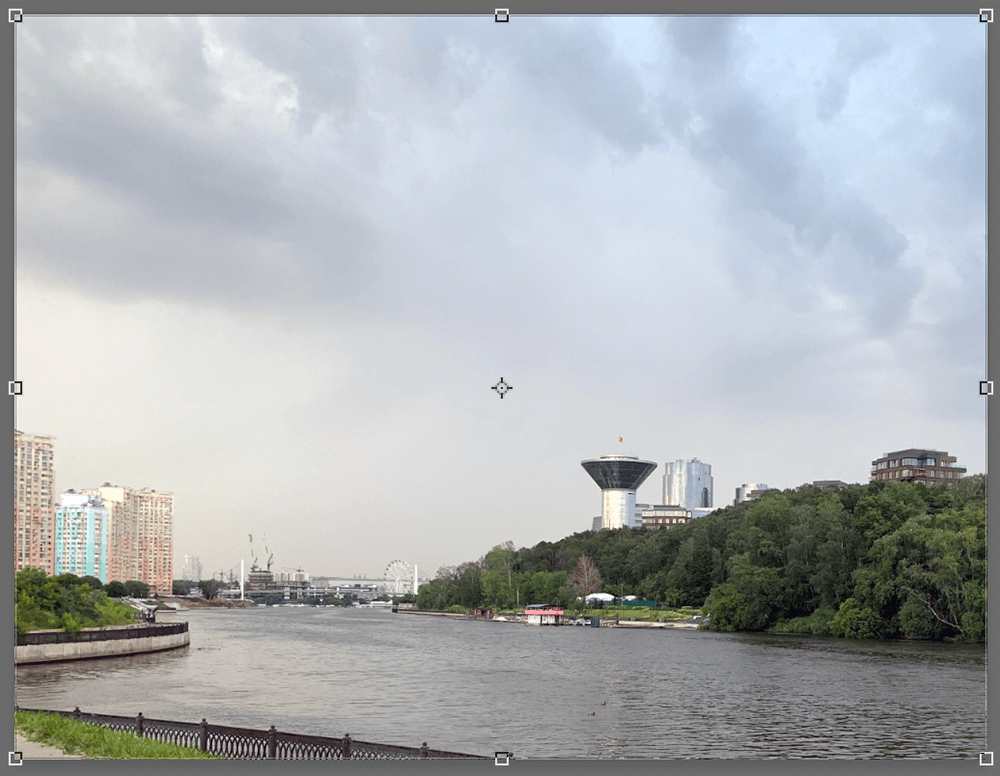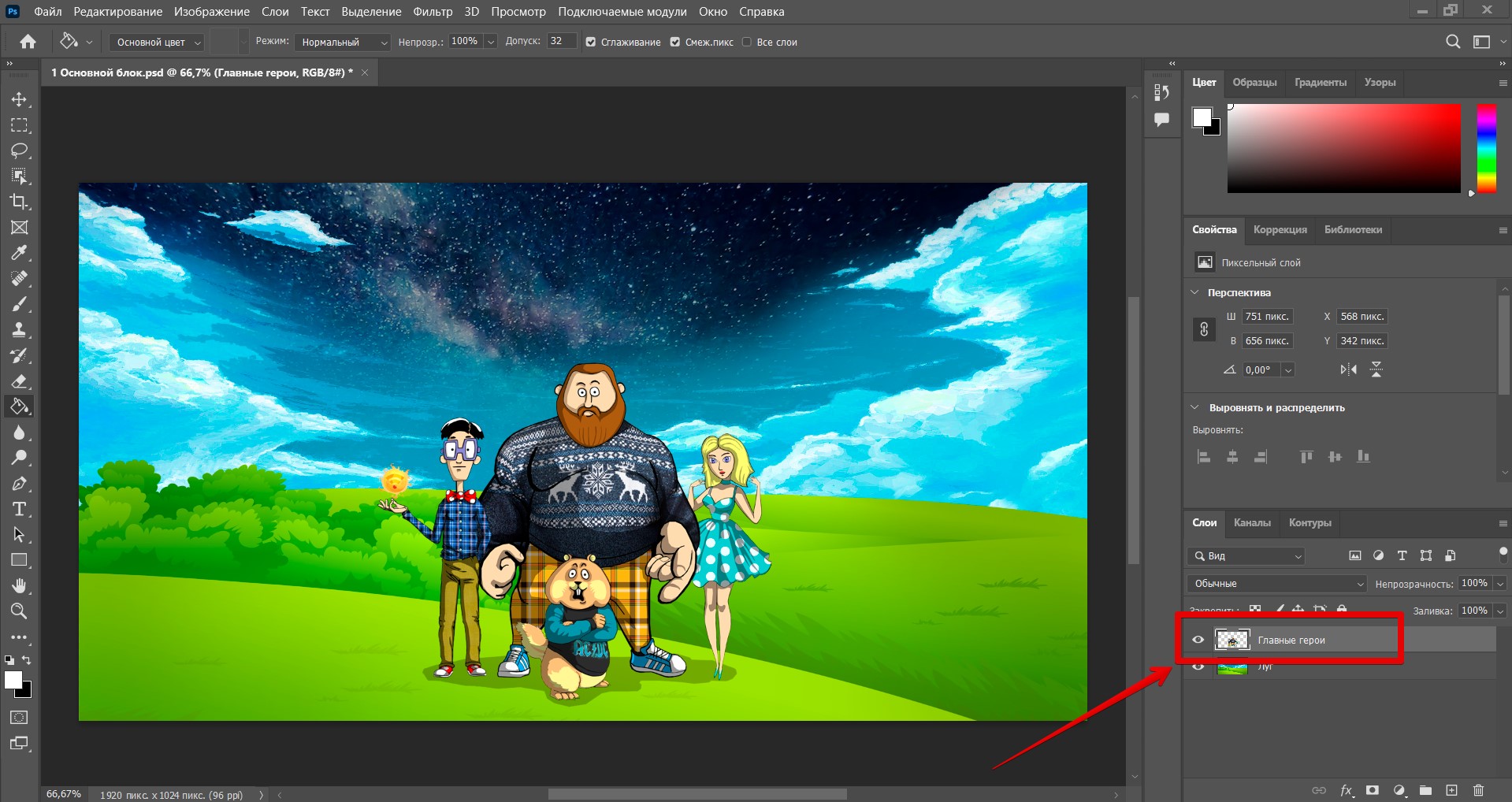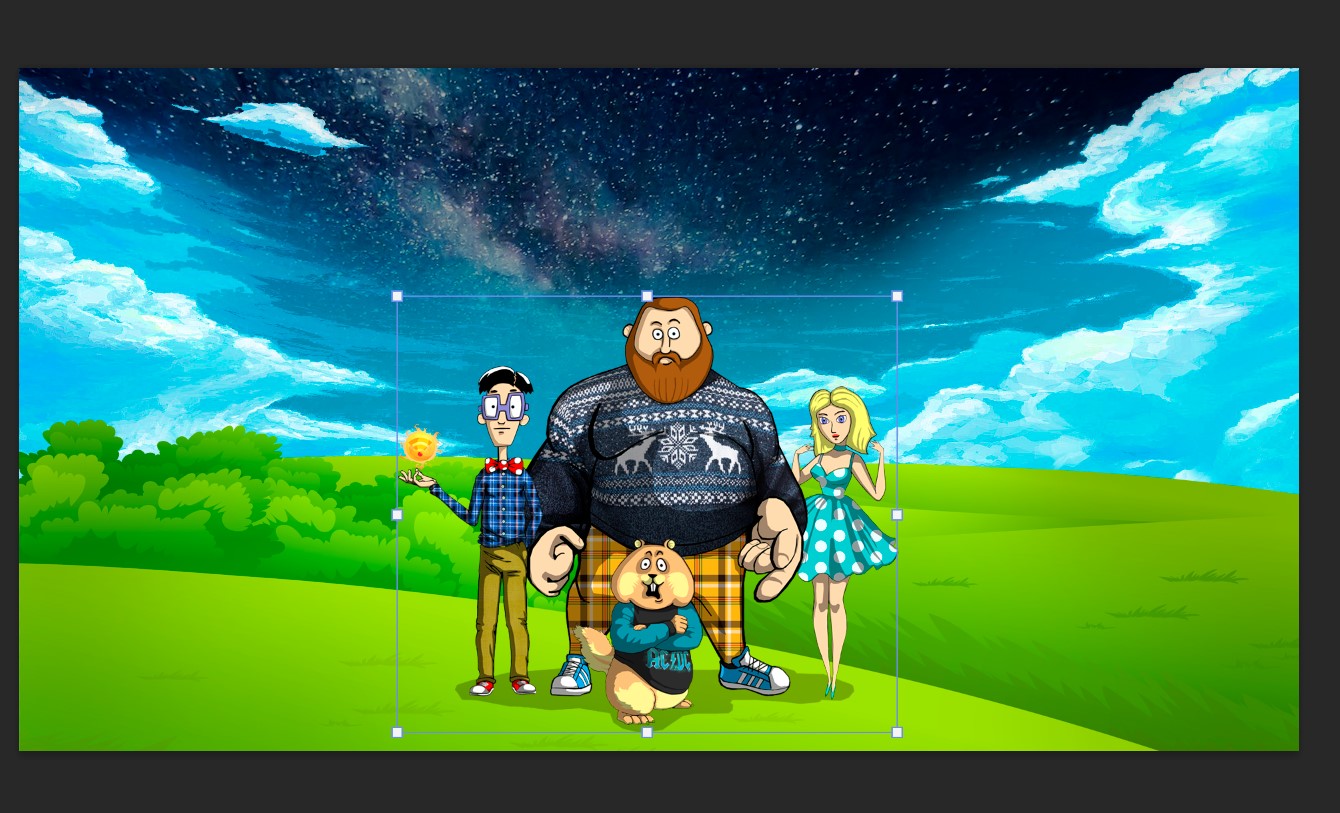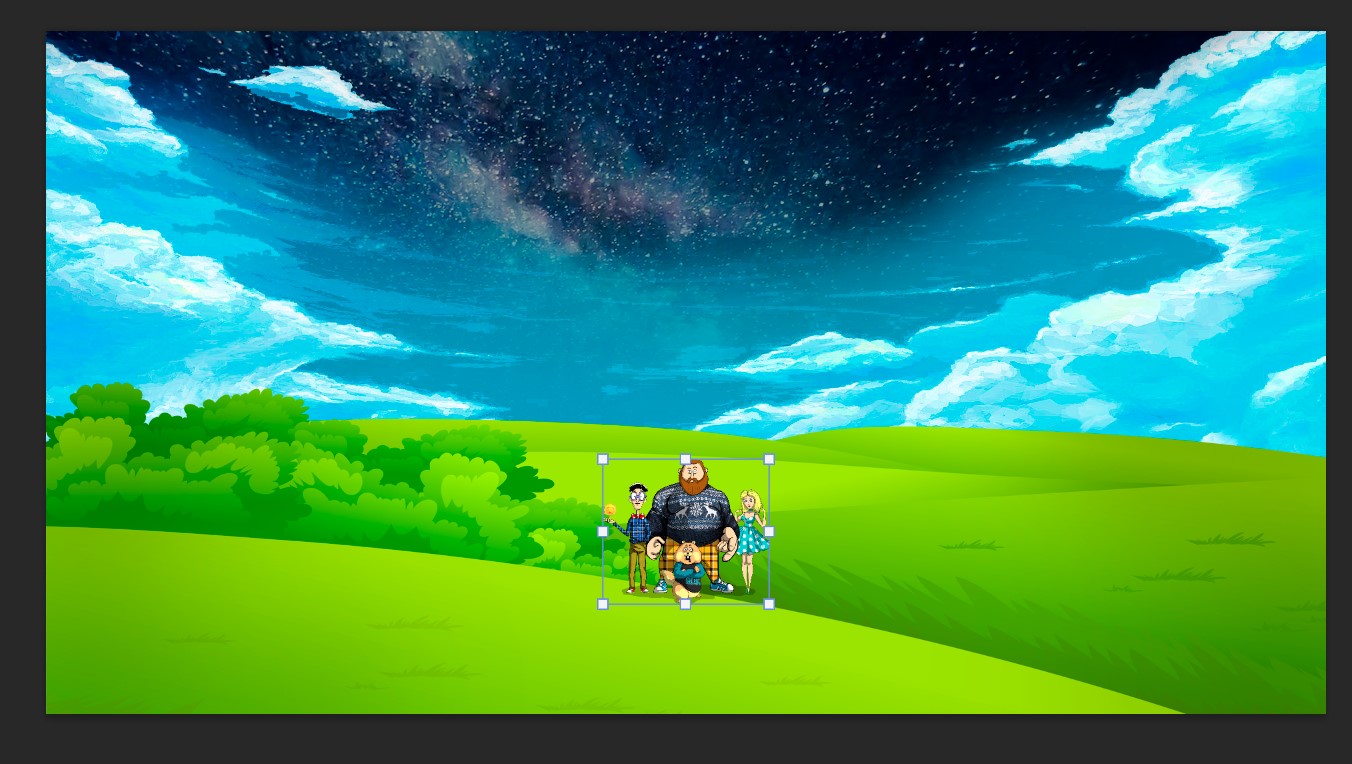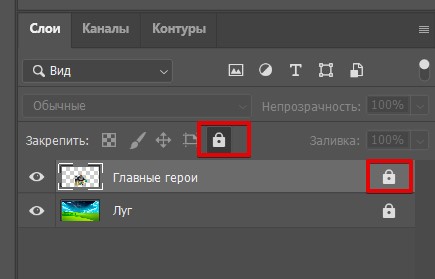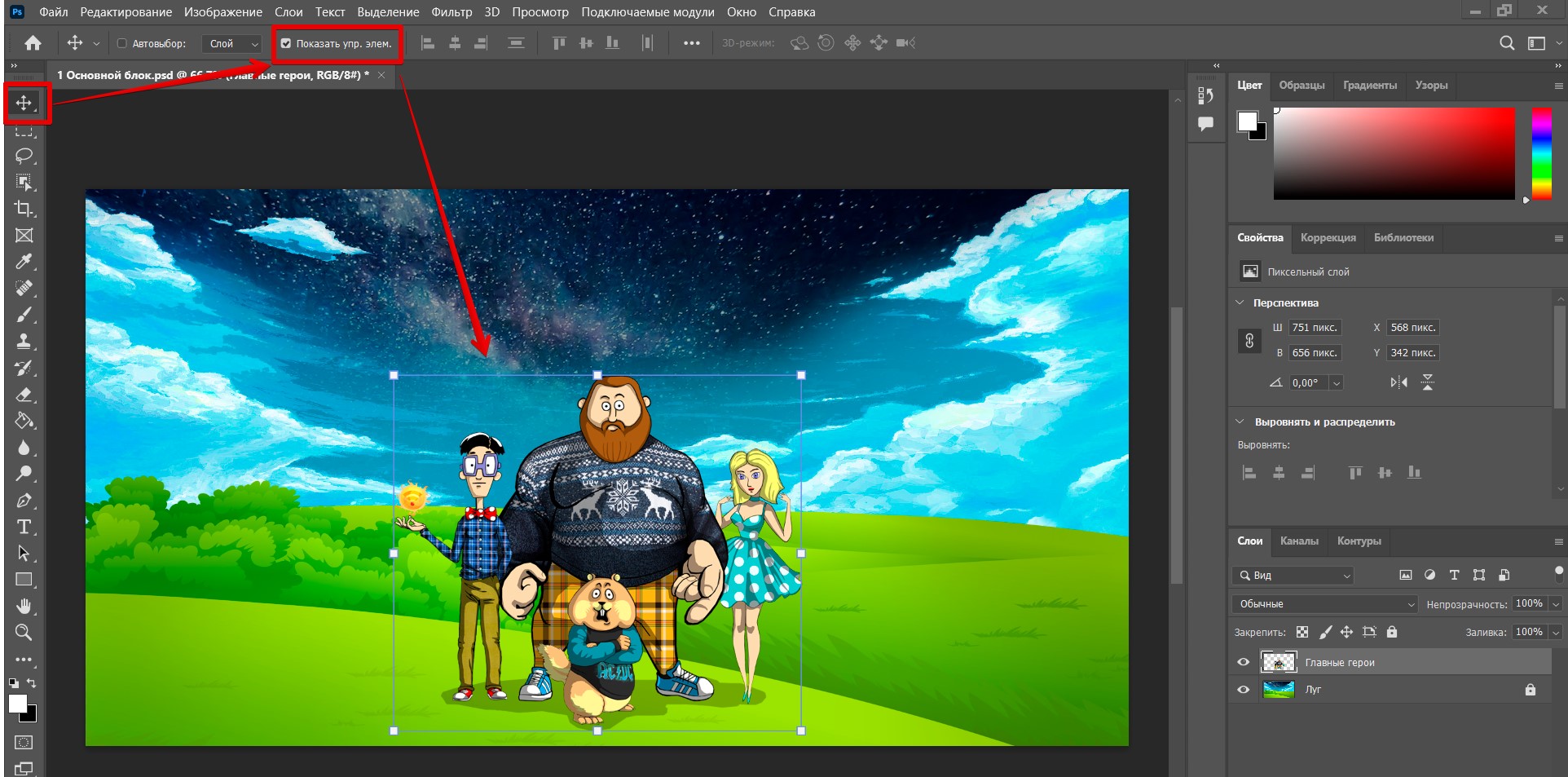Одним из базовых навыков, которым должен овладеть каждый пользователь Photoshop, является умение изменять (увеличивать или уменьшать) размер слоя с изображением или объектом. Давайте разберемся, каким образом данное действие выполняется в программе.
- Меняем размер слоя
- Метод 1: применяем функциию “Масштабирование”
- Метод 2: пользуемся функцией “Свободное трансформирование”
- Метод 3: используем инструмент “Перемещение”
- Заключение
Меняем размер слоя
Изменить размер слоя можно разными способами. При этом для каждого из них неизменно одно условие – обязательно должен быть выбран слой (даже если он один), над которым планируется работать.
Метод 1: применяем функциию “Масштабирование”
- Для изменения высоты и ширины слоя можно воспользоваться функцией “Масштабирование” (меню “Редактирование” – группа “Трансформирование”).
Примечание: функция не будет активна, если слой заблокирован. Понять это можно по замку в Палитре слоев. Чтобы убрать блокировку, щелкаем по этому значку.
Функция также не запустится, если выбранный слой пустой.
- В результате, вокруг объекта/изображения на выбранном слое появится рамка с маркерами.
Если изображение/объект занимает не весь слой, то для выделения последнего целиком нужно воспользоваться комбинацией Ctrl+A, и только после этого выбрать функцию “Масштабирование”.
- Далее с помощью зажатой левой кнопки мыши тянем любой из маркеров в нужном направлении. По завершении операции жмем Enter (либо Esc, чтобы отменить изменения – работает до нажатия Enter).
Чтобы при изменении размеров сохранять исходные пропорции, зажимаем клавишу Shift (применимо только для маркеров, расположенных по углам рамки). При этом после завершения трансформирования сначала отпускаем кнопку мыши, а затем – Shift. Чтобы выполнить масштабирование с сохранением центра, вместе с Shift удерживаем и клавишу Alt.
- В случае необходимости рамку вместе с содержимым слоя можно переместить – также, с помощью зажатой левой кнопки мыши (цепляем картинку в любом месте, за исключением маркеров).
- В итоге, мы можем либо уменьшить, либо увеличить изображение слоя (продемонстрировано на скриншоте ниже). Размер холста, при этом, останется неизменным.
Метод 2: пользуемся функцией “Свободное трансформирование”
- Инструмент находится в том же меню “Редактирование”. Также функцию можно вызвать нажатием комбинации клавиш Ctrl+T.
- Как и в первом методе появится рамка, с помощью которой мы можем изменить размер слоя и выполнить его перемещение.
Примечание: отличительной особенностью и преимуществом этого метода является то, что мы можем, помимо изменения размера слоя, повернуть его. Делается это, также, с помощью зажатой левой кнопки мыши. Для этого нам нужны не сами маркеры, а закругленные в обе стороны стрелки, которые появляются, если расположить указатель мыши с внешней стороны маркера. Если при этом зажать клавишу Shift, поворот будет осуществляться по фиксированным значениям градусов с шагом +/-15°.
- Когда все готово, не забываем нажать Enter.
Метод 3: используем инструмент “Перемещение”
Этот метод отличается от рассмотренных выше тем, что мы будем использовать не специальную функцию, а инструмент “Перемещение”, возможности которого, в т.ч., позволяют выполнить нашу задачу.
- Для начала выбираем “Перемещение” на боковой панели.
- После этого в верхней строке с настройками инструмента ставим галочку напротив параметра “Показывать управляющие элементы” для его активации.
- С этого момента каждый раз при выборе инструмента “Перемещение” вокруг объекта/картинки на активном слое будет появляться рамка, с помощью которой мы можем изменить размеры, положение или наклон.
Заключение
Таким образом, в том, чтобы изменить размер слоя, нет ничего сложного. Операцию можно выполнить разными способами, и все они требуют выполнения нескольких простых действий.
Чтобы изменить размер слоя или выбранного объекта внутри слоя, выберите «Преобразовать» в меню «Правка» и нажмите «Масштаб». Вокруг объекта появляются восемь квадратных опорных точек. Перетащите любую из этих опорных точек, чтобы изменить размер объекта. Если вы хотите ограничить пропорции, удерживайте нажатой клавишу «Shift» при перетаскивании.
Как уменьшить изображение слоя в Photoshop?
Как сделать слой меньше? Если вы хотите уменьшить один из слоев изображения, вы можете сделать это, выбрав этот слой и нажав «Правка» > «Трансформировать» > «Масштаб». Затем вы можете настроить значения на панели инструментов, чтобы слой был нужного размера.
Как изменить размер объекта в Photoshop 2020?
Как изменить размер слоя в фотошопе
- Выберите слой, размер которого вы хотите изменить. Это можно найти на панели «Слои» в правой части экрана. …
- Перейдите в «Редактировать» в верхней строке меню, а затем нажмите «Свободное преобразование». Над слоем появятся полосы изменения размера. …
- Перетащите слой до нужного размера.
11.11.2019
Где находится «Пластика Photoshop»?
В Photoshop откройте изображение с одним или несколькими лицами. Выберите «Фильтр» > «Пластика». Photoshop открывает диалоговое окно фильтра «Пластика». На панели «Инструменты» выберите (инструмент «Лицо»; сочетание клавиш: A).
Что такое Ctrl+J в фотошопе?
Использование Ctrl + клик по слою без маски выделит непрозрачные пиксели в этом слое. Ctrl + J (Новый слой через копирование) — можно использовать для дублирования активного слоя в новый слой. Если выделение сделано, эта команда скопирует только выбранную область в новый слой.
Что такое Ctrl T Photoshop?
Выбор свободного преобразования
Более простой и быстрый способ выбрать «Свободное преобразование» — это сочетание клавиш Ctrl+T (Win)/Command+T (Mac) (например, «T» для «Transform»).
Что такое сочетание клавиш для изменения размера изображения?
Измените размер прямоугольных и овальных выделений, удерживая нажатой клавишу alt (опция) и используя клавиши со стрелками. Клавиши со стрелками вверх и вниз увеличивают и уменьшают изображение. Если есть выбор, нужно также зажать либо шифт, либо клавишу управления.
Как изменить размер изображения?
Как изменить размер изображения на ПК с Windows
- Откройте изображение, щелкнув его правой кнопкой мыши и выбрав «Открыть с помощью» или щелкнув «Файл», а затем «Открыть» в верхнем меню Paint.
- На вкладке «Главная» в разделе «Изображение» нажмите «Изменить размер».
- Отрегулируйте размер изображения в процентах или в пикселях по своему усмотрению. …
- Нажмите на кнопку OK.
2.09.2020
Как перетащить изображение в Photoshop без растягивания?
Выберите слой элемента пользовательского интерфейса и выберите «Правка» > «Масштаб с учетом содержимого». Затем щелкните и перетащите элемент пользовательского интерфейса в пустое пространство. Используйте маркеры преобразования, чтобы подогнать его под размеры пространства, и обратите внимание, как Photoshop сохраняет все необходимые пиксели.
Почему Photoshop говорит, что выделенная область пуста?
Вы получаете это сообщение, потому что выбранная часть слоя, над которым вы работаете, пуста.
Как мы можем изменить размер объекта?
Щелкните объект правой кнопкой мыши. В контекстном меню щелкните Форматировать тип объекта>. В диалоговом окне перейдите на вкладку Размер. В разделе «Масштаб» введите процент от исходной высоты или ширины, до которого вы хотите изменить размер объекта.
Как изменить размер объекта в Photoshop без потери качества?
Масштабирование смарт-объекта до исходного размера
Выбор смарт-объекта. Перейдите в «Правка»> «Свободное преобразование». Значения ширины и высоты смарт-объекта по-прежнему установлены на 50 процентов. Установка значений ширины и высоты для смарт-объекта обратно на 100%.
Портал WiFiGid приветствует вас! В этом коротком уроке я покажу вам, как можно изменить размер слоя (уменьшить или увеличить) в Photoshop. Как по мне, такая операция нужна чуть ли не при каждом запуске Фотошопа, поэтому научимся же ее использовать по максимуму. Начну с метода, который применяю лично сам, а дальше покажу альтернативы. Ну а вы уже подберете что-то под себя. Поехали!
А если вы знаете что-то гораздо удобнее – пишите об этом в комментариях, другие читатели будут очень рады годным советам.
Содержание
- Способ 1 (мой любимый) – Свободное трансформирование
- Способ 2 – Масштабирование
- Способ 3 – Перемещение
- Видео по теме
- Задать вопрос автору статьи
Способ 1 (мой любимый) – Свободное трансформирование
Пожалуй, проще этого варианта и не придумать. Попробовали пару раз, запомнили, применяем всю оставшуюся жизнь.
- Открываем наш файл. Выделяем в списке слоев тот слой, размер которого мы хотим изменить.
- Нажимаем горячие клавиши Ctrl + T (ну или можете в меню «Редактирование» выбрать пункт «Свободное трансформирование»). Вокруг нашего слоя должна появиться рамочка.
- Наводим мышь на любой из углов этой рамки (а можно и просто на любую сторону), зажимаем ее и тянем. Будет тянуть «внутрь» – размер уменьшится, «наружу» – слой увеличится.
В последних версиях Photoshop при таком способе изменения размера пропорции изображения сохраняются. Если у вас получается какое-то искажение, во время перетягивания рамки зажимаем клавишу Shift (у меня эта клавиша наоборот отвязывает пропорции).
- Нажимаем Enter и трансформирование применяется.
Внимание! Если слой заблокирован, изменения размера могут не применяться. Предварительно разблокируйте свои слои.
Способ 2 – Масштабирование
Способ чуть менее универсален, но действует по тому же принципу.
- Выделяем нужный слой.
- Переходим в меню «Редактирование» – «Трансформирование» – «Масштабирование».
- Появится уже знакомая нам рамка, перетягивая границы которой и можно изменить размер слоя. Как и говорил, все то же самое, просто чуть дольше, так как нет горячих клавиш, а еще нельзя поворачивать изображение, поэтому и предпочитаю первый вариант.
Способ 3 – Перемещение
Это уже пошли извращенные варианты, но если вдруг кому-то нужно, держите. Мало кто вообще помнит, что с помощью стандартного инструмента «Перемещение» можно и изменить размер слоя. Делаем так.
- Выделяем наш слой в «Слоях».
- На панели слева выбираем «Перемещение» (у нормальных людей оно обычно и используется почти всегда).
- В панели инструментов ставим галочку «Показать упр. элем.».
- Щелкаем по нужному нам слою. Появляется уже знакомая нам рамка, которую и можно использовать, чтобы уменьшить или увеличить слой.
Видео по теме
Все, что пользователь добавляет поверх изображения, появится в слое в Photoshop. Изменение размера изображения полностью изменит размер изображения, однако в большинстве случаев пользователю необходимо только изменить размер слоя. Это очень простой процесс в Photoshop, но большинство новичков не знают о параметрах изменения размера слоя. Есть также некоторые ситуации, когда пользователю необходимо масштабировать стили слоев также при изменении размера слоя. В этой статье мы научим вас основным методам изменения размеров слоев и стилей слоев.
Изменение размера слоя в Photoshop
Слои являются одной из важных функций в Photoshop, и большая часть работы выполняется через слои. Независимо от того, добавляет ли пользователь какой-либо текст поверх своего изображения или добавляет некоторые векторные фигуры, все они появятся в своих собственных новых слоях. Каждый слой можно редактировать отдельно без изменения основного фонового изображения. Пользователь может легко изменить размер слоя, выполнив следующие шаги:
- Откройте программу Photoshop, дважды щелкнув ярлык, или вы можете выполнить поиск с помощью функции поиска Windows.
- Нажмите на меню Файл в строке меню и выберите опцию Открыть. Выберите изображение, над которым вы хотите работать.
Открытие изображения в фотошопе
- Теперь вы можете создать еще один слой, например поместить текст на изображение или открыть другое изображение как слой поверх основного изображения.
- Выберите слой, размер которого вы хотите изменить, на панели слоев. Нажмите на меню «Правка» на панели и выберите опцию «Свободное преобразование».
Примечание. Вы также можете одновременно нажать клавиши CTRL + T, чтобы открыть параметр «Свободное преобразование».Использование функции Free Transform
- Удерживая клавишу Shift, выберите край слоя левой кнопкой мыши. Затем вы можете переместить движение, чтобы изменить размер изображения в соответствии с вашими потребностями.
Изменение размера слоя
- Как только вы закончите, нажмите значок проверки вверху или просто нажмите клавишу Enter, чтобы применить изменения.
Дополнительно: как масштабировать стили слоя после изменения размера слоя
Иногда пользователь применяет некоторые стили к слою, и изменение размера этого слоя не приведет к уменьшению или увеличению размера стилей. Когда дело доходит до стилей слоя, пользователь должен изменить процент стиля вручную в соответствии с размером слоя. То же самое относится и к параметру изменения размера изображения, стили остаются неизменными, даже если размер изображения изменяется. Вы также можете настроить процент от стиля слоя, выполнив следующие шаги:
- Откройте вашу программу Photoshop, откройте или создайте новое изображение, где вы можете применить эти шаги.
Открытие или создание изображения в Photoshop
- Нажмите на слой и отредактируйте его с изменениями стиля слоя. Когда вы закончите, вы можете нажать на меню «Правка» в строке меню и выбрать опцию «Свободное преобразование».
Примечание. Вы также можете продублировать слой, чтобы увидеть разницу между ними.Копирование слоя и уменьшение размера слоя
- Измените размер слоя и нажмите Enter, чтобы применить изменения. Однако стиль слоя останется таким же, каким он был до изменения размера.
- Щелкните правой кнопкой мыши на fx перед слоем и выберите параметр «Масштабировать эффекты».
Открытие масштабных эффектов для слоя
- Измените Scale Percentage для эффектов слоя в зависимости от того, насколько вы изменили размер самого слоя. Нажмите на кнопку ОК, чтобы применить изменения.
Изменение процента эффектов слоя
- Теперь размер слоя и стиль слоя будут изменены в соответствии с потребностями пользователя.
- Для изменения размера изображения вам нужно выбрать опцию «Масштабировать стили» в окне «Размер изображения», чтобы одновременно изменять размер изображения и эффекты стиля. Вы можете нажать на меню Изображение в строке меню и выбрать опцию Размер изображения.
Изменение размера эффекта слоя при изменении размера изображения
Меняем размер слоя Свободным трансформированием
На этой странице речь пойдет о том, как изменить размер слоя в фотошопе с помощью функции «Свободное трансформирование». Необходимость изменения размера слоя может быть при создании коллажа, накладывании нескольких изображений друг на друга и т.п.
Мы говорим не об изменении масштаба. Об этом писалось в статье о масштабировании.
Чтобы лучше разобраться, о чем идет речь, для начала немного теории. Для примера возьмем работу с аппликацией, когда на один общий фон наклеиваются более мелкие детали. Эти детали имеют какую-то форму и ограничены ее краями, могут быть разного размера. В Adobe Photoshop все слои всегда одинакового размера в форме прямоугольника и соответствуют размеру открытого документа, фона. Как бы мы ни уменьшали слой – мы уменьшаем его видимую часть, а сам слой останется прежнего размера. Просто внешняя часть будет невидимой, прозрачной. При желании, на этой невидимой части можно нарисовать фигуру и она будет лежать в том же слое.
Допустим, что мы хотим объединить в одну картинку два изображения – морской пейзаж и корабль. Однако корабль слишком большого размера и гармонично не вписывается в пейзаж. На практике разберем, как при помощи трансформирования изменить в Фотошоп размер одного слоя или нескольких.
Как изменить размер слоя трансформированием
Как видим в палитре слоев, у нас открыто два изображения. При этом верхнее из них на прозрачном фоне. Его-то нам и нужно уменьшить. Активируем его нажатием мышкой в палитре, чтобы выделился синим цветом.
Программа Photoshop работает с активным слоем.
Нажимаем на клавиатуре клавиши Ctrl+T или идем в меню Редактирование → Свободное трансформирование. По границам слоя появятся обводящие линии с квадратными узелками по углам и в середине каждой стороны. Если слой слишком большой и значительно выходит за пределы холста, обводящие линии рамки могут оказаться вне зоны видимости.
В этом случае надо уменьшить масштаб документа до такой степени, чтобы между границами слоя и окна редактора было свободное пространство. Линии будут видны на рабочей области редактора. Изменить масштаб можно в палитре Навигатор.
Подводим курсор к одному из угловых узелков и, когда он примет вид двухсторонней стрелочки, тянем за него, расширяя или уменьшая таким образом сразу все стороны изображения. В нашем случае – в сторону уменьшения. Чтобы сохранить пропорции, предварительно зажимаем клавишу Shift. Если зажать Shift+Alt, изменяться размер будет относительно центра слоя.
Чтобы растянуть картинку вширь, нужно тянуть за одну из боковых частей рамки, а в высоту, соответственно – за верхнюю или нижнюю сторону рамки.
Внимание! Чтобы изменить размер слоя в Фотошоп с минимальной потерей качества, до начала трансформирования преобразуйте слой в смарт-объект.
Для этого в палитре слоев нажимаем на него правой кнопкой мыши и в появившемся списке выбираем «Преобразовать в смарт-объект». После этого можно вызывать функцию трансформирования и смело с ней работать. После работы в том же списке следует выбрать «Растрировать слой», и смарт будет снят.
Если вдруг допустили ошибку все можно вернуть в исходное положение – сбрасываем трансформирование нажатием на клавишу Esc или на значок в верхней панели
Когда результат устраивает, нажимаем Enter или галочку на верхней панели Вот что получилось:
Осталось «опустить» киль судна в воду и поработать над свето-тенями для придания картинке реалистичности. Но это уже другая тема.
Как изменить размер нескольких слоев
Трансформирование будет применяться сразу к нескольким слоям, если:
- Выделить сразу несколько слоев. Для этого выделяем верхний их них, зажимаем Shift и нажимаем на нижний. Можно наоборот – нижний, затем верхний. Выделятся все слои, лежащие между ними.
Если нужные слои лежат не по порядку, выделяем их поочередно с зажатой клавишей Ctrl.
- Объединить в группу или связать между собой. Как это сделать читайте здесь.
Если вы выбрали метод объединения в группу, трансформацию удобнее проводить с закрытой группой, выделив ее. Конечно, группу можно открыть и выделить в ней все слои, но какой тогда смысл был в объединении?
Внимание! Изменить размер слоя можно в том случае, если он не закреплен. Обычно это касается нижнего фонового слоя.
Изменение размера фонового слоя
Самая распространенная ошибка у новичков — открыли в фотошопе картинку, хотите изменить ее размер, но команда Ctrl+T не реагирует, рамка не появляется.
Сперва посмотрите на палитру Слоев, нет ли случаем на слое значка в виде замка? Скорее всего есть. Это говорит о том, что перед вами фоновый слой, у которого существует масса ограничений, в том числе невозможность изменения размера путем использования команды Свободная трансформация.
В этом случае, размер изображения можно изменить либо через команду Изображение — Размер изображения, а там уже ввести необходимые величины, либо нужно разблокировать фон (эта операция называется Образовать). Для этого сделайте двойной клик по фоновому слою. Появится окно, в котором ничего не изменяя, кликните на ОК. Теперь со слоем можно работать в привычном режиме, все ограничения сняты.
Способ №5 — Строка состояния
Этот способ подойдет, когда нужно быстро задать определенный масштаб, например, указать 100% (то есть реальный размер), 200%, 50% или любое другое значение.
Обратите свой взгляд на самый нижний левый угол фотошопа, там где находится строка состояния. Это маленькое окошко и есть масштаб изображения. Его можно редактировать и ввести в него любое значение. Достаточно только ввести цифры, а фотошоп сам поймет, что это проценты.
Также данная строка играет информативную роль: она всегда показывает текущий масштаб изображения.
Вместо:
Давайте разберемся, почему это происходит. Когда вы открываете растровое изображение (JPEG) в редакторе, в нашем случае это Фотошоп, и «уменьшаете в размерах картинку», то программа из файла изображения просто отбрасывает часть информации (пиксели). И делает это Фотошоп, кстати, лучше всех (Сохранить для Web, JPEG).
P.S. Надеюсь данный урок вам понравился, а полученные знания пригодятся. Понравилась статья — поделитесь с друзьями.
До встречи в следующем уроке!
«Показать во весь экран»
Для того чтобы быстро перейти к такому уровню масштаба, при котором все изображение поместится на экране целиком, нажмите сочетание клавиш Ctrl+0 (Win) / Command+0 (Mac):
Нажмите сочетание клавиш Ctrl+0 (Win) / Command+0 (Mac), чтобы отобразить изображение во весь экран
Для того чтобы незамедлительно перейти к 100% уровню масштаба для наиболее точного просмотра пикселей изображения, нажмите сочетание клавиш Ctrl+1 (Win) / Command+1 (Mac):
Нажмите сочетание клавиш Ctrl+1 (Win) / Command+1 (Mac), чтобы перейти к 100% размеру просмотра изображения
Что помогает точно расположить изображения или элементы в Photoshop?
Позиционирование с помощью направляющих и сетки Направляющие и сетка помогают точно расположить изображения или элементы. Направляющие представляют собой непечатаемые линии, покрывающие изображение. … Сетка полезна для симметричного расположения элементов.
Интересные материалы:
Почему не включается монитор а системник работает? Почему перестал работать гугл плей? Почему перестал работать микрофон? Почему перестал работать плей маркет? Почему перестала работать кнопка домой на айфоне? Почему play market не работает? Почему работают без НДС? Почему работодатели отказывают в работе? Почему у меня перестали работать колонки? Почему у меня плохо работает мышка?
Как задать масштаб для объекта
Задать масштаб можно двумя способами. Первый — это ввести соответствующее значение коэффициента масштабирования в текстовое поле, которое появляется после активации команды Scale, и нажать после ввода значения клавишу Enter. Естественно, это значение нужно знать заранее, иначе операцию придется отменять и проделывать заново. Значение коэффициента нужно вводить относительно единицы. То есть 1 — это текущий масштаб, 2 — увеличение объекта, а 0,5 — уменьшение объекта в два раза.
Если же точное значение коэффициента масштабирования неизвестно, можно осуществить правку размеров объекта «на глаз», используя второй метод. Для этого нужно после активации команды масштабирования навести курсор на центр объекта и, удерживая левую кнопку мыши, потянуть от центра к краям, что увеличит масштаб объекта. Чтобы изменить масштаб в меньшую сторону, тянуть нужно не за центр объекта, а за его видимую границу и в обратном направлении.
Этапы работы
Чтобы изменить размеры слоя, вам понадобятся программа графического редактора и файл, состоящий из двух и более слоев. Далее:
Также при изменении размеров изображений в графическом редакторе могут пропорционально изменяться все его слои – вы найдёте ссылку на данную операцию в разделе «Изображение» (меню редактора). Но если вы хотите изменить только часть структуры, а не всю картинку сразу, вам нужно будет пользоваться опциями «Редактирования». Найдите в «Окне» пункт «Слои» и выделите тот, который нужно видоизменить. Включите режим трансформации изображений (CTRL + T), нажмите Shift и переместите одну из узловых точек. В тех же целях можно использовать панель параметров – изображения могут перемещаться по вертикали и горизонтали, наклоняться и поворачиваться вокруг центральной точки.
Photoshop – один из самых популярных графических редакторов. Осваивайте его функционал и делайте качественную обработку снимков для любых целей!
Размер
видимой части
слоя
файла, открытого в программе Photoshop, равен площади холста документа и может быть изменен уменьшением или увеличением размера документа или холста. Однако в графическом редакторе существует возможность поменять размер находящегося на любом слое объекта при помощи инструментов трансформации.
Сохранение качества
Перед тем как изменить размер картинки в «Фотошопе», обратите внимание на то, что качество увеличиваемого в размерах слоя может заметно пострадать. Чтобы этого не происходило, советуем перед началом трансформаций преобразовать его в смарт-объект:
- Нажмите ПКМ на необходимом слое.
- В вышедшем списке выберите «Преобразовать в смарт-объект».
- Выполните по схемам, представленным в подзаголовках выше, все необходимые трансформации, сохраните изменения.
- Снова ПКМ по измененному уже слою — на этот раз выберите «Растрировать…»
В результате этих действий все данные об изображении копируются в смарт-контейнеры. Поэтому вы хоть сколько можете сжимать или увеличивать слой — при необходимости графический редактор возьмет сведения оттуда, чтобы качественно восстановить изображение в случае его укрупнения. Однако мы советуем вам добавлять в слои фото или картинки, не сильно различающиеся по разрешению с фоном — так они будут смотреться гораздо естественнее.
Как использовать инструмент масштабирования
Инструмент масштабирования предназначен для изменения размеров элементов или групп элементов в чертежах AutoCad. Этот инструмент необходим для отображения отдельных элементов чертежа с разной степенью детализации. Чтобы увеличить или уменьшить размеры объекта при помощи масштабирования, можно:
Ввести команду _scale в командную строку, в русских версиях используется команда «МАСШТАБ»; — вызвать выпадающее меню из пункта Modify и выбрать в нем инструмент Scale; — кликнуть на соответствующую пиктограмму в главной ленте инструментов; — вызвать контекстное меню правым кликом мыши и выбрать команду Scale.
Использование навигатора
Разбирая, как изменить размер слоя в «Фотошопе CS6» и иных версиях (к слову, во всех вариациях графического редактора эта операция выполняется одинаково), важно отметить такой момент, как работа с изменением слишком большого слоя. Признаком его является то, что после вызова вкладки «Свободное трансформирование» вы не видите ни рамки, ни маркеров-узлов.
В «Фотошопе» в таком случае? Чтобы с документом стало возможно работать, нужно всего лишь уменьшить его масштаб до таких границ, чтобы инструменты свободного трансформирования были видны. Для этого перейдите в «Навигатор» и сдвиньте ползунок масштаба до нужной позиции. Сохраните изменения и вернитесь к трансформации.
Как увеличить слой в виде отдельной картинки?
В принципе, в отношении слоя в виде отдельной картинки применимы те же процедуры, что мы рассмотрели в предыдущем сценарии. Можно, таким образом, задействовать группу опций Free Transform – в двух вариантах (с использованием ползунков либо при задействовании меню, которое открывается в верхней части интерфейса фотошопа).
Достаточно удобной можно назвать еще одну, не отмеченную пока что нами опцию Photoshop CS6, а именно – Show Transform Controls. Она активизируется посредством выставления галочки напротив соответствующего элемента интерфейса фотошопа, который появляется при выбранном инструменте Move Tool.
При включенной опции Shot Transform Controls можно, в частности, оперативно менять размеры слоев, представленных в виде отдельных изображений. Как только выделяется слой – на соответствующей ему картинке появляются ползунки. Данный инструмент, соответственно, особенно удобен, если ведется работа с большим количеством изображений одновременно.
Кстати, при работе с несколькими картинками — как, впрочем, и с той, что представлена на фоне холста, можно задействовать первый способ увеличения слоя, который мы рассмотрели выше.
Если, таким образом, выделив окно текущего холста, выбрать пункт Image, затем — Resize и выставить необходимые значения, все картинки, располагающиеся в соответствующей области интерфейса фотошопа, изменят свой размер пропорционально.
Качество изображения после ее уменьшения/увеличения
Уменьшение, а особенно увеличение изображения не проходят для него бесследно. Этот процесс оставляет неизгладимый отпечаток — потерю качества.
Когда мы увеличиваем картинку, у нее повышается ее разрешение — то есть стало больше пикселей, образующих это изображение. Например, была ширина картинки 100 пикселей, а мы взяли да и увеличили ее, и ширина стала 200 пикселей, разница в 2 раза! Но откуда вдруг появятся новые 100 пикселей?
Их дорисовывает сам фотошоп. У него есть алгоритм, который позволяет проанализировать содержимое картинки и при ее увеличении он знает какие пиксели должны добавиться. Но это автоматика, это сухой, безжизненный алгоритм действий — он не идеален. А значит и пиксели дорисовываются не так как хотелось бы. Появится эффект размытости и нечеткости деталей.
Процесс уменьшения картинки проходит менее болезненно. Поскольку она ставится меньше, мы становимся менее придирчивым к деталям, поэтому есть они там или нет, уже не важно — и так ничего не видно.
Пиксели не могут сжиматься, при уменьшении фотошоп выкидывает лишние (поэтому картинки с меньшим разрешением и меньше весят). Например, картинка в 200 пикселей ширины была уменьшена до 50 пикселей. В этом случае 150 пикселей долой. Все, их больше нет — они безвозвратно потеряны. Если вы захотите вернуть былой размер картинки — она будет кардинально отличаться от того, что было. Пройдет процесс описанный выше в первом случае. Схематически вот как это выглядит:
К этому нужно быть всегда готовым, и подходить к процессу с умом:
- Брать изображения в большом разрешении, там потеря качества будет менее заметна.
- При увеличении не делать большую разницу с оригиналом — не надо ее увеличивать в 10 раз. Чем сильнее увеличение, тем очевидней потеря качества.
Но, к слову сказать, эта проблема знает свое решение. В фотошопе есть специальный тип слоев — смарт-объекты. Это контейнеры, которые хранят в себе всю информацию об изображении. Поэтому увеличение, может быть, и будет с потерей, поскольку тут, как ни крути, нужно дорисовывать недостающие пиксели, а вот процесс — сначала уменьшить картинку, а потом ее увеличить — вообще никак не повлияет на ее качество, поскольку фотошоп не будет терять пиксели, он аккуратно их сохранит в своем специальном контейнере, а потом, при необходимости, достанет их обратно и восстановит как было. О смарт-объектах на сайте есть большая подробная статья, рекомендую к ознакомлению.
Заметили ошибку в тексте – выделите ее и нажмите Ctrl + Enter. Спасибо!
При открытии программы Photoshop, масштаб видимого фрагмента слоя точно такой же, как и площадь полотна, и ее можно изменить в любых пропорциях. С помощью набора средств для трансформации в графическом редакторе можно менять параметры любого элемента на любом слое.
Пошаговое руководство:
1. Посредством функций Free Transform (Свободное трансформирование) меню Edit (Редактирование) и Scale (Масштабирование) из группы Transform (Трансформирование) можно изменить размер любого элемента, которые находятся на разных слоях (за исключением фонового).
При необходимости увеличить или уменьшить изображение, нужно выбрать любую из этих функций, и тянуть до нужного размера за часть окружности или узел, которыми обведена картинка. При нажатой клавише Shift, можно изменить размер элемента передвижением рамки, сохраняя пропорции сторон. Чтобы сохранить изменения, нажимаем Enter.
2. Если на слое находится изображение, которое намного превышает размеры полотна (находится в невидимой области), то с помощью палитры Navigator (Навигатор) уменьшаем масштаб изображения до того, пока не появится свободная площадь между краями окна и объекта. Если такого значка нет, вызываем ее в меню Window (Окно) или жмем на изображение Штурвала.
3. Изменения параметра содержимого слоя производится путем использования функций трансформации. Чтобы этого достичь, при свободном трансформировании необходимо выбрать функцию Maintain aspect ratio (Сохраняет пропорции) и ввести необходимые данные (в %) в поле Н – высота и W – ширина.
4. В случае, если есть необходимость трансформировать размеры изображений на фоновом слое, то используют функцию Layer from Background (Слой из заднего плана) в меню Layer (Слой), либо нажав два раза мышкой по указанному слою. Это приведет к разблокировке, и уже средствами трансформации можно свободно менять размеры объекта.
5. Изменение размеров картинок, которые находятся на разных слоях, в одинаковых пропорциях, производится путем выделения всех слоев, зажимая Ctrl до того, как будет применена трансформация.
6. Изменить все слои синхронно возможно благодаря функции Image Size (Размер изображения) и Canvas Size (Размер холста) в меню Image (Изображение).
При применении Image Size изменяется размер документа и имеющихся на всех его слоях элементов.
При использовании Canvas Size меняются размеры всех слоев с заливкой, а также всех слоев с корректировкой.
На этом все, удачи!

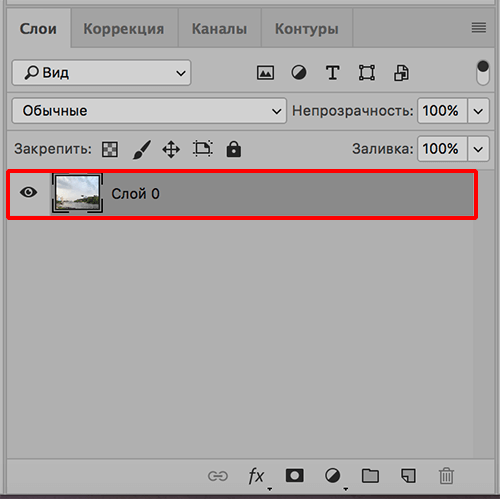
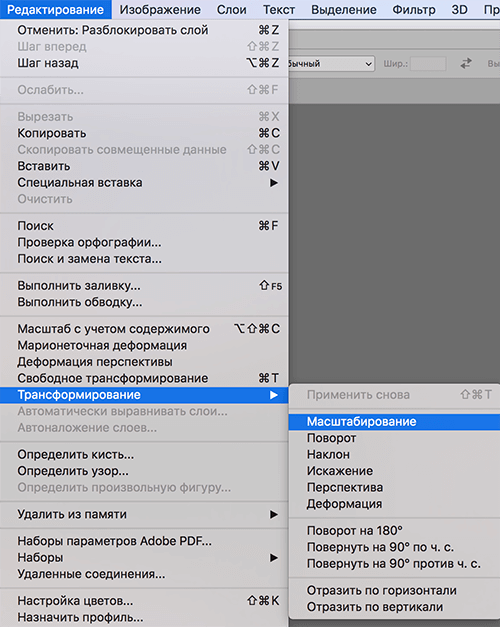 Примечание: функция не будет активна, если слой заблокирован. Понять это можно по замку в Палитре слоев. Чтобы убрать блокировку, щелкаем по этому значку.
Примечание: функция не будет активна, если слой заблокирован. Понять это можно по замку в Палитре слоев. Чтобы убрать блокировку, щелкаем по этому значку.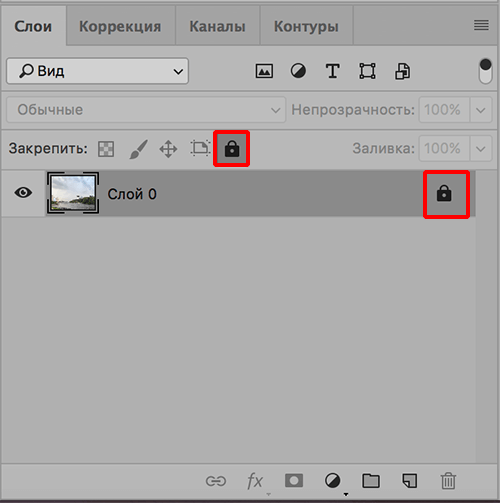 Функция также не запустится, если выбранный слой пустой.
Функция также не запустится, если выбранный слой пустой.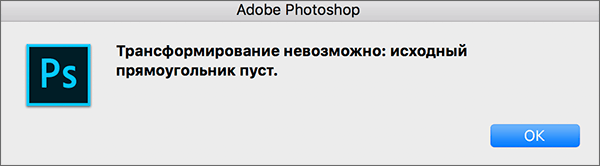
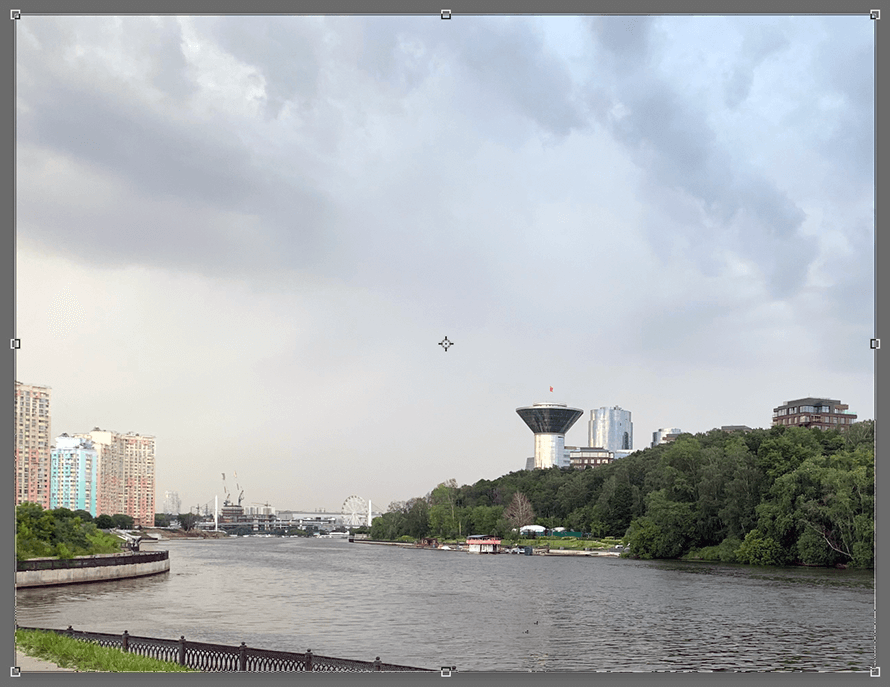 Если изображение/объект занимает не весь слой, то для выделения последнего целиком нужно воспользоваться комбинацией Ctrl+A, и только после этого выбрать функцию “Масштабирование”.
Если изображение/объект занимает не весь слой, то для выделения последнего целиком нужно воспользоваться комбинацией Ctrl+A, и только после этого выбрать функцию “Масштабирование”.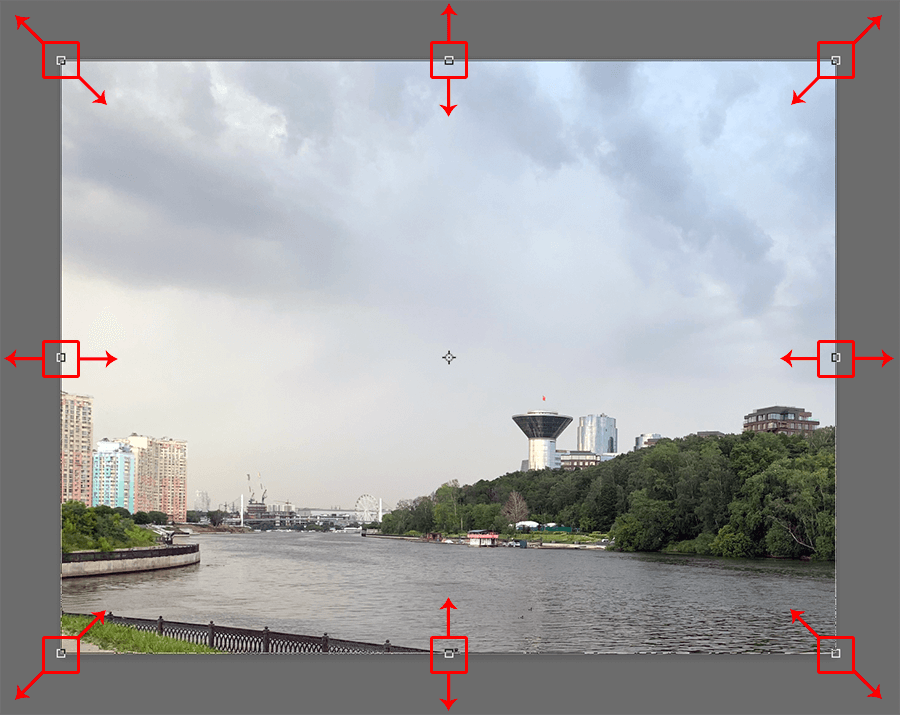 Чтобы при изменении размеров сохранять исходные пропорции, зажимаем клавишу Shift (применимо только для маркеров, расположенных по углам рамки). При этом после завершения трансформирования сначала отпускаем кнопку мыши, а затем – Shift. Чтобы выполнить масштабирование с сохранением центра, вместе с Shift удерживаем и клавишу Alt.
Чтобы при изменении размеров сохранять исходные пропорции, зажимаем клавишу Shift (применимо только для маркеров, расположенных по углам рамки). При этом после завершения трансформирования сначала отпускаем кнопку мыши, а затем – Shift. Чтобы выполнить масштабирование с сохранением центра, вместе с Shift удерживаем и клавишу Alt.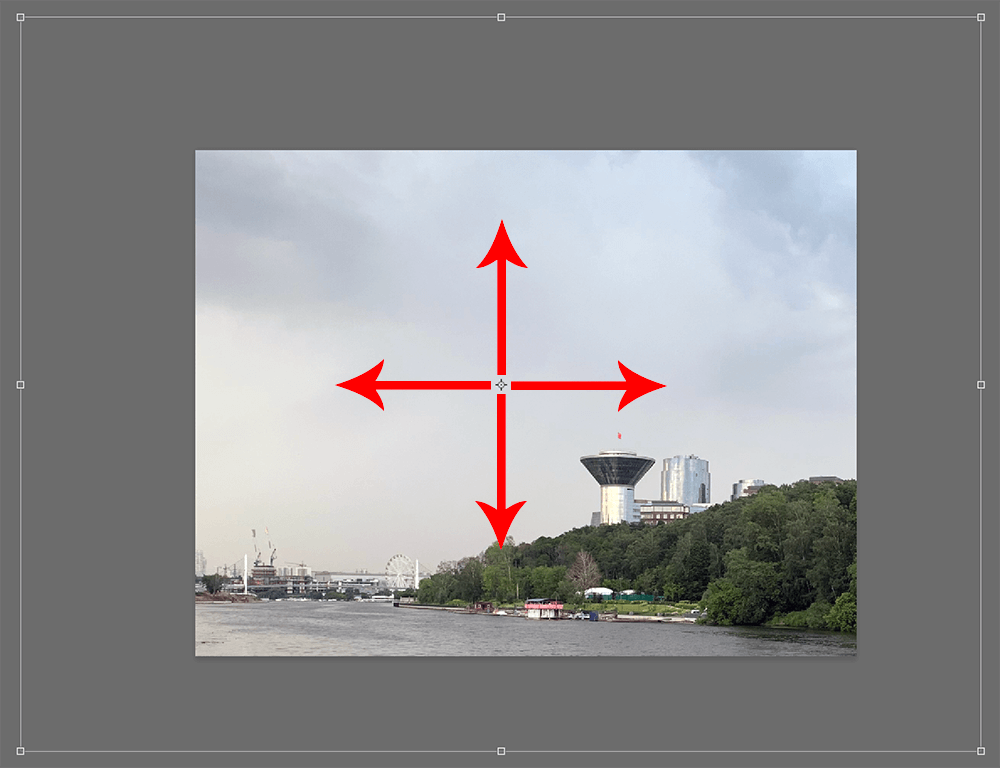
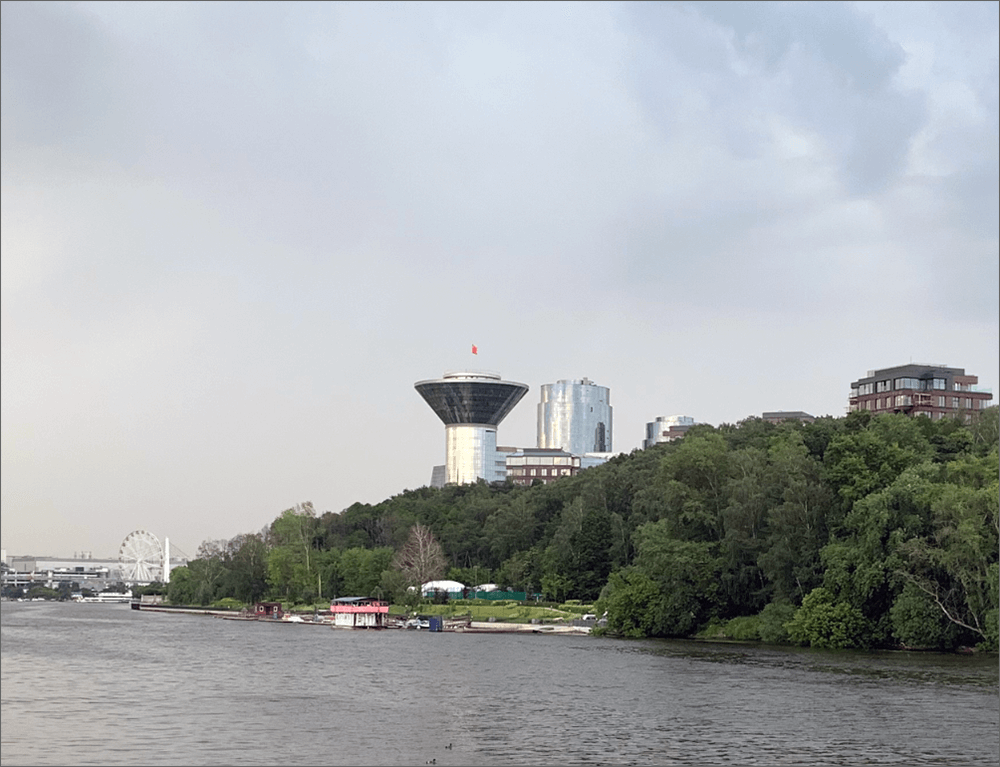
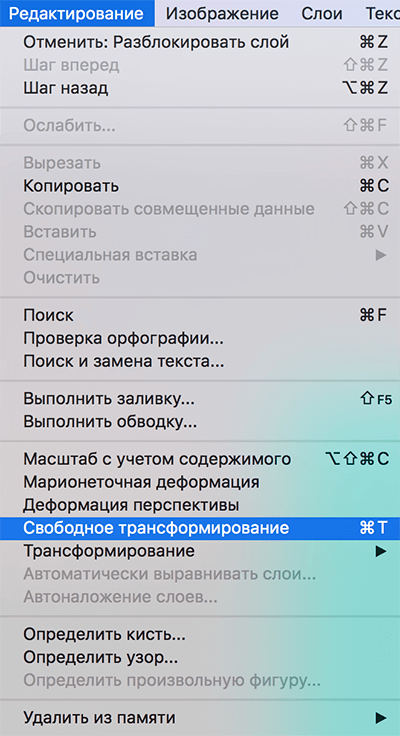
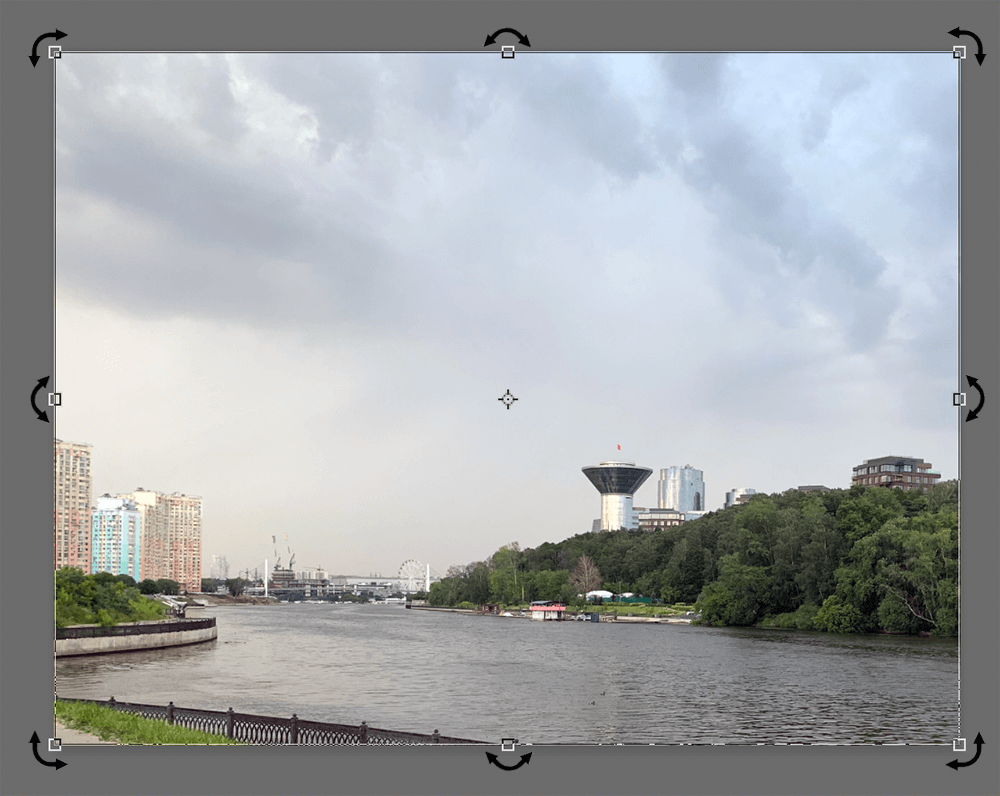 Примечание: отличительной особенностью и преимуществом этого метода является то, что мы можем, помимо изменения размера слоя, повернуть его. Делается это, также, с помощью зажатой левой кнопки мыши. Для этого нам нужны не сами маркеры, а закругленные в обе стороны стрелки, которые появляются, если расположить указатель мыши с внешней стороны маркера. Если при этом зажать клавишу Shift, поворот будет осуществляться по фиксированным значениям градусов с шагом +/-15°.
Примечание: отличительной особенностью и преимуществом этого метода является то, что мы можем, помимо изменения размера слоя, повернуть его. Делается это, также, с помощью зажатой левой кнопки мыши. Для этого нам нужны не сами маркеры, а закругленные в обе стороны стрелки, которые появляются, если расположить указатель мыши с внешней стороны маркера. Если при этом зажать клавишу Shift, поворот будет осуществляться по фиксированным значениям градусов с шагом +/-15°.