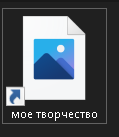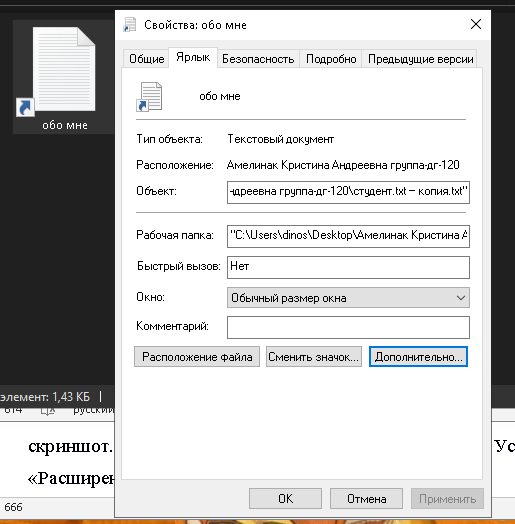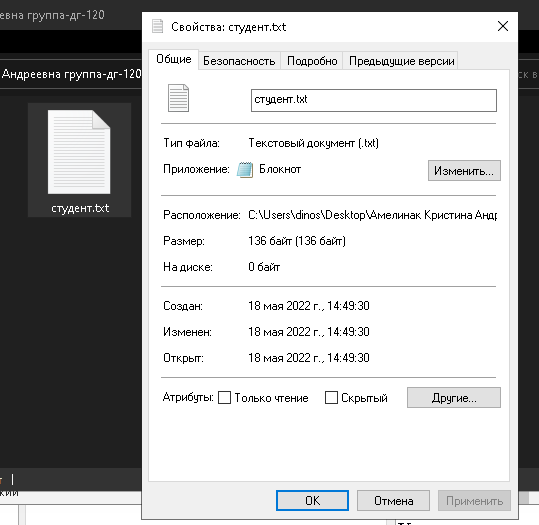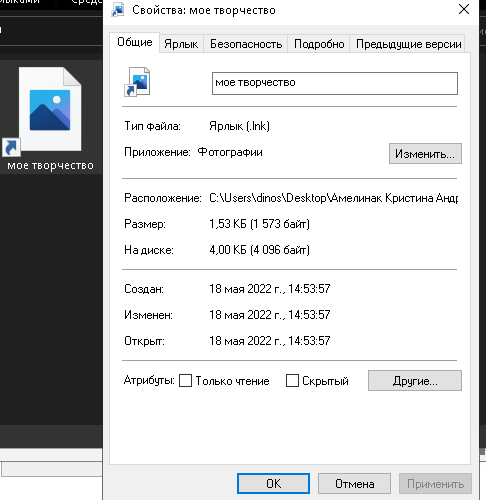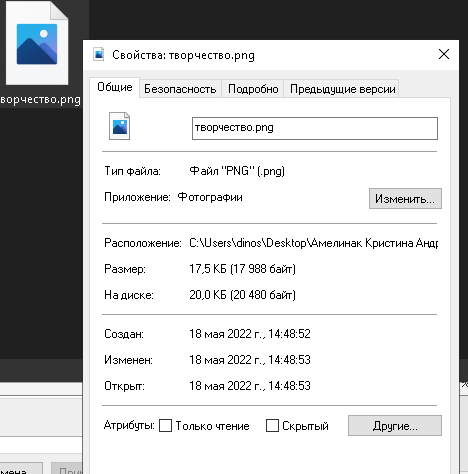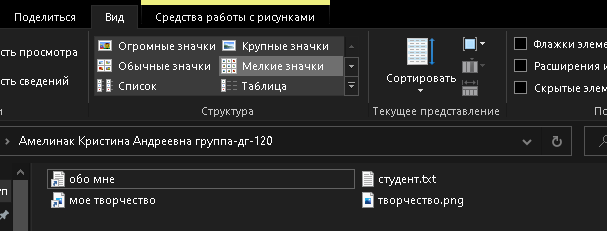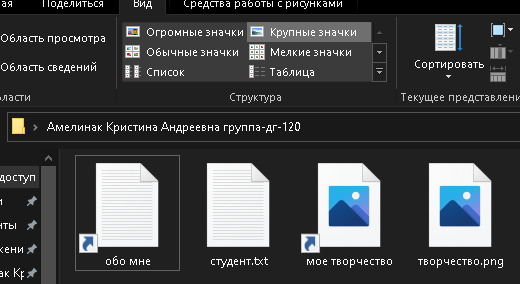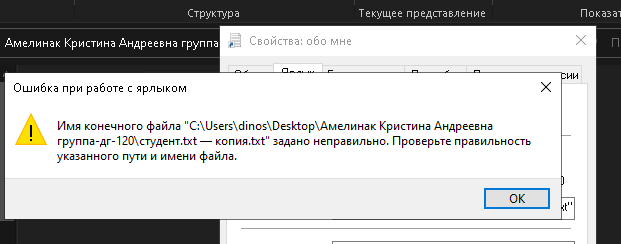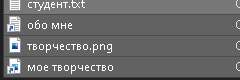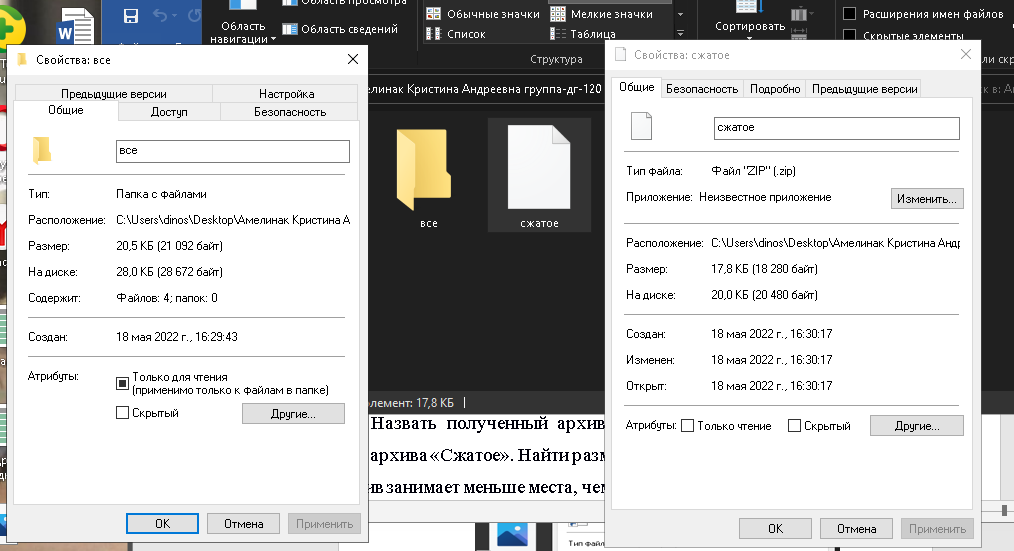Подборка по базе: проектная работа.docx, контрольная работа гражданское право.docx, Практическая работа к разделу 2.6 Человек созидание.docx, Практическая работа к разделу 2.4 Семья традиции.docx, Проектная работа по физической культуре _Невероятное рядом- фитн, практическая работа аппликация.docx, 3.9 Практическая работа №7 Решение заданий в формате ЕГЭ по теме, 11 класс Контрольная работа. Тема Электромагнитные колебания и в, Практическая работа 2.docx, Курсовая работа Черепанов А.В (1) (1).docx
МИНИСТЕРСТВО НАУКИ И ВЫСШЕГО ОБРАЗОВАНИЯ
РОССИЙСКОЙ ФЕДЕРАЦИИ
Федеральное государственное бюджетное
образовательное учреждение высшего образования
«НОВОСИБИРСКИЙ ГОСУДАРСТВЕННЫЙ ТЕХНИЧЕСКИЙ УНИВЕРСИТЕТ»
Кафедра экономической информатики
ЛАБОРАТОРНАЯ РАБОТА №4
Дисциплина «Информационные технологии и основы программирования»
Тема лабораторной работы:
Работа в MicrosoftOffice (Word)
| Выполнил:
Студентка: Амелина К.А Группы ДГ-120 «18» мая 2022г. |
Проверил:
Преподаватель: Коваль А.Л Балл: _____ ECTS_________ Оценка: _________________ _________________________ |
Новосибирск, 2022
СОДЕРЖАНИЕ
СОДЕРЖАНИЕ 2
Задание 1. Работа со стандартными программами 4
Задание 2. Панель задач и расположение окон 4
Задание 3. Paint 6
Задание 4. Работа с файлами 7
Задание 1. Работа со стандартными программами
Запустите Блокнот. Введите в первой строке «Студент(-ка):», а затем свою фамилию, имя и отчество, во второй строке «Группа:» и название группы. В третьей строке «Дата и время:». Затем вставьте дату и время с помощью средств блокнота (меню «Правка» – «Время и дата»).
Измените размер окна Блокнота так, чтобы рабочая область включала только введённую информацию. В операционной системе Windows 10 можно запустить программу «Набросок на фрагменте экрана». Для этого нажмите комбинацию клавиш Windows+Shift+S. Появится панель «наброска на фрагменте экрана» . Выберите там инструмент «Прямоугольный фрагмент» (первая левая кнопка). Затем выделите фрагмент, включающий блокнот. В операционной системе Windows 7 можно воспользоваться программой «Ножницы» (Пуск — Программы — Стандартные).
Вставить в отчёт описание выполненных действий, скриншот.
- Запустила блокнот
- Ввела данные (ФИО, группа, время и дата)
- Изменила размер окна с помощью комбинации клавиш ctrl+
- С помощью панели « наброска на фрагменте экрана» выделила фрагмент ( рис.1.1)

Рис.1.1 информация о студенте
Задание 2. Панель задач и расположение окон
Щёлкнув по панели задач правой клавишей, убрать галочку напротив пункта «Закрепить панель задач». После этого перетащить панель задач влево, вверх, вправо, вниз.
Вставить в отчёт описание проделанных действий, приложить четыре скриншота.
- С помощью правой кнопки мыши открепить панель задач( рис.2.1)
- Перетащить влево (рис.2.2) , вправо (рис.2.3),верх(2.4)
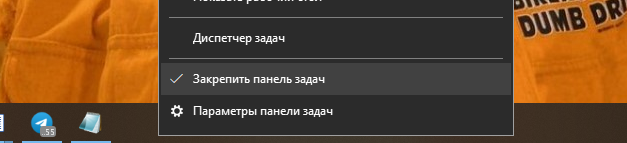
рис.2.1 панель задач
Рис.2.2 панель задач слева
Рис.2.3 панель задач справа
Рис.2.4 панель задач сверху
Задание 3. Paint
Запустить Paint. Нарисовать картинку по своему выбору (например, цветок/букет, человечка, домик и т.п.). Размер рисунка: ширина не менее 800 пикселей, высота не менее 600 пикселей.
Развернуть окно Блокнота на всю левую половину экрана, окно Paint — на всю правую (это можно сделать, перетащив за заголовок окна программы влево и вправо, либо с помощью горячих клавиш Windows + →, Windows + ←).
Сделать в отчёте описание проделанных действий, приложить скриншот экрана.
- Запустила Paint
- Установила размер рисунка 810*602
- Далее нарисовала фигурку
- Развернула окно блокнота на всю левую половину, окно Paint — на всю правую ( рис 3.1)

Рис.3.1 рисунок
Задание 4. Работа с файлами
Создать папку с именем «ФИО-группа» (ФИО — фамилия, имя, отчество студента, группа — группа студента). Пример: «ИвановИванИванович-ФФФ-100». В папке сохранить нарисованную картинку под именем «Творчество.png». Закрыть Paint.
Сохранить в той же папке текстовый файл из блокнота под именем «Студент.txt». Закрыть блокнот.
Создать в папке два ярлыка – первый на «Творчество.png», второй – на «Студент.txt». Переименовать их в «моё творчество» и «обо мне» соответственно. Убедиться, что у иконок ярлыков в левом нижнем углу отображается стрелочка – признак ярлыка
У каждого из четырёх файлов просмотреть свойства (правая клавиша мыши – «свойства») на вкладках «Общие», «Ярлык» (при наличии), «Подробно». Сделать в отчёте описание проделанных действий, приложить скриншоты свойств файлов.
У каждого из четырёх файлов просмотреть свойства (правая клавиша мыши – «свойства») на вкладках «Общие», «Ярлык» (при наличии), «Подробно». Сделать в отчёте описание проделанных действий, приложить скриншоты свойств файлов.
В проводнике снять галочку «Расширения имён файлов» . Поменять вид отображения в проводнике («Огромные значки», «Обычные значки» и т. д.). Выбрать любой вид, который понравится больше, сделать скриншот. Потом выбрать другой вид, сделать скриншот. Установить галочку «Расширения имён файлов». Сделать скриншот.
Удалить файл «Студент.txt». Попытаться открыть ярлык «обо мне». Убедиться, что выдаётся сообщение об ошибке. В отчёт привести скриншот сообщения об ошибке, объяснить причину ошибки.
Удалить все созданные файлы. Перейти в корзину. Убедиться, что удалённые файлы лежат в корзине. Сделать в отчёте описание проделанных действий, приложить скриншот корзины.
Выделить наши четыре файла, восстановить.
- С помощью правой кнопки мыши создала новую папку на рабочем столе
- Переименовала папку
- Сохранила рисунок и текстовый файл в созданную папку
- С помощью правой кнопки мыши создала ярлыки и переименовала их ( обо мне , рис.4.1) , (мое творчество , рис.4.2)
- Посмотреть свойства ярлыка «обо мне» ( рис.4.3), файла «студент» (рис.4.4),ярлыка « мое творчество» (рис.4.5)и картинки «творчество»(4.6)
- Снять галочку с расширений имен файлов, установить любой вид размера значка ( маленький ( рис.4.7) , (крупные значки (рис.4.8), поставить галочку на расширение имен файлов ( рис.4.9)
- При открытии свойств ярлыка «обо мне» выдает ошибку (рис.4.10)
- Удалила все файлы , далее с помощью правой кнопки мыши нажимаем восстановить файл из корзины (рис.4.11)
- В созданной папке создать новую папку с названием «все», переместить все файлы и сжать в zip архив,сравнить свойства (рис.4.12)
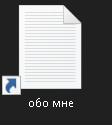
Рис.4.1 ярлык текстового файла
Рис.4.2 ярлык Paint
Рис.4.3 свойства ярлыка текстового файла
Рис.4.4 свойства текстового файла
Рис.4.5 свойства ярлыка картинки
Рис.4.6 свойство картинки
Рис.4.7 размер значков «мелкие»
Рис.4.8 размер значков «крупные»
Рис.4.9 расширение имени файла
Рис.4.10 ошибка файла
Рис.4.11 восстановление удаленных файлов
Рис.4.12 свойства
ГОСУДАРСТВЕННОЕ БЮДЖЕТНОЕ ПРОФЕССИОНАЛЬНОЕ
ОБРАЗОВАТЕЛЬНОЕ УЧРЕЖДЕНИЕ РЕСПУБЛИКИ АДЫГЕЯ
АДЫГЕЙСКИЙ ПЕДАГОГИЧЕСКИЙ КОЛЛЕДЖ ИМ. Х. АНДРУХАЕВА
Операционная система Microsoft Windows
Методические указания к выполнению лабораторных работ по информатике для обучающихся по всем направлениям подготовки бакалавров
Разработал преподаватель информатики
Шишхова З.Р.
Майкоп, 2019
- Операционная система Microsoft Windows. Общие сведения
На сегодняшний день трудно найти специалиста, который в своей работе не использовал бы компьютерную технику и различные технические устройства. Поэтому квалифицированный специалист должен уметь работать с компьютерной техникой, знать основы ее функционирования, владеть программами, управляющими различными компьютерными устройствами, и прикладными программами.
Программный продукт, который устанавливается на большинстве персональных компьютеров в России, это операционная система семейства Microsoft Windows. Первой операционной системой, разработанной фирмой Microsoft в 1981 г., была MS-DOS, но интерфейс данной операционной системы был не очень удобен с современной точки зрения: приходилось знать команды, которые пользователь должен был вводить в командной строке. О привычных сегодня значках и иконках, работе с мышью пользователям компьютера приходилось только мечтать.
Развитие технологий изменило наше мышление: появляется графический интерфейс и Microsoft создает сначала в 1992 г. свою графическую «надстройку» над MS-DOS, называемую Windows 3.0, а затем в 1995 г. – полноценную графическую операционную систему Windows 95. В последующие годы Microsoft постоянно разрабатывает новые версии операционной системы, изменяя ее номер, но оставляя базовое наименование Windows.
Операционная система: определение, функции
Существует две группы определений операционной системы (ОС):
-
ОС – это набор программ, управляющих оборудованием;
-
ОС – это набор программ, управляющих другими программами.
Поэтому дадим определение, которое применимо к большинству современных ОС общего назначения.
Операционная система (ОС) – комплекс управляющих и обрабатывающих программ, которые выступают как интерфейс между устройствами вычислительной системы и прикладными программами и предназначены для управления устройствами и вычислительными процессами, эффективного распределения вычислительных ресурсов между вычислительными процессами и организации надежных вычислений.
Основные функции ОС:
-
выполнение по запросу программ действий, которые являются общими для большинства программ (ввод и вывод данных, запуск и остановка других программ, выделение и освобождение дополнительной памяти и др.);
-
загрузка программ в оперативную память и их выполнение;
-
стандартизованный доступ к периферийным устройствам;
-
управление оперативной памятью – распределение между процессами, организация виртуальной памяти;
-
управление доступом к данным на энергонезависимых носителях (жесткий диск, оптические диски и др.), организованным в той или иной файловой системе;
-
обеспечение пользовательского интерфейса;
-
сетевые операции, поддержка сетевых протоколов.
Дополнительные функции:
-
параллельное или псевдопараллельное выполнение задач, т. е. многозадачность;
-
эффективное распределение ресурсов вычислительной системы между процессами (задачами);
-
разграничение доступа различных процессов к ресурсам;
-
организация надежных вычислений, т. е. невозможность одного вычислительного процесса намеренно или по ошибке повлиять на вычисления в другом процессе, основанная на разграничении доступа к ресурсам;
-
взаимодействие между процессами: обмен данными, взаимная синхронизация;
-
защита самой системы, а также пользовательских данных и программ от действий пользователей или приложений (злонамеренных или по незнанию);
-
многопользовательский режим работы и разграничение прав доступа.
Цели и задачи файловой системы
Одной из основных задач операционной системы является предоставление пользователю удобного способа работы с данными, хранящимися на дисках. Для этого ОС подменяет физическую структуру хранящихся данных некоторой удобной для пользователя логической моделью. Логическая модель файловой системы в ОС семейства Windows материализуется в виде дерева папок (каталогов), выводимого на экран такими утилитами, как Windows Explorer, Windows Commander или Far Manager, и символьных составных имен файлов.
Базовым элементом этой модели является файл, который, как и файловая система в целом, может характеризоваться и логической, и физической структурой.
Дадим определение файловой системы.
Файловая система – порядок, определяющий способ организации, хранения и именования данных на носителях информации. Она определяет формат содержимого и физического хранения информации, которую принято группировать в виде файлов.
Основные функции любой файловой системы направлены на решение следующих задач:
-
именование файлов;
-
программный интерфейс работы с файлами для приложений;
-
отображение логической модели файловой системы на физическую организацию хранилища данных;
-
организация устойчивости файловой системы к сбоям питания, ошибкам аппаратных и программных средств;
-
содержание параметров файла, необходимых для его правильного взаимодействия с ядром системы, приложениями и другими объектами системы.
В многопользовательских системах появляется еще одна задача: защита файлов одного пользователя от несанкционированного доступа другого пользователя, а также обеспечение совместной работы с файлами, к примеру, при открытии файла одним из пользователей, для других этот же файл временно будет доступен в режиме «только чтение».
Таким образом, файловая система распределяет дисковую память, поддерживает именование файлов, отображает имена файлов в соответствующие адреса во внешней памяти, обеспечивает доступ к данным, поддерживает разделение, защиту и восстановление файлов. Файловая система позволяет программам обходиться набором достаточно простых операций для выполнения действий над некоторым абстрактным объектом, представляющим файл.
Конкретная файловая система определяет размер имени файла (папки), максимальный возможный размер файла и раздела, набор атрибутов файла. Некоторые файловые системы предоставляют сервисные возможности, например, разграничение доступа или шифрование файлов.
Файловая система связывает носитель информации, с одной стороны, и способ доступа к файлам – с другой. Когда прикладная программа обращается к файлу, она не имеет никакого представления о том, каким образом расположена информация в конкретном файле и на каком физическом типе носителя: CD, жестком диске, флэш-памяти или другом – он записан. Все, что знает программа, – это имя файла, его размер и атрибуты. Эти данные она получает от файловой системы. Именно файловая система устанавливает, где и как будет записан файл на физическом носителе.
С точки зрения операционной системы весь диск представляет собой набор кластеров (как правило, размером 512 байт и больше). Драйверы файловой системы организуют кластеры в файлы и папки (реально являющиеся файлами, содержащими список файлов в этой папке). Эти же драйверы отслеживают, какие из кластеров в настоящее время используются, какие свободны, а какие помечены как неисправные.
Объекты файловой системы ОС Windows
Разберем теперь объекты, с которыми работает ОС семейства Windows, – диск, файл, папку (каталог) и ярлык.
Дадим определение такого объекта, как диск.
Диск – носитель информации, который может представлять собой физическое устройство или часть пространства носителя, называемого логическим диском. Он именуется одной буквой латинского алфавита с добавлением после нее знака «:» – двоеточия, именование происходит последовательным присвоением латинских букв по алфавиту.
Приведем пример именования дисков в ОС Windows:
-
A: и B: – накопитель на гибком магнитном диске (съемные дискеты);
-
C: и D: – накопитель на жестком магнитном диске (винчестер) и логический диск (таких дисков может быть и больше);
-
E: и F: – накопители на CD- и/или DVD-дисках (берется следующая буква за последней буквой жесткого/логического диска);
-
G: – Flash-накопитель;
-
K: Z: – сетевые диски (для их именования могут использоваться любые незадействованные буквы).
Дадим определение следующему объекту – файлу.
Файл – это именованная область внешней памяти, в которую можно записывать и из которой можно считывать данные (информацию). Файлы хранятся в памяти, не зависящей от энергопитания, на дисках.
Перечислим основные цели использования файла:
-
долговременное и надежное хранение информации. Долговременность достигается за счет использования энергонезависимых запоминающих устройств, а высокая надежность определяется средствами защиты доступа к файлам и общей организацией программного кода ОС, при которой сбои аппаратуры чаще всего не разрушают информацию, хранящуюся в файлах;
-
совместное использование информации. Файлы обеспечивают естественный и легкий способ разделения информации между приложениями и пользователями за счет наличия понятного человеку символьного имени и постоянства хранимой информации и расположения файла. Пользователь должен иметь удобные средства работы с файлами, включая каталоги-справочники, объединяющие файлы в группы, средства поиска файлов по признакам, набор команд для создания, модификации и удаления файлов. Файл может быть создан одним пользователем, а затем использоваться совсем другим пользователем, при этом создатель файла или администратор могут определить права доступа к нему других пользователей. Эти цели реализуются в ОС файловой системой.
Данные, с которыми мы работаем, различны, поэтому ОС использует разные средства для их обработки. Чтобы ОС правильно «понимала», что следует выполнить с разного вида данными, их разделяют на несколько типов.
Файловые системы поддерживают несколько функционально различных типов файлов, в число которых, как правило, входят обычные файлы, файлыпапки (каталоги), специальные файлы, именованные конвейеры, отображаемые в память файлы, и др.
Обычные файлы, или просто файлы, содержат информацию произвольного характера, которую заносит в них пользователь или которая образуется в результате работы системных и пользовательских программ. Большинство современных операционных систем не ограничивает и не контролирует содержимое и структуру обычного файла. Содержание обычного файла определяется приложением, которое с ним работает. Например, текстовый редактор создает текстовые файлы, состоящие из строк символов, представленных в каком-либо коде. Это могут быть документы, исходные тексты программ и т.
п. Текстовые файлы можно прочитать на экране и распечатать на принтере. Двоичные файлы не используют коды символов, они часто имеют сложную внутреннюю структуру, например исполняемый код программы или архивный файл. Все операционные системы должны уметь распознавать хотя бы один тип файлов – их собственные исполняемые файлы.
Все типы файлов имеют символьные имена. В иерархически организованных файловых системах обычно используются следующие виды имен файлов: простое и полное (составное).
Простое, или короткое, символьное имя идентифицирует файл в пределах одной папки. Простые имена присваивают файлам пользователи и программисты, при этом они должны учитывать ограничения ОС как на номенклатуру символов, так и на длину имени.
Пользователю гораздо удобнее работать с длинными именами, поскольку они позволяют дать файлам легко запоминающиеся названия, ясно говорящие о том, что содержится в этом файле. В файловых системах NTFS и FATЗ2, входящих в состав операционной системы Windows, имя файла может содержать до 255 символов (буквы и цифры латинского и русского алфавита), кроме символов / : * ? » | и имен CON, NUL, PRN, AUX, COM19, LPT19.
Вторая часть имени – это тип (расширение, формат), который начинается с символа точки (.) и может включать от 1 до 4 символов. Существуют зарегистрированные типы, по которым ОС связывает файл с приложением (программой), которой он будет открыт. Этот принцип называется объектноориентированным подходом ОС.
Приведем наиболее распространенные типы файлов и примеры использования имен (таблица).
Типы файлов и простые имена
|
Расширение |
Тип файла |
Пример имени |
|
exe com |
Исполнимые программы |
calc.exe command.com |
|
hlp |
Справка |
windows.hlp |
|
txt |
Простые текстовые документы |
text.txt |
|
doc docx |
Текстовые документы Microsoft Word |
Резюме в JM.doc My resume.docx |
|
xls xlsx |
Электронные таблицы Microsoft Excel |
Вычисления.xls Отчет 2013.xlsx |
|
ppt pptx |
Презентации Microsoft PowerPoint |
Исследование.ppt New version.pptx |
Окончание таблицы
|
Расширение |
Тип файла |
Пример имени |
|
htm html |
Страницы Интернета |
book56.htm Дом в лесу.html |
|
zip |
Архив WinZIP |
new times.zip |
|
rar |
Архив WinRAR |
Реферат.rar |
|
bmp |
Веранда.bmp |
|
|
jpg |
Графические файлы |
Фотостудия.jpg |
|
tif |
My Card.tif |
|
|
gif |
Рисунок1.gif |
|
|
mp3 wma |
Аудиофайлы |
Хорошая песня.mp3 Вальс.wma |
|
mp4 avi |
Видеофайлы |
Кино.mp4 Ролик2.avi |
В иерархических файловых системах разным файлам разрешено иметь одинаковые простые символьные имена при условии, что они принадлежат разным папкам. То есть здесь работает схема «много файлов – одно простое имя». Для однозначной идентификации файла в таких системах используется так называемое полное имя.
Полное имя представляет собой цепочку, состоящую из имени диска, простых символьных имен всех папок (каталогов), через которую проходит путь от корня до данного файла и простого имени файла. Таким образом, полное имя является составным, в котором имена папок отделены друг от друга обратным слешэм «», например: d:папка1папка2пример1.txt.
В иерархической файловой системе между файлом и его полным именем имеется однозначное соответствие «один файл – одно полное имя».
В файловых системах, имеющих сетевую структуру, файл может входить в несколько папок (каталогов), а значит, иметь несколько полных имен; здесь справедливо соответствие «один файл – много полных имен». В обоих случаях файл однозначно идентифицируется полным именем.
Теперь дадим определение папки (каталога).
Папка (каталог) – это особый тип файлов, который содержит системную справочную информацию о наборе файлов, сгруппированных пользователями по какому-либо признаку.
Папки устанавливают соответствие между именами файлов и их характеристиками, используемыми файловой системой для управления файлами, такими как информация о типе файла и расположении его на диске, правах доступа к файлу, его размере и дате его создания или модификации. Во всех остальных отношениях папки рассматриваются файловой системой как обычные файлы. Во многих операционных системах в папку могут входить файлы любых типов, в т. ч. другие папки, за счет чего образуется древовидная (иерархическая) структура, удобная для поиска.
С появлением графических ОС появляется еще один вид файла – ярлык.
Ярлык – это файл, содержащий ссылку на объект, программу или команду, а также дополнительную информацию.
Ярлык служит для быстрого доступа к нужному объекту. Его можно размещать в любом месте, выбранном пользователем. Для одного объекта можно создать несколько ярлыков, это можно использовать для запуска одного и того же приложения с разными опциями запуска. Ярлыки отображаются значками, подобными объектам, к которым они созданы, с добавлением стрелочки в нижнем левом углу. Файлы типа *.lnk и *.pif – это файлы ярлыков.
Файлы типа *.lnk – это стандартные ярлыки, создаваемые операционной системой Windows. Существуют файлы типа *.pif – это также ярлыки, но к DOS-приложениям, в свойствах таких ярлыков, кроме стандартных, присутствуют и дополнительные настройки.
Иерархическая (древовидная) структура файловой системы
Пользователи обращаются к файлам по символьным именам. Однако способности человеческой памяти ограничивают количество имен объектов, к которым пользователь может обращаться по имени.
Иерархическая организация пространства имен позволяет значительно расширить эти границы. Поэтому большинство файловых систем имеет иерархическую структуру, в которой уровни создаются за счет того, что папка более низкого уровня может входить в папку более высокого уровня.
Одноуровневая организация, когда все файлы входят в одну папку (рис. 1), является частным случаем иерархической структуры.
Граф, описывающий иерархию папок, может быть деревом или сетью. Папки образуют дерево, если файлу разрешено входить только в одну папку (рис. 2), и сеть, если файл может входить сразу в несколько папок (рис. 3). Например, в Windows папки образуют древовидную структуру, а в Unix – сетевую. В древовидной структуре каждый файл является «листом». Папка самого верхнего уровня называется корневой папкой, или корнем (root).

Рис. 1. Одноуровневая файловая система

Рис. 2. Иерархическая многоуровневая файловая система
При такой организации пользователь освобожден от запоминания имен всех файлов, ему достаточно примерно представлять, к какой группе может быть отнесен тот или иной файл, чтобы путем последовательного просмотра папок найти его. Иерархическая структура удобна для многопользовательской работы: каждый пользователь со своими файлами локализуется в своей папке или поддереве папок и вместе с тем все файлы в системе логически связаны.

Рис. 3. Сетевая файловая система
Понятие «файл» включает не только хранимые им данные и имя, но и атрибуты. Атрибуты – это информация, описывающая свойства файла. Примеры возможных атрибутов файла:
-
тип файла (обычный файл, каталог, специальный файл и т. п.);
-
создатель файла;
-
пароль для доступа к файлу;
-
информация о разрешенных операциях доступа к файлу;
-
время создания, последнего доступа и последнего изменения;
-
текущий размер файла;
-
признак «только для чтения»;
-
признак «скрытый файл»;
-
признак «системный файл»;
-
признак «архивный файл»;
-
признак «двоичный/символьный»;
-
признак «временный» (удалить после завершения процесса).
Пользователь может получать доступ к атрибутам, используя средства, предоставленные для этих целей файловой системой. Обычно разрешается читать значения любых атрибутов, а изменять – только некоторые. Например, пользователь может изменить права доступа к файлу (при условии, что он обладает необходимыми для этого полномочиями), но изменять дату создания или текущий размер файла ему не разрешается.
Операционная система Windows обеспечивает взаимодействие с пользователем с помощью графического интерфейса. Он позволяет в форме диалога с использованием окон, меню и элементов управления (диалоговые панели, кнопки и т. п.) уверенно работать в среде ОС Windows, т. е. проводить операции с файлами, запускать программы и т. д.
ОС Windows дает возможность пользователю работать с объектами файловой системы различными способами. Для этого используются программыутилиты – менеджеры файлов. В состав ОС Windows входит программа Explorer, исполнимый файл которой имеет имя explorer.exe.
Базовые действия над объектами, создание, копирование, перемещение, переименование и удаление можно выполнять разными способами: с помощью падающего или контекстного меню, панелей инструментов, клавиатурных эквивалентов или мышью.
В заключение можно выделить следующее:
-
файловая система представляет собой комплекс системных программных средств, реализующих различные операции с файлами, такие как создание, уничтожение, чтение, запись, именование и поиск файлов. Под файловой системой также понимают набор всех файлов и служебных структур данных, хранящихся на внешнем носителе;
-
современные файловые системы имеют иерархическую структуру, упрощающую именование файлов и их поиск;
-
файл – это именованная область внешней памяти, в которую можно записывать и из которой можно считывать данные;
-
папка (каталог) – это особый тип файлов, которые содержат информацию следующего вида: имена и тип объектов, их размеры, дату и время создания или модификации и атрибуты (свойства);
-
ярлык – особый тип файла (*.lnk), содержащий ссылку, для быстрого обращения к объекту, т. е. его запуск.
- Выполнение лабораторных работ
Основные принципы работы с файловой системой в разных версиях ОС Microsoft Windows остаются неизменными, поэтому целью лабораторных работ № 1–5 является освоение этих базовых принципов работы.
Лабораторная работа № 1. Операционная система Windows: справочная система и запуск стандартных программ
Задание 1. Знакомство с окном справочной системы
-
Ознакомьтесь с состоянием Рабочего стола операционной системы Windows, найдите Панель задач, вызовите и изучите Главное меню.
-
Попробуйте переместить значок Корзина в правый нижний угол, если значок не перемещается, то включен режим автоматического упорядочивания.
-
Запустите из Главного меню справочную систему ОС Windows. Изучите все элементы окна, предназначенные для получения ответов на вопросы по работе: содержание, поиск и другие элементы. Внешний вид окна справочной системы отличается в разных версиях ОС Windows, но способы получения справочной информации не меняются (рис. 4, а, б).

Рис. 4. Окно справочной системы: а – в ОС Windows Vista; б – в ОС Windows ХР
Задание 2. Поиск информации в справочной системе
-
Запустите стандартный текстовый редактор Блокнот, в новый файл Вы будете копировать ответы на вопросы из справочной системы.
Примечание. Можно запустить текстовый редактор WordPad, он позволяет размещать в файл графические объекты, например: копию всего экрана кнопкой [PrintScreen] или копию активного окна – [Alt]+[PrintScreen].
-
Используя разные способы работы со справкой (Содержание, Указатель и Поиск), найдите информацию по указанным терминам и скопируйте ее в свой открытый файл:
-
окна: упорядочивание и изменение размеров; закрытие; копирование содержимого;
-
компьютер: перезагрузка; завершение сеанса; выключение;
-
папки и файлы: создание; выбор (выделение); копирование; поиск файлов или папок;
-
ярлыки: определение; создание и удаление.
-
-
Сохраните свой файл с полученной информацией на рабочем диске.
-
Перейдите в окне справочной системы к Содержанию (нажмите кнопку
«Домашняя страница») и найдите справку по использованию стандартных программам ОС Windows: Калькулятор, Блокнот, WordPad.
-
Покажите результат работы преподавателю.
6.
Задание 3. Использование стандартных программ
-
Запустите программу Блокнот для создания нового файла и введите в первой строке Вашу фамилию и имя, во второй строке текст: выполнил(а) эту работу.
-
Используя справочную систему программы Блокнот, определите, как в документ вставляются текущее время и дата.
-
Используя полученную информацию, автоматически разместите в созданном Вами документе после текста текущее время и дату.
-
Измените размер окна Блокнота так, чтобы рабочая область включала только введенную информацию.
-
Переместите окно Блокнота в правый верхний угол экрана.
-
Запустите программу Калькулятор.
-
Выполните несколько расчетов с Калькулятором и проверьте результат (при необходимости изучите для этого справочную систему Калькулятора). Скопируйте каждый полученный результат расчета в окно открытого текстового документа Блокнота.
Примечание. При решении пользоваться только средствами Калькулятора, после выполнения расчетов окно программы не закрывать. Обратите внимание на систему представления угловых величин.
9.
-
Распахните окно Блокнота на весь экран.
-
Восстановите размеры окна Блокнота.
-
Перейдите в окно Калькулятора, щелкнув на нем левой кнопкой мыши, и переместите его в левый нижний угол экрана. Покажите результат работы преподавателю.
-
Используя контекстное меню, вызываемое щелчком правой кнопки мыши на свободном месте панели задач, последовательно расположите окна на экране:
-
каскадом;
-
сверху вниз; слева направо.
-
Сверните окна Калькулятора и Блокнота в кнопки на панель задач.
-
Разверните окна Калькулятора и Блокнота.
-
Перейдите из одного окна в другое несколько раз, используя кнопки на панели задач.
-
Закройте окно Калькулятора и Блокнота, не сохраняя результаты.
-
Удалите файл со справочной информацией, созданный в задании 2.
19.
Задание 4. Выполнение вычислений с помощью программы Калькулятор
-
Запустите Калькулятор, выберите инженерный вид и выполните несколько расчетов, при необходимости использования функций изучите справочную систему Калькулятора.
-
Каждый полученный результат копируйте в окно открытого нового текстового документа Блокнота с обязательным указанием номера задания и комментарием по тексту в случае необходимости.
-
При решении пользоваться только средствами Калькулятора. Обратите внимание на текущую систему счисления и систему представления угловых величин.
-
Вычислить и проверить полученный результат, ответы для проверки даны с округлением до двух знаков после запятой.
-
Вычислить площадь поверхности шара по формуле S4R2, если его радиус равен 24,98 см. Ответ 7 841,42 см2.
-
Вычислить объем прямого параллелепипеда по известным длинам сторон: a = 10,2 см; b = 20,35 см; h = 34,7 см. Ответ 7 202,68 см3. 3) Вычислить площадь произвольного треугольника со сторонами: a = 10,8 см; b = 12,6 см; c = 18,8 см.
По формуле Герона S p(pa)(pb)(pc) , где p – полупериметр треугольника. p 
-
Вычислить Y 25 Ответ –0,13.
-
Вычислить . Ответ 10,15.
-
Вычислить Y 25 ln10.025 . Ответ 374,44.
6.3
-
Вычислить Ysin2(36)(10)2. Ответ 34,55.
5
-
Вычислить Y tg3568,045 2,35 6 . Ответ –2,34. 0.001
cos(65.25)
-
Задан многочлен 3-й степени, рассчитать его значение при х = –3,85.
0,3x3 0,25x2 6.4x
-
. Ответ 4,12.
5! 4! 3!
-
Задан многочлен 5-й степени, рассчитать его значение при х1 = 0,256 и х2 = –45,235.
Y0.1x5 5.6x4 0.789x3 56x2 0.5689. Ответ 1: 3,11. Ответ 2: 42574264,11.
-
Вычислить значения гиперболических функций (для этого использовать функцию калькулятора «Hyp»): Y = Sh(1). Ответ 1,18.
-
= Сh(1.056). Ответ 1,61.
-
Y = Th(2.123). Ответ 0,97.
-
Определить значение экспоненциальной функции, для вычисления можно использовать функцию «Inv» и обратную экспоненте функцию натуральный логарифм:
-
e4.5 . Ответ 0,01. Y 0.15e5.36. Ответ 31,91.
-
-
Выполнить статистические расчеты (обязательно откройте раздел соответствующей справки калькулятора).
Задан массив чисел: {3; 4; 5; –99; 20; –12,5}. Определить среднее арифметическое значение элементов массива, сумму элементов и среднеквадратичное отклонение. Ответы : –13,25; –79,5; 43,25.
-
Выполнить переводы чисел в разные системы счисления и арифметические расчеты между числами разных систем счисления, отобразив результат вычисления в десятичной системе счисления:
156816 ?8; 1258 ?10; 47610 ?2. 7028 + 1012 = ?10. Ответ 45510.
4А16 – 102. = ?10. Ответ 7210.
56610 1012. = ?10. Ответ 283010.
-
В десятичных числах получить целую часть числа 892,256 и дробную часть числа –56,1254.
-
Определить остаток от деления числа 5 623 на число 55. Ответ 13.
Лабораторная работа № 2. Работа с объектами ОС Windows: папками, файлами и ярлыками
-
Используя пункт Главного меню Выполнить, загрузите текстовый редактор Блокнот (исполнимый файл notepad.exe).
-
Завершите работу программы Блокнот.
-
Создайте на Рабочем столе папку под именем Студент.
-
В корневой папке рабочего диска создайте папку с именем Лабораторная №2.
-
Откройте созданную папку Лабораторная №2 и создайте в ней вложенную папку с Вашим именем.
-
Измените имя вложенной папки на 1-й курс.
-
Создайте в папке 1-й курс, используя текстовый редактор WordPad, текстовый документ с именем Фамилии.txt, в который введите название своей группы и несколько имен и фамилий сокурсников.
-
Скопируйте файл Фамилии.txt в папку Студент.
-
Откройте окна папок Студент и 1-й курс и покажите результат работы преподавателю.
-
Удалите папку Студент.
-
Создайте на Рабочем столе ярлык для программы Калькулятор с именем Для выполнения вычислений (исполнимый файл программы calc.exe). Для определения места хранения программы можно воспользоваться пунктом Найти в Главном меню.
-
Используя созданный ярлык, запустите программу Калькулятор.
-
Завершите работу программы Калькулятор.
-
Запустите стандартную программу Проводник и дальнейшие действия с объектами выполняйте в ней. Вид окна программы Проводник ОС Windows
Vista – рис. 5.
15.

Рис. 5. Окно программы Проводник
16.
-
Переместите созданный Вами ярлык с Рабочего стола в папку Лабораторная №2.
-
Скопируйте из вложенной папки Help папки Windows диска С:, в папку Лабораторная №2 первые пять файлов.
-
Перетаскивая значки, настроив для этого нужный вид отображения значков, создайте в папке Лабораторная №2 из них две группы: – в левом верхнем углу окна – папки и ярлыки, – в правом нижнем углу окна – файлы.
-
Выполняя действия : Вид Упорядочить, выстроить по сетке значки в папке Лабораторная №2.
-
Покажите результат своей работы преподавателю.
-
Упорядочите значки в папке Лабораторная №2 по имени.
-
Выключите панель инструментов (Обычные кнопки).
-
Включите панель инструментов (Обычные кнопки).
-
Установите режим отображения объектов Список в папке Лабораторная №2. 26. Установите режим отображения объектов Таблица в папке Лабораторная №2.
27. Выполните сортировку значков в папке Лабораторная №2 по размерам в прямом и обратном порядке. Покажите результат работы преподавателю. 28. Удалите созданные Вами объекты и закройте все открытые окна.
29.
30.
Лабораторная работа № 3. Графический редактор Paint
Задание 1. Знакомство с инструментами рисования
1. Запустите графический редактор Paint. 2. Установите новые размеры листа 21 29 см (в меню Рисунок Атрибуты).
3. Перед созданием полноценного рисунка поупражняйтесь в обращении с манипулятором мышь и каждым инструментом:
-
поменяйте разные цвета фона, цвета символа и ширину линии;
-
нарисуйте кистью произвольные фигуры, затем линии, геометрические фигуры и используйте аэрозольный баллончик, воспользуйтесь ластиком для редактирования или стирания изображения;
-
когда на экране не останется свободного места, очистите экран или создайте новый файл, не сохраняя созданный ранее рисунок.
Примечание. Для рисования диагональных линий и частных случаев фигур (круг, квадрат) дополнительно используется клавиша [Shift].
Задание 2. Создание простого рисунка
-
Создайте новый рисунок размером 21 29 см, сохраните его с именем Рисунок в рабочем каталоге.
-
Создайте и включите в палитру не менее двух новых цветов.
-
Создайте на чистом листе квадрат и круг разного цвета, цвет фона – голубой, цвет символа – созданный Вами.
-
Примените к созданным объектам эффекты: квадрат наклоните на 25º и затем поверните его на 90º, а круг наклоните по горизонтали на 20º и растяните его по вертикали на 150 % (следите за текущим цветом фона и цветом фона рисунка).
-
Вставьте в свой рисунок готовый графический файл из папки Windows или любой другой папки и переместите этот объект в нижний правый угол рисунка, при необходимости изменив его размер.
-
Неточно соединенные линии можно подправить с помощью ластика, а затем выровнять методом редактирования отдельных пикселей, увеличив масштаб просмотра рисунка.
Задание 3. Индивидуальные рисунки
-
Создайте рекламный лист Вашей специальности, при этом обязательно нужно нарисовать собственный рисунок, дополнительно можно использовать готовый рисунок для фона. Ваш рисунок должен содержать название Вашего направления или специальности и факультета.
-
Создайте открытку-приглашение на защиту лабораторной работы или курсовой работы. Обязательно создать собственный рисунок, допуская дополнительное размещение готового рисунка. В качестве текстовой информации укажите, кого и куда приглашаете, а также дату и время начала мероприятия.
Лабораторная работа № 4. Настройка ОС Windows
Основным средством конфигурирования ОС Windows является Панель управления. При помощи этой программы можно изменять внешний вид экрана, указатель мыши, шрифты и т. д., а также внутреннее (невидимое) устройство операционной системы.
Задание 1. Настройка интерфейса
Примечание. Некоторые настройки могут быть системно отключены для пользователей с ограниченными правами, тогда такие пункты задания можно пропустить.
-
Изменение Параметров экрана.
-
Измените цветовое оформление Windows по Вашему вкусу.
-
Выберите фоновое изображение (обои) и заставку Windows.
-
-
Изменение параметров мыши.
-
Измените скорость движения указателя мыши по экрану.
-
Измените скорость отслеживания двойного щелчка мыши.
-
Выберите внешний вид указателя мыши.
-
-
Изменение параметров клавиатуры.
-
Измените скорость мерцания курсора.
-
Измените скорость повтора символа.
4. Изменение даты и времени. Определите часовой пояс.
-
Определите месяц, год, день, час.
-
Установите точное время (сверьте с часами).
5. Изменение внешнего вида окна.
-
Откройте корневую папку рабочего диска, если панель инструментов окна папки видна, то отключите ее, а если не видна, то выведите ее на экран (изучите назначение всех кнопок).
-
Выведите содержимое папки на экран последовательно в виде списка, а затем таблицы.
Задание 2. Настройка и работа с объектами
-
Создайте на Рабочем Столе папку под именем Работа.
-
Создайте в корневой папке рабочего диска папку Документы.
-
В папке Документы создайте папку Тексты.
-
В папке Тексты создайте текстовый документ с именем Предметы.txt, в котором наберите изучаемые Вами предметы.
-
Переместите файл Предметы.txt в папку Работа.
-
Создайте в папке Документы ярлык с именем Текстовый процессор MS-WORD для программы Word (она может находиться в папке
Program filesmicrosoft officeoffice12winword.exe или воспользуйтесь поиском для точного определения места хранения).
-
Используя созданный Вами ярлык, загрузите программу Word.
-
Завершите работу программы Word.
-
Измените значок (пиктограмму) у созданного ярлыка программы Word.
-
В рамках одного действия скопируйте в папку Тексты первый и третий файлы из папки Help, вложенной в папку Windows.
-
Измените стандартный вид папки Тексты, выбрав другой значок пиктограммы и фоновый рисунок папки, просмотреть который можно в режиме эскизов страниц.
-
С помощью пункта Главного меню Поиск найдите на компьютере файл calc.exe.
-
Сбросьте условия поиска и последовательно найдите на компьютере объекты, отвечающие условиям:
-
в имени имеются символы «ab»;
-
созданы или изменены за последнюю неделю; объекты, имена которых начинаются с символа «м»; размер файла не более 1 000 кбайт.
-
Закройте окно поиска файлов.
-
Просмотрите свойства Корзины и если требуется, отключите режим «Удалять файлы сразу, не помещая их в корзину».
-
Удалите свои папки Работа и Тексты.
-
Откройте папку Документы и покажите результат работы преподавателю.
-
С помощью Корзины окончательно удалите папку Работа.
-
Восстановите все объекты, находившиеся в папке Тексты (для этого, вероятно, потребуется сделать сортировку по дате удаления объектов).
-
Закройте окно Корзины.
-
Используя программу Проводник, откройте папку Документы и убедитесь, что удаленные Вами объекты, действительно восстановлены. 22. Покажите результат работы преподавателю.
-
Удалите папку Документы и полностью очистите Корзину.
-
Закройте все открытые окна.
Лабораторная работа № 5. Обмен данными между приложениями ОС Windows
Г
В появившемся окне настройки (рис. 6) можно выбрать одно из возможных действий, например, режим «Добавить». Далее пошагово выполняем инструкции по выбранному режиму. Например, для добавления ярлыка новой программы в нужную группу Главного меню необходимо выполнить два шага: указать полное имя программы для создания яр Рис. 6. Окно настройки лыка и указать существующую или новую группу (папку) для его размещения в Главном меню.
Для удаления программы из Главного меню необходимо выбрать пункт «Удалить», а дальше выбрать название удаляемого пункта, т. е. программы из группы.
Задание
-
Создайте на рабочем столе папку Работа, в которой будут храниться Ваши файлы.
-
Измените Главное меню Windows, добавив в группу Автозагрузка две программы – Калькулятор (calc.exe) и WordPad (write.exe).
-
Перезагрузите компьютер и проверьте правильность выполнения п. 2. Программы, добавленные в Автозагрузку, должны запускаться самостоятельно (автоматически).
-
Упорядочите окна запущенных программ слева направо. Покажите результат работы преподавателю.
-
Используя программу WordPad, наберите следующий текст, сохраняя оформление образца, приведенного ниже.
Примечание. Для ввода формул запустить дополнительное приложение редактор формул, вызвав пункт меню Вставка Объект Microsoft Equation, которое отображается в виде дополнительной панели инструментов.
|
Лабораторная работа №5 Автозагрузка и обмен данными между приложениями операционной системы Windows Представленный ниже рисунок создан программой Paint и с помощью буфера помещен в мой файл. Для оформления текста использовано разное форматирование абзацев, различные гарнитуры шрифтов и разный размер шрифтов. С помощью программы Калькулятор были произведены следующие расчеты: 1234567933
256 1441/2 22 251425/5 |
-
Выделите в набранном тексте слово Обмен и измените его шрифт на Arial, размер 26.
-
Сохраните свой файл с именем Документ ЛР №5 в папке Работа. Покажите результаты работы преподавателю.
-
Запустите программу Paint, окна запущенных программ не закрывайте.
-
Начертите прямую черную линию с помощью инструмента «линия».
-
С помощью «прямоугольника» нарисуйте серый закрашенный прямоугольник (основание домика).
-
Сделайте у домика одно окно и дверь.
-
Нарисуйте домику треугольную зеленую крышу и трубу на ней.
-
С помощью «распылителя» сделайте дым из трубы крыши.
-
Используя инструмент «надпись», настроив его тип – прозрачный, напишите свои фамилию, имя и отчество коричневым цветом в правом нижнем углу рисунка.
-
Выделите свое имя и отчество и перенесите этот текст в левый верхний угол рисунка.
-
Сохраните рисунок в папке Работа с именем Мой рисунок.
-
При помощи буфера обмена вставьте созданный рисунок после текста в Ваш файл Документ ЛР №5.
-
Сохраните свои файлы в папке Работа.
-
Закройте программу Paint. 20. Покажите результат работы преподавателю.
-
Произведите следующие вычисления в программе Калькулятор и занесите результаты в файл Документ ЛР №5, открытый в WordPad, после соответствующих знаков =:
12345679 33
256 1441/2 22
25 14 25/5
-
Закройте Калькулятор.
-
Сохраните измененный файл Документ ЛР № 5.
-
Откройте папку Работа и покажите результат работы преподавателю.
-
Удалите из Главного меню Автозагрузка два добавленных Вами пункта (Калькулятор и WordPad).
-
Удалите папку Работа.
- Контрольные вопросы по теме ОС Windows
-
Что такое ОС?
-
Как выполняется загрузка ОС Windows? 3. Что такое графический интерфейс пользователя?
-
Где находится кнопка Пуск и каковы ее функции и свойства?
-
Какие виды объектов файловой системы Вы знаете?
-
Как можно получить справку по работе в ОС Windows?
-
Чем отличается ярлык от файла?
-
Что такое пиктограмма (иконка)?
-
Можно ли изменить пиктограмму?
-
Как запустить любую программу?
-
Как открыть файл?
-
Как создать папку?
-
Как создать ярлык?
-
Как правильно составить полное имя файла?
-
Какие символы запрещены в именах объектов?
-
Как отменить выполненное действие?
-
Каким образом можно выделить группу объектов?
-
Как переименовать файл?
-
Как выполнить перемещение объекта в любое место?
-
Как свернуть текущее окно?
-
Как закрыть текущее окно?
-
Как выполнить переход между окнами?
-
Каким образом можно перемещать окно по экрану?
-
Можно ли изменить размер окна?
-
В каких ситуациях появляются окна запросов и для чего они нужны?
-
Как удалить папку?
-
Куда помещаются данные после выполнения команды Вырезать?
-
При удалении ярлыка будет ли удалена сама программа?
-
Где находится строка меню и каково ее назначение?
-
Что такое Корзина?
-
Каково назначение панели инструментов и где она отображается?
-
Где находится Панель задач?
-
Как переключиться между задачами (окнами)?
-
Где находится полоса прокрутки и когда она появляется?
-
Для чего предназначен значок Мой компьютер?
-
Как изменить название папки?
-
Могут ли два файла иметь одинаковые имена?
-
Как сохранить информацию на жестком диске?
-
Как скопировать файл на Рабочий стол?
-
Как сохранить информацию на съемном диске?
-
Как скопировать папку на любой диск?
-
Каким образом можно перенести папку на съемный диск?
-
Назовите стандартные программы ОС Windows?
-
Где и каким образом можно получить справку о программе?
-
Что такое буфер обмена?
-
Как скопировать содержимое экрана в буфер обмена?
-
Как воспользоваться содержимым буфера обмена?
-
Как скопировать активное окно в буфер обмена?
-
Как удалить папку или файл?
-
Можно ли восстановить удаленные объекты?
-
Как очистить Корзину?
-
Для чего предназначена программа Блокнот?
-
Есть ли в составе ОС Windows графический редактор?
-
Можно ли просмотреть файлы, находящиеся в Корзине?
-
С помощью какой программы можно выполнить вычисления?
-
Как получить полную информацию о текущем диске?
-
Каким образом можно осуществить поиск нужного файла?
-
Как перейти в родительскую папку из текущей папки?
-
Для чего предназначена кнопка панели инструментов «Назад»?
-
Как определить путь к программе Проводник?
-
Для чего нужна Панель управления?
-
Как настроить рабочий стол?
-
Как изменить цветовую гамму экрана?
-
Как работает кнопка панели инструментов «На один уровень вверх»?
-
Как изменить фон рабочего экрана?
-
Как изменить заставку, интервал гашения и появления ее на экране?
-
Можно ли изменить размер значков?
-
Как изменить текущий шрифт?
-
Как поменять текущую дату и время?
-
Как изменить раскладку клавиатуры, т. е. язык?
-
Каким образом можно упорядочить окна программ на экране?
-
Как просмотреть свойства папки?
-
Какие виды значков для отображения в окне существуют?
-
Как отобразить значки в окне в виде таблицы?
-
Как изменить скорость движения курсора?
-
Можно ли настроить работу кнопок мышки?
-
Можно ли заменить двойной щелчок мыши?
-
Как можно просмотреть информацию о принтере или модеме?
-
Как определить версию ОС Windows на Вашем компьютере?
-
Как добавить пункт (ярлык) в меню «Пуск»?
-
Как изменить Главное меню?
-
Как завершить текущую задачу?
-
Каким образом можно перезагрузить компьютер?
-
Как к системе можно добавить новый принтер или модем?
-
Как завершить работу на компьютере?
-
- Рекомендательный библиографический список
-
Информатика. Базовый курс : учеб. пособие для вузов / под ред.
С. В. Симоновича. – 2-е изд. – СПб. : Питер, 2010. – 640 с.
-
Информатика : учеб. пособие для вузов / Г. Н. Хубаев [и др.] ; под ред. Г. Н. Хубаева. – 3-е изд., перераб. и доп. – Ростов н/Д : Феникс : МарТ, 2010. – 288 с.
-
Каймин, В. А. Информатика : учеб. для вузов / В. В. Каймин. – 6-е изд. – М. : Форум : ИНФРА-М, 2012. – 285 с.
-
Калабухова, Г. В. Компьютерный практикум по информатике. Офисные технологии : учеб. пособие для вузов / Г. В. Калабухова, В. М. Титов. – М. : Форум : ИНФРА-М, 2011. – 336 с.
-
Карпов, В. Е. Основы операционных систем. Курс лекций : учеб.
пособие для вузов / В. Е. Карпов, К. А. Коньков ; под ред. В. П. Иванникова. – М. : ИНТУИТ.РУ, 2011. – 536 с.
-
Макарова, Н. В. Информатика : учеб. для вузов / Н. В. Макарова, В. Б. Волков. – СПб. : Питер, 2011. – 576 с.
-
Попов, В. Б. Основы компьютерных технологий : учеб. пособие для вузов / В. Б. Попов. – М. : Финансы и статистика, 2010. – 704 с.
ОГЛАВЛЕНИЕ
1. Операционная система Microsoft Windows. Общие сведения 3
Операционная система: определение, функции 3
Цели и задачи файловой системы 4
Объекты файловой системы ОС Windows 5
Иерархическая (древовидная) структура файловой системы 9
2. Выполнение лабораторных работ 12
Лабораторная работа № 1. Операционная система Windows: справочная система и запуск стандартных программ 12
Лабораторная работа № 2. Работа с объектами ОС Windows: папками, файлами и ярлыками 15
Лабораторная работа № 3. Графический редактор Paint 17
Лабораторная работа № 4. Настройка ОС Windows 18
Лабораторная работа № 5. Обмен данными между приложениями ОС Windows 20
3. Контрольные вопросы по теме ОС Windows 22
4. Рекомендательный библиографический список 24
Перейти к содержанию
На чтение 2 мин. Просмотров 486 Опубликовано 30.04.2021
Блокнот – это простой текстовый редактор для Microsoft Windows. Он был включен во все версии Microsoft Windows, начиная с Windows 1.0 в 1985 году. Хотя Microsoft не обновляла Блокнот в течение многих лет, в Windows 10 Build 17713 есть некоторые очень востребованные изменения.
Блокнот – это обычный текстовый редактор. Полученные файлы, обычно сохраняемые с расширением .txt, не имеют тегов формата или стилей, что делает программу пригодной для редактирования системных файлов, например * .ini файлы. Кроме того, в Блокноте есть простая встроенная функция ведения журнала. Каждый раз, когда открывается файл, который начинается с .LOG, программа вставляет текстовую метку времени в последнюю строку файла.
Начиная с Windows 10 build 17713, Microsoft добавила параметры, чтобы сделать это быстро и легко масштабировать текст в Блокноте. Текущий уровень масштабирования отображается в строке состояния Блокнота (см. Снимок экрана ниже). Итак, теперь можно увеличивать и уменьшать масштаб текста в Блокноте в Windows 10. Вот как это сделать.

Чтобы изменить уровень масштабирования текста в Блокноте в Windows 10 , выполните следующие действия.
- Открыть Блокнот.
- Щелкните меню “Просмотр”.
- В разделе “Масштаб” щелкните команды Увеличить или Уменьшите масштаб , чтобы получить желаемый уровень масштабирования.
- Блокнот изменит масштаб открытого документа.
Кроме того, вы можете использовать мышь или сочетания клавиш.
- Нажмите и удерживайте Ctrl на клавиатуре, затем прокрутите колесико вверх или вниз, чтобы изменить уровень масштабирования.
- или нажмите следующие клавиши: Ctrl + + для увеличения, Ctrl + - для уменьшения, Ctrl + 0 , чтобы установить уровень масштабирования на 100%.
Еще одно интересное изменение, внесенное в приложение «Блокнот», – это Wrap-aroun d найти/заменить . Появилась новая возможность выполнять поиск и замену по кругу с помощью диалогового окна поиска. Блокнот запомнит ранее введенные значения и состояние флажков и восстановит эти значения при следующем открытии диалогового окна поиска или замены. Еще одно улучшение – возможность отображать номера строк и столбцов при включенном переносе слов.