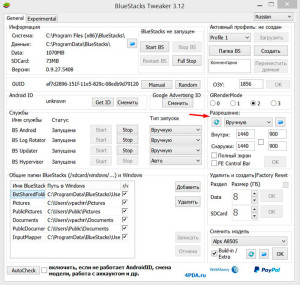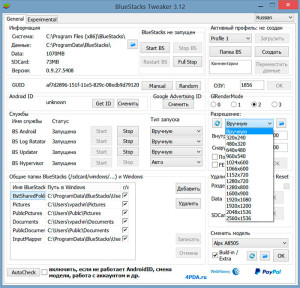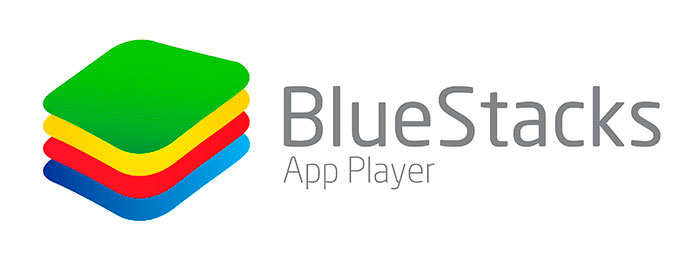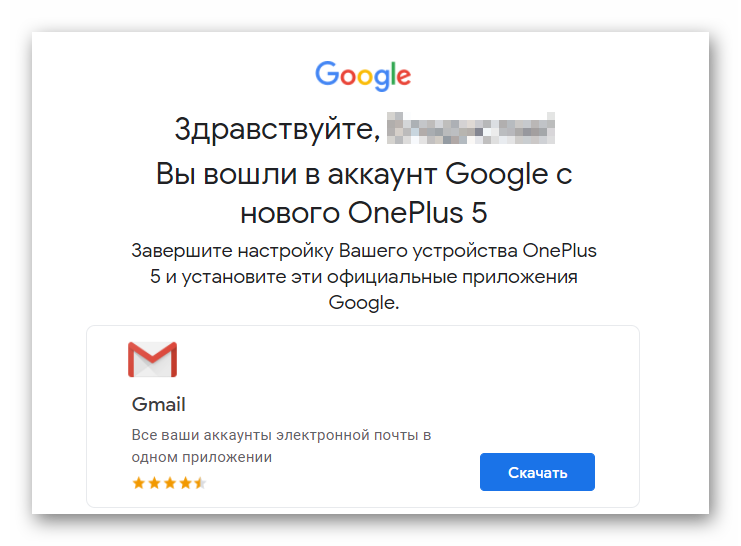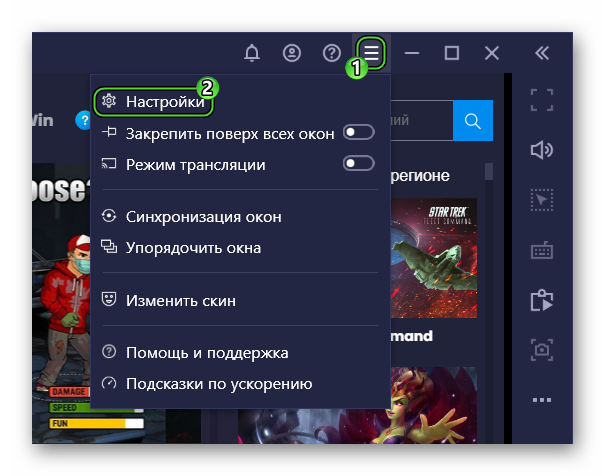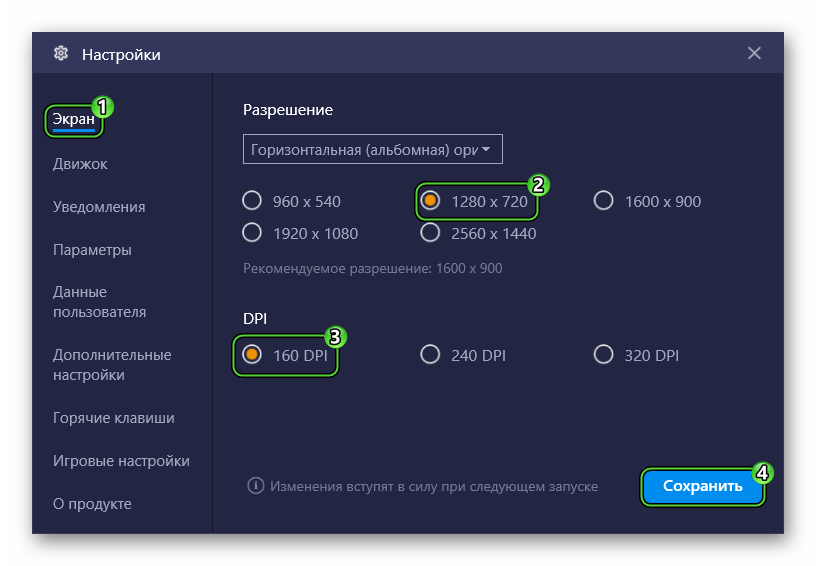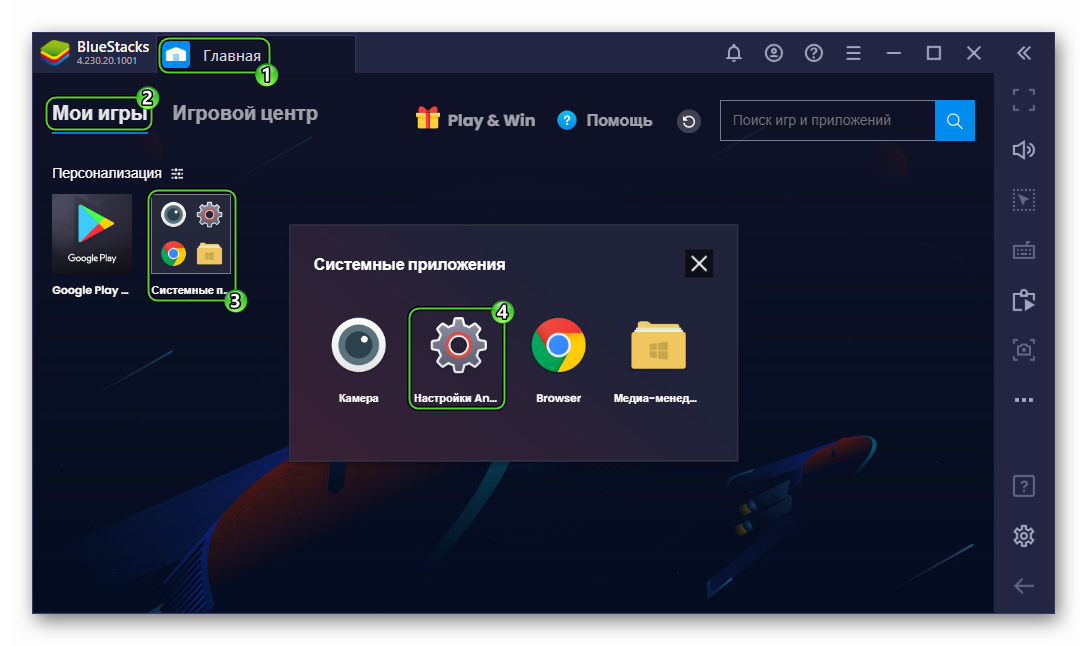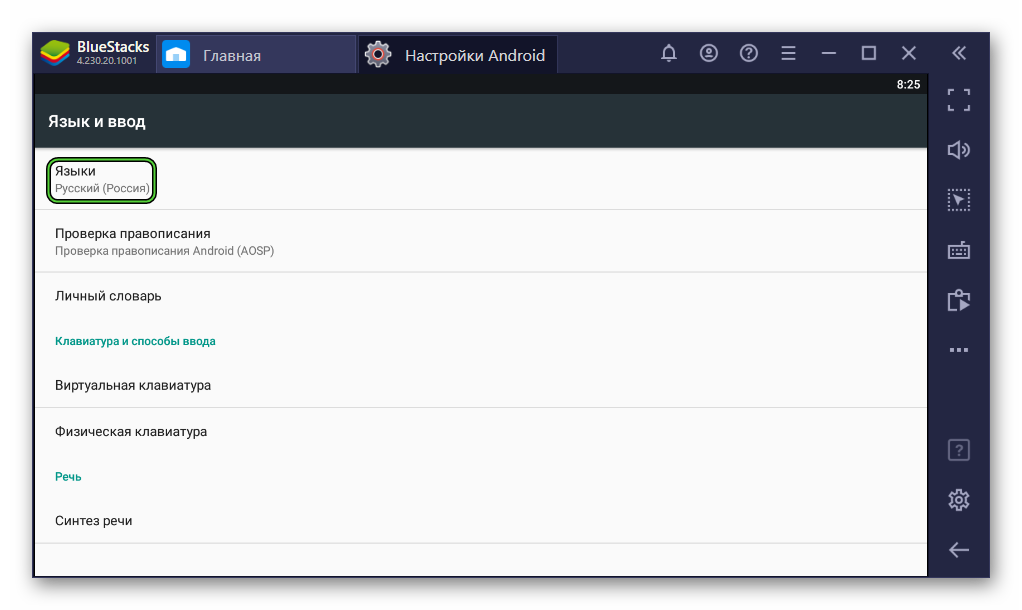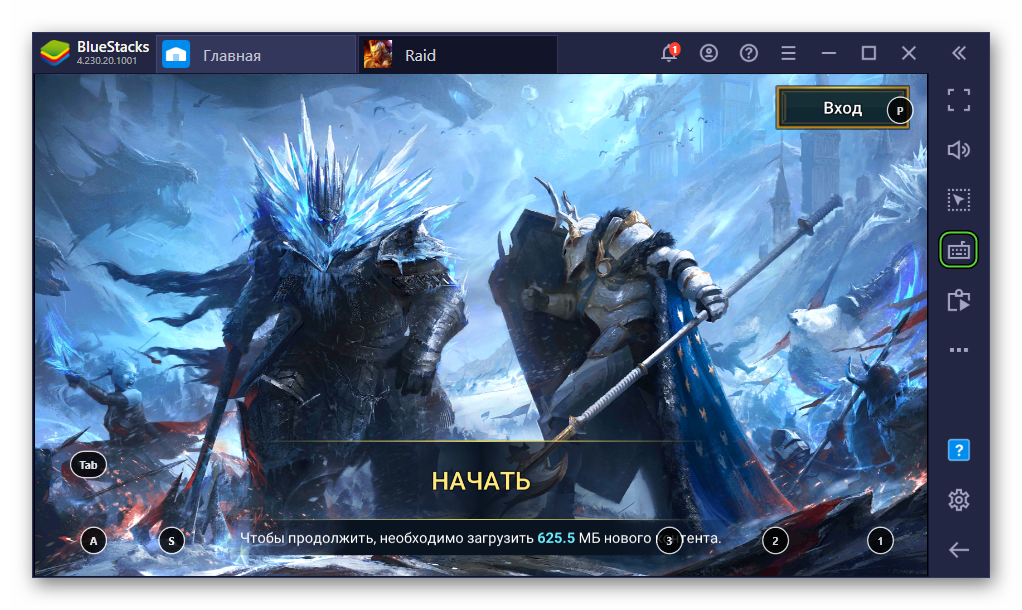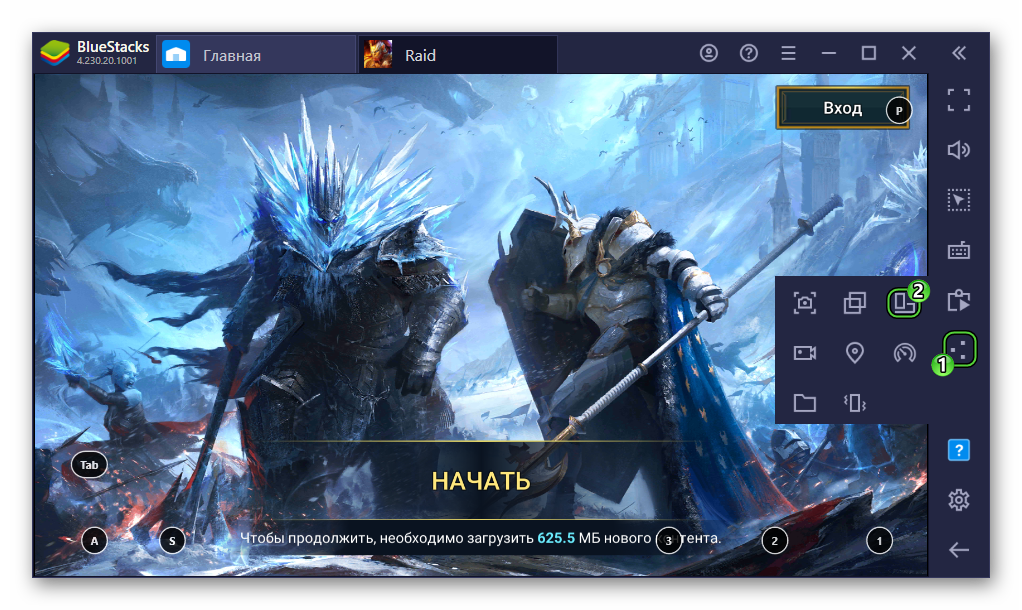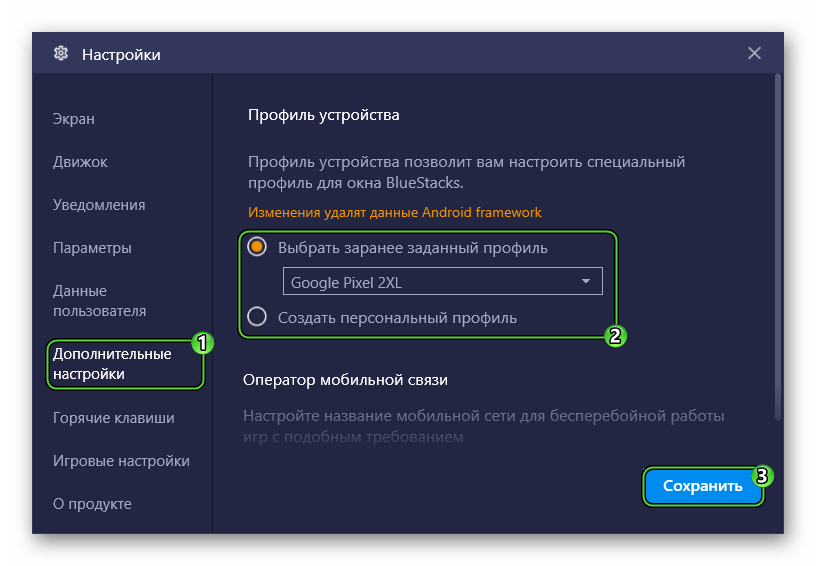Как поменять размер окна в Bluestacks Emulator ? Это не так и сложно. Рассмотрим несколько способов.
- Используя файл 860×720.reg (старая версия бота 3.2.3 содержала поддержку нескольких размеров, и количество файлов было выше. Они находились в папке – месте установки бота. Как правило, это C:Program FilesCOCTimer).
- С использованием программы BlueStacks Tweaker, что легко найти и скачать с нашего сайта https://bluestacks-free.ru.
- Некоторым больше подходит ручной способ; здесь нужно отредактировать 4 значения в реестре.
Самым простым вариантом является изменение разращения экрана с помощью Bluestacks Tweaker
Начинаем с запуска файла 860×720.reg. На вопрос системы «вы точно хотите добавить данные в реестр?», даем ответ «да». Затем перезагружаем программу, подчеркнем, перезагружаем с начала и до конца, а не выполняем операцию закрытия окна и открытия по-новой. Выполнить перезагрузку можно, наведя курсор на значок Bluestacks в дереве и нажав значок «Выход». После этого значок запускается по-новой. Вы увидите, что размеры окна изменились. Если такие параметры окажутся слишком маленькими для вашего экрана, следует повторить процедуру, но с другим файлом .reg.
Если использование .reg файлов ни к чему не привело, испытайте еще один метод, чтобы Bluestacks изменить размер окна, где понадобятся права админа: так можно совершить доступ к реестру.
Меняем размеры окна в Блюстакс вручную
- Начинаем с открытия редактора реестра. Для этого вводим команду «regedit» в текстовом поле «Выполнить» через «Пуск«. Как вариант — нажатие сочетания клавиш Win + R и ввод команды уже там.
- После открытия слева структуры реестра заходим, используя следующий алгоритм:
HKEY_LOCAL_MACHINESOFTWAREBlueStacksGuestsAndroidFrameBuffer. - В колонке справа выпадает 9 строк значений. Нам интересны только четыре из них: WindowWidth, WindowHeight, характеризующая внешние размеры окна, GuestWidth и GuestHeight (внутренние размеры окна или, другими словами, его разрешение).
- Выясняем, какиме именно параметры мы хотим изменить. Внешние данные окна говорят о том, сколько площади займет на экране само окно. Если на момент корректировки оно занимает максимальную площадь, то эти показатели трогать не стоит. Чаще стоит обратить внимание на внутренние параметры.
- Чтобы изменить внутреннюю ширину, 1) делаем двойной клик на строчку «GuestWidth»; 2) наводим курсор на «Десятичная», 3)вводим требуемое значение, 4)жмем OK.
- В случае необходимости повторяем этот список действий для остальных трех показателей.
- После всех операций по изменению размеров перезапускаем BlueStacks, кликая правой кнопкой мыши на значок Блюстакс в трее и нажимая «Выход». Затем снова производим запуск и работаем.
31
9
18.02.2015, 10:19
ctrl+колёсико мыши
7
3
06.12.2015, 10:23
Не работает ктрл с колёсиком.
3
6
07.12.2015, 15:08
Не работает ктрл с колёсиком.
Всё работает, просто он меняется скачками и всё, ты не немножко прокрути колесико мышки а побольше, у меня всё работает.
В ответ на сообщение от Евгений
#143783
8
1
15.04.2016, 13:02
Не пашет вариант с колесиком в версии 3.1.1
Что за отстой-то…(( инфы вообще нет в инете.
Отсутствие масштаба это вообще печаль.
1
3
27.02.2017, 22:03
Ctrl+ колёсико помогло спасибо!
1
3
29.03.2017, 16:28
не знаю уже что делать может вы подскажете!
в старой версии в игре всю деревню было видно а в новой уменьшил масштаб и даже половину не видать очень не удобно ктонить знает что делать?
1
1
15.04.2017, 10:40
Пуск-regedit-LOCAL_MACHINE-SOFTWARE-BlueStacks-Guests-Android-FrameBuffer-0
Там меняешь масштаб,а имеено GuestHeigt и GuestWidth
0
1
01.05.2017, 21:17
Спасибо огромное за помощь!!!!!!!!!!!!
1
1
17.08.2017, 19:07
помогло ctrl+колесо. Спасибо
5
0
17.11.2017, 16:52
зажать ctrlи много раз + или — на клаве
2
1
10.12.2017, 13:18
Не помогло ctrl + колесико
2
1
10.12.2017, 13:19
И ctrl с клавишами + — на клавиатуре не помогли
7
0
11.12.2017, 19:33
В BlueStacks, в настройках, надо войти во вкладку экран и поменять разрешение сторон со «стандартных настроек» на самое большое. Затем перезапустить BlueStacks. После перезапуска можно будет использовать увеличение-уменьшение при помощи ctrl+колесо.
1
1
18.01.2018, 10:12
ctrl+колесо )) помогло
0
1
06.02.2018, 08:34
Серега
ctrl+колёсико мыши
спасибо я мучался
В ответ на сообщение от Серега
#122303
1
0
23.06.2018, 16:03
Если не работает колесико+CTRL, зайлите в настройки клавиш и назначте на свайп одну из кнопок клавиатуры, далее сохраните. Когда будете в игре зажмите кнопку которую назначили и нажмите ЛКМ и тащите мышку в торону, поидее должно работать как на телефоне, у меня так сработало.
1
0
28.08.2018, 11:20
У меня «из коробки» в 3 версии — левая кнопка мыши + колесо (но работает как-то крайне у@бищно).
Однако работает…
1
0
24.01.2019, 12:31
Зайти в игру
->
Открыть конферурации кнопок(клавиатура нарисованая)
->
откроется расширенное управление в игре
->
найти Маштабирование
->
Перетащить на приложение
->
можете по желанию указать свои кнопки
->
сохранить и закрыть окошко расширенное управление в игре
->
включить назначение клашишь
==========
используй + или — соответственно (НО НЕ ТАМ ДЕ NUM LOCK)
SCREENSHOT =
https://monosnap.com/file/RFPhGuP12KxQnOlbQhlImHt3Zr74g4
0
0
13.09.2020, 23:16
во первых в BLU Stacs выбери в настройках свои ядра и свою память ,т.е 2 ядра или 4 и типо 2 гига оперативки или 4 , а уж потом если правильно выберешь то будет у тебя работать и колесико и ctrl ,ай де стент:?
1
0
13.06.2021, 17:34
Гость
В BlueStacks, в настройках, надо войти во вкладку экран и поменять разрешение сторон со «стандартных настроек» на самое большое. Затем перезапустить BlueStacks. После перезапуска можно будет использовать увеличение-уменьшение при помощи ctrl+колесо.
Просто от души брат!=*
В ответ на сообщение от Гость
#185013
0
0
13.06.2021, 17:36
Гость
Гость
В BlueStacks, в настройках, надо войти во вкладку экран и поменять разрешение сторон со «стандартных настроек» на самое большое. Затем перезапустить BlueStacks. После перезапуска можно будет использовать увеличение-уменьшение при помощи ctrl+колесо.
Просто от души брат!=*
Не чёто напутал. Короче ctrl++ ctrl+- всё.
В ответ на сообщение от Гость
#222206
0
0
29.06.2021, 17:30
Гость
В BlueStacks, в настройках, надо войти во вкладку экран и поменять разрешение сторон со «стандартных настроек» на самое большое. Затем перезапустить BlueStacks. После перезапуска можно будет использовать увеличение-уменьшение при помощи ctrl+колесо.
поменял с рекомендованного эмулятором по умолчанию на родное от монитора и заработало. Спасибо!
В ответ на сообщение от Гость
#185013
0
0
25.08.2022, 12:20
у меня работает зажатая клвиша S+лкм зажимаешь и двигаешь мышку
Для тех, кто предпочитает использовать приложения Android, но не имеет устройства поддержки, использование эмуляторов Android (таких как BlueStacks , Droid4X …) является лучшим и наиболее эффективным методом. В частности, многие люди также устанавливают этот эмулятор на компьютеры, чтобы играть в игры для операционных систем Android.
На сегодняшний день одним из наиболее часто используемых эмуляторов является BlueStacks — инструмент, который поддерживает игры, устанавливает и использует самое популярное на сегодняшний день приложение для Android.
Скачать BlueStacks 2 здесь
Скачайте BlueStacks App Player для Mac бесплатно.
Однако с интерфейсом по умолчанию этого эмулятора пользователи могут иногда сталкиваться с проблемами, потому что размер на самом деле не является стандартным. Если вы хотите изменить размер экрана BlueStacks, учебник ниже поможет вам.
Шаг 1. Полностью отключите это программное обеспечение на своем компьютере, перейдя по ссылке:
- C: Program Files BlueStacks (с Windows x86).
- C: Program Files (x86) BlueStacks (с Windows x64).
Шаг 2. Найдите и запустите файл HD-Quit.
Запустите файл HD-Quit, чтобы полностью закрыть BlueStacks
Если этот файл не найден в каталоге установки, вы можете щелкнуть правой кнопкой мыши значок BlueStacks на панели задач и выбрать Выйти.
Шаг 3: Нажмите комбинацию клавиш Windows + R, чтобы открыть диалоговое окно «Выполнить», введите «Regedit», а затем «ОК».
Шаг 4: Откроется окно редактора реестра, найдите следующую ссылку:
HKEY_LOCAL_MACHINE ПРОГРАММНОЕ ОБЕСПЕЧЕНИЕ BlueStacks Guest Android FrameBuffer 0.
Глядя на правильный интерфейс, на последних 3 строках вы можете увидеть элементы WindowsHeight (540) и WindowsWidth (960) — это размер BlueStacks по умолчанию.
Шаг 5: Дважды щелкните левой кнопкой мыши на WindowsHeight, появится новое окно. Установите флажок «Десятичное число» , введите значение, которое вы хотите заменить, в данные значения, а затем нажмите «ОК» .
Продолжайте делать то же самое с WindowsWidth . Или, может быть, щелкните правой кнопкой мыши по этому пункту и выберите Modifi …
Введите значение для замены, затем ОК
Если ваша основная цель — играть в игры, вы можете настроить значение, которое хотите изменить, столько, сколько хотите, просто помните соотношение 2: 3. Согласно Download.com.vn, общее соотношение экрана для игр обычно составляет 600: 900, 500: 750, 400: 600 … После завершения изменения закройте редактор реестра и перезагрузите компьютер для сохранения. изменился снова. Когда BlueStacks открывается снова, мы видим, что размер окна был изменен на выбранный размер.
Инструкция по изменению размера интерфейса BlueStacks
Содержание
- Изменение размеров окна BlueStacks эмулятора андроид
- Самый простой вариант: с помощью .reg файла
- Изменение размеров вручную через реестр
- Как в bluestacks изменить разрешение экрана
- Как настроить BlueStacks
- Руководство
- Настройка параметров системы
- Экран
- Движок
- Режимы работы и схемы управления
- Смена ориентации
- Полноэкранный режим
- Выбор виртуального устройства
- Скрытие курсора
- Итоги
- Настраиваем BlueStacks правильно
- Настройка BlueStacks
- Шаг 1: Подключение учетной записи Google
- Шаг 2: Настройка параметров Android
- Шаг 3: Настройка BlueStacks
Изменение размеров окна BlueStacks эмулятора андроид
Самый простой вариант: с помощью .reg файла
Запустите файл 860×720.reg. Система спросит «точно хотите добавить данные в реестр?», отвечаем «да». После этого перезагружаем Bluestacks (именно перезагружаем полностью, а не просто закрываем и открываем окно). Сделать это можно так: навести курсов на значок Bluestacks в трее и нажать «Выход», после чего запустить блюстэкс снова. Вы увидите, что размер окна поменялся. Если он оказался слишком маленький для вашего монитора, повторите процедуру с другим .reg файлом.
Если с помощью .reg файлов изменить ничего не получилось, попробуем сделать это с помощью третьего метода, достаточно лишь иметь права админа на компьютере для доступа к реестру.
Изменение размеров вручную через реестр
1. Открываем редактор реестра командой «regedit», которую вводим в текстовом поле «Выполнить» в меню «Пуск». Либо можно нажать сочетание клавиш Win + R и ввести команду уже там.
2. Слева видим структуру реестра, заходим по этому пути:
HKEY_LOCAL_MACHINESOFTWAREBlueStacksGuestsAndroidFrameBuffer,
поочередно открывая папки «HKEY_LOCAL_MACHINE», потом «SOFTWARE», потом «BlueStacks», потом «Guests», потом «Android», потом «FrameBuffer» и, наконец «0».
3. Справа видим 9 строк значений, из которых нас интресуют только 4: WindowWidth, WindowHeight (это внешние размеры окна) и GuestWidth, GuestHeight (это внутренние размеры окна Bluestacks или, попросту, его разрешение). Для корректной работы поиска в боте для Clash of Clans внутренние и внешние размеры должны совпадать.
4. Теперь определим, что именно нам нужно изменить. Внешние размеры окна (WindowWidth и WindowHeight) определяют, сколько места будет занимать на экране само окно эмулятора. Если в данный момент оно у вас занимает все возможное место, то не будем увеличивать эти параметры. Чаще бывает так, что нужно изменить внутренние размеры.
5. Для изменения внутренней ширины:
- кликаем дважды на строчку «GuestWidth»,
- ставим галочку на «Десятичная»,
- вписываем нужное значение,
- нажимаем OK
6. Повторяем эти действия для остальных трех параметров, если это необходимо.
7. После изменения размеров нужно перезапустить BlueStacks ПОЛНОСТЬЮ! Для этого правой кнопкой мыши кликаем на значке BlueStacks в трее и нажимаем «Выход», после чео снова запускаем и радуемся.
Источник
Как в bluestacks изменить разрешение экрана
Здравствуйте уважаемый посетитель сайта! Если вы на своем компьютере пользуетесь программой start bluestacks, а разрешение в программе маленькое, и вы хотели бы улучшить качество изображения в программе bluestacks, то вам тогда сюда из этой подробной и пошаговой инструкции, вы узнаете, как в программе bluestacks изменить разрешение экрана.
И так чтобы поменять разрешение экрана в программе bluestacks, вам нужно будет на своем компьютере открыть редактор реестра.
Если вы не знаете, как открыть редактор реестра на своем компьютере, то вы можете просмотреть инструкцию, о том, как открыть реестр на windows 8/7, как открыть реестр на windows xp.
После того как вы открыли реестр на своем компьютере, вам нужно будет в реестре выполнить следующие действие:
Раскрываем раздел «HKEY_LOCAL_MACHINE», затем раскрываем раздел «SOFTWARE», далее раскрываем раздел «BlueStacks», после чего раскрываем раздел «Guests», после чего раскрываем раздел «Android», после чего раскрываем раздел «FrameBuffer», после чего раскроется раздел, в которой вам нужно будет навести курсор мыши на папку «0» и один раз нажать левую кнопку мыши.
После всех выполненных действий, в правой части реестра вы увидите специальные пункты, в которых вы сможете изменить разрешение экрана программы BlueStacks.
Обратите внимание: если вы хотите установить самое большое изображения для программы BlueStacks, то вам нужно установить, то изображение экрана, которое поддерживает ваш монитор.
Например, если ваш монитор поддерживает разрешение экрана на 1920×1080, то вы с легкостью сможете установить данное разрешение экрана.
Если ваш монитор поддерживает только 1280х1024, то разрешение экрана, вы сможете установить только 1280х1024.
Чтобы поменять разрешения экрана, вам нужно будет в шести пунктах поменять разрешения «GuestHeight», «GuestWidth», «Height», «Width», «WindowHeight», «WindowWidth».
И так чтобы продолжить и изменить разрешение экрана в программе блуестекс, вам нужно будет навести курсор мыши на пункт «GuestWidth» и два раза нажать левую кнопку мыши, после чего у вас откроется параметр «GuestWidth», в котором вам нужно будет установить галочку в пункте «Десятичная», затем в окошке «Значения» установить разрешение экрана по ширине.
Например, если у вас монитор имеет разрешение экрана 1920х1080, то в параметре «GuestWidth», вам нужно будет установить значение 1920.
После того как вы установите нужное вам значение нажимаем на кнопку «OK».
Далее наводим курсор мыши на пункт «GuestHeight» и два раза нажимаем левую кнопку мыши, после чего у вас откроется окошко с параметром «GuestHeight», в данном окошке, вам также нужно будет установить галочку напротив пункта «Десятичная» и в поле «Значение» затем в окошке «Значения» установить разрешение экрана по высоте.
Например, если у вас монитор имеет разрешение экрана 1920х1080, то в параметре «GuestHeight», вам нужно будет установить значение 1080.
Когда вы установите разрешение экрана по высоте, то вам останется нажать на кнопку «OK».
И так вам нужно будет поменять разрешение в шести пунктах «GuestHeight», «GuestWidth», «Height», «Width», «WindowHeight», «WindowWidth».
Например, ваш монитор имеет разрешение экрана 1920х1080, то в пункте «GuestWidth», «Width», «WindowWidth» должно стоять значение 1920.
В пункте «GuestHeight», «Height», «WindowHeight» должно стоять разрешение экрана по высоте монитора 1080.
Если ваш монитор имеет разрешение экрана 1280×1024, то в пункте «GuestWidth», «Width», «WindowWidth» должно стоять значение экрана по ширине 1280.
А в пункте «GuestHeight», «Height», «WindowHeight» должно стоять разрешение экрана по высоте монитора 1024.
После того как вы в каждом пункте «GuestWidth», «Width», «WindowWidth» установите нужное разрешение, в маем случае это 1920.
А в пунктах «GuestHeight», «Height», «WindowHeight» установите нужное вам разрешение экрана, в моем случае это 1080, то программа блуестакс, а также игры будут запускаться под разрешением экрана 1920х1080.
Вот таким вот способом можно поменять разрешение экрана в программе bluestacks.
Источник
Как настроить BlueStacks
Эмулятор Блюстакс является одним из лучших в настоящий момент. У него невысокие системные требования, удобный интерфейс и множество полезных функций. Но при первом запуске или в ходе игровой сессии пользователь может заметить различные неприятные нюансы: неправильный язык, другая ориентация экрана, подлагивания и т.д. Этого всего получится избежать, если выполнена настройка BlueStacks. Давайте разберемся с этим процессом.
Руководство
Для начала займемся подключением учетной записи Google к только что установленному эмулятору. Это нужно для его полноценного использования, возможности устанавливать приложения и т. д. Форма входа появится при первом же запуске, просто введите данные и подтвердите действие.
На вашу почту придет несколько писем от администрации, которая заботится о безопасности аккаунта. Блюстак регистрируется системой, как устройство Samsung Galaxy S8 или OnePlus 5.
Настройка параметров системы
Ну что, перед нами рабочий стол эмулятора, и море задач-параметров, которые нужно подкорректировать под особенности системы и пользовательские требования. Попасть к ним получится, если кликнуть по выделенным кнопкам:
Для удобства восприятия разобьем дальнейшее повествование на несколько логических блоков.
Экран
Эта вкладка в системных настройках отвечает за разрешение экрана и число DPI (пикселей на дюйм). Выбор предусмотренных значений зависит от мощности и производительности железа. К примеру, если у вас средние показатели оперативной памяти, видеопамяти и частоты центрального процессора, рекомендуем выставить разрешение 1280 х 720, а DPI на низкое (160). Для выбора того или иного значения достаточно кликнуть по нему ЛКМ и сохранить изменения. В определенных ситуациях понадобится перезагрузка эмулятора BlueStacks для настройки графики.
Переходим к следующему пункту.
Движок
На этой вкладке настраивается такие параметры:
- Режим графического ядра – изначально стоит «Производительность», но в случае подглючиваний стоит включить «Совместимость».
- Графический рендеринг – для более слабых ПК рекомендует поставить галочку напротив DirectX, OpenGL производительнее аналога. Функция «использовать продвинутый графический движок» актуальна при запуске «тяжелых» приложений, к примеру, MMORPG. Приписка Бета говорит о нестабильной работе этого режима, будьте бдительны.
- Количество CPU и RAM – в выпадающем списке выбираем имеющееся количество ядер. Если такая функция недоступна, вручную активируйте технологию виртуализации. Ниже находится ползунок, регулирующий выделение оперативной памяти под нужды эмулятора. Задаем приемлемое значение для стабильной работы фоновых программ на ПК, и приложений в сэмулированной среде.
Для того чтобы поменять язык в Блюстакс, вам достаточно:
- Перейти на рабочий стол («Главная – Мои игры»).
- Открыть «Системные приложения».
- А затем – «НастройкиAndroid».
Автоматически меняется интерфейс сэмулированной среды и приложений.
Режимы работы и схемы управления
Многих пользователей раздражает курсор на рабочем столе Блюстак во время игры. Для некоторых приложений система предусмотрела два режима управления геймплеем: MOBA и WASD. В первом случае, без использования ЛКМ и ПКМ не обойтись, а вот альтернатива задействует клавиатуру, на которую можно «навесить» геймплейные действия.
Для повторного вызова меню настроек управления нажмите на выделенную кнопку:
Смена ориентации
В последних версиях эмулятора данная функция реализована очень удобно, никаких сторонних приложений не нужно. Вызвать ее получится следующим образом:
- Откройте нужное приложение.
- В правом меню кликните на значок с тремя точками.
- В подменю нажмите на выделенный значок:
В будущем вы можете использовать комбинацию клавиш Ctrl + Shift + 4 в активном окне программы, чтобы перевернуть экран в BlueStacks.
Полноэкранный режим
В обычном режиме работы эмулятора пользователь видит рамки окна программы, которые сильно отвлекают во время игры. Потому разработчики добавили функцию «Полноэкранный режим». Вызывается она нажатием F11 на клавиатуре. Для выхода повторно нажмите эту клавигу.
Пользуйтесь этой клавишей, когда вам нужно сделать BlueStacks на весь экран, например, в ходе игровой сессии.
Выбор виртуального устройства
По умолчанию в качестве виртуального устройства эмулятора выбран Samsung Galaxy S8 или OnePlus 5, но вы можете его изменить. Делается это следующим образом:
- Переходим в настройки программы, нажав на выделенные кнопки:
В настоящий момент это самый простой способ, как поменять устройство в BlueStacks
Скрытие курсора
Также пользователям интересно, можно ли убрать курсор мыши в BlueStacks. В шутерных играх он автоматически убирается, а если этого не произошло, то попробуйте полноэкранный режим (кнопка F11 ). Разумеется, в различных мессенджерах и аналогичных приложениях такой прием не сработает, ведь там курсор нужен. Он является заменой прикосновений к сенсорному экрану.
Итоги
Настройка Bluestacks – дело долгое и муторное, занимает определенное время. Впрочем, все окупится сторицей, когда требовательные к железу приложения будут «летать» в сэмулированной системе. Разработчики все же постарались сделать интерфейс и функционал понятным для восприятия и практического использования доступных возможностей.
Источник
Настраиваем BlueStacks правильно
Пользователь, решивший установить на свой компьютер эмулятор Bluestacks, может столкнуться с проблемами в его работе. Чаще всего страдает именно производительность — слабый ПК не в состоянии обрабатывать «тяжелые» игры в принципе либо параллельно с другими запущенными программами. Из-за этого случаются вылеты, тормоза, подвисания и прочие неприятности. Кроме того, не всегда понятно, где и как отыскать системные настройки подобно тем, что есть в смартфонах и планшетах, например, для создания резервной копии. Со всеми этими вопросами мы и разберемся далее.
Настройка BlueStacks
Первое, что должен выяснить пользователь при о возникновении проблем со стабильностью и качеством работы БлюСтакс — отвечают ли системные требования используемого ПК тем, что требует эмулятор. Ознакомиться с ними вы можете по ссылке ниже.
Обычно владельцам мощных комплектующих не требуется прибегать к настройке производительности, а вот если аппаратная конфигурация слаба — понадобится ручное понижение некоторых параметров. Поскольку BlueStacks позиционируется в первую очередь как игровое приложение, здесь есть все необходимые настройки касательно потребления системных ресурсов.
Всем активным юзерам также предлагается создавать бэкапы, чтобы не терять игровые процессы и прочие пользовательские данные, которые обязательно скапливаются в ходе работы с эмулятором. А подключение учетной записи сделает доступной синхронизацию всех сервисов Google, включая данные браузера, прохождения игр, приобретенные приложения и др. Все это без труда настраивается в BlueStacks.
Шаг 1: Подключение учетной записи Google
Практически у всех владельцев устройств на Android есть учетная запись Гугл — без нее просто невозможно в полной мере пользоваться смартфоном/планшетом этой платформы. Решая войти через BlueStacks в аккаунт, вы можете поступить двумя способами — создать новый профиль или использовать существующий. Мы будем рассматривать второй вариант.
- Подключить учетную запись будет предложено уже при первом запуске BlueStacks. Сам процесс повторяет тот, который вы осуществляете на смартфонах и планшетах. На стартовом экране выбираем нужный язык установки и жмем «Начать».
После недолгого ожидания осуществите вход в аккаунт, введя адрес электронной почты от Gmail и нажав «Далее». Тут же вы можете восстановить email или создать новый профиль.
В следующем окне потребуется вписать пароль и нажать «Далее». Здесь же его можно восстановить.
При правильных введенных данных появится уведомление об успешной авторизации. Теперь можно приступать к непосредственному использованию эмулятора.
Обратите внимание, что вы получите 2 уведомления от системы безопасности Google о входе в учетную запись с нового устройства на свой смартфон/планшет и на электронную почту.
Эмулятор BlueStacks распознается как Samsung Galaxy S8, поэтому просто подтвердите, что этот вход совершили вы.
Шаг 2: Настройка параметров Android
Меню настроек здесь очень урезанное, переработанное специально под эмулятор. Поэтому из них пользователю на первом этапе будут полезны лишь подключение Google-профиля, включение/отключение GPS, выбор языка ввода и, может быть, специальные возможности. Здесь мы ничего рекомендовать не станем, поскольку у каждого из вас будут собственные потребности и предпочтения в персонализации.
Открыть их можно, нажав на кнопку «Больше приложений» и выбрав «Настройки Android» с иконкой шестеренки.
Шаг 3: Настройка BlueStacks
Теперь переходим к изменению настроек самого эмулятора. Перед тем, как их изменять, рекомендуем установить через «Google Play Store» одно из наиболее требовательных среди используемых вами приложений и попользоваться им, чтобы оценить, насколько хорошо оно работает при стандартных настройках.
Перед запуском игр вы также можете настраивать их управление, а если не хотите видеть это окно при каждом старте, снимите галочку с пункта «Показывать это окно в начале». Вызывать его можно сочетанием клавиш Ctrl + Shift + H.
Для входа в меню нажмите на иконку шестеренки, расположенную справа вверху. Здесь выберите «Настройки».
Экран
Тут вы сразу же можете выставить желаемое разрешение. Эмулятор, как и любая другая программа, масштабируется и вручную, если зажать и потянуть курсор на гранях окна. Тем не менее есть мобильные приложения, адаптированные под определенное разрешение экрана. Именно тут вы можете выставить размеры, имитирующие дисплей смартфона, планшета или просто развернуть BlueStacks на весь экран. Но не забывайте, что чем выше разрешение, тем больше нагружен ваш ПК. Подбирайте значение в соответствии с его возможностями.
DPI отвечает за число пикселей на дюйм. То есть, чем больше эта цифра, тем четче и детализированнее изображение. Однако это потребует повышенных ресурсозатрат, поэтому рекомендуется активировать значение «Низкое», если вы ощущаете проблемы с отрисовкой и быстродействием.
Движок
Выбор движка, DirectX или OpenGL, зависит от ваших потребностей и совместимости с конкретными приложениями. Лучшим будет OpenGL, использующий драйвер видеокарты, которая обычно мощнее DirectX. Переключаться на этот вариант стоит при вылетах какой-то игры и других специфических проблемах.
Пункт «Использовать продвинутый графический движок» рекомендуется активировать, если вы играете в «тяжелые» игры, такие как Black Desert Mobile и ей подобные. Но не забывайте, что пока этот параметр имеет приписку (Бета), возможны некоторые нарушения в стабильности работы.
Далее можете отрегулировать то, сколько ядер процессора и какой объем оперативной памяти задействует BlueStacks. Ядра выбираются в соответствии со своим процессором и уровнем нагрузки приложениями и играми. Если вы не можете изменять этот параметр, включите виртуализацию в BIOS.
Размер ОЗУ регулируйте так же, опираясь на количество установленной в ПК. Программа не позволяет задать более половины доступной оперативной памяти, имеющейся в компьютере. Нужный вам размер зависит от того, сколько приложений параллельно вы хотите запускать, чтобы те не выгружались из-за нехватки ОЗУ, находясь в фоне.
Быстрое скрытие
Чтобы быстро разворачивать и сворачивать BlueStacks при помощи клавиатуры, задайте любую удобную клавишу. Конечно, параметр необязательный, поэтому можете вообще ничего не назначать.
Уведомления
БлюСтакс отображает различные уведомления в правом нижнем углу. На этой вкладке вы можете включить/выключить их, настроить общие параметры и конкретно для каждого установленного приложения.
Параметры
На этой вкладке происходит изменение основных параметров работы BlueStacks. Все они довольно понятные, поэтому останавливаться на их описании мы не будем.
Бэкап и восстановление
Одна из важных функций программы. Бэкап позволяет сохранить всю пользовательскую информацию, если вы планируете переустановить BlueStacks при возникновении каких-то неполадок, переходе на другой ПК или на всякий случай. Тут же можно загрузить сохраненное восстановление.
На этом настройка эмулятора BlueStacks закончена, все остальные возможности типа изменения уровня громкости, скина, обоев не являются обязательными, поэтому рассматривать их мы не будем. Перечисленные функции вы найдете в «Настройках» программы, нажав на шестеренку в правом верхнем углу.
Помимо этой статьи, на сайте еще 12336 инструкций.
Добавьте сайт Lumpics.ru в закладки (CTRL+D) и мы точно еще пригодимся вам.
Отблагодарите автора, поделитесь статьей в социальных сетях.
Источник