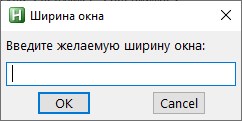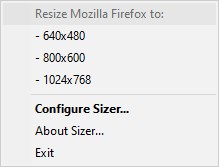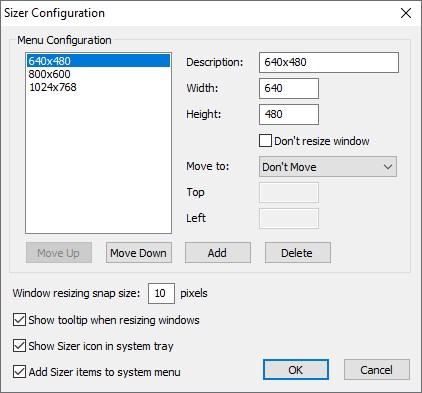DPI или точек на дюйм — это измерение плотности пикселей, измеряемое количеством пикселей дисплея и их размером. Дисплеи с высоким DPI имеют более высокую плотность пикселей по сравнению со стандартными дисплеями DPI. На дисплее с высоким разрешением некоторые приложения могут отображать размытые шрифты или шрифты кажутся мелкими, что затрудняет чтение. Такие проблемы можно исправить, изменив масштабирование дисплея в настройках Windows 11. Но вы должны менять масштабирование дисплея каждый раз, когда используете такие приложения. Простое решение — изменить масштабирование для определенных приложений в Windows 11. В этой статье мы объясним, как это сделать.
Если приложение не отображается должным образом на дисплее с высоким разрешением, оно показывает размытый шрифт или размер шрифта становится слишком маленьким для чтения. Вы можете исправить эту проблему масштабирования в Windows 11, изменив свойства приложения. К изменить масштабирование для определенных приложений в Windows 11выполните шаги, описанные ниже:
- Щелкните правой кнопкой мыши ярлык приложения на рабочем столе.
- Выберите Свойства.
- Перейдите на вкладку «Совместимость».
- Измените настройки высокого разрешения для этого приложения.
Давайте рассмотрим все эти шаги подробно.
Щелкните правой кнопкой мыши ярлык приложения на рабочем столе. Если его ярлык не создан на рабочем столе, выполните следующие действия:
- Нажмите на Windows Search и введите название приложения.
- Щелкните правой кнопкой мыши приложение в результатах поиска и выберите «Открыть расположение файла».
- Теперь найдите файл приложения и щелкните его правой кнопкой мыши.
- Выберите Свойства.
После открытия окна свойств выберите вкладку «Совместимость» и нажмите кнопку «Изменить параметры высокого разрешения». Если вы хотите применить эти настройки для всех пользователей вашей системы, щелкните Изменить настройки для всех пользователей.
Теперь в разделе «DPI программы» установите флажок «Использовать этот параметр, чтобы исправить проблемы с масштабированием для этой программы, а не в настройках». Оставьте в раскрывающемся списке вариант по умолчанию «Я вошел в Windows». Если вы хотите применять эти настройки DPI только при открытии программы, выберите «Я открываю эту программу» в раскрывающемся списке.
В разделе «Переопределить масштабирование с высоким разрешением» установите флажок «Переопределить поведение масштабирования с высоким разрешением». В раскрывающемся списке вы увидите эти три параметра: Приложение, Система и Система (расширенная). Давайте посмотрим, когда выбирать эти параметры:
- Приложение: этот параметр ранее назывался «Отключить масштабирование экрана при настройках с высоким разрешением». Это заставляет приложение работать в режиме осведомленности о DPI для каждого монитора. Другими словами, Windows не будет растягивать пользовательский интерфейс приложения при изменении DPI.
- Система: этот параметр растягивает пользовательский интерфейс приложения, что делает текст в приложении размытым.
- Система (расширенная): этот параметр правильно изменяет размер пользовательского интерфейса и делает интерфейс более четким.
Сначала выберите системный (расширенный) режим. Если это не работает, переключитесь в другой режим и посмотрите, работает ли он.
Вот как вы можете масштабировать определенные приложения в Windows 11. Если это не сработает, есть еще один способ исправить проблемы с масштабированием приложений на экранах с высоким разрешением. Мы описали это ниже.
Приложения выглядят маленькими на дисплеях с высоким разрешением
На дисплеях с высоким разрешением интерфейс некоторых приложений может казаться маленьким, что делает текст нечитаемым. Эта проблема в основном возникает с Photoshop и другими подобными приложениями. В этом случае вы можете отключить Display Awareness для этого конкретного приложения, изменив реестр и создав внешний файл манифеста для этой программы.
Следующие инструкции требуют внесения изменений в реестр Windows. Поэтому, прежде чем продолжить, мы рекомендуем вам создать точку восстановления системы и сделать резервную копию реестра.
Нажмите клавиши Win + R, чтобы открыть окно команды «Выполнить». Введите regedit и нажмите ОК. Нажмите «Да» в приглашении UAC. Когда откроется редактор реестра, скопируйте следующий путь, вставьте его в адресную строку редактора реестра и нажмите Enter.
КомпьютерHKEY_LOCAL_MACHINEПРОГРАММНОЕ ОБЕСПЕЧЕНИЕMicrosoftWindowsCurrentVersionSideBySide
Теперь щелкните правой кнопкой мыши папку SideBySide и выберите «Создать > Значение DWORD (32-разрядное)». Это создаст новое значение с правой стороны. Щелкните правой кнопкой мыши только что созданное значение и выберите «Переименовать». Введите PreferExternalManifest и нажмите Enter.
Теперь щелкните правой кнопкой мыши PreferExternalManifest и выберите «Изменить». Введите 1 в поле «Данные значения» и нажмите «ОК».
Теперь вам нужно создать файл манифеста для приложения и поместить этот файл манифеста в корневой каталог приложения (каталог, в котором находится .exe-файл приложения). Чтобы открыть каталог установки приложения, щелкните правой кнопкой мыши его ярлык на рабочем столе и выберите «Открыть расположение файла».
Теперь скопируйте следующий код и вставьте его в Блокнот.
< /asmv3:windowsSettings>
Сохраните этот текстовый файл с именем .exe-файла приложения. Следующие примеры помогут вам понять это:
- photoshop.exe.manifest
- illustrator.exe.manifest
После сохранения этого файла переместите его в каталог установки приложения. Мы уже говорили об этом выше.
Как масштабировать приложения в Windows 11?
Вы можете масштабировать все приложения в Windows 11, используя параметр «Масштабирование дисплея» в настройках Windows 11. Откройте настройки Windows 11 и перейдите в «Система > Дисплей». Теперь щелкните раскрывающийся список «Отображение» и выберите нужное процентное значение. Windows 11 также предлагает настраиваемый параметр масштабирования. Для этого перейдите на вкладку «Масштаб» и введите значение в диапазоне от 100 до 500.
Если вы хотите масштабировать определенные приложения в Windows 11, вам необходимо изменить свойства этого приложения. Об этом мы уже подробно рассказывали в этой статье.
Исправляет ли Windows 11 масштабирование?
В Windows 11 вы можете изменить масштаб дисплея и размер текста в настройках Windows 11. В Windows 11 также есть возможность установить собственное масштабирование дисплея. Проблемы с масштабированием дисплея для устройств с высоким DPI относятся к числу сложных проблем, и для них нет единого решения. Microsoft постоянно совершенствует операционную систему Windows, чтобы исправить проблемы с масштабированием на дисплеях с высоким разрешением. Однако вы можете попробовать исправление реестра, описанное в этой статье, чтобы решить проблемы с масштабированием в некоторых приложениях на дисплеях с высоким разрешением.
Надеюсь, это поможет.
Читать далее. Устранение проблем с высоким разрешением при удаленном рабочем столе.
Windows
 Как изменить размер окна приложения до нужного (в пикселях)
Как изменить размер окна приложения до нужного (в пикселях)
- 01.12.2021
- 6 722
- 2
- 03.04.2022
- 7
- 7
- 0
- Содержание статьи
- AutoHotKey
- Sizer
- Комментарии к статье ( 2 шт )
- Добавить комментарий
В процессе работы за компьютером, может понадобиться необходимость установить точный размер окна какого-либо приложения. «На глаз» делать подобные манипуляции очень сложно, по этому, логично было бы использовать какие-то либо инструменты для автоматизации подобных действий. В данном материале мы разберем несколько способов, которые помогут значительно упростить данную задачу.
AutoHotKey
Официальный сайт программы
Программа AutoHotKey предназначена для создания различных скриптов с целью автоматизации самых разных действий, в том числе, с её помощью можно автоматизировать и изменение размера окна. Для этого, данную программу нужно скачать и установить, после чего в любом текстовом редакторе ввести следующее содержимое:
#=::
WinGet, Active_ID, ID, A
WinGetTitle, Active_Title, A
InputBox, Width, Ширина окна, Введите желаемую ширину окна:, , 256, 128
InputBox, Height, Высота окна, Введите желаемую высоту окна:, , 256, 128
WinRestore, %Active_Title%
WinMove, ahk_id %Active_ID%, , , , Width, Height
Теперь, достаточно сохранить данный скрипт в удобном месте, с любым именем, и в формате ahk, после чего запустить двойным кликом. После этого, при наличии любого активного окна, достаточно нажать две клавиши Win + =, после чего появятся два диалоговых окна, в которых можно будет задать необходимую высоту и ширину.
Sizer
Официальный сайт программы
Использование программы черезвычайно просто. Вы запускаете программу, после чего её значок появляется в трее. Теперь, делаем активным окно, размер которого вы хотите сменить, и кликаете по значку Sizer в трее. Появится небольшое меню, в котором будет предложено изменить размер окна программы до нужного.
По умолчанию доступны три разрешения — 640х480, 800х600 и 1024х768, но с помощью настроек программы (пункт «Configure Sizer» в меню программы) можно установить нужные размеры.
Я запускаю Turbo C на DOSBox в Ubuntu 12.04.
Проблема в том, что две черные полосы идут на любом экране. Я хочу удалить их.
Мой компьютер — это Dell Studio 15z с разрешением экрана 1366×768. У меня нет проблем, даже если происходит искажение.
Соответствующая часть моего dosbox.conf файла:
[sdl]
fullscreen=true
fulldouble=false
fullresolution=1366x768
windowresolution=1366x768
output=overlay
autolock=true
sensitivity=100
waitonerror=true
priority=higher,normal
mapperfile=mapper-0.74.map
usescancodes=true
Ответ 1
-
перейдите в каталог установки dosbox (на моем компьютере, который является C:Program Files (x86)DOSBox-0.74), поскольку вы видите, что номер версии является частью имени каталога установки.
-
запустите «DOSBox 0.74 Options.bat»
-
script запускает блокнот с файлом конфигурации: здесь измените
windowresolution = 1600×800
выход = ddraw
(разрешение не может быть изменено, если output = surface — это значение по умолчанию).
- изменения файла конфигурации.
Ответ 2
Для использования DOSBox с SDL вам необходимо установить или изменить следующее:
[sdl]
windowresolution=1280x960
output=opengl
Вот три варианта установки этих параметров:
-
Измените настройку по умолчанию для пользователя, например, используя
vi:$ dosbox -printconf /home/USERNAME/.dosbox/dosbox-0.74.conf $ vi "$(dosbox -printconf)" $ dosbox -
Для временного изменения размера создайте новую конфигурацию с тремя строками выше, скажем
newsize.conf:$ dosbox -conf newsize.confВы можете использовать
-confдля загрузки нескольких конфигураций и/или с помощью-userconfдля конфигурации по умолчанию, например:$ dosbox -userconf -conf newsize.conf [snip] --- CONFIG:Loading primary settings from config file /home/USERNAME/.dosbox/dosbox-0.74.conf CONFIG:Loading additional settings from config file newsize.conf [snip] -
Создайте
dosbox.confв текущем каталоге, DOSBox загружает его по умолчанию.
DOSBox должен запускать и изменять размер до 1280×960 в этом случае.
Обратите внимание, что вы, вероятно, не получите желаемого размера, например, я установил 1280×720, и я получил 1152×720.
Ответ 3
Здесь, как изменить файл dosbox.conf в Linux, чтобы увеличить размер окна. Я на самом деле DID, что следует, поэтому я могу сказать, что это работает (в 32-битном PCLinuxOS fullmontyKDE, во всяком случае). Ответ на вопрос находится в самом файле .conf.
Вы находите этот файл в Linux на /home/ (username)/.dosbox. В Konqueror или Dolphin вы должны сначала проверить «Скрытые файлы», или вы не увидите папку. Откройте его с помощью суперпользователя KWrite или вашего fav-редактора.
- Сохраните файл с другим именем, например «dosbox-0.74original.conf», чтобы сохранить исходный файл, если вам нужно его восстановить.
- Найдите «разрешение» и внимательно прочитайте, что говорит conf файл об изменении. Существуют по существу две переменные: разрешение и выход. На данный момент вы хотите оставить полное разрешение. Ваш вопрос был о WINDOW, не полный. Итак, ищите разрешение на окна, посмотрите, что говорят комментарии в файле conf. Лучшее предложение — использовать разрешение большего окна, например, 900×800 (это то, что я использовал на экране 1366×768), но НЕ фактическое разрешение вашей машины (что сделает окно полноэкранным, и вы сказали, что не хотите, чтобы). Будьте конкретны, заменив «windowresolution = original» на «windowresolution = 900×800» или другие размеры. На моем экране это удвоило размер окна так же, как и на вкладке Max Font в свойствах Windows (для файла exe, как вы увидите ниже значков ====, 32-разрядная Windows не нужна Dosbox).
Затем выполните поиск в ‘output’, и когда команда в файле conf будет предупреждена, если и только если у вас есть «аппаратное масштабирование», измените значение по умолчанию «output = surface» на что-то другое; он затем перечисляет дополнительные настройки. Я изменил его на ‘output = overlay’. Там еще одна настройка для проверки: аспект. Найдите файл для «аспект» и измените «false» на «true», если хотите еще большее окно. Когда я это сделал, окно заняло половину экрана. Когда «ложь» осталась одна, у меня было несколько меньшее окно (я использую широкоэкранные мониторы, будь то ноутбук или рабочий стол, возможно, почему).
Итак, после внесения изменений сохраните файл с исходным именем dosbox-0.74.conf. Затем введите dosbox в командной строке или создайте Launcher (в KDE, это щелчок правой кнопкой мыши на рабочем столе) с помощью команды dosbox. Вам все равно придется пройти через команду mount (т.е. Mount c ~ c:123, если это местоположение и файл, который вы выполните). Я уверен, что есть способ сделать script, но еще не научился это делать.
Ответ 4
Глядя снова на ваш вопрос, я думаю, что вижу, что не так с вашим конфигом. Вы установили:
fullresolution = 1366×768
windowresolution = 1366×768
Вот почему вы получаете почтовый ящик (черный с обеих сторон). Вы, по сути, сказали Dosbox, что ваш экран имеет тот же размер, что и ваше окно, но ваш экран на самом деле больше, 1600×900 (или выше) для каждой спецификации Googled для этого компьютера. Таким образом, «разница» появляется в черном. Таким образом, вы либо должны изменить fullresolution на свое фактическое разрешение экрана, либо вернуться к fullresolution = оригинальное значение по умолчанию и указать только разрешение окна.
Итак, теперь я задаюсь вопросом, действительно ли вам нужен полноэкранный режим, хотя ваш вопрос задает только окно. Потому что вы получаете окно, но вы делаете это размером с экраном, поэтому две черные полосы (почтовый ящик). Если вам действительно нужен полноэкранный режим, вам нужно указать фактическое разрешение экрана. 1366×768 недостаточно большой.
Следующий вопрос: какое разрешение самой программы? Он не пройдет мимо своего собственного разрешения. Так что если программа/игра (изначально) говорят 1280×720 (HD), то настройка разрешения окна не должна быть больше (помните, что она не была динамической, если вы используете AxB как windowresolution).
Пример: DOS Lotus 123 будет расширять только восемь столбцов и 20 строк. Чем больше Dosbox, тем больше текст, но не больше столбцов и строк. Таким образом, для установки более высокого разрешения для окон это приводит только к большему тексту, а не к столбцам и строкам. После этого у вас будет почтовый ящик.
Надеюсь, это поможет вам лучше.
В некоторых случаях, например, при создании скриншотов окон может возникнуть необходимость установить для окна точный размер. Подогнать размер окна «на глаз» практически нереально, если только вы специально для этого не тренировались, использовать же экранную линейку не слишком удобно. В обоих случаях изменение размера окна выполняется вручную, но как и многие другие задачи, эту можно если не автоматизировать, то существенно упростить.
Так, вы можете воспользоваться таким инструментом как AutoHotKey.
AutoHotKey более известна как утилита для переназначения клавиш, но с тем же успехом ее можно использовать для решения других задач, в частности, автоматизации изменения размера окон.
Скачайте утилиту с сайта разработчика www.autohotkey.com и установите.
Затем кликните правой кнопкой мыши на рабочем столе и выберите Создать -> AutoHotKey Sсript. Откройте созданный скрипт AHK Блокнотом или любым другим текстовым редактором и вставьте в него следующий код либо скачайте готовый скрипт по ссылке disk.yandex.ru/d/JZDcKcUUqjQqmg.
Запустите скрипт двойным кликом.
Ничего при этом не произойдет, но так и должно быть, потому что работающий в фоне скрипт будет ждать вашей команды.
Предположим, что вы хотите задать точный размер для окна Блокнота. Установите на окно фокус (окно должно быть активным) и нажмите Win + =. Введите в открывшемся окошке ширину в пикселях, нажмите «OK», затем точно так же в следующем окошке введите высоту в пикселях и нажмите «OK». Окно Блокнота тут же станет нужного вам размера.
Утилита Sizer
AutoHotKey — не единственный инструмент, который можно использовать для точного изменения размера окон, для этой цели в свое время была создана специальная утилита Sizer, доступная для скачивания с сайта www.brianapps.net/sizer.
Она интегрируется в контекстное меню стандартных заголовков окон, добавляя пункт «Resize/reposition» с тремя шаблонами размера — 640х480, 800х600 и 1024х768 пикселей.
Если вам нужно другое соотношение, зайдите в настройки Sizer, нажмите «Add» и добавьте столько шаблонов, сколько вам нужно.
Обратите также внимание на настройку «Move to», она позволяет выбрать месторасположение окна после изменения его размера.
Оба инструмента, и AutoHotKey, и Sizer имеют свои плюсы и минусы.
Использование скрипта AutoHotKey может показаться не слишком удобным, так как вводить значения приходится вручную, зато с его помощью вы сможете изменять размер окон универсальных приложений.
Sizer удобнее, но нуждается в предварительной настройке (добавлении шаблонов), кроме того, утилита не поддерживает работу с универсальными приложениями.
Загрузка…