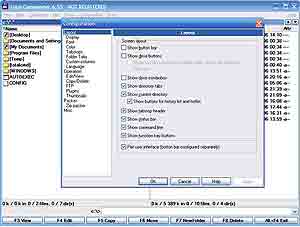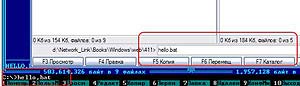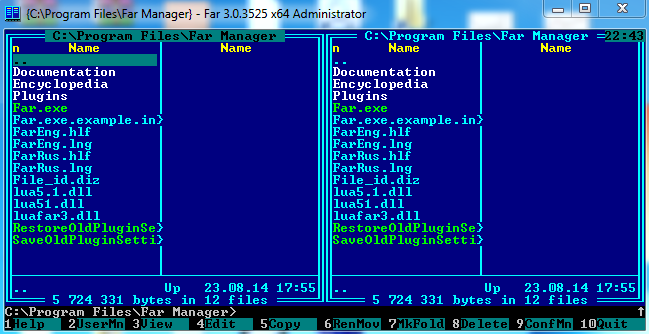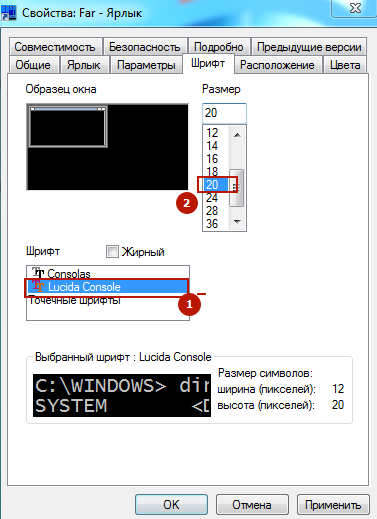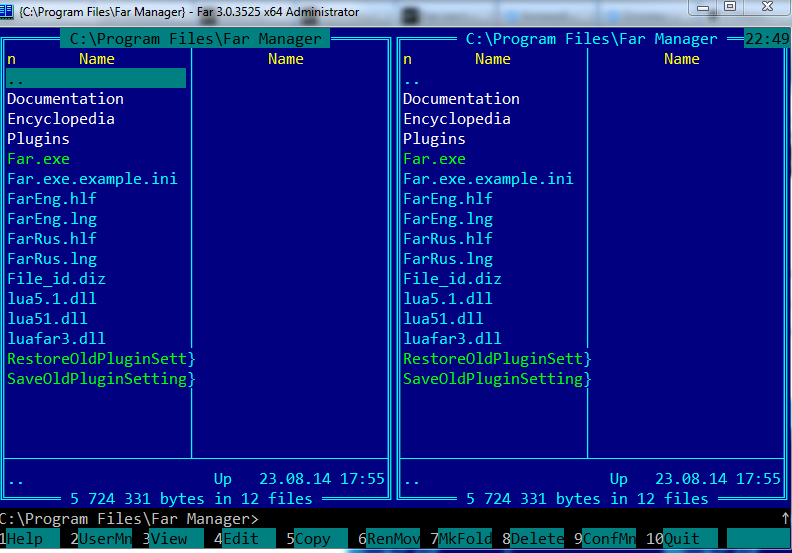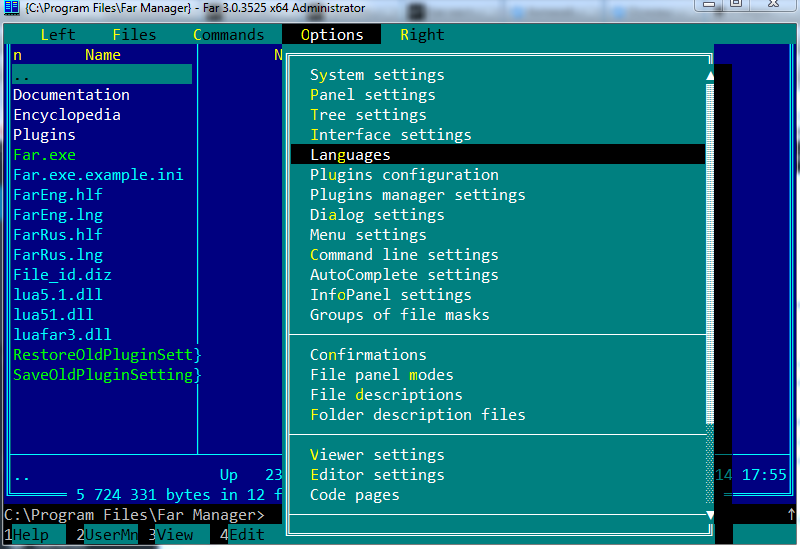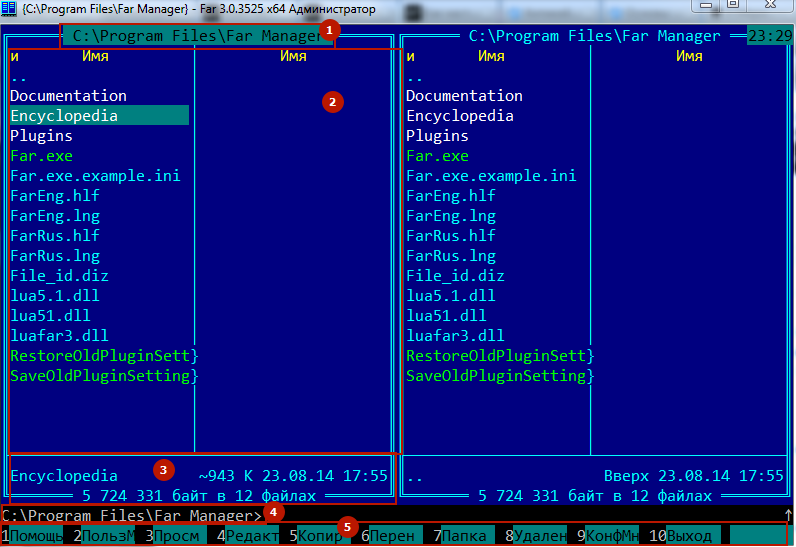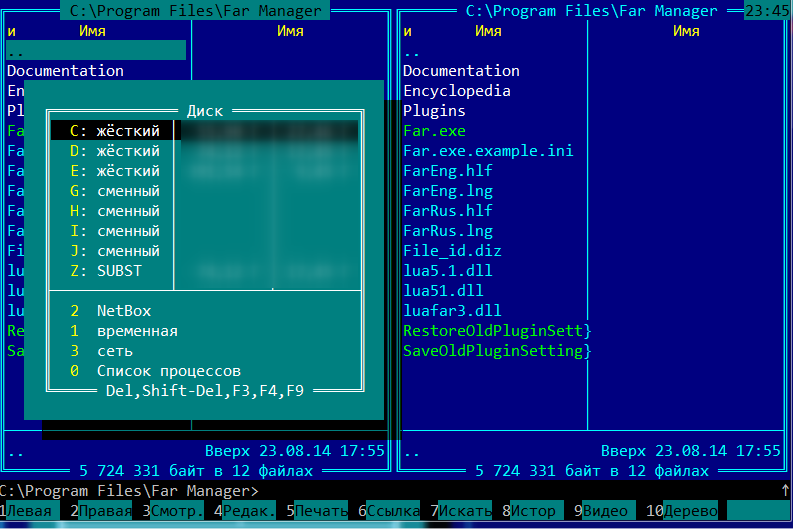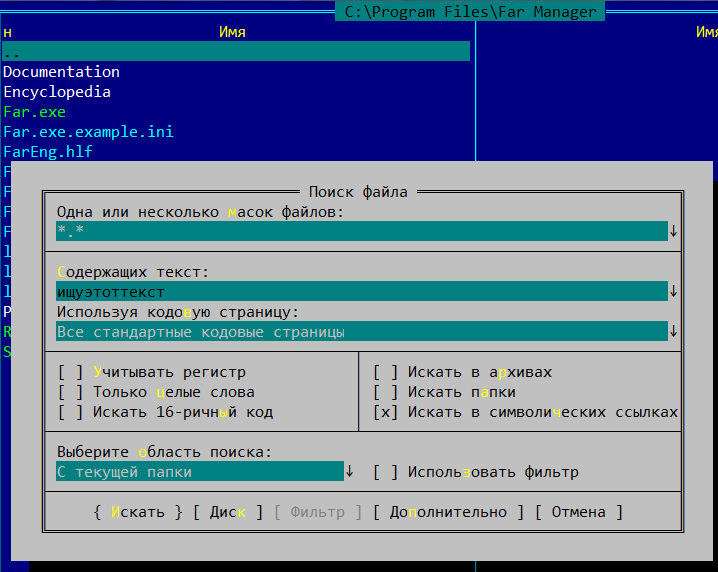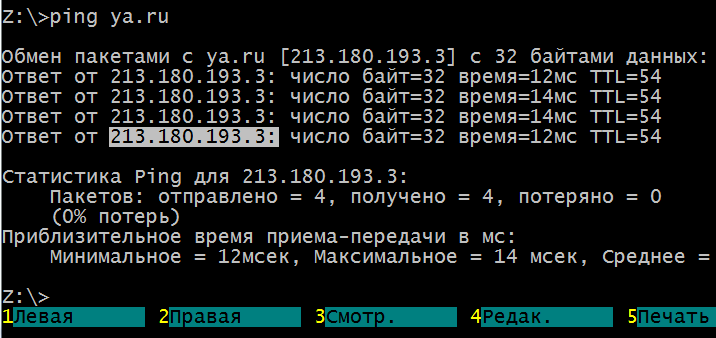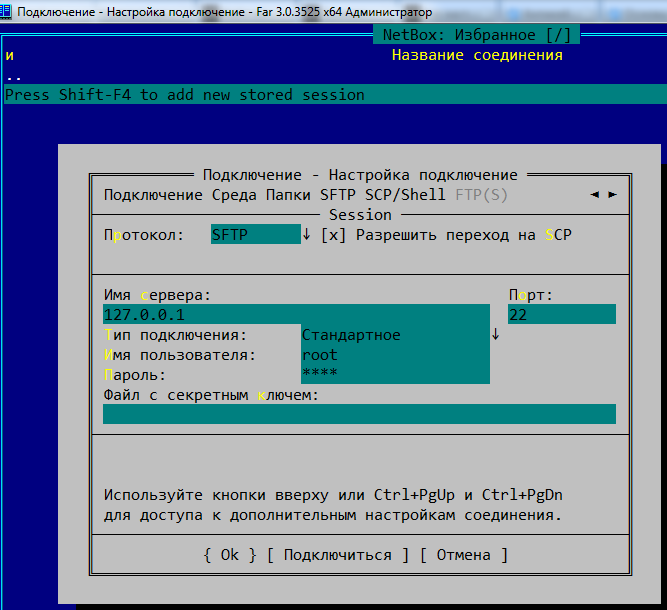Общие
сведения
Far Manager
— программа управления файлами и
архивами в ОС семейства Windows
(9x/Me/NT/2000/XP). Она работает в текстовом
режиме и позволяет просто и наглядно
выполнять большинство необходимых
действий: просматривать файлы и каталоги,
редактировать, копировать и переименовывать
файлы, а также многое другое. Far
Manager имеет
многоязычный, легко настраиваемый
интерфейс, обеспечивает обработку
файлов с длинными именами. Простую
навигацию по файловой системе обеспечивают
цветовое выделение и группы сортировки
файлов. Функциональность менеджера
существенно расширяется за счет внешних
подключаемых DLL-модулей — плагинов.
FAR
позволяет работать с архивами. При этом
файлы в архивах обрабатываются аналогично
файлам в папках. FAR
сам преобразует команды в соответствующие
вызовы внешних архиваторов.
Оболочка FAR
Manager настолько
тесно слилась со своими плагинами, что
говорить о ней и не говорить о плагинах
просто бессмысленно. Плагины неимоверно
расширяют возможности FAR
Manager, дополняя
их и модифицируя.
Вот только некоторые
из этих возможностей:
-
управление
принтерами, как подключенными к ПК, так
и сетевыми; -
подсветка синтаксиса
в исходных текстах программ; -
работа с FTP-серверами
(с поддержкой доступа через различные
типы прокси, автоматической докачкой
и прочее);
-
поиск и замена
символов одновременно во множестве
файлов с применением регулярных
выражений; -
средства
переименования групп файлов с возможностью
использования сложных составных масок
из символов подстановки и шаблонов; -
NNTP/SMTP/POP3/IMAP4 клиенты
и отправка сообщений на пейджер; -
работа при
нестандартных размерах текстового
экрана; -
перекодировка
текстов с учетом национальных кодовых
таблиц; -
манипуляции с
содержимым корзины; -
управление
приоритетами процессов на локальном
или на сетевом ПК; -
автозавершение
слов в редакторе и работа с шаблонами; -
редактирование
системного реестра Windows; -
создание и изменение
ярлыков Windows; -
всевозможные
манипуляции с файлами и текстом, делающие
комфортной работу с FIDO; -
кодирование и
декодирование файлов в формате UUE; -
управление
программой WinAmp и модификация комментариев
MP3-файлов; -
обработка Quake PAK
файлов; -
работа с различными
серверами через ODBC +, работа с серверами
ORACLE через OCI; -
управление службой
RAS; -
запуск внешних
программ (компиляторов, конверторов и
проч.) при редактировании текстов в
редакторе FAR; -
отображение
содержимого файлов справки Windows (.hlp и
.chm); -
калькуляторы с
разными возможностями; -
различные игры;
-
функции проверки
орфографии при обработке текста в
редакторе FAR; -
подготовка каталога
сменных накопителей и многое другое…
Запуск
программы и ее интерфейс
П
рограмма
запускается из главного меню: Пуск
Программы
Far
manager
Far
manager
или двойным
щелчком мыши по ярлыку программы на
рабочем столе. После запуска открывается
окно программы (рис. 9).
Обычно FAR
показывает две панели (левое и правое
окна) с различной информацией. Если вы
хотите изменить тип отображаемой в
панели информации, используйте меню
панелей или соответствующие клавиатурные
команды.
Панель файлов
отображает содержимое текущей папки.
Вы можете выбирать файлы и папки,
выполнять различные файловые и архивные
операции.
По умолчанию в
панели файлов используются следующие
режимы просмотра:
|
Краткий |
Имена |
|
Средний |
Имена |
|
Полный |
Выводятся |
|
Широкий |
Выводятся |
|
Детальный |
Выводятся |
|
Описания |
Имена |
|
Длинные |
Имена, |
|
Владельцы |
Имена, |
|
Связи |
Имена, |
|
Альтернативный |
Имя, |
Вы можете сами
настроить режимы просмотра панели
файлов.
Упакованные размеры
имеют смысл для файлов с атрибутом
«Сжатый»
на дисках с файловой системой NTFS или
для файлов внутри архивов.
Владельцы и
количество связей файлов тоже применимы
только к разделам NTFS. Некоторые файловые
системы могут не поддерживать время
создания и время доступа к файлу.
Если вы хотите
изменить режим просмотра панели, выберите
желаемый из меню панелей. После смены
режима просмотра или текущего диска
тип любой панели автоматически меняется
на панель файлов.
Для позиционирования
на файл можно воспользоваться операцией
быстрого поиска по первым буквам имени.
Для этого, удерживая клавишу Alt,
набирайте имя требуемого файла, пока
на него не переместится курсор.
С помощью Ctrl-Enter
можно переместиться на следующее имя,
соответствующее введенной строке. Кроме
обычных символов в имени файла также
можно использовать символы ‘*‘
и ‘?‘.
Панель дерева
папок
отображает структуру папок текущего
диска в виде дерева. Это позволяет быстро
сменить текущую папку, а также выполнять
операции над папками.
FAR
запоминает информацию о структуре папок
в файле Tree.Far,
расположенном в корневой папке каждого
диска. Если запись на диск невозможна,
то эта информация сохранятся в скрытой
папке Tree.Cache,
находящейся в той же папке, что и FAR.EXE.
Для позиционирования
на папку можно использовать операцию
быстрого поиска. Для этого, удерживая
клавишу Alt,
набирайте имя требуемой папки, пока на
нее не переместится курсор. С помощью
Ctrl-Enter
можно переместиться на следующее имя,
соответствующее введенной строке.
Панель информации
содержит следующие данные:
-
сетевые имена
компьютера и пользователя; -
имя и тип текущего
диска, тип его файловой системы, сетевое
имя, общий и свободный размеры, метку
тома и серийный номер; -
уровень загрузки
памяти (100% означает, что использована
вся память) общий и свободный размеры
физической и виртуальной памяти; -
файл описания
папки.
Вы можете просмотреть
содержимое этого файла в полноэкранном
режиме, нажав F3
или левую кнопку мыши. Для редактирования
или создания этого файла нажмите F4
или правую кнопку мыши. Вы также можете
использовать многие команды встроенной
программы просмотра (поиск, выбор
кодировки и т.д.) для просмотра файла
описания.
Список возможных
имен файлов описания папок может быть
задан с помощью команды «Файлы
описания папок»
в Меню параметров.
Панель быстрого
просмотра
используется для получения информации
о выбранном элементе панели файлов или
дерева папок.
Если выбранный
элемент — файл, то отображается его
содержимое. Для известных Windows типов
файлов также выводится название типа.
Для папок в панели
быстрого просмотра сообщается общий
размер, общий упакованный размер,
количество файлов и вложенных папок,
размер кластера текущего диска, реальный
размер файлов, включая недоиспользованные
фрагменты кластеров. Общий упакованный
размер применим только для дисков с
файловой системой NTFS.
В Windows 2000/XP для
символических связей так же отображается
путь к исходным папкам.
Клавиатурные
команды
При работе с FAR
широко используются клавиатурные
команды, перечисленные в табл. 3
Таблица 3
|
Клавиша |
Назначение |
Клавиша |
Назначение |
|
Команды |
|||
|
Tab |
Изменить |
Ctrl-P |
Убрать/показать |
|
Ctrl-U |
Поменять |
Ctrl-F1 |
Убрать/показать |
|
Ctrl-R |
Перечитать |
Ctrl-F2 |
Убрать/показать |
|
Ctrl-L |
Убрать/показать |
Ctrl-Up,Ctrl-Down |
Изменить |
|
Ctrl-Q |
Убрать/показать |
Ctrl-Left, |
Изменить |
|
Ctrl-T |
Убрать/показать |
Ctrl-Numpad5 |
Восстановить |
|
Ctrl-O |
Убрать/показать |
Ctrl-B |
Спрятать/Показать |
|
Ctrl-Alt-Shift |
Временно |
||
|
Команды |
|||
|
Ins, |
Пометить/снять |
Gray |
Пометить |
|
Gray |
Снять |
Gray |
Инвертировать |
|
Ctrl-<Gray |
Пометить |
Ctrl-<Gray |
Снять |
|
Ctrl-<Gray |
Инвертировать |
Alt-<Gray |
Пометить |
|
Alt-<Gray |
Снять |
Shift-<Gray |
Пометить |
|
Shift-<Gray |
Снять |
Ctrl-M |
Восстановить |
|
Alt-Left,Alt-Right |
Прокрутка |
||
|
ЛевыйCtrl-1 |
Установить |
Ctrl-F1 |
Спрятать/Показать |
|
ЛевыйCtrl-2 |
Установить |
Ctrl-F2 |
Спрятать/Показать |
|
ЛевыйCtrl-3 |
Установить |
Ctrl-F3 |
Сортировать |
|
ЛевыйCtrl-4 |
Установить |
Ctrl-F4 |
Сортировать |
|
ЛевыйCtrl-5 |
Установить |
Ctrl-F5 |
Сортировать |
|
ЛевыйCtrl-6 |
Установить |
Ctrl-F6 |
Сортировать |
|
ЛевыйCtrl-7 |
Установить |
Ctrl-F7 |
Не |
|
ЛевыйCtrl-8 |
Установить |
Ctrl-F8 |
Сортировать |
|
ЛевыйCtrl-9 |
Установить |
Ctrl-F9 |
Сортировать |
|
ЛевыйCtrl-0 |
Установить |
Ctrl-F10 |
Сортировать |
|
Ctrl-H |
Убрать/показать |
Ctrl-F11 |
Сортировать |
|
Ctrl-N |
Переключить |
Ctrl-F12 |
Вывести |
|
Shift-F11 |
Использовать |
Shift-F12 |
Показывать |
|
Ctrl-Shift-0 |
Создать |
ПравыйCtrl-0 |
Перейти |
|
Ctrl-Ins |
Поместить |
Ctrl-Shift-Ins |
Поместить |
|
Alt-Shift-Ins |
Поместить |
Ctrl-Alt-Ins |
Поместить |
|
Команды |
|||
|
Left,Ctrl-S |
Символ |
Right,Ctrl-D |
Символ |
|
Ctrl-Left |
Слово |
Ctrl-Right |
Слово |
|
Ctrl-Home |
В |
Ctrl-End |
В |
|
Del |
Удалить |
BS |
Удалить |
|
Ctrl-K |
Удалить |
Ctrl-BS |
Удалить |
|
Ctrl-Del |
Удалить |
Ctrl-Q |
Рассматривать |
|
Ctrl-Ins |
Копировать |
Shift-Ins |
Вставить |
|
Ctrl-E |
Предыдущая |
Ctrl-X |
Следующая |
|
Ctrl-Y |
Очистить |
||
|
Ctrl-Enter |
Вставить |
Ctrl-Shift-Enter |
Вставить |
|
Ctrl-F |
Вставить |
Ctrl-: |
Вставить |
|
Ctrl-Alt-F |
Вставить |
Ctrl-Alt-: |
Вставить |
|
Ctrl-[ |
Вставить |
Ctrl-] |
Вставить |
|
Ctrl-Alt-[ |
Вставить |
Ctrl-Alt-] |
Вставить |
|
Ctrl-Shift-[ |
Вставить |
Ctrl-Shift-] |
Вставить |
|
Alt-Shift-[ |
Вставить |
Alt-Shift-] |
Вставить |
|
Команды |
|||
|
F1 |
Помощь |
F2 |
Вызвать |
|
Ctrl-Shift-F3, |
Просмотр Если Ctrl-Shift-F3 |
Ctrl-Shift-F4, |
Редактирование, F4 Ctrl-Shift-F4 F4 |
|
F5 |
Копирование Если |
F6 |
Переименование |
|
F7 |
Создание |
Shift-Del, |
Удаление F8 |
|
Alt-Del |
Уничтожение |
F9 |
Показать |
|
F10 |
Завершить |
F11 |
Показать |
|
Alt-F1 |
Изменить |
Alt-F2 |
Изменить |
|
Alt-F3 |
Встроенная/внешняя Вызывает |
Alt-F4 |
Встроенный/внешний Вызывает |
|
Alt-F5 |
Печать Для |
Alt-F6 |
Создание Используя |
|
Alt-F7 |
Выполнить |
Alt-F8 |
Показать |
|
Alt-F9 |
Изменение В |
Alt-Shift-F9 |
Настройка |
|
Alt-F10 |
Выполнить |
Alt-F11 |
Показать |
|
Alt-F12 |
Показать |
||
|
Shift-F1 |
Добавить |
Shift-F2 |
Извлечь |
|
Shift-F3 |
Выполнить |
Shift-F4 |
Редактировать |
|
Shift-F5 |
Копирование |
Shift-F6 |
Переименование |
|
Shift-F8 |
Удаление |
Shift-F9 |
Сохранить |
|
Shift-F10 |
Выбрать |
||
|
Enter |
Запуск, |
Shift-Enter |
Запуск Shift-Enter Shift-Enter |
|
Ctrl- |
Сменить |
Ctrl-PgDn |
Смена Если |
|
Ctrl-PgUp |
Перейти На |
Ctrl-Shift-<N> |
Создать |
|
Правый |
Использовать |
Ctrl-A |
Установить |
|
Ctrl-G |
Применить |
Ctrl-Z |
Добавить |
|
Прочие |
|||
|
Alt-Ins |
Копирование Команда Для Enter, |
Ctrl-Up, |
История В Отмеченные |
|
Ctrl-<.> |
Записать |
Del |
Очистка |
|
Shift-Del |
Очистка |
Shift-Enter |
Вставить |
|
PgDn |
Поместить |
Ctrl-Shift-Enter |
Вставить Комбинация |
Управление
файлами и сервисные команды
|
Помощь |
F1 |
|
Вызвать |
F2 |
|
Просмотр Если Ctrl-Shift-F3 При |
CTRL-SHIFT-F3, |
|
Редактирование, F4 Ctrl-Shift-F4 F4 |
CTRL-SHIFT-F4, |
|
Копирование Копирует |
F5 |
|
Переименование Переименование |
F6 |
|
Создание |
F7 |
|
Удаление Удаление |
SHIFT-DEL, |
|
Уничтожение Уничтожает |
ALT-DEL |
|
Показать |
F9 |
|
Завершить |
F10 |
|
Показать |
F11 |
|
Изменить |
ALT-F1 |
|
Изменить |
ALT-F2 |
|
Встроенная/внешняя Вызывает внешняя. |
ALT-F3 |
|
Встроенный/внешний Вызывает |
ALT-F4 |
|
Печать Для |
ALT-F5 |
|
Создание Используя |
ALT-F6 |
|
Выполнить |
ALT-F7 |
|
Показать |
ALT-F8 |
|
Изменение В |
ALT-F9 |
|
Настройка |
ALT-SHIFT-F9 |
|
Выполнить |
ALT-F10 |
|
Показать |
ALT-F11 |
|
Показать |
ALT-F12 |
|
Добавить |
SHIFT-F1 |
|
Извлечь |
SHIFT-F2 |
|
Выполнить |
SHIFT-F3 |
|
Редактировать |
SHIFT-F4 |
|
Копирование |
SHIFT-F5 |
|
Переименование |
SHIFT-F6 |
|
Удаление |
SHIFT-F8 |
|
Сохранить |
SHIFT-F9 |
|
Выбрать |
SHIFT-F10 |
|
Запуск, |
ENTER |
|
Запуск Shift-Enter Shift-Enter |
SHIFT-ENTER |
|
Сменить |
CTRL-# |
|
Смена Если |
CTRL-PGDN |
|
Перейти На |
CTRL-PGUP |
|
Создать |
CTRL-SHIFT-<N> |
|
Использовать |
ПРАВЫЙ |
|
Установить |
CTRL-A |
|
Применить |
CTRL-G |
|
Добавить |
CTRL-Z |
Поиск
файла
Эта команда
предназначена для поиска одного или
нескольких файлов и папок в дереве
папок, в соответствии с одной или
несколькими разделенными запятыми или
точкой с запятой масками. Также она
может быть использована с файловыми
системами, поддерживаемыми с помощью
внешних модулей.
Дополнительно
может быть указан текст, который должен
содержаться в разыскиваемых файлах. В
этом случае параметр «Учитывать
регистр»
может быть использован для проведения
поиска текста с учетом регистра.
Параметр «Только
целые слова»
позволит искать только текст, который
отделён от остального текста пробелом,
знаком табуляции, возврата каретки,
перевода строки или стандартными
разделителями, которые по умолчанию
такие: ! % ^ &
* ( ) + | { } : » < > ? ` — = [ ] ; ‘ , . /
.
Выпадающий список
«Используя
таблицу символов»
позволяет выбрать конкретную таблицу
символов, используемую для поиска текста
или заставляет FAR использовать все
доступные ему таблицы, если выбран пункт
Все таблицы
символов,
для поиска текста в файлах с различной
кодировкой.
Для поиска файлов
и в архивах нужно установить опцию
«Искать в
архивах«.
В то же время, она существенно замедляет
выполнение операции и не позволяет
выполнять поиск во вложенных архивах.
Параметр «Искать
папки»
позволяет включать в список поиска
папки, совпадающие с маской поиска. При
этом счётчик найденных файлов учитывает
также и найденные папки.
Поиск может
выполняться на всех дисках, кроме
сменных, во всех папках, начиная с
корневой, начиная с текущей папки, только
в текущей папке или в отмеченных папках.
Область поиска сохраняется в конфигурации.
Во время или после
завершения поиска вы можете использовать
клавиши управления курсором для
передвижения по списку файлов и кнопки
для выполнения требуемых действий.
Во время или после
завершения поиска доступны следующие
кнопки:
|
Новый |
Начать |
|
Перейти |
Прервать |
|
Смотреть |
Просмотр |
|
Панель |
Создать |
|
Стоп |
Прервать |
|
Отмена |
Закрыть |
Для просмотра и
редактирования найденных файлов могут
быть использованы F3
и F4.
Также редактирование и просмотр
поддерживаются для файловых систем
подключаемых модулей. Заметьте, что
сохранение изменений в редакторе по
клавише F2
для файловых систем подключаемых модулей
будет вызывать операцию Сохранить
в вместо
обычного Сохранить.
Поиск
папки
Эта команда
предназначена для быстрого поиска
нужной папки в дереве папок.
Для выбора папки
вы можете использовать клавиши управления
курсором или набрать несколько начальных
символов имени папки.
Нажмите Enter
для перехода в выбранную папку.
Ctrl-R
и F2
позволяют перечитать дерево папок.
ЗАДАНИЕ
3.
|
1. |
|
2. |
|
3. |
|
4. |
|
5. |
|
6. |
|
7. |
|
8. |
|
9. |
|
10. |
|
11. |
|
12. |
ВЫВОДЫ
-
Программа
Проводник
— служебная программа, относящаяся к
категории файловых
менеджеров
и предназначенная для навигации по
файловой структуре компьютера и ее
обслуживания.
Проводник
глубоко интегрирован в ОС. Программа
Проводник
управляет файлами и обеспечивает один
из способов просмотра файловой системы.
Она позволяет открывать папки, копировать,
перемещать, удалять, переименовывать
и упорядочивать папки и файлы, запускать
программы на выполнение, открывать
документы и многое другое. -
Основным средством
выполнения операций с объектами в окне
программы Проводник
является мышь, для которой существует
ряд приемов работы: наведение указателя,
щелчок, двойной щелчок, перетаскивание,
протягивание, правый щелчок, специальное
перетаскивание. -
Total Commander
– файловый менеджер, предназначенный
для работы в среде Windows и обладающий
удобным пользовательским интерфейсом.
Придерживаясь традиции, идущей от
Norton
Commander,
в нем
реализована концепция двухпанельного
окна. Утилита реализует ряд дополнительных
функций, в том числе, поддержку работы
со многими форматами архиваторов. -
Far Manager
— программа управления файлами и
архивами в ОС семейства Windows
(9x/Me/NT/2000/XP). Она работает в текстовом
режиме и позволяет просто и наглядно
выполнять большинство необходимых
действий: просматривать файлы и каталоги,
редактировать, копировать и переименовывать
файлы, а также многое другое. Far
Manager имеет
многоязычный, легко настраиваемый
интерфейс, обеспечивает обработку
файлов с длинными именами. Простую
навигацию по файловой системе обеспечивают
цветовое выделение и группы сортировки
файлов. Функциональность менеджера
существенно расширяется за счет внешних
подключаемых DLL-модулей — плагинов.
Соседние файлы в предмете [НЕСОРТИРОВАННОЕ]
- #
- #
- #
- #
- #
- #
- #
- #
- #
- #
- #
Меня зачастую упрекают в том, что я смешиваю в одной и той же статье материал, ориентированный на различный уровень подготовки читателя. В результате новичка отталкивают непонятные ему названия веток реестра, а администратор недовольно морщится при виде подробного разжевывания элементарных для него лично прописных истин. Причина такого стиля изложения материала в моих статьях проста — я стараюсь сделать текст доступным максимально возможному числу потенциальных читателей.
В процессе написания очередной статьи из серии «Установка Windows» мне пришла в голову мысль о том, что возможно мой будущий читатель еще не использует в своей работе какой либо файловый менеджер, обходясь встроенным в Windows «Проводником». Проблема заключается в том, что с помощью Проводника просто нельзя проделать все то, что потребует текст моей статьи. Хмыкнув, я приготовился описывать общие принципы работ с FAR, но тут же себя одернул. Материал по менеджерам получался слишком простым для опытного администратора. Дабы никого зазря не раздражать и вместе с тем донести-таки до начинающих пользователей компьютера необходимую им информацию, я приостановил работу над основной статьей об Acronis OS Selector и оформил статью о файловых менеджерах в рамках отдельного цикла. В дальнейшем я планирую вести оба этих цикла статей параллельно. Так у нас и овцы будут целы, и волки сыты.
Что это вообще за программы
В задачи файловых менеджеров входит: копирование, создание и редактирование файлов, то есть те ежедневные задачи, которые начинающие пользователи компьютера обычно совершают с помощью «Проводника» Windows. По мере своего развития файловые менеджеры обросли огромным количеством вспомогательных функций. Современные приложения умеют «входить» в различные архивные файлы — к примеру, RAR или ZIP — как в каталоги. Установив специальные дополнения (плагины), вы научите их трактовать как «каталог» порой и совершенно неожиданные файлы — например, AVI или ISO-образы компакт-дисков. Менеджеры умеют редактировать реестр и список служб, «ходят» по локальной сети и FTP. Короче говоря, данный класс программ приложил свою руку ко всему, где хоть как-то используется само понятие «файл». Безусловно, при определенной пытливости ума вы сможете провернуть большую часть того, что от вас требуют повседневные задачи, с помощью обычного «Проводника» и консольных утилит. Тем не менее, пользуясь более «тонким» инструментом, вы серьезно упростите себе работу. В конце концов, мы с вами уже «продвинутые» пользователи, раз уж взялись за самостоятельное изготовление дистрибутивов Windows. А каждый продвинутый пользователь всегда обрастает своим собственным набором удобного ему лично инструмента. Пора и вам начинать потихоньку заполнять свой персональный «инструментальный ящик».
Проблема выбора
Выбор файловых менеджеров в наше время не так уж велик. На вершине Олимпа находятся всего две программы, обладающие практически одинаковой функциональностью. Называются они «Total Commander» и «FAR Manager», и у каждой из них имеется свой круг преданных сторонников. Все остальные менеджеры далеко недотягивают до них по своим возможностям и влачат жалкое существование на задворках цивилизации. Между собой же «FAR» и «Total» различает, пожалуй, лишь подход их авторов к понятию пользовательского интерфейса. Автор FAR ориентировал свое приложение на работу с утилитами командной строки. Его интерфейс игнорирует все красоты графического интерфейса Windows и работает в классическом «консольном» режиме. Приложение же автора Total Commander выполнено в ставшем уже не менее классическом стиле «оконного» приложения Windows.
Управление обеих программ, FAR в большей степени, Total — в меньшей, ориентировано скорее на клавиатуру, чем на мышь. За счет этого обстоятельства при работе на компьютере вы совершаете куда как меньше лишних взмахов руками и метких прицеливаний в мелкие иконки на экране. Вместе с тем, имеющегося «мышового» интерфейса более чем достаточно для того, чтобы пользователь, выросший в эпоху Windows, не растерялся, не зная, какую кнопку нажать. Cама идея «синих досочек» (как увидите — поймете, о чем речь), на которой базируются обе программы, накладывает на «поведение» приложения некоторые обязательства. Так, в какой бы из этих двух программ вы ни нажали кнопку F8, это одинаково приведет к удалению файла или каталога. Нажимаете F5 — опять-таки, неважно, в FAR или в Total — запустится механизм копирования файлов. Совпадают практически все основные комбинации клавиш, поэтому при желании вы легко сможете попеременно пользоваться обоими менеджерами, изучив интерфейс только одного из них. Подобный жесткий «этикет поведения» ведет свою родословную еще со времен MSDOS. В те седые годы вызов функций программ с помощью функциональных клавиш и клавиатурных комбинаций был нормой вещей. Стандарт же на кнопки вызова функций файловых менеджеров ввела передовая для своего времени программа, носившая название «Norton Commander». Клоном этой программы, по сути, и являются и FAR, и Total Commander. Придуманный автором Norton Commander Питером Нортоном интерфейс был настолько удобен, что большинство тогдашних пользователей компьютеров и поныне чураются «интуитивного» интерфейса «Проводника» Windows.
Far manager
Программа FAR Manager создана автором архиватора WinRar Евгением Рошалем. Программа бесплатна для жителей территории ex-USSR — вы можете бесплатно скачать ее с сайта автора, расположенного по адресу сайт . Автор программы забросил разработку своего «детища» летом 2000 года. Выпавшее из его рук знамя было подхвачено группой энтузиастов, продолживших развивать данный программный продукт. Для FAR написано огромное количество плагинов, расширяющих его возможности. Если вам понравится этот менеджер, не забудьте с ними ознакомиться. Очень любопытный дистрибутив FAR располагается в Интернет по адресу сайт . Авторы этой сборки добавили в авторский пакет большое количество различных плагинов, расширяющих возможности программы. В том случае, если у вас еще нет опыта работа с FAR, этот пакет избавит вас от необходимости разбираться в тысячах написанных для него «примочек». Все любопытное вы получите сразу, «в одном флаконе». На указанной странице вы также можете скачать демонстрационный видеоролик, на котором вам наглядно покажут общие возможности программы и приемы работы с ней.
Total Commander
Программа Total Commander ведет свою родословную со времен операционной системы Windows 3.1. На текущий момент времени Total Commander активно развивается и доступен под множество разных платформ (включая КПК). Программа это платная, но принимает оплату с китайских серверов, увешанных веселыми картинками и вирусами.
Как я писал выше, выполнена программа в стандартном для Windows оконном интерфейсе, поэтому ее использование не должно вызывать у новичка внутреннего отторжения, в отличие от текстового интерфейса FAR Manager. Базовый дистрибутив, возникни у вас такое желание, точно так же расширяется за счет дополнений-плагинов, как и FAR. Скачать программу и подобрать подходящие плагины вы сможете на русскоязычном сайте сайт . Там же вы сможете найти большое количество статей, обучающих основам работы с этой программой.
Так что же вам выбрать?
Я ни в коей мере не собираюсь навязывать вам ту или иную программу — напомню: их функционал практически одинаков. Сам я пользуюсь ими обеими, тем не менее, предпочитая FAR. Мне лично он ближе по духу и удобнее в работе. Если вы привыкли пользоваться Total Commander, ради Бога, используйте именно его. Выбирать вам. Замечу лишь, что для повседневной работы в Windows Total Commander удобнее, чем FAR Manager. Но FAR в силу своей «заточенности» под командную строку и наличия встроенного текстового редактора удобнее для решения задач, связанных с системным администрированием. На мой взгляд, идеальным вариантом было бы попеременное использование обеих программ. Задачей этой моей статьи является дать вам лишь общее представление о функциях обоих файловых менеджеров. Представление, достаточное лишь для того, чтобы выполнять задачи, связанные с установкой Windows. Мое руководство будет очень кратким, так как для подробного описания функций обоих менеджеров потребуется толстая книга. В своем же повествовании я затрону лишь основные их возможности, да и то далеко не все.
Установка и первый запуск
FAR Manager
Рассказывая о FAR Manager, я буду описывать дистрибутив FAR POWERPACK V1.11 (от 7 мая 2006 г.). Выкачиваете данный дистрибутив с интернет-сайта сайт , запускаете пакет на установку. Соглашаетесь с лицензией, выставив соответствующую галочку. Выбираете тип установки Full. Папку программы, папку ее ярлыка, а также галочки в разделе «Дополнительные настройки» оставляете такими, какими они идут по умолчанию. Нажимаете кнопку Install. После непродолжительного шуршания винчестером программа установится на жесткий диск вашего компьютера. Пока вы не ушли с сайта farpowerpack, заодно скачайте и пару обучающих демо-роликов. Ссылка на них находится на той же интернет-странице, где вы скачивали саму программу. На тот случай, если вы не найдете этих ссылок, даю вам прямой линк:
сайт
сайт
Ролики обладают сравнительно небольшим размером. Так, первое демо весит всего 172 Кб, а второе, более полное («кино» идет целых 23 минуты), занимает 4 Мб. Для своего просмотра файлы потребуют специальную программу-проигрыватель. Ссылка на нее расположена рядышком со ссылками на сами демо-ролики. Прямой линк выглядит следующим образом: сайт
Плейер не требует установки и обладает небольшим размером (140 Кб). Запускаете выкачанный файл и с помощью меню выбираете тот демо-ролик, который вы хотите просмотреть. Если для вас некритична скачка файлов такого объема, обязательно загрузите себе оба демо-ролика и внимательно просмотрите их за чашкой кофе. Я сам подсмотрел в нем несколько приемов работы с FAR, о которых раньше не знал.
Выставляем русский язык
Щелкаете мышкой по ярлычку FAR. По умолчанию в пакете FAR POWERPACK уже выставлен русский язык интерфейса. Если в вашем случае это не так, переключите его на русский язык самостоятельно. Нажимаете на клавиатуре кнопку F9 — это приведет к появлению полоски выпадающего меню.
С помоіью клавиш со стрелками (работают все четыре: влево, вправо, вверх и вниз) добираетесь до пункта меню, озаглавленного «Options». Нажимаете кнопку со стрелкой «вниз» до тех пор, пока указатель меню не переместится на пункт Languages. Нажимаете Enter — перед вами выскочит маленькое окошко, в котором вам предложат выбрать Main Language (основной язык приложения). На выбор предлагаются два варианта: ENGLISH и RUSSIAN (Русский). Выбираем клавишами со стрелками Русский и подтверждаем свой выбор, нажав клавишу Enter. Перед вами выскочит следующее окошко, опять с выбором тех же самых двух языков. На этот раз нас спрашивают, какой язык вы хотели бы использовать во встроенном в пакет справочном файле. Опять выбираете Русский и опять жмете на клавиатуре кнопку Enter. Все открытые вами окна закроются, а интерфейс приложения станет русским. Сохраните внесенные изменения в файле конфигурации программы, нажав комбинацию клавиш Shift-F9. Комбинация набирается так: сначала нажимаете на клавиатуре клавишу Shift, а затем, не отпуская ее, дополнительно клавишу F9. Затем отпускаете обе кнопки. Другими словами, действуете так, как будто пытаетесь набрать в MSWord некую букву «заглавное F9». Если вы все сделаете правильно, перед вами появится окно, в котором у вас спросят, точно ли вы собрались сохранить настройки программы. Нажимаете клавишу Enter, и настройки будут сохранены.
Выставляем размер окна
По умолчанию программа стартует с размером окна 80 на 25 символов, соответствующим типовому разрешению экрана операционной системы MSDOS. В наш век Windows XP и 17-дюймовых дисплеев это очень мало, поэтому я вам рекомендую сразу же изменить эти значения. Щелкаете правой кнопкой мыши по ярлыку FAR Manager и в выпавшем контекстном меню выбираете Свойства. В появившемся окне переходите на закладку Расположение.
В полях Размер буфера экрана и Размер окна измените размеры окна приложения, скажем, таким образом: ширина = 100, высота = 60. Запустите программу с этого ярлыка и полюбуйтесь достигнутым результатом. Если этот результат вас не удовлетворит, попробуйте самостоятельно подобрать высоту и ширину окна приложения по своему вкусу. Кроме размеров окна, вы можете еще «поиграться» настройкой шрифта приложения, расположенной на закладке Шрифты.
Включаем показ скрытых папок
По умолчанию FAR Manager уже должен быть настроен на показ скрытых и системных папок. Тем не менее, я вам рекомендую лично проверить, так ли это на самом деле. Нажав F9, заходите в меню, следуете сначала в раздел Параметры, а там — в раздел Настройки панели. Первым пунктом настроек и будет Показывать скрытые и системные папки. Убедитесь в том, что напротив этого пункта меню стоит галочка. Если галочки нет, поставьте ее, подведя указатель курсора к нужному пункту клавишами со стрелками и нажав пробел на клавиатуре. Закройте окно настроек, нажав Enter, и еще раз сохраните настройки, нажав комбинацию клавиш Shift-F9. После того как вы проделаете все вышеперечисленное, программа будет готова к работе.
Total Commander
Менеджер Total Commander лучше всего скачивать с русскоязычного сайта сайт . Сайт поддерживается независимой группой сторонников этой программы. На нем публикуются связанные с ней новости, а также выкладываются свежие версии самого менеджера и его плагинов. Выкачивая программу, прихватите также и ее полную официальную русификацию. Линк на русификацию расположен сразу под ссылкой на саму программу. Порядок установки выглядит следующим образом. Запускаете скачанный вами файл TCMDR655.EXE. Установщик предложит выбрать язык. Не пытайтесь отыскать в списке «Русский» — его там нет, соглашайтесь на «English» и жмите на кнопку Next. На следующем экране программа вас спросит, следует ли ей устанавливать другие языки — скажите «No». Программа предложит вам в качестве пути для установки C:TOTALCMD. Согласитесь или введите свой любимый путь — это не суть важно. Я сам обычно устанавливаю TotalCMD в папку на диске D:, для того чтобы иметь возможность запускать одну и ту же копию программы из-под разных операционных систем. Следующим этапом установщик вам предложит изменить расположение своего INI-файла.
Смена расположения необходима в том случае, если у вас правами доступа запрещена запись приложениями данных на системный диск. Так может получиться, например, в том случае, если вы не являетесь администратором своего компьютера. Вторым примером необходимости изменения пути по умолчанию может послужить описанная мной выше ситуация, когда одна копия Total Commander используется из-под нескольких операционных систем. В этом случае я указываю в качестве папки для хранения файла конфигурации «папку приложения». Если вы только знакомитесь с функциями программы, можете не изменять это расположение — пусть программа хранит свой файл там, где ей нравится. Просто нажимаете кнопку Next. Следующее окно мастера установки спросит, желаете ли вы создавать для Total Commander ярлычки во внутренностях списка программ кнопки Пуск. Не трогайте предложенное вам значение (Да) и переходите к следующему окну мастера. Теперь установщик хочет знать, нужен ли вам ярлык на рабочем столе. Жмем кнопку Next (пусть будет). Уф! Допрос окончен, программа поморгала бегающими синими полосками и вывела окно об успешной установке. Нажимаем OK, и установщик благополучно завершает свою работу.
Русификация
По умолчанию программа ничего не знает про русский язык, но это не страшно — сейчас мы быстренько ее обучим разговаривать «по-нашему». Не запуская Total Commander, щелкаете по ярлычку скачанного вами с сайт пакета русификации. На поверку этот пакет оказывается WinRar- архивом, и появившийся WinRar спросит вас, куда именно его следует распаковать. Укажите в качестве пути для распаковки ту папку, в которую вы установили сам Total Commander. По умолчанию такой папкой является C:TOTALCMD. В процессе распаковки перед вами несколько раз возникнет окно архиватора с предупреждением о том, что вы переписываете уже существующие файлы. Каждый раз соглашайтесь с перезаписью. Так оно и должно быть. Ну вот, теперь можно приступать к запуску приложения. Щелкаете по ярлычку Total Commander.
Так как Total Commander — это платная программа, то при его запуске перед вами возникнет окно, напоминающее вам об этом прискорбном обстоятельстве. Для того чтобы избавиться от этого окна, вам необходимо тем или иным способом оплатить автору программы его труды. Впрочем, в течение месяца мы можете пользоваться программой совершенно свободно, и мы воспользуемся этим временем, чтобы изучить ее возможности. Если программа нам понравится, мы ее купим… так или иначе. Для того чтобы закрыть окно с напоминанием о регистрации и приступить к работе с программой, внимательно изучите строчку текста, расположенную над кнопками с цифрами «1», «2» и «3». В этой строчке будет написано нечто вроде «Please press button nr. 2 to start program!» («Пожалуйста, нажмите кнопку 2 для запуска программы»). Номер кнопки, которую следует нажать, при каждом запуске программы генерируется случайным образом. Вам следует нажать ту кнопку, которая указана в окне (в моем примере — «2»), и окно напоминания закроется. По его закрытию перед вами сразу выскочит окно настроек Total Commander.
В дереве слева отыскиваете раздел, называющийся «Language». Как только вы его выберете, в правой части окна появится список поддерживаемых программой языков интерфейса. В нашем случае список будет состоять всего лишь из двух пунктов: «английский» и «русский». Выбираем «русский» и нажимаем кнопку APPLY, расположенную внизу формы. Сразу после того как вы щелкнете по кнопке, интерфейс переведется на «великий и могучий».
Включаем просмотр скрытых файлов
В отличие от FAR, Total Commander по умолчанию прячет скрытые файлы и папки. Для того чтобы разрешить их показ, перейдите в окне конфигурации на вкладку Экран. В появившемся справа списке настроек выставляете галочку напротив пункта Показывать скрытые/системные файлы (только для опытных). Вы можете самостоятельно попутешествовать по остальным вкладкам окна настроек программы. В том случае, если какой-либо пункт настроек покажется вам непонятным, воспользуйтесь кнопкой Справка. Установленный нами «русификатор» полностью перевел на русский язык справочный файл. Как наиграетесь с настройками, закройте окно, нажав на кнопку OK. Программа установлена и готова к работе.
Мини-руководство по работе с файловыми менеджерами
В последующем мини-обзоре я вам расскажу об основных приемах работы с файловыми менеджерами. Это одинаково подходит как к FAR Manager, так и к Total Commander. Все указанные мной комбинации клавиш одинаково работают в обоих менеджерах, а появляющиеся окна мастеров одинаково на них реагируют. Мы с вами научимся создавать, удалять, копировать и переносить с места на место файлы. За бортом моего повествования останется огромное количество продвинутых функций обеих программ, реализуемых, как правило, с помощью дополнений — плагинов. Мы с вами изучим только самые азы, вершину айсберга. «Изюминки» же обоих приложений я оставлю вашей личной пытливости и самостоятельному чтению справочных файлов, благо у обеих программ они переведены на русский язык. Если вам это будет интересно, найдете их сами, неинтересно — значит, и не особенно-то и хотелось.
Панели
Окно обоих менеджеров поделено по вертикали на две части: левую и правую. В каждой из них расположен аналог окна «Проводника» Windows, а именно список файлов и каталогов, расположенных в каталогах выбранного вами диска. Оба этих списка (их принято называть панелями) работают независимо друг от друга. Одну панель вы можете установить на диск C:, вторую — на диск D. Вместе с тем, никто не запрещает вам установить обе панели на показ одного и того же каталога. У неопытного пользователя в этом случае может сложиться представление о том, что на его диске имеются две совершенно одинаковые директории. Это вовсе не так — просто панели дважды показывают одну и ту же информацию.
«Бородатый» анекдот в тему: Приходит пользователь в сервис и показывает совершенно пустой жесткий диск. На вопрос инженера о том, что случилось, отвечает: «Я смотрю, у меня слева диск С:, и справа диск С:. Вот я и подумал: зачем мне два одинаковых диска С:? Взял и с одного все стер…» Переключаться между панелями можно, нажимая клавишу Tab или щелкая по их поверхности мышкой. При этом выделенная полоска, индицирующая текущий выбранный вами файл или каталог, будет «перепрыгивать» с одной панели на другую. С помощью этой полоски (курсора) вы всегда сможете точно определить, какую именно из панелей вы сейчас выбрали. Панель, на которой сейчас находится курсор, называется активной. Она является источником для всех файловых операций, которые вы вызовете. Вторая, «пассивная», панель, является приемником результата файловой операции. Так, если вы решите, скажем, скопировать файл, то будет скопирован выбранный на активной панели файл в каталог, указываемый в данный момент времени пассивной панелью.
Навигация по дискам
Для начала давайте попрактикуемся в выборе различных логических дисков. Нажимаете на клавиатуре комбинацию клавиш Alt-F1. В левой части окна менеджера появляется окошко выбора дисков. Помимо букв, обозначающих логические диски, в это окошко также могут затесаться пункты, отвечающие за доступ к сетевым дискам и функциям некоторых из плагинов. Выбираете из списка диск С: и нажимаете клавишу Enter. В левой панели менеджера появится содержимое диска C:. Теперь нажимаем комбинацию клавиш Alt-F2. В правой части окна появится уже знакомое нам окошко выбора диска. Выбираем в нем диск D: и опять нажимаем кнопку Enter. В результате у нас в правой панели станут доступны файлы и каталоги диска D:. В любой момент времени вы можете с помощью этих двух комбинаций клавиш выбрать в нужной вам панели желательный для вас диск.
Навигация по каталогам
Оба менеджера используют свои механизмы для отображения различных типов файлов. В силу того, что FAR является консольным приложением, он выделяет различные объекты только цветом шрифта и фона. Total Commander, будучи полноценным оконным приложением Windows, использует всю гамму возможностей графического интерфейса операционной системы. Имена каталогов выделяются в FAR ярким белым цветом, Total Commander рисует напротив каждого из них иконку с изображением хорошо знакомой пользователям Windows «папочки». Скрытые файлы и каталоги в FAR помечены темным цветом шрифта, Total Commander изображает их иконкой с изображением красного восклицательного знака. Имена файлов у FAR написаны светло-серым цветом, Total Commander рисует напротив имени файла определяющую его тип иконку. Это мое описание, на первый взгляд, кажется устрашающим. Дело в том, что в данном случае стопроцентно верна известная поговорка: «Лучше один раз увидеть, чем сто раз услышать». Попробуйте самостоятельно «полазить» по каталогам и файлам выбранного вами файлового менеджера, и вы легко усвоите всю эту науку. Для того чтобы «войти» в каталог, вам необходимо с помощью клавиш со стрелками установить на него курсор, а затем нажать клавишу Enter. Для того чтобы выйти из каталога, откатите курсор наверх, в самое начало списка файлов. Установите его на псевдофайл, имя которого состоит из двух точек: «..». В Total Commander этот псевдофайл дополнительно выделяется иконкой с зеленой стрелочкой вверх. Нажмите на клавишу Enter, и вы выйдете из текущего каталога на уровень выше. Если же такого псевдофайла в списке нет — значит, вы и так находитесь в корне логического диска, и выходить из него просто некуда.
Базовые операции с файлами
Создаем новый файл
Для того чтобы создать новый текстовый файл или каталог, предварительно переместитесь средствами файлового менеджера в папку, в котором он должен находиться. О том, как это сделать, я вам только что рассказал в разделах «Навигация по дискам» и «Навигация по каталогам». Выбрав нужный каталог, нажмите на клавиатуре комбинацию клавиш Shift-F4. Перед вами появится окно запроса имени нового файла. Вводите то имя, которое вы собрались присвоить файлу (например, «Новый файл.TXT») и нажимаете клавишу Enter. Перед вами откроется окно текстового редактора. В том случае, если вы работает в Total Commander, открывшийся редактор вам будет хорошо знаком. Дело в том, что данный файловый менеджер не имеет своего собственного текстового редактора — вместо него он открывает обычный «Блокнот», встроенный в Windows. Для того чтобы сохранить наш файл, нажмите комбинацию Ctrl-S, а затем закройте «Блокнот» нажав комбинацию Alt-F4. Если вы работаете в FAR, то сразу после старта редактора нажмите кнопку F2. Редактор сохранит файл, подморгнув вам экраном, а вы в ответ на это нажмите кнопку Esc. Сразу после нажатия Esc вы «вывалитесь» обратно в главное окно FAR, а в текущем каталоге появится вновь созданный вами файл «Новый файл.txt».
Создаем новый каталог
Создавать каталоги еще проще, чем создавать файлы. Для того чтобы создать новую папку, нажмите клавишу F7. Выскакивает окошко, в котором вам следует набрать имя вновь создаваемой папки. Набираете понравившееся вам имя и жмете клавишу Enter. Вуаля — папка создана!
Переименование файла
Для того чтобы переименовать файл, установите на него курсор и нажмите кнопку F6. Перед вами появится окно переноса файла, в поле назначения которого уже вписан путь, указывающий на пассивную панель. Если вы сейчас просто нажмете Enter, то файл будет перемещен в указанном этим путем направлении. Это совершенно не то, что мы с вами задумали. Поэтому перейдите в поле назначения (оно активно по умолчанию) и исправьте предлагаемый путь на желательное для вас новое имя файла. Путь при этом не указывайте — менеджер примет по умолчанию ту самую папку, в которой находится изначальный файл. С точки зрения системы «перенос» и «переименование» — это совершенно одинаковые операции. В обоих случаях файл с прежним именем будет скопирован в файл с новым именем, а прежний файл будет удален. Если перемещение осуществляется в пределах одного логического диска, система не станет реально копировать содержимое файла — для этого она достаточно интеллектуальна. Вместо реального копирования она изменит лишь запись в своих структурах, хранящих информацию о каталогах, поэтому операция пройдет мгновенно.
Удаление файлов и каталогов
Ну вот, создавать папки и каталоги мы с вами научились, теперь осталось разобраться с тем, как их удалять. Выбираете файл или каталог, который вы собрались удалить, и нажимаете кнопку F8. Перед вами появится окошко, в котором вас спросят, не нажали ли вы часом эту клавишу случайно. Если вы передумали удалять файл, нажмите клавишу Esc — операция будет отменена. Если вы твердо уверены в том, что хотите удалить файл, нажмите Enter. В последнем случае файл (или каталог) будет помещен в «Корзину» Windows.
Копирование и перенос файлов и каталогов
Копировать и переносить файлы в обоих файловых менеджерах куда проще, чем в «Проводнике». Впрочем, на первых порах алгоритм этой операции вам покажется несколько странным. Как я уже упоминал выше, менеджеры всегда копируют файлы из каталога, выбранного вами в текущей панели, в каталог, указываемый его второй, неактивной, панелью. То есть они могут копировать как слева направо, так и наоборот — справа налево в зависимости от того, где сейчас расположен активный курсор. Поэтому, собираясь скопировать файл, расположенный в корне диска C:, в корень диска D:, вам предварительно следует проделать следующие действия:
— Выбрать в одной из панелей (с помощью комбинации Alt-F2) диск D:.
— Выбрать в другой панели окна диск С: (с помощью комбинации Alt-F1).
— Перейти на левую панель с помощью клавиши Tab.
— Установить клавишами со стрелками курсор на тот файл, который вы собрались скопировать.
После этих ваших действий менеджер готов к операции переноса файла с диска C: на диск D:. Если же вы хотите перенести не одиночный файл, а целый каталог, ваши предварительные действия будут точно такими же, просто на последнем этапе установите курсор на каталог, который вы хотите скопировать. Если вы задумали проделать эту операцию сразу с несколькими файлами и каталогами, сначала выделите их все с помощью клавиши Insert (Ins). Ну вот, все предварительные действия мы совершили, пора приступить к самой операции переноса файла. В том случае, если вы собрались скопировать файл (создать его клон), нажмите кнопку F5. Если вы хотите перенести файл с одного места на другое (в папке назначения файл появится, а в изначальной папке будет удален), нажмите кнопку F6. Как я уже писал выше, оба менеджера содержат огромное количество функций и возможностей, являясь своеобразным «швейцарским ножом» для опытного системного администратора. Если вы таким администратором не являетесь, то, скорее всего, растеряетесь при виде множества «галочек», и «кнопочек» в появившемся окне копирования. Ничего трогать в этом окне не нужно — все по умолчанию уже правильно настроено за вас. При появлении данного окна просто нажмите на клавиатуре клавишу Enter, и выбранный вами в ходе предварительных действий файл будет благополучно скопирован (перенесен) с диска C: на диск D:.
Просмотр содержимого файла
В процессе работы иногда бывает необходимо быстро просмотреть содержимое того или иного файла. Обе программы предлагают для этого множество различных средств, реализуемых через подключаемые плагины. Для того чтобы просмотреть тот или иной файл, установите на него курсор и нажмите кнопку F3. Оба менеджера по умолчанию попытаются подобрать оптимальный просмотрщик для выбранного типа файла — например, показать вам картинку или прокрутить «кино». В том случае, если подходящего просмотрщика подобрать не удастся, менеджер запустит свой собственный модуль, показывающий файл в бинарном («как есть») виде. За раз вам показывается только небольшая порция файла, вы можете «проматывать» содержимое файла «назад» и «вперед» с помощью клавиш PgUp и PgDn. Выйти из режима просмотра файла можно нажав клавишу Esc. Окно просмотрщика при этом закроется, и вы вернетесь назад в главное окно с панелями.
Редактирование файлов
Для того чтобы перейти в режим редактирования файла, необходимо установить на него курсор и нажать кнопку F4. Редакторы у обеих программ предназначены для изменения содержимого текстовых файлов. Не пытайтесь с их помощью модифицировать бинарные файлы (состоящие из «кракозябр»)! С большой долей вероятности вы запорете их содержимое, так как бинарные файлы обладают сложной внутренней структурой, которую текстовые редакторы просто не понимают и поэтому не отслеживают. Точно так же не следует писать с помощью этих редакторов вашу собственную версию романа «Война и Мир» — для этого есть куда как более удобные программные пакеты.
Встроенные редакторы обычно используются для того, чтобы на скорую руку подправить что-либо в уже имеющемся документе (например, веб-странице) или командном файле (имеющем расширение .bat). Как я рассказывал выше, Total Commander не имеет своего встроенного текстового редактора и использует с этой целью «Блокнот» Windows. Описывать вам работу с «Блокнотом» я, пожалуй, не стану — наверняка вы уже освоили его на вполне достаточном для написания текстов уровне и без моих глубокомысленных советов. А вот встроенный редактор FAR, пожалуй, заслуживает небольшой пояснительной заметки.
Во-первых, я вам рекомендую сразу же после того, как вы впервые запустите редактор, нажать кнопку F1. Откроется встроенная подсказка FAR, в которой вам расскажут обо всех работающих в FAR клавиатурных комбинациях. Перечислять их тут смысла не имеет, так как их очень много — я расскажу лишь о нескольких основных его командах.
— Кнопка F2 сохраняет измененный вами файл. Редактор при этом не закрывается.
— Кнопки Esc и F10 возвращают вас из редактора обратно в файловые панели. Если вы изменили файл, но не сохранили его по команде F2, то перед вами выведется окно, в котором вам предложат либо сохранить файл, либо отбросить его содержимое и выйти, либо не выходить из редактора, продолжая редактирование.
— Клавишами со стрелками, а также клавишами перевода страницы (PgUp и PgDn) вы можете перемещаться по тексту. Зайти ими за пределы имеющегося текста нельзя.
— Клавиша F11 вызывает меню интегрированных в редактор плагинов. Среди них есть несложная проверка орфографии, календарь, статистика и большое количество других функций.
— Нажатие клавиши F12 приводит к очень интересному эффекту. Перед вами появится окно, в котором вам предложат выбрать либо пункт с пометкой «Панели», либо файл, который вы сейчас редактируете, с пометкой «Редактор».
Если вы выберете «Панели», то редактируемый вами документ спрячется, а перед вами откроется обычное окно с панелями. Вы можете вызвать из них на редактирование другой файл, открыв его нажатием клавиши F4. Теперь у вас есть как бы два независимых окна редактирования, между которыми вы можете переключаться, нажимая клавишу F12. Помимо этого, редакторы переключаются между собой комбинациями Ctrl-Tab и Shift-Ctrl-Tab (предыдущий редактор, следующий редактор).
Запуск программ
Для того чтобы запустить файл на выполнение, необходимо навести на нужный файл курсор и нажать клавишу Enter. Точно так же, как и в «Проводнике» Windows, операционная система попытается автоматически открыть для этого файла соответствующее его типу приложение. Поэтому вы можете запускать не только исполняемые файлы, имеющие расширения *.exe, *.com, *.cmd или *.bat, но и любые другие — например, документы Word (*.doc) или картинки *.jpg.
Командная строка (она же консоль)
Консоль — это нечто вроде «MSDOS в Windows» — черное окошко с моргающим белым курсором. Вы можете набирать в этом окне специальные текстовые команды, и эти команды будут переданы операционной системе на выполнение. При обычной работе в системе пользователь редко сталкивались с консолью. Пользовательское программное обеспечение обладает развитым графическим интерфейсом, с помощью которого и осуществляется диалог человека с машиной. Но фокус в том, что, помимо таких пользовательских приложений, в системе существует и большое количество небольших служебных программ, создавать для которых полноценный графический интерфейс особого смысла не имеет. Эти программы нужны либо для тонкой настройки системы администраторами, либо они запускаются другими программами для решения каких-либо своих собственных частных задач. И, что самое интересное, на эти программы Windows не делает ярлычка, поэтому многие пользователи и не догадываются об их существовании. Особым классом программ «без интерфейса» являются приложения, написанные одними программистами… для других программистов. Их авторы тоже обычно ленятся снабжать свое детище развитым интерактивным механизмом взаимодействия с пользователем. Поэтому они также зачастую управляются «через консоль».
Поддержка консоли в FAR и Total Commander
Оба менеджера умеют работать с командной строкой. Выглядит она в них как текстовое поле ввода в самом низу окна приложения. Перед полем ввода стоит так называемое «приглашение консоли» — текстовая нередактируемая метка, в которой указан диск и каталог, в котором вы сейчас находитесь. После строчки каталога находится символ приглашения к вводу «>».
По мере того как вы переходите с диска на диск или с каталога в каталог, текст приглашения изменяется, отражая ваше текущее местоположение. Так, если вы установите активную панель на корень диска С:, то строка приглашения будет выглядеть следующим образом: «C:>». Если вы перейдете в каталог Windows, строка примет вид: «C:WINDOWS>». В FAR строка ввода консольных команд выкрашена в черный цвет с белыми буквами, в Total Commander строка белая с черными буквами. Этим различия между двумя менеджерами не ограничиваются. Дело в том, что FAR — это и есть консольное приложение, поэтому он сам изначально уже находится в консоли. В отличие от него, Total Commander является оконным Windows-приложением — он лишь эмулирует для вас консоль, запуская ее из-под себя для выполнения набранных вами команд. Разница в этих двух подходах весьма существенна для опытного администратора, но начинающий этот путь пользователь может ей вполне пренебречь. Я упомянул об этой разнице лишь для того, чтобы вы смогли понять, как так получилось, что при наличии красивого цветного Total Commander невзрачный FAR по-прежнему жив-здоров и пользуется заслуженной популярностью в среде опытных пользователей компьютеров. Дело в том, что исповедуемый им подход к работе с консолью «правильнее» и «удобнее» того, что исповедует Total Commander. Различия в их подходе я вам сейчас продемонстрирую на простом наглядном примере, который мы также используем и для того, чтобы уяснить, зачем вам вообще нужна консоль, и как с ней работать.
Зачем вообще эта консоль нужна?
Находясь в любом каталоге диска, вы можете набрать в консоли имя любого находящегося в каталоге файла. Нажав после этого клавишу Enter, вы запустите его на выполнение точно так же, как если бы вы выбрали его на панели и нажали Enter. Если бы достоинства консоли заключались только в этом, то толку от нее было бы немного. Достоинства консоли заключаются еще и в том, что с помощью механизма так называемых «ключей» вы можете передать запускаемой программе дополнительные параметры. Запущенная подобным образом программа проанализирует переданные вами ключи и, в свою очередь, может вам вернуть какую-то дополнительную информацию. Простейшим примером такого приложения будет командный файл, который мы с вами сейчас вместе и напишем. Откройте понравившийся вам файловый менеджер (FAR или Total Commander — неважно) и перейдите в какой-либо каталог — например, в корень диска C:. Нажмите клавиатурную комбинацию Shift-F4, вызывая на редактирование новый файл. В появившемся запросе имени файла введите HELLO.BAT. Нажимаете Enter и попадаете в окно редактора. Вам следует набрать следующий текст:
CLS
ECHO HELLO %1
Сохраните файл и закройте окно редактора. После того как вы вернетесь обратно в панели файлового менеджера, вы обнаружите, что в каталоге появился новый файл HELLO.BAT. Установите на него курсор и нажмите Enter. Пользователи Total Commander увидят, как перед ними на долю секунды выскочит черное окошко, которое тут же исчезнет. Пользователи FAR заметят, что «синие досочки» исчезнут на мгновенье, а после этого снова вернутся на свое место. Теперь пользователям FAR достаточно нажать на клавиатуре Esc, и панели уберутся с экрана, показав на черном фоне написанное белым слово «HELLO». Повторное нажатие Esc вернет панели на место. Для того же, чтобы увидеть наше «HELLO» с помощью Total Commander, вам придется запускать наш файл не нажатием Enter, а используя комбинацию Shift-Enter. В этом случае «черное окошко» не исчезнет с экрана, и вы увидите искомое слово. Для того чтобы закрыть окошко, вам придется воспользоваться мышкой — насколько я знаю, с клавиатуры это окно не закрывается. Уловили, сколько лишних движений вам придется проделать? А если вам подобных файлов штук 20 запустить нужно? Или один и тот же файл, но 20 раз подряд в процессе отладки? Таких нюансов в Total Commander при работе с консолью очень много. Попробуйте, например, набрать в файле вместо английского «HELLO» русское «ПРИВЕТ»…
Разобравшись с нюансами реализации консоли в обоих менеджерах, давайте продолжим изучение возможностей консольных программ. Мы с вами написали типичное Windows-приложение. Запустив его на исполнение, вы видите слово «HELLO» и, скорее всего, по-прежнему недоумеваете, зачем вам нужна консоль. Впрочем, справедливости ради замечу, что без консоли вы и слова «HELLO» бы не увидели. Попробуйте из любопытства запустить наш файл с помощью «Проводника» Windows. Перед вами опять на долю секунды моргнет черное окно, и существование слова «HELLO» останется для вас тайной. Вас окружают десятки привычных Windows-приложений, которые выводят вам свой вариант «HELLO», и вы считаете, что ничего больше они и не умеют, или даже вообще не догадываетесь о том, что они что-то выводят. Но и это еще не все! Для того чтобы продемонстрировать расширенные возможности нашего HELLO.BAT, давайте запустим его немного иначе. Наберите в строке консоли (в FAR просто начните печатать, в Total Commander — предварительно щелкните мышкой по строке консоли) фразу «HELLO.BAT WORLD!» и нажмите Enter (в Total Commander — Shift-Enter). В ответ на это вы в окне результата увидите, что вместо уже ожидаемого «HELLO» появилась фраза «HELLO WORLD!». Если вы наберете «HELLO.BAT ВАСЯ» — программа выведет «HELLO ВАСЯ». Таким образом, мы с вами убедились, что программа, выводящая «HELLO», проявила особенности поведения, появляющиеся лишь при ее запуске из командной строки с указанием дополнительных параметров через символ пробела. Такими «особенностями» обладает большое количество различных программ. Например, если вы наберете в командной строке «NOTEPAD C:HELLO.BAT», то откроется «Блокнот» Windows с предварительно загруженным в него нашим командным файлом. Исполняемый файл игры Quake4 так и вовсе принимает огромное количество различных параметров (более 800 штук). И все это останется для вас тайной до тех пор, пока вы не научитесь работать в консоли.
Рассказать в одной короткой главе обо всем связанном с консолью практически невозможно. Впрочем, я и не ставлю перед собой такой глобальной задачи. Благодаря этому материалу вы научились находить консоль в окне выбранного вами менеджера и получили общее представление о том, как в ней запускать программы с параметрами. А о том, что именно там набирать, и с какими ключами, я вам расскажу по ходу повествования в остальных статьях об установке Windows.
Послесловие
Ну вот мы с вами и рассмотрели общие приемы работы с файловыми менеджерами Total Commander и FAR Manager. Надеюсь, кому-то этот материал окажется полезен в процессе обучения работе на персональном компьютере. Если поднятая мной тема окажется вам небезразличной, пишите мне письма на почтовый ящик germanfromenter@land.ru. Задавайте вопросы, критикуйте, высказывайте пожелания. Я же не телепат и не знаю точно, что именно вам интересно или непонятно. Темы для статей подсказывают мне именно ваши письма.
(с) Герман Иванов, август 2006 г.
Компьютерная газета. Статья была опубликована в номере 32 за 2006 год в рубрике soft
-
Что такое Far Manager
-
Где скачать Far Manager
-
Установка и настройка Far Manager
-
Как пользоваться Far Manager
-
Команды Far Manager
-
Плагины для Far Manager
-
NetBox — плагин подключения к удалённому серверу по SSH, FTP, WebDav
-
Как установить NetBox
-
Подключение к удалённому серверу по SSH, FTP, WebDav с помощью NetBox, WinSCP
-
Ошибка expected key exchange group packet from server
Far Manager — это бесплатный консольный файловый менеджер на русском и английском языке (имеет многоязычный интерфейс). По функционалу похож на любой другой файловый менеджер, например, Total Commander. Имеет встроенный редактор текстовых файлов наподобие блокнота, но с подсветкой синтаксиса. Есть возможность изменять кодировку файлов, а также множество других полезных функций.
Интерфейс простой колоночный, как у файлового менеджера Norton Commander из MS-DOS, праотца Windows.
Где скачать Far Manager
Far Manager распространяется бесплатно, скачать версию программы можно на официальном сайте: http://www.farmanager.com/download.php?l=ru. Ниже будет описано, как изменить язык интерфейса на русский.
Установка и настройка Far Manager
В особых настройках и сборках не нуждается. Вы просто качаете инсталлятор и устанавливаете Far Manager как обычную программу. Впрочем, всегда можно внести свои коррективы. Например, по умолчанию, в интерфейсе довольно мелкий шрифт.
Интерфейс Far Manager по умолчанию
Список аббревиатур и их расшифровка:
ПКМ— правая кнопка мыши;ЛКМ— левая кнопка мыши.
Чтобы его увеличить, надо зайти в свойства ярлыка на рабочем столе, найти и увеличить шрифт (ПКМ(правой кнопкой мыши) по ярлыку — Свойства — Шрифт)
Изменить шрифт и размер Far Manager
- Выбираем шрифт
Lucida Console - Появится новая шкала размеров шрифта. Размер выбрать по вкусу, например,
20
В результате, интерфейс станет удобнее
Far Manager с изменённым шрифтом
Теперь можно изменить язык интерфейса на русский. Для этого надо открыть Far Manager и там нажать F9 — Options — Languages. В появившемся окошке выбрать русский язык
Как изменить язык на русский в Far Manager
В общем, на этом этапе первичная настройка завершена. Далее научимся пользоваться этой программой, точнее, читать и воспринимать интерфейс.
Как пользоваться Far Manager
Для начала, про устройство интерфейса этой программы.
Интерфейс представляет собой колонки в центральной области, панель управления снизу и информационную сверху. Колонки в центре — это два глобальных отсека. Каждый отсек может иметь по одной или несколько колонок, по умолчаю по две.
Отсек — это файловая уровневая система определённого диска. Чтобы переместиться выше по уровню, нужно перевести курсор стрелочками на клавиатуре либо мышью на самую верхнюю позицию на символ .. и нажать Enter. Чтобы перейти в подкаталог текущего каталога, перевести курсор на него и нажать Enter. Также, можно использовать мышь, двойной клик по каталогу перенесёт вас в него. Чтобы сменить диск, нужно использовать горячие клавиши Alt + F1 или Alt + F2. Теперь подробнее по интерфейсу и с иллюстрациями:
Интерфейс Far Manager
- Информация о текущем местоположении, аналог адресной строки проводника Windows
- Отсек со списком файлов и подкаталогов в текущем каталоге, расположение которого указано в п.1.
- Информация о файле или каталоге, на который наведён курсор. Ниже представлена информация о текущем каталоге
- Консоль, аналог
Пуск—Выполнить—cmdв Windows. Также, сюда вписываются консольные команды при подключении к серверам по SSH (SFTP), FTP, WebDav - Панель управления
Про панель управления — там указаны цифры. Каждая цифра означает индекс панели с F1-F12 на клавиатуре
- F1 — помощь — справочник по Far Manager. Хотя бы бегло изучите справочник, много вопросов отпадут сами собой
- F2 — пользовательское меню. На первых порах ненужная опция
- F3 — просмотр содержимого файлов. На каталогах показывает их размер
- F4 — редактировать файлы. На каталогах вызывает меню изменения атрибутов
- F5 — скопировать выделенные файлы и папки (каталоги). Выделение производится с помощью кнопки Insert, Ins или
ПКМ(правой кнопкой мыши). Также, вы можете копировать файлы перетаскиванием мышью - F6 — перенести выделенные файлы и папки (каталоги). Выделение производится с помощью кнопки Insert, Ins или
ПКМ. Также, можно зажать Shift и переносить файлыЛКМ(левой кнопкой мыши) - F7 — создать каталог (папку) в текущем каталоге (папке)
- F8 — удаление папки или файла. Можно удалить одновременно несколько файлов и папок, предварительно выделив их Insert или
ПКМ - F9 — упоминал про эту команду. Вызывает наверху меню опций. Изучите его, многое может пригодиться
- F10 — закрыть Far Manager
- F11 — вызывает список плагинов Far Manager с возможностью дальнейшей настройки (например, изменить кодировку содержимого файла), а также некоторые другие дополнительные функции.
- F12 — встроенные экраны. Far Manager позволяет использовать несколько копий программы просмотра и редактирования файлов. Эта кнопка позволяет быстро переключаться между ними, выводя полный список открытых экранов. Используйте F1, чтобы подробнее ознакомиться с этой возможностью. Эта опция для продвинутых пользователей
Кстати, стоит заметить, что Far Manager имеет возможность управления мышью. Так, вся панель управления внизу легко управляется ЛКМ. Лично я возможностью этой не пользуюсь, ибо нахожу более удобным и быстрым использовать комбинации горячих клавиш, но допускаю, что кому-то управление мышью будет удобнее.
Также, если зажать Alt или Shift, появятся дополнительные кнопки в панели управления. Таким образом, собираются горячие клавиши, дополнительные команды в Far Manager.
Команды Far Manager
Или, как правильнее будет сказать, горячие клавиши на клавиатуре, которыми чаще всего приходится пользоваться:
- Ctrl + O — показать или скрыть панель и содержимое консоли
- Tab, Shift + Tab перемещение между левым и правым отсеками
- Shift + 2 — изменить число колонок в глобальном отсеке. вместо 2 можно использовать любую кнопку от 1 до 9. По умолчанию 2
- Alt + F9 — перейти из оконного режима в полноэкранный и наоборот
- Home — переместиться в начало списка файлов и подкаталогов текущего каталога
- End — переместиться в конец списка файлов и подкаталогов текущего каталога
- PageUp — перемещаться в верх списка файлов и подкаталогов текущего каталога
- PageDown — переместиться в низ списка файлов и подкаталогов текущего каталога
- Ctrl + PageUp— переместиться в каталог на 1 уровень выше
- Ctrl + F1, Ctrl + F2 — переместиться в каталог на 1 уровень выше в левом (Ctrl + F1) и правом (Ctrl + F2) отсеках
- Ctrl + A — показывает свойства файла или папки (каталога, директории). Можно тут же изменить и сохранить изменения. Так, например, можно изменить дату создания файла
Можно изменить увидеть и изменить свойства файла
- Insert, Ins,
ПКМ— выделение файлов по одному для массовой манипуляции ими (переноса, копирования, удаления) - Shift + PageUp, Shift+ PageDown — выделение файлов для последующей массовой манипуляции ими (переноса, копирования, удаления)
- Alt + F6 — создать символическую ссылку
- Shift + F1 — запаковать выделенные файлы и каталоги в архив
Создание архива в Far Manager
- Shift + F2 — распаковать выделенный архив в указанный каталог
Как выглядит Tar в Far Manager
- Alt + F1, Alt + F2
Как изменить диск
Открывается диалоговое окно с предложениями выбора диска, а также иных вариантов, как правило, список составляется плагинами (NetBox, WinSCP, редактор реестра, папка для временных файлов, доступ в сеть, список процессов)
- Alt + F7 — поиск среди файлов в текущем каталоге
Поиск в Far Manager
Маску файла лучше оставить свободной
*.*, тогда поиск будет проходить во всех файлах. Если вам нужно искать, например, только среди php-файлов, то есть имеющих расширение .php (например, index.php и db.php), используйте маску*.php.
Вы можете менять её по своему усмотрению.
Также, можно выделить кнопкой на клавиатуреInsertнужные файлы и папки (каталоги), затем поставить курсор на один из них, чтобы произвести поиск только внутри них. - Alt + Insert — пригодится, если вы хотите скопировать текст из консоли
Alt+Insert для копирования текста из консоли
Во время нахождения в консоли, Вы просто жмёте горячие клавиши Alt + Insert (курсор изменит свою форму), затем мышью или с помощью стрелочек и, зажав Shift, выделяете нужный фрагмент текста и копируете его с помощью Enter
Плагины для Far Manager
Плагины могут довольно основательно расширить функционал Far Manager, превратив его из файлового менеджера в многофункциональный комбайн.
Полный список плагинов вы можете найти в Far Manager PlugRing
Первым делом, нам понадобится NetBox. Этот плагин позволяет подключаться к серверам на ОС Linux: Ubuntu, Debian, Freebsd, Centos по протоколам SCP (устаревший), SSH (SFTP), FTP, WebDav.
NetBox — плагин подключения к удалённому серверу по SSH, FTP, WebDav
NetBox — это плагин для Far Manager, продолжатель традиций WinSCP, который реализует клиентскую часть протоколов SCP (Secure Copy Protocol, устаревший), SFTP (SSH File Transfer Protocol), FTP (Files Transfer Protocol) и WebDav. Предназначается для подключения к удалённому серверу на ОС Linux: Ubuntu, Debian, Freebsd, Centos — по SSH, FTP или WebDav и управления им: создания, редактирования, копирования, удаления файлов по вышеуказанным протоколам, их переноса между вашим компьютером и серверами, поддерживающими эти протоколы, в нашем случае, сервера хостинга сайтов. С его помощью мы будем взаимодействовать с файловой системой хостинга, где располагаются ваши сайты: закачивать и скачивать файлы, изменять их права доступа, владельцев.
Как установить NetBox
Сейчас Far Manager идёт с предустановленным Netbox, но вы можете Скачать NetBox в Plugring Far Manager.
Скачанный файл распаковываем в папку с плагинами
(Пуск — Выполнить — %ProgramFiles%Far ManagerPlugins)
На этом, установка NetBox в Far Manager завершена, нужно только перезапустить последний.
Подключение к удалённому серверу по SSH, FTP, WebDav с помощью NetBox, WinSCP
Жмём комбинацию клавиш Alt + F1 или Alt + F2, в открывшемся меню выбираем NetBox, он под цифрой 2.
Теперь нужно создать подключение к нашему серверу. Допустим, есть данные для подключения по SSH:
Логин: root, пароль: pass, IP сервера: 127.0.0.1, порт 22
Как и предложено для создания новой сессии, жмём Shift + F4 и вводим данные:
Настройка подключения по SSH в NetBox и WinSCP
Подключаемся к серверу. Теперь мы сможем копировать файлы с компьютера на сервер и обратно (с помощью F5, подробнее описано выше), изменять их (F4), а также, если у вас свой сервер, пользоваться консолью для управления им.
Если вам нужно подключиться по FTP или WebDav протоколу, просто выбираете нужный из выпадающего списка в поле Протокол
Ошибка expected key exchange group packet from server
Если при подключении по SSH вылезает ошибка expected key exchange group packet from server, то в настройках подключения F4 нужно поменять метод обмена ключей шифрования на diffie-hellman-group14:
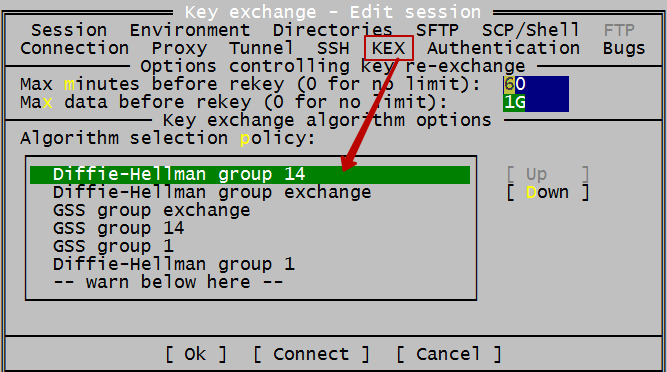
Загрузка…
Небольшая инструкция по работе с Far Manager, для тех кто еще не разу с ним не работал.

файловому курсору, и выделенному заголовку панели. Перемещаться между панелями, т.е. сделать активной противоположенную,
можно нажатием клавиши TAB. Заголовок панели отражает текущее ее местоположение.
Теперь о функциональных клавишах и их сочетаниях:
ALT+F1 — открыть окно выбора диска для левой панели.
ALT+F2 — открыть окно выбора диска для правой панели.
CTRL+O — показать/скрыть неактивную файловую панель.
CTRL+PgDown — провалиться внутрь каталога/архива.
CTRL+PgUp — вернуться на уровень выше.
CTRL+U — поменять местами файловые панели.
INSERT — выделить элемент под курсором.
CTRL+(F3—F12) — различные варианты сортировки файлов в файловых панелях. Наиболее предпочитаемые CTRL+F4 по типу, CTRL+F5 по дате, и CTRL+F6 по размеру.
CTRL+(0—9) — различные варианты отображения файловых панелей. Наиболее предпочитаемые CTRL+3 и CTRL+0.
CTRL+* — выделить или инвертировать выделенные всего содержимого в текущей файловой панели.
CTRL++ — выделить все файлы с таким же расширением что и файл под курсором.
F3 — просмотр файлов. Если курсор установлен на каталоге то нажатие данной клавиши отображает его размер.
F4 — редактирование файлов. Если курсор установлен на каталоге то нажатие данной клавиши вызывает окно редактирования атрибутов каталога.
F5 — копирование файлов с активной панели в неактивную.
F6 — перемещение файлов с активной панели в неактивную.
SHIFT+F6 — переименование файла под курсором.
F7 — создание каталога в активной файловой панели.
F8 — удаление файлов.
F9 — вызов строки меню.
ALT+F7 — поиск файлов в активной панели.
* — выделить все файлы в активной панели (папки не выделяются).
+ — выделить все файлы по указанной маске (папки не выделяются).
— — снять выделение файлов согласно указанной маски файлов.
ALT+F9 — максимизировать/минимизировать окно программы.
CTRL+H — показать/скрыть системные и скрытые файлы.
CTRL+I — фильтрация отображения содержимого панели по указанной маске.
CTRL+Q — быстрый просмотр содержимого файла на противоположенной файловой панели.
CTRL+F — вставить полный путь с именем файла под курсором в командную строку.
CTRL+J, CTRL+ENTER — вставить имя файла под курсором в командную строку.- вставить имя файла под курсором в командную строку.
CTRL+G — применить команду к выделенным файлам (необходимо задавать маску файла !.!, пример команды type !.!).
CTRL+[ — вставить в командную строку текущий путь левой файловой панели.
CTRL+] — вставить в командную строку текущий путь правой файловой панели.
ALT+F8 — вывести окно с историей введенных команд.
ALT+F11 — вывести окно с историей просмотренных и редактированных файлов.
ALT+F12 — вывести окно с историей посещенных директорий.
CTRL+F12 — вызов отдельного меню с параметрами сортировки и отображения файловых панелей.
SHIFT+F4 — создание нового текстового файла.
CTRL+F1 — скрыть/отобразить левую файловую панель.
CTRL+F1 — скрыть/отобразить правую файловую панель.
CTRL+SHIFT+INSERT — скопировать имена выделенных файлов или директорий в буфер обмена.
ALT+SHIFT+INSERT — скопировать имена выделенных файлов или директорий вместе с их полными путями в буфер обмена.
CTRL+ALT+ENTER — выполнить набранную команду или выбранный исполняемый файл от имени администратора.
Специальные команды.
tmp: — открывает временную панель.
tmp: < dir /b — выводит на временную панель все файлы и папки активной панели.
tmp: < dir /b *.exe — выводит на временную панель все файлы с расширением *.exe активной панели.
tmp:<dir /b/s/a-d — выводит на временную панель все файлы в текущей папке и всех ее подпапках.
ftp:server_address — открыть содержимое указанного ftp сервера.
net:IPAddr — открывает содержимое расшареных ресурсов по указанному IP адресу.
cd \IPAddrDIR — прямой переход по указанному сетевому пути.
view: < help — отображение вывода команды help в стандартном вьювере FAR.
edit: < help — отображение вывода команды help в редакторе FAR.
whereis:cmd.exe — поиск файла cmd.exe и переход к нему в файловой панели.
far:config — вывод окна с настройками программы.
Если вы решили освоить этот мощный менеджер файлов, вам помогут инструкции из текущей статьи.
Far Manager — ежедневный инструмент системных администраторов и компьютерных гиков. Но он может быть полезен и для обычных пользователей Windows, которым нужен бесплатный и эффективный инструмент для управления папками и файлами. Ниже перечислены некоторые функции Far и горячие клавиши для их вызова.
1. Режимы отображения
Меняйте ширину и количество столбцов на активной панели интерфейса, в которых отображаются файлы и папки.
- Ctrl + 1 — установить краткий режим просмотра (три узких столбца).
- Ctrl + 2 — установить стандартный режим просмотра (два средних столбца).
- Ctrl + 3 — установить полный режим просмотра (один широкий и три узких столбца со служебной информацией).
- Ctrl + 4 — установить широкий режим просмотра (один широкий и один узкий столбец со служебной информацией).
- Ctrl + 5 — установить детальный режим просмотра (один максимально широкий и ещё несколько дополнительных стоблцов со служебной информацией — занимают всё окно программы).
2. Сортировка элементов
Сортируйте файлы и папки на активной панели интерфейса.
- Ctrl + F3 — сортировать по имени элемента.
- Ctrl + F4 — сортировать по типу расширения.
- Ctrl + F5 — сортировать по дате изменения.
- Ctrl + F6 — сортировать по размеру.
- Ctrl + F8 — сортировать по дате создания.
- Ctrl + F12 — вывести меню элементов сортировки.
3. Просмотр размера файлов и папок
Просматривайте размер выделенного файла или папки с помощью клавиши F3. Значение отображается в столбце Size или в нижней части активной панели — в зависимости от выбранного вида.
Чтобы выделить один элемент, нажмите Shift и стрелку вниз или вверх на клавиатуре. Для массового выделения используйте Shift со стрелками вправо и влево.
4. Одновременная работа с элементами, которые находятся в разных папках
Добавляйте файлы и папки из разных каталогов на «Временную панель», если вам нужно работать со всеми ними одновременно. Это позволит вам выполнять с элементами групповые операции так, будто они находятся в одном каталоге. При этом их реальное местоположение не изменится.
Чтобы открыть «Временную панель», нажмите F11 и выберите Temporary Panel. Для добавления файлов и папок просто перетащите их на неё с помощью курсора мыши. Вы также можете найти нужные файлы через комбинацию Alt + F7 и добавить результаты поиска на «Временную панель», кликнув Panel в поисковом окне.
5. Фильтрация файлов по типу
Фильтруйте список файлов по расширению, чтобы временно скрывать с панели лишние элементы. Чтобы включить фильтр, воспользуйтесь комбинацией CTRL + I, в появившемся списке выделите нужное расширение и нажмите пробел. Возле выбранного типа файлов появится плюс. Когда нажмёте Enter, файлы с другими расширениями исчезнут с текущей панели. Чтобы отменить фильтрацию, снова нажмите CTRL + I и уберите плюс с помощью пробела.
6. Просмотр списка процессов
Просматривайте список активных процессов прямо в окне Far Manager. Чтобы просмотреть его, откройте окно выбора диска (ALT + F1/F2) и нажмите 0. В этом списке можно отсортировать процессы по размеру, нажав CTRL + F6. Чтобы удалить процесс, выделите его и нажмите F8. Чтобы просмотреть детальную информацию о процессе, используйте клавишу F3.
7. Навигация по папкам
Вы можете быстро открывать корневую папку локального диска с помощью комбинации CTRL + . Клавиши ALT + F12 — отображают папки, которые вы открывали ранее
8. Сравнение идентичности папок
Если захотите проверить две папки на предмет их идентичности, откройте одну из них на левой панели, а вторую на правой. Затем нажмите F11 и выберите Advanced Compare. В открывшемся окне укажите параметры сравнения и нажмите ОК. Программа отобразит размеры обеих папок и подсветит их файлы, которые не совпадают.
9. Запись макросов
Используйте макросы, чтобы автоматизировать рутинные операции с программой.
Чтобы создать макрос, нажмите Shift + Ctrl + «.» (точка) и совершите несколько действий в Far. Затем снова воспользуйтесь этой комбинацией и в открывшемся окне выберите удобную клавишу. Теперь по её нажатию программа будет выполнять эти действия автоматически.
К примеру, во время создания макроса можно кликнуть правой кнопкой по файлу и выбрать в контекстном меню «Свойства», а после назначить эти действия на клавишу J. После этого вы сможете быстро вызывать свойства файлов с помощью J.
10. Перекодировка во встроенном редакторе
Меняйте кодировку текстовых файлов прямо во встроенном редакторе Far Manager. Чтобы открыть выбранный файл в редакторе, нажмите F4. Для смены кодировки нажмите SHIFT + F8, выберите новую кодировку из списка и нажмите F2, чтобы сохранить изменения.
Скачать Far Manager →