Содержание
- Logic board
- Уменшение основного окна FL Studio
- Fl Studio Настройки General
- Содержание
- GUI Display (отображение графического пользовательского интерфейса) [ править ]
- Настройка FL Studio 20
- Графический дисплей
- GUI Input
- система
- Отменить историю
- Обновления
- Другие
- Продвинутые
- Выбор и настройка драйвера аудио интерфейса
- Резервное копирование (Автосохранение)
Logic board
Уменшение основного окна FL Studio 





123abc321, сначала надо проверить квадратик, рядом с крестиком и сворачиванием, чтобы был один квадратик, а не два. Если при этом у основного окна не видно уголков, то можно временно панель задач винды сделать сверху, тогда окно фруктов сдвинется и можно будет зацепиться. Если и так не будет видно уголков, то можно в реестре изменить размер в разделе:
HKEY_CURRENT_USERSoftwareImage-LineFL Studio 11Windows1920×1080 (здесь свое разрешение см.)FruityLoopsMainForm — там высота и ширина, потом можно будет менять размер любым из 4 уголков.
Если фрукты установлены «для всех пользователей», то не «CURRENT_USER», а «LOCAL_MACHINE».
Grosse, спасибо, но эта функция должна быть по умолчанию, без залезания в реестр, или изменение настройки рабочего стола
да и -«123abc321, сначала надо проверить квадратик, рядом с крестиком и сворачиванием, чтобы был один квадратик, а не два.»
«Спасибо» за комплимент, я не такой тупой, чтобы работая на компьютеры больше 10 лет не знать такой элементарщины
не стесняйтесь ставить «+» как благодарность в Репутацию, Вам это не сложно, а человеку приятно
Я без всякой задней мысли старался дать полную информацию.
Я сейчас только что узнал, что можно двигать окно за строку заголовка, где обычно отображаются названия проектов. Я вовсе не имею ввиду, что Вы не знаете, что это за строка. И извиняюсь за разработчиков — не интуитивно сделано. Я столько лет с фруктами вожусь, но только сейчас узнал, что можно двигать. (image)
Источник
Fl Studio Настройки General
Данная статья является частью цикла статей «Fl Studio»
Чтобы открыть общие настройки, из главного меню выберите команду Options > General settings или нажмите клавишу F10 на клавиатуре. Страница общих настроек содержит различные общие настройки рабочей среды в FL Studio.
Содержание
GUI Display (отображение графического пользовательского интерфейса) [ править ]
Эти настройки позволяют изменять размер векторного графического пользовательского интерфейса (GUI) FL Studio, в том числе имеются отдельные опции для всплывающих окон, меню и курсора. GUI в увеличенном масштабе предназначен для использования на мониторах с высоким разрешением. Примечание: Родной GUI и GUI VST плагинов также могут быть пересчитаны, как описано ниже.
- Main GUI Scaling (главное масштабирование GUI) (требуется перезапуск FL Studio) — обычно эту настройку надо оставить в значении System (система) и все другие параметры установленными в значения Main (главный), так чтобы они следовали также за системным масштабированием. Если вы установили «системное масштабирование» в Windows для правильной работы на вашем мониторе, скажем 200%, то FL Studio будет масштабироваться также правильно в 200%. Для настройки системного масштабирования Windows откройте Панель управления Windows, нажмите на Оформление и персонализация > Экран. Оттуда настройте процент масштабирования GUI. Вы также можете нажать «Пользовательские параметры масштабирования» и ввести значение в процентах. Однако, поскольку мы знаем, что вы любите возиться с вещами, вы можете вручную масштабировать интерфейс FL Studio и плагинов с помощью опций, приведённых ниже. При настройках разрешения между 3840×2160 (UHD 4K) и 5120×2880 (5K) настройка масштабирования должна работать между 125% и 200%. Оптимальные коэффициенты масштабирования определяются разрешением экрана, размером монитора и проблемами со зрением.
- GUI плагинов — родных (FL Studio) и VST плагинов могут быть переработаны следующим образом:
- Родные плагины FL Studio — используйте опцию Legacy scaling (см. в самом низу), из раздела «Advanced». Обычно этот параметр установлен в значение Main и должн следовать настройке выше. Это относится ко всем родным плагинам.
- VST плагины — смотрите раздел оболочки плагинов для изменения размера VST плагинов. Есть разные настройки для использования в зависимости от того имеет ли плагин встроенную возможность масштабирования (Bridged + DPI aware when bridged) или нет (Bridged + External window).
- GUI плагинов — родных (FL Studio) и VST плагинов могут быть переработаны следующим образом:
- Pop-ups scaling (масштабирование всплывающих окон) (требуется перезапуск FL Studio) — относится к всплывающим меню и интерактивным диалогам (например инструменты пианоролл). При установке в значение MAIN всплывающие окна будут следовать за масштабированием основного графического интерфейса, в противном случае сделайте здесь независимую настройку.
- Toolbars scaling (масштабирование панели инструментов) (требуется перезапуск FL Studio) — относится к панели инструментов. Это может быть полезно для небольших планшетов, что бы вместо скрытия панелей инструментов, которая использует большую часть экрана, вы можете сделать её меньше. При установке в значение Main панель инструментов будут следовать за основным масштабированием графического интерфейса, в противном случае сделайте здесь независимую настройку.
- Thick lines (толстые линии) — чистая эстетика, влияющая когда всё масштабировано на 200% и выше.
- High visibility (высокая видимость) — полезно для тех, у кого есть недостатки в различении цветов/зрении. Включение делает более видимыми, иконки переключателей. Отображает прямоугольники при наведении, вокруг (большинства) кнопок/значков. Полосы прокрутки показывают при наведении цвет (белый). Заголовки меню копируются в меню подсказок.
- Transparent windows (прозрачные окна) — содержание:
- Off (выключено) — нет прозрачности для неактивных окон. Реальные мужчины не делают прозрачность, это тот вариант, который вы хотите. Другие варианты ниже для слабаков!
- Attached only (только для подключения) — прозрачность для неактивных окон, которые прикреплены к рабочей области.
- On (включено) — прозрачность для неактивных окон, как прикрепленных, так и отсоединенных.
- Transparent menus (прозрачные меню) — прозрачность применяется к меню. Не делай этого, это отстой!
- Define 1 inch/2.54 cm (определение 1 дюйма/2,54 см) — это калибровка для обеспечения работы сенсорных экранов в оптимальном режиме. Это не меняет внешний вид графического интерфейса. Установите один раз правильно, и забудьте. Начиная от Windows 8.1 и выше PPI экранов определяется автоматически. В противном случае, если вы знаете количество пикселей на дюйм (PPI) на вашем мониторе, то перетащите этот ползунок и установить его на этом значении, либо используйте линейку на экране, чтобы установить примерно 1 дюйм или 2,54 см.
- Animations (анимация) — управление меню, связь с мышью, наложения и всплывающая анимации. На самом низком уровне (Don’t distract me — не отвлекайте меня) все анимации выключены, на самом высоком (Entertain me — развлекайте меня) приготовьтесь к «развлечениям». Примечание: Анимации как правило не увеличивают нагрузку на процессор, иногда более высокие уровни анимации используют меньше ресурсов процессора.
- Smoothing (сглаживание) — GUI/фактор сглаживания движения контроллеров, переместите влево для уменьшения сглаживания и вправо увеличения.
- UltraSmooth (очень плавно) — увеличивает гладкость (частоту кадров) всех анимаций.
- Force refreshes (заставить освежать) — заставляет рабочий стол менеджера Window обновлять, менять окна в надлежащее время. Это может уменьшить «ореолы» на быстро движущихся анимациях и помочь при некоторых графических сбоях. Это также заставляет обновляться все видимые окна, а не только ту часть, которая изменилась. Это может увеличить нагрузку на процессор некоторыми плагинами.
- Щелкните правой кнопкой мыши > Surface pro hack — выключено по умолчанию. Это следует попробовать, только если есть проблемы с тем, как нарисованы окна FL Studio (или обновляются) на устройствах под Windows. Примечание: Это может привести к тому, что некоторые программы для захвата окон получат файлы размером в 10x больше, чем обычно. Если так то отключите.

Источник
Настройка FL Studio 20
Чтобы открыть Общие настройки, выберите «Параметры> Общие настройки» в главном меню или нажмите функциональную клавишу F10 на клавиатуре.
Графический дисплей
Эти настройки позволяют изменять масштаб векторного графического интерфейса пользователя (GUI) FL Studio , включая отдельные параметры для всплывающих окон , меню и курсора . Масштабирование GUI предназначено для использования с дисплеями высокого разрешения. ПРИМЕЧАНИЕ: родной и VST плагин GUI также могут быть изменены, как описано ниже.
- Масштабирование основного графического интерфейса пользователя (требуется перезапуск FL Studio). Обычно для этого параметра устанавливается значение « Система», а для всех других связанных элементов управления – « Главное» , поэтому они также следуют за масштабированием системы. Если на вашем мониторе правильно настроено «Системное масштабирование» Windows, скажем, 200%, то FL Studio также будет корректно масштабироваться до 200%. Для настройки масштабирования системы Windows , откройте панель управления Windows , нажмите на Дисплей> Пользовательские параметры замасливающей, Оттуда отрегулируйте селектор процента масштабирования GUI. Вы также можете нажать «Пользовательские параметры изменения размера» и ввести значение в процентах. Однако, поскольку мы знаем, что вам нравится возиться с вещами, вы можете вручную изменить масштаб интерфейса FL Studio и плагинов с помощью параметров, представленных ниже. При разрешениях между 3840×2160 (UHD 4K) и 5120×2880 (5K) должны работать настройки масштабирования от 125% до 200%. Оптимальные коэффициенты масштабирования зависят от разрешения экрана, размера монитора и вашего зрения.
Плагины – Родные (FL Studio) и VST плагины могут быть изменены следующим образом:
- Собственные плагины FL Studio – используйте опцию масштабирования Legacy в разделе « Дополнительные настройки » ниже. Обычно это значение установлено на «Main» и должно соответствовать настройке выше. Это будет применяться ко всем родным плагинам .
- Плагины VST – Существуют различные настройки, которые нужно использовать, в зависимости от того, имеет ли плагин собственное масштабирование (Bridged + DPI при наличии моста) или нет собственного масштабирования (Bridged + External window).
- Off – нет прозрачности для неактивных окон. Реальные мужчины не делают прозрачность, это вариант, который вы хотите. Другие варианты ниже для слабых!
- Только для прикрепленных – прозрачность для неактивных окон, прикрепленных к рабочей области.
- Вкл. – Прозрачность для неактивных окон, как прикрепленных, так и отключенных.
- Щелкните правой кнопкой мыши> Surface pro hack – по умолчанию отключено. Это следует делать только в том случае, если существуют проблемы с отображением (или обновлением) окон FL Studio на устройствах Windows. ПРИМЕЧАНИЕ. Это может привести к тому, что некоторые программы захвата окон будут производить в 10 раз файлы большего размера, чем обычно. Если так, отключите.
ПРИМЕЧАНИЕ. Установите масштабирование курсора мыши в разделе «Дополнительно». Да, размер курсора является расширенной функцией.
GUI Input
- Оптимизировать для – это параметры указателя устройства.
- Многокнопочная мышь – стандартные настройки при работе преимущественно с мышью.
- Карандаш – используйте при работе с ручками и элементами управления вверх / вниз на планшете на основе карандаша. После касания горизонтальное положение меняет чувствительность контрольного объекта. Для внесения изменений курса оставайтесь на вертикальной оси целевого элемента управления. Чтобы увеличить чувствительность, нажмите, удерживайте и переместите влево или вправо, а затем перетащите вертикально.
- Мультитач-монитор – мультитач обычно предполагает управление пальцем, поэтому сенсорные «горячие зоны» становятся больше. Горизонтальное положение после прикосновения к элементу управления изменит чувствительность / точность (согласно интерфейсам карандаша выше). Настройте « Сглаживание», как показано выше, чтобы оптимизировать отзывчивость элементов управления.
- Нажмите и удерживайте специальные функции жестов & – Piano Roll функции включают в себя:
- Копировать заметку : удерживайте заметку, чтобы скопировать ее.
- Cycle slide / porta : нажмите и удерживайте при добавлении заметки для циклического переключения между режимами событий «слайд» и «porta».
- Склейка заметок : поместите курсор между двумя соседними заметками, чтобы появился курсор изменения размера, затем нажмите и удерживайте, чтобы склеить их.
- Привязка сторон заметки : привязать любую сторону заметки к сетке.
- Инструменты цикла : щелкните правой кнопкой мыши инструмент и используйте колесо мыши, чтобы выбрать другие инструменты.
- Скорость колеса мыши : используйте колесо мыши, удерживая ноты, чтобы изменить скорость.
- Инструменты колеса мыши : меняйте инструменты, удерживая правую кнопку мыши и вращая колесо.
- Другие функции: Средний щелчок мышью (уменьшение масштаба полностью).
- Используйте обе кнопки мыши в пошаговом секвенсоре – левые щелчки активируют шаги, правые клики деактивируют их. Когда отключено, используйте левую кнопку мыши, чтобы активировать и деактивировать шаги.
система
- Связать файлы проекта с приложением – связывает файлы проекта FL Studio с FL Studio, чтобы при двойном щелчке по файлу .flp FL Studio открывался автоматически. ПРИМЕЧАНИЕ. Если вы используете более одной версии FL Studio, используйте этот параметр, чтобы связать файлы с предпочитаемой версией или изменить ее при необходимости.
Отменить историю
- Максимальные уровни отмены – Устанавливает максимальное количество шагов отмены, сохраняемых в истории редактирования.
- Отмена настроек ручки – Включает отмену всех автоматических элементов управления (ползунки, ручки и флажки) в истории редактирования. Это может вызвать некоторые проблемы с производительностью некоторых плагинов, таких как XY Controller и Scratcher, поэтому значение по умолчанию для этой опции отключено.
Обновления
- Автоматически проверять наличие обновлений – если эта функция включена, FL Studio будет проверять наличие обновлений один раз в день. При появлении новой версии вы увидите окно сообщения при запуске. ПРИМЕЧАНИЕ. FL Studio не будет автоматически загружать установщик и обновлять его. Вам нужно будет вручную загрузить FL Studio со страницы загрузок . Обновление – это всего лишь вопрос запуска установщика и установки поверх существующей версии FL Studio.
Другие
- Автоматическое присвоение имен каналам – Автоматически присваивает названия каналам прибора . Каналы сэмплера автоматически примут название семпла. Каналы прибора и генератора берут название плагина. Если имена повторяются, FL Studio будет нумеровать каналы с одинаковыми именами (например, «Kick», «Kick # 1», «Kick # 2» и т. Д.).
- Автоматическое присвоение имен слотам эффектов – автоматически присваивает имена слотам эффектов при изменении пресета.
- Автоматическое сжатие пустых каналов – FL Studio автоматически свернет пустые каналы и развернет непустые каналы при переключении между шаблонами. Пустые каналы – это те, у которых нет активных шагов или данных заметок .
- Автоматический выбор связанных модулей – в зависимости от состояния:
- ON – 1. Плагины закрыты и 2. Автофокус на треке микшера :
- 1. Закрытие плагинов – Открытие плагина закрывает все открытые интерфейсы плагинов. Это избавит ваш рабочий стол от беспорядка в окнах плагинов.
- 2. Автофокус дорожки микшера – при выборе плагинов (нажмите на пользовательский интерфейс или кнопку канала) микшер выберет связанную дорожку микшера для этого плагина.
- OFF – 1. Плагины остаются открытыми и 2. UI / MIDI разделены :
- 1. плагины остаются открытыми – интерфейсы инструментов и эффектов остаются открытыми, пока они не будут закрыты вручную. Если это не так, используйте функцию « Закрыть все несфокусированные окна» ( Ctrl + F12 ).
- 2. Разделить управление MIDI и редактирование интерфейса – кнопки канала открытых плагин для редактирования и селекторы каналов Светодиоды выбора каналов для живого управления MIDI. Это позволяет вам играть один инструментальный канал вживую и редактировать другой.
- ON – 1. Плагины закрыты и 2. Автофокус на треке микшера :
- Автоматическое увеличение в рояле рояля. Вертикальное и горизонтальное увеличение рулона пианино автоматически устанавливается в соответствии с данными ноты.
- Небольшие полосы прокрутки в редакторах – горизонтальные и вертикальные полосы прокрутки (Piano roll, Playlist & Event Editor и т. Д.) Установлены на половину их обычной высоты / ширины.
- Отключить все плагины – окна плагинов отсоединяются от рабочего стола FL Studio, поэтому их можно перемещать в любое место над ним или на монитор без рабочего стола FL Studio. ПРИМЕЧАНИЕ. Отдельные плагины теперь рассматриваются Windows и FL Studio как отдельные приложения. Это означает, что плагин перестанет реагировать на вход MIDI, если вы настроите пользовательский интерфейс FL Studio и плагин сможет украсть аудиоинтерфейс. Один из способов избежать этого – выбрать драйвер « FL Studio ASIO » (поскольку он является мультиклиентским) и отключить « Автоматическое закрытие » в настройках аудио .
- Шкала альтернативного измерителя – изменяет масштаб пикового измерителя для отображения более узкой полосы выше и ниже 0 дБ. Чтобы прочитать значение измерителя пиков, наведите указатель мыши на измеритель пиков, значение, отображаемое на панели подсказок, будет уровнем в положении указателя. Чтобы прочитать фактическое значение пика, наведите указатель мыши на положение пика на измерителе.
- Показать заставку при запуске – заставка при запуске показывает версию FL Studio, которую вы используете. Это также хитрая маркетинговая стратегия, заключающаяся в том, чтобы запечатлеть логотип FL Studio и брендинг на вашем мозгу. Весь твой мозг принадлежит нам! Если вы не выключите его, не делайте этого.
- Восстановить предыдущее состояние после соло – Когда команда Solo выполнена, а затем отменена ( Ctrl + щелчок левой кнопкой мыши), эта опция восстановит шаблон соло и не соло элементов до соло. Это влияет на поведение Channel Rack, Playlist и Mixer solo / unsolo.
- Скрыть панель инструментов окна плагина по умолчанию – Скрывает элементы управления оболочкой плагина , как было отмечено.
Продвинутые
- Не ограничивать окна на экране – позволяет окнам FL Studio полностью перемещаться за пределы экрана. Выключите это, если вы потеряете окно за пределами поля зрения мониторов.
- Быстрый предварительный просмотр сэмплов – сэмплы, просматриваемые в браузере , «потоковые», а не FL Studio, ожидающие загрузки всего сэмпла перед воспроизведением. Это уменьшает задержку предварительного просмотра для очень больших семплов и при использовании медленных мультимедийных устройств, таких как проигрыватель компакт-дисков или USB-накопитель.
- Автоматическое сохранение длинного звука на диске – включает функцию « Сохранить на диске » (расположенную на вкладке « SMP ») автоматически при загрузке больших семплов (> 30 секунд) в виде аудиоклипов или каналов сэмплера . ПРИМЕЧАНИЕ . Образцы данных должны иметь формат 16 или 32 бита (24-битный и .mp3 не будут работать с этой опцией). Автосохранение на диске применяется только к проектам или семплам, загруженным после выбора этой опции. При использовании максимальный объем памяти, доступный для каждого аудиоклипа / канала сэмплера, составляет не менее 2 ГБ для 32-битной Windows и до 4 ГБ в зависимости от вашей версии 64-битной Windows .
- Прочитать примерную информацию о темпе – при выборе FL Studio будет использовать метаданные темпа и синхронизации темпа, которые могут быть сохранены в волновых файлах. Это влияет на режим предварительного просмотра браузера , списка воспроизведения и сэмплера канала . Если вы обнаружите, что сэмплы некорректно растянуты или не воспроизводятся по высоте тона, вы можете отключить эту опцию или исправить метаданные темпа / высоты тона, сохраненные с сэмплом, в диалоговом окне свойств файла в Edison.
- Не инициализировать элементы управления автоматически – предотвращает автоматическую инициализацию автоматических элементов управления при автоматизации. «Инициализация» устанавливает текущее значение для элемента управления при запуске песни. Чтобы вручную инициализировать элемент управления – щелкните правой кнопкой мыши и выберите «Начать песню с этой позиции».
- Принудительное использование высокопроизводительного плана электропитания. Когда вы создаете музыку с помощью FL Studio, вам постоянно требуется 100% мощности ваших процессоров. Многие современные процессоры имеют агрессивное регулирование тактовой частоты процессора, которое вызывает сбои и потери звука. Эта опция должна перевести ваш процессор в режим высокой мощности. Посмотрите, как вручную установить параметры электропитания здесь . В то время как нам нравятся Белые медведи так же, как и следующий парень, мы сожалеем, что эти айсберги просто тают, просто немного, ради искусства. Не чувствуйте себя так плохо, белые медведи съели бы вашу голову, если бы у них был шанс, что они будут, если ледяные шапки подойдут ближе к экватору. Подумайте об этой «страховке» от эпидемий белого медведя, которые несутся с севера и едят ваших близких.
- Масштабирование курсоров – выберите коэффициент увеличения для указателя мыши.
- Устаревшее масштабирование (требуется перезапуск FL Studio) – обычно оставьте для этого параметра значение « Основное », чтобы выполнить масштабирование системы. Эта опция увеличивает графический интерфейс плагина FL Studio для использования на мониторах с высоким разрешением. ПРИМЕЧАНИЕ: устаревшее масштабирование будет применяться на 100%, 200%, 300% и 400%. Дробное масштабирование невозможно.
- Использовать автономную справку – переключитесь на автономную версию руководства . Обычно не включайте эту функцию и используйте онлайн-руководство (по умолчанию), чтобы вы всегда просматривали самую последнюю и обновленную информацию.
Выбор и настройка драйвера аудио интерфейса
Резервное копирование (Автосохранение)
Функция автосохранения создает резервные копии текущего проекта (и / или любых перезаписанных файлов, включая .flp, .fst, .zip и т. Д.) В папке « Браузер» > «Резервная копия ». Эта папка находится в папке с вашими файлами . [User] Documents Image-Line FL Studio Projects Backup . Если вы хотите восстановить последнее автосохранение, используйте опцию « Вернуть к последнему автосохранению » в меню «Файл» ИЛИ выберите проект в Браузере > Папка резервного копирования. Автосохранение производится в соответствии со следующими настройками и правилами:
- Никогда (просто напомните каждые 10 минут) – Резервные файлы не создаются. Напоминание о сохранении вашего проекта появится в панели подсказок, если пройдет 10 минут без сохранения вручную.
- Редко (каждые 15 минут) – Резервное копирование выполняется при каждом сохранении вручную И каждые 15 минут, если воспроизводится FL Studio, после чего автосохранение откладывается до остановки проекта.
- Время от времени (каждые 10 минут) – резервные копии создаются при каждом сохранении вручную И каждые 10 минут при воспроизведении UNLESS FL Studio автоматическое сохранение откладывается до тех пор, пока проект не будет остановлен.
- Регулярно (каждые 5 минут) – Резервное копирование выполняется при каждом сохранении вручную И каждые 5 минут, пока не воспроизводится FL Studio, после чего автосохранение откладывается до остановки проекта.
- Часто (каждые 5 минут и перед рискованными операциями) – Резервное копирование выполняется при каждом сохранении вручную И при критических операциях И каждые 5 минут, даже во время воспроизведения FL Studio и до добавления плагинов.
ПРИМЕЧАНИЕ. Сохраняются только последние 20 сохранений и / или автоматическое сохранение для всех проектов, над которыми вы работали. Назначение этой системы – аварийное восстановление потерпевших крах, поврежденных или неправильно отредактированных проектов. Для постоянных последовательных резервных копий используйте сочетание клавиш ( Ctrl + N ) для сохранения или выберите Файл> Сохранить новую версию .
Источник
Чтобы открыть Общие настройки, выберите «Параметры> Общие настройки» в главном меню или нажмите функциональную клавишу F10 на клавиатуре.
Графический дисплей
Эти настройки позволяют изменять масштаб векторного графического интерфейса пользователя (GUI) FL Studio , включая отдельные параметры для всплывающих окон , меню и курсора . Масштабирование GUI предназначено для использования с дисплеями высокого разрешения. ПРИМЕЧАНИЕ: родной и VST плагин GUI также могут быть изменены, как описано ниже.
- Масштабирование основного графического интерфейса пользователя (требуется перезапуск FL Studio). Обычно для этого параметра устанавливается значение « Система», а для всех других связанных элементов управления – « Главное» , поэтому они также следуют за масштабированием системы. Если на вашем мониторе правильно настроено «Системное масштабирование» Windows, скажем, 200%, то FL Studio также будет корректно масштабироваться до 200%. Для настройки масштабирования системы Windows , откройте панель управления Windows , нажмите на Дисплей> Пользовательские параметры замасливающей, Оттуда отрегулируйте селектор процента масштабирования GUI. Вы также можете нажать «Пользовательские параметры изменения размера» и ввести значение в процентах. Однако, поскольку мы знаем, что вам нравится возиться с вещами, вы можете вручную изменить масштаб интерфейса FL Studio и плагинов с помощью параметров, представленных ниже. При разрешениях между 3840×2160 (UHD 4K) и 5120×2880 (5K) должны работать настройки масштабирования от 125% до 200%. Оптимальные коэффициенты масштабирования зависят от разрешения экрана, размера монитора и вашего зрения.
Плагины – Родные (FL Studio) и VST плагины могут быть изменены следующим образом:
- Собственные плагины FL Studio – используйте опцию масштабирования Legacy в разделе « Дополнительные настройки » ниже. Обычно это значение установлено на «Main» и должно соответствовать настройке выше. Это будет применяться ко всем родным плагинам .
- Плагины VST – Существуют различные настройки, которые нужно использовать, в зависимости от того, имеет ли плагин собственное масштабирование (Bridged + DPI при наличии моста) или нет собственного масштабирования (Bridged + External window).
- Масштабирование всплывающих окон (требуется перезапуск FL Studio) – Применяется к всплывающим меню и интерактивным диалогам (например, инструменты Piano roll). Когда установлено значение « Main », всплывающие окна будут следовать за масштабированием основного графического интерфейса, в противном случае установите независимую настройку здесь.
- Масштабирование панелей инструментов (требуется перезапуск FL Studio) – применяется к панелям инструментов. Это может быть полезно для небольших планшетов, поэтому вместо того, чтобы скрывать панели инструментов, которые используют слишком большую часть экрана, вы можете сделать их меньше. При значении « Основные » панели инструментов будут следовать масштабированию основного графического интерфейса, в противном случае установите независимую настройку здесь.
- Толстые линии – чисто эстетические, влияющие на то, как вещи масштабируются на 200% и выше.
- Высокая видимость – полезно для людей с недостатками цвета / зрения. Включает в себя, переключатели и выбранные значки становятся все более очевидными. Отображение парящих прямоугольников вокруг (большинства) кнопок / значков переключателей. Полосы прокрутки показывают цвет при наведении (белый). Подписи меню копируются в подсказки меню.
- Прозрачные окна – Опции включают в себя:
- Off – нет прозрачности для неактивных окон. Реальные мужчины не делают прозрачность, это вариант, который вы хотите. Другие варианты ниже для слабых!
- Только для прикрепленных – прозрачность для неактивных окон, прикрепленных к рабочей области.
- Вкл. – Прозрачность для неактивных окон, как прикрепленных, так и отключенных.
- Прозрачные меню – прозрачность применяется к меню. Не делай этого, это отстой!
- Определить 1 дюйм / 2,54 см – это калибровка для обеспечения правильной работы сенсорных экранов. Начиная с Windows 8.1 экранный PPI автоматически определяется, поэтому обычно вам не нужно менять его по умолчанию . Это значение не меняет внешний вид графического интерфейса FL Studio, но может повлиять на некоторые плагины, если они установлены неправильно. Использование: Если у вас есть проблемы с точностью касания в Windows 7, установите один раз, правильно и забудьте . Если вы знаете число пикселей в дюйм (PPI) вашего монитора, затем перетащите полосу и установите ее на это значение ИЛИ используйте линейку на экране, чтобы установить длину полосы примерно в 1 дюйм или 2,54 см.
- Анимации – меню элементов управления, связанные с мышью, наложенные и всплывающие анимации. На самом низком уровне ( не отвлекай меня ) все анимации отключены, на высшем уровне ( развлекай меня ) готовьтесь к тому, чтобы «развлекаться». ПРИМЕЧАНИЕ. Анимации обычно не увеличивают нагрузку на процессор, иногда более высокие уровни анимации используют меньше ресурсов процессора.
- Сглаживание – коэффициент сглаживания GUI / control , сдвиг влево для уменьшения сглаживания и вправо для более сглаживания.
- Ultrasmooth – увеличивает плавность (частоту кадров) всех анимаций.
- Принудительное обновление – принудительно обновляет, изменяет окна рабочего стола. Это может уменьшить «ореолы» на быстро движущихся анимациях и помочь с некоторыми графическими сбоями. Это также заставляет обновлять все видимые окна, а не только часть, которая изменилась. Это может увеличить нагрузку на процессор с некоторыми плагинами.
- Щелкните правой кнопкой мыши> Surface pro hack – по умолчанию отключено. Это следует делать только в том случае, если существуют проблемы с отображением (или обновлением) окон FL Studio на устройствах Windows. ПРИМЕЧАНИЕ. Это может привести к тому, что некоторые программы захвата окон будут производить в 10 раз файлы большего размера, чем обычно. Если так, отключите.
ПРИМЕЧАНИЕ. Установите масштабирование курсора мыши в разделе «Дополнительно». Да, размер курсора является расширенной функцией.
GUI Input
- Оптимизировать для – это параметры указателя устройства.
- Многокнопочная мышь – стандартные настройки при работе преимущественно с мышью.
- Карандаш – используйте при работе с ручками и элементами управления вверх / вниз на планшете на основе карандаша. После касания горизонтальное положение меняет чувствительность контрольного объекта. Для внесения изменений курса оставайтесь на вертикальной оси целевого элемента управления. Чтобы увеличить чувствительность, нажмите, удерживайте и переместите влево или вправо, а затем перетащите вертикально.
- Мультитач-монитор – мультитач обычно предполагает управление пальцем, поэтому сенсорные «горячие зоны» становятся больше. Горизонтальное положение после прикосновения к элементу управления изменит чувствительность / точность (согласно интерфейсам карандаша выше). Настройте « Сглаживание», как показано выше, чтобы оптимизировать отзывчивость элементов управления.
- Нажмите и удерживайте специальные функции жестов & – Piano Roll функции включают в себя:
- Копировать заметку : удерживайте заметку, чтобы скопировать ее.
- Cycle slide / porta : нажмите и удерживайте при добавлении заметки для циклического переключения между режимами событий «слайд» и «porta».
- Склейка заметок : поместите курсор между двумя соседними заметками, чтобы появился курсор изменения размера, затем нажмите и удерживайте, чтобы склеить их.
- Привязка сторон заметки : привязать любую сторону заметки к сетке.
- Инструменты цикла : щелкните правой кнопкой мыши инструмент и используйте колесо мыши, чтобы выбрать другие инструменты.
- Скорость колеса мыши : используйте колесо мыши, удерживая ноты, чтобы изменить скорость.
- Инструменты колеса мыши : меняйте инструменты, удерживая правую кнопку мыши и вращая колесо.
- Другие функции: Средний щелчок мышью (уменьшение масштаба полностью).
- Используйте обе кнопки мыши в пошаговом секвенсоре – левые щелчки активируют шаги, правые клики деактивируют их. Когда отключено, используйте левую кнопку мыши, чтобы активировать и деактивировать шаги.
система
- Связать файлы проекта с приложением – связывает файлы проекта FL Studio с FL Studio, чтобы при двойном щелчке по файлу .flp FL Studio открывался автоматически. ПРИМЕЧАНИЕ. Если вы используете более одной версии FL Studio, используйте этот параметр, чтобы связать файлы с предпочитаемой версией или изменить ее при необходимости.
Отменить историю
- Максимальные уровни отмены – Устанавливает максимальное количество шагов отмены, сохраняемых в истории редактирования.
- Отмена настроек ручки – Включает отмену всех автоматических элементов управления (ползунки, ручки и флажки) в истории редактирования. Это может вызвать некоторые проблемы с производительностью некоторых плагинов, таких как XY Controller и Scratcher, поэтому значение по умолчанию для этой опции отключено.
Обновления
- Автоматически проверять наличие обновлений – если эта функция включена, FL Studio будет проверять наличие обновлений один раз в день. При появлении новой версии вы увидите окно сообщения при запуске. ПРИМЕЧАНИЕ. FL Studio не будет автоматически загружать установщик и обновлять его. Вам нужно будет вручную загрузить FL Studio со страницы загрузок . Обновление – это всего лишь вопрос запуска установщика и установки поверх существующей версии FL Studio.
Другие
- Автоматическое присвоение имен каналам – Автоматически присваивает названия каналам прибора . Каналы сэмплера автоматически примут название семпла. Каналы прибора и генератора берут название плагина. Если имена повторяются, FL Studio будет нумеровать каналы с одинаковыми именами (например, «Kick», «Kick # 1», «Kick # 2» и т. Д.).
- Автоматическое присвоение имен слотам эффектов – автоматически присваивает имена слотам эффектов при изменении пресета.
- Автоматическое сжатие пустых каналов – FL Studio автоматически свернет пустые каналы и развернет непустые каналы при переключении между шаблонами. Пустые каналы – это те, у которых нет активных шагов или данных заметок .
- Автоматический выбор связанных модулей – в зависимости от состояния:
- ON – 1. Плагины закрыты и 2. Автофокус на треке микшера :
- 1. Закрытие плагинов – Открытие плагина закрывает все открытые интерфейсы плагинов. Это избавит ваш рабочий стол от беспорядка в окнах плагинов.
- 2. Автофокус дорожки микшера – при выборе плагинов (нажмите на пользовательский интерфейс или кнопку канала) микшер выберет связанную дорожку микшера для этого плагина.
- OFF – 1. Плагины остаются открытыми и 2. UI / MIDI разделены :
- 1. плагины остаются открытыми – интерфейсы инструментов и эффектов остаются открытыми, пока они не будут закрыты вручную. Если это не так, используйте функцию « Закрыть все несфокусированные окна» ( Ctrl + F12 ).
- 2. Разделить управление MIDI и редактирование интерфейса – кнопки канала открытых плагин для редактирования и селекторы каналов Светодиоды выбора каналов для живого управления MIDI. Это позволяет вам играть один инструментальный канал вживую и редактировать другой.
- ON – 1. Плагины закрыты и 2. Автофокус на треке микшера :
- Автоматическое увеличение в рояле рояля. Вертикальное и горизонтальное увеличение рулона пианино автоматически устанавливается в соответствии с данными ноты.
- Небольшие полосы прокрутки в редакторах – горизонтальные и вертикальные полосы прокрутки (Piano roll, Playlist & Event Editor и т. Д.) Установлены на половину их обычной высоты / ширины.
- Отключить все плагины – окна плагинов отсоединяются от рабочего стола FL Studio, поэтому их можно перемещать в любое место над ним или на монитор без рабочего стола FL Studio. ПРИМЕЧАНИЕ. Отдельные плагины теперь рассматриваются Windows и FL Studio как отдельные приложения. Это означает, что плагин перестанет реагировать на вход MIDI, если вы настроите пользовательский интерфейс FL Studio и плагин сможет украсть аудиоинтерфейс. Один из способов избежать этого – выбрать драйвер « FL Studio ASIO » (поскольку он является мультиклиентским) и отключить « Автоматическое закрытие » в настройках аудио .
- Шкала альтернативного измерителя – изменяет масштаб пикового измерителя для отображения более узкой полосы выше и ниже 0 дБ. Чтобы прочитать значение измерителя пиков, наведите указатель мыши на измеритель пиков, значение, отображаемое на панели подсказок, будет уровнем в положении указателя. Чтобы прочитать фактическое значение пика, наведите указатель мыши на положение пика на измерителе.
- Показать заставку при запуске – заставка при запуске показывает версию FL Studio, которую вы используете. Это также хитрая маркетинговая стратегия, заключающаяся в том, чтобы запечатлеть логотип FL Studio и брендинг на вашем мозгу. Весь твой мозг принадлежит нам! Если вы не выключите его, не делайте этого.
- Восстановить предыдущее состояние после соло – Когда команда Solo выполнена, а затем отменена ( Ctrl + щелчок левой кнопкой мыши), эта опция восстановит шаблон соло и не соло элементов до соло. Это влияет на поведение Channel Rack, Playlist и Mixer solo / unsolo.
- Скрыть панель инструментов окна плагина по умолчанию – Скрывает элементы управления оболочкой плагина , как было отмечено.
Продвинутые
- Не ограничивать окна на экране – позволяет окнам FL Studio полностью перемещаться за пределы экрана. Выключите это, если вы потеряете окно за пределами поля зрения мониторов.
- Быстрый предварительный просмотр сэмплов – сэмплы, просматриваемые в браузере , «потоковые», а не FL Studio, ожидающие загрузки всего сэмпла перед воспроизведением. Это уменьшает задержку предварительного просмотра для очень больших семплов и при использовании медленных мультимедийных устройств, таких как проигрыватель компакт-дисков или USB-накопитель.
- Автоматическое сохранение длинного звука на диске – включает функцию « Сохранить на диске » (расположенную на вкладке « SMP ») автоматически при загрузке больших семплов (> 30 секунд) в виде аудиоклипов или каналов сэмплера . ПРИМЕЧАНИЕ . Образцы данных должны иметь формат 16 или 32 бита (24-битный и .mp3 не будут работать с этой опцией). Автосохранение на диске применяется только к проектам или семплам, загруженным после выбора этой опции. При использовании максимальный объем памяти, доступный для каждого аудиоклипа / канала сэмплера, составляет не менее 2 ГБ для 32-битной Windows и до 4 ГБ в зависимости от вашей версии 64-битной Windows .
- Прочитать примерную информацию о темпе – при выборе FL Studio будет использовать метаданные темпа и синхронизации темпа, которые могут быть сохранены в волновых файлах. Это влияет на режим предварительного просмотра браузера , списка воспроизведения и сэмплера канала . Если вы обнаружите, что сэмплы некорректно растянуты или не воспроизводятся по высоте тона, вы можете отключить эту опцию или исправить метаданные темпа / высоты тона, сохраненные с сэмплом, в диалоговом окне свойств файла в Edison.
- Не инициализировать элементы управления автоматически – предотвращает автоматическую инициализацию автоматических элементов управления при автоматизации. «Инициализация» устанавливает текущее значение для элемента управления при запуске песни. Чтобы вручную инициализировать элемент управления – щелкните правой кнопкой мыши и выберите «Начать песню с этой позиции».
- Принудительное использование высокопроизводительного плана электропитания. Когда вы создаете музыку с помощью FL Studio, вам постоянно требуется 100% мощности ваших процессоров. Многие современные процессоры имеют агрессивное регулирование тактовой частоты процессора, которое вызывает сбои и потери звука. Эта опция должна перевести ваш процессор в режим высокой мощности. Посмотрите, как вручную установить параметры электропитания здесь . В то время как нам нравятся Белые медведи так же, как и следующий парень, мы сожалеем, что эти айсберги просто тают, просто немного, ради искусства. Не чувствуйте себя так плохо, белые медведи съели бы вашу голову, если бы у них был шанс, что они будут, если ледяные шапки подойдут ближе к экватору. Подумайте об этой «страховке» от эпидемий белого медведя, которые несутся с севера и едят ваших близких.
- Масштабирование курсоров – выберите коэффициент увеличения для указателя мыши.
- Устаревшее масштабирование (требуется перезапуск FL Studio) – обычно оставьте для этого параметра значение « Основное », чтобы выполнить масштабирование системы. Эта опция увеличивает графический интерфейс плагина FL Studio для использования на мониторах с высоким разрешением. ПРИМЕЧАНИЕ: устаревшее масштабирование будет применяться на 100%, 200%, 300% и 400%. Дробное масштабирование невозможно.
- Использовать автономную справку – переключитесь на автономную версию руководства . Обычно не включайте эту функцию и используйте онлайн-руководство (по умолчанию), чтобы вы всегда просматривали самую последнюю и обновленную информацию.
Выбор и настройка драйвера аудио интерфейса
- Запустите FL Studio и нажмите клавишу F10 на клавиатуре, чтобы открыть Системные настройки . В качестве альтернативы выберите Настройки звука в меню параметров .
- Перейдите на вкладку « Аудио » (показано ниже) в окне « Системные настройки» .
- В разделе ввода / вывода есть раскрывающееся меню со списком аудио драйверов, установленных в вашей системе. Если у вас есть более одного аудиоустройства, вы можете использовать меню ввода / вывода для переключения между ними, одновременно можно использовать только один драйвер аудиоустройства. ПРИМЕЧАНИЕ. В Windows драйверы ASIO являются обязательным условием для аудиозаписи .
- Микшер – если возможно, установите частоту дискретизации 44100 Гц (в качестве альтернативы используйте 48000 Гц, нажмите OK для всех предупреждений). Убедитесь, что интерполяция настроена на 24-точечный сигнал или ниже. Оставьте переключатели в положениях по умолчанию на данный момент.
- CPU – Если у вас многоядерный процессор, убедитесь, что выбраны « Многопоточная обработка генератора » и « Многопоточная обработка микшера ». « Умное отключение » следует выбирать для всех типов процессоров. Эти параметры должны помочь вам выжать максимальную производительность вашего процессора.
Резервное копирование (Автосохранение)
Функция автосохранения создает резервные копии текущего проекта (и / или любых перезаписанных файлов, включая .flp, .fst, .zip и т. Д.) В папке « Браузер» > «Резервная копия ». Эта папка находится в папке с вашими файлами . [User] Documents Image-Line FL Studio Projects Backup . Если вы хотите восстановить последнее автосохранение, используйте опцию « Вернуть к последнему автосохранению » в меню «Файл» ИЛИ выберите проект в Браузере > Папка резервного копирования. Автосохранение производится в соответствии со следующими настройками и правилами:
- Никогда (просто напомните каждые 10 минут) – Резервные файлы не создаются. Напоминание о сохранении вашего проекта появится в панели подсказок, если пройдет 10 минут без сохранения вручную.
- Редко (каждые 15 минут) – Резервное копирование выполняется при каждом сохранении вручную И каждые 15 минут, если воспроизводится FL Studio, после чего автосохранение откладывается до остановки проекта.
- Время от времени (каждые 10 минут) – резервные копии создаются при каждом сохранении вручную И каждые 10 минут при воспроизведении UNLESS FL Studio автоматическое сохранение откладывается до тех пор, пока проект не будет остановлен.
- Регулярно (каждые 5 минут) – Резервное копирование выполняется при каждом сохранении вручную И каждые 5 минут, пока не воспроизводится FL Studio, после чего автосохранение откладывается до остановки проекта.
- Часто (каждые 5 минут и перед рискованными операциями) – Резервное копирование выполняется при каждом сохранении вручную И при критических операциях И каждые 5 минут, даже во время воспроизведения FL Studio и до добавления плагинов.
ПРИМЕЧАНИЕ. Сохраняются только последние 20 сохранений и / или автоматическое сохранение для всех проектов, над которыми вы работали. Назначение этой системы – аварийное восстановление потерпевших крах, поврежденных или неправильно отредактированных проектов. Для постоянных последовательных резервных копий используйте сочетание клавиш ( Ctrl + N ) для сохранения или выберите Файл> Сохранить новую версию .
Похожие записи
Sometimes it is common to see users complaining that the FL Studio interface or plugins look too big or too small. So in this tutorial, I’m going to help you correct this in a few simple steps.
I will show you different practical scenarios where you can apply certain techniques to resize and make plugins smaller or bigger in FL Studio.
It is important to mention that these tips to change the size and appearance of plugins can be used on both Windows and Mac. This also works in FL Studio 12, 20 or higher.
See also: Most Frequent Errors In FL Studio DAW (SOLVED)
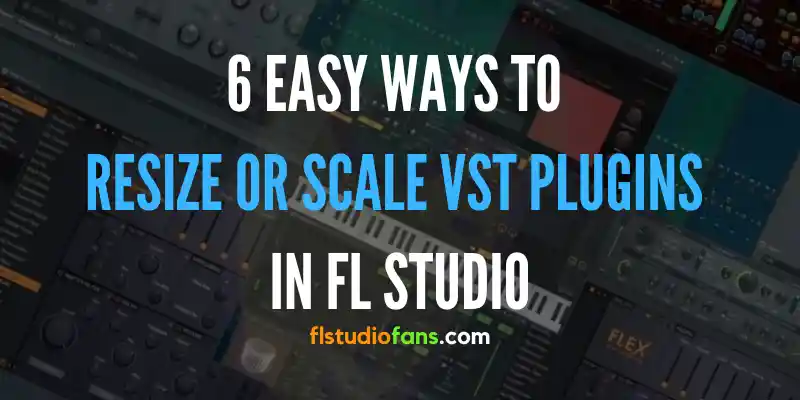
Table of Contents
- How to Make Plugins Smaller or Bigger in FL Studio
- 1. Make Bridged to resize plugins
- 2. PC screen too small
- 3. Set FL Studio to full screen
- 4. Use FL (Scaled)
- 5. Readjust the FL Studio GUI Display
- 6. Optimize the PC’s display settings
- Extra Tips
- FAQs – Resize plugins in FL Studio
- Why are my plugins small in FL Studio?
- How do I resize a plugin window?
- Sources
How to Make Plugins Smaller or Bigger in FL Studio
Before we start, I would like to point out that each of the methods I will show you below should be applied in a particular way, depending on the problem you are having in your DAW.
Basically, some of them are useful to learn how to make plugins smaller, while others are useful to make them bigger when working in FL Studio.
So if you want to know how to easily fix when plugins are too small or too large I invite you to continue reading this post.
1. Make Bridged to resize plugins
This Fruity Loops utility allows us to resize almost any external plugin, which makes it a very useful tool.
Especially when the VST window is too big for the screen and covers a large part of the DAW interface, thus making it very difficult to appreciate all the functions.
An ideal scenario where we can use Make Bridged is when an external plugin does not allow us to resize it initially. So we can then change the window and make the plugins smaller or larger.
How to use Make Bridged:
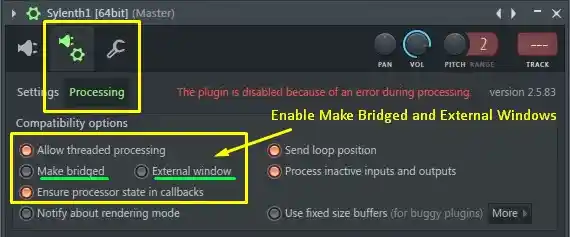
- Open the external plugin in the DAW
- Click on the gear (top left corner)
- Select the tab with the ”plugin and nut icons”.
- Then click on ”Processing”.
- Turn on the options ”Make Bridged” and ”External Window”.
- Return to the external VST
- Finally, now you can make it smaller or larger
2. PC screen too small
The smaller your screen is, the more difficult it is to appreciate the details of the DAW tools. A computer with a small screen makes it more difficult to use certain software utilities no matter how much it is rescaled.
As you continue to reduce the element size it will get to a point where everything will look bad and tiny, thus affecting your user experience. Remember that making plugins too small is a bad idea.
That’s why to have a good workflow while working, the right thing to do is to use a large monitor size.

GIGABYTE G32QC A 2560x1440p (2K) 165 Hz
Item description
- Native 1500R Curvature
- Smooth Gameplay with AMD FreeSync Premium Pro
- VESA display HDR400 and 93% DCI-P3
- GIGABYTE Classic Tactical Features with OSD Sidekick
- 32” 2560×1440 (2K) VA Display with 165Hz Refresh Rate, 1 ms Response Time
This way, the plugins will not look too big in the FL Studio GUI and will keep their ideal size.
From personal experience, I recommend not to use screens smaller than 13 inches. If you are using a laptop, 15 inches or larger is the optimal screen size to use.
On the other hand, for desktop computers, the best experience is obtained from 21 inches onwards.
In my current setup, I use a 32-inch monitor at a resolution of 2560x1440p 165 Hz and it works great, since I can appreciate every detail of what I am viewing easily, without any effort.
Plus with that large screen, I can use it split while working with multiple tools, which makes things faster and more efficient. The bigger the screen, the more items we can work with simultaneously.
It is literally a delight to use this type of monitor.
Hey, wait! Are you interested in getting a better monitor than mine? I have good news for you. It’s a 4k monitor with better picture quality and specifications at a bargain price. Don’t miss the offer!
Also, if it is within your possibilities, you can use two or three monitors to create music. This means that on the main screen we will be watching the Playlist, on one the Mixer, and on another the Channel Rack, just to mention an example.
3. Set FL Studio to full screen
This step is easy to apply and there is not much to explain. Basically, it consists of expanding FL Studio to full screen when using a computer with a few inches screen and low resolution.
How do I make FL Studio full screen?
To enable full screen you have to execute the keyboard shortcut ”Alt+Enter” on computers with Windows operating system.
While on macOS you must go to the general settings panel and enter into Dock & Menu Bar. There you must enable the options ”Autohide” and ”Dock option in the new window”. This way the screen will look as big as possible.
See also: FL Studio Out Of Memory? Allocate More RAM (Easy Guide)
4. Use FL (Scaled)
FL (Scaled) is a tool designed to allow FL Studio to do high-resolution rescaling. In other words, we can make VST plugins look better when they are too small or too big on the display.
This utility has two versions:
- FL (Scaled).exe: For 32-bit computers.
- FL64 (Scaled).exe: Useful for computers with 64-bit architecture.
Important: Computers with macOS operating system are incompatible with FL (Scaled). It is only available for Windows devices.
Here is a very complete video tutorial where everything is explained in more depth. Don’t miss it!
5. Readjust the FL Studio GUI Display
This is a feature that allows you to set the size of the DAW interface elements. To use it you must go to the menu and enter ”General Settings”.
It is always a good practice to use the GUI when plugins are not scaling properly. This is one of the best options for resizing VST software.
Increasing the resize values will allow us to make the plugins larger instantly.
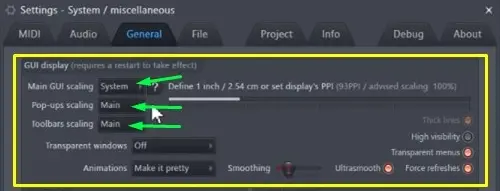
To correct the errors you should try to use the following values:
- Main GUI Scaling: ideally keep it at System, which is the default value. This way, FL Studio will apply the configuration of the screen we are working with (using the native resolution is the most recommended). Otherwise, choose 100% if we want to use a non-native desktop resolution.
- Pop-ups Scaling: It is in charge of rescaling the menu, isolated elements, or plugins. It is recommended to leave it on Main or 100%, this way we will make FL Studio plugins look smaller compared to the other options.
- Toolbar Scaling: It is used to readjust the dimensions of the toolbar located at the top of the DAW. Its ideal value is Main.
Note: For these changes to be applied you must restart the program.
It is important to note that very few stock plugins within this DAW can be rescaled. And to be honest there is no VST that can be made smaller in FL Studio with respect to the layout assigned by Image-Line (the developer).
A clear example of this is the Harmor plugin, which lacks the option to resize. In contrast, tools such as Sytrus does have a resizable interface and therefore the plugin window can be made larger.
On the other hand, some tools created by third parties can make the window smaller while being used in FL Studio, such as Serum.
6. Optimize the PC’s display settings
Why does everything look so big in FL Studio? This is a common configuration problem among users of this music production software and the number one cause of this inconvenience is related to the screen resolution of our PC.
That is to say, the lower the screen resolution, the bigger all the elements of the DAW graphical interface will look, affecting all its VSTs.
On Windows, you must go to the screen settings panel to fix this error. If you are a macOS user, you will see the ”Display” option in the settings and the essence of this procedure is practically the same for both operating systems.
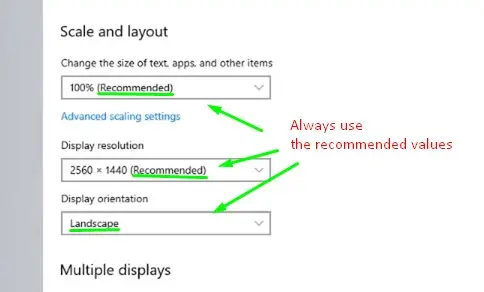
- Press the Start key and in the search bar type ”Display Settings”.
- Click on the monitor icon to open the panel.
- Locate ”Scale and Layout” to make the settings according to your monitor.
- Set the size of the elements on the screen to 100%.
- Use only the ”Resolution (Recommended)” for your monitor. Never choose values higher or lower than the native resolution.
- Make sure the monitor orientation is ”Landscape”.
After the changes are applied it should automatically fix FL Studio and everything will stop looking too big.
Here is a video tutorial showing more optimization tips that you might find useful. This way you will have more alternatives available to solve the problems to make plugins smaller or bigger in FL Studio.
I recommend you to watch it, you won’t regret it!
See also: Are FL Studio Stock Plugins Good for Making Music?
Why are my plugins small in FL Studio?
It is common to see plugins displayed too small in FL Studio when using the wrong resolution on the computer desktop or when they are being forced to be resized to a smaller dimension than recommended by the developer.
How do I resize a plugin window?
The easiest way to resize a plugin window is through re-scaling methods. These are very varied and will depend on the DAW, the VST, and the computer’s operating system.
Sources
- https://support.image-line.com/action/knowledgebase/index?ans=145
-
#1
Обратите внимание, пользователь заблокирован на форуме. Не рекомендуется проводить сделки.
Здравствуйте!
Windows 7 — Персонализация — Экран.
Если поменять размер со 100% на большее, то с ним меняется и размер всего в FL
Подскажите, пожалуйста, можно ли как-то заставить FL сохранить свой размер интерфейса на 100%, независимо от настроек Экрана?
И, спасибо за возможный ответ!)
AL3X
Well-Known Member
-
- 8 Апр 2019
-
- 1.272
-
- 1.036
-
- 113
-
#2
@Beginner, почитайте:
Первый же пункт — масштабирование интерфейса.
-
#3
Обратите внимание, пользователь заблокирован на форуме. Не рекомендуется проводить сделки.
Дата: 15.10.2015 17:06 | Павел Уоллен | Категория: Ответы 
Итак, у тебя есть секвенсор FL Studio, ты начинающий музыкант (если ты профессионал, то, я думаю, последний вопрос в твоей голове на твоем этапе, это «Как теперь настроить FL Studio»)) после некоторых попыток написания музыки и треков ты понял, что у тебя получается это дело и да, конечно, стоит продолжать!
Теперь для комфортного написания треков в секвенсоре FL Studio, тебе нужно устроиться как следует, расположить и настроить все под себя и свои потребности, потому что, FL Studio – может быть очень удобным и максимально продуктивным инструментом для создания музыки!
Это статья поможет тебе максимально настроить твою фл студио для быстрого и удобного написания треков, поможет расположить в самом удобном положении для тебя все инструменты внутри FL Studio (в нашем случае FL Studio 12), установить нужные тебе настройки параметров, снабдить твой секвенсор всеми орудиями, тебе необходимыми. Начнем.
Настройки аудио в FL Studio. Options – Audio Settings
И для более продуктивной и комфортной работы стоить начать с настройки Аудио.
Если у тебя встроенная звуковая карта или же малобюджетный вариант, то здесь не обойтись без установки ASIO4ALL драйверов (короткая, но полноценная инструкция, что это, где скачать и как настроить ЗДЕСЬ).
Если ты уже установил эти драйвера, то в Audio настройках в разделе с драйверами ASIO, так же активируй две функции Mix in buffer switch и Triple buffer, что повысит продуктивность секвенсора FL Studio.
Так же убедись, что ниже, в разделе CPU, активны три опции: Multithreaded generator processing, multithreaded mixer processing и Smart Disable, которые так же освободят для тебя массу свободных ресурсов процессора. Подробнее о том, как на возможный максимум разогнать FL Studio на твоем компьютере ЧИТАЙ ЗДЕСЬ.
Глобальные настройки в FL Studio. Options – general settings.

По причине того, что FL Studio 12 имеет полностью масштабируемый интерфейс, теперь ты можешь подогнать разрешение всех ее составляющих под свое разрешение монитора в процентном соотношении, поэтому если разрешение экрана этого позволяет, то вот в этих настройках это может значительно увеличить «поле для игры»:

Если ты не сильный фанат излишних анимации и красивых переходов в интерфейсе, то можешь установить что то полегче чем стандартный уровень анимации в интерфейсе FL Studio, если же ты любишь побольше шоу, то все для тебя, вот уровни анимации при работе в FL Studio: 1) Не надо меня отвлекать! 2) Посерьезнее. 3) Пусть будет симпатичнее. 4) Развлеките меня!

Здесь же можно отрегулировать значение гладкость для регуляторов и ручек. Советую оставить на среднем уровне и не фанатеть от этого).
Если нет, то стоит поставить галочку напротив опции Associate project files with applications. Так файлы проектов FL Studio (их расширение FLP) будут автоматически двойным щелчком в Windows открываться приложением секвенсора FL Studio 12.
Все оставшиеся настройки, я бы посоветовал оставить по умолчанию, то что активно должно быть активно для максимального удобства в FL Studio 12, но вот на всякий случай подробный разбор, что есть что:
Miscellaneous в General Settings FL Studio:
— Auto name channels– секвенсор присвоит для канала имя инструмента, что в нем задействуется. Sampler’у присвоится имя аудио сэмпла.
- — Auto zip empty channels – FL Studio будет свертывать (делать гораздо меньше видимыми на панели каналов) пустые каналы, наряду с активными (в каких есть какая-то MIDI информация ноты).
- — Auto zoom in piano roll – Piano Roll будет автоматически подгонять размер своего увеличенного поля под MIDI информацию занесенного в него (ноты).
- — Small scroll bars in Editors – во всех редакторах FL Studio ползунки увеличения будут уменьшены в два раза.
- — Detach all plugins – отсоединяет окна плагинов от рабочего стола FL Studio – теперь плагины могут быть перемещены куда угодно – браузер FL, верхняя рабочая панель FL Studio.
- — Alternative meter scale – изменит Db-метр в верхней панели FL Studio.
- — Show start up screen – показыватьлого (FL Studio) оранжевый фрукт) при загрузке FL Studio.
- Advanced в General Settings FL Studio:
— Don’t limit windows to screen – будет очень кстати, если у тебя больше чем один монитор. Разрешает перетаскивать окна плагинов и остальных составляющих FL Studio за пределы основного экрана.
- — Полезная функция сама по себе, быстрая предпрослушка. С ней аудио файлы в браузере FL Studio будут погружаться моментально (естественно не лучшем качестве, но все же это всего лишь предпрослушка)
- — Auto keep long audio on disk – экономит оперативную память твоего компьютера, про использовании длинных аудио файлов в твоем проекте FL Studio, данная функция автоматически помещает их на жесткий диск, вместо погрузки их на оперативной памяти (как это происходит с небольшими файлами).
- — Read sample tempo information– использование дополнительных мета-данных аудио файла, в которых содержаться значение темпа и маркеры.
- — Don’t initialize controls automatically – предотвращает сброс тех ручек и параметров которые назначены на автоматизацию.
- — High performance power plan– эта опция заставит ваше CPU отдавать весь свой максимум при работе с FL Studio.
MIDI Settings FL Studio (настройки МИДИ)
Это это все, что касается подключения и подключенных MIDI устройств, конечно же на это у нас уже отведена целая подробная статья ЗДЕСЬ.
File Settings – файловые настройки в опциях FL Studio
В разделе Backup я бы настоятельно рекомендовал поставить более частый интервал автоматических сохранений, чем 10 минут (как установлено по умолчанию). Автоматические сохранение каждый год спасают жизни миллионам FLP проектов FL Studio по всей планете Земля). Подробнее о этой жизненно важной функции FL studio и главном спасителе проектов В ЭТОМ ВИДЕО.
Далее следует менеджер плагинов и установка дополнительных директорий для плагинов.
Если ты уже устанавливал сторонние VST плагины в свою FL Studio, то у тебя или нет вопросов или есть или же ты первый раз об этом слышишь).
В последних двух случаях, тебе нужно пройти подробное просвящение по УСТАНОВКЕ VST плагинов в FL Studio и ДОБАВЛЕНИЮ установленных плагинов в базу данных FL Studio.
Главная панель FL Studio или панель инструментов и порядок в составляющих FL Studio
Кроме главной панели инструментов, что ты видишь выше (это и есть центр управления всеми составляющими секвенсора FL Studio) в ней есть еще такие главные элементы, как браузер (Browser Alt+F8) , панель каналов со встроенным в нее степ-секвенсором и pianoroll F7 (Channel Rack F6), плейлист (Playlist F5) и Микшер (Mixer F9). Так же есть немного второстепенных орудий, как Project Picker (Alt+F8) и Plugin Picker (F8 или щелчок колесиком мыши просто по рабочему столу) дающих больше контроля и более удобную навигацию в базе данных плагинов и внутри текущего проекта соответственно). И все они доступны по горячим клавишам, что я указал с ними или же на главной панели FL в этом разделе:

Но, пока поговорим только о главных составляющих секвенсора… Во первых, их можно увеличивать уменьшать и делать какого угодно размера, почему?.. правильно, потому что интерфейс FL Studio 12 теперь 100% масштабируемый!).
Но все главные составляющие важно для себя упорядочить и привыкнуть к их расположению.
Например, мне удобнее, когда микшер находиться снизу, а все остальное относительно выше, и я для себя расположил все таким образом:

Теперь все-таки перейдем к главной панели, все ее составляющие (как например индикатор уровня громкости или то же самое меню основных элементов) так же поддаются перестановке, как угодно, в плоть до перемещения их даже на рабочий стол FL Studio в любой угол:

Как кажется мне, то ни кто не хочет ТАКОГО беспорядка).
Если это подходит твоим вкусам и удобству, то можешь расположить составляющие за пределами главной панели, но лично меня устраивает и вариант по умолчанию – уже просто привык к такому расположению элементов.
И вот что полезно сделать, как только ты упорядочило все элементы в главной панели или оставил все по прежнему: заходим в меню View – toolbars и щелкаем функцию Lock, что запирает и предостерегает от случайного передвижения всех составляющих главной панели.

Если ты начинающий, то поверь моему опыту – сотни раз ты будешь нечаянно (без функции Lock) перетаскивать с места на место составляющие главной панели, иногда потом очень долго и кропотливо выставлять все как было из сбитой сетки. Поэтому стоит активировать эту очень нужную опцию для себя.
Так же в меню toolbars есть активация дополнительной 3-й панели, в которой есть много чего полезного я ее поместил внизу, где она меньше всего приметна и мешается, так как третьим рядом на главной панели не хочется забивать место (но если разрешение твоего экрана позволяет, то ты свободно можешь уместить эту третью панель и наверху):

- В панели воспроизведения ты можешь активировать обратный отсчет для подготовки к записи аудио (иконка с цифрами 3.2) или же метроном для поддержки темпа проекта (первая иконка сверху):
- На следующей панели управления воспроизведением и записью, можно убрать функцию управления нотами через компьютерную клавиатуру (если у тебя есть MIDI клавиатура или другое MIDI устройство) Так как это освобождает много горячих клавиш при работе в секвенсоре. Если MIDI клавиатуры нет, то стоит оставить для удобства эту возможность:
- Все остальное в главной панели инструментов есть смысл оставить по умолчанию, так как все и так функционирует максимально полезно.
- Теперь пора поговорить о главных составляющих секвенсора FL Studio и как они могут быть удобнее и комфортнее…
Браузер FL Studio (Browser)
Все что находиться в нем это и есть все внутренности FL Studio.
Здесь можно устроиться с более удобной навигацией по нему переключая три верхних режима отображение категорий составляющих – ВСЕ, Текущий проект, База данных плагинов.
Опять же так как FL Studio 12 теперь масштабируема свободно – ты можешь установить размер составляющих браузера как угодно, зайдя в опции браузера – Size (размер):
- Что я еще бы посоветовал сделать, и к этому стоит привыкнуть, так как это очень удобно – активировать опцию Auto-hide в тех же опциях браузера:
- Теперь попробуй передвинуть курсор мыши с браузера FL Studio на ее рабочий стол или в другой край… и теперь обратно до упора к браузеру – я думаю так гораздо удобнее, но если тебе это мешает, стоит убрать (нужно что бы ТЕБЕ было максимально комфортно).
У меня еще стоит опция Show file extension в опциях браузера, это отображает расширение файла справа от его названия в браузере. Ну это лично мне так удобнее.
Панель каналов FL Studio и Степ-секвенсор (Channel Rack & Step Sequencer)
Его меню находиться так же в левом верхнем углу, и здесь мало что есть для настройки, если только удобное отображение меню выбора дорожек микшера для каналов (что есть только начиная с обновленной FL Studio 12.1.3.):
Но я думаю, ты оставишь эту опцию, так как это очень на руку для быстрой и продуктивной работы в FL Studio.
И вездесущая функция Detach, что означает отключение функции «примагничивания» (Snap) данного окна к другим окнам и всему интерфейсу FL Studio.
По умолчанию все составляющие окна в секвенсоре при перемещении мышкой имеют функцию аккуратно примыкать друг к другу.
Именно эта функция может отключить эту способность для выбранного элемента (у всех остальных составляющих она так же присутствует, и мы ее больше затрагивать не будим).
Длина степ-секвенсора – тут стоит просто потянуть за правый край панели каналов и откроются дополнительные ячейки для продолжения творчества, если нужно:
Плейлист в FL Studio (Playlist)
В меню Snap to grid, есть смысл выставить режим по битной сетки. Все это размеры квантования сетки на Playlist’e и попробовав каждый ты найдешь то что удобнее тебе:
И ты, возможно спросишь меня, «почему этот паттерн на плейлисте такой дизайнерски привлекательный?)». Теперь перейдем в меню плейлиста, он все там же – верхний левый угол, и нам нужна только вкладка этого меню View, остальные по большей своей части команды действия.
В меню ты можешь: поменять цвет фона плейлиста (Grid color) инвертировать цвета решетки и поля (Invert grid), убрать разделители треков Track separators (чего делать не стоит), и в меню Behind clips установить удобный для тебя режим отображения содержимого клипов и паттернов на плейлисте, остальные составляющие меню, как полагается, уже рассчитаны на полный комфорт…
Микшер в FL Studio (Mixer)
- Благодаря тому самому масштабируемому интерфейсу FL studio 12 микшер, в зависимости от его растяжимости по вертикали показывает больше меньше своих составляющих – помни про это, если потерял что-то. Полезные функции теперь сверху:
- — иконка с белой указывающей рукой – Multi-touch control– позволяет включить режим мильти-тач (работает при наличии соответствующего экрана).
- — mixer waveforms– переключение режима отображения на дорожках формы волны уровня сигнала:
- — View extra volume stereo properties – отображать дополнительные параметры громкости и стерео:
— View snap track inspector– отображать инспектора, это тот что и есть справа от дорожек, на котором мы помещаем в слоты эффекты обработки. Поэтому если вдруг он куда-то исчез и ты не можешь его найти – щелкни эту функцию и он появиться.
— Размер микшера (по умолчанию компакт) установи нужные для себя величины, если этого требует твой экран или твои личные вкусы, мне подходит по умолчанию.
Еще в меню, в разделе View, а затем в разделе Colorful mixer, ты можешь поставить уровень окраски дорожек микшера – окрашиваются они в зависимости от цвета канала, трека на плейлисте, а так же назначенного цвета на дорожку (Rename Color). Последний режим больше подходит для циркачей (так как это явный перебор с красками).
Что касается прочего, если тебе не нравиться обои на рабочем столе FL Studio, ты можешь поставить их по своему вкусу, зайдя в меню View – Background– Set image wallpaper. И как я считаю теперь, в 12-й версии FL Studio, благодаря всей этой свободе с организацией внутренних составляющих и их изменениями, ты можешь максимально приложить руку к наведению своего порядка в секвенсоре.
И что поможет тебе максимально подстроить FL Studio под себя, свои вкусы и приоритеты в написании музыки, так это подготовка твоего личного, уже настроенного и готового на 15% темплейта (шаблона) проекта FL Studio. Подробная видео инструкция ждет тебя ЗДЕСЬ.
Источник: https://fl-studiopro.ru/otvety/120-kak-nastroit-fl-studio-nastrojka-fl-studio-12.html
Как пользоваться программой FL Studio
FL Studio — это профессиональная программа для создания музыки, заслужено признанная одной из лучших в своей сфере и, что немаловажно, активно используемая профессионалами. При этом, несмотря на принадлежность к профи-сегменту, пользоваться данной цифровой звуковой рабочей станцией вполне свободно сможет и малоопытный пользователь.
Использование программы FL Studio
ФЛ Студия имеет привлекательный, простой и понятный интерфейс, а сам подход к творчеству (редактированию аудио, созданию и сведению музыки) реализован в ней легко и доступно. Давайте же более подробно рассмотрим, что и как можно сделать в этой программе.

Установка плагинов
Подробнее:
Установка плагинов для FL Studio
Лучшие плагины для FL Studio
Добавление сэмплов
Подробнее:
Как добавить сэмплы
Сэмплы для FL Studio
Создание музыки
Подробнее: Как создавать музыку в FL Studio
Запись голоса
Помимо непосредственно создания музыки, что безусловно является основным назначением ФЛ Студио, в программе можно записывать звук из внешних источников. Это могут быть не только подключенные к компьютеру музыкальные инструменты, но и голос, поступающий в микрофон.
Рассматриваемая нами DAW – не лучшее решение для этих целей, но если под рукою нет более узконаправленного, специализированного софта по типу Adobe Audition, и продукт Image Line вполне способен справиться с задачей записи голоса и вокала, особенно, если затем его хорошенько обработать, очистить. Сам же процесс ранее был рассмотрен одним из наших авторов в отдельном материале.
Подробнее: Как записать голос в FL Studio
Сведение и мастеринг
Подробнее: Как выполнить сведение и мастеринг в FL Studio
Создание ремикса
ФЛ Студио можно использовать не только для создания собственной музыки, но и для изменения (а то и улучшения) уже существующей. С помощью этой программы можно без проблем сделать полноценный ремикс на любую понравившуюся вам композицию.
Для достижения профессионального результата потребуются не только прямые руки и уши, но и отдельные, оригинальные аудиодорожки от трека, на который будет делаться ремикс. Нередко необходимые фрагменты предлагают сами авторы произведений, но значительно чаще звуковые компоненты приходится искать самостоятельно на специальных веб-сервисах.
Об этом, а также о непосредственной процедуре ремикширования вы можете узнать из представленной по ссылке ниже статьи.
Подробнее: Как создать свой ремикс в FL Studio
Заключение
Освоив FL Studio и используя в полной мере все предлагаемые ею возможности, вы сможете создавать законченные музыкальные композиции профессионального, студийного качества и, вполне возможно, сумеете превратить хобби в прибыльный бизнес.
Мы рады, что смогли помочь Вам в решении проблемы.
Опишите, что у вас не получилось.
Наши специалисты постараются ответить максимально быстро.
Помогла ли вам эта статья?
ДА НЕТ
Еще статьи по данной теме:
Содержание
Источник: https://lumpics.ru/how-to-use-fl-studio/
Как начать работать в FL Studio 10 Пошаговая инструкция с видео
Для начала немного о том, что собой представляет программа FL Studio 10. Приложение относится к разряду DAW – цифровых рабочих станций, основанных на использовании паттернов (Pattern-based), которые можно создать с применением виртуальных инструментов, звуков формата SF2 (Soundfonts) или аудиосэмплов.

Уникальность этой студии в том, что она может использоваться как программа для записи голоса или живых инструментов, подключенных через линейные входы, или при записи звука с микрофона в реальном времени (Real-time Sequencer).
Предшественниками появления студии были две программы: Fruity Loops и Fruity Tracks. Первая изначально позволяла создавать барабанные петли и инструментальные секвенции (паттерны), вторая могла объединять их в единую композицию.
Как пользоваться FL Studio 10 и выше: знакомство с интерфейсом
Теперь поговорим о самой виртуальной студии. Сразу стоит отметить, что десятая версия на сегодняшний день неактуальна, поскольку самой последней версией является двенадцатая.
Все версии программы платные, а обновление до более высокой модификации доступно только в лицензионных релизах. Но можно установить FL Studio 12 отдельно и писать музыку именно в этой модификации без всяких обновлений.
Именно поэтому далее рассмотрим, как пользоваться FL Studio 12 (сборка 12.5.1).
После первого запуска программы автоматически загрузится демонстрационный файл, в котором будут показаны основные возможности студии. Его можно закрыть и приступить к созданию собственной композиции. Но давайте рассмотрим, как пользоваться FL Studio и выделим основные элементы интерфейса.

Особое внимание следует обратить на браузер сэмплов, встроенных или установленных дополнительно синтезаторов и эффектов слева, основную панель управления, расположенную сверху, степ-секвенсор (основная область для ввода партий и их редактирования) и микшерный пульт для сведения треков и установки эффектов.
Основные предварительные настройки FL Studio 10
Перед тем как начать создание трека, нужно выставить некоторые опции. Первостепенное внимание уделите настройкам аудио и используемым драйверам (желательно установить ASIO4ALL или FL Studio ASIO).

Если при записи будет использоваться MIDI-клавиатура, в параметрах панели ASIO лучше указать задержку 10 ms (512 сэмплов), а не полный буфер, при котором отклик с клавиатуры будет приходить с ощутимой задержкой. Если клавиатуры нет, устанавливайте полный буфер – это позволит избежать слишком сильной нагрузки на процессор и оперативную память, что приводит к задержкам при воспроизведении.

Также в настройках файлов можно добавить собственные директории, в которых будут храниться пользовательские сэмплы или в которые будут устанавливаться VST-инструменты и эффекты.
Выбор инструмента и создание паттерна
Итак, начнем процесс создания трека. Говоря о том, как пользоваться программой FL Studio, следует отметить создание паттерна на основе выбранных инструментов, которые можно загрузить на нужный канал либо из основного набора, либо из уставленных VST-плагинов.
- В списке встроенных синтезаторов просто выбирается нужный, а VST-плагины загружаются через пункт Send to selected channei.

Ввод партитуры производится либо с помощью виртуальной мини-клавиатуры, либо с использованием расширенной (Piano Roll), в которой можно отредактировать абсолютно все параметры сыгранной или введенной вручную ноты.
Создание цельной композиции в плейлисте
Теперь посмотрим, как пользоваться FL Studio 10 для создания цельного музыкального трека, когда все паттерны уже готовы.

Для этого следует вызвать плейлист и расположить фрагменты в нужном порядке с одновременным звучанием нескольких. Программа построена таким образом, что после проигрывания композиции воспроизведение автоматически начнется сначала (пункт повтора можно установить в другую локацию).
Микшер и используемые эффекты
Наконец, давайте посмотрим, как в FL Studio 10 пользоваться автотюном для вокала (Antares Auto-Tune) или любым другим VST-эффектом. Выберите нужный эффект из соответствующего списка встроенных, предварительно отправив трек с инструментом на отдельный канал микшера.

Если используются VST-плагины, то выбирайте из раздела Installed/Effects/VST (VST3). Если не знаете, как пользоваться каким-то эффектом, выберите один из предустановленных режимов. Соответственно, на микшере все треки можно регулировать по громкости, панораме или связывать между собой или с мастер-треком.
Экспорт готовой композиции в аудиоформаты
Предположим, что композиция полностью готова, но как воспроизвести ее с помощью проигрывателей, ведь «родной» формат студии (FLP) ни программными, ни бытовыми плеерами не распознается?

Для этого используем экспорт в файловом меню, выбираем нужный аудиоформат, устанавливаем необходимые значения битрейта, глубины, степени компрессии и так далее, а затем активируем старт процесса. Если выбрано несколько форматов, вы получите столько же файлов, сохраненных в указанной локации.
Нюансы комфортной работы
Это очень кратко о том, как пользоваться FL Studio 10. Основной принцип создания музыкальных композиций, хочется надеяться, немного понятен. Остается дать несколько советов.

Для того чтобы не перегружать оперативную память и процессор, в разделе Tools включите макрос отключения неиспользуемых в определенный момент плагинов (Switch smart disable for all plugins).
Чтобы не загромождать микшер одинаковыми инструментами с полностью однотипными эффектами, используйте клонирование каналов (на одном треке в микшере будет «висеть» несколько инструментов). Также для объединения нескольких инструментов на одном канале добавляйте треки типа Layer.
Наконец, пометьте студию в игровой консоли Windows 10 именно как игру (Win + G), вследствие чего при запуске программы система будет оптимизирована именно под ее работу.
- Это тоже интересно:
- Как создавать визуальный контент с помощью удобного и дешевого инструмента Canva.
- Как работать в программе iTunes на компьютере.
Простая инструкция по работе в Audacity. Часть1.
Простая инструкция по работе в Audacity. Часть2.
Источник: https://programmydlyacompa.ru/fl-studio-10-kak-rabotat-poshagovaya-instruktsiya-s-video/
Как установить Flstudio
Для обработки звука есть прекрасная программа Cubase. Её недостатком является высокий ценник. А значит имеется и дешёвая альтернатива. Называется она FLstudio. Разберём как устанавливается FL Studio 20, что нужно для её работы и где искать программу.
Назначение приложения
Основным назначением программы является написание музыки с помощью имеющихся в ней инструментов. Также в ФЛ Студио можно производить редактирование имеющихся треков. В отличие от конкурента она имеет бесплатный период. А вот ценник для полной версии (не имеющей ограничений) составляет 300$. Есть дешёвый вариант за 100 и версия, включающая в себя абсолютно все плагины за 900$.
Учитывая стоимость достаточной для работы версии и гибкость в настройке и установке плагинов (всегда можно найти бесплатные аналоги) FLStudio выглядит для потребителя привлекательнее. К тому же действует пробный период, который помогает познакомиться с программой, не покупая её.
Где взять установочный пакет
Традиционно лучшим источником установочного пакета является официальный сайт производителя. Альтернативный вариант получения установщика – пиратские сайты. С них можно скачать старые версии с уже вложенным взломом. Таким образом, решается вопрос, как установить fl studio 12 или другие варианты. Недостаток: отсутствие официальной поддержки.

С оригинального сайта можно получить, так называемый, «trial», который в течении указанного времени с некоторыми ограничениями позволяет работать с программой.
Системные требования
Для ФЛ Студио требуется не так уж и много ресурсов компьютера. Основным параметром является центральный процессор, который должен работать на тактовой частоте 2ГГц. Других производственных мощностей не требуется. Условное требования выдвигается к звуковой карте, она должна быть специальной – для работы со звуком.
Процесс установки
Устанавливается программа легко. Достаточно следовать инструкции:
-
- Запускаем программу установки. Файлы распаковываются быстро.
На приветствие установщика отвечайте кнопкой «Next».
- Выбираем пункт «I Agree», принимая условия лицензионного соглашения.
Требуется отметить для каких пользователей устанавливается программа. На компьютере с одним пользователем выбор не играет роли.
- Теперь от вас требуется выбрать тип установки. Лучше поставить «Full».
- Выбираем место, куда будут устанавливаться программа и её плагины.
- Запускаем программу установки. Файлы распаковываются быстро.
Сама процедура установки занимает около 15 минут. В конце установки FLStudio запускается ещё и установка плагинов и драйверов. Рассматривать её не будем, но пропускать этот процесс не следует. Приятного использования.
@как-установить.рф
Источник: https://xn—-7sbbi4ahb0aj1alff8k.xn--p1ai/kak-ustanovit-flstudio
20 «сочных» приемов работы в FL Studio
26 июня 2019
У FL Studio сильная фанатская база — благодаря ей софт часто лидирует в рейтингах лучших DAW.
Программу легко освоить новичкам, но и для продвинутых пользователей есть много полезных функций. Перед вами 20 способов выжать максимум из программы от Image-Line.
1. Работа с базой данных
База плагинов состоит из пары папок на винчестере, поэтому вы можете добавлять, перемещать и копировать их просто через Проводник. Также возможно сохранять папку в папке.
2. DirectWave и оптимизация
Консолидируйте нужную дорожку с помощью ресемплинга. Начиная с FL Studio 12.5, вы можете использовать инструмент DirectWave, чтобы снизить размер семплов для обмена проектами.
3. Разметка семплов
С помощью инструмента Edison можно легко ставить метки на продолжительных семплах. Выберите отрывок, нажмите Alt+L, чтобы поставить метки, и Ctrl+L, чтобы открыть опции Tune Loop.
4. Сайдчейн и Love Filter
Fruity Love Philter можно использовать для создания сайдчейна. Выберите Vol и Pat, чтобы нарисовать форму огибающей и воспользуйтесь пресетом Sidechain Low Frequency.
5. Convolution и саунд-дизайн
Fruity Convolver отвечает не только за реверб, но и за обработку семплов и лупов. Так вы можете получить самые неожиданные эффекты.
6. Zoom in/out
В FL легко приближать и отдалять рабочую зону. Нажмите правую кнопку мыши и протяните курсор в соответствующем направлении, чтобы приблизить или отдалить. Зум работает в Playlist, Piano Roll и Editor.
7. Посыл/возврат
Fruity Send позволяет маршрутизировать сигнал любым способом по FX-цепи. Аудиосигнал через Fruity Send продолжит приходить в целевой трек, даже если заглушить источник (в отличие от маршрутизации в микшер). Функция пригодится и для изоляции send-канала.
8. Визуализация плагинов
Нажмите правой кнопкой мыши по пустому слоту на микшере, чтобы открыть Plug-in Picker. Так можно включить визуализацию плагинов, что удобнее чем текстовой список.
9. Declick и фейдауты
При нарезании аудиоклипов для плейлиста может потребоваться сделать между ними фейдауты. Дважды кликните на клип, чтобы перейти в настройки канала. Чтобы подобрать длину фейда, выберите Declicking: Transient, Generic, Smooth или Crossfade. Визуальное отображение доступно через зум.
10. Очеловечивание барабанов
Гост-ноты нужны для того, чтобы сделать барабанные треки более выразительными, особенно хорошо этот прием показывает себя на малом барабане. Перейдите в Piano roll, перейдите в Menu > Helpers > Editable Ghosts для редактирования гост-нот. Так вы сможете оживить самые банальные партии.
11. Быстрый доступ к плагинам
Если вам нужно отредактировать звук инструмента, пока вы находитесь в пиано-ролле, нажмите правой кнопкой мыши по наименованию плагина, чтобы открыть соответствующий интерфейс.
12. Конвертация секвенции в паттерн
Сконвертировать секвенцию в паттерн можно через Tools > Dump score to selected pattern.
13. Смена масштаба микшера
У микшера есть множество опций отображения. Например вы можете включить режим Extra Large Mixer, чтобы увидеть все плагины на всех каналах сразу, с прямым доступом к контекстным меню. Включить его можно, нажав на нижнюю стрелку на линейке в верхнем левом углу микшера.
14. Picker и работа с паттернами
С помощью Picker Panel можно легко посылать инструменты на паттерн в плейлисте. Нажмите правой кнопкой на клип в Picker, выберите Split by channel и перетащите группу в плейлист.
15. Ресайз
Начиная с FL Studio 12, можно менять размер треков в плейлисте: Tools > Macros > Unlock all Playlist tracks from content.
16. Упорядочивание плейлиста
Плейлист можно и нужно держать в порядке. Чтобы избавиться от лишнего мусора, перейдите в Playlist Options, нажмите правой кнопкой мыши на Picker Panel Icons. Выберите Select Unused > Patterns/Audio/Automation.
17. Сохранение пресетов цепей
В FL очень гибкая система коммутации. Часто используемые цепи эффектов можно сохранять в пресетах, чтобы потом использовать в любом проекте; Для сохранения кастомных настроек интерфейса используется функция Control Surface.
18. Быстрое начало работы с шаблонами
Быстро начать работу над новым проектом можно с помощью собственных шаблонов. Например, вы можете создать шаблоны для битов, сведения и набросков песен.
19. Визуализация сигнала
В FL Studio вы можете легко добавлять спектрограммы, осциллографы, децибеллометры и прочие девайсы для визуализации сигнала на текущий трек на микшере, нажав C. Теперь девайсы будут отображать сигнал выбранного выхода.
20. RTFM
Начните читать мануал. Он включается клавишей F1 в любое время. Мануал интерактивный и открывает информацию, которая соответствует последнему действию, совершенному в своем DAW.
Источник: https://www.dj-store.ru/articles/20-sochnykh-priemov-raboty-v-fl-studio/
FL Studio – путь джедая (Часть 1)
Как-то раз вернувшись домой, наслушавшись всевозможной электронной музыки, которая оказалась на плеере, ты решил, что пора бы тоже подарить этому миру пару хитов.
Естественно перед тем, как покупать дорогостоящее оборудование и с головой окунаться в сферу профессионального музыкального продюссирования, хочется просто, забавы ради, попробовать и «пощупать», а что же это такое создание электронной музыки на компьютере… В данном цикле статей я хочу осветить процесс создания музыки в программе FL Studio.
Всех кому интересно, как порадовать друзей и знакомых новым произведением Вашего искусства прошу под кат.
Введение
Для начала понадобится демо-версия программы FL Studio, скачать которую можно отсюда(97,6 МБ), компьютер средней производительности, немного свободного времени и наушники, для того чтобы не убить соседей, своими экспериментами со звуком.
Музыкальный трек в FL Studio, составляется из фрагментов именуемых pattern (паттернами). Каждый такой паттерн состоит из последовательностей нот, заданных одному или нескольким каналам (channels). Размер паттерна кратен четвертям, минимальный размер паттерна – одна четверть.
Такты в FL Studio имеют по умолчанию размер 4/4(в настройках проекта размер можно изменить) и в редакторе паттернов такты разделены более светлыми линиями сетки и подписаны сверху цифрами по порядку.
Паттерн состоит из нот, тон которых лежит в пределах 10 октав, минимальная длительность ноты – одна сто двадцать восьмая.
Интерфейс FL Studio
Общее правило, чтобы изменить положение какого-либо регулятора, надо нажать на него левой кнопкой мыши и не отпуская кнопку передвинуть мышь вниз чтобы убавить или вверх, чтобы прибавить.
Также можно изменять положение роликом мыши, когда курсор находиться над регулятором. Интерфейс выглядит так (прокомментировано только самое важное на первом этапе освоения).
Step Sequencer
Step Sequencer содержит в себе список каналов и используется для редактирования паттернов. Номер редактируемого паттерна отображается сверху (см. первый скриншот), а также он выделен оранжевым цветом в плейлисте.
Каждая строка – это один канал, этот канал может быть либо синтезатором (канал который генерирует звук на основе заданных нот), либо семплером (канал который использует уже готовые звуки (семплы)).
На скриншоте видно, чтобы заставить звучать ту или иную ноту, нужно нажать на соответствующий ей прямоугольник, для того чтобы определить тон ноты, следует открыть окно с клавишами и выбрать нужную, также можно изменить параметры ноты.
Для того чтобы добавить новый канал следует выполнить пункт меню Channels – Add one…, затем в выпадающем списке выбрать нужный канал.
Также можно клонировать или удалить выбранные каналы. Выбор осуществляться правым кликом мышки на сером прямоугольнике справа от названия канала. Левый клик выбирает/снимает выделение со всех каналов сразу. Чтобы переместить канал выше/ниже следует удерживая клавишу ALT стрелку ВВЕРХ/ВНИЗ. Также можно двигать несколько выделенных каналов одновременно.
Выбранные каналы можно объединить в группу, для этого есть пункт меню Channels – Group selected.
Playlist
Плейлист используется для редактирования трека в целом. Он состоит из двух частей, в первой находится список паттернов данного проекта, во второй клипы автоматизации (Automation Clips) и аудио клипы (Audio Clips), также сюда можно и паттерны вставлять.
- Для объединения нескольких паттернов в один надо их выделить и в контекстном меню выбрать Merge selected.
- Для объединения нескольких «прямоугольников» одного паттерна в один надо в контекстном меню выбрать Flatten selected.
Чтобы нарисовать паттерн надо щёлкнуть левой кнопкой мыши на нужном месте (в режиме карандаш или кисть, естественно), чтобы удалить паттерн нужно щёлкнуть правой на нём. Для выделения не обязательно переключать инструмент, достаточно удерживать клавишу CTRL, также чтобы что-то обрезать можно удерживать клавишу SHIFT. Чтобы выделить всю строку данного паттерна достаточно кликнуть на маленький прямоугольник справа от его названия. Паттерны как и канал можно перемещать, клонировать и удалять. По одному или сразу несколько (команды для этого находятся в контекстном меню паттерна или меню плейлиста в пункте, Patterns). Чтобы выделить всю строку данного паттерна достаточно кликнуть на маленький прямоугольник справа от его названия. О режиме привязки к сетке, если включено, то перемещение элементов будет привязываться к сетке. Он может быть таковым:
- Main – привязка осуществляется в соответствие с глобальной привязкой выбранной сверху;
- Line – привязка к линиям сетки;
- Cell – привязка к ячейкам сетки;
- (none) – отключить привязку;
- 1/6, 1/5, 1/4, 1/3, 1/2 step – привязка к 1/6, 1/5, 1/4, 1/3, 1/2 части шага сетки соответственно;
- Step – привязка к целому шагу сетки
- 1/6, 1/5, 1/4, 1/3, 1/2 beat – привязка к 1/6, 1/5, 1/4, 1/3, 1/2 части бита (бит — одна четверть) соответственно;
- Beat – привязка к целому биту.
- Bar – привязка к такту.
Piano Roll
Непосредственно редактор мелодии. Окно состоит из панели инструментов, аналогичной той, что в плейлисте, нотного стана слева, окна ввода нот по центру и окна параметров снизу.
Логика проста, один прямоугольник – одна нота, длинна прямоугольника – длительность ноты. Большинство операций производиться также как и в плейлисте, только чтобы скопировать и перенести выделение надо удерживать SHIFT. Чтобы увеличить длительность достаточно потянуть за правый край ноты, но если включен CAPSLOCK на клавиатуре, то менять размер можно и за правый край. Кроме того в режиме CAPSLOCK, при изменении размера выделенной области он будет меняться целиком, при выключенном же будут меняться только размеры нот по отдельности. Привязка к сетке действует также как и в плейлисте.
Mixer
Главный инструмент сведения во «фруктах». Состоит главным образом из каналов. Каждый канал микшера имеет стек, способный включать в себя до 8 эффектов. Эффекты лишь преобразуют звук, никак не влияя на маршрут звука.
Удобно можно использовать клавиатуру для управления микшером. Показать/скрыть микшер: . В режиме микшера: S – солировать канал. Привязать инструмент на свободный канал микшера: CTRL+L.
Существуют 3 типа каналов:
- Master – Общий канал, все send и insert треки проходят через него и уже потом на выход.
- Insert – Обычные каналы (таких на микшере 64 штуки), обычно связанный с каким-нибудь генератором или семплером.
- Send – редуцированные каналы (4 шт).
Для того чтобы чётче понимать принцип маршрутизации звука стоит взглянуть на рисунок ниже.
К каждому обычному каналу приходит либо звук от синтезатора/семплера либо от другого канала (причём уровень громкости на вход выбирается регулятором на этом канале), выход идёт на общую линию к мастер-каналу. Send-канал отличается от обычного только тем, что к нему на вход поступают только выходы от других каналов.
Чтобы привязать какой-нибудь канал к треку микшера следует в окошке FX окна Channel Settings выбрать цифру нужного трека, либо в микшере нажав правой кнопкой на нужном треке, выполнить Link Selected Channels — To this track (Либо CTRL+L на клавиатуре). В последнем случае к данному треку привяжутся все выбранные каналы. Если выполнить Link Selected Channels — Starting from this track (SHIFT+CTRL+L), то выбранные каналы привяжутся по-порядку к каждому треку начиная с выбранного.
Browser
Местный браузер всего. Да, я не ошибся в этом окне содержится всё что только есть в FL и в вашем проекте в частности. Наиболее интересны ветки:
- Channel presets – сохранённые настройки каналов. Здесь можно найти кучу настроенных генераторов.
- Current Project – секция текущего проекта. Здесь храниться история действий и то из чего состоит прокет, клипы, каналы эффекты.
- Mixer Presets – настройки треков микшера.
- Packs – банки семплов.
- Projects – проекты.
Channel Settings
Настройки канала. Для начала достаточно знать, в верхней части расположены регуляторы громкости, баланса и питч, рядом с которым регулируется величина отрезка регулирования питча в октавах. Правее окошко FX номер в котором соответствует треку микшера к которому привязан данный канал.
Ниже расположено несколько вкладок. Про назначение их постараюсь объяснить в части второй. Итак. Вдоволь начитавшись и насмотревшись картинок хочется уже что-нибудь сочинить.
Создадим новый проект использовав готовый трансовый шаблон.
Для этого выполняем File – New from template – Genere — Trance.
В первом паттерне сделаем ударную партию:
- Проект Fl Studio
Устанавливаем режим воспроизведения в pat (жёлтый квадратик сверху) и жмём на Play или на пробел. Слушаем. Останавливаем воспроизведение, ещё раз нажав пробел или Stop сверху. Во втором паттерне сделаем бас партию. Открываем Piano Roll для канала Trance Bass (правый клик на названии канала Trance Bass – Piano roll). Рисуем там примерно вот так: В третьем паттерне тоже будет бас партия. Открываем Piano Roll для канала Trance Bass и рисуем: Во третьем и четвёртом паттерне создадим небольшую мелодию: Теперь откроем Playlist и расставим паттерны как-то так. Устанавливаем режим воспроизведения в song (вся песня). Слушаем. Радуемся. То что получилось у меня забираем здесь: Рендер MP3 (128kbps) Рендер MP3 (320kbps) Конечно работа над треком не заканчивается, но курс молодого бойца музыкального фронта пройден.
To be continued…
UPD:
Источник: https://habr.com/post/53124/







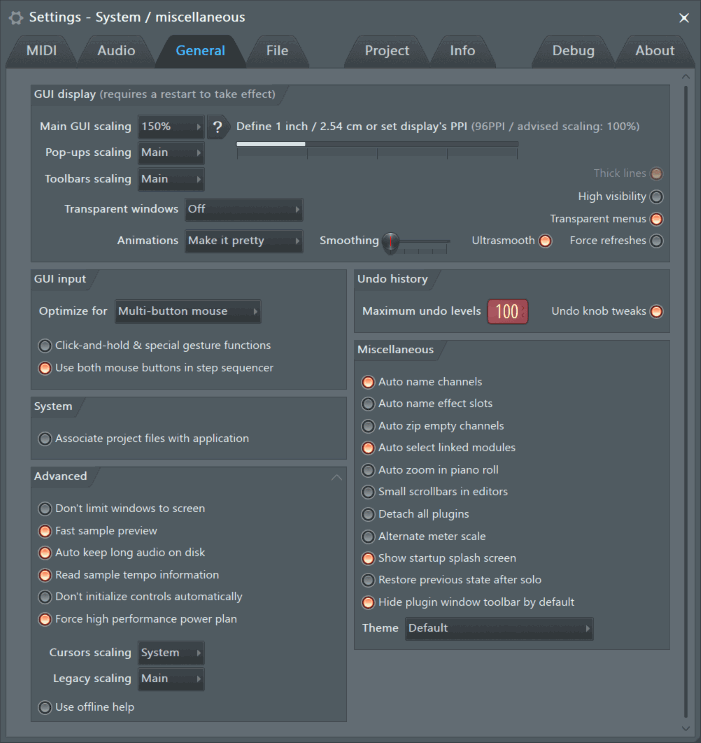














 На приветствие установщика отвечайте кнопкой «Next».
На приветствие установщика отвечайте кнопкой «Next».
