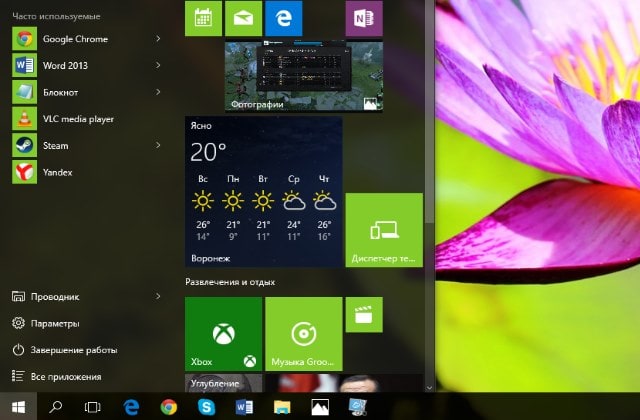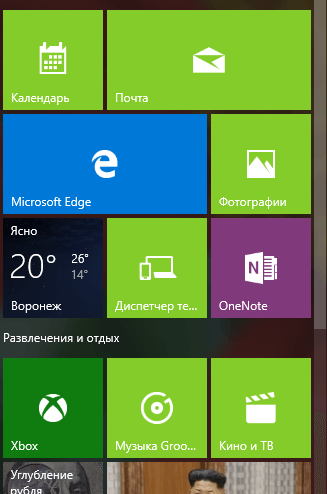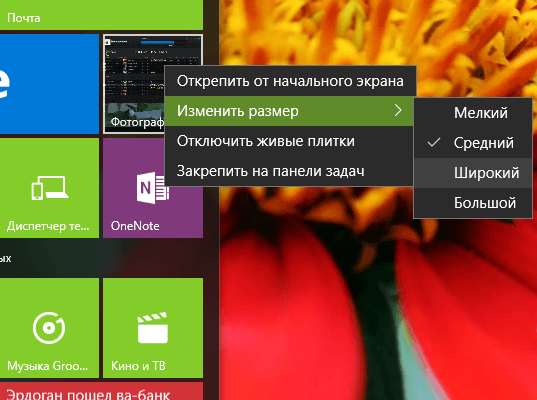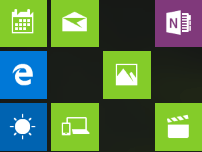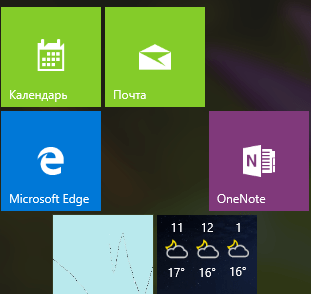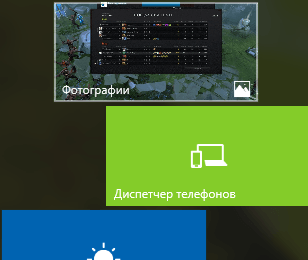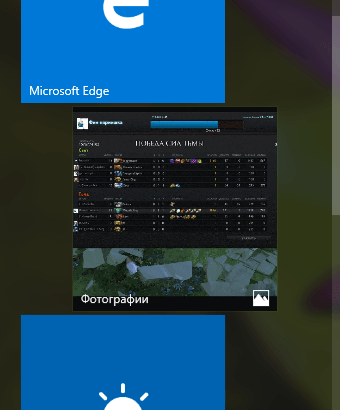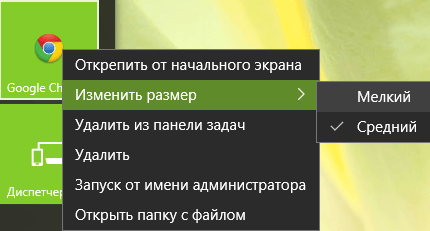Download PC Repair Tool to quickly find & fix Windows errors automatically
In this post for beginners, we will show you how to resize the Height or Width of the Taskbar and also how to resize or change Height or Width of Start Menu in Windows 10. Each section below outlines the easy steps you can take to resize the Start Menu and Taskbar to personalize your system and get the most comfortable Windows 10 experience.
With a few clicks and drags here and there you can easily resize the Windows 10 Taskbar. You can make it even taller, giving you more room for application shortcuts. If you’re using a vertical taskbar, you can make it wider. In this post, we will show you the easy steps to take to resize or change the Height or Width of the Taskbar on Windows 10.
To resize the Windows 10 taskbar, you need to unlock it. To do so, right-click on the taskbar and locate the Lock The Taskbar option on the context menu. If that option has a checkmark beside it, click on it to uncheck it. If there is no checkmark, then you’re all set.
With your taskbar unlocked, you are now free to resize or even move it to the left, right, or top edge of your screen.
How to change the Height of the Taskbar
To resize or change the height of the Taskbar, do the following:
- First, position your mouse cursor on the edge of the taskbar.
- The pointer cursor will change into the resize cursor, which looks like a short vertical line with an arrowhead on both ends.
- Once you see the resize cursor, click and drag the mouse up or down to change the height of the taskbar.
- When you reach the desired height, you can release the mouse button, and the taskbar will stay that size.
- If you wish, you can then right-click on the taskbar and lock it again using the Lock The Taskbar option so that you don’t accidentally resize it later.
How to change the Width of the Taskbar
To resize or change the width of the taskbar in Windows 10, your taskbar must be in a vertical orientation, and it must be unlocked.
If your taskbar is not already vertical, click on it and drag your mouse cursor to the left or right edge of the screen. When the cursor gets close enough to the edge, the taskbar will snap into a vertical position.
Once that is done, you can then follow the steps outlined below to resize or change the width of the Taskbar.
- Position your mouse cursor on the edge of the taskbar.
- The pointer cursor will change into the resize cursor, which looks like a short horizontal line with an arrowhead on both ends.
- Once you see the resize cursor, click and drag the mouse left or right to change the width of the taskbar.
- When you reach the desired width, you can release the mouse button, and the taskbar will stay that size.
- If you wish, you can then right-click on the taskbar and lock it again using the Lock The Taskbar option so that you don’t accidentally resize it later.
Read: How to disable Lock the Taskbar option in Windows 10 Settings.
Resize the Start Menu in Windows 10
You can easily resize the Start menu in Windows 10 until it’s just right, which can give you more real estate to pin your favorite items or reveal more of the Desktop.
How to change the Height of the Start Menu
To resize or change the height of the Start Menu, do the following:
- First, launch the Start menu by either clicking on the Start button on the taskbar or pressing the Windows key on the keyboard.
- Once the Start menu is open, position your mouse cursor on its edge.
- The pointer cursor will change into the resize cursor, which looks like a short vertical line with an arrowhead on both ends.
- Once you see the resize cursor, click and drag the mouse up or down to change the height of the Start Menu.
- When you reach the desired height, you can release the mouse button, and the Start Menu will stay that size.
Read: How to change Taskbar size on Windows 11.
How to change the Width of the Start Menu
To resize or change the width of the Start Menu, do the following:
- Position your mouse cursor on the edge of the taskbar.
- The pointer cursor will change into the resize cursor, which looks like a short horizontal line with an arrowhead on both ends.
- Once you see the resize cursor, click and drag the mouse left or right to change the width of the Start Menu.
- When resized horizontally, the Start menu will snap to multiples of your tile size.
- When you reach the desired width, you can release the mouse button, and the Start menu will stay that size.
- You can also adjust both height and width at the same time by placing your cursor on the Start menu’s upper-right corner and dragging your mouse inward or outward diagonally.
That’s it!
Read next:
- How to move Taskbar to the second monitor
- How to open multiple apps at once from Start Menu.
Obinna Onwusobalu has studied Information & Communication Technology and is a keen follower of the Windows ecosystem. He has been a Windows Insider MVP (2020). He runs a computer software clinic.
Download PC Repair Tool to quickly find & fix Windows errors automatically
In this post for beginners, we will show you how to resize the Height or Width of the Taskbar and also how to resize or change Height or Width of Start Menu in Windows 10. Each section below outlines the easy steps you can take to resize the Start Menu and Taskbar to personalize your system and get the most comfortable Windows 10 experience.
With a few clicks and drags here and there you can easily resize the Windows 10 Taskbar. You can make it even taller, giving you more room for application shortcuts. If you’re using a vertical taskbar, you can make it wider. In this post, we will show you the easy steps to take to resize or change the Height or Width of the Taskbar on Windows 10.
To resize the Windows 10 taskbar, you need to unlock it. To do so, right-click on the taskbar and locate the Lock The Taskbar option on the context menu. If that option has a checkmark beside it, click on it to uncheck it. If there is no checkmark, then you’re all set.
With your taskbar unlocked, you are now free to resize or even move it to the left, right, or top edge of your screen.
How to change the Height of the Taskbar
To resize or change the height of the Taskbar, do the following:
- First, position your mouse cursor on the edge of the taskbar.
- The pointer cursor will change into the resize cursor, which looks like a short vertical line with an arrowhead on both ends.
- Once you see the resize cursor, click and drag the mouse up or down to change the height of the taskbar.
- When you reach the desired height, you can release the mouse button, and the taskbar will stay that size.
- If you wish, you can then right-click on the taskbar and lock it again using the Lock The Taskbar option so that you don’t accidentally resize it later.
How to change the Width of the Taskbar
To resize or change the width of the taskbar in Windows 10, your taskbar must be in a vertical orientation, and it must be unlocked.
If your taskbar is not already vertical, click on it and drag your mouse cursor to the left or right edge of the screen. When the cursor gets close enough to the edge, the taskbar will snap into a vertical position.
Once that is done, you can then follow the steps outlined below to resize or change the width of the Taskbar.
- Position your mouse cursor on the edge of the taskbar.
- The pointer cursor will change into the resize cursor, which looks like a short horizontal line with an arrowhead on both ends.
- Once you see the resize cursor, click and drag the mouse left or right to change the width of the taskbar.
- When you reach the desired width, you can release the mouse button, and the taskbar will stay that size.
- If you wish, you can then right-click on the taskbar and lock it again using the Lock The Taskbar option so that you don’t accidentally resize it later.
Read: How to disable Lock the Taskbar option in Windows 10 Settings.
Resize the Start Menu in Windows 10
You can easily resize the Start menu in Windows 10 until it’s just right, which can give you more real estate to pin your favorite items or reveal more of the Desktop.
How to change the Height of the Start Menu
To resize or change the height of the Start Menu, do the following:
- First, launch the Start menu by either clicking on the Start button on the taskbar or pressing the Windows key on the keyboard.
- Once the Start menu is open, position your mouse cursor on its edge.
- The pointer cursor will change into the resize cursor, which looks like a short vertical line with an arrowhead on both ends.
- Once you see the resize cursor, click and drag the mouse up or down to change the height of the Start Menu.
- When you reach the desired height, you can release the mouse button, and the Start Menu will stay that size.
Read: How to change Taskbar size on Windows 11.
How to change the Width of the Start Menu
To resize or change the width of the Start Menu, do the following:
- Position your mouse cursor on the edge of the taskbar.
- The pointer cursor will change into the resize cursor, which looks like a short horizontal line with an arrowhead on both ends.
- Once you see the resize cursor, click and drag the mouse left or right to change the width of the Start Menu.
- When resized horizontally, the Start menu will snap to multiples of your tile size.
- When you reach the desired width, you can release the mouse button, and the Start menu will stay that size.
- You can also adjust both height and width at the same time by placing your cursor on the Start menu’s upper-right corner and dragging your mouse inward or outward diagonally.
That’s it!
Read next:
- How to move Taskbar to the second monitor
- How to open multiple apps at once from Start Menu.
Obinna Onwusobalu has studied Information & Communication Technology and is a keen follower of the Windows ecosystem. He has been a Windows Insider MVP (2020). He runs a computer software clinic.
Обратите внимание! В настройках операционной системы Windows 11 нет параметров, позволяющих изменять размер панели задач. Сделать это можно исключительно путем внесения правок в реестр, для чего следует воспользоваться специальной программой, произвести все действия вручную или написать соответствующий скрипт.
Способ 1: Winaero Tweaker
Winaero Tweaker — приложение для изменения скрытых параметров операционной системы. Обновленная версия имеет отдельный раздел с инструментами специально для Windows 11. Программа удобна в использовании и для изменения размера панели задач не требует ручного редактирования реестра.
Скачать Winaero Tweaker с официального сайта
- Воспользовавшись навигаций в левой части интерфейса, разверните ветку «Windows 11» и перейдите в раздел «Taskbar Size».
- Выберите предпочитаемый размер панели задач, установив переключатель в соответствующую позицию. Всего есть четыре режима:
- «System default» (по умолчанию);
- «Small» (маленький);
- «Normal» (средний);
- «Large» (большой).
- После выбора кликните по кнопке «Restart Explorer», расположенной в нижней части интерфейса окна.

После выполнения всех описанных действий панель задач на некоторое время исчезнет, после чего обновится и появится в новом размере.
Способ 2: Системный реестр
Изменить размер панели задач можно путем редактирования системного реестра. Данный метод требует определенных умений в работе с компьютером, поэтому не рекомендован неопытным пользователям. По этой же причине нижеизложенное руководство следует выполнять в точности, а если какие-то этапы будут вызывать трудности — прекратить редактирование реестра.
- Вызовите утилиту «Выполнить», нажав сочетание клавиш Win + R, после чего введите команду
regeditи нажмите Enter. - В появившемся окне в верхней его части вставьте в адресную строку нижеуказанный путь к директории, после чего нажмите клавишу Enter:
HKEY_CURRENT_USERSoftwareMicrosoftWindowsCurrentVersionExplorerAdvanced - В рабочей области щелкните правой кнопкой мыши и в контекстном меню выберите опцию «Создать» → «Параметр DWORD (32 бита)».
- В появившемся поле для ввода впишите название параметра «TaskbarSi» и нажмите Enter.
- Откройте только что созданный конфигурационный файл двойным кликом и в появившемся окне измените значение на одно из следующих:
- «0» — маленький размер;
- «1» — средний размер;
- «2» — большой размер.


После ввода значения параметра, отвечающего за размер панели задач, необходимо перезапустить графическую оболочку Windows 11. Один из способов — это перезагрузка компьютера. Но в качестве альтернативы можно воспользоваться «Диспетчером задач». Для этого вызовите его путем нажатия сочетания горячих клавиш Ctrl + Shift + Esc. На вкладке «Процессы» найдите и выделите приложение «Проводник», после чего кликните по кнопке «Перезапустить».

Это не единственный способ запуска окна «Диспетчера задач», остальные рассмотрены в отдельной статье на нашем сайте. Если описанный выше не помог, рекомендуем ознакомиться с ней.
Подробнее: Как открыть «Диспетчер задач» в Windows 11
Обратите внимание! Через некоторое время панель задач обновится и сменит свой размер. Процедуру с перезагрузкой графической оболочки операционной системы необходимо производить каждый раз, когда будет внесено изменение в редакторе реестра.
Способ 3: Скрипт
При необходимости для быстрого редактирования параметров системного реестра можно создать специальные скрипты, запуск которых будет моментально вносить нужные правки и автоматически перезапускать графическую оболочку Windows 11. Для этого необходимо сделать следующее:
- Воспользовавшись системным поиском в меню «Пуск», найдите и запустите программу «Блокнот».
- Скопируйте и вставьте в пустой документ следующие строки кода:
reg add "HKEY_CURRENT_USERSoftwareMicrosoftWindowsCurrentVersionExplorerAdvanced" /v TaskbarSi /t REG_DWORD /d 0 /f
taskkill /F /IM explorer.exe
start explorer.exe - Разверните меню «Файл», находящееся на верхней панели, и выберите пункт «Сохранить как».
- В появившемся окне файлового менеджера перейдите в любую подходящую директорию и введите в поле «Имя файла» любое название для определения маленького размера панели задач. После этого допишите расширение BAT, чтобы получилось так же, как показано на изображении ниже. После этого кликните по кнопке «Сохранить».
- Не закрывая окно «Блокнота», смените в конце первой строки значение «0» на «1», после чего сохраните аналогичным образом средний размер панели задач. Затем создайте скрипт для большого размера, установив значение «2».

После завершения всех вышеописанных действий перейдите в папку, куда сохранялись файлы, и запустите необходимый. Через некоторое время панель задач будет перезапущена, а ее размер изменен на выбранный.

Еще статьи по данной теме:
Помогла ли Вам статья?
В этом посте для начинающих мы покажем вам, как изменить размер высоты или ширины панели задач, а также как изменить размер или изменить высоту или ширину меню «Пуск» в Windows 10. В каждом разделе ниже описаны простые шаги, которые вы можете предпринять для изменения размера Меню «Пуск» и панель задач, чтобы персонализировать вашу систему и получить максимально удобную работу с Windows 10.
Изменить размер панели задач в Windows 10
С помощью нескольких щелчков мышью и перетаскивания в разные стороны вы можете легко изменить размер панели задач Windows 10 . Вы можете сделать его еще выше, что даст вам больше места для ярлыков приложений. Если вы используете вертикальную панель задач, вы можете сделать ее шире. В этом посте мы покажем вам простые шаги, которые нужно предпринять, чтобы изменить размер или высоту или ширину панели задач в Windows 10.
Чтобы изменить размер панели задач Windows 10, вам необходимо ее разблокировать. Для этого щелкните правой кнопкой мыши на панели задач и найдите параметр « Закрепить панель задач» в контекстном меню. Если рядом с этой опцией стоит галочка, нажмите на нее, чтобы снять отметку. Если галочки нет, значит, все готово.
Теперь, когда панель задач разблокирована, вы можете изменять ее размер или даже перемещать ее к левому, правому или верхнему краю экрана.
Как изменить высоту панели задач
Чтобы изменить размер или высоту панели задач, сделайте следующее:
- Сначала поместите курсор мыши на край панели задач.
- Курсор-указатель превратится в курсор изменения размера , который выглядит как короткая вертикальная линия со стрелкой на обоих концах.
- Как только вы увидите курсор изменения размера, щелкните и перетащите мышь вверх или вниз, чтобы изменить высоту панели задач.
- Когда вы достигнете желаемой высоты, вы можете отпустить кнопку мыши, и панель задач останется такого размера.
- Если вы хотите, то можете затем щелкнуть правой кнопкой мыши на панели задач и снова заблокировать ее, используя параметр « Заблокировать панель задач», чтобы случайно не изменить ее размер позже.
Как изменить ширину панели задач
Чтобы изменить размер или ширину панели задач в Windows 10, панель задач должна иметь вертикальную ориентацию и быть разблокированной.
Если ваша панель задач еще не вертикальна, щелкните по ней и перетащите курсор мыши к левому или правому краю экрана. Когда курсор подойдет достаточно близко к краю, панель задач перейдет в вертикальное положение.
Как только это будет сделано, вы можете выполнить шаги, описанные ниже, чтобы изменить размер или ширину панели задач.
- Поместите курсор мыши на край панели задач.
- Курсор-указатель превратится в курсор изменения размера , который выглядит как короткая горизонтальная линия со стрелкой на обоих концах.
- Как только вы увидите курсор изменения размера, щелкните и перетащите мышь влево или вправо, чтобы изменить ширину панели задач.
- Когда вы достигнете желаемой ширины, вы можете отпустить кнопку мыши, и панель задач останется такого размера.
- Если вы хотите, вы можете затем щелкнуть правой кнопкой мыши на панели задач и снова заблокировать ее, используя параметр « Заблокировать панель задач», чтобы случайно не изменить ее размер позже.
Измените размер меню Пуск в Windows 10
Вы можете легко изменить размер меню «Пуск» в Windows 10 до нужного размера, что даст вам больше места для закрепления ваших любимых элементов или отображения большей части рабочего стола.
Как изменить высоту стартового меню
Чтобы изменить размер или высоту меню «Пуск», сделайте следующее:
- Сначала запустите меню «Пуск », нажав кнопку « Пуск» на панели задач или нажав клавишу Windows на клавиатуре.
- Когда меню «Пуск» открыто, поместите курсор мыши на его край.
- Курсор-указатель превратится в курсор изменения размера , который выглядит как короткая вертикальная линия со стрелкой на обоих концах.
- Как только вы увидите курсор изменения размера, щелкните и перетащите мышь вверх или вниз, чтобы изменить высоту меню «Пуск».
- Когда вы достигнете желаемой высоты, вы можете отпустить кнопку мыши, и меню «Пуск» останется в этом размере.
Как изменить ширину меню Пуск
Чтобы изменить размер или ширину меню «Пуск», сделайте следующее:
- Поместите курсор мыши на край панели задач.
- Курсор-указатель превратится в курсор изменения размера , который выглядит как короткая горизонтальная линия со стрелкой на обоих концах.
- Как только вы увидите курсор изменения размера, щелкните и перетащите мышь влево или вправо, чтобы изменить ширину меню «Пуск».
- При изменении размера по горизонтали меню «Пуск» будет увеличиваться до кратного размера вашей плитки.
- Когда вы достигнете желаемой ширины, вы можете отпустить кнопку мыши, и меню «Пуск» останется в этом размере.
- Вы также можете настроить высоту и ширину одновременно, поместив курсор в верхний правый угол меню «Пуск» и перетащив указатель мыши внутрь или наружу по диагонали.
Это всё
Изменить размер меню «Пуск»
- Нажмите кнопку «Пуск», выберите верхнюю или боковую границу, а затем перетащите ее до желаемого размера.
- Если вы хотите увидеть все свои приложения, возьмите верхнюю или боковую границу меню «Пуск» и перетащите их до желаемого размера.
Когда появится диалоговое окно «Свойства» панели задач и меню «Пуск», выберите вкладку «Меню« Пуск »» и нажмите кнопку «Настроить». Когда появится диалоговое окно «Настройка меню« Пуск »», выберите вкладку «Общие» (см. Рис. 2). Рис. 2. Измените размер значков меню «Пуск», а также количество отображаемых в меню программ.
Просто сделай наоборот.
- Нажмите кнопку «Пуск», а затем выберите команду «Настройка».
- В окне «Параметры» щелкните параметр «Персонализация».
- В окне «Персонализация» выберите параметр «Пуск».
- На правой панели экрана будет включен параметр «Использовать запуск в полноэкранном режиме».
9 юл. 2015 г.
Как изменить кнопку «Пуск» в Windows 7?
Смена стартовой сферы.
Нажмите «Выйти», а затем снова запустите от имени администратора. Теперь вы должны увидеть средство смены кнопки «Пуск» в Windows 7. Слева он показывает, что ваш текущий (по умолчанию) стартовый шар выглядит неактивным, при наведении курсора и при выборе. Щелкните шар справа, чтобы выбрать новую кнопку запуска.
Смотрите все свои приложения в Windows 10
- Чтобы просмотреть список своих приложений, выберите «Пуск» и прокрутите алфавитный список. …
- Чтобы выбрать, отображать ли в настройках меню «Пуск» все ваши приложения или только наиболее часто используемые, выберите «Пуск»> «Параметры»> «Персонализация»> «Пуск» и настройте каждый параметр, который нужно изменить.
Windows 7: Меню Пуск — Изменить высоту
- Щелкните правой кнопкой мыши кнопку «Пуск» и выберите «Свойства».
- На вкладке меню «Пуск» в разделе «Конфиденциальность» установите флажок «Магазин» и отобразите недавно открытые программы в поле меню «Пуск».
- Нажмите кнопку «Настроить» в правом верхнем углу вкладки «Пуск».
21 центов 2009 г.
Как сделать иконки полноразмерными?
Щелкните правой кнопкой мыши (или нажмите и удерживайте) рабочий стол, выберите «Просмотр» и выберите «Большие значки», «Средние значки» или «Маленькие значки». Совет. Вы также можете использовать колесо прокрутки мыши для изменения размера значков на рабочем столе. На рабочем столе нажмите и удерживайте Ctrl, прокручивая колесо, чтобы увеличить или уменьшить значки.
Нажмите кнопку «Пуск» и найдите классическую оболочку. Откройте самый верхний результат вашего поиска. Выберите вид меню «Пуск» между классическим, классическим с двумя столбцами и стилем Windows 7. Нажмите кнопку ОК.
Чтобы изменить высоту меню «Пуск», поместите курсор на верхний край меню «Пуск», затем, удерживая левую кнопку мыши, перетащите мышь вверх или вниз. Размер меню «Пуск» будет изменяться по мере того, как вы перетаскиваете мышь. Когда вы найдете нужную высоту, отпустите кнопку мыши, и меню «Пуск» останется прежним.
Если у вас возникла проблема с меню «Пуск», первое, что вы можете попробовать сделать, это перезапустить процесс «Проводник Windows» в диспетчере задач. Чтобы открыть диспетчер задач, нажмите Ctrl + Alt + Delete, затем нажмите кнопку «Диспетчер задач».
Щелкните пустую часть панели задач. Удерживая основную кнопку мыши, перетащите указатель мыши в то место на экране, где вы хотите разместить панель задач.
В Windows 7, Vista и XP меню «Пуск» появляется при нажатии кнопки «Пуск», которая находится на одном конце панели задач, обычно в нижнем левом углу рабочего стола.
Запустите программу, щелкните вкладку «Стиль меню« Пуск »» и выберите «Стиль Windows 7». Нажмите «ОК», затем откройте меню «Пуск», чтобы увидеть изменения. Вы также можете щелкнуть правой кнопкой мыши на панели задач и снять флажки «Показать представление задач» и «Показать кнопку Кортаны», чтобы скрыть два инструмента, которых не было в Windows 7.
Показывать мои изображения в меню «Пуск» Windows 7 (в виде кнопки или меню)
- Щелкните правой кнопкой мыши кнопку «Пуск» и выберите «Свойства».
- Когда Windows 7 открывает диалоговое окно «Свойства панели задач и меню« Пуск »», убедитесь, что выбрана вкладка «Меню« Пуск »».
- Нажмите на кнопку «Настроить».
- Windows откроет диалоговое окно «Настройка меню« Пуск »».
- Прокрутите примерно наполовину вниз, пока не увидите «Картинки».
После того, как его весьма спорное удаление из Windows 8, меню Start сделало возвращение в ОС Windows 10. В стремлении угодить всю свою базу пользователей, Microsoft переработан меню Пуска с нуля, что делает его легко настраиваемым и лучше, чем когда — либо прежде. Одной из лучших функций меню «Пуск» в Windows 10 является возможность изменения его размера. Прочтите это руководство, чтобы узнать, как использовать мышь, клавиатуру или сенсорный экран для простого изменения размера меню «Пуск».
ПРИМЕЧАНИЕ. Представленные функции доступны в Windows 10 версии 1903 (обновление за май 2019 г.) или новее. Если вы используете более старую версию Windows 10, у вас может не быть доступа ко всем функциям. Проверьте сборку Windows 10 и, при необходимости, получите последнее доступное обновление для Windows 10.
Когда вы запускаете Windows 10, меню «Пуск», вероятно, является одной из первых вещей, которые вы замечаете на рабочем столе. По сути, это сочетание экрана Пуск в Windows 8 с классическим меню Пуск и классического меню Пуск из Windows 7. Таким образом, по умолчанию он отображает список приложений и настроек слева, а текущие плитки и ярлыки справа.
Тем не менее, не думайте, что вы застряли с этим взглядом. Меню «Пуск» Windows 10 может быть изменено в соответствии с вашими потребностями, хотите ли вы прикрепить к нему все , настроить приложения и элементы, которые оно показывает, или остановить его продвижение приложений .
По своей сути, меню «Пуск» из Windows 10 аналогично любому другому приложению из операционной системы, поэтому, когда дело доходит до изменения размера, доступные параметры аналогичны. Однако, чтобы выполнить любой из шагов, показанных ниже, и изменить его размер, сначала необходимо открыть меню «Пуск» . Вы можете получить к нему доступ, используя клавишу Windows на клавиатуре или нажав или нажав на кнопку Пуск в левом нижнем углу экрана.
1. Измените размер меню «Пуск» в Windows 10 с помощью мыши или сенсорной панели.
В Windows 10 самый простой способ изменить размер меню «Пуск» — с помощью курсора мыши, который позволяет одновременно регулировать его высоту, ширину или и то и другое. Чтобы изменить высоту меню «Пуск» , наведите указатель мыши на верхний край, пока он не превратится в вертикальную двуглавую стрелку (также известную как значок « Изменить размер»).
Нажмите и перетащите верхний край внутрь или наружу, чтобы уменьшить или увеличить высоту. Отпустите, когда вы довольны своим выбором.
В отличие от изменения размера по вертикали, которое помогает вам установить высоту меню «Пуск» от половины экрана до почти достижения верхнего края экрана, изменение ширины окна является более ограничительным. Изменение размера работает аналогично: возьмите правый край меню «Пуск», щелкнув по нему, когда указатель изменится на горизонтальную двуглавую стрелку, а затем перетащите его либо влево, чтобы уменьшить меню «Пуск», либо вправо. чтобы увеличить его.
Изменение размера по горизонтали ограничено, поскольку оно позволяет увеличивать или уменьшать размер панели меню «Пуск» только путем добавления или удаления длин, равных ширине группы плиток. Поэтому, если вы хотите максимизировать ширину, вам нужно увеличить количество столбцов, включенных в группу плиток, выбрав для отображения больше плиток в меню «Пуск».
Начиная с версии Windows 10 Fall Creators, меню «Пуск» также можно изменять по диагонали, что позволяет вам определять его высоту и ширину за один ход. Наведите указатель мыши на верхний правый угол панели « Пуск» . Когда он изменится на значок изменения размера, нажмите на него, а затем перетащите его в соответствии с вашими предпочтениями, сочетая два метода изменения размера, показанных выше.
Обратите внимание, что применяются те же ограничения: меню «Пуск» плавно изменяется в зависимости от его высоты, но оно фиксируется на месте, чтобы соответствовать группам плиток при настройке его ширины.
2. Измените размер меню «Пуск» в Windows 10 с помощью клавиатуры
В то время как некоторые пользователи теряются без мыши, другие поднимают нос, убирая пальцы с клавиатуры. К счастью, в Windows 10 вы также можете изменить размер меню «Пуск », используя клавиши Ctrl и клавиши со стрелками на клавиатуре.
Удерживая нажатой клавишу Ctrl, одновременно нажимая стрелки вверх или вниз , можно регулировать высоту. Чтобы отрегулировать ширину, используйте стрелки влево или вправо , удерживая клавишу Ctrl . Изменение ширины ограничено размером групп плиток, и вы можете использовать только предопределенные позиции. Хотя в изменении высоты меню «Пуск» нет подобных ограничений, использование сочетаний клавиш не так эффективно, как использование мыши, если вы пытаетесь настроить этот аспект.
3. Измените размер меню «Пуск» в Windows 10 с помощью сенсорного дисплея
Если вы используете сенсорный дисплей на устройстве с Windows 10, например Surface Pro, есть еще один вариант изменения размера меню «Пуск». Возьмите верхнюю или правую границу меню «Пуск», нажав и удерживая его, а затем перетащите его внутрь или наружу, чтобы отрегулировать высоту или ширину.
К сожалению, область, которую нужно коснуться, чтобы захватить края, довольно узка, и мы, похоже, в конечном итоге либо прокручиваем приложения или элементы меню «Пуск», либо перемещаем группы листов.
Меню «Пуск» является одной из наиболее часто используемых функций в Windows 10, и изменение его размера в соответствии с вашими предпочтениями должно повысить как ваш комфорт, так и производительность. Хотя использование мыши или клавиатуры для изменения размера панели « Пуск» очень простое, нам было трудно использовать сенсорный экран. Мы нашли этот вариант неудобным и сложным в использовании, но мы включили его ради тщательности. А как насчет вас? Какой вариант вам больше нравится? Вы ниндзя с сенсорным экраном, которому удается каждый раз захватывать узкую границу? Комментарий ниже и давайте обсудим.
Опубликовано в Windows
Не для кого не секрет, что Майкрософт представила в Windows 10 более гибкую настройку меню Пуск чем в предыдущих версиях Windows. Теперь каждый пользователь с ещё большей лёгкостью может организовать плитки и ярлыки так, как ему нравится, получить возможность быстрого доступа к наиболее используемым приложениям и папкам. Статья расскажет о том, как изменить размер значков плитки и ярлыков меню Пуск в Windows 10.

Как изменить размер плитки приложений
После запуска меню Пуск, становится возможным увидеть различные по размеру плитки приложений. Узнать :«Как изменить размер значков рабочего стола?».
При желании можно изменить размер любой из плиток, просто нужно щёлкнуть правой кнопкой мыши или при наличии сенсорного дисплея, нажать и удерживать значок. Данное действие откроет меню, где можно выбрать нужный размер.
Тут можно выбрать несколько размеров значков плитки:
Мелкий – плитка, имеющая этот размер, отображает только значок запускаемого приложения.
Средний – плитка, установленная до этого размера, отображает краткий обзор состояния приложения. К примеру, можно увидеть температуру или предстоящие события.
Широкий – этот размер значка плитки говорит сам за себя, он занимает больше места чем средний размер, прямоугольной формы и такая плитка показывает подробную информацию.
Большой – занимает больше всего места. Большие плитки квадратной формы показывают наибольшее количество информации.
Как изменить размер ярлыков меню Пуск
Приложения Плитки имеют больше возможностей изменения размера, чем ярлыки. Если установить несколько ярлыков в меню Пуск, приводящих к открытию своих приложений либо открытию папок, то они будут иметь только два доступных размера: Мелкий и Средний.
Сам процесс изменения размера ярлыков, тот же самый, что и процесс изменения размера плитки. Щелчок правой кнопкой мыши или нажатие и удерживания ярлыка, размер которого нужно изменить, для открытия и выбора одного из доступных вариантов.
Windows 10 предлагает несколько большее количество вариантов настройки меню Пуск, чем Windows 8.1. Теперь стало понятней, как изменить размер Плитки и размер Ярлыка, а проблем с организацией меню Пуск больше не должно возникать.