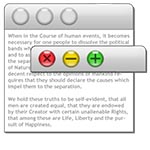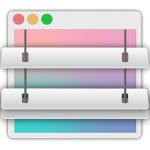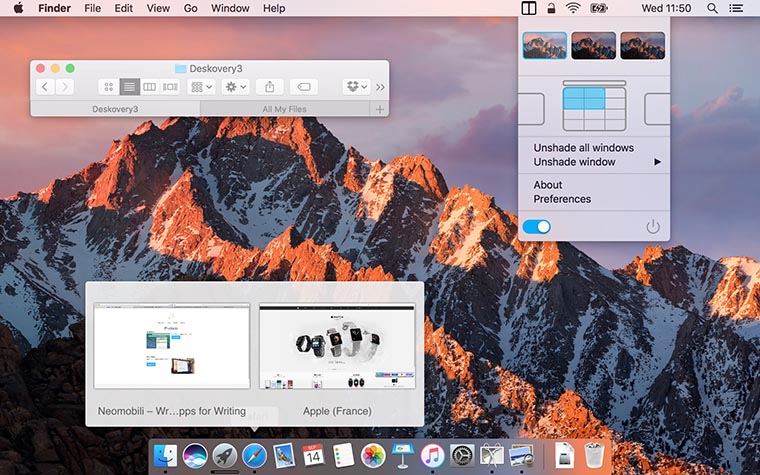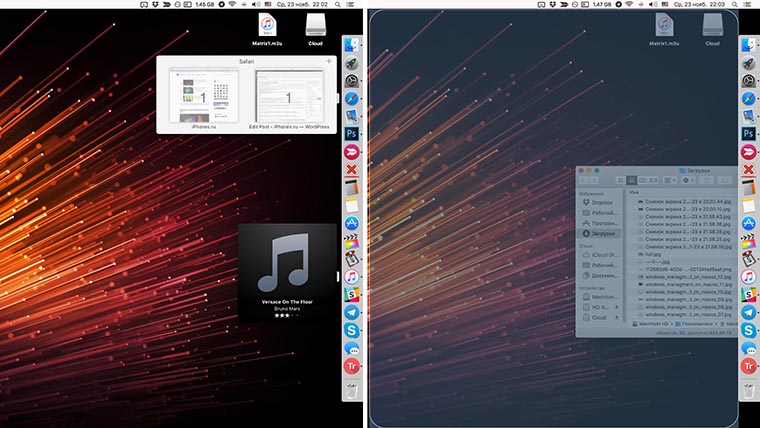Начиная с Mac OS X Yosemite Apple предложила упрощенный функционал для кнопок закрытия, увеличения и минимизации окон программ. На Мас эти кнопки традиционно находятся в левом верхнем углу окна программы. Клик на зеленую кнопку масштабирования окна в приложениях, не поддерживающих полноэкранный режим macOS, приведет к тому, что окно просто увеличится до максимального размера. В программах же, поддерживающих нативный полноэкранный режим, нажатие на кнопку позволит развернуть приложение на весь экран.
macOS предлагает и ряд других возможностей по управлению окнами, например, увеличить размер окна до максимума без вывода в полноэкранный режим, растянуть одну из сторон окна приложения до края экрана, отображать анимацию увеличения и минимизации окон в замедленном виде и т.д. Предлагаем вашему вниманию несколько полезных подсказок, позволяющих упростить работу с окнами приложений на Мас.
ПО ТЕМЕ: Все про обои для Mac: где скачать и как изменять обои на рабочем столе macOS.
Как свернуть окно программы на Мас
Для того чтобы свернуть окно, нажмите на желтую кнопку в левом верхнем углу программы или используйте комбинацию клавиш Command (⌘) + M.
Подсказка. По умолчанию окна приложений сворачиваются в панель Dock (между вертикальной полоской-разделителем и значком мусорной корзины). Если вы хотите, чтобы окно сворачивалось в иконку соответствующего приложения и не занимало место на панели, поставьте флажок напротив опции «Убирать окно в Dock в значок программы», которая находится в разделе «Системные настройки» → Dock.
Также вы можете изменить в меню установленный по умолчанию параметр «Джинн» на более традиционный «Простое уменьшение». Для этого откройте «Системные настройки» → Dock и в выпадающем меню выберите «Простое уменьшение».
ПО ТЕМЕ: Как скрывать файлы и папки на Mac (macOS) от посторонних: 2 способа.
Как увеличить окно приложения на Мас + полноэкранный режим
Нажатие на кнопку масштабирования (зеленая кнопка в верхнем левом углу окна программы) запустит штатный полноэкранный режим macOS. Для того чтобы выйти из полноэкранного режима, поднимите курсор мыши в самый верх экрана — появится строка меню и кнопки управления окном. Нажмите на зеленую кнопку.
Если полноэкранный режим в приложении не поддерживается, действие развернет окно до полного размера, при этом меню и панель Dock останутся видимыми.
Подсказка. Вы можете увеличить размер окна без перехода в полноэкранный режим, нажав и удерживая клавишу Option (⌥) и кликнув на кнопку масштабирования. Данное действие просто увеличит размер окна, вместо вывода приложения в полноэкранном режиме. Чтобы уменьшить размер окна, повторно нажмите Option (⌥) и кнопку масштабирования.
ПО ТЕМЕ: Как сделать функциональные F-клавиши на Mac действительно функциональными.
Как усовершенствовать увеличение окон на Mac при помощи утилиты Right Zoom
Когда вы нажимаете на зеленую кнопку зума в окне приложения, macOS изменяет размер окна. Предполагается, что таким образом можно подстроить размер окна наилучшим образом, однако, если вас раздражает непредсказуемое масштабирование и уменьшение окон, установите на свой компьютер Right Zoom. С этим приложением нажатие на зеленую кнопку будет всегда только увеличивать размер окна. Собственно, вам даже не нужно нажимать на кнопку, достаточно просто выбрать «горячие» клавиши (например, Option (⌥) + A) при настройке Right Zoom.
Программа также позволяет отключить кнопку зума для выборочных приложений.
ПО ТЕМЕ: Как вызывать и работать с Dock в macOS при помощи горячих клавиш.
Режим Split View или как работает функция разделения экрана Mac
Функция Split View предназачена для разделения экрана macOS на две части в разных пропорциях для работы с двумя приложениями одновременно. Режим позволяет эффективно использовать рабочее пространство и выполнять сразу несколько дел. Более подробно о режиме Split View мы рассказывали в отдельном материале.
Mission Control, или как одной кнопкой показать все открытые окна приложений
В ситуации, когда открыто очень много окон и необходимо быстро найти среди них определенное приложение, поможет опция Mission Control. Активировать Mission Control можно по соответствующей иконке в Dock-панели, жестом трекпада (провести четыре пальца снизу вверх) или при помощи нажатия кнопки F3 на клавиатуре (подробно).
ПО ТЕМЕ: Как автоматически чистить Корзину на Mac (macOS).
Как закрыть приложение (окна приложений) на Мас
Чтобы закрыть окно программы (не программу, а только ее окно), нажмите на красную кнопку в верхнем левом углу либо сочетание клавиш Command (⌘) + W на клавиатуре компьютера. Многие приложения, например, iTunes, «Сообщения», «Почта», Pages, Keynote, Numbers продолжают работать, даже если пользователь закрыл окно программы.
Если в приложении открыто несколько окон, закрыв одно из них, вы не выйдете из самого приложения. Чтобы закрыть приложение, выберите опцию «Выйти» в меню программы или нажмите комбинацию Command (⌘) + Q. macOS предлагает возможность одновременно закрыть все окна в приложении. Для этого нажмите клавишу Option (⌥) и удерживая ее, откройте меню «Файл» в приложении, а затем выберите пункт «Закрыть все», либо используйте сочетание горячих клавиш Option (⌥) + Command (⌘) + Q. Мас может повторно открывать любые окна, которые были открыты при выходе из программы. Чтобы настроить эту возможность, откройте «Системные настройки» → «Основные» и снимите галочку напротив пункта «Закрывать окна при завершения работы программы».
ПО ТЕМЕ: Автозагрузка на Mac, или как добавить (удалить) программы для автоматического запуска при загрузке macOS.
Как перемещать окна приложений на Мас
Переместить окно программы на Мас можно двумя способами – просто перетащив его мышкой в нужное место на экране или с помощью жеста тремя пальцами на трекпаде. Последняя опция скрыта в разделе «Универсальный доступ» и по умолчанию отключена. Для ее активации откройте «Системные настройки» → «Универсальный доступ» → «Мышь и трекпад». Теперь выберите пункт «Параметры трекпада», поставьте флажок напротив пункта «Включить перетягивание» → «Перетягивание тремя пальцами».
ПО ТЕМЕ: Как изменить скорость скрытия и отображения Док-панели (Dock) в macOS.
Как скрыть окна приложений на Мас
Для того чтобы скрыть (практически тоже самое, что и свернуть) активное приложение, нажмите комбинацию Command (⌘) + H или выберите праметр «Скрыть» в меню приложения. Чтобы скрыть все окна открытых приложений, за исключением того, с которым вы работаете, используйте сочетание клавиш Option (⌥) + Command (⌘) + H на клавиатуре или выберите опцию «Скрыть другие» в меню программы.
ПО ТЕМЕ: Возможности клавиши ⌥Option (Alt) на Mac (macOS), о которых вы могли не знать.
Как изменить размер окна приложений на Мас
Изменить размер окна довольно просто – переместите курсор мыши на край или угол окна, щелкните и перетащите край или угол окна вправо, влево, вверх или вниз. Чтобы изменить размер только части окна, дважды кликните на одном из его краев и окно автоматически развернется в нужную сторону экрана.
ПО ТЕМЕ: Как отключить пароль при каждой загрузке Mac.
Как увеличивать / сворачивать окна с помощью двойного клика
Мас разрешает увеличивать размер окна двойным кликом по заголовку приложения при условии, что в настройках Dock включена опция «Масштабирование». Для того чтобы активировать функционал, перейдите в «Системные настройки» → Dock, поставьте флажок рядом с параметром «Двойное нажатие на заголовок окна», а затем выберите параметр «изменяет масштаб» в сопутствующем выпадающем меню.
ПО ТЕМЕ: Есть ли клавиша Delete (как в Windows) на Mac (macOS)?
Как «приклеить» окно одного приложения к другому
Начиная с macOS Sierra стало намного удобнее вручную выравнивать окна программ. Перетяните одно окно к другому. Когда окна будут совсем рядом, они автоматически выровняются без наложения, так же как в Windows. Вы можете расположить сразу несколько окон друг рядом с другом.
ПО ТЕМЕ: Активные углы на macOS: что это, как настроить и пользоваться.
По умолчанию Mac открывает документы во вкладках только в том случае, если приложение запущено в полноэкранном режиме. К счастью, в macOS предусмотрена опциональная возможность автоматически открывать все документы во вкладках, а не в окнах. Чтобы активировать данный функционал, откройте «Системные настройки» → Dock, поставьте флажок рядом с параметром «Открывать документы во вкладках» и выбрать опцию:
«Всегда» – новые окна всегда будут открываться во вкладках
«Только в режиме полного экрана» – документы во вкладках будут открывать только приложения, запущенные в полноэкранном режиме
«Вручную» – создание вкладки вручную, используя комбинацию клавиш Option (⌥) + Command (⌘) + N.
Подсказка. Если меню вкладок не отображается, в меню «Вид» выберите опцию «Показать меню вкладок» (опция доступна не во всех приложениях).
Управление вкладками в приложениях и Finder
- Добавить новую вкладку – нажмите кнопку «Новая вкладка» в меню вкладок или выберите пункт «Новая вкладка» в меню «Файл».
- Изменить порядок вкладок – перетащите вкладки в приложении вправо или влево.
- Закрыть вкладку – нажмите значок «х» на вкладке.
- Закрыть все вкладки за исключением текущей – нажмите кнопку Option (⌥) + значок «х».
- Перейти в следующую вкладку – нажмите Control (⌃) +Tab.
- Вернуться в предыдущую вкладку – нажмите Control (⌃) + Shift (⇧) + Tab.
Подсказка. Существует более быстрый метод просмотра вкладок. Нажмите на какую-либо вкладку в приложении и с помощью жеста двумя пальцами на трекпаде делайте свайпы вправо или влево, чтобы просмотреть вкладки.
Новые вкладки также можно создавать с помощью комбинаций горячих клавиш
Command (⌘) + N – создание новой вкладки, если в настройках Dock для вкладок установлен параметр «Всегда» или «Только в полноэкранном режиме».
Option (⌥) + Command (⌘) + N – создание новой вкладки, если в настройках Dock для вкладок установлен параметр «Вручную».
Option (⌥) + Command (⌘) + N – создание нового окна, если в настройках Dock для вкладок установлен параметр «Всегда» или «Только в полноэкранном режиме».
Если же вы хотите переместить вкладку в отдельное окно, выберите параметр «Переместить вкладку в новое окно» в меню «Окна» или просто перетащите вкладку из окна.
Смотрите также:
- «Горячие клавиши» для macOS, которые должен знать каждый.
- Как создать расписание режимов сна и автоматического включения Mac.
- Все про теги в Finder на Mac.
Before OS X Lion, you resized a window by either clicking the green circle in the window’s upper left corner or by dragging the bottom right corner of the window up or down, side to side, or diagonally. These methods worked fine for adjusting the basic size of a window, but most times, it was necessary to combine resizing with moving the window around to get everything just the way you wanted it. Over the years, Apple has made changes to the methods for resizing windows.
Information in this article applies to OS X Lion (10.7) and later.
With OS X Lion, Apple took the plunge and provided the ability to resize windows on a Mac by dragging any side or corner. This simple change lets you size a window by expanding or decreasing just the side of the window that needs a bit of adjusting. For example, if a window has some content just beyond its right edge, you drag the right side of the window to see the entire content.
Resizing a Window
Move your cursor to any side of a window—top, bottom, left, or right. As the cursor nears the edge of the window, it changes to a double-ended arrow. When you see the double-ended arrow, click and drag to resize the window.
Resizing also works on the corners of a window. Move your cursor to any corner to produce the double-ended arrow. Then click and drag. If you hold down the Option key while dragging one of the sides or corners, the window remains centered in its location.
Although most windows can be resized, some windows are not resizable.
Control Aspect Ratio as You Resize a Window
The Option key isn’t the only key that holds some magic for window resizing; the Shift key does, too. If you hold down the Shift key while you expand or contract a window, the window maintains its original aspect ratio.
For example, if the window originally had a 16:9 aspect ratio, and you want to maintain that same ratio of width to height, hold down the Shift key before you drag any of the window’s edges.
Maximizing and Minimizing Windows
To maximize a window until it fills the entire computer screen, click the green button in the top left corner of the window. To return the window to its original size and placement, press the green button again. If you don’t see the buttons in the top left corner, move your cursor to the corner to reveal them.
To minimize a window to the Dock, click the yellow button in the top left corner of the window or click Command + M. To return it to its original size and position, click the thumbnail of the screen on the Dock.
You can also double-click the title bar of a window to either maximize or minimize the window, depending on your settings. Go to System Preferences > Dock and check the box next to Double-click a window’s title bar to. Select either zoom or minimize, depending on how you want the setting to work.
Resizing Split View Windows
OS X El Capitan added a new window type, the split view window. Split View lets you have two full-screen apps open on your Mac while still being able to view both app windows at the same time.
In macOS Catalina, enter Split View by hovering your cursor over the green button in the top left corner of the window and selecting either Tile window to left of screen or Tile window to right of screen. Repeat the process with another app until two apps share the screen in equal spaces side by side.
The process for entering Split View mode varies depending on the Mac operating system.
The options for resizing windows in Split View limited. After you have two windows in Split Screen mode, you can size the windows by moving the bar in the center of the screen to the left or the right. As you make one window narrower, the other window fills the space and become wider.
Resizing Windows in macOS Monterey and Later
Resizing windows gets even easier under certain circumstances if you’re running macOS Monterey (12.0) and later. If you’re using your iPad as a second monitor or another option like a separate screen or a second Mac, windows you move from your main computer will automatically resize to fit the new location. You can still use these other techniques to change the windows after you move them to their new homes, but Apple aims to make them useful immediately with this feature.
Thanks for letting us know!
Get the Latest Tech News Delivered Every Day
Subscribe
Before OS X Lion, you resized a window by either clicking the green circle in the window’s upper left corner or by dragging the bottom right corner of the window up or down, side to side, or diagonally. These methods worked fine for adjusting the basic size of a window, but most times, it was necessary to combine resizing with moving the window around to get everything just the way you wanted it. Over the years, Apple has made changes to the methods for resizing windows.
Information in this article applies to OS X Lion (10.7) and later.
With OS X Lion, Apple took the plunge and provided the ability to resize windows on a Mac by dragging any side or corner. This simple change lets you size a window by expanding or decreasing just the side of the window that needs a bit of adjusting. For example, if a window has some content just beyond its right edge, you drag the right side of the window to see the entire content.
Resizing a Window
Move your cursor to any side of a window—top, bottom, left, or right. As the cursor nears the edge of the window, it changes to a double-ended arrow. When you see the double-ended arrow, click and drag to resize the window.
Resizing also works on the corners of a window. Move your cursor to any corner to produce the double-ended arrow. Then click and drag. If you hold down the Option key while dragging one of the sides or corners, the window remains centered in its location.
Although most windows can be resized, some windows are not resizable.
Control Aspect Ratio as You Resize a Window
The Option key isn’t the only key that holds some magic for window resizing; the Shift key does, too. If you hold down the Shift key while you expand or contract a window, the window maintains its original aspect ratio.
For example, if the window originally had a 16:9 aspect ratio, and you want to maintain that same ratio of width to height, hold down the Shift key before you drag any of the window’s edges.
Maximizing and Minimizing Windows
To maximize a window until it fills the entire computer screen, click the green button in the top left corner of the window. To return the window to its original size and placement, press the green button again. If you don’t see the buttons in the top left corner, move your cursor to the corner to reveal them.
To minimize a window to the Dock, click the yellow button in the top left corner of the window or click Command + M. To return it to its original size and position, click the thumbnail of the screen on the Dock.
You can also double-click the title bar of a window to either maximize or minimize the window, depending on your settings. Go to System Preferences > Dock and check the box next to Double-click a window’s title bar to. Select either zoom or minimize, depending on how you want the setting to work.
Resizing Split View Windows
OS X El Capitan added a new window type, the split view window. Split View lets you have two full-screen apps open on your Mac while still being able to view both app windows at the same time.
In macOS Catalina, enter Split View by hovering your cursor over the green button in the top left corner of the window and selecting either Tile window to left of screen or Tile window to right of screen. Repeat the process with another app until two apps share the screen in equal spaces side by side.
The process for entering Split View mode varies depending on the Mac operating system.
The options for resizing windows in Split View limited. After you have two windows in Split Screen mode, you can size the windows by moving the bar in the center of the screen to the left or the right. As you make one window narrower, the other window fills the space and become wider.
Resizing Windows in macOS Monterey and Later
Resizing windows gets even easier under certain circumstances if you’re running macOS Monterey (12.0) and later. If you’re using your iPad as a second monitor or another option like a separate screen or a second Mac, windows you move from your main computer will automatically resize to fit the new location. You can still use these other techniques to change the windows after you move them to their new homes, but Apple aims to make them useful immediately with this feature.
Thanks for letting us know!
Get the Latest Tech News Delivered Every Day
Subscribe
Экран компьютера большим не бывает. На небольшом дисплее мощного MacBook, всегда хочется немного увеличить рабочее пространство. То приложение не помещается, то верстка в браузере не самая удачная, то дополнительный мессенджер находится не на виду.
Apple хоть и предлагает частичное решение проблемы в виде дополнительных рабочих столов или режима Split View, но у сторонних разработчиков иногда получается лучше.
Мы уже рассказывали о приложениях для организации окон на рабочем столе, сегодня поговорим об удобном управлении открытыми программами. Все приложения подойдут владельцам любого Mac как с маленьким экраном, так и с 27-дюймовым дисплеем.
WindowMizer
Разработчик: RGB World, Inc.
Версия: 4.4.2
Цена: $8.99
Основная идея данного приложения в том, чтобы не убирать программы с рабочего стола. WindowMizer может сворачивать приложения в полоску, делать окна прозрачными или минимизировать их, но при этом все приложения остаются на рабочем столе. Можно смело скрывать Док, освобождая пространство.
Каждое действие приложения имеет несколько настроек, в параметрах задаются горячие клавиши. Есть звуковое оформление действий программы и меню с отдельными настройками для определенных приложений.
Поругать разработчиков стоит лишь за корявую локализацию программы.
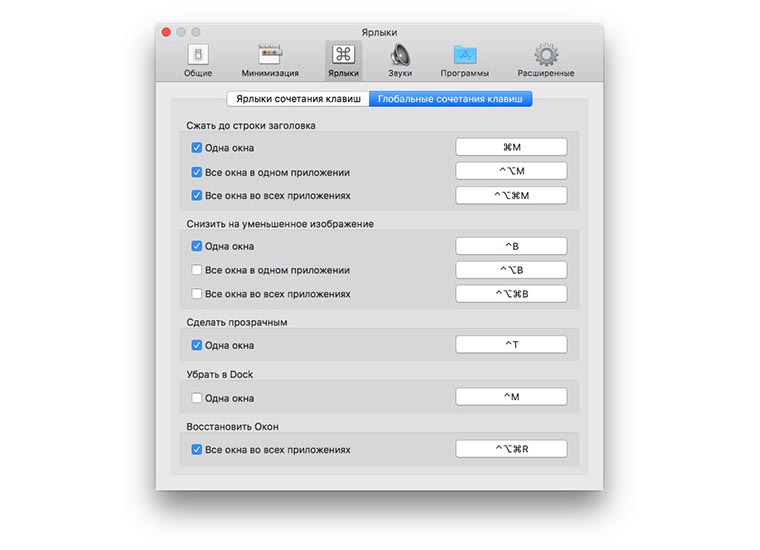
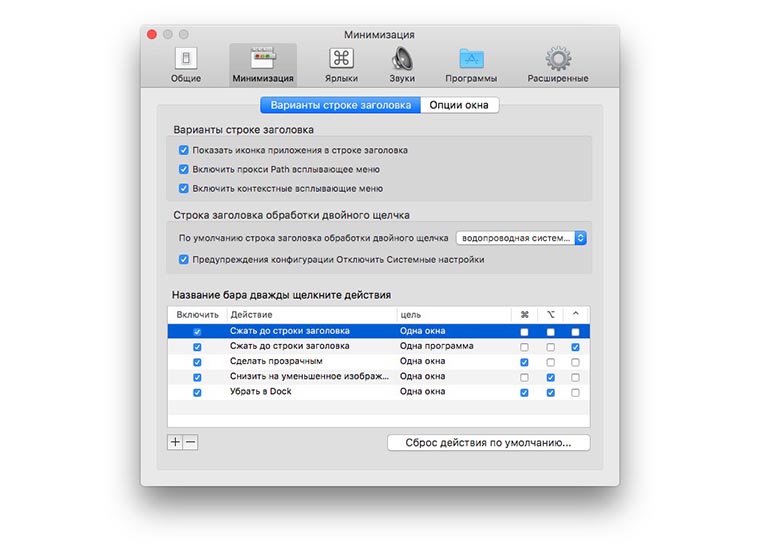
Для кого это приложение: для тех, кто хочет держать все на виду. Все окна программ при использовании WindowMizer можно разместить на одном рабочем столе. Неиспользуемые приложения можно делать прозрачными или сворачивать в полоски-заголовки.
Deskovery
Разработчик: Neomobili
Версия: 3.0.1
Цена: €15.99
Эта программа тоже умеет сворачивать окна приложений, оставляя строку заголовка на экране. Однако, упор сделан на быстрое перемещение окна в то или иное место экрана.
Через пиктограмму Deskovery в строке меню или через всплывающее меню можно быстро сдвинуть окно к правой или левой границе экрана либо изменить его размер.
Большинство действий можно привязать к горячим клавишам в параметрах приложения. Здесь же задаются размеры сетки для масштабирования окна и специфические правила работы для конкретных приложений.
В виде бонуса разработчики Deskovery предлагают небольшие миниатюры открытых окон программы при наведении на иконку в Доке.
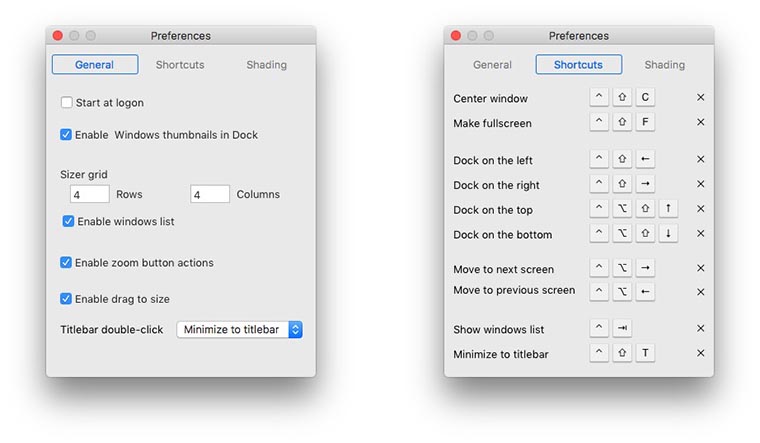
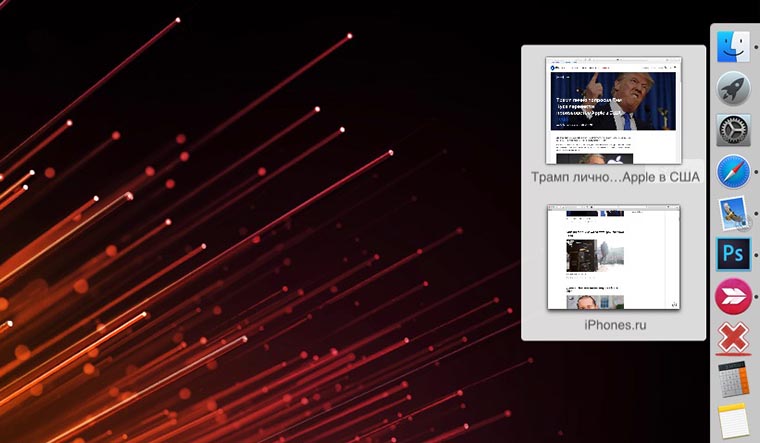
Для кого это приложение: для тех, кто работает с большим количеством приложений, часто переключается между окнами и хочет делать это максимально быстро и удобно.
HyperDock
Разработчик: Christian Baumgart
Версия: 1.7
Цена: $9.95
Приложение HyperDock имеет большое количество опций и возможностей. Программа выводит эскизы окон при наведении на иконки в Доке, позволяет растягивать программы на весь экран или его часть при наведении на край рабочего стола, гибко изменяет настройки самого Дока.
Панель с иконками можно ускорить, изменить поведение при наведении курсора и убрать анимацию этого элемента. Эскизы окон могут не только отображать содержимое программы, но и управлять ею. Например, превьюшка iTunes позволит выставить рейтинг воспроизводимому треку, переключиться на следующую или предыдущую композицию и изменить громкость.
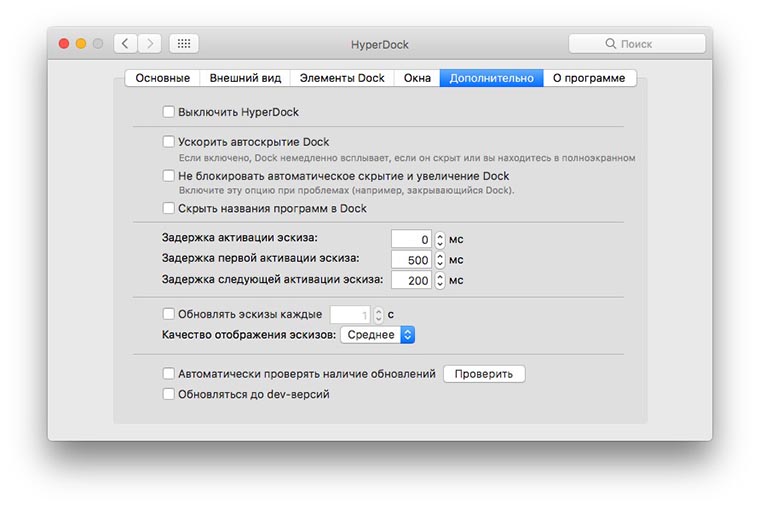
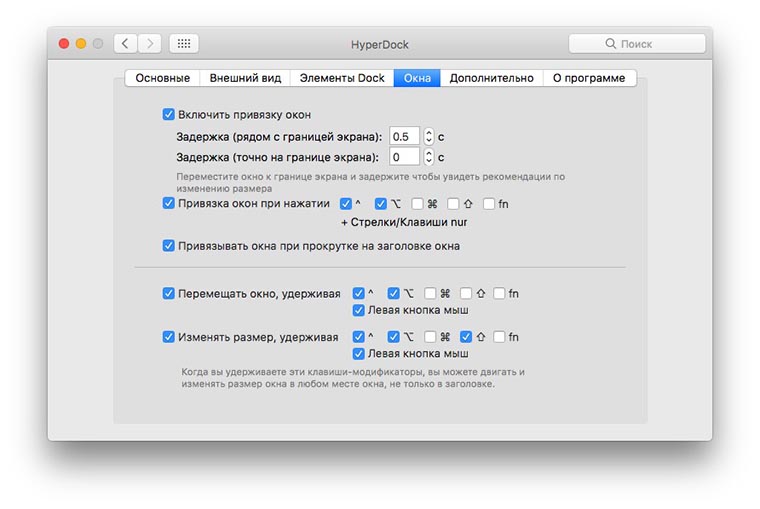
Для кого это приложение: для тех, кому нужен максимум удобства при работе с мышью или тачпадом. Многие действия, которые можно совершать при помощи горячих клавиш, с HyperDock быстро выполняются курсором.
Вот такой набор приложений подойдет для тех, кому сложно управляться с большим количеством окон на Mac.
Спасибо re:Store за хорошую подборку!

🤓 Хочешь больше? Подпишись на наш Telegram.

iPhones.ru
Легко и непринужденно. Только пара программ понадобится.
- Apple,
- macOS,
- restore,
- полезный в быту софт,
- фишки
Артём Суровцев
@artyomsurovtsev
Люблю технологии и все, что с ними связано. Верю, что величайшие открытия человечества еще впереди!
Начиная с OS X 10.7 Эпл изменил метод изменения размера окон. В классическом Mac OS и в первых шести выпусках OS X, нужно было изменять размеры окон, используя вкладку в правом нижнем углу окна, однако начиная с OS X Lion, это было замещено изменением размера элементов управления по всем краям окон приложений и документов.
Это означает, что в большинстве случаев, вместо того, чтобы двигать верхнюю и левую стороны окна до нужного размера, вы можете просто изменить размер потянув за край слева, сверху или за любой угол этих краёв.
Этот подход является гораздо более удобным, но в дополнение к этому поведению можно использовать несколько быстрых и простых модификаций для повышения удобства изменения размера окна.
Первые варианты пожалуй, очевидные, где, если вы хотите просматривать содержимое в полноэкранном режиме, то вы можете активировать это, нажав кнопку с двойной стрелкой в правом верхнем углу любого окна, которое его поддерживает или нажатием соответствующей комбинации клавиш (например, Control-Command-F для окна Файндера).
Второй вариант изменения размер окна — сделать так, чтобы окно соответствовало своему содержимому, что можно сделать, нажав на зеленую кнопку «Zoom» рядом с красной и желтой для закрытия и минимизации окна. К сожалению функции этой кнопки не всегда согласуются между программами, что делает его использование ненадежным способом, однако, вы можете использовать некоторые сторонние программы, например Moom ( 329 руб. в App Store ), предоставляющие опции, такие как масштабирование окна в определенную часть экрана.
Следующие опции — встроенные расширения изменения поведения окон при масштабировании. В то время, как можно изменять размеры окон, перемещая левую сторону, потом правую, а затем сверху и снизу (или, возможно, сочетая их с использованием угловых элементов управления), есть несколько способов, которыми вы можете ускорить этот процесс, с помощью клавиш модификаторов одновременно с изменением размеров окна. Например, если вы перетащите правый край окна, удерживая нажатой клавишу Option, будет выполняться зеркальное действие с противоположного края, по сути оставив окно по центру, но расширяться или сужаться будет его общая ширина.
Две клавиши-модификатора, которые изменяют поведение изменения размера, следующие:
- Option: Изменение зеркально относительно центра.
- Shift: Её удержание сохранить пропорции окна по отношению к противоположной стороне
Эти две клавиши могут быть использованы в сочетании, так что удержание обеих клавиш будет сохранять соотношение сторон окна относительно его центра при изменении размеров.
С помощью этих опций вы можете легко управлять любым из окон на экране, без необходимости касаться каждой из сторон или углов отдельно.
Бывают случаи, когда вы обнаруживаете, что элементы управления размером окна были недоступны, наиболее вероятная причина заключается в изменении разрешения Mac путем его подключения и последующего отключения от внешнего дисплея, однако я также видел плохо написанные javascripts, изменяющие размер окон до возмутительные пропорции. Кроме того, иногда окно просто открывается в основном за пределами экрана, что делает невозможным доступ без некоторых творческих попыток переместить окно обратно на основной дисплей в Mac OS X.
Если вы столкнулись с окном на вашем Mac, которое слишком велико для ручного перетаскивания или изменения размера, попробуйте один из этих методов, и вы снова сможете переместить его обратно на экран.
Мы расскажем о трех различных приемах, которые помогут вернуть окно за пределы экрана на экран Mac:
- Первый метод, который вы должны попробовать, — это нажмите зеленую кнопку в заголовке окна, это изменит размер окна в соответствии с доступным разрешением экрана. Конечно, при этом предполагается, что у вас есть доступ к зеленой кнопке масштабирования.
- Если у вас нет доступа к зеленой кнопке изменения размера поскольку он находится за пределами экрана, просто нажмите на окно, размер которого хотите изменить, а затем перейдите к Окно меню и потяните вниз до «Zoom». Это автоматически изменит размер активного окна, чтобы оно соответствовало экрану.
- Наконец, еще один вариант — возьмите любую часть окна, которую вы можете, удерживайте клавиши OPTION + SHIFT и перетащите, который изменит размер окна в любом направлении
Другой вариант — временно переключить разрешение экрана на меньшее, чем вы обычно используете, поскольку это изменяет размер экранных окон в соответствии с новым разрешением экрана. Это возможно из раздела настроек Apple Menu> System Preferences> Display.
Меню «Окно» доступно практически в каждом приложении Mac OS X и всегда доступно для изменения размера и «масштабирования» окон в соответствии с доступным разрешением.
Эти уловки работают для перемещения окон за пределы экрана во всех версиях MacOS и Mac OS X, независимо от того, какой Mac работает, будь то macOS Mojave, macOS High Sierra, MacOS Sierra, Mac OS X El Capitan, Yosemite, Mavericks, Mountain Lion. , Снежный барс или что-то еще.
«Помогите! На моем Mac есть окно, которое слишком велико, чтобы его можно было изменить, оно свисает с экрана! Как я могу это исправить?» — Это телефонный звонок, который породил этот пост. Недавно я установил родственника с настройкой Mac с двумя экранами, и им это нравится, ну, пока они не отключили свой MacBook Pro от внешнего дисплея и не обнаружили, что окно браузера размером 1650 × 1080 висит далеко от внутреннего дисплея с меньшим разрешением работает с разрешением 1280 × 800. Зеленые кнопки изменения размера были недоступны, как и часть самого окна, которую можно было перетащить для изменения размера. Я рассказал им о трюке с Zoom, и они были очень довольны таким простым решением. Задача решена!
Знаете другой способ снова переместить окна с экрана на экран в Mac OS X? Дайте нам знать об этом в комментариях!
Самый простой способ увеличить или уменьшить масштаб на MacBook Pro — сжать трекпад, чтобы увеличить масштаб, и выполнить обратное движение, чтобы уменьшить масштаб. Однако вы можете использовать несколько других методов.
Я Джон, эксперт по Apple и Mac и гордый обладатель MacBook Pro 2019 года. Я ежедневно увеличиваю и уменьшаю масштаб на своем MacBook Pro различными способами, и я написал это руководство, чтобы помочь вам в этом.
Итак, давайте изучим все способы увеличения и уменьшения масштаба на вашем Macbook Pro.
Способ 1: трекпад
Трекпад — это простой способ воспользоваться функцией масштабирования на MacBook Pro. Процесс прост, хотите ли вы увеличить или уменьшить масштаб.
- Чтобы увеличить масштаб: коснитесь трекпада двумя пальцами, если хотите увеличить соответствующий экран. Отведите пальцы друг от друга в противоположных направлениях. Уберите пальцы с трекпада, как только достигнете нужного уровня масштабирования.
- Чтобы уменьшить масштаб: процесс выполняется в обратном порядке, чтобы уменьшить масштаб. Просто поместите два пальца на трекпад, слегка расставив их друг от друга. Затем, используя щипковые движения, потяните пальцы навстречу друг другу. Уберите пальцы с трекпада, как только экран достигнет соответствующего уровня масштабирования.
Этот метод увеличения и уменьшения масштаба является наиболее интуитивным. Это работает так же, как увеличение и уменьшение масштаба на iPhone.
Способ 2: сочетание клавиш
Простое сочетание клавиш — еще один способ увеличить и уменьшить масштаб на вашем Macbook Pro.
- Чтобы увеличить масштаб: одновременно нажмите клавиши Command и + (плюс). Используйте эти две клавиши, чтобы настроить масштаб по своему вкусу.
- Чтобы уменьшить масштаб: одновременно нажмите клавишу Command и – (минус).
Просто настройте несколько ярлыков для увеличения или уменьшения масштаба всего экрана Mac. Вот что вам нужно сделать:
Шаг 1: Нажмите на логотип Apple в верхнем левом углу экрана.
Шаг 2: В раскрывающемся меню выберите «Системные настройки». Нажмите на значок «Доступность», чтобы открыть раздел.
Шаг 3. В разделе «Специальные возможности» нажмите «Использовать сочетания клавиш для увеличения». Установите флажок «Использовать сочетания клавиш для масштабирования».
Шаг 4: Установите функцию увеличения на комбинацию клавиш Option + Command и + (плюс). Установите функцию уменьшения масштаба на комбинацию клавиш Option, Command и – (минус).
Вы можете отключить масштабирование с помощью комбинации клавиш Option + Command + 8.
Способ 3: текст при наведении
Apple также включает в MacBook Pro функцию Hover Text, которая позволяет увеличивать определенные части экрана.
Чтобы использовать эту функцию, просто наведите курсор на определенный элемент на экране. Затем нажмите модификатор активации, который по умолчанию является клавишей Command.
Если эта функция не работает на вашем Mac, проверьте настройки.
- Нажмите на логотип Apple в левом верхнем углу экрана.
- Выберите «Системные настройки».
- Нажмите на значок «Доступность».
- Выберите «Масштаб» на боковой панели окна «Специальные возможности».
- Установите флажок рядом с «Включить текст при наведении».
Если к вашему MacBook Pro подключена мышь, вы можете использовать ее для увеличения или уменьшения масштаба. Просто удерживайте клавишу модификатора и прокручивайте вверх с помощью мыши, чтобы увеличить масштаб. Или, удерживая клавишу модификатора, прокручивайте вниз, чтобы уменьшить масштаб.
Чтобы активировать эту функцию или изменить клавишу-модификатор, выполните следующие действия:
- Выберите «Системные настройки» в меню Apple.
- Откройте раздел «Специальные возможности», затем нажмите «Масштаб».
- Установите флажок «Использовать жест прокрутки с клавишами-модификаторами для масштабирования».
- Выберите клавишу-модификатор: Command, Control или Option.
Кроме того, вы также можете увеличивать или уменьшать масштаб с помощью мыши Apple Magic Mouse. Вы можете включить функцию интеллектуального масштабирования, которая позволяет увеличивать масштаб двойным касанием. Чтобы увеличить или уменьшить масштаб, просто дважды коснитесь одним пальцем.
Вот шаги для активации функции:
- Выберите «Системные настройки» в меню Apple.
- Нажмите «Мышь», чтобы открыть раздел.
- Выберите «Функция интеллектуального масштабирования».
Вывод
Иногда вам может потребоваться увеличить или свернуть весь экран MacBook Pro или его часть. Если вам нужно увеличить весь экран Mac или небольшую часть текста, процесс будет быстрым и простым; просто используйте один из методов выше. Все, что требуется, — это несколько коротких шагов, чтобы включить, активировать или использовать функцию масштабирования.
Как вы предпочитаете увеличивать масштаб на своем MacBook Pro?
Post Views: 501