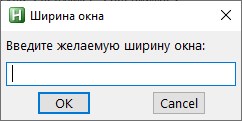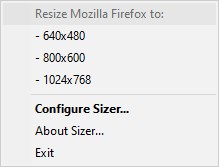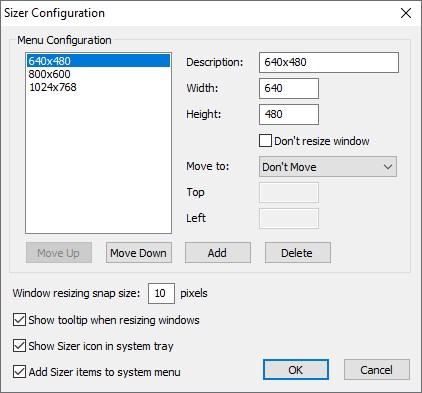-
Windows
Как принудительно уменьшить размер окна до нужных размеров?
Есть ли какие-то средства чтобы уменьшить окно в винде, когда оно не хочет уменьшаться? Чтобы было понятнее: есть вот окно телеграма, но мне нужно его уменьшить настолько, чтобы оно было очень маленьким размером, примерно 50х200 пикселей. Чтобы было на экране только поле ввода сообщения в чатике. Возможно ли такое в принципе?
-
Вопрос задан14 нояб. 2022
-
117 просмотров
10
комментариев
-
VasyaID, да, именно что мне надо обойти эти ограничения
-
Ну вот представь, что можно принудительно задать размер окна извне.
Далее возникает вопрос: а кто телеге будет сообщать, что надо в окне оставить только поле ввода сообщения, а другие элементы убрать?
О скрытии отдельных элементов при таком-то размере окна приложение не знает, если в нём это не прописано, бесконечно уменьшать не может, а возможность прокрутки внутри окна тоже определяется самим приложением. В такой ситуации как можно принудительно задавать размер окна извне? -
Ziptar, очень просто: логические размеры окна остаются такими же, просто добавляются вертикальная и горизонтальная прокрутки. Поясню: оборачиваем это окно в другое окно. И вот у «внешнего» окна размеры 100х100 условно. А внутреннее прокручивается
-
tempick, но наличие прокрутки определяется приложением и только приложением. Тем более, что для самих элементов прокрутки тоже нужно место.
-
Ziptar, я имею в виду что-то вроде iframe в html. То есть, если у условного телеграма минимальные размеры окна 500х500 — то они останутся такими же, но просто окно будет завернуто в другое окно 100х100, у которого уже будет прокрутка исходя из размеров окна телеграма.
Возможно ли такое в теории? -
tempick, ну, наверное, но не со стандартными виндовыми api. Electron какой-нибудь так умеет, наверное, но тут я на самом деле не разбираюсь. В любом случае, так или иначе зависит это от приложения. В случае винды, по крайней мере. Что там с иксами — без понятия.
-
Ziptar, понял, спасибо. Продолжу копать
-
-
VasyaID, подскажите названия программ, пожалуйста
Пригласить эксперта
Ответы на вопрос 1
Если такая возможность не прописана в самом приложении — то штатными средствами нельзя.
-
А есть нештатные решения?
-
tempick, Есть, называется API, берешь и пишешь приложение под свои хотелки. Ну или декомпилируешь исходное и пытаешься пересобрать под себя.
-
AntHTML, понял, спасибо. Просто думал, может есть возможность, например, написать свое приложение, которое позволяет задавать произвольный размер любых окон, игнорируя их установки. Но придется писать свой клиент телеги видимо)
Похожие вопросы
-
Показать ещё
Загружается…
10 февр. 2023, в 19:23
1200 руб./в час
10 февр. 2023, в 19:10
1000 руб./за проект
26 янв. 2023, в 10:12
6000 руб./за проект
Минуточку внимания
Windows
 Как изменить размер окна приложения до нужного (в пикселях)
Как изменить размер окна приложения до нужного (в пикселях)
- 01.12.2021
- 6 728
- 2
- 03.04.2022
- 7
- 7
- 0
- Содержание статьи
- AutoHotKey
- Sizer
- Комментарии к статье ( 2 шт )
- Добавить комментарий
В процессе работы за компьютером, может понадобиться необходимость установить точный размер окна какого-либо приложения. «На глаз» делать подобные манипуляции очень сложно, по этому, логично было бы использовать какие-то либо инструменты для автоматизации подобных действий. В данном материале мы разберем несколько способов, которые помогут значительно упростить данную задачу.
AutoHotKey
Официальный сайт программы
Программа AutoHotKey предназначена для создания различных скриптов с целью автоматизации самых разных действий, в том числе, с её помощью можно автоматизировать и изменение размера окна. Для этого, данную программу нужно скачать и установить, после чего в любом текстовом редакторе ввести следующее содержимое:
#=::
WinGet, Active_ID, ID, A
WinGetTitle, Active_Title, A
InputBox, Width, Ширина окна, Введите желаемую ширину окна:, , 256, 128
InputBox, Height, Высота окна, Введите желаемую высоту окна:, , 256, 128
WinRestore, %Active_Title%
WinMove, ahk_id %Active_ID%, , , , Width, Height
Теперь, достаточно сохранить данный скрипт в удобном месте, с любым именем, и в формате ahk, после чего запустить двойным кликом. После этого, при наличии любого активного окна, достаточно нажать две клавиши Win + =, после чего появятся два диалоговых окна, в которых можно будет задать необходимую высоту и ширину.
Sizer
Официальный сайт программы
Использование программы черезвычайно просто. Вы запускаете программу, после чего её значок появляется в трее. Теперь, делаем активным окно, размер которого вы хотите сменить, и кликаете по значку Sizer в трее. Появится небольшое меню, в котором будет предложено изменить размер окна программы до нужного.
По умолчанию доступны три разрешения — 640х480, 800х600 и 1024х768, но с помощью настроек программы (пункт «Configure Sizer» в меню программы) можно установить нужные размеры.
Иногда случается так, что часть экрана на компьютере, либо на ноутбуке или смартфоне уходит за пределы досягаемости. Проблема в том, что на «ушедшей» и ставшей недоступной части экрана могут быть важные кнопки или другие необходимые элементы.
Содержание:
1. В каких случаях часть экрана не видна и почему
2. Изменение масштаба при работе в браузере
3. Простые варианты для изменения масштаба на смартфоне
4. Масштабирование изображения с помощью изменений разрешения экрана компьютера
5. Как изменить разрешение экрана на компьютере
6. Правильно выбирайте масштабирование при подключении второго монитора
7. Изменение масштаба изображения в программе Paint
8. Масштаб изображения в программе Word
9. Изменение масштаба в программе Excel
Когда часть экрана не видна и почему
Часть экрана бывает не видна, когда с помощью браузера открывают различные сайты, общаются в социальных сетях, на форумах.
Подобное иногда случается не только в браузере, но и при работе с обычными окнами Windows. Например, в окне печати на принтере могут быть хорошо видны все настройки. А вот кнопка «Печать», на которую нужно кликнуть после завершения всех предварительных настроек, «прячется» внизу, ниже панели задач.
Да и не только окно печати может вот так взять и «вылезти» за пределы экрана. Что обидно, при таком ракурсе окна практически невозможно работать. Как добраться до невидимых кнопок? Даже если знаешь, что требуемая кнопка или нужная ссылка на сайте находятся за пределами экрана, то как до них «добраться»?
Могут быть разные причины, из-за которых часть окна или кусочек экрана уходят за пределы досягаемости для пользователя:
- в настройках ноутбука (компьютера) установлено «не то» разрешение экрана;
- подключен второй монитор, и при этом неверно выставлено расширение рабочего стола – особенно это касается ноутбуков;
- прошло неудачное обновление операционной системы;
- была установлена новая игра или иная новая программа;
- другое.
Что же можно сделать, чтобы видеть весь экран или всё окно целиком, и устранить проблему срезания частей или фрагментов?
Изменение масштаба при работе в браузере
Браузер – это специальная программа, предназначенная для просмотра сайтов в интернете. На компьютере может быть установлено несколько браузеров. На рис. 4 показана панель задач Windows 10, в которой находятся значки пяти браузеров: Microsoft Edge, Яндекс.Браузера, Оперы, Мозиллы, Google Chrome.
Весьма распространена проблема, когда тот сайт, который открыт через браузер, некорректно показывает страницы. Практически в каждом браузере есть возможность изменить масштаб при просмотре любой информации. Масштаб приходится менять, если какая-то часть экрана, какая-то часть страницы из интернета в браузере видна не полностью, и нет возможности скролить экран так, чтобы увидеть недостающую часть открытой страницы.
Клавиши для масштабирования в браузере
Один из простых способов для изменения масштаба изображения в браузере – использование горячих клавиш:
- Ctrl +
- Ctrl –
При просмотре информации в браузере, чтобы увеличить масштаб, используйте Ctrl + (удерживая клавишу Ctrl, нажать на клавишу со знаком плюс «+»).
Многократные нажатия на клавишу «+» с одновременным удержанием нажатой клавиши «Ctrl» позволяют пошагово увеличивать масштаб, делать изображения крупнее с каждым нажатием на «+».
Как правило, увеличение масштаба не решает проблему доступа к невидимым частям страницы сайта. Наоборот, увеличение масштаба затрудняет чтение некоторой информации, делая невидимой определенные части экрана, страницы сайта. Польза же от увеличения масштаба изображения состоит в том, что есть шанс разглядеть мелкие детали на изображении или в тексте.
Чтобы уменьшить масштаб, нажмите Ctrl – (не отпуская, держать клавишу Ctrl и еще нажать на клавишу со знаком минус «–»).
Многократные нажатия на клавишу «–» с одновременным удержанием нажатой клавиши «Ctrl» позволяют пошагово постепенно уменьшать масштаб. Таким образом можно делать изображения мельче с каждым нажатием на «–».
Уменьшение масштаба изображения как раз и приводит к тому, что невидимые ранее части экрана, либо части воспроизведенной на экране страницы сайта, становятся видимыми. И проблема недоступности части данных на странице сайта решается именно таким образом.
Минусом подобного уменьшения масштаба является то, что изображение становится более мелким, хуже читаемым, особенно если читать и просматривать данные на небольшом экране. Также уменьшение масштаба изображения создает затруднения для людей с плохим зрением.
Если нечаянно «перестараться» и нажать лишние разы на клавиши Ctrl +, то масштаб информации может сильно увеличиться. Всегда можно его сделать меньше, если нажать две клавиши Ctrl –. Благодаря таким действиям (в «плюс» и/или в «минус») можно подобрать тот масштаб изображения, который будет удобен для чтения и просмотра данных в браузере.
На рис. 1 и рис. 2 показано, где находятся клавиши Ctrl, +, – на клавиатуре компьютера (ноутбука).
Рис. 1. Клавиши Ctrl + для увеличения масштаба в браузере (обведены в красные рамки).
Клавиши со знаком плюс «+» и со знаком минус «-» на клавиатуре находятся рядом.
Рис. 2. Если нажать клавиши Ctrl –, масштаб в браузере уменьшится.
Простые способы изменения масштаба на смартфоне
Независимо от того, где просматривается информация, в браузере или в других окнах, на смартфоне или на планшете можно повернуть экран на 90 градусов с вертикального расположения на горизонтальное. Тогда на экране смартфона информация показывается в «широкоформатном» режиме. Часто таким простым поворотом гаджета (смартфона, планшета) удается увидеть все, что хотелось увидеть в окне. Но не всегда поворот гаджета помогает.
Как быть, если при изменении положения смартфона ничего не происходит, экран не поворачивается? В этом случае стоит заглянуть в настройки смартфона. Возможно, что там для дисплея установлен запрет на автоповорот экрана. Тогда нужно поставить галочку, чтобы разрешить это действие. В некоторых устройствах есть специальная кнопка, нажатие на которую запрещает или разрешает поворот экрана – тогда нужно нажать на эту специальную кнопку в гаджете.
Рис. 3. Изменение положения смартфона, чтобы увеличить просмотр информации на всю ширину экрана.
Другой вариант изменения масштаба без поворота гаджета – увеличить масштаб информации на экране, раздвинув экран пальцами.
При необходимости можно дополнительно перемещать экран вверх-вниз, влево-вправо, чтобы лучше рассмотреть информацию.
Если увеличение информации больше не требуется, можно вернуть экран на смартфоне (либо на планшете) в исходное состояние, сдвинув его пальцами.
Таким же образом (пальцами, движениями их друг к другу под наклоном примерно 45 градусов) можно еще сильнее уменьшить масштаб изображения, сделать его совсем мелким, если требуется на экране разместить как можно больше информации. Правда, данные могут стать совсем неразборчивыми, особенно текст. Да и сам смартфон может иметь ограничения, и не позволит слишком уменьшить масштаб, мельче которого уже будет невозможно прочитать выводимую на экран информацию.
Масштабирование изображения с помощью изменений разрешения экрана компьютера
Бывает так, что окно любой другой программы (а не браузера) или какое-либо стандартное окно операционной системы Windows (например, окно печати Print) не помещается на экране, выходит за пределы экрана. Тогда такие подходы по изменению масштаба, как в браузерах (Ctrl + и Ctrl -), уже не помогут. Нужно менять разрешение экрана.
Смену разрешения экрана на компьютере делают для того, чтобы поместилось, например, больше элементов на экране. Тогда элементы будут более мелкими, но на экране их поместится больше. Также меняют разрешение, чтобы на экране поместилось меньше элементов и они были бы более крупными. Таким образом, смену разрешения делают в том случае, если пользователя категорически не устраивает объем той информации, которую он видит в настоящий момент на своем экране.
Приведу пример. У пользователей иногда возникает такая проблема в социальной сети Одноклассники, что на экране их компьютера (ноутбука) становятся недоступны некоторые кнопки в Одноклассниках. И если простой вариант с клавишами Ctrl + и Ctrl — не помогает, то стоит попробовать изменить разрешение экрана.
При разных разрешениях информация будет представлена на экране компьютера (ноутбука) по-разному. Она может уходить за пределы экрана, делая недоступными фрагменты, где находятся кликабельные кнопки, меню и прочее. Поэтому стоит сменить разрешение экрана на другое. При этом, возможно, надо будет попробовать несколько вариантов из числа тех, которые есть в вашей системе Windows. И таким образом, можно подобрать такое разрешение, чтобы увидеть полноценную информацию на экране. Тогда недоступные элементы могут чудесным образом «вдруг» появиться на экране и необходимые кнопки станут доступны.
Как изменить разрешение экрана на компьтере
Это можно сделать простым способом, который работает одинаково для разных версий Windows 10, 8, 7, XP.
На свободном месте Рабочего стола следует нажать на правую кнопку мыши. Очень важно: клик правой кнопкой мышки должен быть сделан именно на свободном поле Рабочего стола, где нет ни одного ярлыка. Иначе дальнейшее невозможно. А дальше должно появиться контекстное выпадающее меню (рис. 4):
Рис. 4. Меню, которое появляется после клика правой кнопкой мыши на свободном месте Рабочего стола Windows 10.
В этом меню щелкаем «Параметры экрана» (цифра 2 на рис. 4). Откроется окно «Дисплей» (рис. 5):
Рис. 5 (кликните для увеличения). Масштаб и разрешение экрана компьютера (ноутбука) на примере Windows 10.
На рис. 5 видно, что в настоящий момент выбрано рекомендованное разрешение экрана 1920х1080.
В поле «Разрешение экрана» есть маленькая галочка, опущенная вниз (красная цифра 1 на рис. 5). Если по ней кликнуть, можно будет выбрать другие разрешения (рис. 6):
Рис. 6 (клик для увеличения). Выбор разрешения экрана на примере Windows 10.
Перебирая разные варианты, можно подобрать подходящее разрешение, чтобы информация была полностью видна и не уходила за пределы экрана.
Масштаб информации на компьютере
На рис. 5 видно, что кроме разрешения экрана, можно выбрать другой масштаб изображения. Для этого достаточно кликнуть по маленькой галочке (красная цифра 2 на рис. 5). Откроются допустимые масштабы: 100%, 125%, 150% (рекомендуется), 175% (рис. 7).
Рис. 7 (клик для увеличения). Выбор масштаба экрана на примере Windows 10.
Масштаб экрана может изменяться не во всех версиях операционной системы Windows и не для всех типов подключенных мониторов. Так что не стоит удивляться, если на вашем компьютере или ноутбуке не будет возможности поменять масштаб изображения. Зато всегда есть и будет возможность поменять разрешение экрана, что позволить подобрать такой режим монитора, при котором будет видна все информация во всех окнах Windows, а не только в окнах браузеров.
Масштабирование изображения при подключении второго монитора
Многие стационарные компьютеры и даже переносные ноутбуки оснащаются вторыми мониторами. Так удобнее работать, если есть целых 2 экрана. Некоторые даже подключают больше 2-х экранов, например, 3 или 4. Но последнее, скорее исключение, тогда как довольно часто компьютеры эксплуатируются с двумя мониторами.
Один из мониторов в таком случае будет считаться «первым» или «основным» в настройках Windows, другой же будет считаться «вторым» или «дополнительным». Но настройки можно менять, делая, например, так, чтобы «второй» монитор становился единственным и «основным».
А потому при подключении второго монитора важно выбрать правильный вариант для показа информации. При неверном выборе можно установить такое расширение рабочего стола, что, например, часть экрана уйдет на второй монитор. Такой режим применяется, если есть желание видеть рабочий стол компьютера не на одном, а сразу на 2-х мониторах. Начинаться такой расширенный рабочий стол будет на первом мониторе, а заканчиваться (продолжаться) – на втором мониторе. И вот тогда может произойти следующее: при отключении второго монитора, но при сохранении прежних настроек, часть рабочего стола Windows станет попросту невидимой. Она – эта часть – есть, но ее не видно, ибо второй монитор отключен.
При отключении второго монитора, но при сохранении настроек, когда часть рабочего стола продолжается на втором мониторе, вообще могут происходить странные вещи. Окно любой программы можно будет «утащить» мышкой за пределы рабочего стола, и потом уже никакой силой это окно не удастся «вернуть» обратно. Окно станет невидимым и недоступным. А раз целые окна могут исчезать из поля зрения, то что тут говорить про какие-то там части окна, где могут быть расположены важные кликабельные кнопки или меню настроек?!
Второй монитор в Windows 10
В Windows 10 можно с помощью бесплатной, встроенной программы (она называется «Подключение к проектору») при подключении второго монитора выбрать один из четырех вариантов:
1) Дублировать эти экраны – на первом и на втором мониторах будет выводиться одно и то же изображение.
Такой режим позволяет показывать окружающим на специальном экране все, что делается на основном экране компьютера или ноутбука. Так выводят для всеобщего обозрения различные презентации, если показывают их на конференции, на совещании. Это удобный режим для коллективного просмотра информации с экрана монитора.
2) Расширить эти экраны – рабочий стол будет продлен, расширен с первого монитора на второй. На первом мониторе будет видна одна часть рабочего стола Windows, на втором мониторе — следующая вторая часть рабочего стола.
Режим удобен для тех, кому мало места на рабочем столе, хочется разместить на нем как можно больше одновременно открытых окон. Так часто работают профессиональные программисты, имея перед глазами окна с редактируемыми текстами программ (кодов, говоря современным языком) и одновременно окна с исполняемыми программами, позволяющими сразу видеть результаты написания программы (кода).
Также такой режим удобен для работы профессиональных дизайнеров. Им нужно иметь перед глазами многочисленные изображения и тексты, чтобы потом сводить их в единую композицию.
3) Показать только на первом экране – второй монитор будет отключен, на него ничего не выводится, вся информация видна только на первом мониторе.
Как бы второй монитор есть, он даже подключен, но на него ничего не выводится. Смысл? Например, для выполнения настроек компьютера, когда системные работы могут влиять на второй монитор, и на время их проведения монитор лучше отключить.
4) Показать только на втором экране – первый монитор отключен, вся информация будет видна только на втором мониторе.
Последнее часто применяется владельцами ноутбуков, если они работают дома, на стационарном рабочем месте. Тогда они подключают другой монитор с большим экраном, чтобы видеть больше и лучше, чем на основном, встроенном экране ноутбука.
О настройках для первого и для второго мониторов
Любое подключение второго монитора так или иначе вызывает изменения в настройках разрешения экранов основного и дополнительного монитора. И после подключения второго монитора может возникнуть эффект невидимости части окон. Придется тогда возвращаться к ранее написанному в этой статье: делать изменения разрешения экранов или изменения масштабов выводимых на экраны изображений. Все делается так же, как описано выше, только придется делать настройки дважды: для первого и для второго монитора.
Одновременной настройки сразу для двух мониторов не существует, настройки нужно делать отдельно для каждого монитора, в зависимости от их типов, возможностей, моделей, марок, применяемых драйверов и прочего.
Подробно о том, Как подключить второй монитор в Windows 10
О подключении внешнего монитора в Windows 8, 7 и XP, а также о выборе варианта для показа информации на экранах мониторов писала ЗДЕСЬ.
Изменение масштаба изображения в программе Paint
Изменять масштаб изображения можно не только в браузерах, как это описано выше. Масштабирование возможно и во многих других часто используемых программах.
В программе рисования Paint (рис. 
Рис. 8 (клик для увеличения). Изменение масштаба изображения в программе Paint.
На рис. 8 видно, что в левой его части изображение имеет масштаб 100% (цифра 1 на рис. 8, внизу), то есть оно воспроизводится с размером один в один, как есть. Но при этом изображение не помещается полностью в окне, видна только верхняя часть картинки.
Если уменьшить масштаб до 50% (цифра 2 на рис. 8, в правом нижнем углу), то есть сделать изображение вдвое меньшим, то картинка полностью поместится в окне заданного размера. Так ведь удобнее делать какие-то правки, изменения, дополнения, если вся картинка видна целиком, пусть даже в несколько меньшем виде, но зато все видно полностью.
Стоит отметить, что изменение масштаба изображения влияет только на его внешний вид, на то, как оно смотрится на экране, но при этом сама картинка не уменьшается и не увеличивается в размерах. Размер редактируемой в редакторе Paint картинки остается неизменным при изменении масштаба изображения.
Масштаб изображения в программе Word
В программе редактирования текстов Microsoft Word (рис. 9) масштаб изображения также можно менять с помощью движка, расположенного справа внизу окна программы.
Рис. 9. Изменение масштаба изображения в программе Microsoft Word.
На рис. 9 в левой его части видно, что текст с иллюстрациями не помещается полностью в окне программы Word. Движок для регулирования масштаба изображения расположен справа внизу (1 на рис. 9). Если его передвинуть на отметку 50% (2 на рис. 9), то изображение текста с иллюстрациями станет видно полностью, как это показано в правой части рис. 9.
Конечно, мелковато выглядит текст, да и картинки тоже. Но зато все видно. Можно, например, «поиграть» с форматированием (рис. 10). Например, сделать вариант размещения картинки по центру текста (левая часть на рис. 10). Или, скажем, попробовать такой вид, когда обе картинки расположены вместе (правая часть на рис. 10).
Рис. 10 (клик для увеличения). Варианты форматирования текста с иллюстрациями в редакторе Word при выбранном масштабе изображения, когда виден весь текст и все иллюстрации.
Таким образом, наглядно видно, что при правильном выборе масштаба изображения в окне программы Word можно значительно лучше выполнять работу по форматированию текста, текста с иллюстрациями, сложного текста. Поэтому масштабировать текст в окне программы – это иногда полезное занятие.
Изменение масштаба в программе Excel
В программе редактирования таблиц Microsoft Excel (рис. 11) масштаб изображения также можно менять с помощью движка, расположенного справа внизу окна программы.
Рис. 11. Изменение масштаба изображения в программе Microsoft Excel.
На рис. 11 в левой его части видно, что в окне программы помещается только одна часть таблицы умножения, воспроизведенной в редакторе Excel. Это – умножение «двойки» на другие числа. А все, что касается таблицы умножения для «тройки», «четверки» и «пятерки» скрыто от нашего глаза. Это потому, что масштаб изображения установлен на 100% (1 на рис. 11).
Если же теперь изменить масштаб изображения, снова используя движок в правом нижнем углу окна программы, то при достижении значения масштаба 60% (2 на рис. 11) станет видна вся таблица умножения от чисел 2, 3, 4 и 5.
Таким образом, и в Excel можно менять масштаб изображения в окне программы, чтобы
- либо большее число ячеек поместилось в окне программы (при меньшем масштабе изображения),
- либо наоборот, меньшее число ячеек поместилось бы в окне программы (при большем масштабе изображения).
При изменении масштаба изображения в окне программы Excel никаких пересчетов значений не производится, данные на листе Excel не меняются. Изменяется только внешний вид воспроизведения данных, не более того. Масштабирование изображения в Excel позволяет нам видеть на экране больше, либо меньше значений в ячейках таблицы.
Где искать масштабирование на примере Excel
В других программах изменение масштаба изображения также часто бывает возможным. Но не обязательно, что в правом нижнем углу окна любой программы будет находиться привычный движок масштаба, как в Paint, Word или Excel.
Если подобного движка в программе нет, то сразу расстраиваться не нужно. Следует поискать пункт меню «Масштаб» в основном, в главном меню любой программы, у которой такое меню есть. Главное меню обычно расположено наверху окна программы. И начинается оно с пункта «Файл», либо «Главная» (если меню написано на русском языке) или «File», либо «Main» (если меню написано на английском языке).
Перебирая все пункты меню можно, набравшись терпения, все-таки найти опцию «Масштаб», и там изменить масштаб выводимого на экран изображения в окне программы.
Например, в программе Excel можно найти в главном меню опцию «Масштаб». Она находится в основном меню «Вид» (1 на рис. 12), ниже которого видим кнопку «Масштаб» (2 на рис. 12).
Рис. 12 (кликните для увеличения). Меню «Масштаб» для изменения масштаба изображения в окне программы Excel.
Если кликнуть по этой кнопке «Масштаб», то в выпадающем ниже меню появится значок лупы (1 на рис. 13) с пояснением под этим значком (2 на рис. 13), что здесь находится возможность изменения масштаба изображения.
Рис. 13 (клик для увеличения). Изменение масштаба в программе Excel с помощью главного меню программы.
Кликаем по изображению лупы. Появляется служебное окно «Масштаб» (правая часть рис. 13), в котором можно указать требуемый новый масштаб изображения.
У нас был масштаб 60%. Попробуем установить 50%. Устанавливаем отметку «произвольный» (3 на рис. 13) и в текстовом окне записываем 50 (4 на рис. 13). Также можно было просто установить отметку 50% (5 на рис. 13). И, наконец, кликаем по кнопке «ОК» (6 на рис. 13). Результат – ниже на рис. 14 – теперь установлен масштаб изображения 50%.
Рис. 14 (клик для увеличения). Окно программы Excel с установленным масштабом изображения 50%.
Итоги
Примерно таким же образом работает главное меню и его опция «Масштаб» в других программах. Конечно, могут быть отличия и в оформлении меню, и в возможностях меню. Но главное состоит в том, что во многих программах можно менять масштаб изображения в окне программы.
Так что, если что-то не помещается на экране компьютера или гаджета в окне той или иной программы, то нужно попытаться изменить масштаб изображения, чтобы увидеть на экране все, что нужно.
Дополнительно:
1. Экранная лупа Windows 7 для удобного просмотра элементов на экране
2. Как открыть два окна рядом на примере Проводника и Блокнота
3. Как расположить Панель задач сбоку
4. Копирование файлов из компьютера в телефон: разные варианты
5. Работа с документами в Google Docs
Получайте актуальные статьи по компьютерной грамотности прямо на ваш почтовый ящик.
Уже более 3.000 подписчиков
.
Важно: необходимо подтвердить свою подписку! В своей почте откройте письмо для активации и кликните по указанной там ссылке. Если письма нет, проверьте папку Спам.
Содержание
- — Как уменьшить окно если оно не уменьшается?
- — Как уменьшить размер окна в Windows 7?
- — Как изменить размер окна в Windows 10?
- — Как уменьшить размер окна программы в нетбуке?
- — Как уменьшить окно?
- — Как уменьшить окно клавишами?
- — Как уменьшить всплывающее окно?
- — Как изменить масштаб окна?
- — Как отрегулировать размер окна?
- — Как уменьшить размер окна в Windows 10?
- — Как сохранить размер окна в Windows 10?
- — Как изменить размер окна с помощью клавиатуры?
- — Как уменьшить окно Вася диагност?
Как уменьшить окно если оно не уменьшается?
С помощью — подведите курсор (указатель) к границе окна или к любому его углу и нажмите левую кнопку мыши. Указатель мыши должен принять вид двусторонней стрелки. Не отпуская, перемещайте мышку (курсор на экране) в нужном направлении, увеличивая или уменьшая размер окна.
Как изменить размер окна в Windows 7
- <Win> + стрелка влево – окно занимает половину экрана слева
- <Win> + стрелка вправо – окно занимает половину экрана справа
- <Win> + стрелка вверх – окно открывается на весь экран
- <Win> + стрелка вниз – окно уменьшается и размещается по центру экрана
Как изменить размер окна в Windows 10?
Просмотр параметров дисплея в Windows 10
- Выберите Пуск > Параметры > Система > Дисплей.
- Если вы хотите изменить размер текста и приложений, используйте параметр в раскрывающемся меню в разделе Масштаб и разметка. …
- Чтобы изменить разрешение экрана, используйте раскрывающееся меню в разделе Разрешение экрана.
Как уменьшить размер окна программы в нетбуке?
, выберите пункт Панель управления, а затем в разделе Оформление и персонализация выберите команду Настройка разрешения экрана. Щелкните раскрывающийся список рядом с надписью Разрешение, с помощью ползунка установите нужное разрешение и нажмите кнопку Применить.
Как уменьшить окно?
Зажмите клавишу «Ctrl +» , если хотите увеличить размер дисплея, и «Ctrl -» , если его уменьшить.
Как уменьшить окно клавишами?
Как при помощи клавиатуры изменить размер окна в Windows
- Нажмите комбинацию клавиш «Alt + Пробел»
- Если вы хотите развернуть окно до максимума, то нажмите букву «Р»
- Если вы хотите вручную подкорректировать размер, то в появившемся меню, стрелками вниз и вверх перейдите к пункту «Размер» и нажмите «Enter»
Как уменьшить всплывающее окно?
Для этого:
- Откройте управляющее меню программы либо однократным щелчком мыши на значке программы в левой части панели заголовка, либо нажатием на клавиатуре сочетания клавиш Alt+Space.
- Выберите в управляющем меню пункт Размер. …
- Изменяйте масштаб окна при помощи клавиш управления курсором (стрелочки).
Как изменить масштаб окна?
Как изменить масштаб всех окон и их содержимого на компьютере?
- Откройте окно без прокрутки.
- Нажмите сочетание клавиш на клавиатуре: Alt + Пробел.
- В открывшемся меню выберите Переместить и переместите окно.
24 окт. 2011 г.
Как отрегулировать размер окна?
Изменение размера окна с помощью клавиатуры
- Нажмите на клавиатуре «alt+Пробел», чтобы открыть меню.
- С помощью клавиш со стрелками (верх или вниз), переместитесь в опцию «размер».
- Теперь нажмите на клавиатуре «энтер».
- Далее смотря, что хотите сделать (какую сторону уменьшить или увеличить) нажмите на кнопку со стрелкой.
Как уменьшить размер окна в Windows 10?
На рабочем столе клацнуть правой мышью; Выбрать в выпавшем меню «Параметры экрана»; В новом окне в меню «Масштаб и разметка» выберите по стрелкам «рекомендуемые» параметры; Закрыть окно.
Как сохранить размер окна в Windows 10?
Откройте приложение «Параметры» и перейдите в раздел «Система» → «Многозадачность». Шаг 2. В подразделе «Прикрепление» вы увидите следующие параметры: Автоматически упорядочивать окна путем их перетаскивая их к боковым сторонам или углы экрана.
Как изменить размер окна с помощью клавиатуры?
Нажмите Alt + F7 , чтобы переместить окно или Alt + F8 — чтобы изменить его размер. Переместите окно или измените размер клавишами со стрелками, затем нажмите Enter для завершения операции или Esc , чтобы вернуться к исходному положению и размеру.
Как уменьшить окно Вася диагност?
Главное окно Васьки — настройки — пользовательские настройки — размер окна выбрать желаемый по вкусу — сохранить. Все ОК.
Интересные материалы:
Как получить льготы по уплате транспортного налога?
Как получить личный ИНН?
Как получить лимиты на размещение отходов?
Как получить лист записи ЕГРЮЛ в налоговой?
Как получить лист записи из налоговой?
Как получить литовское гражданство?
Как получить литовскую визу?
Как получить лицензию на обучающие курсы?
Как получить лицензию на предрейсовый осмотр водителей?
Как получить лицо без гражданства в РФ?
Download Article
Download Article
Need to make a window or document your screen smaller or larger? We’ll show you how to resize any window on your desktop in a few simple steps.
Steps
-
1
Open a window. Open a computer application, such as Microsoft Word, Internet Explorer or FireFox.
-
2
Check to see if your window is in the maximize mode. If this is the case, your window will cover the whole screen. You can also verify this by looking up in the top right corner. There are three buttons. One button looks like a line, which is the «Minimize» button. This minimizes the window. The button on the far right (on a Mac) or in the middle (other computers) is the «Restore Down/Maximize» button, which makes your window a smaller size. It also maximizes your window. The last button is the «X» button, which closes your window.
Advertisement
-
3
Click on the «Restore Down» button. Your window should be a smaller size now.
-
4
Resize the window.
- If you’re on a Mac, go to the bottom right of your window. There should be a square with 3 diagonal lines in it under the scroll bar. Click and hold on it. Then, drag your mouse (side to side to make horizontal changes, up and down to make vertical changes, diagonal to change both at once) until your window is the desired size.
- To resize vertically on other computers, go to the top of the window (you will more than likely have to go to the very top, as if you’re going past the window). When you get to the top, your cursor should show two arrows going in opposite directions. Click on the top of the window. Hold and drag the window down. Drag in the opposite direction if you want to make the window bigger again.
- To resize horizontally on other computers, move your mouse to right or left side of the window. Make sure the cursor is at the edge of the window. The cursor should change. It should have two arrows pointing at opposite directions. Click, hold, and drag the window inward. This will make it shorter. Do the opposite to make it large again.
-
5
To resize the window diagonally on other computers, go to the top right side of the window, which is next to the X button. Move the mouse just a little past the X button. The cursor should once again show the arrows going in opposite directions. Click, hold, and drag the window.
-
6
Maximize the window. Move your mouse to the top of the window (left side on a mac, right side on other computers). You will see those three buttons: Minimize, Restore Down/Maximize, and Close. Click on the Restore Down/Maximize button. Your window should cover the whole screen again.
Advertisement
Add New Question
-
Question
What do I do if I can’t reach the maximize button, and the double arrow doesn’t show up on the right side of screen to move it over?
You don’t have to see the double arrow to move the window over. Simply click and drag the top edge of the window, and it should move.
-
Question
Which buttons resize the windows?
If you want to change the size of the window you have open, you will need to do one of two things. Either use your mouse and manually click and drag the corner or any of the edges of that window, or you can try to find a settings option in one of the tabs on the top left of that browser.
-
Question
Does screen resolution and window sizing affect the arrangement of ribbon buttons?
Yes.
See more answers
Ask a Question
200 characters left
Include your email address to get a message when this question is answered.
Submit
Advertisement
Video
Thanks for submitting a tip for review!
References
About This Article
Thanks to all authors for creating a page that has been read 98,275 times.
Is this article up to date?
Download Article
Download Article
Need to make a window or document your screen smaller or larger? We’ll show you how to resize any window on your desktop in a few simple steps.
Steps
-
1
Open a window. Open a computer application, such as Microsoft Word, Internet Explorer or FireFox.
-
2
Check to see if your window is in the maximize mode. If this is the case, your window will cover the whole screen. You can also verify this by looking up in the top right corner. There are three buttons. One button looks like a line, which is the «Minimize» button. This minimizes the window. The button on the far right (on a Mac) or in the middle (other computers) is the «Restore Down/Maximize» button, which makes your window a smaller size. It also maximizes your window. The last button is the «X» button, which closes your window.
Advertisement
-
3
Click on the «Restore Down» button. Your window should be a smaller size now.
-
4
Resize the window.
- If you’re on a Mac, go to the bottom right of your window. There should be a square with 3 diagonal lines in it under the scroll bar. Click and hold on it. Then, drag your mouse (side to side to make horizontal changes, up and down to make vertical changes, diagonal to change both at once) until your window is the desired size.
- To resize vertically on other computers, go to the top of the window (you will more than likely have to go to the very top, as if you’re going past the window). When you get to the top, your cursor should show two arrows going in opposite directions. Click on the top of the window. Hold and drag the window down. Drag in the opposite direction if you want to make the window bigger again.
- To resize horizontally on other computers, move your mouse to right or left side of the window. Make sure the cursor is at the edge of the window. The cursor should change. It should have two arrows pointing at opposite directions. Click, hold, and drag the window inward. This will make it shorter. Do the opposite to make it large again.
-
5
To resize the window diagonally on other computers, go to the top right side of the window, which is next to the X button. Move the mouse just a little past the X button. The cursor should once again show the arrows going in opposite directions. Click, hold, and drag the window.
-
6
Maximize the window. Move your mouse to the top of the window (left side on a mac, right side on other computers). You will see those three buttons: Minimize, Restore Down/Maximize, and Close. Click on the Restore Down/Maximize button. Your window should cover the whole screen again.
Advertisement
Add New Question
-
Question
What do I do if I can’t reach the maximize button, and the double arrow doesn’t show up on the right side of screen to move it over?
You don’t have to see the double arrow to move the window over. Simply click and drag the top edge of the window, and it should move.
-
Question
Which buttons resize the windows?
If you want to change the size of the window you have open, you will need to do one of two things. Either use your mouse and manually click and drag the corner or any of the edges of that window, or you can try to find a settings option in one of the tabs on the top left of that browser.
-
Question
Does screen resolution and window sizing affect the arrangement of ribbon buttons?
Yes.
See more answers
Ask a Question
200 characters left
Include your email address to get a message when this question is answered.
Submit
Advertisement
Video
Thanks for submitting a tip for review!
References
About This Article
Thanks to all authors for creating a page that has been read 98,275 times.
Is this article up to date?
Содержание
- ZapTech
- Изменение размера в Windows
- Как изменить размер окна с помощью клавиши Windows и клавиатуры
- Как изменить размер окна на Mac
- Как поменять разрешение в игре, в т.ч., даже не заходя в неё (если вылетает ошибка, или вы ничего не видите при ее запуске)
- Устанавливаем комфортное разрешение
- 👉 Вариант 1: в настройках 3D-приложения (если игра работает и «что-то» отображает)
- Насчет масштабирования
- 👉 Вариант 2: не заходя в игру (если вылетает ошибка, или вы ничего не видите при ее запуске)
- Переустановить игру
- Через свойства ярлыка
- В Steam
- Через видеодрайвер (GeForce Experience)
- С помощью изменения файла конфигурации
- С помощью спец. утилиты (для старых игр)
- Как уменьшить масштаб экрана на компьютере
- Используя встроенные возможности Windows 10 «Параметры экрана»
- Установка размеров ярлыков на мониторе
- Изменения масштаба окна браузера
- Как легко уменьшить масштаб экрана на компьютере
- Способы настройки экрана
- Универсальный метод
- С использованием Панели управления
- Через приложение для видеокарты
- Как уменьшить масштаб экрана
- Способ 1: настроить разрешение экрана
- Windows 10
- Windows 7
- Способ 2: уменьшить значки на Рабочем столе
- Как изменить масштаб страницы в интернете
- С помощью клавиатуры
- Через настройки браузера
- Как изменить масштаб в Word и Excel
- Если не меняется разрешение экрана
ZapTech
Изменение размера окна может быть полезно во многих ситуациях. Например, когда вам нужно разместить более одного на одном экране. В следующих разделах показано, как изменить размер окна в Windows и macOS.
Примечание. Окно, которое можно развернуть, не может быть изменено. Кроме того, некоторые типы окон вообще не могут быть изменены.
Как вы можете видеть на изображении ниже, есть две кнопки для автоматического изменения размера окна.
Изменение размера в Windows
Когда правая верхняя часть окна выглядит как
ваше окно теперь находится в режиме изменения размера, что означает, что вы можете использовать курсор мыши, чтобы сделать окно любого размера или формы, которое вы хотите. Для этого переместите курсор к любому краю или углу окна, пока не появится двуглавая стрелка. Когда появится эта стрелка, щелкните и перетащите ее, чтобы увеличить или уменьшить окно. Если эта двуглавая стрелка не появляется, окно не может быть изменено.
Ниже приведен анимированный пример, показывающий двуглавую стрелку внизу, слева и в углу окна, а также то, как нажатие и удерживание мыши с помощью этой стрелки позволяет изменить размер окна. Если вы хотите только увеличить окно по горизонтали, переместите курсор к левому или правому краю окна, пока оно не превратится в двуглавую стрелку. Если вы хотите сделать окно вертикально больше, сделайте то же самое в верхней или нижней части окна. Если вы хотите изменить размер как по горизонтали, так и по вертикали, используйте один из углов окна.
Как изменить размер окна с помощью клавиши Windows и клавиатуры
Если вы используете Microsoft Windows 7, Windows 8 или Windows 10, вы можете использовать сочетания клавиш Windows для изменения размера и размещения окон на вашем компьютере. Например, нажмите клавишу Windows и клавишу со стрелкой влево, чтобы изменить ее размер, чтобы она поместилась только в левой половине экрана. Клавиша Windows и клавиша вправо, чтобы изменить размер окна, чтобы соответствовать правой половине экрана.
Размер окна также можно изменить с помощью ряда сочетаний клавиш. Ниже приведены шаги для изменения размера окна только с помощью клавиатуры.
Как изменить размер окна на Mac
Существует три способа изменить размер окна на Mac: с помощью различных кнопок, расположенных в верхнем левом углу рабочего стола, и мыши.
Источник
Как поменять разрешение в игре, в т.ч., даже не заходя в неё (если вылетает ошибка, или вы ничего не видите при ее запуске)
Подскажите, что делать, как настроить разрешение без входа в игру? Ну или хотя бы его сбросить как-то.
В общем, ниже приведу несколько вариаций подобной проблемы, и что с ней можно сделать. И так. 👌
Как узнать и поменять разрешение экрана в Windows — пошаговая инструкция
Устанавливаем комфортное разрешение
👉 Вариант 1: в настройках 3D-приложения (если игра работает и «что-то» отображает)
Меняем параметры видео в игре
Насчет масштабирования
Из-за неправильного переопределения масштаба запускаемого 3D-приложения (игры) — может появиться достаточно неприятная проблема: изображение просто не впишется в экран (см. пример ниже 👇).
Изображение просто не вписывается в экран (два фото на одном и том же экране). Игра Civilization IV (2004 г.)
Если у вас наблюдается что-то подобное: откройте свойства запускаемого приложения (можно кликнуть ПКМ по значку на рабочем столе).
Переопределить режим масштабирования (для приложения)
После этого «проблемная» игра (3D-приложение) должна начать работать в норм. режиме! 👌
Почему изображение игры не помещается на экран монитора (невидно часть изображения, какое-то неправильное масштабирование)
👉 Вариант 2: не заходя в игру (если вылетает ошибка, или вы ничего не видите при ее запуске)
В некоторых играх можно случайно установить слишком низкое/высокое разрешение и из-за этого в последствии становится очень трудно вернуть настройки назад (т.к. часть экрана уже не видна 👀 и на пункты меню нельзя навести мышкой).
В этих случаях порекомендую следующее 👇.
Переустановить игру
Важной момент!
При удалении игры важно сделать так, чтобы от нее не осталось «хвостов» (различных записей в реестре, конфигурационных файлов и пр.). Всё это удалить начисто помогает 👉 утилита Uninstaller.
Как удалить программу в IObit Uninstaller — просто выделите нужное приложение, и нажмите по значку корзины
Через свойства ярлыка
Некоторые игры достаточно легко можно «заставить» запускаться в нужном разрешении с помощью их ярлычка на рабочем столе. 👌
Для этого требуется сначала открыть свойства нужной игры (в своем примере взял CS 1.6).
Добавляем в строку объект нужные нам параметры
После, останется сохранить настройки и попробовать запустить приложение.
Использовать разрешение 640 на 480
В Steam
-autoconfig (сброс настроек графики и производительности)
Настройки Steam — установки параметров запуска
Далее игра будет запущена в указанном разрешении (см. 2 фото ниже, разница видна невооруженным глазом).
Поменяли разрешение в Steam
Примечание: способ работает не со всеми играми.
Через видеодрайвер (GeForce Experience)
Если вы обладатель видеокарты от nVidia — то у вас есть возможность установить утилиту 👉 GeForce Experience (ссылка на офиц. сайт) и в ней отрегулировать часть параметров игр (в том числе и разрешение).
Делается это достаточно просто: после запуска GeForce Experience, нужно (👇):
GeForce Experience — скриншот настроек — разрешение
Как открыть настройки видеокарты: AMD, nVidia, Intel (не могу найти панель управления графикой)
С помощью изменения файла конфигурации
Свои данные игры обычно хранят в конфигурационных файлах (формата «ini», например). И если узнать, где у конкретной игры расположен этот файл конфигурации (например, с помощью тематических форумов) — можно поменять многие ее графические параметры.
Для примера я взял популярную игру Fortnite. Файл с настройками игры расположен здесь:
где, alex — имя учетной записи
Разумеется, его можно открыть с помощью обычного блокнота.
Открыть с помощью блокнота
Далее в документе нужно найти строки с «Resolution. « (в переводе с англ. — «разрешение») и установить свои цифры. 👇
Файл конфигурации «ini» для игры Fortnite
Собственно, после сохранения документа — можно запускать игру с новыми параметрами ( важно : если вы установите не поддерживаемое разрешение — игра можно автоматически его переопределить. ).
С помощью спец. утилиты (для старых игр)
Если вы столкнулись с низким разрешением в какой-то старой игре (Civilization, Doom, Call of Duty и пр.) — рекомендую попробовать утилиту 👉 Game WideScreener.
Она «знает» о существовании множества старых популярных игр и помогает в 2 клика мышки установить новое разрешение (см. примеры ниже).
До и после — сравните разницу картинки // игра «Цивилизация 3»
Game WideScreener — пример работы
Кстати, если вы имеете дело со старыми играми, возможно вам стоит также установить на ПК виртуальную машину (с нужной ОС) и уже в ней запускать эти 3D-приложения. Ссылка ниже в помощь. 👇
Источник
Как уменьшить масштаб экрана на компьютере
Используя встроенные возможности Windows 10 «Параметры экрана»
Установка размеров ярлыков на мониторе
Изменения масштаба окна браузера
Бывают случаи, когда габариты элементов рабочего стола и сам его внешний вид нормально воспринимаются пользователем, а вот окна в браузере излишне увеличены. Крупный текст приводит к некорректному отображению информации на мониторе и к неудобочитаемости страниц сайтов в целом. Исправит ситуацию уменьшение масштаба окна браузера на экране компьютера следующим образом. Способ №1:
1. Открыть браузер;
2. Найти на клавиатуре клавишу Ctrl (самый нижний ряд клавиатуры) и «-» или «+», для увеличения;
3. Нажимать их одновременно несколько раз до тех пор, пока габариты букв и элементов не примут приятную для чтения величину.
Внесенные изменения в масштаб окна браузера выполняются автоматически и сохраняются после выключения компьютера. Перезагрузка техники не нужна.
Заданные пользователем параметры отобразятся сразу же на экране. Браузер Гугл Хром предусматривает автоматическое сохранение изменений. Перезагружать устройство не требуется. Внесенные изменения сохраняется и после выключения компьютера.
Если после указания необходимых размеров и параметров экрана ничего не произошло, перезагрузите ноутбук или ПК. Попробуйте снова. Иногда обновления инсталлируются некорректно, поэтому изменения без перезагрузки не отображаются.
Источник
Как легко уменьшить масштаб экрана на компьютере

Способы настройки экрана
Варианты настройки могут различаться в зависимости от цели, которую преследует пользователь. Например, если ярлыки на рабочем столе кажутся слишком большими, но текст в приложениях и браузерах не растягивается, выходя за пределы экрана, можно обойтись без изменения разрешения: нужно просто кликнуть правой клавишей мыши на свободном участке десктопа, выбрать меню «Вид» и установить отметку возле пункта «Мелкие значки».
Этим же способом регулируют значки для папок в Windows 7, 8 и 10, предварительно выведя на экран содержимое любого жёсткого диска.
Для изменения масштаба в браузерах используют соответствующую кнопку, которую легко найти в главном меню. Чтобы текст и изображение уменьшились, нажимают на минус, чтобы растянулись — соответственно, на плюс. Кроме того, в поисковиках, текстовых документах и графических редакторах можно отрегулировать размеры шрифта, панелей и значков специальными сочетаниями клавиш:
Чтобы отменить изменения и вернуть масштаб в первоначальное состояние, необходимо нажать комбинацию Ctrl+0.
Если же элементы рабочего стола, изображения и тексты в приложениях увеличиваются непропорционально, затрудняя работу пользователя, следует настроить правильное расширение экрана. Существует несколько вариантов выполнения этой задачи.
Универсальный метод
Пожалуй, самый простой способ сделать экран на компьютере меньше. Этот метод подойдёт для всех операционных систем, включая Windows XP.
Чтобы нормализовать соотношение сторон, нужно выполнить следующие действия:
После этих манипуляций на экране появится всплывающее окно с двумя предложенными вариантами действий: сохранить либо отменить внесённые изменения. Если пользователя устраивают обновлённые параметры, следует нажать клавишу сохранения, если же нет — нужно отменить действие и повторять п. 1−3 до тех пор, пока не будут достигнуты оптимальные настройки.
С использованием Панели управления
Подобным образом уменьшают размер экрана через «Панель управления». Описанный способ поможет сделать маленькие значки в Виндовс 7 и в ОС выше. Для этого необходимо:

В случае обнаружения несоответствий необходимо скачать недостающие драйверы (вручную либо с помощью специализированных программ) и установить их на ПК. То же самое касается ноутбуков: если изменить настройки стандартным методом не получается, нужно заглянуть на сайт производителя оборудования и скачать свежую версию ПО.
Через приложение для видеокарты
Расширить или сузить экран на компьютере, правильно отрегулировав соотношение сторон, можно также с помощью панели NVIDIA — специального предустановленного приложения для управления настройками аппаратного обеспечения. Упомянутая панель позволяет не только поменять размеры элементов рабочего стола, но и оптимизировать особые настройки — например, параметры 3D-отображения.
Чтобы воспользоваться преимуществами панели NVIDIA, нужно:

Если предложенных вариантов недостаточно, можно создать пользовательское разрешение, нажав на кнопку «Настройка». Однако необходимо понимать, что неверно заданные параметры могут привести к искажению либо временному отсутствию изображения, а в некоторых случаях даже стать причиной поломки монитора.
Originally posted 2018-05-26 19:03:11.
Источник
Как уменьшить масштаб экрана
В этом уроке я покажу, как уменьшить масштаб экрана на компьютере. Мы научимся изменять шрифт в Windows разными способами: через разрешение экрана, настройки значков рабочего стола, с помощью клавиатуры.
Способ 1: настроить разрешение экрана
При помощи этого способа можно уменьшить в компьютере все элементы сразу: пункты меню, значки, окна и т.д.
Windows 10
Например, на компьютере выставлено значение 1680×1050. Чтобы его изменить, щелкаем по пункту «Разрешение».
В верхнем меню есть значение 1920×1080 и указано, что оно рекомендуется. Это значит, что система автоматически определила подходящее разрешение. Кликнув по нему левой клавишей мышки, размер экрана сразу настроится под параметры монитора.
Вот наглядный пример, где настроено неподходящее значение:
Значки и панель задач расплывчатые и большие. А если тянуть окна, то они мерцают и расплываются. Это влияет на зрение, и делает работу за компьютером неудобной.
А вот рекомендованное значение:
Значки и панель задач ровные, экран не расплывается – все работает как положено.
Обратите внимание на пункт «Изменение размера текста, приложений и других элементов». Он находится над пунктом «Разрешение» и от него тоже зависит, как будут выглядеть элементы в Windows 10.
Windows 7
Обратите внимание на пункт «Сделать текст и другие элементы больше или меньше». При помощи него также можно настроить масштаб экрана.
Способ 2: уменьшить значки на Рабочем столе
Бывает, разрешение выставлено правильно, но значки на экране все равно слишком большие. Например, такие:
Чтобы уменьшить их, щелкните правой клавишей мыши по Рабочему столу и выберите пункт «Вид». Из дополнительного списка выберите «Обычные значки».
Сразу после этого иконки на Рабочем столе уменьшатся.
Если вы хотите сделать их еще меньше, выберите пункт «Мелкие значки».
Как изменить масштаб страницы в интернете
С помощью клавиатуры
Уменьшить масштаб страниц в интернете можно при помощи клавиш на клавиатуре. Для этого достаточно нажать на Ctrl и, не отпуская ее, кнопку со знаком – (минус). Обычно она находится вверху, рядом с цифрой 0.
А увеличить размер текста можно через Ctrl и + (плюс).
Таким образом можно уменьшать или увеличивать размер текста не только в статьях, но и в социальных сетях: ВК, Одноклассниках, Фейсбуке.
Через настройки браузера
Еще изменить шрифт можно через настройки браузера – той программы, в которой вы открываете сайты.
Как изменить масштаб в Word и Excel
Еще можно нажать на значок % в том же окошке – там много опций для изменения.
А также уменьшить или увеличить масштаб можно через вкладку «Вид» в верхней панели.
Для регулирования используйте инструменты в середине меню:
Если не меняется разрешение экрана
Бывает так, что вы все настроили правильно, а разрешение экрана не сохраняется, а возвращается в исходное значение. Или система вообще не даёт поменять значение.
Кликните правой клавишей мышки по значку «Компьютер» и выберите пункт «Управление».
Откроется панель управления компьютером. Выберите пункт «Диспетчер устройств».
Раскройте ветку «Видеоадаптеры» – в ней будет показана ваша видеокарта. Если драйвер установлен, то будет указана модель.
Этот пункт может называться и по-другому, например, «Графические характеристики». Это зависит от того, какая у вас в компьютере видеокарта.
Проверьте параметры разрешения в меню «Дисплей» → «Разрешение». Попробуйте выставить рекомендованное значение.

Для исправления необходимо скачать правильный видеодрайвер. Но для начала нужно узнать модель видеокарты. Для этого воспользуйтесь бесплатной программой GPU-Z. Скачать ее можно с официального сайта.
Далее нужно скачать и установить драйверы с сайта производителя:
Если у вас ноутбук, скачать драйвер можно с официального сайта производителя компьютера. Например, если у вас Asus, то через сайт asus.com. Для этого введите в строку поиска модель ноутбука – обычно она написана на наклейке на лицевой или обратной стороне.
Сделать это можно при помощи бесплатной утилиты Kaspersky Virus Removal Tool.
Если и после этого драйвер откажется работать, скорее всего, проблема в самой видеокарте.
Источник
Человек, который только начинает осваивать компьютер, несомненно, будет сталкиваться с рядом задач, на которые не то чтобы продвинутый, но даже обычный пользователь, лишь прыснет в кулак. Одна из них – изменение размера
окна
.
Инструкция
Чтобы изменить размер окна
, наведите на его ребро курсор. Когда он примет вид двухсторонней стрелочки, зажмите левую кнопку и потяните мышь в необходимую сторону. Соответственно, окно уменьшится (если потянуть внутрь) или увеличится (если наружу). Это действие можно применить ко всем сторонам окна
: верхней нижней, левой и правой. Чтобы изменить размер сразу двух граней, наведите курсор на уголок окна
. В этом случае он тоже примет вид двухсторонней стрелочки, но теперь уже диагональной. Зажмите левую кнопку и потяните мышь в нужную сторону.
Для этого откройте окно «Свойства папок» (напомним, сейчас рассматривается случай с Windows XP). Сделать это можно несколькими способами, каждый из которых начинается с того, что вам нужно открыть панель управления: кликните кнопку «Пуск», которая находится в левой части панели задач, а затем выберите пункт «Панель управления». Теперь, собственно, способы. Первый – уже в окне панели управления нажмите пункт главного меню «Сервис» > «Свойства папки». Второй – если панель управления отображается категориями, кликните на «Оформление и темы», а затем «Свойства папок». Третий – если панель управления имеет классический вид, просто сделайте двойной щелчок на пункте «Свойства папки».
Перед тем, как изменить размер окна в windows, убедитесь, что оно полностью не развернуто. Полностью развернутое не может быть изменено, оно должно быть свернуто.
Если окно на весь экран, нажмите кнопку свернуть — средняя кнопка, верху с правой стороны — как ниже на картинке.
Кроме того, имейте в виду, что не в каждой программе можно его величину изменить.
Изменение размера окна с помощью мыши
Как только окно программы виндовс не будет на весь экран, вы должны переместить курсор мыши к любому краю или углу, пока не появится двуглавая стрелка.
Как только эта стрелка появится, зажмите левую кнопку мыши и перетащите курсор вверх, вниз, влево, вправо, или по диагонали, (если вы находитесь в углу), чтобы сделать его больше или меньше. Если двуглавый курсор не появляется, значит изменить размер невозможно.
Изменение размера окна с помощью клавиатуры
Окно в windows также может быть изменено с помощью ряда сочетаний клавиш. Ниже приведены шаги для изменения с помощью клавиатуры.
- Нажмите на клавиатуре «alt+Пробел», чтобы открыть меню.
- С помощью клавиш со стрелками (верх или вниз), переместитесь в опцию «размер».
- Теперь нажмите на клавиатуре «энтер».
- Далее смотря, что хотите сделать (какую сторону уменьшить или увеличить) нажмите на кнопку со стрелкой.
- Теперь, систематически нажимая на клавиатуре на требуемую клавишу со стрелкой, вы будете постепенно увеличивать или уменьшать размер, пока не получите требуемого результата. Успехов.
При открытии некоторых файлов или папок размеры окон могут не соответствовать вашим потребностям. Окно может быть либо очень маленьким, либо же чересчур большим, поэтому с ними может быть неудобно работать. Размер окон можно менять, как и в стандартных программах Windows, так и в любом другом установленном софте на ваш ПК.
Для того чтобы изменить размер окна вам необходимо:
1. Подведите курсор мыши к углу окна, размер которого нужно изменить.
2. Вместо обычного курсора у вас появится «двунаправленная стрелка». Зажмите левую кнопку мыши и переместите этот новый курсор. Если вы поведете мышь вверх – окно уменьшится, а если вниз – увеличится. На этом этапе легко сориентироваться – главное не отпускать левую кнопку мыши до полного изменения.
3. После того как вы определитесь с необходимым размером окна – отпустите кнопку мыши. Окно папки или файла примет выбранный размер.
Также изменить размер окна можно при помощи кнопки «Развернуть – Свернуть в окно», которая расположена в строке заголовка. При нажатии на неё окно файла или папки уменьшится в размере (в случаи, если оно и так расположено на весь экран) или на оборот.
Бесплатная программа для изменения размеров окон. Кроме этого она позволяет размещать окна в нужных местах экрана, что дает возможность максимально оптимизировать свое рабочее пространство!
Галерея скриншотов
Иногда при работе с компьютером возникают, казалось бы, тривиальные задачи, которые на практике реализовать почти невозможно! Одной из таких задач является изменение размеров окна.
Вы можете, сказать, что здесь ничего сложного нет: взял, захватил мышкой, перетащил и порядок! Однако бывают случаи, когда окно должно иметь строго определенные размеры, и вот тогда начинается сущий «геморрой»:).
Я столкнулся с такой проблемой, делая скриншоты с телефона при помощи Crystal Screen. Дело в том, что каждый раз при подключении телефона к ПК размер окна с содержимым экрана имел разный размер (обычно увеличенный). Поэтому приходилось при помощи экранной линейки целиться, чтобы попасть в размер 320 на 240 пикселей, что отнимало достаточно много времени…
Вот тогда-то я и решил, что должен быть какой-то способ быстро установить нужные параметры. Но, не тут-то было:) Гугл выдавал мне все, что угодно, но не программы для изменения размеров окон. Тогда я решил покинуть Рунет и поискать нужный софт «за бугром». Спустя пару минут поиска я нашел-таки три приложения, но из них выбрал только одно — Sizer
. На то было несколько причин:
- Возможность русификации;
- Небольшой размер;
- Малое потребление системных ресурсов;
- Интеграция в Проводник;
- Поддержка 64-битных систем.
Сравнение с платным аналогом
Как я уже сказал, на просторах Рунета подобных программ практически нет. Однако функция переразмеривания окон встречается в некоторых комплексных системных утилитах. Примером такой утилиты может быть Actual Window Guard:
Конечно, в платной программе функций имеется гораздо больше, но для решения проблемы управления конкретными окнами возможностей Sizer хватит вполне.
Начало работы с программой
Еще одним преимуществом Sizer является то, что программа — портативная, то есть не требует установки! Вы можете носить ее с собой на флешке, а для начала работы Вам будет достаточно просто распаковать скачанный архив в отдельную папку.
В архиве Вы найдете две версии программы: sizer.exe
и sizer(RUS).exe
. Официальной русификации у приложения пока нет, поэтому русифицировал я ее сам при помощи . В принципе русифицированный вариант должен работать без ошибок, но на случай возникновения таковых и был приложен оригинальный sizer.exe
.
Для начала работы запустим русифицированный вариант Sizer и посмотрим в трей (область возле часов):
Там должен появиться значок нашей программы в виде стрелок в четыре стороны. Если нажать по нему правой клавишей мыши, мы получим доступ к контекстному меню. Оно разделено на две секции: в верхней находятся предустановки для последнего активного окна, а в нижней — настройки, короткая информация о программе и кнопка выключения.
Чтобы изменить размер активного окна до одного из трех размеров по умолчанию нам достаточно кликнуть по нужному значению в контекстном меню. Например, на предыдущем скриншоте мы изменили размер окна Проводника с содержимым Диска Е до 640 на 480 пикселей, нажав пункт «-640х480».
Настройки программы
Однако, не умолчаниями едиными радует нас Sizer. Добавить новые размеры и некоторые другие полезные функции мы можем в настройках программы. Попасть в них можно, нажав пункт «Настроить Sizer» в основном контекстном меню:
Все настройки программы собраны в одном окне и разделены на две большие секции: «Пункты меню» и «Опции Sizer». В первой секции собраны основные рабочие настройки для создания новых вариантов переразмеривания, тогда, как вторая содержит дополнительные опции для настройки некоторых глобальных параметров работы Sizer. К таким параметрам относится:
- шаг сетки для изменения размера окна;
- отображение подсказок (не знаю, как у кого, а меня не работает:));
- отображение иконки в трее;
- добавление Sizer в системное меню;
- изменение размера в зависимости от текущего положения курсора (тоже бесполезный пункт).
С глобальными все, поэтому уделим более пристальное внимание созданию новых пунктов меню.
Создание собственных установок для изменения размеров окон
Для того, чтобы изменить существующие или добавить собственные пункты в меню Sizer нам нужно воспользоваться первой секцией настроек. Предположим, нам нужно создать настройку, которая бы изменяла размер окна до 240 х 320 пикселей.
Для этого жмем кнопку «Добавить» — по умолчанию в конце списка будет создан новый пункт с размерами 640 х 480 пикселей и соответствующим названием. При помощи кнопок «Поднять» и «Опустить» регулируем положение пункта в выпадающем меню (я поднял максимально вверх), а затем правим параметры нового пункта как хотим:
Основными параметрами являются «Описание» (по сути, название пункта), «Ширина» и «Высота». Однако есть возможность также изменить положение окна (список «Переместить в») и задать комбинацию клавиш, которая будет запускать нужное нам действие без необходимости заходить в контекстное меню.
Сохраним изменения, нажав кнопку «Ok», и посмотрим, что у нас получилось:
Если Вы активировали в настройках опцию «Добавить Sizer в системное меню», то теперь Вы можете вызывать меню переразмеривания непосредственно из контекстного меню заголовка почти любого окна! Для этого наведите курсор на пункт «Resize/reposition» и выберите нужный размер.
Кстати, в самом низу под списком предустановок есть пункт «New entry». Он позволяет создать новый пункт меню изменения размера, взяв в качестве параметров размеры текущего окна.
Возможные варианты применения
Помимо того, что Sizer умеет менять размеры окон, он может еще и одновременно перемещать их в нужное положение на экране. Эта возможность позволяет Вам одновременно работать с несколькими окнами, которые будут занимать отведенную им часть рабочего пространства. Особенно это бывает удобно, если у Вас широкоформатный монитор.
Например, на мониторе с разрешением 1360 х 768 пикселей (как у меня) можно одновременно открыть четыре окна с размерами 680 х 369 пикселей:
Для этого создадим четыре новые предустановки с вышеупомянутыми размерами, а в выпадающем списке «Переместить в» последовательно укажем все четыре угла монитора. Для большего удобства можно также задать «горячие клавиши» для каждой из настроек. Вуаля! Нажатием всего четырех комбинаций мы расставим все окна на экране максимально эффективно!
Само собой, Вы можете делить рабочее пространство между окнами и непропорционально. К примеру, верхнюю часть рабочего пространства Вы можете отвести под одно окно (например, браузер), а нижнее поделить на несколько мелких областей (например, окна Проводника). Короче, делаем так, как будет удобно:).
Единственное, чего нет в программе, так это функции автозапуска. Но его можно реализовать, создав ярлык программы на Рабочем столе и переместив его в папку «Автозагрузка» (для Windows XP адрес папки такой: C:Documents and SettingsAdminГлавное менюПрограммыАвтозагрузка).
Достоинства и недостатки программы
- малый размер;
- портативный режим работы;
- неограниченное количество предустановок;
- поддержка горячих клавиш;
- поддержка перемещения окон.
- нет автозагрузки программы;
- неполная русификация.
Выводы
Для себя я сделал вывод, что Sizer — лучшая программа в своем классе
(по крайней мере, из тех, что мне удалось найти). Судите сами: весит мало, ограничений на количество правил не имеет, исправно делает свою работу, да еще и позволяет более эффективно организовать рабочее пространство. Добавим сюда поддержку «горячих» клавиш и получим практически идеальный инструмент для управления размерами окон.
А недостатки в виде отсутствия автозапуска и русского языка (в оригинальной версии) не такие уж и недостатки. По крайней мере, их можно довольно успешно обойти. Поэтому, если Вы устали вручную настраивать точные размеры нужных Вам окон, испробуйте Sizer и он сэкономит Вам кучу времени и нервов;).
P.S. Разрешается свободно копировать и цитировать данную статью при условии указания открытой активной ссылки на источник и сохранения авторства Руслана Тертышного.