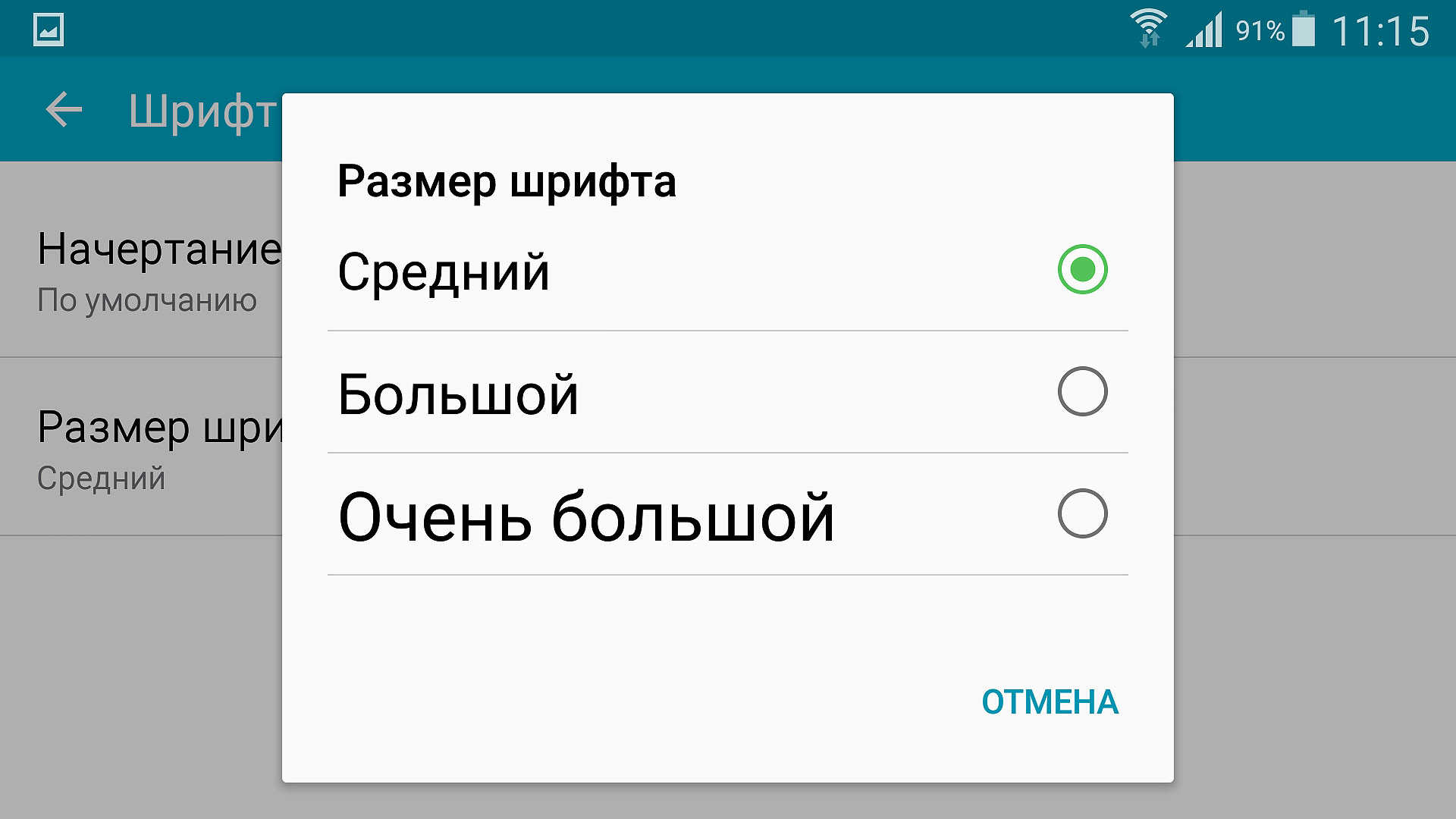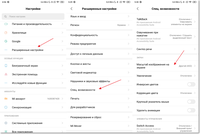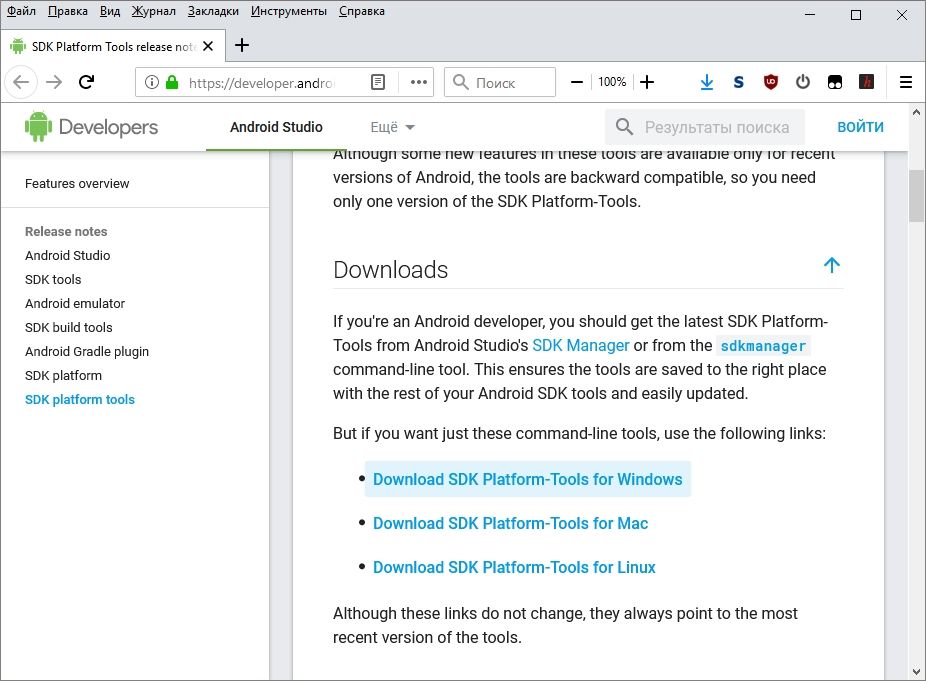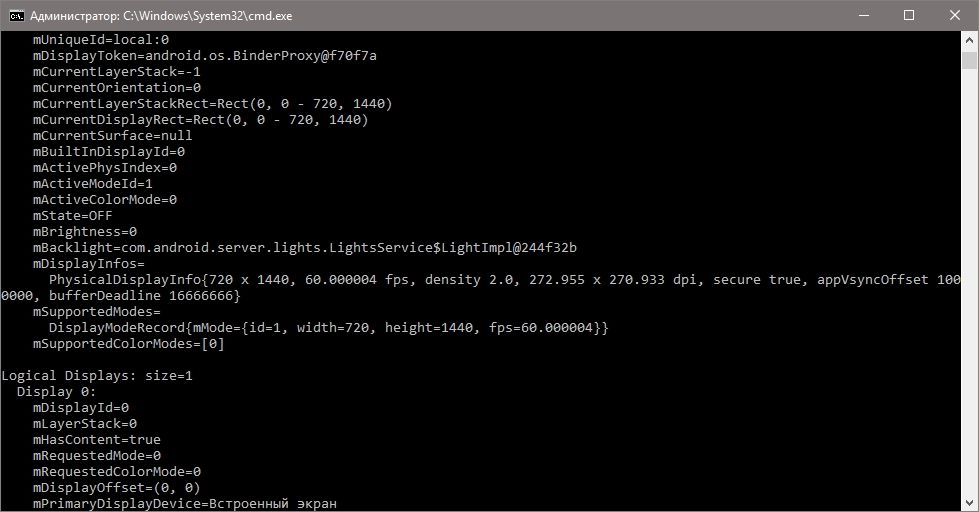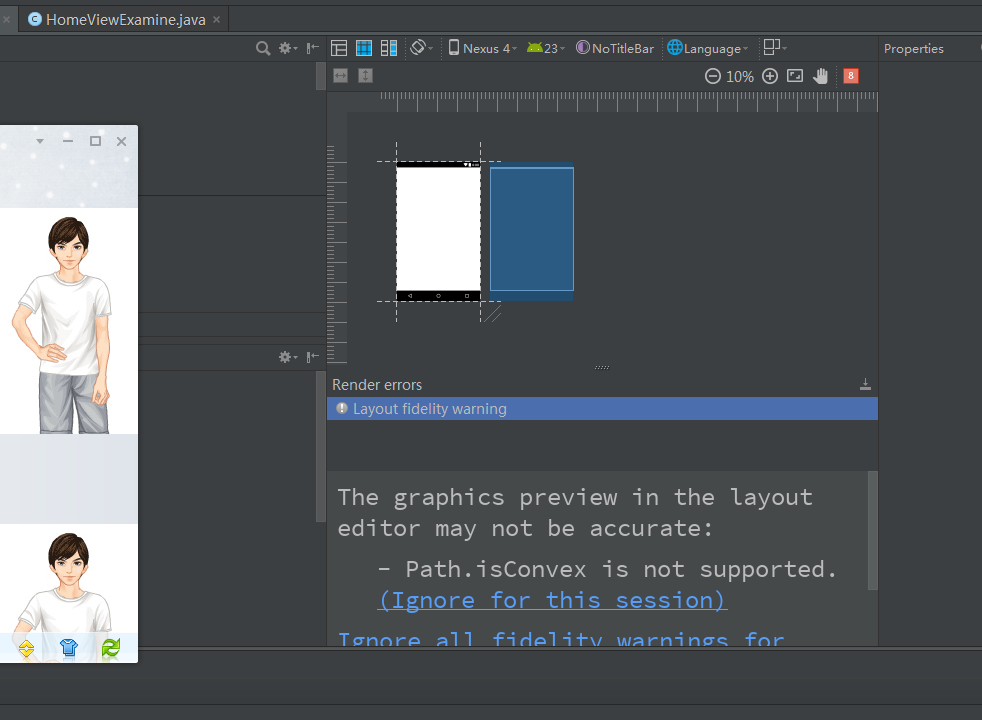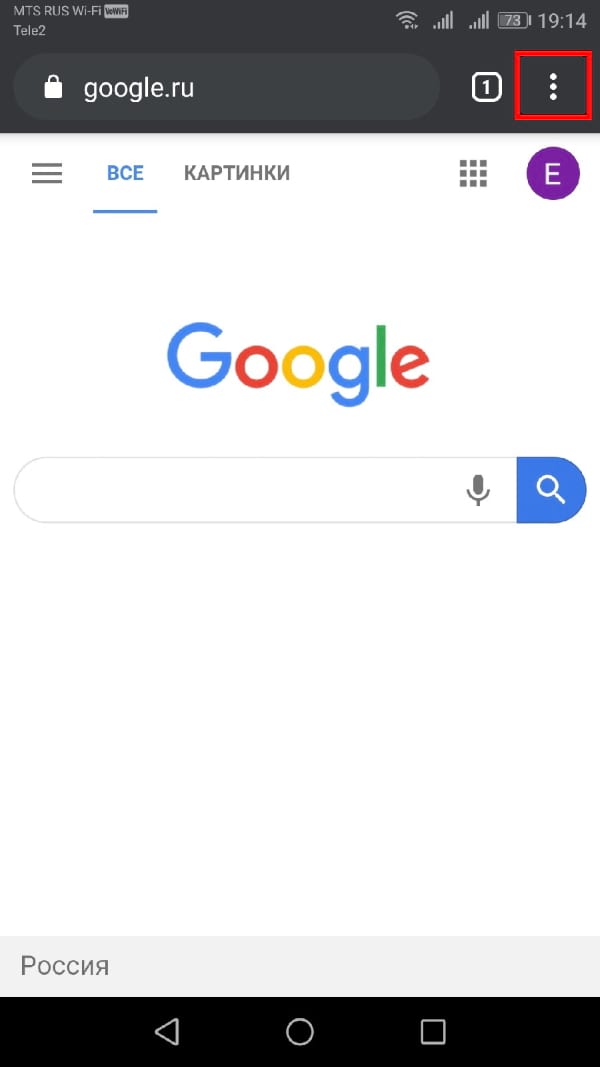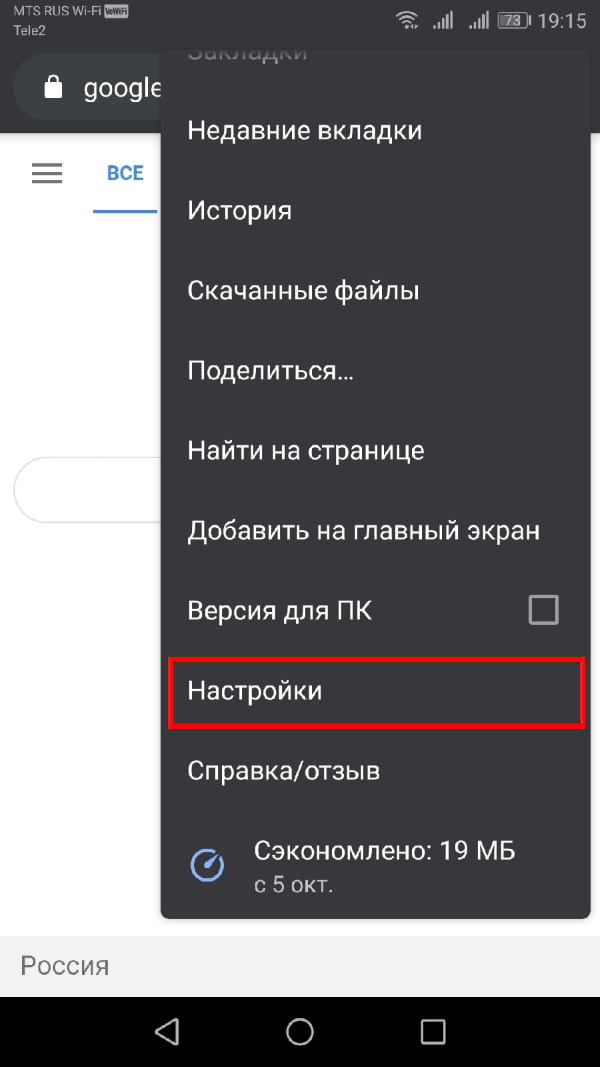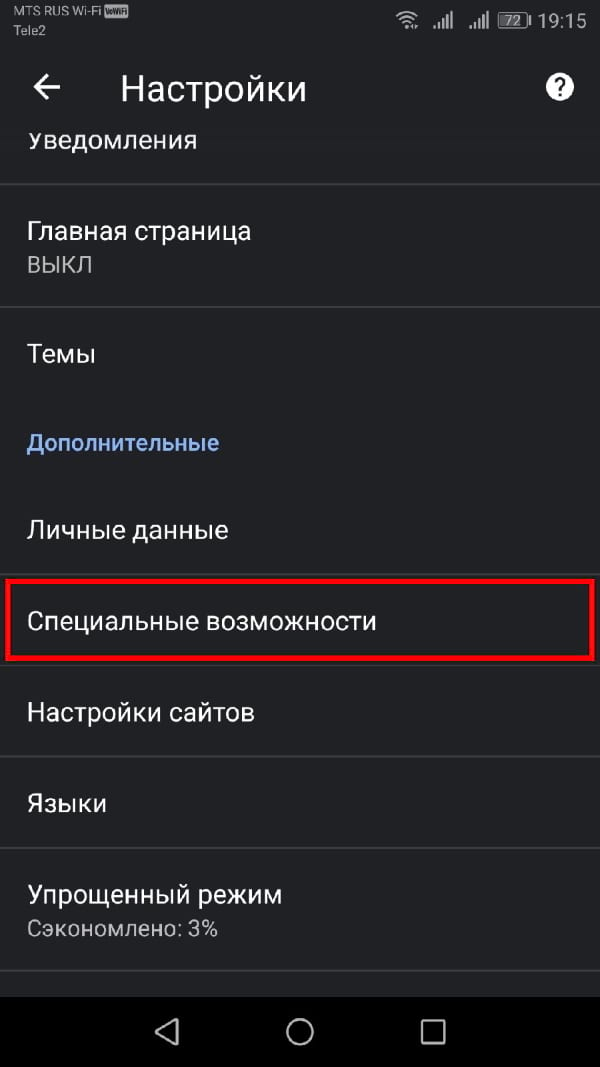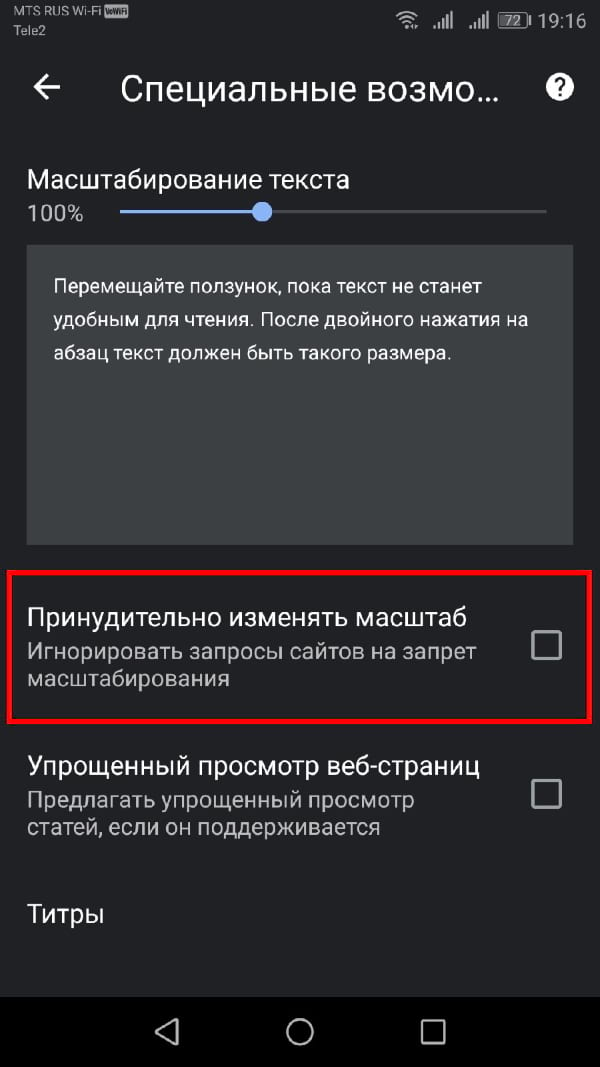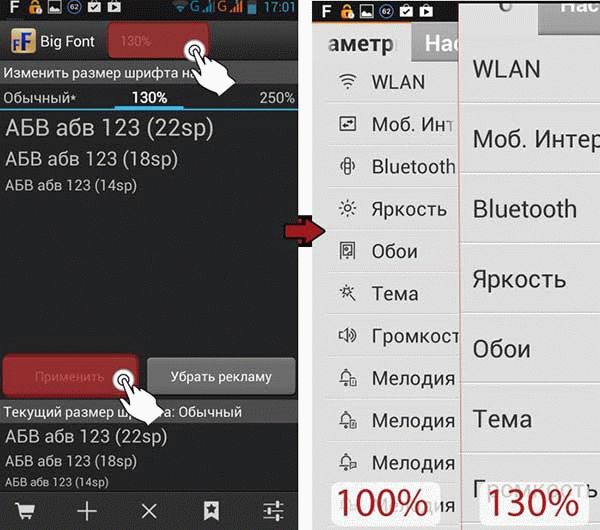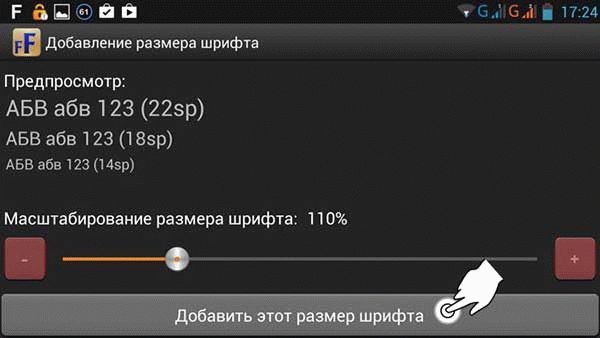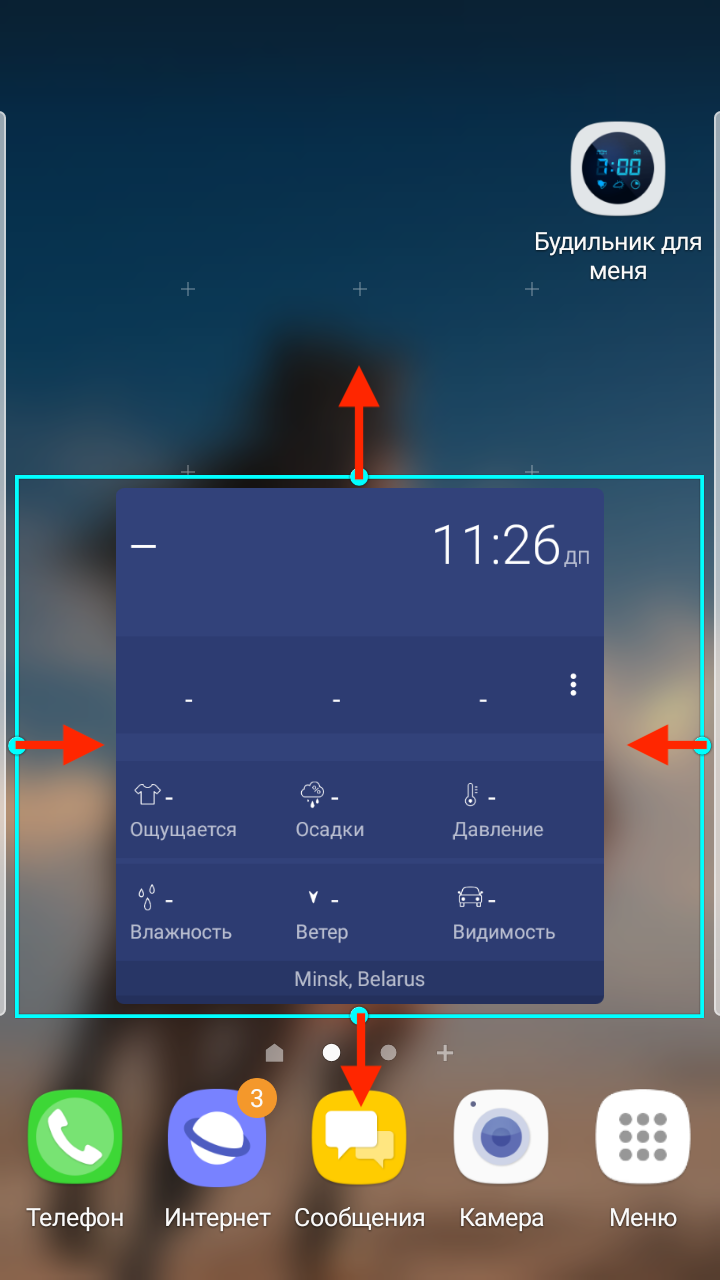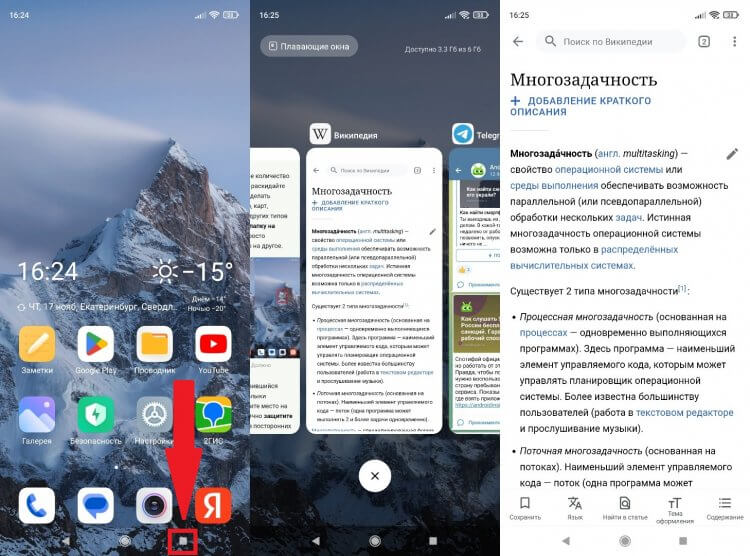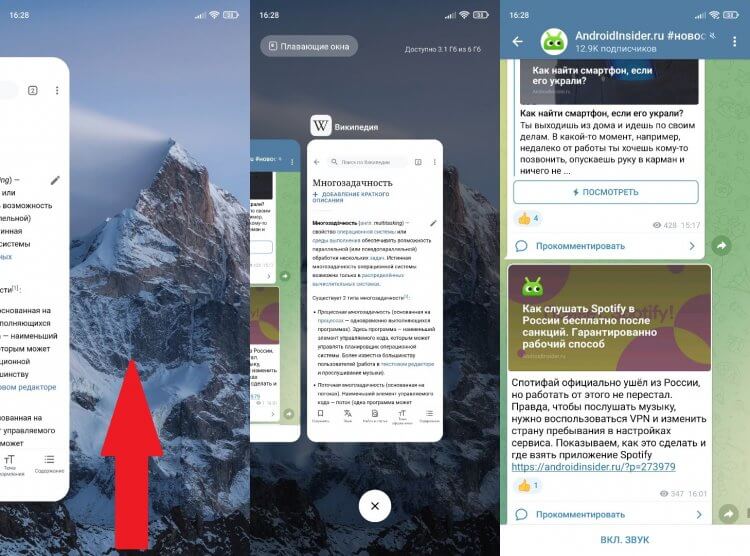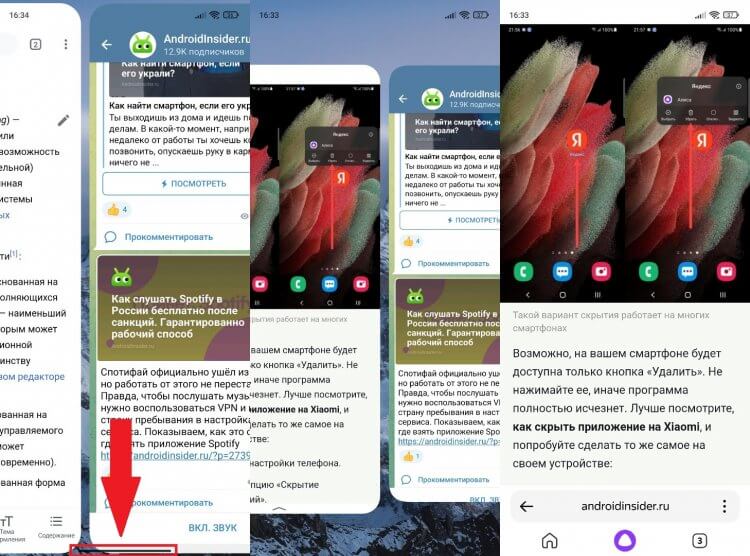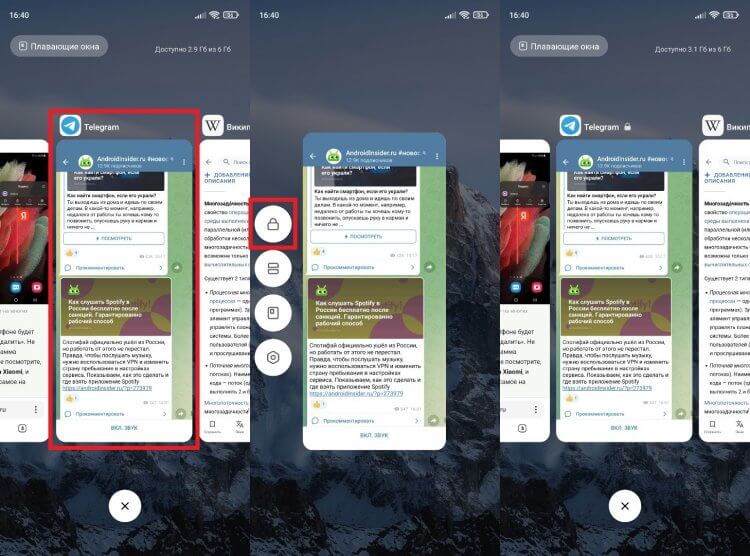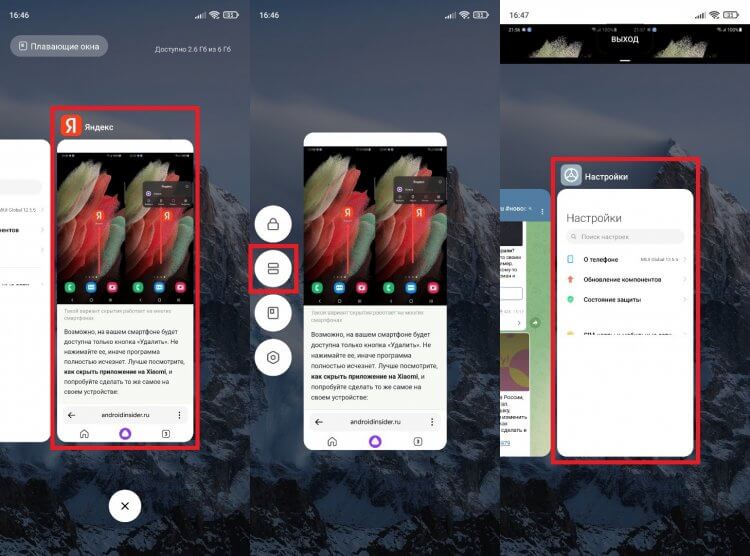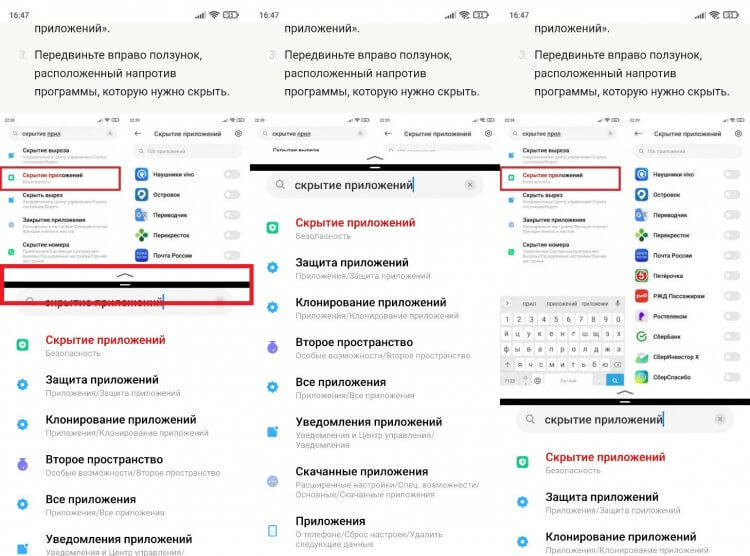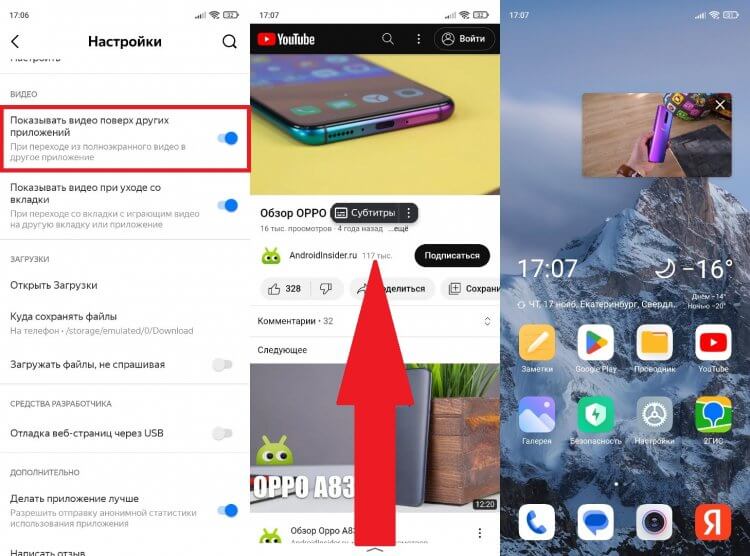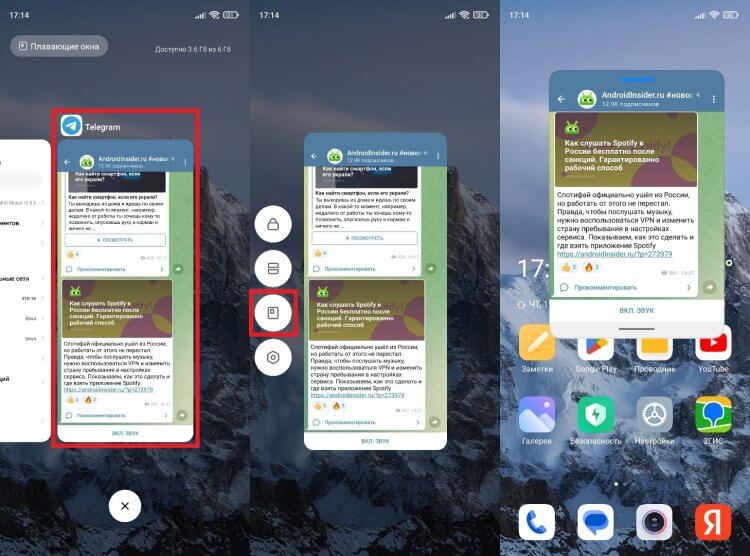p, blockquote 1,0,0,0,0 —>
Если значки на экране телефона плохо видно, то можно настроить их подходящий размер. Изменить параметры экрана возможно при помощи стандартных средств и сторонних приложений. Давайте рассмотрим самые эффективные способы, как увеличить или уменьшить значки на экране телефона Андроид.
p, blockquote 1,0,0,0,0 —>
Данная статья подходит для всех брендов, выпускающих телефоны на Android 10/9/8/7: Samsung, HTC, Lenovo, LG, Sony, ZTE, Huawei, Meizu, Fly, Alcatel, Xiaomi, Nokia и прочие. Мы не несем ответственности за ваши действия.
p, blockquote 2,0,0,0,0 —>
Внимание! Вы можете задать свой вопрос специалисту в конце статьи.
p, blockquote 3,0,0,0,0 —>
- Масштаб интерфейса Андроид
- Первый метод
- Второй метод
- Приложение Beautiful Icon Styler
- Minimal ADB and Fastboot для Windows
- Приложение Google Now Launcher
- Приложение Apex Launcher
Он пользуется успехом благодаря скорости экрана и возможности смотреть за тем, как будет выглядеть экран телефона.
На что масштаб оказывает влияние?
Самое важное, на что влияет большой масштаб экрана – это количество информации на 1 странице. Чем больше масштаб, тем больше информации поместится на экране. Это избавит пользователя от необходимости слишком часто перелистывать страницы на смартфоне.
Маленький масштаб, наоборот, существенно снижает возможность просмотра большого числа информации на экране и создаёт определённые неудобства для человека.
Рекомендуем уменьшать масштаб людям с нарушением зрения. Если чтение информации даётся с трудом, старайтесь давать глазам отдохнуть и не перенапрягайте зрение. Часто глазам человека требуется определённый период времени, чтобы привыкнуть к новым размерам.
Вот что затронет изменение масштаба:
- Календарь, переводчик и другие приложения.
- Диалоговые окна.
- Меню настроек и СМС-приложения.
- Play Market и прочее.
А на это изменения не повлияют:
- Размер картинки и видео в игре.
- Размер клавиатуры и текстов в целом.
- Видеоплееры, фотографии в галереях и прочее.
На Android 7 нужный раздел находится прямо в главном меню настроек. На версиях 8 и новее – в подменю «Система», а на MIUI – в разделе «Расширенные настройки».
Альтернативный способ
Есть еще один способ изменить масштаб в ОС Android, который не требует использования настроек для разработчика, но обладает меньшей гибкостью. Для того, чтобы увеличить или уменьшить шрифт, найдите подменю «Специальные возможности». В чистом Андроиде он расположен в главном меню, в MIUI – в подменю «Расширенные настройки».
Найдите пункт «Масштаб изображения на экране» и в открывшемся меню используйте кнопки «+» и «-» для смены размера элементов интерфейса. Он меняется сразу, на экране наглядно демонстрируется размер шрифта. Однако эта регулировка не столь плавная, как в параметрах разработчика, и не позволяет менять показатель DPI плавно.
Как и предыдущий способ, этот тоже ограничен размером 320 DPI, ниже которого выставить параметр не получается. К сожалению, обойти это ограничение Андроида без установки альтернативной прошивки нельзя, поэтому придется подбирать наиболее подходящий вариант из доступных.
Все действия выполнены на телефоне Huawei Y6 Prime 2018.
часто бывает, что даже максимально возможный масштаб оказывается недостаточным, особенно для людей с проблемами зрения
Даже имея гигантский экран в смартфоне, на нем может быть неудобно читать текст. Можно использовать стандартный прием – увеличить масштаб в настройках Android. Однако часто бывает, что даже максимально возможный масштаб оказывается недостаточным, особенно для людей с проблемами зрения. Существует способ обойти ограничения ОС и задать более удобный масштаб.
Все действия выполнены на телефоне Huawei Y6 Prime 2018.
Сначала скачайте на компьютер пакет Android Debug (ADB) с официального сайта Android Developer. Для Windows его размер чуть меньше 11 МБ. Распакуйте архив в любую папку, например, platform-tools.
Откройте в телефоне режим разработчика. Для этого зайдите в настройки и включите соответствующий переключатель. В некоторых телефонах необходимо предварительно в разделе «Система» найти «Номер сборки» и нажать на него 7-10 раз подряд.
Зайдите в меню «Для разработчиков» и включите переключатель «Отладка по USB».
Подключите смартфон кабелем USB к компьютеру.
На ПК запустите командную строку cmd.exe, нажав Windows + R, и введите в окне cmd. В командной строке перейдите в папку со скачанным ADB, введя команду CD и путь к папке. Например: cd c:temporary_downloadsplatform-tools
В командном окне введите adb device, чтобы проверить, подключен ли ваш гаджет, – на экране должен появиться серийный номер.
Затем введите adb shell dumpsys display, чтобы узнать параметры экрана. Найдите значения DPI и разрешение.
Запишите эти цифры отдельно, чтобы можно было вернуться к ним впоследствии. В Huawei Y6 Prime 2018 это 720х1440 и 320 (272,955х270,933) dpi.
Введите команду adb shell wm density с цифрой желаемого DPI. Например, adb shell wm density 240. Экспериментальным путем подберите наилучшее значение. Для большинства телефонов параметр DPI находится в пределах от 120 до 640.
По завершении настройки введите команду adb reboot для перезагрузки смартфона.
Гаджет предоставлен магазином MOYO
можно ли плавно масштабировать размер шрифта с шириной тела или родительского элемента ? Я ищу решение без javascript. Можно ли указать rem на ширину ?
Как мне масштабировать размер шрифта выше?
2 ответа
Как изменить размер шрифта logcat в Android Studio 1.0.0? Я только нашел способ изменить цвет шрифта в Android Studio.
Я регулировал размер шрифта android studio (gui) в его настройках, но (похоже) Я набрал что-то не так, и размер шрифта изменился на 100+. Теперь я не вижу ничего, кроме одного символа на всем экране, и я не могу перейти к настройкам, чтобы изменить его обратно. Что же мне теперь делать? Какой файл.
Нажмите на File -> Settings -> Editor и проверьте поле: Change font-size with CRTL + Mouse Wheel и нажмите control и отрегулируйте размер шрифта с помощью колеса мыши!
Для MacBook Пользователей:
Чтобы изменить размер шрифта:
- Выберите меню Android Studio (которое находится рядом со значком Apple)
- Предпочтения
- Редактор
- Шрифт
- Размер (дайте размер)— > ok
Для увеличения и уменьшения масштаба в Редакторе:
- Выберите меню Android Studio
- Редактор
- Общие
- изменить размер шрифта (масштабирование) с помощью команды и колесика мыши— > ok
Похожие вопросы:
Размер шрифта в редакторе Android Studio кажется слишком маленьким. Как я могу сделать размер шрифта больше?
можно ли плавно масштабировать размер шрифта с шириной тела или родительского элемента ? Я ищу решение без javascript. Можно ли указать rem на ширину ?
Я знаю, как изменить размер шрифта в android studio, но можно ли изменить размер шрифта android studio в режиме презентации.
Как изменить размер шрифта logcat в Android Studio 1.0.0? Я только нашел способ изменить цвет шрифта в Android Studio.
Я регулировал размер шрифта android studio (gui) в его настройках, но (похоже) Я набрал что-то не так, и размер шрифта изменился на 100+. Теперь я не вижу ничего, кроме одного символа на всем.
Как изменить размер шрифта пользовательского интерфейса в Android Studio? Все предыдущие ответы сосредоточены на изменении размера шрифта в Редакторе.
У меня есть приложение Apple Watch, которое я хотел бы масштабировать размер шрифта в зависимости от размера экрана. В настоящее время единственный способ, который я нашел для масштабирования.
На самом деле у меня нет вопроса, но я просто хочу поделиться своими знаниями здесь. Это обмен знаниями о том, как автоматически масштабировать размер шрифта в echarts.js на основе размера div.
Я использую проекты Android Studio fo Flutter, и одна вещь, которую я хотел бы улучшить,-это размер всплывающего шрифта в окне редактора. Я думаю, что то же самое актуально для разработчиков a java.
Я не хочу изменять размер шрифта самого Android Studio, а скорее размер шрифта приложения, над которым я работаю. Все результаты поиска, которые я нашел, говорят о пользовательском интерфейсе или.
Firefox — это популярный альтернативный браузер на Android, который, как и Google Chrome, также позволяет обойти ограничения масштабирования, позволяя увеличивать масштаб изображения на любой веб-странице.
Включить принудительное увеличение в Chrome на Android
Google Chrome является браузером по умолчанию на большинстве устройств Android. Чтобы включить принудительное масштабирование в Chrome, откройте приложение на своем устройстве Android, а затем нажмите значок меню в правом верхнем углу.
В раскрывающемся меню нажмите «Настройки».
В меню «Настройки» прокрутите вниз и коснитесь «Специальные возможности», чтобы войти в меню специальных возможностей Chrome.
Нажмите на флажок «Принудительно изменять масштаб», чтобы включить его. Вы также можете изменить ползунок «Масштабирование текста», чтобы увеличить общий размер текста на любых веб-страницах, если хотите.
С включенной опцией «Принудительно изменять масштаб» Chrome теперь позволяет увеличивать любой веб-сайт, включая те, которые ограничивают масштабирование. Чтобы увеличить масштаб, используйте жесты пальцами.
Подобный жест работает в Google Photos, Google Maps и Google Chrome (версии iOS Chrome это не касается).
С современными телефонами довольно часто бывает неудобно работать одной рукой, особенно когда нужно приблизить или отдалить изображенный контент. Обычно для масштабирования используется жест щипок, при котором необходимо задействовать обе руки. Но на некоторых программах Google изменять размер изображения можно одним пальцем.
Подобный жест работает в Google Photos, Google Maps и Google Chrome (версии iOS Chrome это не касается).
Чтобы изменить масштаб, тапните дважды по экрану, но не поднимайте палец после последнего прикосновения. Удерживая палец, двигайтесь вниз для увеличения масштаба и вниз – для уменьшения.
Приложение позволяет изменить масштаб шрифта от 50% до 300%, но для своей работы требует наличия Root-прав. Если у вас их нет, рекомендую прочитать эту статью. Если же вы вообще не знаете что такое Root, узнать можете здесь.
Далеко не всем подходит стандартный размер шрифта в ОС Android: для кого-то он слишком мелкий, а для других наоборот – крупный. В любом случае, если вас не устраивает этот параметр в своем телефоне или планшете – выход есть. В одной из прошлых статей я уже писал о том, как установить собственный шрифт на планшет или смартфон. Сегодня я расскажу, как с помощью бесплатного приложения Big Font уменьшить, или же увеличить размер шрифта.
Приложение позволяет изменить масштаб шрифта от 50% до 300%, но для своей работы требует наличия Root-прав. Если у вас их нет, рекомендую прочитать эту статью. Если же вы вообще не знаете что такое Root, узнать можете здесь.
Инструкция по использованию приложения Big Font
- Для начала найдите приложение Big Font в Play Market и установите его. Либо скачайте по этой ссылке.
- Запустите приложение, нажмите кнопку «Назад» на своем телефоне или планшете, чтобы закрыть экран «Что нового».
- Теперь с помощью перелистывания или выпадающего списка сверху выберите необходимый размер шрифта (как показано на скриншоте). В центральной части экрана доступен предосмотр выбранного масштаба, а в нижней – текущего, чтобы вы могли сравнить изменения.
- После выбора необходимого значения – нажмите кнопку «Применить», чтобы изменения вступили в силу. Сделано!
- Если готовая градация масштабирования шрифтов в программе вас не устраивает – нажмите на иконку «+» и с помощью специального ползунка выставьте свое значение в процентах. После этого нажмите «Добавить этот размер шрифта». Теперь вы сможете выбрать его в выпадающем списке.
Программа может вносить изменения в системные файлы, поэтому перед всеми манипуляциями лучше сделать резервную копию данных вашего устройства.
- Скрыть/показать лупу — дважды нажмите на экран тремя пальцами.
- Изменить масштаб — дважды нажмите на экран тремя пальцами за пределами лупы и, удерживая, проведите вверх или вниз, чтобы увеличить или уменьшить изображение на экране.
- Перемещать лупу — нажмите на край лупы и, удерживая, перемещайте ее по экрану.
- Прокручивать изображение — прокручивайте увеличенное изображение тремя пальцами.
Справка для ПК
Справка для моб. устройств triangle-down
Для увеличения масштаба на сайте m.facebook.com можно использовать встроенные функции устройства.
Чтобы поменять масштаб в приложении Facebook для Android, используйте функцию увеличения.
Чтобы включить увеличение:
- Перейдите в настройки специальных возможностей для слабовидящих.
- Нажмите Жесты для увеличения.
- Нажмите параметр, чтобы включить жесты для увеличения.
Чтобы использовать функцию увеличения:
- Скрыть/показать лупу — трижды нажмите на экран одним пальцем.
- Изменить масштаб — сведите или разведите пальцы, чтобы изменить масштаб.
- Перемещать лупу — сведите пальцы и, удерживая, перемещайте лупу по экрану.
Настройка масштаба также может быть доступна в мобильном браузере Android.
- Перейдите на главный экран телефона или планшета.
- Нажмите Настройки .
- Нажмите Общие > Специальные возможности > Масштаб.
- Нажмите рядом с параметром Увеличение, чтобы включить его.
Чтобы использовать функцию изменения масштаба:
- Скрыть/показать лупу — дважды нажмите на экран тремя пальцами.
- Изменить масштаб — дважды нажмите на экран тремя пальцами за пределами лупы и, удерживая, проведите вверх или вниз, чтобы увеличить или уменьшить изображение на экране.
- Перемещать лупу — нажмите на край лупы и, удерживая, перемещайте ее по экрану.
- Прокручивать изображение — прокручивайте увеличенное изображение тремя пальцами.
Настройка размера текста не влияет на то, как видят публикацию ваши друзья. Подробнее о том, почему короткие текстовые публикации могут выглядеть крупнее остальных независимо от заданных настроек.
Надеемся, что эта статья была вам полезной, а если у вас остались вопросы, пишите нам на [email protected] .
Вы можете изменить размер виджета в любой момент, как на этапе его добавления, так и когда он уже добавлен на один из экранов. Чтобы узнать как изменить размер виджета на этапе его добавления, прочитайте данную статью .
Если же вы хотите изменить размер уже созданного виджета, нажмите и удерживайте палец на нужном виджете до появления рамки, а затем потяните необходимую сторону вверх/вниз или вправо/влево, чтобы установить нужный размер. Чтобы выйти из режима редактирования, нажмите на пустом месте на экране за пределами виджета.
Актуально для Android версий 9.0 и выше.
Надеемся, что эта статья была вам полезной, а если у вас остались вопросы, пишите нам на [email protected] .
Масштаб интерфейса на устройстве Андроид – это размер всех элементов меню. Благодаря возможности его настроек, можно легко отрегулировать все под максимально удобный вид. Изменять масштаб можно, начиная с версии ОС Android 7.0 Nougat. Но на устройствах некоторых производителей, имеющих свою фирменную оболочку, функция уменьшения или увеличения масштаба присутствует уже давно. Они внедрили её еще на более ранних версиях Андроид.
Зачем менять масштаб?
В первую очередь, его можно изменять для того, чтобы на экран телефона помещалось больше информации. Это особенно полезно, если вы часто проводите время в мессенджерах, социальных сетях и так далее.
Также если пользователь постоянно не попадает в нужное место на экране, то для комфортной работы необходимо отрегулировать интерфейс чтобы кнопки управления были больше. Соответственно, по ним уже будет легче попасть.
В качестве примера посмотрите на эти два скриншота. На одном масштаб маленький, а на другом большой:
На что влияет масштаб?
Как видим из вышеприведенного скриншота, в первую очередь он влияет на количество информации на экране в один кадр. То есть, чем больше масштаб, тем больше помещается на экран полезной информации от приложений. Соответственно, становится удобнее пользоваться смартфоном из-за того, что не нужно всегда пролистывать экран для получения скрытой информации. С большим масштабом на экране больше текста, больше картинок, ведь сам интерфейс занимает меньше места.
На примере скриншота отлично видно, что с большим масштабом поместилось сразу четыре линии настроек, в то время как на маленьком масштабе всего две. Таким образом, мы увеличиваем количество информации на экране и делаем работу с гаджетом более удобной, быстрой и комфортной.
Также стоит отметить, что такие настройки задевают размеры только частиц интерфейса, при этом, не трогая размер шрифта, вставленных картинок, видео, фото и так далее.
При изменении размера интерфейса меняются только те параметры, что заданы как программа, а не как графический элемент. То есть если картинка будет одного размера, то она не станет меньше либо больше с изменением масштаба, так как картинка не относится к интерфейсу, она уже считается как контент. Следственно, размер интерфейса никак не повлияет на отображение в играх, при просмотре фильмов в плеере, в галерее и так далее. Данный метод делает размер интерфейса только для полигонов системы, которые создаются в виде кода, а не графики.
Масштаб будет применен к следующим частям системы:
- Меню системных настроек;
- Приложения, не имеющие особого дизайна (некоторые мессенджеры, настройщики и так далее);
- Статус бар и шторка уведомлений;
- Приложение для звонков и СМС;
- Календарь, почта, переводчик и прочие сервисы от Google и других компаний;
- Play Market (или Google Play);
- Экран разблокировки;
- Размер диалоговых окон и иконок в лаунчере.
А вот эти элементы не будут изменяться:
- Отдаленность заставки;
- Отдаленность фоновых изображений и живых обоев;
- Странички в браузере и прочие веб-элементы;
- Игры;
- Видео и музыкальные плееры;
- Картинки в галереях;
- Интерфейс входящего и исходящего вызовов;
- Шрифт, то есть любой текст;
- Клавиатура;
- И так далее…
Первый способ
- Для начала нам нужно зайти в настройки смартфона. Для этого нажмите на шестерёнку в шторке уведомлений либо запустите ярлык настроек через лаунчер.
- Далее в настройках откройте пункт «Экран».
- В пункте «Экран» следует перейти в «Масштаб изображения на экране».
- И в этом меню переместить ползунок внизу так, чтобы интерфейс подстроился под максимально удобный вид.
В данном случае доступно лишь 4 режима:
- очень крупный;
- средний;
- маленький;
- очень маленький.
Увы, в этом методе нельзя более широко настроить масштаб интерфейса, все ограничивается лишь четырьмя пучками. Зато все очень быстро и удобно. Также при изменении масштаба есть картинка, показывающая, как будет выглядеть интерфейс в разных приложениях.
Второй способ
Более сложный, но и более гибкий. Во втором способе можно изменять размер насколько угодно, хоть до мельчайшего интерфейса, который не будет видно, хоть до очень большого, где одна кнопка будет на весь экран. Конечно, так сильно выкручивать интерфейс не стоит, но сам факт такой возможности говорит нам о полной свободе выбора через второй способ.
Для применения нужно зайти в режим «Для разработчиков». Делаем следующие шаги:
- Откройте настройки смартфона. Сделать это можно через шторку уведомлений, нажав на шестеренку вверху, либо открыв настройки через ярлык в лаунчере смартфона.
- В настройках листаем в самый низ и открываем пункт «Система» или «О телефоне» в зависимости от версии Андроида.
- В этом меню открываем «О телефоне» если вы ранее открывали «Система».
- Теперь перед нами появится список информации о смартфоне. Нам нужно найти пункт «Номер сборки» и нажать на него пять раз под ряд до тех пор, пока система не покажет уведомление «Вы стали разработчиком!».
- Вот и все. Теперь пункт «Для разработчиков», который нам так нужен, находится в «Система» либо на главной странице настроек смартфона в зависимости от версии Андроида.
- Переходим в меню «Для разработчиков» и в нем ищем пункт «Минимальная ширина». Именно этот пункт отвечает за масштаб интерфейса.

Смартфоны ежегодно получают обновления программного и аппаратного обеспечения. На данный момент большинство телефонов имеют большие экраны, причем компактные благодаря безрамочному дизайну. Одной из функций, которую теперь проще использовать благодаря большему экрану, является функция разделения экрана или многозадачности. Вот краткое руководство о том, как включить разделенный экран на Android 13.
Google впервые представила функцию разделения экрана в Android Nougat. Тогда мы в основном использовали кнопки навигации, а не жесты. Чтобы включить разделенный экран, все, что нам нужно было сделать, это перетащить приложение в одну часть экрана. Но сейчас все по-другому и можно сказать довольно сложно для новых пользователей.
Функция разделения экрана удобна, когда нужно работать в режиме многозадачности. Допустим, вы хотите что-то записать во время просмотра видео, разделенный экран — это функция, которая позволяет вам это сделать. Это может быть не так эффективно на небольших экранах, как на планшетах и складных телефонах. Но сейчас большинство телефонов имеют экран размером не менее 6,5 дюймов, и, следовательно, разделение экрана привлекает все больше внимания.
Если вы довольно часто использовали разделенный экран, вы можете легко понять, как использовать его на Android 13. Но если вы этого не сделаете, вот руководство по разделенному экрану на Android 13. Я предполагаю, что вы уже обновили свой телефон до Android 13, так что переходим к руководству.
Как разделить экран на Android 13
Шаг 1: Откройте оба приложения, которые вы хотите использовать, в режиме разделенного экрана. Пропустите этот шаг, если вы уже открыли их.
Шаг 2: Теперь запустите страницу последних приложений. Чтобы получить доступ к экрану «Последние приложения», процесс для жестов и кнопок навигации отличается. Если вы используете жесты, проведите пальцем снизу вверх и отпустите середину экрана.
Шаг 3. Теперь на странице «Недавние приложения» найдите первое приложение, которое вы хотите использовать на разделенном экране.
Шаг 4: После этого нажмите и удерживайте значок приложения, который будет расположен вверху. Он покажет несколько вариантов, здесь вы должны выбрать Split Top. Если у вас телефон не Pixel, опция, которую вы должны выбрать, открыта в режиме разделенного экрана.
Шаг 5: Когда вы решите открыть приложение в режиме разделенного экрана, оно уменьшит свой размер, чтобы разместить верхнюю половину экрана вашего телефона. Во второй половине вы найдете экран последних приложений. На телефоне Samsung вы можете выбрать второе приложение из ящика приложений.
Шаг 6: Теперь выберите другое приложение из последних приложений, чтобы использовать оба приложения одновременно в режиме разделенного экрана.
В зависимости от пользовательского интерфейса включение разделенного экрана или навигация по разделенному экрану могут отличаться на разных телефонах. Описанный выше метод предназначен для Pixel и других стандартных телефонов Android. Но не волнуйтесь, процесс не будет отличаться на других телефонах.
Как изменить размер разделенного экрана
После переключения в режим разделенного экрана вы не найдете текстовых опций для управления режимом. И, следовательно, становится трудно использовать такие функции, как изменение размера каждого окна приложения. Вот как можно изменить размер страниц приложения в режиме разделенного экрана.
Изменить размер окон приложений на разделенном экране достаточно просто. Коснитесь разделительной линии между приложениями и перетащите ее вверх или вниз в зависимости от местоположения страницы приложения, размер которого вы хотите изменить. Отпустите в момент, соответствующий требуемому размеру окна приложения.
Как обмениваться приложениями в режиме разделенного экрана
Допустим, вы хотите отправить приложение, которое находится внизу, вверху и наоборот. Вы также можете сделать это в режиме разделенного экрана.
Дважды нажмите на разделительную линию между двумя приложениями, и два приложения поменяются местами друг с другом. А если вы владелец Samsung, нажмите на разделительную линию, и вы получите два варианта. Коснитесь сменного значка.
Как выйти из разделенного экрана
Теперь, когда вам больше не нужен разделенный экран и вы хотите переключиться в обычный режим, вам нужно выйти из разделенного экрана.
Чтобы выйти из разделенного экрана, коснитесь и перетащите разделительную линию в крайнее верхнее или крайнее левое положение в зависимости от того, какое приложение вы хотите оставить открытым. Например, если вы хотите, чтобы приложение оставалось открытым в нижнем окне, перетащите линию вверх.
Все ли приложения поддерживают разделение экрана?
Нет, некоторые приложения не поддерживают разделенный экран. Вы можете спросить, как узнать, какое приложение не поддерживается. Если есть неподдерживаемое приложение, опция Split Top не появится.
Если значки на экране телефона плохо видно, то можно настроить их подходящий размер. Изменить параметры экрана возможно при помощи стандартных средств и сторонних приложений. Давайте рассмотрим самые эффективные способы, как увеличить или уменьшить значки на экране телефона Андроид.
Данная статья подходит для всех брендов, выпускающих телефоны на Android 11/10/9/8: Samsung, HTC, Lenovo, LG, Sony, ZTE, Huawei, Meizu, Fly, Alcatel, Xiaomi, Nokia и прочие. Мы не несем ответственности за ваши действия.
Внимание! Вы можете задать свой вопрос специалисту в конце статьи.
Содержание
- Масштаб интерфейса Андроид
- Первый метод
- Второй метод
- Приложение Beautiful Icon Styler
- Minimal ADB and Fastboot для Windows
- Приложение Google Now Launcher
- Приложение Apex Launcher
Масштаб интерфейса Андроид
Масштаб экрана изменяется с целью размещения на нем максимального количества информации. В интерфейсе девайса одновременно с этим изменяется размер окон и значков.
Первый метод
Инструкция:
- Переходим в настройки телефона. Для этого жмем в уведомлениях на шестеренку или жмем на ярлык в меню.
- Выбираем вкладку «Экран».
- В разделе «Экран» жмем на «Масштаб изображения на экране».
- В этой кладке ползунок перемещаем так, чтобы получить максимально удобный вариант интерфейса.

Не знаешь как решить проблему в работе своего гаджета и нужен совет специалиста? На вопросы отвечает Алексей, мастер по ремонту смартфонов и планшетов в сервисном центре.Напиши мне »
Здесь доступны такие режимы:
- Очень маленький.
- Маленький.
- Средний.
- Очень крупный.
Выбрав этот способ, у вас не будет широких возможностей для настройки масштаба интерфейса. Здесь предлагается выбрать один из 4-х пунктов.
Такая настройка выполняется удобно и оперативно. Во время изменения настроек демонстрируется специальная картинка. Она показывает, какой именно вид интерфейс будет иметь в разных программах.
Читайте Появился значок/иконка на экране телефона Android
Второй метод
Способ является более гибким, но и более сложным. Здесь можно изменить размер по собственному усмотрению до самого мелкого значения или до максимально возможного, когда иконки будут занимать весь экран.
Чтобы сделать значки больше или меньше, необходимо активировать режим «Для разработчиков». Инструкция:
- Переходим в «Настройки».
- В открывшемся меню выбираем раздел «О телефоне» или «Система», в зависимости от используемой версии Андроид.
- В данной вкладке выбираем «О телефоне», если ранее вы нажали на раздел «Система».
- Перед вами отобразится список с данными о телефоне. Жмем «Номер сборки». Жмем на эту строку 5 раз, пока система не отобразит сообщение «Вы стали разработчиком!».
- Теперь в разделе «Система» будет доступна вкладка «Для разработчиков».
- Жмем «Для разработчиков», после чего находим вкладку «Минимальная ширина». В этом разделе можно изменить масштаб интерфейса.
Приложение Beautiful Icon Styler
Утилита используется для работы со сторонними иконками в системе Андроид. Для ее использования рут права не требуются.
Главным плюсом софта стало то, что изменить размер значков можно путем совершения нескольких нажатий. Программа отлично работает в стоковом лаунчере Андроид.
Сначала пользователю необходимо скачать Beautiful Icon Styler из Play Google. После запуска софта можно инсталлировать предложенные наборы со значками.
После инсталляции утилиты жмем «Apply» для ее использования. Через пару секунд приложение можно закрыть, а рабочий стол примет новый вид.
Minimal ADB and Fastboot для Windows
Размер иконок на экране телефона Андроид зависит от плотности пикселей на дюйм (DPI). Для изменения этого параметра при помощи утилиты Minimal ADB and Fastboot выполняем такие шаги:
- Устанавливаем программу Minimal ADB and Fastboot на компьютер под управлением системы Виндовс.
- Активируем отладку по USB на гаджете.
- Подключаем телефон к компьютеру, запускаем софт. Отобразится окно, в котором вводим команду «adb devices». Это выполняется с целью проверки подключения.
- Определяем оптимальный показатель DPI для используемого в гаджете дисплея.
- Если софт установил подключение, то задаем команду «adb shell wm density ХХХ», где вместо значения ХХХ вводим нужный показатель DPI. Осуществленные изменения станут доступными после перезагрузки телефона.
Если на телефоне установлены root права, то показатель DPI можно изменить при помощи подходящего файлового менеджера с root доступом, к примеру, ES file explorer.
Пользователю нужно будет открыть в директории /system файл build.prop. В этом файле следует найти строчку «ro.sf.lcd_density=» и ввести нужное значение DPI. Затем сохраняем осуществленные изменения и перезапускаем телефон.
Как добавить/удалить иконку с экрана телефона Android
Приложение Google Now Launcher
У компании Гугл имеется своя пусковая установка, преимущество которой заключается в интеграции с сервисом Гугл Now (пользователю достаточно на главном экране телефона провести пальцем влево). В этой опции отсутствует большое разнообразие параметров персонализации, но все иконки большого размера демонстрируются по умолчанию. Такие иконки более читабельны.
Минусом этого способа стала его доступность – установить софт можно только из Плей Маркета на ограниченное число гаджетов.
Приложение Apex Launcher
Данная программа предназначена для телефонов на системе Андроид 4.0.4 и выше. Это решение будет отличным выбором для устаревших гаджетов.
В утилите имеется большое количество настроек персонализации. Запустив программу впервые, на главном экране отобразится иконка «Параметры Apex». Она будет ярлыком для конфигурации и параметров.
В настойках предоставляется опция по изменению размера иконок. На экране отобразится слайдер для увеличения или уменьшения этого значения в процентах.
АвторМастер Николай
Инженер по ремонту мобильной и компьютерной техники в специализированном сервисном центре, г. Москва. Непрерывный опыт работы с 2010 года.
Есть вопросы? Задавайте в комментариях к статье. Отвечать стараюсь максимально быстро вам на указанную почту. Каждый случай индивидуален и поэтому очень важно, чтобы вы максимально расписали свою проблему и какая у вас модель устройства.
Содержание материала
- Все приложения в полноэкранном режиме
- Видео
- Первый способ
- Открыть игру на весь экран: настройка видеокарты
- Как открыть приложение на весь экран андроид?
- Как развернуть игру на весь экран: параметры запуска
- Как включить полноэкранный режим Chrome Android?
- Как развернуть видео с галереи, либо с памяти планшета
Все приложения в полноэкранном режиме
К счастью, большинство наших мобильных телефонов имеют функцию, позволяющую выводить экран на полный экран, в то программное обеспечение, которое еще не было адаптировано. Чтобы проверить, имеет ли наш мобильный телефон эту принудительную функцию, мы должны зайдите в меню настроек и войдите в экран настройки . Возможно, что функция находится в том же меню, что и в случае, например, OPPO терминалы, или мы должны войти в расширенные настройки экрана, как это происходит в Huawei устройств.
Оказавшись внутри, мы увидим список приложений, которые наша система обнаружена как «не совместимая» в полноэкранном режиме. В этом случае нам придется активировать каждый селектор, чтобы вызвать «Полноэкранное отображение» и, таким образом, заполнить этот пробел. Имейте в виду, что принудительные приложения, не предназначенные для этого режима просмотра, могут сделать некоторые из них слегка искаженными.
Первый способ
- Для начала нам нужно зайти в настройки смартфона. Для этого нажмите на шестерёнку в шторке уведомлений либо запустите ярлык настроек через лаунчер.
- Далее в настройках откройте пункт «Экран».
- В пункте «Экран» следует перейти в «Масштаб изображения на экране».
- И в этом меню переместить ползунок внизу так, чтобы интерфейс подстроился под максимально удобный вид.
В данном случае доступно лишь 4 режима:
- очень крупный;
- средний;
- маленький;
- очень маленький.
Увы, в этом методе нельзя более широко настроить масштаб интерфейса, все ограничивается лишь четырьмя пучками. Зато все очень быстро и удобно. Также при изменении масштаба есть картинка, показывающая, как будет выглядеть интерфейс в разных приложениях.
Видео
Открыть игру на весь экран: настройка видеокарты
В первую очередь рекомендуется установить самые свежие драйвера на видеокарту: очень часто в патчах можно встретить фиксы, связанные с совместимостью старых приложений. Для этого можно воспользоваться Snappy Driver Installer или DriverPack Solution. Но не всегда обновления исправляют ситуацию. Следует еще проверить опцию отображения рабочего стола. Для этого откройте панель управления видеокартой. Обычно в системном трее (маленькие значки в правой нижней части рабочего стола) находится соответствующая иконка. Если ее нет, то попробуйте нажать правой кнопкой мыши по рабочему столу и найти этот пункт в выпадающем меню. Если и там вы его не обнаружите, то попробуйте посмотреть в панели управления. В окне программы выберите пункт «Регулировка размера и положения рабочего стола». Включите пункт «Во весь экран». Не забудьте подтвердить изменения и закройте панель управления. После этого окно игры должно расшириться до полного размера.
Для владельцев видеокарт от компании AMD процесс выглядит похожим образом. Нужно зайти в приложение Catalyst Control Center и найти там такую же настройку.
Как открыть приложение на весь экран андроид?
Откройте любой веб-браузер и перейдите в Google Play Store на странице play.google.com. Нажмите «Приложения» в левом столбце, затем «Мои приложения». Это даст Вам список всех приложений Android, установленных из Play Store. Выберите нужное приложение.
Как развернуть игру на весь экран: параметры запуска
Если зайти в свойства любого ярлыка игры, то вы увидите параметры запуска (для этого нажмите правой кнопкой мыши по ярлыку и выберите соответствующий пункт в выпадающем окне). В графе «Ярлык» в строке «Объект» вы найдете адрес, который указывает на расположение исполняемого файла в корневом каталоге с игрой. Мало кто знает, но существует ряд команд, которые можно прописывать после адреса. Все они прописываются через пробел после дефиса. В зависимости от конкретной игры список поддерживаемых команд может отличаться. Для того, чтобы растянуть игру на весь экран попробуйте следующие варианты:
- -fullscreen — устанавливает параметры полноэкранного режима.
- -w 1920 -h 1080 — устанавливает размер окна по высоте и ширине. В данном случае указаны значения для FullHD разрешения. Вы можете поменять значения конкретно под ваш монитор, где -w — ширина, а -h — соответственно высота.
- Существует также команда для запуска игры в оконном режиме. Ее часто применяют для первоначального запуска, чтобы избежать некоторых проблем с совместимостью, а в дальнейшем в ручную установливают разрешение в настройках. Если после адреса вы видите текст -window, то его требуется убрать. Возможно, именно это препятствует приложению развернуться во весь экран.

Как включить полноэкранный режим Chrome Android?
Советы и подсказки. Полноэкранный режим в бета-версии Chrome для Android
- Откройте Chrome Beta.
- В адресной строке наберите chrome://flags/
- Прокрутите открывшийся список опций вниз, пока не появится пункт «Enable WebGL», после чего тапните по нему, чтобы активировать эту функцию.
28 янв. 2013 г.
Как развернуть видео с галереи, либо с памяти планшета
Если вы включаете видео не с интернета, а непосредственно с галереи или памяти устройства, оно сразу же разворачивается на весь экран. Однако в некоторых случаях по боках либо сверху и снизу картинки может быть пустое пространство черного цвета. Чтобы растянуть видео, можно воспользоваться замечательной функцией видео-плеера VLC. Качаем и устанавливаем плеер, и открываем через него видео.
Для этого зайдите в файловый менеджер, и с помощью долгого нажатия по видео вызовите меню, в котором нужно нажать “Открыть в”.
Откроется список с вариантами, в нем необходимо выбрать “VLC”, а затем нажать “Открыть”.
Теперь, когда откроется видео, вам необходимо отрегулировать его размер.
Нажимайте на значок изменения размера до тех пор, кока не будете удовлетворены результатом. Например, можно остановится на размере “Оптимально”.
Как видите, изображение растянулось, и отображается на весь экран.
Если вас смущают пустые черные полоски во время воспроизведения видео на сайте, это видео также можно открыть через VLC плеер. Для этого запускаем видео через UC Browser, затем нажимаем на три вертикальные точки внизу плеера, и жмем “Воспроизвести через”.
Откроется меню выбора проигрывателей, в котором необходимо выбрать ранее установленный VLC плеер, и уже через него подогнать размер видео под размеры экрана планшета.
Теги
Если спросить современного человека, чего ему не хватает в жизни, то с высокой долей вероятности он назовет время. Именно тот факт, что в сутках всего 24 часа, 7-8 из которых желательно отводить на сон, не позволяет нам осуществить все задуманные планы. К счастью, разработчики Android и других оболочек на базе этой операционной системы придумали несколько способов, как на одном и том же смартфоне выполнять несколько действий одновременно для экономии драгоценных минут и часов. Комплекс подобных функций принято называть режимом многозадачности, которому целиком посвящен сегодняшний материал.
Многозадачность — ключ к успеху
Содержание
- 1 Меню открытых приложений
- 1.1 Переключение между приложениями
- 1.2 Как закрепить приложение
- 2 Разделение экрана на Андроид
- 2.1 Режим «Картинка в картинке»
- 2.2 Как сделать плавающее окно
- 3 Смартфон для работы — какой он
Меню открытых приложений
Меню многозадачности, называемое также меню открытых приложений, — это базовый элемент интерфейса, помогающий организовать выполнение нескольких действий на смартфоне одновременно. Через него вы можете быстро получить доступ к уже запущенным программам, не тратя время на поиски ярлыка. Поэтому в первую очередь разберемся, где находится меню многозадачности.
⚡ Подпишись на Androidinsider в Дзене, где мы публикуем эксклюзивные материалы
Если при управлении смартфоном вы используете кнопки Андроид, то для доступа к меню нужно нажать на квадратную иконку, которая обычно отображается справа от кнопок «Домой» и «Назад». Далее остается нажать на окно нужного вам приложения.
Для вызова меню многозадачности предусмотрена специальная кнопка
Если ваш смартфон базируется на Android 9 и выше, я настоятельно рекомендую переключиться на управление жестами. Во-первых, оно удобнее кнопок. Во-вторых, дает доступ к большему количеству функций многозадачности, которым тоже будет уделено достаточно внимания. Но сначала о том, как при таком виде управления открыть меню запущенных приложений. Сделайте свайп от верхней части экрана к середине, и окна программ появятся перед вами.
При использовании жестового управления нужно сделать свайп вверх
Переключение между приложениями
Меню многозадачности Андроид доступно даже на старых смартфонах, и оно призвано помочь пользователю переключиться с одного приложения на другое. Правда, переход осуществляется не очень быстро, так как предварительно вам нужно найти интересующую программу в общем списке, на что уходят драгоценные секунды. Если вы хотите переключаться быстро, советую включить управление жестами, а затем аккуратно провести от нижней части экрана в сторону.
С полноэкранным индикатором переключаться удобнее
Если в настройках управления включен жестовый индикатор, то нужно просто провести по полоске, расположенной в нижней части экрана. При отключении индикатора перед переходом необходимо сделать небольшое движение вверх. Думаю, вы разберетесь и быстро привыкнете.
❗ Поделись своим мнением или задай вопрос в нашем телеграм-чате
Как закрепить приложение
Запущенные программы имеют свойство выгружаться из оперативной памяти. То есть, когда в меню многозадачности вы выбираете приложение, которое открывалось 10-20 минут назад, то с высокой долей вероятности оно перезапустится, что отнимет у вас еще несколько секунд. Чтобы не тратить лишнее время, советую закрепить фоновое приложение по следующей инструкции:
- Откройте меню многозадачности.
- Задержите палец на окне программы, которую нужно закрепить.
- В контекстном меню нажмите на значок замка.
Закрепленные приложения не выгружаются из оперативной памяти и продолжают работать в фоне
Теперь приложение всегда будет находиться в фоне и не потребует перезапуска в случае, если вы давно к нему не обращались. Но при желании такую программу можно удалить из меню многозадачности.
Разделение экрана на Андроид
Функции, о которых я рассказал ранее, помогают быстро переключаться между запущенными программами. Допустим, когда вы прочитали все новости в нашем телеграм-канале, после чего решили перейти к просмотру видео в YouTube. Однако, начиная с Android 7.0, на смартфонах появилась еще более полезная опция — разделение экрана на телефоне. Она делит рабочее пространство на части, позволяя выполнять 2 задачи одновременно. Например, читать инструкцию на Androidisider.ru и приводить ее в действие. Круто, правда? Вот, как сделать разделение экрана:
- Откройте список запущенных приложений.
- Задержите палец на программе, которая будет отображаться сверху (при использовании альбомной ориентации — слева).
- Нажмите кнопку разделения экрана.
- Выберите второе приложение.
Разделение экрана уместно на смартфоне с большим дисплеем
Функция работает как в вертикальной, так и в горизонтальной ориентации экрана. А еще вы можете менять размеры окон, адаптируя их под выполнение своих задач.
Изначально экран делится поровну, но при помощи переключателя можно изменить размер окон, а также быстро выйти из этого режима
Если вы решите выйти из режима разделения экрана, то понадобится потянуть разделитель вверх или вниз до упора в зависимости от того, какую программу вы хотите оставить открытой.
Режим «Картинка в картинке»
Разновидностью разделения экрана является режим картинки в картинке, который появился в Android 8.0. Он больше подходит не для прикладных приложений, а для совмещения, например, чтения новостей и просмотра видео. В отличие от предыдущей опции, этот режим включается не через меню многозадачности, а внутри отдельно взятой программы.
🔥 Загляни в телеграм-канал Сундук Али-Бабы, где мы собрали лучшие товары с АлиЭкспресс
Допустим, вы смотрите видео в браузере и хотите вывести его в отдельное окно. Тогда нужно открыть настройки веб-обозревателя, включить показ видео поверх других приложений, а затем — свернуть браузер, вернувшись на главный экран.
После сворачивания приложения воспроизведение перейдет в режим окна
Если вы смотрите видео через плеер, то никаких дополнительных настроек выставлять не нужно. Единственное — нужно проверить выдачу программе разрешения на отображение поверх других приложений. Что касается окошка видео, то его можно перемещать в любую сторону. Для закрытия нужно либо нажать на крестик, либо сместить окно в угол.
Как сделать плавающее окно
Насколько мне известно, в чистом Android до сих пор не реализована функция плавающих окон (альтернатива режима «Картинка в картинке» для прикладных программ). Однако ее уже давно добавили разработчики сторонних оболочек от MIUI (Xiaomi) до One UI (Samsung), поэтому с высокой долей вероятности она присутствует и на вашем смартфоне.
Суть работы здесь такая же, как и у картинки в картинке, однако в отдельное окно выводится не видеоролик, а интерфейс приложения. Посмотрите, как включить плавающие окна:
- Откройте меню многозадачности.
- Задержите палец на программе, которую нужно вывести в окно.
- Нажмите кнопку перехода в режим плавающего окна.
Эта функция доступна не на всех смартфонах
Как и в случае с видео, окно можно перемещать. Но вот изменить размер у вас вряд ли получится. Во всяком случае на моем Xiaomi такая функция недоступна. Можно разве что сместить приложение в угол, чтобы уменьшить его. При наступлении момента, когда вам нужно понять, как убрать плавающие окна, просто растяните программу, проведя вниз пальцем от полоски, расположенной в нижней части окошка.
⚡ Подпишись на Androidinsider в Пульс Mail.ru, чтобы получать новости из мира Андроид первым
Смартфон для работы — какой он
Смартфон для работы — понятие растяжимое, но вполне характеризуемое
Многозадачность на телефоне существует не первый год. В том или ином виде она доступна буквально на всех устройствах под управлением операционной системы Android. Однако, если для вас смартфон является не просто игрушкой, а гаджетом, помогающим решать насущные проблемы, он должен обладать соответствующими характеристиками для быстрого решения тех или иных задач:
- хороший процессор, набирающий минимум 200-300к баллов в AnTuTu;
- по меньшей мере 4-6 ГБ оперативной памяти стандарта не ниже LPDDR4x;
- внутренний накопитель стандарта UFS 2.1 и выше;
- большой экран (6 дюймов и более);
- операционная система Android 9 и выше.
Это минимальные требования, которые вы должны предъявлять к смартфону по состоянию на конец 2022 года. Они позволят получить доступ к максимальному количеству функций многозадачности, а также помогут быстро выполнять любые действия, связанные с организацией рабочего процесса. Воспользовавшись инструкцией из другого материала, вы можете соотнести характеристики своего смартфона с моими рекомендациями.