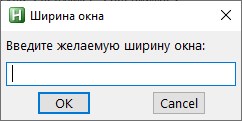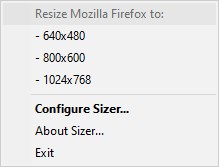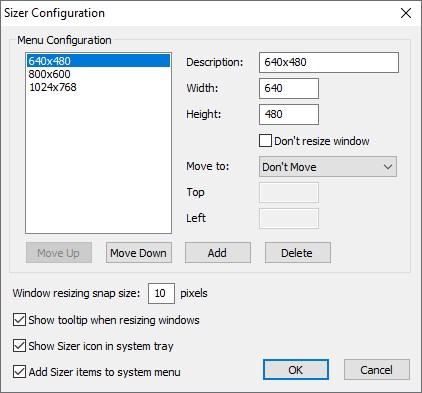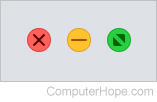Windows
 Как изменить размер окна приложения до нужного (в пикселях)
Как изменить размер окна приложения до нужного (в пикселях)
- 01.12.2021
- 6 729
- 2
- 03.04.2022
- 7
- 7
- 0
- Содержание статьи
- AutoHotKey
- Sizer
- Комментарии к статье ( 2 шт )
- Добавить комментарий
В процессе работы за компьютером, может понадобиться необходимость установить точный размер окна какого-либо приложения. «На глаз» делать подобные манипуляции очень сложно, по этому, логично было бы использовать какие-то либо инструменты для автоматизации подобных действий. В данном материале мы разберем несколько способов, которые помогут значительно упростить данную задачу.
AutoHotKey
Официальный сайт программы
Программа AutoHotKey предназначена для создания различных скриптов с целью автоматизации самых разных действий, в том числе, с её помощью можно автоматизировать и изменение размера окна. Для этого, данную программу нужно скачать и установить, после чего в любом текстовом редакторе ввести следующее содержимое:
#=::
WinGet, Active_ID, ID, A
WinGetTitle, Active_Title, A
InputBox, Width, Ширина окна, Введите желаемую ширину окна:, , 256, 128
InputBox, Height, Высота окна, Введите желаемую высоту окна:, , 256, 128
WinRestore, %Active_Title%
WinMove, ahk_id %Active_ID%, , , , Width, Height
Теперь, достаточно сохранить данный скрипт в удобном месте, с любым именем, и в формате ahk, после чего запустить двойным кликом. После этого, при наличии любого активного окна, достаточно нажать две клавиши Win + =, после чего появятся два диалоговых окна, в которых можно будет задать необходимую высоту и ширину.
Sizer
Официальный сайт программы
Использование программы черезвычайно просто. Вы запускаете программу, после чего её значок появляется в трее. Теперь, делаем активным окно, размер которого вы хотите сменить, и кликаете по значку Sizer в трее. Появится небольшое меню, в котором будет предложено изменить размер окна программы до нужного.
По умолчанию доступны три разрешения — 640х480, 800х600 и 1024х768, но с помощью настроек программы (пункт «Configure Sizer» в меню программы) можно установить нужные размеры.
Управление масштабом окон в браузере с помощью клавиатуры и специальных меню значительно снижает время, затрачиваемое на поиск информации и просмотр сайтов в интернете. Используя простые и доступные для запоминания комбинации кнопок, вы легко поместите в видимую область окна необходимый текст, картинки или видео.
Как уменьшить масштаб страницы
Работа с элементами страницы сайта и их габаритами чаще подразумевает увеличение размеров текста и изображений. Необходимость уменьшить текст или изображение возникает в нескольких случаях:
- пользователь является обладателем небольшого монитора (менее 19 дюймов) с ограниченным выбором разрешения;
- на странице расположены крупные картинки, мешающие восприятию текста;
- дизайнер страницы на сайте неудачно задал исходную ширину или высоту для значков или букв;
- иногда необходимо уменьшить масштаб экрана для помещения всех элементов в зону видимости.
Существует несколько популярных браузеров, каждый из которых по-своему предлагает функции изменения размера отображаемого контента. На основе этих программ создаются десятки похожих приложений со сходным функционалом, поэтому в статье рассматриваются лишь часто используемые программы:
- Google Chrome;
- Mozilla Firefox;
- Opera;
- Internet Explorer;
- Safari (платформа Apple Mac).
Чтобы узнать, как изменить масштаб окна внутри браузера от Яндекс, используйте данные по Google Chrome. Эта программа создавалась на основе бесплатно распространяемого исходного кода Chromium, так же, как браузер от Google. Менее популярные программные продукты используют похожие схемы управления содержимым. Программа иногда предусматривает возможность изменить горячие клавиши на более удобные для работы с окном.
В меню «Настройки»
С помощью мыши сделайте щелчок на меню, открываемое в верхней части. Это может быть как целая строка с надписью «Вид» среди прочих, так и одиночные иконки. В Опере это значок с соответствующим логотипом, а в Chrome такой элемент расположен в правой верхней части панели инструментов (кнопка с тремя горизонтальными полосами). Откройте меню одним из указанных методов, что приведет вас к нужному пункту и кнопкам для его увеличения или уменьшения. Нажимайте элемент со знаком «–» до тех пор, пока не останетесь удовлетворены результатом.
Горячими клавишами
Альтернативой для серии щелчков мышью в окне браузера будет использование горячих клавиш или комбинации клавиш для изменения габаритов иконок и символов. Большинство браузеров использует стандартную комбинацию «Ctrl+–», которая изменяет размер всех элементов в окне на фиксированное количество процентов относительно исходного значения. Платформа Apple Mac использует похожее сочетание клавиш с поправкой на иные символьные обозначения для управляющих клавиш.
Как увеличить масштаб экрана
Изменить размеры изображения веб-контента в большую сторону можно аналогично с действиями, указанными выше. Одно и то же меню используется для уменьшения или увеличения, а также для сброса параметра в исходное значение. Увеличивающая комбинация клавиш – «Ctrl» и «+». Используйте «+» на дополнительной клавиатуре, чтобы избежать конфликтов с другими клавиатурными сочетаниями. Возможность увеличить масштаб на экране используется в работе с текстом, написанным мелкими буквами.
Как изменить размер экрана на компьютере
Персональный компьютер оснащается полноформатной клавиатурой, поэтому здесь легко набираются необходимые клавиатурные сочетания. Расширение или уменьшение элементов страницы используется на любых сайтах. Во ВКонтакте и в Одноклассниках вам пригодится уменьшение для улучшения визуального восприятия страницы. Благодаря нескольким блокам кнопок вы можете все изменить, использовав клавиши, к которым проще дотянуться. Это значит, что увеличить экран в ВК можно минимум двумя сочетаниями клавиш, а уменьшить страницу В контакте можно теми же способами.
Как изменить масштаб на ноутбуке
Клавиатура ноутбуков незначительно ограничивает комбинации клавиш, используемых для того, чтобы изменить видео или размер строк в окне. Вы найдете на вашей клавиатуре хотя бы один комплект кнопок «+», «–» и «0» для такой цели. Сочетание «Ctrl+0» пригодится, чтобы изменить значения обратно в 100%, например, в ситуации, когда вы чрезмерно расширили текст или изображения. Это сочетание уменьшает контент и возвращает страницу в первоначальный вид. Затем вы можете увеличить масштаб страницы на другое значение.
Монитор – устройство, созданное для вывода информации, полученной от компьютера. Чтобы просмотр текстов, видео или же фотографий был удобным, каждый пользователь в состоянии настроить параметры так, как это необходимо. И такие методы настройки разрешения дисплея будут рассмотрены в данной статье.
Иначе говоря, многие ярлыки рабочего стола пользователю видны не будут. Чтобы это не произошло, необходимо выбрать не рекомендуемое разрешение, а тот режим, который отобразит на дисплее абсолютно все программы и документы вашего рабочего стола:
- для экранов, чей размер составляет 15 или 17 дюймов, подойдет разрешение 1024*768;
- 1280*1024 – режим, предназначенный для 19-дюймовых дисплеев;
- для дисплеев, чей размер составляет 22 дюйма, подойдет разрешение в 1680*1050;
- 1900*1200 – режим, который предназначен для экрана на 24 дюйма.
Способ 2. Изменения разрешения экрана при помощи кнопок устройства ввода
Примечание!
Изменить размер дисплея можно и при помощи мыши. Для этого нужно будет нажать на клавиатуре на кнопку «Ctrl» и колесом прокрутки на координатном устройстве увеличить или же
уменьшить изображение
.
Способ 3. Мелкие и крупные значки экрана
- Кликните на рабочем столе на «Пуске».
- В открывшемся диалоговом окне нажмите на фразу «Панель управления».
- В конце списка найдите слово «Экран». Нажмите на него.
- Выберите в графическом интерфейсе один из предложенных параметров.
- Кликните на «Применить».
- В появившемся окне нажмите «Выйти сейчас», чтобы изменения вступили в силу сразу после перезагрузки устройства, или же «Выйти позже».
Узнайте, несколько эффективных способов, из статьи —
Изменение размера экрана устройства вывода в «Ворде»
Изменение разрешения экрана в браузере
Google Chrome
Opera
Firefox
Yandex
Примечание!
Чтобы временно изменить масштаб изображения в браузере, можно нажать на клавиатуре кнопку «Ctrl» и прокрутить колесико координатного устройства. Сочетание кнопок «Ctrl»+«0» вернет масштаб страницы, равный 100 %.
После обновления Windows до 10 версии или переустановки ОС внешний вид рабочего стола на компьютере или ноутбуке может видоизмениться. Это связано в 92% случаев с увеличением масштаба экрана. В таких условиях работать с техникой крайне неудобно, поскольку ярлыки программ и игр фактически замащивают всю площадь рабочего стола. Нет резкости и четкости в меню открываемых приложений и игрушек. С некорректными параметрами экрана работать крайне небезопасно и неудобно. Да и не нужно, ведь масштаб ярлыков и экрана уменьшить очень просто. Процедуру можно провести несколькими способами, и займет она несколько секунд.
Увеличение масштаба связано с неправильными настройками монитора. Операционная система Windows корректирует их самостоятельно посредством драйверов, но иногда может произойти сбой. Чтобы исправить положение, поступаем так:
Сохранение указанных параметров ОС Windows 10 выполняются автоматически. Данный способ поможет уменьшить или увеличить размер приложений и текста на экране, а также элементов рабочего стола.
Установка размеров ярлыков на мониторе
ОС Windows 10 позволяет настроить максимально комфортную работу с элементами рабочего стола. Иногда, даже после корректной установки драйверов или обновлений, значки пользователю кажутся чрезмерно большими. Уменьшить их габариты можно в несколько кликов:

Изменения масштаба окна браузера
Бывают случаи, когда габариты элементов рабочего стола и сам его внешний вид нормально воспринимаются пользователем, а вот окна в браузере излишне увеличены. Крупный текст приводит к некорректному отображению информации на мониторе и к неудобочитаемости страниц сайтов в целом. Исправит ситуацию уменьшение масштаба окна браузера на экране компьютера следующим образом. Способ №1:
1. Открыть браузер;
2. Найти на клавиатуре клавишу Ctrl (самый нижний ряд клавиатуры) и «-» или «+», для увеличения;
3. Нажимать их одновременно несколько раз до тех пор, пока габариты букв и элементов не примут приятную для чтения величину.
Внесенные изменения в масштаб окна браузера выполняются автоматически и сохраняются после выключения компьютера. Перезагрузка техники не нужна.
Способ №2
Независимо от того, каким браузером пользуется пользователь ноутбука или компьютера, изменение масштаба страницы (или окна) можно провести с помощью его собственных настроек. Поскольку Google сегодня считается наиболее популярным браузером, на его примере и рассмотрим процедуру масштабирования окна.
Действуют следующим образом:
Если после указания необходимых размеров и параметров экрана ничего не произошло, перезагрузите ноутбук или ПК. Попробуйте снова. Иногда обновления инсталлируются некорректно, поэтому изменения без перезагрузки не отображаются.
Каждый раз, когда открываются программа, файл или папка, они отображаются на экране в прямоугольнике или в рамке, что называется окном
. Именно поэтому операционная система Windows получила свое имя (в переводе – «Окна»). Поскольку окна в Windows
есть везде, важно уметь их перемещать, изменять размер или просто закрывать.
Части окна системы Windows
Хотя содержимое окон может быть разным, все они имеют определенные общие черты. Во-первых, окна всегда появляются на рабочем столе – в главной рабочей области экрана. Кроме того, большинство окон имеют одинаковые основные части.
- Заголовок
. Отображает имя документа и название программы (или имя папки). - Кнопки «Свернуть», «Развернуть» и «Закрыть»
. Эти кнопки, соответственно, скрывают окно, раскатывают его на весь экран и закрывают его (подробнее далее). - Меню
. Содержит элементы, с помощью которых можно работать с программой. См. Использование меню, кнопок, панелей и полей . - Полоса прокрутки
. Позволяет прокручивать содержимое окна, чтобы просматривать информацию, которой не видно. - Границы и углы
. Потянув за них, можно изменить размер окна.
Другие окна могут содержать дополнительные кнопки, поля или панели. Но все они обычно содержат вышеупомянутые основные части.
Изменение размера и перемещение окна Windows
Чтобы переместить окно
, наведите указатель мыши на строку заголовка. Перетащите окно, куда нужно. (Перетаскивание означает наведении указателя на объект, нажатие кнопки мыши, перемещение объекта указателем и отпускания кнопки мыши.)
Чтобы развернуть окно
на весь экран, нажмите кнопку Развернуть
или дважды щелкните строку заголовка окна.
Чтобы вернуть окно к предыдущему размеру, нажмите кнопку Восстановить
(кнопка появится на месте кнопки развертывания) или дважды щелкните заголовок окна.
Чтобы изменить размер окна
(уменьшить или увеличить его), наведите указатель на любую границу или на угол окна. Когда указатель превратится в двустороннюю стрелку (см. рисунок ниже), перетащите границу или угол, чтобы уменьшить или увеличить окно.
Перетащите границу или угол окна, чтобы изменить размер.
Размер развернутого окна нельзя изменить. Следует сначала восстановить его прежний размер.
Хотя большинство окон можно разворачивать и изменять их размер, некоторые окна имеют неизменяемый размер (например, диалоговые окна).
Скрытие (свертывание) Windows-Окон
Скрытие окна называется свертыванием. Чтобы временно скрыть окно, не закрывая – сверните его.
Чтобы свернуть окно, нажмите кнопку Свернуть
Окно исчезнет с рабочего стола, а вместо него будет видно только кнопку на панели задач – длинной горизонтальной панели в нижней части экрана.
Чтобы свернутое окно снова появилось на рабочем столе, щелкните кнопку на панели задач. Окно отображается в таком же виде, как к свертыванию.
Дополнительные сведения о панели задач см. Панель задач (обзор) .
Закрытие окна
Закрытие окна удаляет его с рабочего стола и панели задач. Если работа с программой или документом закончена, закройте соответствующее окно.
- Чтобы закрыть окно, нажмите кнопку Закрыть
Если попытаться закрыть документ, не сохранив изменения в нем, появится диалоговое окно с предложением сохранить изменения.
Переключение между окнами приложений
Если открыть несколько программ или документов, рабочий стол будет закрыт окнами. Иногда трудно найти нужное окно, поскольку некоторые окна могут полностью или частично закрывать собой другие.
Использование панели задач
. Панель задач помогает упорядочить все окна. Каждому окну соответствует кнопка на панели задач. Чтобы перейти к определенному окну, щелкните кнопку на панели задач. Окно отображается поверх всех других окон и станет активным, т.е. готовым к работе. Дополнительные сведения о кнопках на панели задач, см. Панель задач (обзор) .
Чтобы идентифицировать окно, выберите его кнопку на панели задач. Если навести указатель мыши на кнопку панели задач, можно увидеть эскиз окна, то есть изображение документа, фотографии или видеозаписи. Этот тип просмотра полезен тогда, когда не удается определить окно только по его имени.
Для просмотра эскизов компьютер должен поддерживать среду Aero. Дополнительные сведения см. Что такое среда Aero ?
Использование сочетания клавиш Alt
+ Tab
. Нажатием клавиши Alt
+ Tab
можно вернуться к предыдущему окну. Удерживая нажатой клавишу Alt
и многократно нажимая клавишу табуляции, можно осуществить циклическое переключение между окнами. Чтобы отобразить выбранное окно, нужно отпустить клавишу Alt
.
Использование эргономичного пролистывания Aero
. Функция эргономичного пролистывания Aero представляет все окна как трехмерную стопку, что позволяет быстро переключаться между ними. Чтобы включить функцию «Объемное перелистывания»:
- Удерживая клавишу Windows, нажмите клавишу Tab
, чтобы активировать объемное листание.
Для циклического переключения между открытыми окнами удерживайте нажатой клавишу с эмблемой Windows и многократно нажимайте табуляцию или вращайте колесико мыши.
Кроме того, для перехода к следующему окну можно нажать клавишу со стрелкой вправо или клавишу со стрелкой вниз, для перехода к предыдущему окну нажать клавишу со стрелкой влево или клавишу со стрелкой вверх.
Отпустите клавишу Windows, чтобы открыть первое окно в стопке, или щелкните часть любого окна в стопке, чтобы отобразить это окно.
Объемная прокрутка относится к эффектам среды Aero. Если компьютер не поддерживает Aero, открытые программы и окна можно просмотреть, нажав сочетание клавиш Alt
+ Tab
. Для циклического переключения между открытыми окнами можно воспользоваться мышью, нажать клавишу табуляции или клавишу со стрелкой.
Автоматическое упорядочение окон Windows
Зная, как перемещать окна и изменять их размер, можно расположить их на рабочем столе в произвольном порядке. Также можно позволить Windows автоматически упорядочить окна одним из трех способов: каскадом, вертикальным или рядом.
Чтобы выбрать какой-то из этих параметров, откройте несколько окон на рабочем столе, щелкните правой кнопкой мыши пустую область панели задач и выберите Окна каскадом
, Окна стопкой
или Окна рядом
.
Составление окон с помощью параметра «Привязка»
Этот параметр автоматически изменяет размер окон во время их перемещения или привязки к краю экрана. Его можно использовать для упорядочения окон рядом, вертикального развертывания окон или развертывания окна.
Чтобы упорядочить окна рядом
- Перетащите строку заголовка окна в левую или правую часть экрана, пока не появится контур развернутого окна.
- Отпустите кнопку мыши, чтобы развернуть окно.
- Повторите шаги 1 и 2 с другим окном, чтобы упорядочить окна рядом.
Чтобы вертикально развернуть окно
- Наведите указатель мыши на верхнюю или нижнюю границу окна, пока указатель не превратится в двустороннюю стрелку.
- Перетащите границу окна к верхней или нижней части экрана, чтобы развернуть окно до полной высоты рабочего стола. Ширина окна не изменится.
Чтобы развернуть окно
- Перетащите строку заголовка окна к верхней части экрана. Контур окна развернется на весь экран.
- Отпустите окно, чтобы развернуть его на весь рабочий стол.
Диалоговые окна приложений Windows
Диалоговое окно Windows – это особый тип программного окна
, которое задает вопросы и позволяет выбрать варианты исполнения действия, или же информирует пользователя. Диалоги обычно отображаются тогда, когда программе или Windows для дальнейшей работы нужен ваш ответ.
В отличие от обычных окон, большинство диалоговых окон нельзя развернуть или свернуть, так же как и изменить их размер. Однако их можно перемещать.
Мы познакомились со структурой окна и его устройством. Однако для уверенной работы на компьютере, особенно начинающему пользователю этого совершенно недостаточно.
Давайте рассмотрим этот вопрос подробнее. Нам нужно научиться управлять окнами Windows.
Что под этим подразумевается?
Использование кнопок управления окном, различных меню и панелей окна, управление различными элементами окна с помощью мыши и клавиатуры.
С окнами Windows можно выполнять следующие основные действия:
- изменять их размер;
- разворачивать во весь экран;
- сворачивать окно, развернутое на весь экран, переводить в оконный режим;
- сворачивать все окна;
- закрывать;
- перемещать по экрану;
- упорядочивать их на экране.
Окна могут находиться в 3 состояниях: нормальном
– выглядит как прямоугольная область, занимающая часть экрана, во весь экран
– полноэкранный режим и свернутом в кнопку
на панели задач.
Теперь все по порядку.
Изменяем размеры окна
Windows
В правом верхнем углу находятся три кнопки управления окном. Назначение каждой кнопки легко узнать, подведя к ней курсор мыши, немного задержав его, вы увидите всплывающую подсказку с информацией о функции кнопки.
Кнопка Свернуть — сворачивает окно таким образом, что оно исчезает с экрана и остается в виде прямоугольника на панели задач. Чтобы восстановить окно на экране, достаточно щелкнуть по этому прямоугольнику левой кнопкой мыши или правой, выбрав из контекстного меню соответствующую команду (в Windows 7 – из раздела «Последние» выбрать название нужной папки или файла).

окна. Вызывать его вы можете, кликнув правой кнопкой мыши по строке заголовка или на кнопке этого окна в панели задач (Windows XP) .

Средняя кнопка имеет двойное назначение Развернуть и Свернуть. 
Свернуть и развернуть окно можно также двойным щелчком по строке заголовка, а также используя контекстное меню кнопки окна в панели задач или команды системного меню «развернуть» — «восстановить».
Восстановить – возвращает в прежнее состояние размеры и расположение окна. Команда активна, когда окно в режиме «во весь экран».
Если одновременно у вас открыто много окон, а вам потребовалось что-то посмотреть или найти на рабочем столе, открыть папку, программу, вместо того, чтобы закрывать открытые окна по одному и непродуктивно тратить на это время, можно свернуть их сразу все. В Windows XP для этого предназначена специальная кнопка, расположенная в панели быстрого запуска.
Обратите внимание на то, что панель быстрого запуска может быть отключена. Самый простой способ отобразить ее – кликнуть правой кнопкой мыши на панели задач, в контекстном меню выбрать команду «Панели инструментов», в следующем меню кликнуть на строку «Быстрый запуск».

Перемещение окон по экрану
Для перемещения окна в любое место экрана, указатель мыши совместите со строкой заголовка окна, нажмите левую кнопку мыши, удерживая ее в таком положении, переместите окно в другое место.
Окно можно перемещать, используя системное меню окна. Выбрав команду «Переместить» (она доступна только в обычном режиме окна, курсор становится четырехнаправленной стрелкой), клавишами со стрелками (они называются «клавиши перемещения курсора»)
Изменение размера окна
С помощью — подведите курсор (указатель) к границе окна или к любому его углу и нажмите левую кнопку мыши. Указатель мыши должен принять вид двусторонней стрелки. Не отпуская, перемещайте мышку (курсор на экране) в нужном направлении, увеличивая или уменьшая размер окна. В момент, когда нужный размер подобран, мышку отпустите. Эту же операцию можно выполнить с помощью клавиатуры. Для этого предназначена команда «Размер» системного меню окна, она активирует режим изменения размеров окна клавишами управления курсором по горизонтали и вертикали. Команда может быть выполнена только, когда окно имеет обычный вид. Закончив перемещение, нажмите клавишу Enter. Отменить действие можно, нажав клавишу Esc.
Но изменить размеры можно не у всех окон, например у окон запросов, некоторых диалоговых окон.
Упорядочиваем расположение окон автоматически
Открытые окна можно расположить на экране каскадом, сверху вниз (в Windows 7 называется «стопкой») и слева направо (в Windows 7 называется «рядом»).
«Окна сверху вниз» и «Окна слева направо» тоже одного размера, но они располагаются на экране рядом друг с другом, разделяя экран на равные части.
«Показать Рабочий стол» сворачивает все открытые окна на панель задач и позволяет увидеть Рабочий стол без открытых окон.
«Отменить…» (последняя команда).
Чтобы упорядочить окна одним из названных способов, в контекстном меню Панели задач нужно выбрать одну из перечисленных команд.
Переключаемся между окнами
Позиционируется как система многозадачная, в ней вы можете одновременно работать с несколькими окнами, программами, документами, переходя от одного к другому. Любые открытые окна операционная система считает запущенной задачей. Переключение между окнами, это фактически – переход к выполнению другой задачи.
При наличии нескольких открытых окон (запущенных задач) только одно из них может быть активным, то, в котором вы работаете, все другие в этот момент — неактивные.
Чем визуально отличается активное окно:
его заголовок более яркий, в других окнах заголовки тусклые, менее насыщенного цвета;
на панели задач кнопка активного окна отличается по цвету или выглядит более выпуклой, чем кнопки других окон;
активное окно находится на переднем плане, закрывает другие окна (если не находится выше или рядом).
Основные способы переключения между окнами:
Многочисленные окна открытых папок, программ и документов загромождают рабочий стол, из-за чего за ними становится трудно следить. Поэтому важно научиться быстро переключаться между нужными окнами. Способы перехода от одного окна к другому:
Когда открыто много окон одной программы, кнопки группируются (эта функция должна быть настроена в свойствах панели задач). 
Если у вас при перемещении окна сначала появляется серый контур, а потом перемещается само окно, выполните следующие действия:
Мы познакомились с возможностями изменения размера окна, перемещения окон, сворачивания всех окон и переключениями между окнами в операционной системе Windows.
Возможно, эта информация на блоге пригодится вам, вашим знакомым или родственникам, поделитесь ею, нажмите кнопки социальных сетей. Поделитесь в комментариях своим опытом, задавайте вопросы, если у вас возникают проблемы и трудности.
Содержание
- Как уменьшить масштаб экрана на компьютере
- Используя встроенные возможности Windows 10 «Параметры экрана»
- Установка размеров ярлыков на мониторе
- Изменения масштаба окна браузера
- Как легко уменьшить масштаб экрана на компьютере
- Способы настройки экрана
- Универсальный метод
- С использованием Панели управления
- Через приложение для видеокарты
- Как настроить масштабирование в Windows
- Содержание
- Содержание
- Что это такое
- В каких случаях понадобится
- Подводные камни
- Советы по масштабированию
- Как переместить или изменить размер окна в Windows при помощи клавиатуры?
- Меню Windows для перемещения и изменения размеров окна
- Как при помощи клавиатуры переместить окно в Windows
- Как при помощи клавиатуры изменить размер окна в Windows
- Как изменить размер окна?
- Как заставить окно изменить размер?
- Как быстро изменить размер открытых окон?
- Как настроить размер окна?
- Как уменьшить окно в Windows 10?
- Как изменить размер окна игры?
- Какая кнопка используется для изменения размера окна?
- Как изменить размер свернутого окна?
- Что такое окно изменения размера?
- Как уменьшить масштаб в Windows?
- Сколько стоит изменить размер окна?
- Почему экран моего компьютера не полноразмерный?
- Как свернуть окно?
- Как заставить Windows 10 запоминать размер и положение окна?
- Почему Windows 10 продолжает изменять размер моих окон?
Как уменьшить масштаб экрана на компьютере
Используя встроенные возможности Windows 10 «Параметры экрана»
Установка размеров ярлыков на мониторе
Изменения масштаба окна браузера
Бывают случаи, когда габариты элементов рабочего стола и сам его внешний вид нормально воспринимаются пользователем, а вот окна в браузере излишне увеличены. Крупный текст приводит к некорректному отображению информации на мониторе и к неудобочитаемости страниц сайтов в целом. Исправит ситуацию уменьшение масштаба окна браузера на экране компьютера следующим образом. Способ №1:
1. Открыть браузер;
2. Найти на клавиатуре клавишу Ctrl (самый нижний ряд клавиатуры) и «-» или «+», для увеличения;
3. Нажимать их одновременно несколько раз до тех пор, пока габариты букв и элементов не примут приятную для чтения величину.
Внесенные изменения в масштаб окна браузера выполняются автоматически и сохраняются после выключения компьютера. Перезагрузка техники не нужна.
Заданные пользователем параметры отобразятся сразу же на экране. Браузер Гугл Хром предусматривает автоматическое сохранение изменений. Перезагружать устройство не требуется. Внесенные изменения сохраняется и после выключения компьютера.
Если после указания необходимых размеров и параметров экрана ничего не произошло, перезагрузите ноутбук или ПК. Попробуйте снова. Иногда обновления инсталлируются некорректно, поэтому изменения без перезагрузки не отображаются.
Источник
Как легко уменьшить масштаб экрана на компьютере

Способы настройки экрана
Варианты настройки могут различаться в зависимости от цели, которую преследует пользователь. Например, если ярлыки на рабочем столе кажутся слишком большими, но текст в приложениях и браузерах не растягивается, выходя за пределы экрана, можно обойтись без изменения разрешения: нужно просто кликнуть правой клавишей мыши на свободном участке десктопа, выбрать меню «Вид» и установить отметку возле пункта «Мелкие значки».
Этим же способом регулируют значки для папок в Windows 7, 8 и 10, предварительно выведя на экран содержимое любого жёсткого диска.
Для изменения масштаба в браузерах используют соответствующую кнопку, которую легко найти в главном меню. Чтобы текст и изображение уменьшились, нажимают на минус, чтобы растянулись — соответственно, на плюс. Кроме того, в поисковиках, текстовых документах и графических редакторах можно отрегулировать размеры шрифта, панелей и значков специальными сочетаниями клавиш:
Чтобы отменить изменения и вернуть масштаб в первоначальное состояние, необходимо нажать комбинацию Ctrl+0.
Если же элементы рабочего стола, изображения и тексты в приложениях увеличиваются непропорционально, затрудняя работу пользователя, следует настроить правильное расширение экрана. Существует несколько вариантов выполнения этой задачи.
Универсальный метод
Пожалуй, самый простой способ сделать экран на компьютере меньше. Этот метод подойдёт для всех операционных систем, включая Windows XP.
Чтобы нормализовать соотношение сторон, нужно выполнить следующие действия:
После этих манипуляций на экране появится всплывающее окно с двумя предложенными вариантами действий: сохранить либо отменить внесённые изменения. Если пользователя устраивают обновлённые параметры, следует нажать клавишу сохранения, если же нет — нужно отменить действие и повторять п. 1−3 до тех пор, пока не будут достигнуты оптимальные настройки.
С использованием Панели управления
Подобным образом уменьшают размер экрана через «Панель управления». Описанный способ поможет сделать маленькие значки в Виндовс 7 и в ОС выше. Для этого необходимо:

В случае обнаружения несоответствий необходимо скачать недостающие драйверы (вручную либо с помощью специализированных программ) и установить их на ПК. То же самое касается ноутбуков: если изменить настройки стандартным методом не получается, нужно заглянуть на сайт производителя оборудования и скачать свежую версию ПО.
Через приложение для видеокарты
Расширить или сузить экран на компьютере, правильно отрегулировав соотношение сторон, можно также с помощью панели NVIDIA — специального предустановленного приложения для управления настройками аппаратного обеспечения. Упомянутая панель позволяет не только поменять размеры элементов рабочего стола, но и оптимизировать особые настройки — например, параметры 3D-отображения.
Чтобы воспользоваться преимуществами панели NVIDIA, нужно:

Если предложенных вариантов недостаточно, можно создать пользовательское разрешение, нажав на кнопку «Настройка». Однако необходимо понимать, что неверно заданные параметры могут привести к искажению либо временному отсутствию изображения, а в некоторых случаях даже стать причиной поломки монитора.
Originally posted 2018-05-26 19:03:11.
Источник
Как настроить масштабирование в Windows
Содержание
Содержание
Высокое разрешение экрана иногда создает проблемы для операционной системы: нечитаемый текст, размытое изображение, нечеткие схемы и графики. Но существует встроенная функция — масштабирование, — которая поможет это исправить. Давайте разберемся, как ей правильно пользоваться и в каких случаях она может пригодиться.
Что это такое
Масштабирование — это изменение размеров элементов с сохранением пропорций
и исходного разрешения дисплея. В актуальных версиях Windows (10, 8.1 и 7) предусмотрена настройка шкалы масштаба в процентах. Нажмите правой кнопкой мыши на рабочем столе
и выберите «Параметры экрана». Откроется вкладка «Дисплей» системных настроек. Прокрутите вниз, пока не увидите опцию «Масштаб и разметка».
По умолчанию доступна настройка масштаба с шагом в 25 % (100, 125, 150, 175 % и далее). После изменения, возможно, придется перезапустить некоторые программы, а в особо запущенных случаях — даже перезагрузить систему. Приложение предупреждает об этом
в подсказке.
Если у вас Windows 7 или 8.1, кликните правой кнопкой мыши на свободном месте рабочего стола и выберите «Разрешение экрана». В появившемся окне жмите опцию «Изменение размеров текста и других элементов». Появятся аналогичные варианты масштабирования.
В каких случаях понадобится
Функция масштабирования стала актуальной в последнее десятилетие — с появлением 2K-
и 4K-дисплеев. У монитора есть характеристика PPI (англ. pixels per inch) — это количество пикселей на один дюйм экрана или разрешающая способность. Чтобы его посчитать, нужно знать диагональ монитора и исходное разрешение матрицы.
Воспользуемся теоремой Пифагора и узнаем его для 27-дюймового дисплея. Если вам лень вычислять вручную, можете обратиться к онлайн-калькуляторам. При разрешении 1920×1080, получаем 82 пикселя на дюйм. Если у такой же матрицы будет разрешение 2560×1440,
то плотность составит 109 PPI. А при 4K (3840×2160) получаем уже 163 PPI.
В последнем случае из-за высокой плотности изображение на экране будет слишком мелким — можно применить масштаб 175 или 200 %. При этом изменится DPI (англ. dots per inch) — виртуальный параметр, который отражает изменения размера элементов изображения. При масштабе 100 % PPI и DPI совпадают.
Если компьютерные мониторы со сверхвысоким разрешением пока не так популярны,
то подавляющая часть современных телевизоров уже выпускается с 4K-разрешением. Плотность пикселей здесь существенно меньше из-за размеров экрана (например, для 65-дюймового ТВ это будет всего 68 PPI).
Но стоит учитывать, что телевизор вы смотрите не вплотную, а с расстояния в несколько метров. Например, если подключаете его к ПК или ноутбуку как второй монитор, рекомендуем также выставить увеличенный масштаб в диапазоне 175–225 %, чтобы текст на экране был читаемым.
Подводные камни
В Windows 10 был внедрен новый принцип изменения размера приложений. Если раньше
в системе было четыре фиксированных типа DPI (96, 120, 144 и 192), то в «десятке» программа обязана уметь масштабироваться под любой размер виртуального пикселя. Эту идею разработчики из Microsoft подсмотрели у коллег из Google. В системе Android приложения выглядят нормально на любом устройстве (будь то планшет, телефон или умный телевизор).
Прошло уже шесть лет с момента выхода «десятки», и большинство программ поддерживают функции «резинового» масштабирования и легко адаптируются под нужный размер. Проблемы могут возникать только со старыми утилитами, которые не обновлялись много лет.
Мы рекомендуем использовать современное ПО и скачивать последние версии с официальных сайтов разработчиков.
Советы по масштабированию
Если вы все-таки пользуетесь устаревшими программами, рекомендуем заглянуть в подраздел настроек «Дополнительные параметры».
Здесь можно активировать опцию «Исправление масштабирования», которая призвана устранить размытость в классических приложениях. Это так называемый «костыль», который не всегда правильно работает. Если совсем ничего не помогает, уберите масштабирование
в свойствах ярлыка конкретной программы:
Также в этом окне можно задать пользовательское значение DPI, если вас не устраивает стандартный ряд.
Поэкспериментируйте и подберите оптимальный размер изображения конкретно для вас.
Источник
Как переместить или изменить размер окна в Windows при помощи клавиатуры?
Меню Windows для перемещения и изменения размеров окна
На экране вашего монитора когда-нибудь было открытым настолько большое окно, что его области выходили за пределы экрана? И вы никак не могли ничего сделать с этим окном, кроме как закрыть программу? Так как все доступные области для изменения размера были за границами экрана? Или может у вас есть программа, которая всегда открывается в крошечном виде?

Обычно, это мало используемое меню можно открыть щелчком левой кнопкой мыши на левом верхнем углу окна. Но, это меню так же можно открыть и при помощи сочетания клавиш.
Нажмите «Alt + Пробел», и данное меню откроется. Чтобы осуществлять дальнейшие шаги, необходимо нажимать первые буквы требуемых действий или выбирать пункты, при помощи стрелок вверх и вниз. Именно эта возможность позволяет быстро перемещать или изменять размеры окошек.
Примечание: В зависимости от локализации, конкретные буквы будут разными, так как и сами слова на разных языках называются по разному. Например, данная инструкция сделана для русской версии Windows.
Как при помощи клавиатуры переместить окно в Windows
Примечание: Есть несколько тонкостей при перемещении окна, с помощью клавиатуры. Но, в основном они чисто косметические. Как, например, изменения курсора обратно, после первого нажатия клавиши стрелки. Или, перемещение окна вместе с мышкой, только после первого нажатия клавиши стрелки.
Как при помощи клавиатуры изменить размер окна в Windows
Действия примерно такие же, как и с перемещением окна при помощи клавиатуры. Однако, наличие одной и той же буквы «Р» в двух словах «Размер» и «Развернуть» немного изменяет инструкцию.
Примечание: Так же как и с перемещением окна, существуют различные косметические нюансы. Например, после того, как вы нажмете первый раз клавишу стрелки, перемещение мышки будет изменять размер окна.
Несмотря на то, что это достаточно старый трюк, но вы будете рады тому, что он до сих пор поддерживается Windows, когда появится необходимость.
Примечание: В зависимости от состояния окна, различные пункты меню будут недоступны. Например, если окно развернуто на весь экран, то его можно только «Свернуть» или «Восстановить».
Теперь вы знаете как при помощи клавиатуры можно переместить или изменить размер окна в Windows. А так же ряд тонкостей, связанных с использованием данного меню.
☕ Хотите выразить благодарность автору? Поделитесь с друзьями!
Источник
Как изменить размер окна?
Как заставить окно изменить размер?
Как изменить размер окна с помощью меню Windows
Как быстро изменить размер открытых окон?
Как настроить размер окна?
Чтобы изменить отображение в Windows 10, выберите «Пуск»> «Параметры»> «Удобный доступ»> «Дисплей». Чтобы увеличить только текст на экране, отрегулируйте ползунок в разделе «Увеличить текст». Чтобы увеличить все, включая изображения и приложения, выберите параметр в раскрывающемся меню в разделе «Увеличить все».
Как уменьшить окно в Windows 10?
Чтобы изменить размер окна с помощью клавиатуры только в Windows 10 и всех более ранних версиях Windows, выполните следующие действия:
Как изменить размер окна игры?
Теперь, когда вы запускаете игру, вы можете изменять размер окна игры по своему желанию. Просто возьмите любую сторону экрана и перетащите ее в желаемое положение. Обратите внимание: если вы измените размер как по вертикали, так и по горизонтали, игра растянется.
Какая кнопка используется для изменения размера окна?
Используйте клавиши со стрелками, чтобы изменить размер окна. Нажмите и удерживайте Alt, затем щелкните средней кнопкой мыши возле угла, размер которого вы хотите изменить. Указатель мыши изменится, показывая, что вы можете изменять размер из угла.
Как изменить размер свернутого окна?
Разворачивание, сворачивание, восстановление и изменение размера окна
Что такое окно изменения размера?
Акт изменения размеров объекта в графической среде. Например, в графическом пользовательском интерфейсе пользователь может изменить размер своего окна, чтобы позволить ему просматривать другие окна на своем экране, или помочь упорядочить окна. Чтобы изменить размер окна, переместите курсор к краю или углу окна.
Как уменьшить масштаб в Windows?
Чтобы увеличивать и уменьшать масштаб с помощью сочетания клавиш, удерживайте CTRL и нажмите клавишу + для увеличения. 3. Удерживайте CTRL и клавишу — для уменьшения.
Сколько стоит изменить размер окна?
Ответ ЖК-дисплея: Зависит от специфики дома и от того, какие нагрузки опускаются выше этой точки — может стоить от 150-250 долларов в простом случае до 1000 долларов или больше, чем просто стоимость нового окна / установки, в зависимости от обстоятельств.
Почему экран моего компьютера не полноразмерный?
Перейдите на Рабочий стол, щелкните правой кнопкой мыши и выберите Параметры отображения. Откройте настройки дисплея. Прежде всего, убедитесь, что ваше масштабирование установлено на 100%. … Если вы используете более старую версию Windows, нажмите «Расширенные настройки дисплея» и измените разрешение оттуда.
Как свернуть окно?
Как заставить Windows 10 запоминать размер и положение окна?
Щелкните правой кнопкой мыши на панели задач и выберите «Каскад». Это должно отобразить окно на экране. Растяните окно до нужного размера и закройте его. В следующий раз он должен открыться именно такого размера.
Почему Windows 10 продолжает изменять размер моих окон?
Не позволяйте Windows 10 автоматически изменять размер окон. Шаг 1. Перейдите в приложение «Настройки»> «Система»> «Многозадачность». Шаг 2. Здесь отключите параметр «Привязать окна», чтобы Windows 10 не изменяла размер окон автоматически.
Источник
Updated: 12/05/2021 by
Resizing a window can be helpful in many situations. For example, you can resize a DOS command window or resize two program windows to fit both windows on the same screen. The following sections show you how to resize a window in Windows and macOS.
Note
A window that is maximized cannot be resized. Furthermore, certain types of windows cannot be resized at all.
Basic resize in Windows
As you can see in the image below, there are two buttons for resizing a window automatically.
- Minimize — Clicking this button, which looks like a dash, collapses the window to the Taskbar.
- Maximize / Resize — Clicking this button, which looks like a box or two boxes, toggles the window between full and nearly full (not maximized) screen.
Custom resize in Windows
When the upper-right section of the window looks like , your window is now in «resize mode,» meaning you can use the mouse cursor to make the window any size you want. To do so, move the cursor to any edge or corner of the window until a double-headed arrow appears. When this arrow appears, click-and-drag to make the window larger or smaller. If this double-headed arrow does not appear, the window cannot be resized.
The animation below shows a double-headed arrow on the bottom, left, and corner of a window and how it resizes a window. To make the window horizontally bigger, move the cursor to the left or right edge of the window until it changes to the double-headed arrow. To make the window vertically bigger, do the same thing at the top or bottom of the window. To resize horizontally and vertically at the same time, use one of the corners of the window.
How to resize a window using the Windows key and keyboard
If you are running Microsoft Windows 7, Windows 8, Windows 10, or Windows 11, you can use Windows key keyboard shortcuts to resize and arrange windows on your computer. For example, pressing the Windows key and left arrow key resizes the window to fit the left half of the screen. Pressing the Windows key and the right arrow key resizes the window to fit the right half of the screen.
A window can be resized using several keyboard shortcuts. Below are the steps for resizing a window only using the keyboard.
- Press Alt+Spacebar to open the window’s menu.
- If the window is maximized, arrow down to Restore and press Enter.
- Press Alt+Spacebar again to open the window menu, arrow down to Size, and press Enter.
- Press the up or down arrow key if you want to resize the window vertically or the left or right arrow key if you want to resize horizontally.
- Once an arrow key is pressed, you can press the same or opposite arrow key to continue resizing the window.
How to resize a game window
Playing a computer game most likely defaults to a fullscreen mode that prevents the game from resizing. To resize a game window, the game must first be capable of playing in a windowed mode. If available, the setting is found in the game’s video settings and may be labeled as borderless fullscreen, window mode, or a checkbox. Once in a window mode, it may be possible to resize the window using any method mentioned on this page. However, realize that some games only have a window mode for performance reasons and may still not support the ability to be resized.
How to resize a window on a Mac
A Mac window can be resized using the mouse and the buttons in the upper-left corner of the desktop.
- Minimize — Clicking this button (yellow circle), which looks like a dash, collapses the window to the Dock.
- Maximize / Resize — Clicking this button (green circle), which looks like a box or two boxes, toggles the window between full and nearly full (not maximized) screens.
- Custom size — First, make sure the window is not maximized. Then, hover your mouse cursor over the corner, bottom, or top of the window. Click-and-drag to resize the window.
Updated: 12/05/2021 by
Resizing a window can be helpful in many situations. For example, you can resize a DOS command window or resize two program windows to fit both windows on the same screen. The following sections show you how to resize a window in Windows and macOS.
Note
A window that is maximized cannot be resized. Furthermore, certain types of windows cannot be resized at all.
Basic resize in Windows
As you can see in the image below, there are two buttons for resizing a window automatically.
- Minimize — Clicking this button, which looks like a dash, collapses the window to the Taskbar.
- Maximize / Resize — Clicking this button, which looks like a box or two boxes, toggles the window between full and nearly full (not maximized) screen.
Custom resize in Windows
When the upper-right section of the window looks like , your window is now in «resize mode,» meaning you can use the mouse cursor to make the window any size you want. To do so, move the cursor to any edge or corner of the window until a double-headed arrow appears. When this arrow appears, click-and-drag to make the window larger or smaller. If this double-headed arrow does not appear, the window cannot be resized.
The animation below shows a double-headed arrow on the bottom, left, and corner of a window and how it resizes a window. To make the window horizontally bigger, move the cursor to the left or right edge of the window until it changes to the double-headed arrow. To make the window vertically bigger, do the same thing at the top or bottom of the window. To resize horizontally and vertically at the same time, use one of the corners of the window.
How to resize a window using the Windows key and keyboard
If you are running Microsoft Windows 7, Windows 8, Windows 10, or Windows 11, you can use Windows key keyboard shortcuts to resize and arrange windows on your computer. For example, pressing the Windows key and left arrow key resizes the window to fit the left half of the screen. Pressing the Windows key and the right arrow key resizes the window to fit the right half of the screen.
A window can be resized using several keyboard shortcuts. Below are the steps for resizing a window only using the keyboard.
- Press Alt+Spacebar to open the window’s menu.
- If the window is maximized, arrow down to Restore and press Enter.
- Press Alt+Spacebar again to open the window menu, arrow down to Size, and press Enter.
- Press the up or down arrow key if you want to resize the window vertically or the left or right arrow key if you want to resize horizontally.
- Once an arrow key is pressed, you can press the same or opposite arrow key to continue resizing the window.
How to resize a game window
Playing a computer game most likely defaults to a fullscreen mode that prevents the game from resizing. To resize a game window, the game must first be capable of playing in a windowed mode. If available, the setting is found in the game’s video settings and may be labeled as borderless fullscreen, window mode, or a checkbox. Once in a window mode, it may be possible to resize the window using any method mentioned on this page. However, realize that some games only have a window mode for performance reasons and may still not support the ability to be resized.
How to resize a window on a Mac
A Mac window can be resized using the mouse and the buttons in the upper-left corner of the desktop.
- Minimize — Clicking this button (yellow circle), which looks like a dash, collapses the window to the Dock.
- Maximize / Resize — Clicking this button (green circle), which looks like a box or two boxes, toggles the window between full and nearly full (not maximized) screens.
- Custom size — First, make sure the window is not maximized. Then, hover your mouse cursor over the corner, bottom, or top of the window. Click-and-drag to resize the window.
Содержание
- — Как уменьшить окно если оно не уменьшается?
- — Как уменьшить размер окна в Windows 7?
- — Как изменить размер окна в Windows 10?
- — Как уменьшить размер окна программы в нетбуке?
- — Как уменьшить окно?
- — Как уменьшить окно клавишами?
- — Как уменьшить всплывающее окно?
- — Как изменить масштаб окна?
- — Как отрегулировать размер окна?
- — Как уменьшить размер окна в Windows 10?
- — Как сохранить размер окна в Windows 10?
- — Как изменить размер окна с помощью клавиатуры?
- — Как уменьшить окно Вася диагност?
Как уменьшить окно если оно не уменьшается?
С помощью — подведите курсор (указатель) к границе окна или к любому его углу и нажмите левую кнопку мыши. Указатель мыши должен принять вид двусторонней стрелки. Не отпуская, перемещайте мышку (курсор на экране) в нужном направлении, увеличивая или уменьшая размер окна.
Как изменить размер окна в Windows 7
- <Win> + стрелка влево – окно занимает половину экрана слева
- <Win> + стрелка вправо – окно занимает половину экрана справа
- <Win> + стрелка вверх – окно открывается на весь экран
- <Win> + стрелка вниз – окно уменьшается и размещается по центру экрана
Как изменить размер окна в Windows 10?
Просмотр параметров дисплея в Windows 10
- Выберите Пуск > Параметры > Система > Дисплей.
- Если вы хотите изменить размер текста и приложений, используйте параметр в раскрывающемся меню в разделе Масштаб и разметка. …
- Чтобы изменить разрешение экрана, используйте раскрывающееся меню в разделе Разрешение экрана.
Как уменьшить размер окна программы в нетбуке?
, выберите пункт Панель управления, а затем в разделе Оформление и персонализация выберите команду Настройка разрешения экрана. Щелкните раскрывающийся список рядом с надписью Разрешение, с помощью ползунка установите нужное разрешение и нажмите кнопку Применить.
Как уменьшить окно?
Зажмите клавишу «Ctrl +» , если хотите увеличить размер дисплея, и «Ctrl -» , если его уменьшить.
Как уменьшить окно клавишами?
Как при помощи клавиатуры изменить размер окна в Windows
- Нажмите комбинацию клавиш «Alt + Пробел»
- Если вы хотите развернуть окно до максимума, то нажмите букву «Р»
- Если вы хотите вручную подкорректировать размер, то в появившемся меню, стрелками вниз и вверх перейдите к пункту «Размер» и нажмите «Enter»
Как уменьшить всплывающее окно?
Для этого:
- Откройте управляющее меню программы либо однократным щелчком мыши на значке программы в левой части панели заголовка, либо нажатием на клавиатуре сочетания клавиш Alt+Space.
- Выберите в управляющем меню пункт Размер. …
- Изменяйте масштаб окна при помощи клавиш управления курсором (стрелочки).
Как изменить масштаб окна?
Как изменить масштаб всех окон и их содержимого на компьютере?
- Откройте окно без прокрутки.
- Нажмите сочетание клавиш на клавиатуре: Alt + Пробел.
- В открывшемся меню выберите Переместить и переместите окно.
24 окт. 2011 г.
Как отрегулировать размер окна?
Изменение размера окна с помощью клавиатуры
- Нажмите на клавиатуре «alt+Пробел», чтобы открыть меню.
- С помощью клавиш со стрелками (верх или вниз), переместитесь в опцию «размер».
- Теперь нажмите на клавиатуре «энтер».
- Далее смотря, что хотите сделать (какую сторону уменьшить или увеличить) нажмите на кнопку со стрелкой.
Как уменьшить размер окна в Windows 10?
На рабочем столе клацнуть правой мышью; Выбрать в выпавшем меню «Параметры экрана»; В новом окне в меню «Масштаб и разметка» выберите по стрелкам «рекомендуемые» параметры; Закрыть окно.
Как сохранить размер окна в Windows 10?
Откройте приложение «Параметры» и перейдите в раздел «Система» → «Многозадачность». Шаг 2. В подразделе «Прикрепление» вы увидите следующие параметры: Автоматически упорядочивать окна путем их перетаскивая их к боковым сторонам или углы экрана.
Как изменить размер окна с помощью клавиатуры?
Нажмите Alt + F7 , чтобы переместить окно или Alt + F8 — чтобы изменить его размер. Переместите окно или измените размер клавишами со стрелками, затем нажмите Enter для завершения операции или Esc , чтобы вернуться к исходному положению и размеру.
Как уменьшить окно Вася диагност?
Главное окно Васьки — настройки — пользовательские настройки — размер окна выбрать желаемый по вкусу — сохранить. Все ОК.
Интересные материалы:
Как получить льготы по уплате транспортного налога?
Как получить личный ИНН?
Как получить лимиты на размещение отходов?
Как получить лист записи ЕГРЮЛ в налоговой?
Как получить лист записи из налоговой?
Как получить литовское гражданство?
Как получить литовскую визу?
Как получить лицензию на обучающие курсы?
Как получить лицензию на предрейсовый осмотр водителей?
Как получить лицо без гражданства в РФ?
В некоторых случаях, например, при создании скриншотов окон может возникнуть необходимость установить для окна точный размер. Подогнать размер окна «на глаз» практически нереально, если только вы специально для этого не тренировались, использовать же экранную линейку не слишком удобно. В обоих случаях изменение размера окна выполняется вручную, но как и многие другие задачи, эту можно если не автоматизировать, то существенно упростить.
Так, вы можете воспользоваться таким инструментом как AutoHotKey.
AutoHotKey более известна как утилита для переназначения клавиш, но с тем же успехом ее можно использовать для решения других задач, в частности, автоматизации изменения размера окон.
Скачайте утилиту с сайта разработчика www.autohotkey.com и установите.
Затем кликните правой кнопкой мыши на рабочем столе и выберите Создать -> AutoHotKey Sсript. Откройте созданный скрипт AHK Блокнотом или любым другим текстовым редактором и вставьте в него следующий код либо скачайте готовый скрипт по ссылке disk.yandex.ru/d/JZDcKcUUqjQqmg.
Запустите скрипт двойным кликом.
Ничего при этом не произойдет, но так и должно быть, потому что работающий в фоне скрипт будет ждать вашей команды.
Предположим, что вы хотите задать точный размер для окна Блокнота. Установите на окно фокус (окно должно быть активным) и нажмите Win + =. Введите в открывшемся окошке ширину в пикселях, нажмите «OK», затем точно так же в следующем окошке введите высоту в пикселях и нажмите «OK». Окно Блокнота тут же станет нужного вам размера.
Утилита Sizer
AutoHotKey — не единственный инструмент, который можно использовать для точного изменения размера окон, для этой цели в свое время была создана специальная утилита Sizer, доступная для скачивания с сайта www.brianapps.net/sizer.
Она интегрируется в контекстное меню стандартных заголовков окон, добавляя пункт «Resize/reposition» с тремя шаблонами размера — 640х480, 800х600 и 1024х768 пикселей.
Если вам нужно другое соотношение, зайдите в настройки Sizer, нажмите «Add» и добавьте столько шаблонов, сколько вам нужно.
Обратите также внимание на настройку «Move to», она позволяет выбрать месторасположение окна после изменения его размера.
Оба инструмента, и AutoHotKey, и Sizer имеют свои плюсы и минусы.
Использование скрипта AutoHotKey может показаться не слишком удобным, так как вводить значения приходится вручную, зато с его помощью вы сможете изменять размер окон универсальных приложений.
Sizer удобнее, но нуждается в предварительной настройке (добавлении шаблонов), кроме того, утилита не поддерживает работу с универсальными приложениями.
Загрузка…