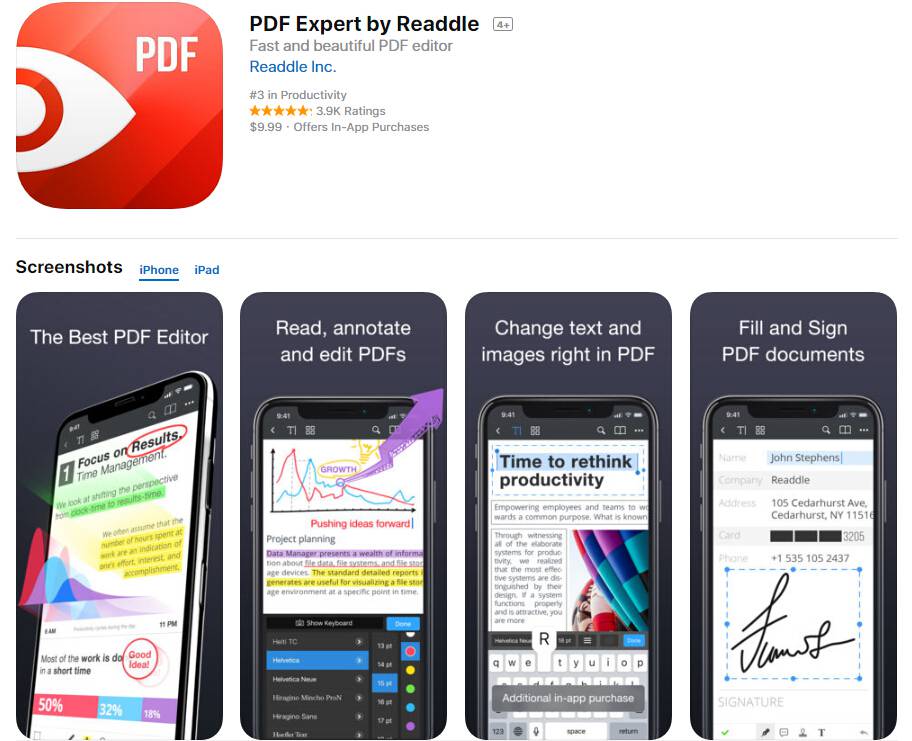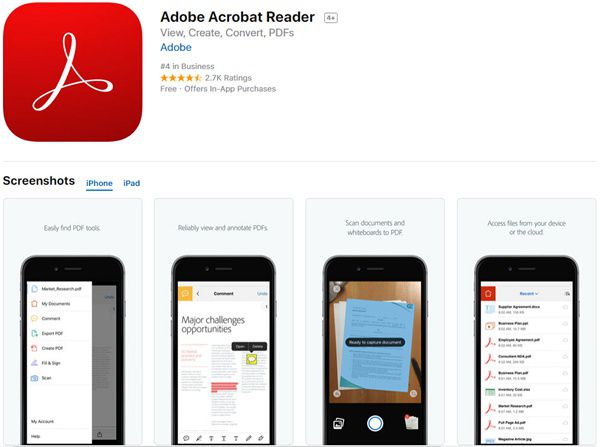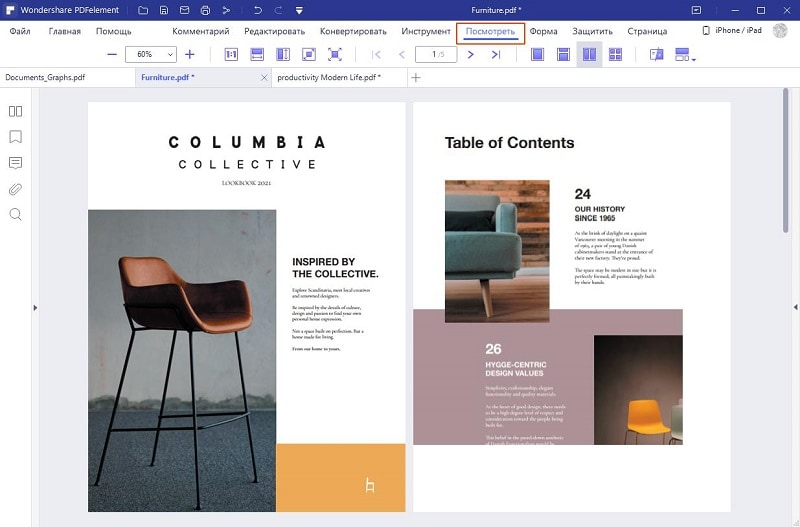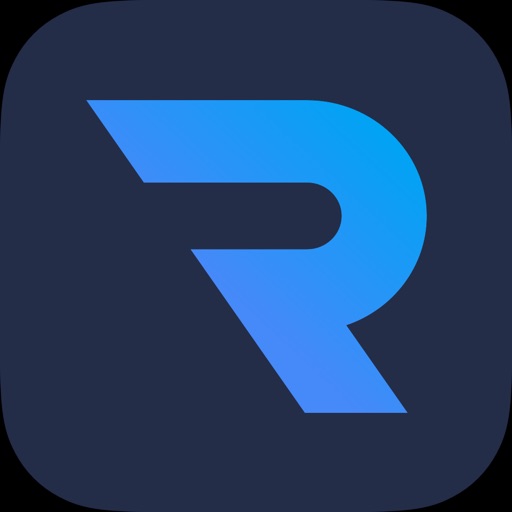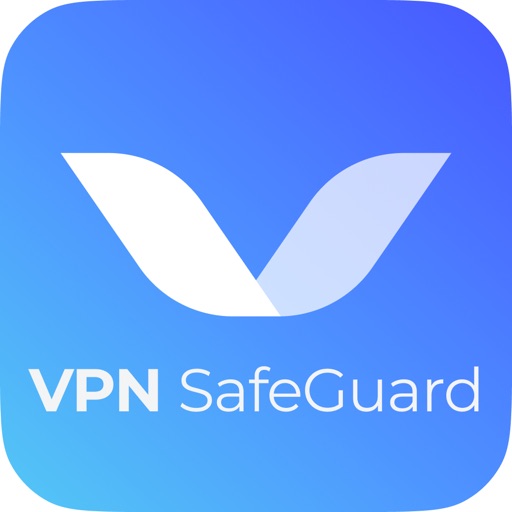Уже давно Айфон и Айпад поддерживают создание PDF-документов встроенными средствами. Вам достаточно зайти в “Заметки” и в пару кликов создать интересующий вас файл. После этого вы можете очень быстро поделиться им с кем угодно через любое приложение. Однако в некоторых случаях размер файла не позволяет использовать его в качестве вложения. В такой ситуации следует быстро уменьшить вес и при этом не потерять в качестве. Благо, что и планшеты, и смартфоны от Apple позволяют очень просто это сделать.
Чаще всего сжатие необходимо для загрузки документов в сервисы по типу Госуслуг.
❗️ПОДПИШИСЬ НА НАШ ДЗЕН. ТАМ КАЖДЫЙ ДЕНЬ ВЫХОДЯТ КРУТЫЕ СТАТЬИ
Для этого можно использовать приложение “Файлы”, быструю команду, сторонние приложения или специальные веб-сервисы. Разбираемся, как быстро уменьшить размер ПДФ на Айфоне и Айпаде без потери качества.
Содержание
- 1 Сжать ПДФ без потерь
- 2 Уменьшить размер ПДФ
- 3 Как сжать ПДФ файл для отправки
- 4 Сжать ПДФ онлайн
Сжать ПДФ без потерь
Самый просто способ для этого, конечно же, воспользоваться встроенным приложением “Файлы”. Оно в стандартном режиме умеет оптимизировать размер файлов. К сожалению, в некоторых ситуациях эта функция работает странно. Для отдельных файлов размер, вместо того, чтобы уменьшаться, наоборот, увеличивался и очень значительно. Например, один из документов изначально весил 1,2 мегабайта, а после «оптимизации» стал 28. Как-то не похоже на уменьшение. Но я все же нашел документ, который значительно сжался после проведенных действий. Выполняется она следующим образом:
Оптимизация размера файла не всегда работает адекватно.
- Если на вашем Айфоне или Айпаде нет приложения “Файлы”, загрузите его из App Store.
- Скачайте PDF-документ, который необходимо сжать.
- Откройте “Файлы” и найдите его там.
- Задержите палец на документе до появления контекстного меню.
- Выберите пункт “Быстрые действия”.
- Нажмите “Оптимизировать размер файла”.
❗️ПОДПИШИСЬ НА ТЕЛЕГРАМ-КАНАЛ СУНДУК АЛИБАБЫ, ЧТОБЫ ПОКУПАТЬ ТОЛЬКО ЛУЧШИЕ ТОВАРЫ С АЛИЭКСПРЕСС
После этого у вас создастся еще один файл с припиской к названию “со сжатием”. Как видите, у меня размер уменьшился с 36,5 до 2,7 мегабайт. Существенный результат. Особенно с учетом того, что делается это стандартными средствами. Но не забывайте, что этот способ подходит далеко не ко всем файлам и документам.
Уменьшить размер ПДФ
Если вам не помог предыдущий способ, то есть еще один вариант, который позволяет быстро и вполне эффективно уменьшать размер PDF-документов. Для этого потребуется приложение “Быстрые команды”. Команда, которую мы туда добавим, работает по тому же принципу, что и быстрые действия в приложении “Файлы”, поэтому срабатывает не для всех документов. А в некоторых ситуациях возникает такая же проблема, как и в предыдущем случае. Размер, наоборот, увеличивается. Но если найти файл, на котором произойдет сжатие, то, возможно, кому-то будет удобно пользоваться именно таким вариантом. Уменьшить ПДФ с помощью быстрой команды можно следующим образом:
Команда работает по принципу приложения “Файлы”.
- Загрузите приложение “Быстрые команды”, если еще не скачали его.
- Перейдите вот по этой ссылке и добавьте команду на ваш Айфон или Айпад.
- Сохраните ПДФ, который хотите сжать в любую папку в приложении “Файлы”.
- Откройте “Быстрые команды” и запустите недавно загруженную команду.
- Выберите нужный файл и нажмите кнопку “Открыть”.
- Дождитесь, пока команда отработает, и укажите место для сохранения итогового документа.
❗️ПОДПИШИСЬ НА НАШ ТЕЛЕГРАМ-ЧАТ И ЗАДАВАЙ ВОПРОСЫ НАШИМ АВТОРАМ, НА КОТОРЫЕ ОНИ ОБЯЗАТЕЛЬНО ОТВЕТЯТ
Главное, помните про проблему, при которой размер файла не уменьшается. При возникновении такой ситуации просто воспользуйтесь другими способами сжатия. Поэтому далее рассмотрим более надежные варианты.
Как сжать ПДФ файл для отправки
Для уменьшения PDF можно использовать и решения от сторонних разработчиков. Да, эти приложения занимают место, но на 100% могут решить вопрос со сжатием нужного вам файла. На своем опыте могу сказать, что лучше всего с этой затеей справляется приложение iLovePDF:
- Скачайте PDF-файл на Айфон или Айпад.
- Запустите приложение iLovePDF и нажмите “В моем iPhone”.
- В правом нижнем углу нажмите на “+” в круге и выберите “Файлы”.
- Отметьте нужный вам документ и нажмите кнопку “Открыть”.
- Перейдите на вкладку “Инструменты” и выберите “Сжатие PDF”.
- Отметьте загруженный ранее документ и нажмите “Продолжить”.
- Выберите интересующую вас степень сжатия. Обратите внимание, что чем сильнее сжимается файл, тем хуже его качество. Поэтому советую оставлять рекомендуемую степень сжатия.
- Нажмите “Сжать PDF” и дождитесь окончания.
Чем больше файл, тем больше времени займет сжатие.
Файл уменьшается достаточно сильно.
Как видите, размер уменьшился достаточно серьезно, и файл теперь можно использовать в любых сервисах. Он поместится даже на Госуслуги, которые славятся придирчивостью к размеру вложений.
Сжать ПДФ онлайн
Но если вы пользуетесь этой функцией раз в год, то смысла держать отдельное приложение на смартфоне никакого нет. Благо, что у iLovePDF есть отличная веб-версия, которая справляется со своими задачами не хуже приложения. Воспользоваться ей можно следующим образом:
- Перейдите на веб-версию iLovePDF через любой браузер.
- Нажмите “Сжать PDF”.
- Выберите нужный файл и нажмите “Открыть”.
- Нажмите “Сжать PDF” и дождитесь загрузки файла на сервер.
- Загрузите сжатый файл.
Если вы делаете это нерегулярно, то лучше воспользоваться мобильной версией.
Файл с 2,5 мегабайт уменьшился до 0,7 мегабайт. Серьезное уменьшение.
❗️ПОДПИШИСЬ НА НАШ ПУЛЬС. БУДЕШЬ УЗНАВАТЬ ВСЕ НОВОЕ САМЫМ ПЕРВЫМ
Если вы посмотрите файл, то можете обратить внимание, что качество практически не изменилось. Так как я пользуюсь сжатием достаточно редко, то для себя выбрал именно вариант с веб-версией iLovePDF. Как минимум, не приходится держать на смартфоне лишнюю программу, да и сжимает сервис достаточно эффективно.
Планшеты AppleСмартфоны AppleСоветы по работе с Apple
Если вы хотите сжать размер файла PDF, чтобы быстрее и быстрее загружать память телефона при загрузке и загрузке, … позвольте приложению сжать PDF — приложение «Уменьшить размер PDF» поможет вам.
Вы можете легко сжать файлы PDF прямо на вашем устройстве, всего одним нажатием, чтобы выбрать файл
PDF компрессор представляет собой инструмент для сжатия документов PDF, чтобы уменьшить размер файла PDF. Сжатие PDF-файла позволяет выбирать PDF-файлы большого размера, чтобы уменьшить его размер.
PDF компрессор просто уменьшит размер файла PDF одним нажатием.
PDF компрессор это простой инструмент для уменьшения размера PDF файла.
Сжатие размера PDF-файла позволяет любому уменьшить размер PDF-документов, что особенно полезно для PDF-файлов с большим количеством графических изображений и фотографий. Сжатые документы PDF требуют меньше памяти телефона для хранения, а более быстрая загрузка и загрузка экономит время и стоимость передачи.
Сжать PDF-файл перезаписывает все документы PDF с использованием выбранных параметров сжатия максимально эффективно. Некоторые документы PDF могут не сжиматься, потому что документы PDF могут быть уже сжаты или не имеют ничего для сжатия.
Сжатие PDF позволяет сжимать / уменьшать размер файла PDF документов. С нашим простым и легким в использовании приложением вы можете сжимать / уменьшать размеры файлов PDF, используя ваше устройство. Вы можете сжать столько файлов, сколько захотите с нашим приложением для сжатия PDF.
Особенности:
Сжатие PDF-файла имеет следующие особенности:
— Сжать размер файла PDF очень легко.
— Уменьшить размер файла PDF в течение нескольких секунд.
— Очень умный и простой в использовании PDF-компрессор.
— Сжатие PDF-файла, чтобы уменьшить размер PDF-файла.
— Легко поделиться сжатым файлом в Интернете.
Что нового
25 июл. 2020 г.
Версия 2.3
Fix current version can not compress and allow users can choice compression level!!
Оценки и отзывы
Удобно и бесплатно
Встроенный сканер документов в айфоне создаёт огромные файлы. Это программой быстро легко и бесплатно можно сжимать документы для отправки электронной почтой и просто чтобы не занимали много места. Качество можно настроить, так чтобы потери качества от сжатия не было заметно.
Хорошее приложение
Спасибо,давно искала подобное приложение.Всё сжимает и открывает,а главное бесплатно.
Спасибо разработчикам!
Простое приложение, которое БЕСПЛАТНО сжимает pdf до нужного размера(есть варианты сжатия). Большое спасибо разработчикам!
Конфиденциальность приложения
Разработчик Tu Phan не сообщил Apple о своей политике конфиденциальности и используемых им способах обработки данных. Подробные сведения доступны в политике конфиденциальности разработчика.
Нет сведений
Разработчик будет обязан предоставить сведения о конфиденциальности при отправке следующего обновления приложения.
Информация
- Провайдер
- Tu Phan
- Размер
- 15 МБ
- Категория
-
Утилиты
- Совместимость
-
- iPhone
- Требуется iOS 8.0 или новее.
- iPad
- Требуется iPadOS 8.0 или новее.
- iPod touch
- Требуется iOS 8.0 или новее.
- Mac
- Требуется macOS 11.0 или новее и компьютер Mac с чипом Apple M1 или новее.
- Языки
-
русский, английский, арабский, вьетнамский, индонезийский, испанский, итальянский, корейский, португальский, румынский, французский, японский
- Возраст
- 4+
- Copyright
- © (c) 2020 Tu Phan
- Цена
- Бесплатно
- Встроенные покупки
-
-
Remove ADS
279,00 ₽
-
Remove ADS
-
Сайт разработчика
-
Поддержка приложения
-
Политика конфиденциальности
-
Сайт разработчика
-
Поддержка приложения
-
Политика конфиденциальности
Другие приложения этого разработчика
Вам может понравиться
Можно ли редактировать PDF на iOS, как на компьютере? Мы проверили
Мы часто рассказываем о различных инструментах для работы с PDF на компьютере, однако современные реалии вынуждают нас постоянно быть на бегу. Все же не всегда берешь с собой компьютер, а iPhone или iPad в кармане или сумке почти постоянно. Поэтому разработчики решений для редактирования PDF быстро спохватились и создали приложения с соответствующей функциональностью для iOS. Согласитесь, бывают случаи, когда необходимо внести изменения или комментарии в документ в формате PDF максимально оперативно, а до компьютера еще добраться нужно.
Можно, если есть специальное приложение
Из самых популярных решений для создания и редактирования PDF на мобильных устройствах следует отметить приложение Adobe и PDFelement Pro. Вот только Adobe Acrobat на iOS бесплатно позволяет только просматривать и комментировать документы: если нужно что-то изменить и внести правки, придется оформлять недешевую подписку, которая обойдется в 799 рублей в месяц. PDFelement Pro тоже имеет бесплатный просмотр файлов и работает по модели подписки, но стоит в два раза дешевле — 399 рублей в месяц (а если брать сразу на год, то еще меньше). За такие деньги мы решили его попробовать.
Как редактировать PDF на iPhone и iPad
Первое, что замечаешь — поддержку облачных хранилищей и внешних накопителей. Я, например, храню большинство документов в iCloud Drive: их импорт занял всего несколько секунд. Если у вас документы на флешке, вставили ее (потребуется переходник, но iPadOS все «увидит») и скопировали нужные. И с файлами сразу можно начинать работать.
Поддерживаются самые популярные облака
Интерфейс приложения довольно простой, но в то же время у него много возможностей. В первую очередь это PDF-редактор, можно редактировать тексты, изображения, добавлять ссылки. Причем приложение автоматически понимает, где картинка. Предусмотрена возможность менять шрифт, размер, цвет текста и так далее.
Приложение распознает текст, и с ним можно работать
Картинки можно перемещать по документу, добавлять или удалять
Или экспортировать в фотопленку
Также есть функции разметки и аннотирования документа. Добавляйте текстовые поля, сноски, штампы, рисунки от руки или используйте ластик. Выделяйте, подчеркивайте или зачеркивайте текст. Все идентично тому, как если бы вы делали это на компьютере. Просто в роли мышки выступает ваш палец (хотя если вам удобнее работать мышкой, к iPad ее можно подключить).
Можно редактировать документ как в Microsoft Word
Главное — работать с файлами действительно очень просто. Например, вы получили по электронной почте PDF-файл, и вам нужно внести в него определенные правки. Прямо из почтового ящика вы можете экспортировать файл в приложение PDFelement Pro и сразу же начать работу. Программа предлагает полный комплект инструментов редактирования, которого будет достаточно для выполнения работы.
Скормили этому приложению тяжелый PDF с биографией Стива Джобса Уолтера Айзексона — работает очень быстро.
В целом, возможностей этого приложения за глаза хватит большинству пользователей, которые занимаются редактированием PDF — как редко, так и на постоянной основе. Можно добавлять изображение с собственноручной подписью или расписывайтесь с использованием сенсорного экрана, отправлять отредактированные PDF-файлы напрямую по электронной почте, сканировать фотографии и преобразовать их в PDF-файл с возможностью последующей отправки. Темная тема, кстати, тоже присутствует, поклонникам минимализма понравится.
Есть экспорт куда угодно
Можно использовать это приложение даже как простую читалку
Единственный минус PDFelement Pro по сравнению с десктопной версией — данное приложение поддерживает редактирование только цифровых PDF-файлов. Программа не позволяет редактировать отсканированные PDF-файлы. Поэтому для редактирования нужно быть уверенным, не является ли данный PDF-файл отсканированным. Впрочем, это всегда можно сделать в настольной версии приложения (там есть функция OCR — оптическое распознавание текста).
Если PDF не отсканирован, с ним можно делать что угодно
По итогу использования PDFelement Pro в течение недели я не вижу смысла переплачивать в два раза за Adobe Acrobat для iOS. Это приложение выполняет большинство моих потребностей и стоит при этом дешевле. Можете сами попробовать его по ссылке ниже, а на сайте разработчика загрузить десктопное приложение.
5 лучших приложений для редактирования PDF на iPad и iPhone
PDF — лучший формат файлов для бизнеса, где особенно высока потребность в редактировании и манипулировании файлами для выполнения важных проектов. С ростом популярности удаленной работы возрастает и необходимость работать с файлами и документами на мобильных устройствах. Людям все чаще бывает нужно внести правки в текст PDF за пределами офиса. В этой статье перечислено 5 лучших бесплатных PDF-редакторов для iPhone и iPad.
1. PDFelement — бесплатный PDF-редактор
PDFelement-это лучшее приложение для редактирования PDF на iPhone и iPad. Оно обеспечивает пользователя надежными инструментами для работы с PDF, включая удобное редактирования, как в Word, преобразование PDF в 9 форматов, аннотирование с широким выбором инструментов, управление PDF-файлами и т.д.
В этой статье
Часть 1:Wondershare PDFelement для iOS
PDFelement для iOS — лучшее бесплатное приложение для редактирования PDF на iPhone и iPad. Дело в том, что данное приложение позволяет вам обрабатывать ваши PDF на iOS 11/10/9/8 практически так же, как на компьютере. PDF-редактор позволяет пользователям редактировать тексты, меняя тип шрифта, цвет и размер. Вы можете сделать фотографию, используя камеру на своем устройстве iOS, и мгновенно превратить ее в PDF.
● Полностью БЕСПЛАТНОЕ приложение без необходимости каких-либо дополнительных покупок;
● Возможность удалять или редактировать текст, изменять его цвет, шрифт и размер;
● Поддержка преобразования PDF в 9 форматов: Word, Excel, PPT, EPUB, Pages и т.д.
● Поддержка добавления комментариев к PDF, включая 9 инструментов аннотирования;
● Поддержка передачи PDF-файлов через облачные сервисы или Wi-Fi на ваш компьютер;
● Работает на всех платформах: Windows, Mac, iOS, Android.
Стоимость: бесплатно
Wondershare PDFelement
Упростите взаимодействие и общение людей с документами PDF с помощью интуитивно понятных и мощных инструментов PDF.
Часть 2: Топ-4 PDF-редактора для iPhone и iPad
1. iAnnotate
Как следует из названия, эта программа в основном предназначена для аннотирования PDF-документов. Приложение позволяет пользователям выделять, подчеркивать, зачеркивать текст PDF и даже рисовать в файле. Вы также можете переключаться между несколькими открытыми документами.
● Лучшее приложение для чтения, аннотирования и обмена PDF-файлами;
● Возможность индивидуальной настройки панели инструментов аннотирования.
● Загрузка PDF-файлов (особенно, с изображениями) может занять некоторое время;
● Нет возможности редактировать тексты и изображения в PDF.
Стоимость: 9,99 $
2. PDF Expert
Это отличный мобильный PDF-редактор для аннотирования и организации PDF-файлов, который также можно использовать для чтения. С его помощью можно добавлять в документы цифровые подписи и комментарии и даже редактировать текст PDF.
● Интуитивно понятный интерфейс и удобно организованное редактирование PDF;
● Возможность быстрой организации PDF-файлов.
● Стоит дороже других приложений;
Стоимость:$ 9,99; функция редактирования приобретается в приложении и также стоит $ 9,99
3. GoodReader
GoodReader — это настоящий прорыв!» © Mashable Простое в использовании приложение для чтения PDF, с помощью которого пользователи также могут читать, создавать и редактировать аннотации к PDF-файлам. Кроме того, приложение позволяет управлять файлами путем копирования, переименования, перемещения и передачи файлов и папок. В отличие от других приложений для чтения PDF, данное приложение работает не только с PDF, но и с Word, Excel, PowerPoint, TXT и HTML.
● Отличный функционал для аннотирования и редактирования страниц, включая инструменты для вставки, удаления, поворачивания и изменения порядка страниц;
● Поддержка форматов PDF, Microsoft Office, TXT и HTML.
● Невозможно использовать для редактирования изображений или текста в PDF-файлах.
Стоимость:4,99 $
4. Adobe Acrobat Reader
В отличие от десктопной версии, приложение Adobe для чтения на iOS очень легкое, удобное и оснащено множеством замечательных функций, которые позволяют аннотировать PDF во время чтения. Вы можете выделять важные части PDF-файла, заполнять формы, подписывать документы и даже защищать PDF-файлы паролем.
● Надежность С Adobe вы всегда уверены в результате;
● Отличный функционал, включая инструменты для аннотирования и обеспечения безопасности.
● Необходимость подписки на связанные с приложением онлайн-сервисы для конвертирования, редактирования и организации PDF.
Стоимость:Легкое скачивание с последующим приобретением в самом приложении. Стоимость подписки на Adobe Acrobat Pro DC — $24.99/месяц; подписка на PDF Pack — $9,99/месяц; подписка на An Export PDF — $23,99/год.
Лучшее приложение для редактирования PDF на Windows и Mac
Если вы предпочитаете PDF-редакторам для iOS качественные десктопные программы, PDFelement будет отличным выбором. Как и соответствующее приложение, это очень удобная и полезная программа для работы с PDF.
Наличие следующих функций делает его идеальным PDF-редактором:
● С его помощью можно быстро редактировать документы, добавляя и удаляя тексты и изображения;
● Удобная функция аннотирования позволяет пользователям выделять и зачеркивать текст, добавлять комментарии и даже создавать собственные штампы;
● С помощью приложения можно с легкостью создавать PDF-файлы и конвертировать PDF в другие форматы, включая Word, PowerPoint и Excel, одним щелчком мыши;
● Вы можете защищать ваши файлы паролем, ограничивать редактирование документов для посторонних пользователей и даже добавлять цифровые подписи в документ;
● Встроенная функция распознавания текста помогает быстро редактировать отсканированные PDF-файлы.
Поделитесь ссылкой с друзьями
Для этого приложения пока нет обзоров
Для этого приложения пока не указаны ссылки
Аналоги сжать файл pdf
Отзывы о приложении сжать файл pdf ( 6 )






С выпуском iOS 15 Apple добавила возможность редактировать PDF-файлы на iPhone, и это можно сделать с помощью одного из собственных приложений на телефоне — «Файлы».
Files — это приложение, которое предустановлено на устройствах iOS. Как следует из названия, это в основном инструмент для организации файлов. Но у него есть и ряд других возможностей, одна из которых позволяет редактировать PDF-файлы. Вам не нужно устанавливать какое-либо стороннее приложение, и процесс редактирования также довольно прост.
Все, что вам нужно сделать, это выполнить следующие шаги:
Шаг 0. Убедитесь, что на вашем iPhone установлена iOS 15
Первое и главное, о чем следует помнить, это то, что это функция iOS 15, а это означает, что вы должны убедиться, что ваш iPhone обновлен. Огромным плюсом является то, что Apple выпускает новые обновления для iPhone даже старшего поколения, а это означает, что такие старые iPhone, как iPhone 6s и iPhone SE (первого поколения), имеют право на обновление.
Шаг 1. Откройте PDF в приложении «Файлы»
Откройте PDF-файл, который вы хотите отредактировать, в приложении «Файлы» на вашем iPhone. Для этого перейдите в «Файлы», которые предварительно установлены на iPhone, найдите PDF-файл по имени и коснитесь его, чтобы открыть. Кстати, вы можете сохранить любой полученный вами PDF-файл на своем iPhone в приложении «Файлы».
Шаг 2: Нажмите на значок «маркер»
После открытия PDF-файл будет иметь небольшой значок «маркер» в верхней левой части экрана. Нажмите на значок. Это предоставит вам ряд инструментов редактирования, включая различные маркеры, такие как ручки, карандаши, весы и маркеры.
Шаг 3: Нажмите «+», чтобы сделать больше
Если вы хотите добавить текст, увеличить часть, добавить подпись или поле в PDF, коснитесь крошечного значка «+», расположенного в нижней правой части школы инструментов редактирования. Это даст вам еще один набор параметров, включая возможность добавлять в PDF текст, подпись и различные формы. Вы можете выбрать тот, который соответствует вашим потребностям.
Шаг 4. Используйте боковую панель для просмотра нескольких страниц
Помимо этих параметров редактирования, есть еще несколько, которые можно использовать для редактирования PDF-файлов с помощью приложения «Файлы» на iPhone. Чтобы получить доступ к этим параметрам, вам нужно провести пальцем вправо от верхней левой части экрана. Откроется боковая панель, на которой будут показаны все страницы в PDF, одна под другой. Используя эту боковую панель, вы можете просто выбрать страницу, которую хотите отредактировать, нажав на нее.
Шаг 5. Измените ориентацию, вставьте страницу и т. д.
После того, как вы выбрали страницу, которую хотите отредактировать, вы, конечно же, можете нажать на значок «маркер» в правом верхнем углу экрана. Но это еще не все: нажав на «три точки» на странице на боковой панели, вы получите пять новых вариантов редактирования. Эти параметры включают в себя возможность изменить ориентацию страницы — вы можете повернуть страницу влево или вправо, используя первые два параметра, представленные в списке.
Вы также можете добавить новую пустую страницу в свой PDF-файл, выбрав вариант «Вставить пустую страницу», или вы можете выбрать и вставить другой документ из приложения «Файлы». В списке также есть возможность отсканировать документ и добавить его напрямую в PDF.
Шаг 6. Объедините несколько PDF-файлов в один PDF-файл
Вы также можете выбрать и объединить два или более PDF-файла и объединить их в один PDF-файл. Для этого в приложении «Файлы» вам нужно нажать на значок «три крошечные точки» в правом верхнем углу экрана. Затем вы можете нажать «Выбрать» из списка, а затем нажать и выбрать PDF-файлы, которые вы хотите объединить.
После выбора файлов вы должны перейти к тому же значку «три крошечные точки», но на этот раз он будет в нижней правой части экрана. Нажмите на него, и вы найдете опцию «Создать PDF». Вам просто нужно нажать на опцию, и вуаля! Будет создан один PDF-файл.
После того, как вы закончите редактирование, вы можете просто нажать «Готово» в верхней левой части экрана, и отредактированная версия PDF будет сохранена на вашем устройстве. Вы можете нажать на название PDF-файла, чтобы переименовать его, если хотите.
Как редактировать PDF на iPhone онлайн
Другой альтернативой приложению «Файлы» являются онлайн-редакторы PDF, которые также позволяют редактировать PDF-файлы на iPhone без необходимости загружать какое-либо приложение. Мы предлагаем PDF Candy, бесплатный и простой в использовании инструмент. Вот как вы это делаете.
Шаг 1: Откройте веб-сайт PDF Candy в выбранном вами браузере и нажмите кнопку «Добавить файл».
Шаг 2: Выберите PDF-файл, который хотите отредактировать. Вы получаете возможность добавлять текст, стрелки, изображения, выделение фигур, подписи и многое другое.
Шаг 3: Внесите необходимые изменения и нажмите кнопку «Экспорт файла» внизу.
Шаг 4: Вот и все! Ваш отредактированный PDF-файл готов к использованию.
Вот как сжать un PDF на iPhone и айпад:
- Скачать и запустить PDF Expert
- Откройте нужный файл компресс
- Коснитесь… Еще в правом верхнем углу.
- выбрать Уменьшить размер файла
- Выберите качество документа и коснитесь Опустите
- PDF Эксперт заархивировал текущий файл
Кстати, как уменьшить размер файла Apple? Выберите «Файл» > «Уменьшить размер файла» (в меню «Файл» в верхней части экрана). Выберите изменения, которые вы хотите внести: Уменьшение размера больших изображений: изображения масштабируются до разрешения, используемого в документе, с сохранением того же визуального качества.
Как уменьшить размер файла PDF на телефоне? PDF Конвертер Ultimate
- Загрузите приложение из Google Play и запустите его;
- Нажмите «СЖАТИЕ», затем «+» в правом нижнем углу экрана;
- Выберите PDF файл и жди конца du загрузка в конце du процесс, Fichier будут автоматически сохранены в вашем Телефон на Андроиде
Как уменьшить размер файла? В проводнике Windows щелкните правой кнопкой мыши документ PDF. В контекстном меню выберите «Отправить», затем выберите «Сжатая папка». Затем Windows создаст сжатый архив в формате Zip, не требуя специального программного обеспечения.
В самом деле, как сжать большие файлы? Лучшее программное обеспечение для компресс или распаковать fichiers и архивы
- WinZip WinZip — это инструмент для (сила) , шифрование, обработка и совместное использование fichiers , позволяет лечить fichiers в формате цифрового архива и, в частности, знаменитый Fichier в формате ZIP, который он создал
- 7-молнии
- WinRAR
Как уменьшить размер файла?
Удалите ненужные изображения, элементы макета и макросы. Сохраните файл в последнем формате Word. Уменьшите размер изображений перед их вставкой в документ. Если файл все еще слишком велик, сохраните его в формате PDF.
Как уменьшить размер файла на телефоне?
Загрузите Crunch Gallery из Play Store. 2 Запустите приложение. Через несколько секунд оно сообщит вам, сколько фотографий и видео можно сжать и сколько места вы сможете восстановить, уменьшив размер ваших файлов.
Поэтому, как и Google, Microsoft интегрирует свое собственное решение в Outlook для поддержки отправки «больших файлов» через свою систему обмена сообщениями.Метод аналогичен другим решениям: просто создайте новое сообщение, нажмите «прикрепить файлы» и выберите «». отправлять файлы с помощью SkyDrive»
Как отправить электронное письмо со слишком тяжелым вложением?
Поэтому, как и Google, Microsoft интегрирует свое собственное решение в Outlook для поддержки отправки «больших файлов» через свою систему обмена сообщениями.Метод аналогичен другим решениям: просто создайте новое сообщение, нажмите «прикрепить файлы» и выберите «». отправлять файлы с помощью SkyDrive»
Как отправить слишком большой файл по смс?
Таким образом, максимальный размер составляет 16 МБ. Однако существуют приложения, такие как File Sender, которые позволяют обойти это ограничение. С помощью File Sender пользователь может отправлять файлы размером 160 МБ, а WaSend позволяет передавать до 150 МБ.
Как отправить файлы размером более 25 МБ?
Напишите адрес электронной почты и прикрепите вложение. Если размер вложения превышает 25 МБ, отображается сообщение, предупреждающее о том, что получатели получат ссылку на файл. Подтвердить
Как уменьшить размер файла для отправки по электронной почте?
Сжимайте файлы перед отправкой Выберите файл Чтобы выбрать несколько файлов, нажмите и удерживайте клавишу Ctrl, щелкая каждый файл. Щелкните правой кнопкой мыши выделенный фрагмент, выберите Отправить в > Сжатая (архивированная) папка
Какое приложение для отправки больших файлов?
- Используйте швейцарский перевод (бесплатно)
- Используйте TransferNow (бесплатно)
- Используйте Smash (бесплатно)
- Используйте WeTransfer (бесплатно) Скачать WeTransfer для Android (Бесплатно) Скачать WeTransfer для Айфон (бесплатно)
- Использовать Filemail (бесплатно) Скачать FileMail для Windows (бесплатно)
Как отправить большой файл по MMS?
Чтобы установить максимальный лимит MMS на устройстве Android, вы можете загрузить и использовать сторонний инструмент для обмена сообщениями, такой как ChompSMS, из магазина Google Play. Загрузите и установите приложение из магазина Play и откройте его.
Как отправить несколько файлов на iPhone?
послать из fichiers от Файлы на iPhone
- Прикоснитесь к Fichier и удерживайте палец, затем коснитесь «Поделиться советом». вперед более легкая версия Fichier , коснитесь «Сжать», прежде чем коснуться «Поделиться».
- Выберите один из вариантов отправка (например, AirDrop, Сообщения или Почта), затем коснитесь послать
Как уменьшить размер видео на iPhone?
BeeCut — наиболее рекомендуемое мобильное приложение для сжатия видео на iPhone. Этот инструмент является одновременно средством для создания видео и редактором. Он также предлагает возможность изменения размера. С его помощью вы сможете настроить размер или формат вашего файла.
Как уменьшить размер видео на iPhone?
Отрегулируйте продолжительность ваших видео
- Откройте приложение «Фотографии», затем коснитесь значка видео что вы хотите изменить
- Нажмите «Изменить».
- Переместите ползунки, расположенные на двух концах временной шкалы видео изменить, когда начинается и заканчивается видео
- Нажмите «Готово», затем «Сохранить». видео или Новый отрывок
Как уменьшить размер видео, чтобы отправить его по электронной почте?
1 Используйте ZIP-файл сжимать la видео для — почта
- Щелкните правой кнопкой мыши из файл видео вы хотите присоединиться и вперед до свидания- почта , затем выберите «Прикрепить à а- почта »
- Выберите вперед в> «Сжатая папка» в раскрывающемся меню
Как изменить размер фотографии на iPhone?
Чтобы уменьшить размер изображения iPhone, наведите курсор на изображение, чтобы найти кнопки изменения размера. Нажмите на функцию «Настройки», которая откроет меню «Настройки качества». Настройте высоту и ширину изображения, перетащив ползунок, чтобы изменить качество изображения.
Как уменьшить вес фото на iPhone?
Вот шаги для этого:
- Откройте приложение Фото из iPhone
- Выберите снимок, который хотите обрезать
- Нажмите на значок «Редактировать», расположенный в правом верхнем углу.
- Обрезать их фотографии из iPhone
- Щелкните значок обрезки, напоминающий квадрат с двумя квадратами.
Как уменьшить вес фото на iPhone?
Чтобы уменьшить размер изображения iPhone, наведите курсор на изображение, чтобы найти кнопки изменения размера. Нажмите на функцию «Настройки», которая откроет меню «Настройки качества». Настройте высоту и ширину изображения, перетащив ползунок, чтобы изменить качество изображения.
Как уменьшить размер видеофайла?
Онлайн-инструменты для уменьшения размера видео Вы можете обойтись без инструментов сжатия видео Бесплатные онлайн-инструменты, такие как 123apps, Video Candy или CompresserVideofr, позволяют уменьшить размер ваших видеофайлов (mp4, wmv, mov, avi и т. д.)
Как отправить слишком тяжелое видео?
Dropbox позволяет отправлять видео любого размера, будь то 20 минут или час. Для этого создайте общую ссылку для отправки по электронной почте, в чате или SMS получателям по вашему выбору. Вы также можете обмениваться файлами непосредственно из Dropbox.
Как конвертировать слишком большое видео?
Самый простой способ сжать файл в формате MP4, чтобы уменьшить его размер, — это использовать онлайн-компрессор, такой как Online-Convert, или программное обеспечение, такое как Handbrake.
Как перенести файлы с iPhone на ПК без iTunes?
С помощью кабеля USB вы можете индоссант определенные виды fichiers , включая фото и видео, без проходить через ITunes
- Подключите свой iPhone au PC с помощью USB-кабеля
- В папке «Яблоко iPhone вы можете перетащить содержимое папки «DCIM» в ксерокс Вос fichiers
Как отправить файл через Bluetooth на iPhone?
Нажмите и удерживайте и выберите «Отправить через Bluetooth» или «Поделиться через Bluetooth». Если к передатчику подключено несколько смартфонов, выберите целевое устройство. На iPhone вам необходимо установить приложение SHAREit, доступное бесплатно в AppStore, на обоих устройствах.
Как использовать AirDrop на ПК?
Чтобы настроить это, перейдите в «Настройки»> «Система»> «Общий опыт» и включите «Обмен с окружением». Вы можете выбрать, кто может отправлять вам контент, но вам все равно нужно будет подписаться, когда кто-то захочет вам что-то отправить.
Где файлы на айфоне?
На iPhone, iPad или iPod touch откройте приложение «Файлы». Синий значок приложения «Файлы» не отображается на главном экране? Просто проведите пальцем вниз и найдите приложение «Файлы». В приложении «Файлы» просмотрите или выполните поиск, чтобы найти нужный файл.
Как перенести фотографии с iPhone на компьютер?
Импортируйте все фотографии, подключив iPhone к ПК. Ваш iPhone попросит вас разрешить обмен фотографиями. На ПК запустите «Фотогалерею». Нажмите на вкладку «Главная», затем на «Импорт». В появившемся окне , выберите свой iPhone, затем нажмите «Импорт».
Как отправить фотографии через Bluetooth с iPhone?
Просто откройте приложение «Фотографии» на своем iPhone и выберите фотографии, которые хотите передать, затем нажмите «Отправить» и выберите использование Bluetooth. Подождите некоторое время, и фотографии будут переданы на ваш компьютер и сохранены в папке с изображениями.
Как передать файл по Bluetooth?
Нажмите на опцию «Поделиться через» и выберите «Bluetooth». Затем ваше устройство будет искать близлежащие устройства, подключенные по Bluetooth. Выберите правильное устройство. На вашем новом телефоне может появиться окно с запросом разрешения на получение входящего файла.
Как отправить с айфона?
Заставить отправка SMS-сообщения
- Откройте приложение iMessage
- Выберите своего корреспондента
- Напишите ваше сообщение
- Нажмите кнопку вперед
- Немедленно нажмите на пузырь вашего сообщения
- В появившемся меню выберите опцию Отправить по SMS или MMS.