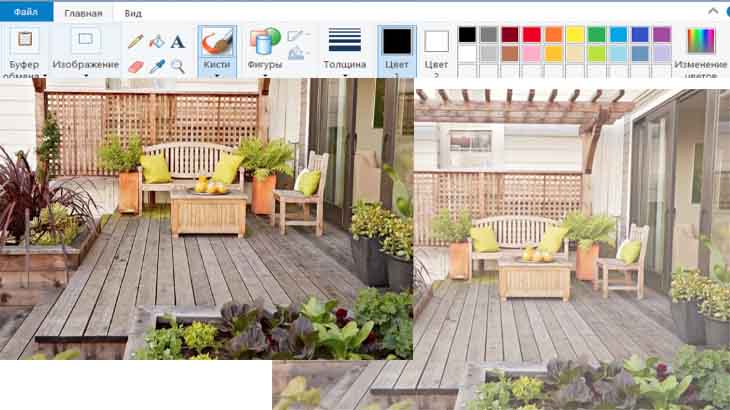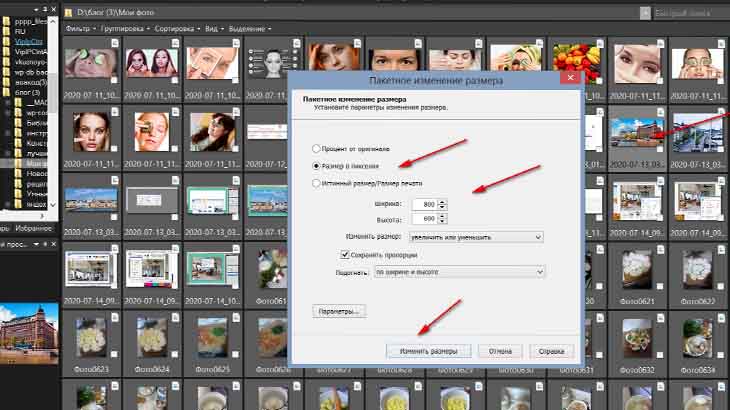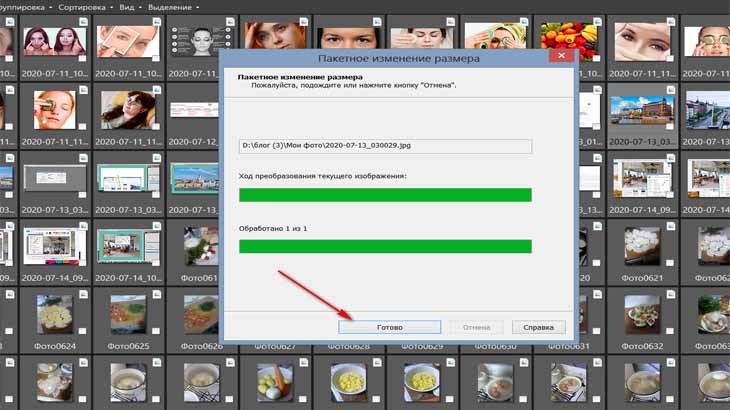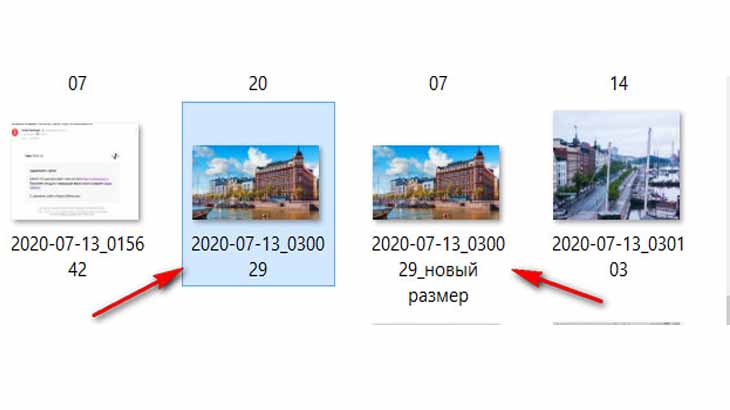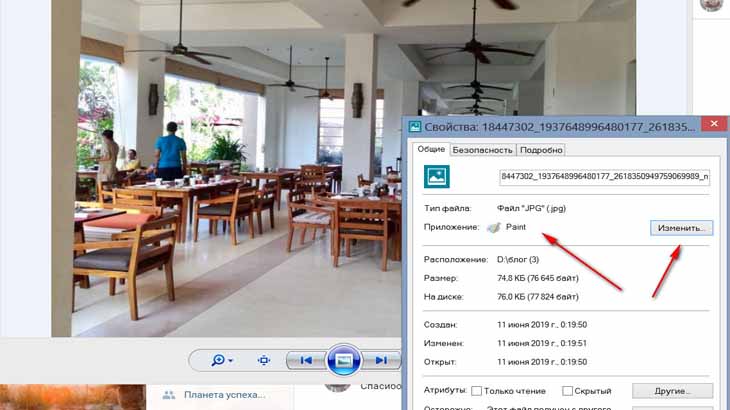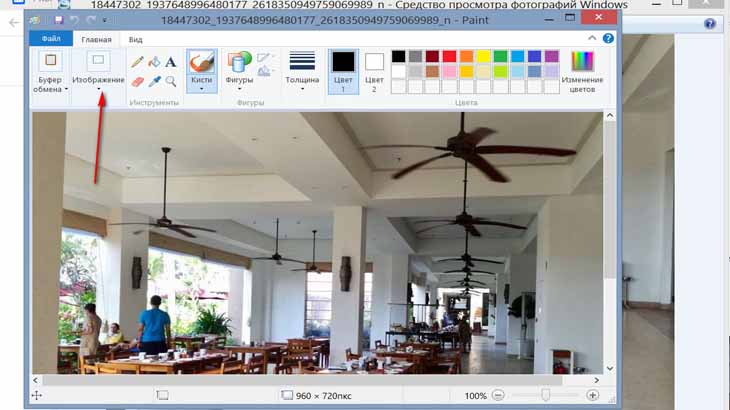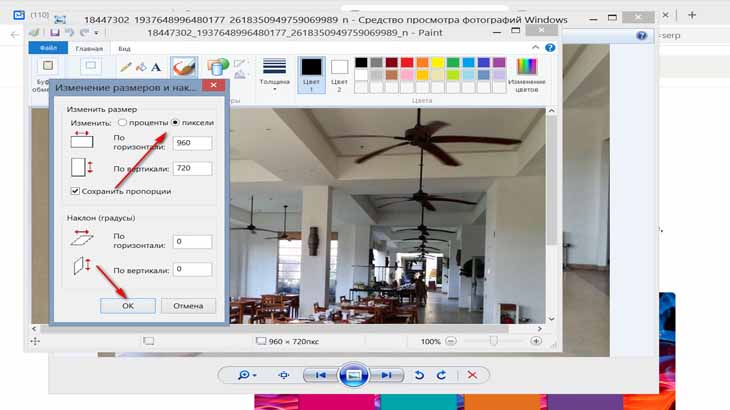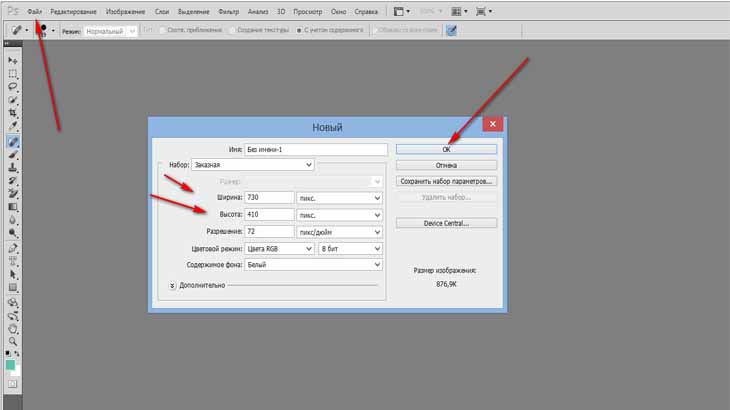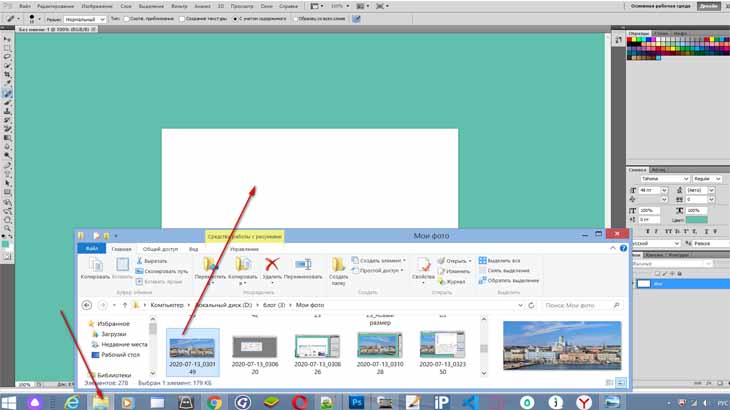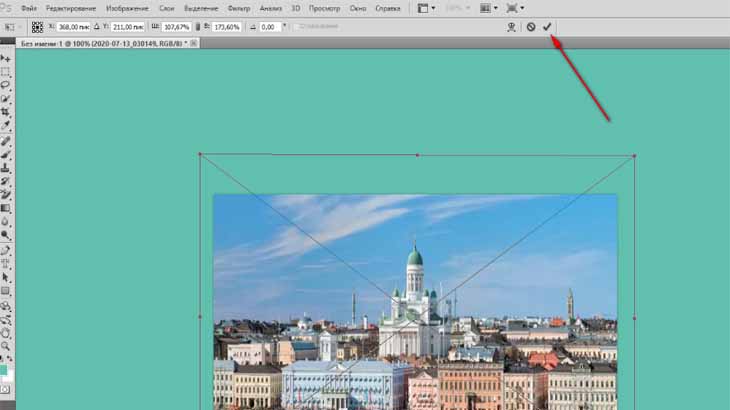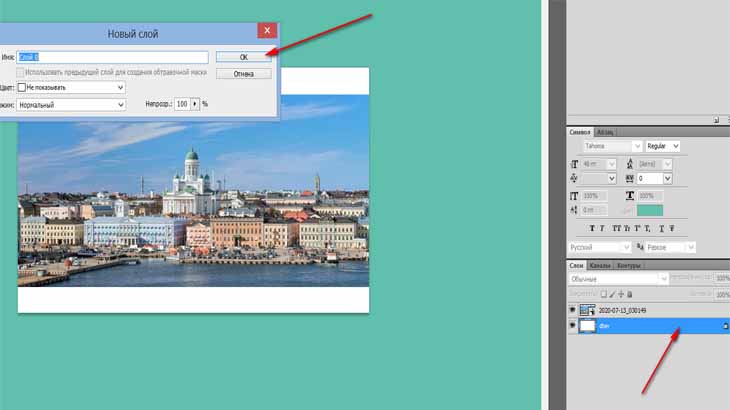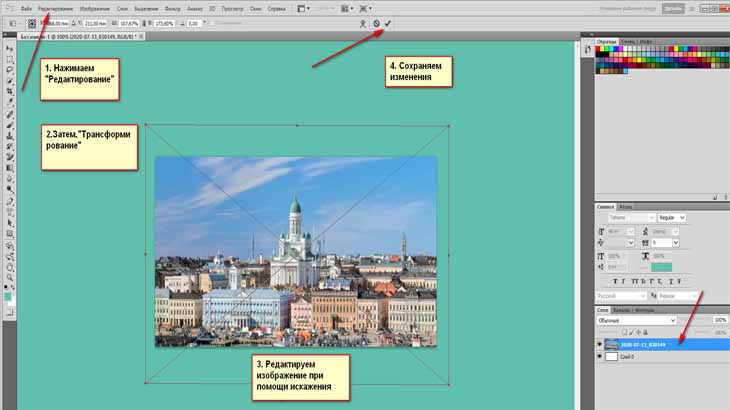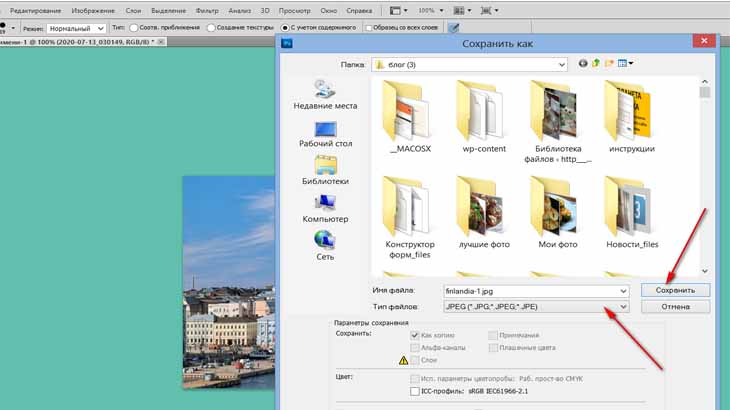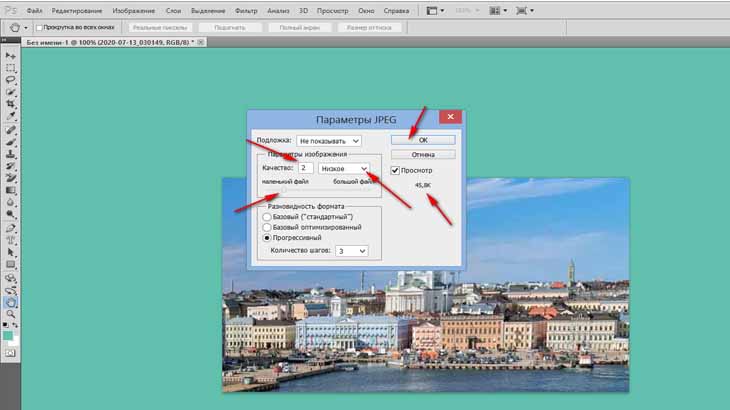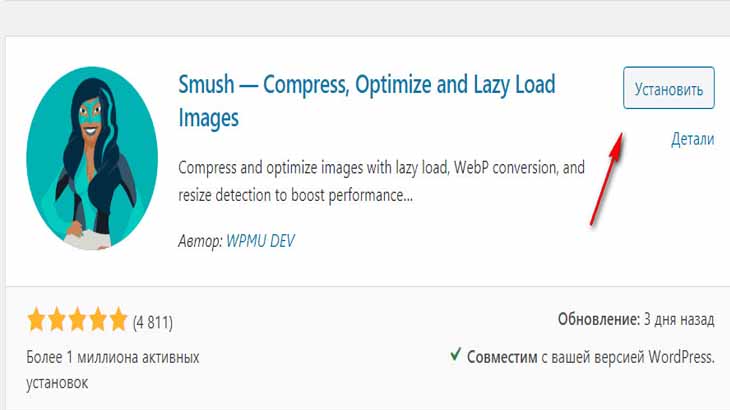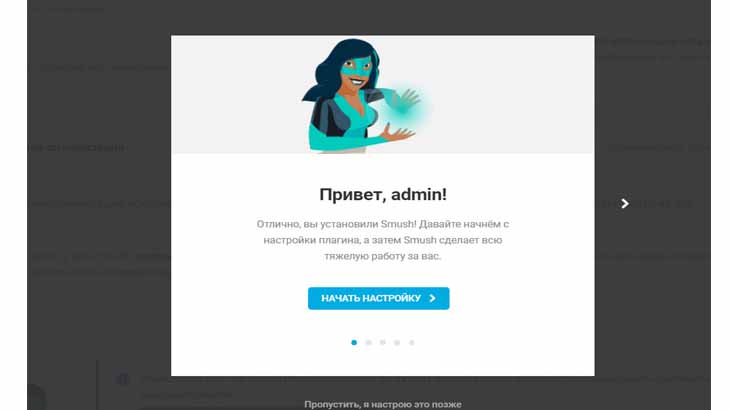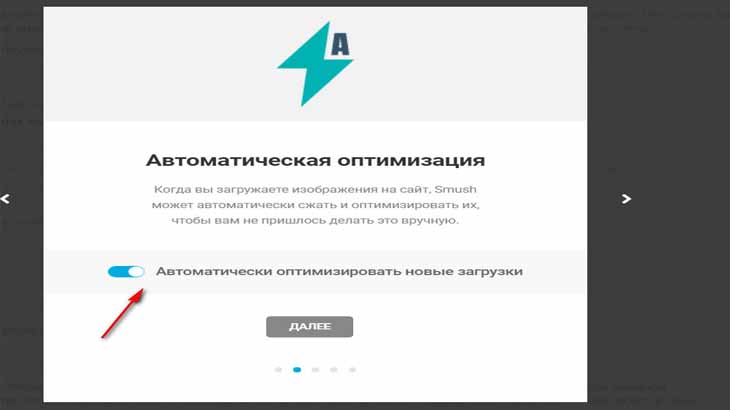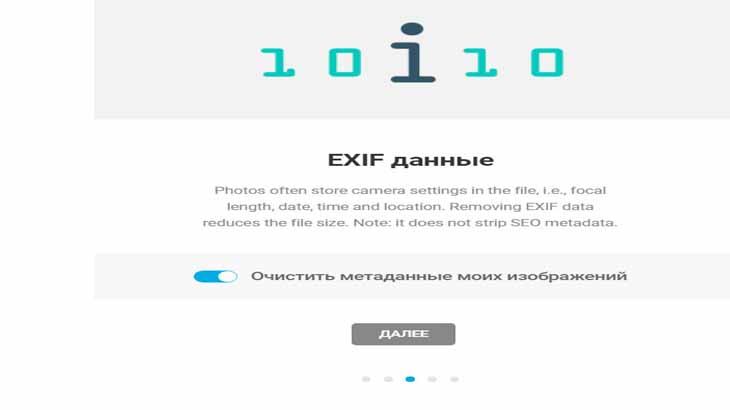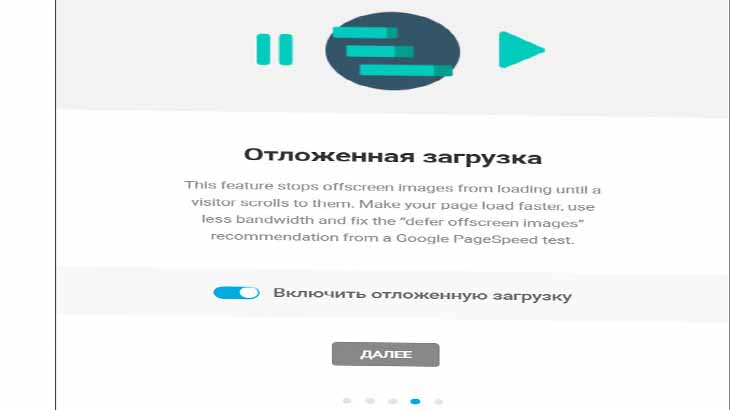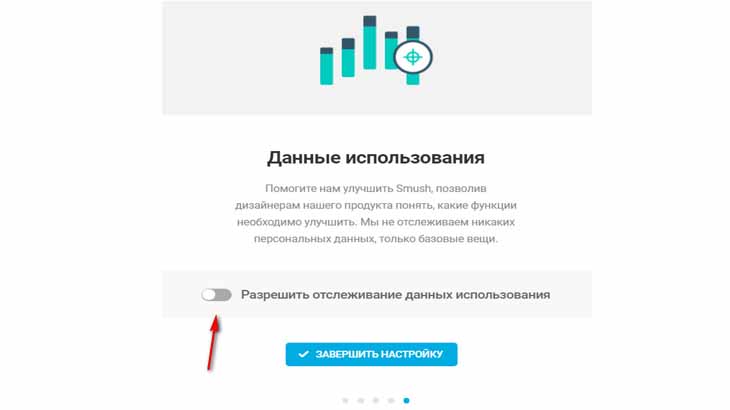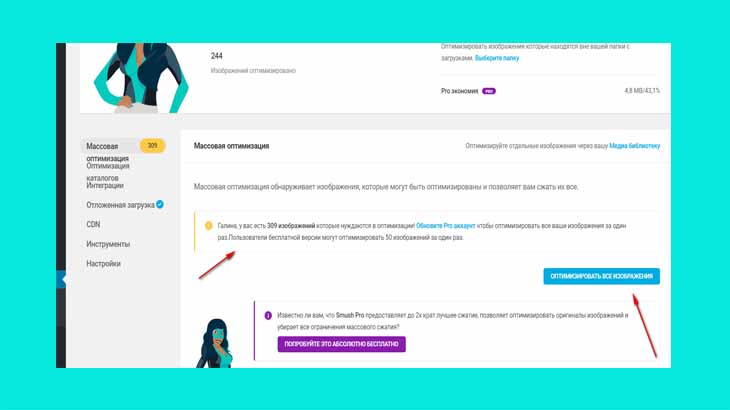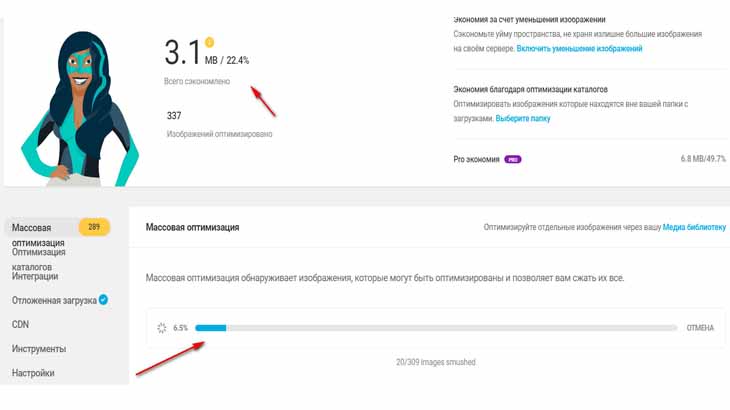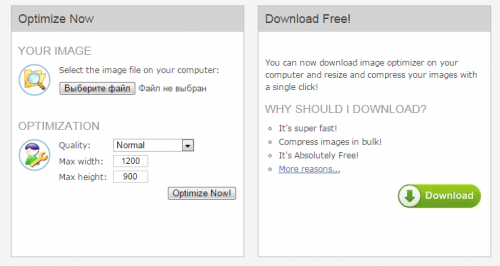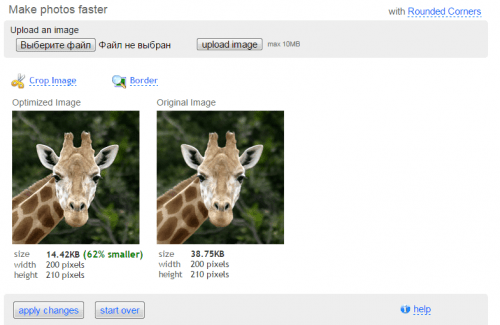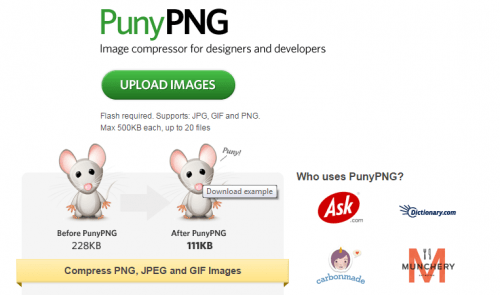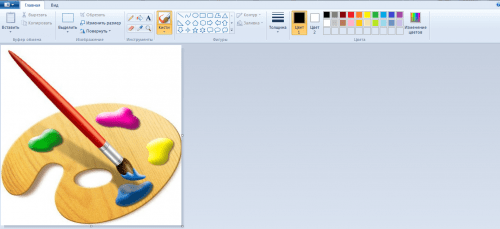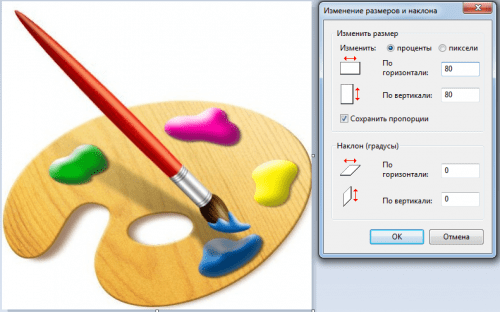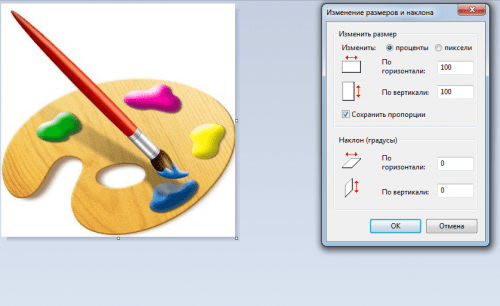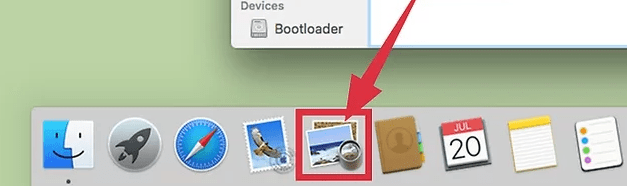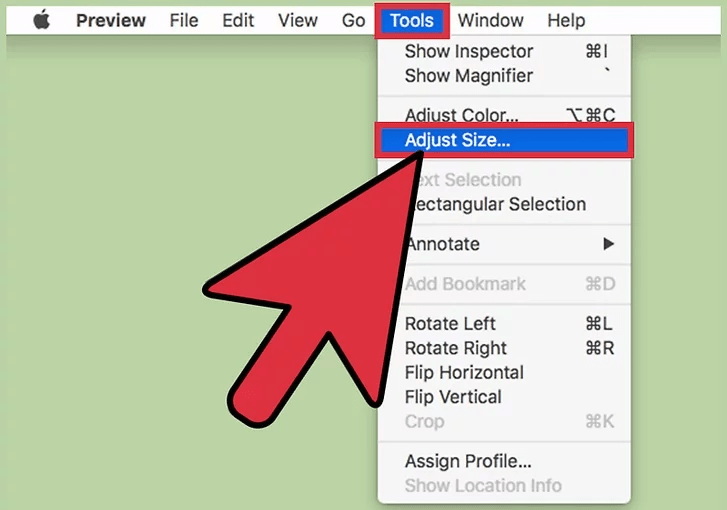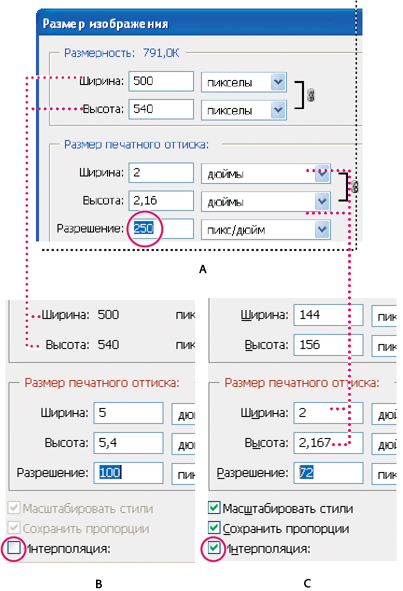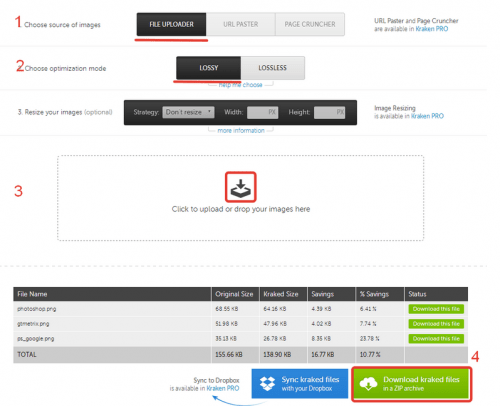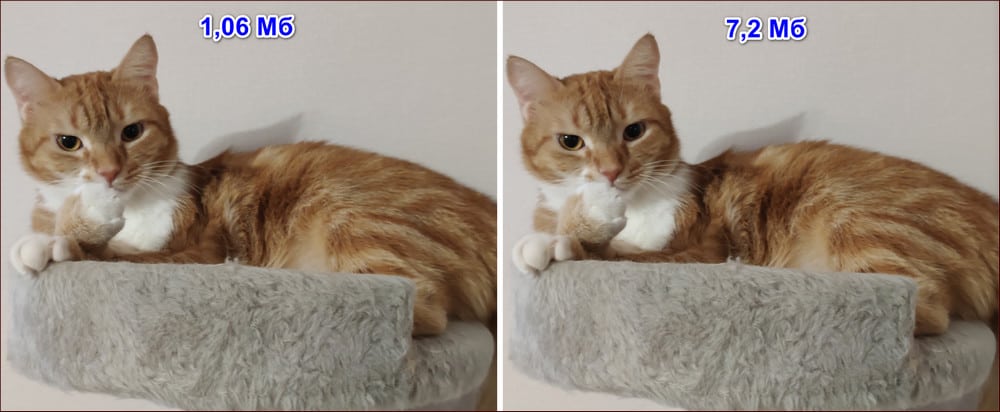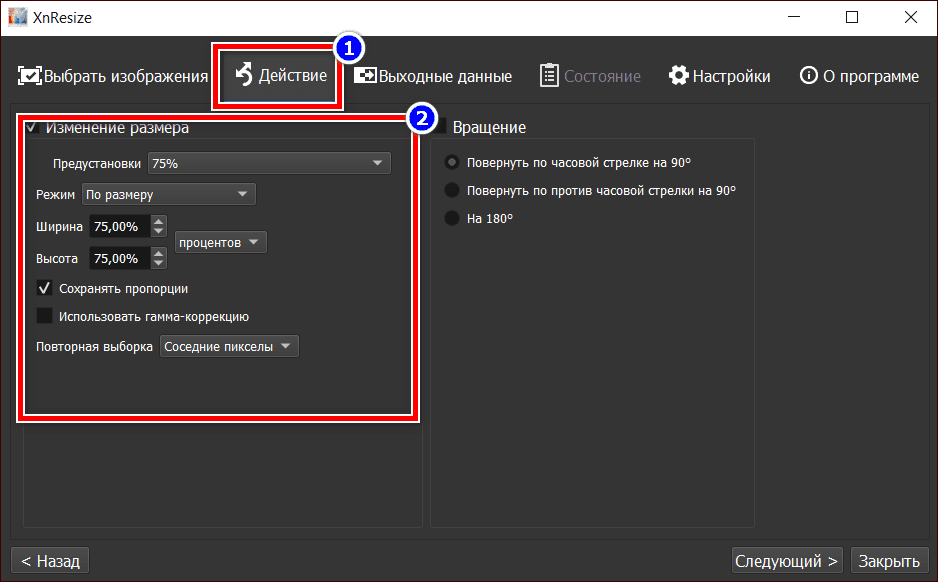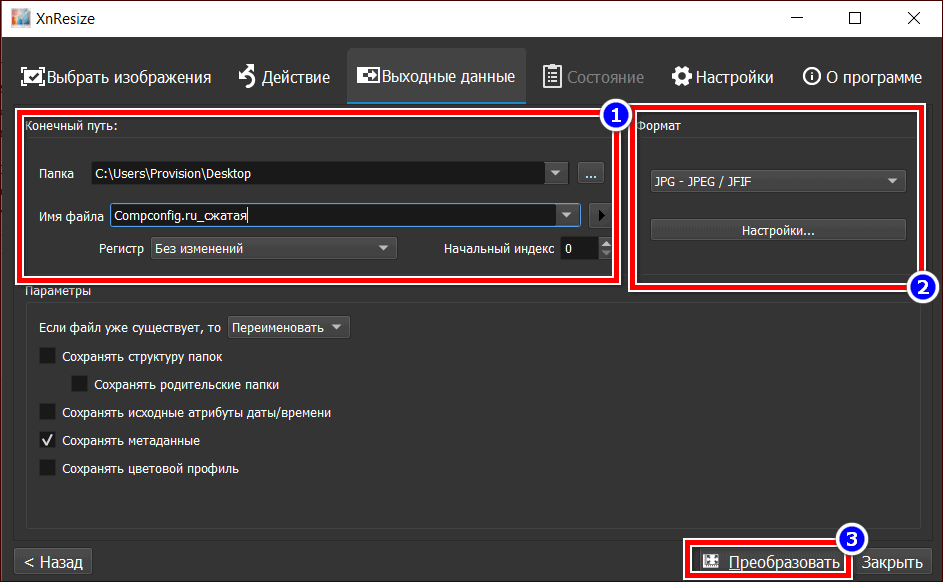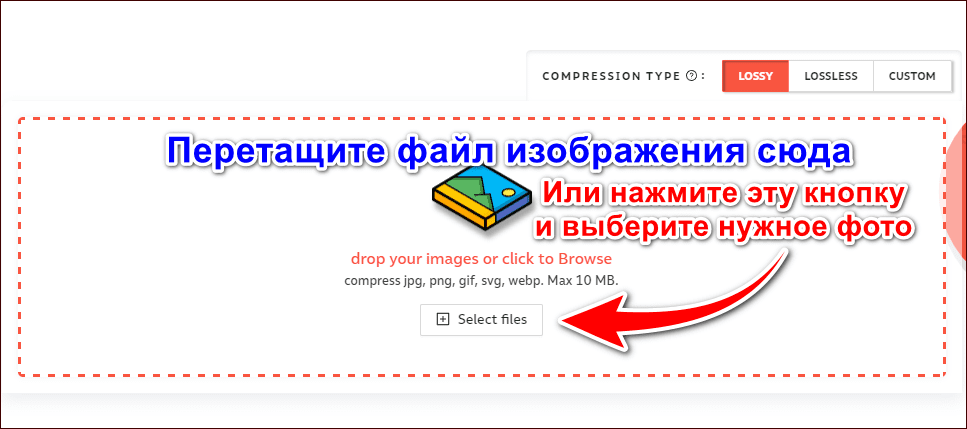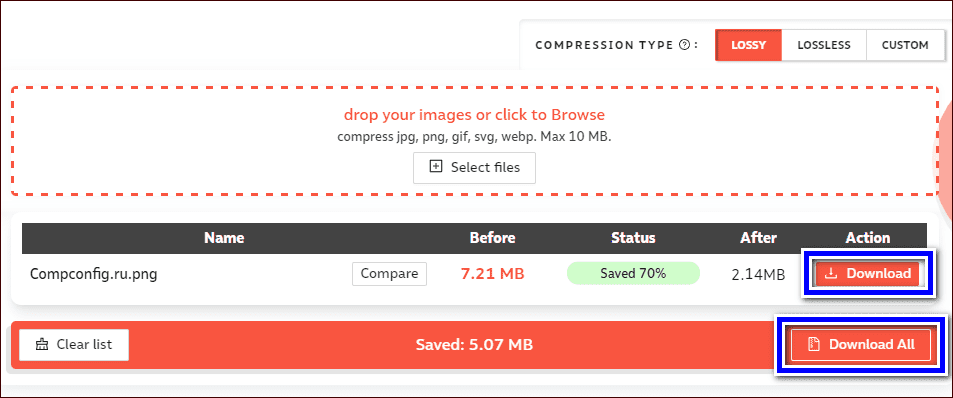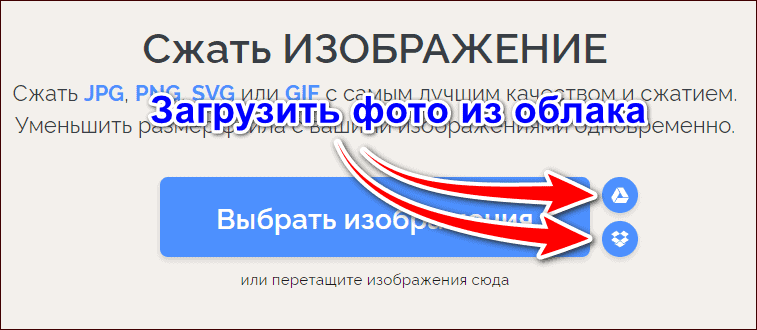На чтение 6 мин Просмотров 193к. Опубликовано 29.12.2016
Если перед вами встала задача, как уменьшить размер файла JPG, то давайте попробуем вместе разобраться в данной ситуации. Очень часто, размер изображения нужно уменьшить, для того, чтобы фотографии или картинки не занимали много места на диске. Многие пользователи, часто отправляют большое количество фотографий по электронной почте, но как правило, на всех почтовых серверах присутствует ограничение по объему информации в одном письме.
Из-за этого, многие люди не могут отправить изображения в электронном сообщении, тем самым впадают в ступор и не знают, как выйти из ситуации. Так же если вы грузите файлы изображений в облачный сервис или передаете по сети, то быстрее это будет происходить, если изображение будет иметь маленький вес. Поэтому, файлы необходимо уменьшать в размерах при этом постараться не испортить качество изображения.
Содержание
- Что такое файл JPG.
- Как уменьшить размер изображения стандартными средствами Windows ?
- Как уменьшить размер файла JPG при помощи программ Microsoft Office.
- Уменьшаем размер JPG файла при помощи онлайн сервисов.
- Уменьшаем размер изображения при помощи редактора Snagit.
- Заключение.
Что такое файл JPG.
JPEG (произносится «джейпег», англ. Joint Photographic Experts Group) – наиболее популярный растровый формат изображения. Файлы, которые содержат изображения имеют расширение JPG
Если обратить внимание, то названия многих графических изображений на вашем компьютере имеют вид («название фото».jpg или «название фото».jpeg ). Расширение .jpg является самым популярным.
Файлы JPG прекрасно сжимаются как с потерей качества, так и без. Соответственно, все зависит от того, что хочет получить пользователь в конечном результате. Существует огромное количество программ и онлайн сервисов, для сжатия изображений. Поэтому, давайте рассмотрим, как уменьшить размер файла JPG, разными способами и программами. Для того, чтобы определить исходный вес изображения, нужно нажать на нем правой кнопкой мыши и выбрать «Свойства».
Как уменьшить размер изображения стандартными средствами Windows ?
Если изменять размер изображения вам приходится не часто, то для таких целей подойдет стандартная программа Paint. Её функционала будет достаточно для наших целей. Так Paint позволяет выполнять следующие функции:
- Возможность добавить различный текст к изображению;
- Заливка отдельных элементов;
- Возможность обрезать ненужные фрагменты;
- Вставка другого изображения и другое.
Если вы выполняете редактирование изображения, при этом добавляете новые элементы, то его размер будет меняться.
Для того, чтобы уменьшить размер файла jpg при помощи графического редактора Paint, следуем инструкции ниже.
- Выбираем нужный файл изображения и щелкаем на нем правой кнопкой мыши. Из появившегося меню выбираем пункт «Изменить». Откроется автоматически редактор Paint.
- Ищем на панели инструментов кнопку «Изменить размер»;
- Откроется окно, в котором нам с вами нужно указать новый размер изображения. Изменение размера доступно в процентах и пикселях.
Совет! Если изображение сильно большое, то можно выставить размер, 1024×768. Так же подбирайте правильное соотношение длины и ширины в противном случае изображение будет выглядеть не совсем корректно.
Как уменьшить размер файла JPG при помощи программ Microsoft Office.
Так как пакет программ MS Office установлен на большинстве компьютеров пользователей. То воспользуемся данным средством для редактирования размера файла JPG.
Обратите внимание! В составе вашего пакета Microsoft Office, должна быть программа MS Picture Manager
Для того, чтобы разобраться, как уменьшить размер файла JPG с помощью MS Picture Manager, делаем следующие действия:
- Открываем программу.
- Добавляем изображение или на нужном файле выбираем открыть с помощью MS Picture Manager.
- В панели инструментов ищем пункт «Изображение» и в выпадающем списке жмем кнопку «Сжать изображение». Далее регулируем процент сжатия изображения.
Совет! Чем сильнее будет сжато изображение, тем хуже будет его качество. Поэтому выбирайте золотую середину.
Уменьшаем размер JPG файла при помощи онлайн сервисов.
Если вам не подходят выше описанные способы или необходимо сжимать очень большое количество изображений, то можно воспользоваться онлайн сервисами по сжатию картинок. Один из таких сервисов https://tinypng.com
С его помощью, вы сможете уменьшить размер изображения до максимально возможного, при этом программа сама выполнить все действия за вас. Вам необходимо будет только добавить изображение в онлайн сервис.
Обратите внимание! После сжатия, вам будет наглядно представлено, на сколько процентов уменьшился вес картинки после обработки.
После добавления картинки или фотографии, программа автоматически проанализирует файл, и если возможно, сожмет его. При этом размер изображения, длина и ширина, остается не измененным. Сервис tinypng.com работает с разными форматами графических изображений, поэтому подойдет многим пользователям.
Еще один онлайн сервис, позволяющий изменить размер файла с изображением — irfanview.com. Сервис поддерживает работу с различными форматами изображений. В отличие от tinypng.com , пользователь сам выбирает настройки для создаваемого изображения.
Можно установить размер изображения вручную или же выбрать из предложенных вариантов.
Для более качественного сжатия, программа имеет различные фильтры. В параметрах сохранения, так же можно выставить значения, которые уменьшат размер выходного файла.
Уменьшаем размер изображения при помощи редактора Snagit.
Не так давно, я писал статью, как сделать скриншот экрана, в данной статье я затрагивал рассмотрение программы Snagit, которая умеет делать не только скриншоты экрана, но и редактировать полученные изображения. Данная программа прекрасно подойдет для наших целей, сейчас я вам покажу и расскажу, как уменьшить размер файла JPG при помощи редактора Snagit.
Предлагаю выполнять все по пунктам.
- Открываем редактор Snagit;
- В панели меню жмем «Файл» и в выпавшем списке выбираем «Открыть»;
- Выбираем нужное изображение;
- Далее в панели меню открываем вкладку «Изображение» и в панели инструментов жмем «Изменить размер»;
- В открывшемся меню выставляем нужный размер изображения;
Обратите внимание! Чтобы изображение изменило размер пропорционально, оставьте галочку «Сохранять пропорции».
- После сохраните изображение используя меню «Файл» — «Сохранить как».
После изменения размера изображения, файл будет иметь более меньший вес. Для того, чтобы его еще уменьшить, рекомендую использовать онлайн сервисы, описанные выше.
Заключение.
Сегодня мы с вами рассмотрели, как уменьшить размер файла JPG. Теперь, вы без труда сможете изменить размер изображения и его вес. Это поможет вам сохранить место на жестком диске компьютера, флешке или карте памяти телефона. Так же сжатые файлы будут быстрее передаваться по сети. Как видите, в большинстве случаев, можно изменить размер файла без потери качества.
Представьте ситуацию. Не получается добавить в соцсеть фото из-за его большого размера. А может файлы из альбома не помещаются на флешку. Что делать? Уменьшите вес изображения. Владельцам сайта это нужно чтобы файлы с фото занимали меньше места на хостинге. Рассмотрим, как уменьшить вес картинки без потери качества.
Содержание
- Немного теории
- Как это работает
- Как уменьшить вес картинки
- Специализированный софт
- Paint
- FastStone Image Viewer
- IrfanView
- Как уменьшить вес картинки без потери качества в Фотошопе
- Уменьшаем вес картинки без потери качества онлайн
- Как это работает
- Optimizilla
- Compressjpeg
- Resizenow
- TinyJPG
- Вместо вывода
Немного теории
Фотография — набор пикселей (наименьший логический двухмерный элемент цифрового изображения). У современных фотоаппаратов их количество по горизонтали и вертикали превышает четыре тысячи. Это приводит к увеличению размера файла. Изменить такое разрешение (уменьшить число точек) можно практически без потери качества.
Как это работает
Чтобы уменьшить вес, используются такие способы:
- Отредактируйте ширину и высоту. Она измеряется в пикселях. Например 800Х600;
- Обрезание краев фотографии (кадрирование), или ее неинформативной части;
- Уменьшение качества. Для этого в редакторе используется специальный ползунок. В зависимости от фотографии уменьшение веса файла на 10-30 процентов не приведет к ухудшению изображения;
- Изменение формата файла. Например, изменив формат с BMP на JPG размер уменьшится;
- Комбинированный способ. Примените все перечисленные выше методы.
У формата JPG (JPEG) измените размер любым из рассмотренных способов. Форматы PNG, BMP, GIF изменяются только уменьшением разрешения.
Как уменьшить вес картинки
Существует два способа:
- Специализированный софт;
- Онлайн сервисы.
Специализированный софт
Рассмотрим лучшие четыре программы, уменьшающие изображение без потери качества.
Paint
Приложение встроено разработчиками в ОС Windows. Поэтому не нужно скачивать дополнительное ПО. Это простой и надежный инструмент. Если вы не занимаетесь профессиональной обработкой графических файлов, хватит возможностей Pain.
Чтобы запустить программу, нажмите «Win+R», пропишите команду:
Уменьшаем ширину и высоту
Перейдите:
Уменьшите ширину и высоту. Посмотрите, как будет выглядеть изображение. В моем примере это:
Сохраните его.
Удаление лишних деталей
Часто на фото есть ненужные (неинформативные элементы). Особенно по краям. Удалите их. Перейдите:
Выделите часть фото, которая останется. Все что за рамкой удалится.
Далее:
Сохраните готовый результат. Размер файла был 1,3 мегабайт. Стал 198,9 килобайт. При этом качество не изменилось.
Программа сохраняет изображение сжимая его в качестве на десять-двадцать процентов. Это незаметно для человеческого глаза.
FastStone Image Viewer
Вы задумывались, как уменьшить вес фото без изменения размера. Поможет FastStone. Программа бесплатна. Скачайте ее по адресу: https://www.faststone.org/FSIVDownload.htm.
Откройте фото, выберите:
Перейдите:
Откроется окно, где посмотрите размер файла. Передвигая ползунок в пункте «Качество», не меняя размера установите значение не менее 60. Это зависит от фото. Посмотрите на скриншоте. Вес уменьшился с 1,3 мегабайта до 751 килобайт.
Меняем размер
Перейдите:
Укажите ширину и высоту в пикселях.
Например, при установке значений 800Х500 получилось уменьшить вес картинки без потери качества до 152 килобайт.
IrfanView
Загрузите программу по адресу: https://www.irfanview.com/. После установки откройте файл в приложении, выберите:
Укажите степень сжатия. Рекомендую устанавливать не меньше 60. Остальные настройки не трогайте. Сохраните файл. Фото без изменения размера стало весить 553 килобайт.
Изменяем разрешение
Перейдите:
Измените значения:
При установке 800Х500 размер без потери качества стал 52,8 килобайт
Как уменьшить вес картинки без потери качества в Фотошопе
Это программа для профессиональной работы с изображением. В нем качество сжатия будет наилучшее. Откройте файл фото в программе. Перейдите:
Переместите влево ползунок в пункте «Качество». Посмотрите, чтобы на изображении не было видимых отличий. Измените ширину и высоту фото в пикселях.
Изменив разрешение до 800Х500 вес картинки стал 66,12 без потери качества.
Уменьшаем вес картинки без потери качества онлайн
Не хотите устанавливать на ПК дополнительное ПО. Воспользуйтесь онлайн сервисами. Их преимущество: получение максимального сжатия без ухудшения качества, простота в использовании. Для работы нужен доступ в интернет. Рассмотрим лучшие площадки.
Как это работает
Все онлайн сервисы функционируют по принципу:
- Загрузка изображений на площадку при помощи формы;
- Установка нужных параметров.
Рассмотрим лучшие из них.
Optimizilla
Доступен по адресу: https://imagecompressor.com/ru/. Загрузите фото или перетащите его мышкой на форму:
Через 1-2 секунды произойдет его сжатие. В меню справа отрегулируйте качество перемещением ползунка. Сравните изображения.
Compressjpeg
Доступен по адресу: https://compressjpeg.com/ru/. Работает аналогично рассмотренному выше. Особенность — поддержка мультизагрузки. Добавьте для обработки одновременно двадцать файлов. Нажмите «Настройки», чтобы отрегулировать его вручную.
Готовый результат скачайте в архиве.
Resizenow
Доступен по адресу: https://www.resizenow.com/ru. Особенность — редактирование ширины и высоты картинки. Скачайте готовый результат по ссылке.
TinyJPG
Доступен по адресу: https://tinyjpg.com/. Загрузите файл на сервис. Работает с PNG форматом. После обработки нажмите «Download».
Читайте также:
- Увеличение резкости фото в Фотошоп;
- Просмотр фото в Qimage;
- Сглаживание краев в Photoshop.
Вместо вывода
Если работаете с редактированием фото нерегулярно, используйте Paint. Он установлен во всех версиях Windows, простой в работе. IrfanView лучшее бесплатное приложение. Используется для просмотра файлов. Photoshop — лучший редактор для редактирования веса фото. Используйте его для работы с фотографиями.
Сервис TinyJPG лучше других сжимает файлы расширения JPG. Resizenow — редактирует ширину и высоту фото.
Для выбора лучшего решения поэкспериментируйте. Предварительно сохраните оригинальные фото в отдельную папку чтобы случайно не отредактировать. Совершив три-четыре пробы, вы определитесь с наилучшим сервисом или программой.
Сжатие изображений
Если говорить о цифровых файлах, то сжатие — это кодирование информации с использованием меньшего количества битов, чем в исходном файле. Проще говоря, это означает преобразование большого файла в файл меньшего размера.
Существует два типа сжатия: без потерь и с потерями. Сжатие без потерь — это когда инструмент сжатия удаляет пустые, ненужные или дублирующие биты из исходного файла. В результате получается файл меньшего размера, который имеет точно такое же качество, как и оригинал. Сжатие с потерями — это когда компрессор удаляет избыточные или неважные биты из исходного файла. В результате получается файл меньшего размера, но с пониженным качеством. При сжатии с потерями размер конечного файла зависит от того, насколько большая потеря качества вас устраивает.
Зачем нужно сжимать изображения?
В зависимости от источника изображения, файл может быть довольно большим. Например, JPG с профессиональной зеркальной камеры может иметь размер в десятки мегабайт. В зависимости от ваших потребностей, это может быть слишком большим. Сжатие такого изображения будет очень полезным.
Аналогичным образом, у вас могут быть большие изображения на телефоне. Эти изображения могут занимать много места на жестком диске и мешать вам делать больше фотографий. Сжатие может освободить больше внутренней памяти, решив эту проблему.
Как работает компрессор изображений?
Наш инструмент использует сжатие с потерями для уменьшения файлов изображений. Он поддерживает три типа файлов: PNG, JPG/JPEG и GIF. Эта система интеллектуально анализирует загруженные изображения и уменьшает их до минимально возможного размера без негативного влияния на общее качество.
Для начала вам нужно загрузить несколько изображений, которые вы хотели бы сжать. Вы можете загрузить до 20 изображений одновременно, и вы можете смело смешивать и сочетать типы файлов. Другими словами, вам не нужно загружать только JPG и ждать загрузки PNG. Наш сервер может автоматически разобрать файлы для вас.
Сначала нажмите кнопку “Загрузить” и перейдите к вашим изображениям. После загрузки вы увидите эскизы всех ваших изображений, поступающих в очередь. Вы сможете наблюдать за их продвижением в режиме реального времени, пока наш сервер анализирует их.
Как уже было сказано, наш сервер определит идеальную степень сжатия, чтобы уменьшить размер файла, не снижая при этом качество. Однако если вы хотите больше или меньше сжатия, вы можете управлять этим. Нажмите на миниатюру изображения, которое вы хотите изменить. Теперь перемещайте ползунок качества вверх или вниз, пока не выберете оптимальное соотношение размера файла и качества. Когда вы закончите, нажмите кнопку “OK” и повторите эти шаги со следующим изображением.
Когда вы будете удовлетворены текущей партией, нажмите кнопку “СКАЧАТЬ ВСЕ”. Это позволит загрузить ZIP-файл со всеми сжатыми изображениями. Если вам не нужны все изображения, вы можете нажать кнопку “СКАЧАТЬ” под каждой миниатюрой, чтобы взять каждое по отдельности.
Готовы к новой порции? Нажмите кнопку “ОЧИСТИТЬ” и начните сначала. Вы можете использовать этот инструмент столько раз, сколько потребуется, без каких-либо затрат.
Безопасно ли сжимать изображения?
Нет необходимости беспокоиться о безопасности нашего бесплатного сервиса. Ваши оригинальные файлы останутся нетронутыми на вашей системе, поэтому, если вам не нравятся ваши сжатые файлы, вы можете просто попробовать еще раз. Кроме того, наша беспилотная система очищает все данные через час, поэтому вам не нужно беспокоиться о безопасности ваших данных.
6 способов уменьшить размер файла JPG на 80%
На чтение 5 мин Просмотров 220 Опубликовано 19.11.2022
Картинки JPG-формата могут занимать слишком много места. Это будет неприятно как для их хранения на компьютере или ноутбуке, так и для пересылки по интернету, например, по электронной почте или в социальных сетях. В данной статье мы расскажем про 5 удобных способов уменьшить размер JPG-изображения, практически никак не затронув его качество. Они подойдут и для формата JPEG.
Содержание
- Как сжать изображение стандартными средствами Windows
- Paint
- Как сжать изображение при помощи онлайн-сервисов
- Compressor.io
- iLoveIMG.com
- Как сжать изображение программами для работы с изображениями
- XnResize
- Caesium
Как сжать изображение стандартными средствами Windows
Если вы не хотите тратить много времени на эту задачу, при этом требуется уменьшить вес одного фото или нескольких (не более 10), то имеет смысл воспользоваться стандартным средствами Windows. По умолчанию во все версии данной операционной системы встроен графический редактор Paint. Он имеет ограниченный набор функций, но отлично справится с поставленной задачей. Рассмотрим, как изменить размер файла с его помощью.
Paint
Проще всего вызвать редактирование JPG-файла в Пэинте непосредственно из Проводника Windows:
- Откройте папку с нужной картинкой.
- Щелкните по ней правой клавишей мыши.
- В контекстном меню выберите пункт «Изменить».
- Дождитесь запуска графического редактора.
Если это не сработает, то открыть редактор изображений Microsoft Paint получится из меню «Пуск». Иконка для его запуска находится в папке «Стандартные».
Теперь вызовите меню «Файл» и выберите «Открыть», а затем загрузите в программу картинку формата JPG. Также функцию «Открыть» можно вызвать с помощью комбинации клавиш Ctrl + O.
В Paint есть один полезный инструмент, с помощью которого получится изменить разрешение изображение в пикселях. Вместе с этим изменится и его вес. Для активации кликните по отмеченному элементу или воспользуйтесь горячими клавишами Ctrl + W.
Затем в процентах уменьшите разрешение. Оптимальный вариант для минимальной потери качества – 80%. И удостоверьтесь, что в полях «По горизонтали» и «По вертикали» стоят одинаковые значения. А затем нажмите на кнопку «ОК». Остается сохранить картинку с уменьшенным размером из меню «Файл» или комбинацией клавиш Ctrl + S.
Как сжать изображение при помощи онлайн-сервисов
Существует немало онлайн-сервисов, предназначенных для работы с изображениями, в том числе и для того, чтобы изменить размер JPG-файла и других форматов, минимально повлияв на его качество. Их преимущество заключается в том, что они работают в браузере и не требуют установки в систему, при этом очень эффективно справляются с поставленной задачей. В рамках данной статьи мы остановимся на двух самых популярных: Compressor.io и iLoveIMG.com.
Compressor.io
Пошаговая инструкция, как снизить размер фото с помощью этого сервиса:
- Перейдите на сайт Compressor.io.
- Перетащите все картинки в пунктирную область или нажмите на кнопку «Select files» по центру страницы и выберите их в Проводнике Windows вручную. Добавлять можно за раз несколько файлов.
- Дождитесь завершения обработки.
- Кнопка «Download» отвечает за загрузку одного конкретного изображения. А «Download All» скачает их все разом.
Это очень простой и действенный способ, как сжать картинку.
iLoveIMG.com
А теперь рассмотрим, как уменьшить размер Джипег (JPG) фотографии с помощью еще одного сервиса:
- Откройте в браузере сайт iLoveIMG.com.
- Выберите инструмент «Изменить размер».
- Перетащите или добавьте вручную один или несколько снимков с расширением JPG.
- Измените его разрешение в пикселях или процентах. Более удобным будет второй вариант. Чем меньше разрешение, тем сильнее сжатие размера, но хуже качества. Оптимальный вариант – 25 или 50 процентов.
- Выберите подходящие настройки и нажмите «Изменить размер ИЗОБРАЖЕНИЙ».
- Сохраните уменьшенный файл.
Как сжать изображение программами для работы с изображениями
В отличие от онлайн-сервисов, программы для уменьшения размера рисунков требуют установки на компьютер. Имеет смысл устанавливать такую программу только в одном случае – вам часто требуется эта функция. Мы расскажем о двух популярных вариантах: XnResize и Caesium. Давайте разбираться, как сжать фотографию с их помощью.
XnResize
Актуальную версию программы XnResize можно бесплатно скачать с официального сайта.

- Запустите XnResize на вашем компьютере или ноутбуке.
- На главное окно программы перетащите одну или несколько картинок. Также их можно добавить вручную с помощью кнопки «Добавить файлы…».
- Нажмите на кнопку «Следующий…».
- Для пункта «Предустановки» выберите режим «75%».
- Отключите опцию «Вращение» и еще раз нажмите на кнопку «Следующий».
- Запустите процедуру кнопкой «Преобразовать».
По завершении процедуры в папке с исходной картинкой появится ее уменьшенный вариант.
Caesium
Инструкция, как сжать JPG с помощью Caesium:
- Скачайте программу с официального сайта.
- Установите ее на компьютер или ноутбук.
- Запустите Caesium Image Compressor.
- Нажмите на значок в виде плюсика в окне программы.
- Добавьте все фотографии разом, которые нужно сжать.
- Отрегулируйте ползунок «Качество» для JPEG-файлов.
- Посетите вкладку «Экспорт».
- Выберите папку для сохранения файлов после сжатия.
- Нажмите на кнопку «Сжать».
- Подтвердите решение, если программа попросит.
В результате картинки с уменьшенным объемом появятся в указанном вами каталоге. На этом наша статья о том, как сжимать JPG-файлы, подходит к концу.
Работаю системным администратором 10 лет. Программирую на PHP и Python. Способен объяснить технические моменты понятным языком.
Содержание
- Как уменьшить вес фото
- Как уменьшить размер фото с помощью программы ACDSee Pro 4
- Итак, уменьшаем вес изображения (размер в мегабайтах)
- Как уменьшить вес фото с помощью приложения Paint
- Как уменьшить вес фото в программе Adobe Photoshop
- Как создать фото нужного размера в Adobe Photoshop
- Как уменьшить вес изображения в Фотошопе
- Оптимизация изображения при помощи плагина Smush – Compress, Image Optimizer, Lazy Load, WebP Images
- Установка и настройка Smush – Compress
- Массовая оптимизация фото в Smush – Compress
- Как уменьшить размер JPEG: 6 простых способов
- На компьютере с ОС Windows с помощью Microsoft Paint
- На компьютере с Mac ОС с помощью «Просмотр»
- На телефонах iPhone или Android с помощью приложения «Размер Фото» («Image Size»)
- Через онлайн-сервис Photo Resizer
- Как сжать фото без потери качества для соцсетей
- Canva
- PhotoShop
- Как уменьшить вес фотографии
- Уменьшение веса фото с помощью Paint
- Уменьшение веса фото с помощью Picture Manager
- Уменьшение веса фото с помощью графического редактора Adobe Photoshop
- Уменьшение веса фото с помощью программы GIMP
- Уменьшение веса фото при его сохранении
- Как уменьшить вес фото: программы и сайты
- Проблемы с большим весом изображения
- Как уменьшить объем фото онлайн
- Как сжать фото на компьютере через программы
- Paint
- Adobe Photoshop
- Массовая оптимизация изображений
- Уменьшение объема всей папки
- Как сжать фото на ПК: ТОП способов — качественно
- Как сжать фото
- Способы — как сжать изображение
- Как сжать картинку — программами
- FastStone Image Viewer
- XnView
- IrfanView
- Adobe Photoshop
- Онлайн
- Optimizilla
- hipdf
- В заключение
Как уменьшить вес фото
Друзья, сегодня расскажу, как уменьшить размер файлов ipg и ipeg, а именно картинок и фото, которые мы добавляем в статьи на блоге.
Для быстрой загрузки страниц сайта, очень важно чтобы фото имели небольшой вес. Существует огромное количество программ, для обработки фотографий.
Речь пойдет о двух из них, но очень распространенных и популярных – Paint и ACDSee Pro 4, а еще поделюсь, как уменьшить размер фото в Adobe Photoshop и оптимизировать их на сайте при помощи плагина Smush-Compress.
Как уменьшить размер фото с помощью программы ACDSee Pro 4
Программой ACDSee Pro 4 пользуются и профессиональные фотографы и в ней довольно несложно работать с фото.
Данная программа разработана для всех версий windows, имеется русскоязычная версия и удобнее всего взять её здесь, стоит лишь указать вашу версию windows.
После установки программы, в контекстном меню, которое появится при нажатии правой кнопкой мыши на файле, будет отображаться строчка: «Открыть с помощью ACDSee Pro 4″
И вообще, когда программа установится, то она присвоит себе все графические файлы и будет автоматически открывать их через себя, или если вы дважды щелкните мышкой по файлу (картинке).
Кликнув дважды по файлу, Фото откроется в окне быстрого просмотра. Чтобы получить доступ к функциям обработки, нужно опять дважды кликнуть по фото.
Теперь открылись все изображения с вашего компьютера, а в левом меню и сверху появились инструменты, при помощи которых можно вносить изменения в фото. Стрелкой указано, какая кнопка меняет размер картинки.
Но легче использовать второй способ, особенно если вам нужно изменить размер одного файла – можно прямо на картинке щелкнуть правой кнопкой мыши на фото и выбрать – «Пакетное изменение размера»…
Обратите внимание! Здесь изменяется размер картинки по высоте и ширине! Есть большая разница в понятиях уменьшить размер в мегабайтах, или уменьшить размер в ширину и высоту.
Да, уменьшая ширину и высоту, Вы автоматически уменьшаете и вес в мегабайтах. Но бывает так, что сделав нужный размер фото, который требуется для блога, файл все равно имеет большой вес, а нам нужно сделать его легким, чтобы страницы сайта быстрее загружались. Сталкивались с такой проблемой?
Итак, уменьшаем вес изображения (размер в мегабайтах)
Для этого следует снижать его качество. Как это сделать, чтобы максимально сохранить видимое качество и уменьшить вес?
Фото измеряется в пикселях. Например, требуется фото не больше 100Х200 точек (пикселей).
Мы имеем фото размером 900х650. Для того, чтобы уменьшить вес фото в пикселях, в открывшемся окошке выбираем «Размер в пикселях». Выставляем, какая ширина и высота нас устраивает и нажимаем на «Изменить размеры».
Начинается преобразование вашего фото, после чего нужно нажать «Готово».
У вас сохранится копия нового файла вот в таком виде. И что интересно, внешне, фото осталось прежним, но до изменений оно весило 415 КБ, а после обработки через ACDSee Pro 4 его вес составил 115 КБ. Именно этого мы и хотели с вами добиться!
В программе ACDSee Pro 4 можно изменять не только размеры фото, но и добавить яркость и контрастность, убрать фон, эффект красных глаз, создать слайд-шоу и много других функций для профессиональных фотографов.
Как уменьшить вес фото с помощью приложения Paint
Есть еще один простой способ, для работы с фото, это встроенное в windows приложение Paint.
Для того, чтобы довести нужный вам файл до желаемого размера, следует нажать на изображение правой кнопкой мыши и в меню выбрать «Открыть с помощью», затем «Paint». В окошке выбрать пункт «Изменить».
Перед вами откроется меню приложения, с которым очень просто работать. Для изменения веса файла, следует нажать на пункт «Изображение», затем «Изменить размер».
В открывшемся пункте меню выбрать, как вы хотите изменить размер — в процентах или пикселях, конечно нам нужно изменить в пикселях, отмечаем этот пункт и жмем ОК.
Не забываем сохранить изображение. Подробнее о том, как уменьшить вес фото в программе Paint, смотрите в этом видео.
Эту программу можно использовать в том случае, если у вас под рукой нет более серьезных инструментов для работы с фотографиями.
Бывает так, что после изменения, вес картинки все равно превышает требуемый размер. Что делать?
Есть профессиональный редактор фотографий Adobe Photoshop. Он позволяет все открытые в нем картинки сохранять специально для WEB (Интернета).
Как уменьшить вес фото в программе Adobe Photoshop
Для частой работы с изображениями, лучше использовать программу Adobe Photoshop, есть как платные, так и бесплатные версии.
Расскажу, как я уменьшаю вес фото, при этом придав ему нужный размер в бесплатной версии Adobe Photoshop CS5.
Как создать фото нужного размера в Adobe Photoshop
Для начала работы, следует открыть программу фотошопа, затем, в верхнем левом углу нажать на «Файл», затем «Создать».
Появится вот такая таблица, в которой следует указать размер файла по ширине и высоте (все фото для блога желательно делать одного размера, согласно вашей теме оформления. Например, я выбираю размер 730 на 410) и нажать «ОК».
Таким образом, вы создали фон для Вашего будущего фото и в него следует поместить нужный файл.
На своем компьютере, заходим в проводник, выбираем нужное фото и зажав его левой клавишей мышки, перетаскиваем в фотошоп.
Вверху, в панели нажимаем на птичку, чтобы файл установился для дальнейших изменений в нем.
После вставки файла, с правой стороны панели переходим на «Фон», дважды кликаем мышкой и в появившемся меню нажимаем «ОК», это нужно для того, чтобы снять замок.
Затем, там же, возвращаемся к нашему фото, если есть необходимость то его можно отредактировать, выбрав в верхней панели пункт «Редактирование», затем «Трансформирование», в котором можно повернуть файл по горизонтали, сделать искажение и так далее, после каждого изменения нажимаем на птичку вверху.
Наконец, когда результат правки фото вас начал устраивать, настало время сохранить его и при этом сделать файл легким.
Для этого, вверху, с лева нажимаем на «Файл», «Сохранить как…». В появившемся окне, выбираем в какую папку сохранить файл, даем имя файлу и самое главное выбираем «Тип файлов», нажав на скобку и из списка следует выбрать формат JPEG(*JPG, *JPEG, *JPE) и нажимаем «Сохранить».
Но не торопитесь сразу нажимать на «ОК», у нас есть еще важное дело, а именно уменьшить вес фото в мегабайтах, но визуально чтобы оно осталось прежним.
Как уменьшить вес изображения в Фотошопе
После того, как мы выбрали, в каком формате сохранить файлы и какое имя ему дать, перед вами выйдет вот такое меню, в котором мы и будем уменьшать вес нашего фото.
Для этого в пункте меню «Качество» стоит установить «Среднее» или «Низкое». В пункте «Разновидность формата», лучше отметить «Прогрессивный», если вес файла Вас устраивает, то нажимаем «ОК».
А если вы хотите сделать его еще легче, то бегунком под пунктом меню «Качество» нужно отрегулировать размер в сторону «маленький файл». При этом он станет еще легче, а визуальный размер фото не изменится.
Все, сохраняем файл, который смело можно размещать на страницах вашего сайта. До обработки файла в фотошопе, его вес составлял 534 КБ, как видите его вес уменьшился до 45,8 КБ.
Оптимизация изображения при помощи плагина Smush – Compress, Image Optimizer, Lazy Load, WebP Images
Самое простое решение массово оптимизировать уже установленные изображения на сайте, это установить специальный плагин для этих целей.
Таких плагинов достаточно много, но мне больше понравился Smush – Compress, его легко настроить, да и со своей задачей он хорошо справляется.
Установка и настройка Smush – Compress
Для установки плагина, следует войти в консоль сайта, с левой стороны меню выбрать «Плагины», затем «Установить новый» и в строке поиска можно внести Smush – Compress, из выбора появившихся плагинов, выбираем вот этот, устанавливаем его и активируем.
Затем, нам стоит этот плагин настроить. После установки, он появится в левой стороне меню консоли, нажав на него, начинаем настраивать Smush – Compress.
Настройки здесь понятные, обязательно включите «Автоматическую оптимизацию» и при загрузке фото, плагин будет автоматически производить их оптимизацию.
Далее вам поступит предложение «Очистить метаданные изображений». Выбирайте по своему усмотрению, нужно ли вам это. Я у себя включила этот пункт.
Далее переходим в пункт «Включить отложенную загрузку». Советую его включить, так как у пользователей с медленным интернетом в таком случае текст сайта будет загружаться быстрее.
Следующий пункт «Данные использования» можно не включать, но нажать на «Завершить настройку» нужно.
Массовая оптимизация фото в Smush – Compress
Затем, после всех настроек, вы получите примерно вот такую информацию, конечно нам стоит сразу нажать на кнопку «Оптимизировать все изображения».
В бесплатной версии Smush, за один раз производится оптимизация до 50 изображений, но куда нам торопиться, нужно будет нажать на кнопку столько раз, пока плагин не обработает все фото.
Как происходит процесс сжатия файлов, вы будете видеть в реальном времени.
Ну а все последующие, загруженные вами изображения будут оптимизироваться автоматически.
Друзья, как видите, способов для уменьшения веса фото есть много, выбирайте, какой Вам больше нравится.
Расскажите, а как вы добиваетесь уменьшения веса изображения для размещения на страницах сайта. Если есть вопросы, спрашивайте и я обязательно на них отвечу. До новых встреч!
Источник
Как уменьшить размер JPEG: 6 простых способов
Знакома такая ситуация? Это разочаровывает, ведь вам придется искать другие способы передачи файлов. Но можно быстро и просто сжать фотографии до нужного размера и не потерять при этом их качество. Если вы ищите именно такое средство, то эта статья для вас. Мы расскажем несколько вариантов, которые помогут скорректировать изображения.
На компьютере с ОС Windows с помощью Microsoft Paint
У операционной системы Windows есть собственный встроенный графический редактор — Microsoft Paint. Он легко поможет вам уменьшить размер файла JPEG.
Введите нужное значение и нажмите ОК.
На компьютере с Mac ОС с помощью «Просмотр»
На компьютерах с Mac также есть встроенное средство изменения изображений. Если нужно уменьшить размер файла JPEG:
На телефонах iPhone или Android с помощью приложения «Размер Фото» («Image Size»)
Через онлайн-сервис Photo Resizer
Достаточно вбить в поисковике запрос «уменьшить фотографию JPEG онлайн», и вам вывалиться куча сервисов для редактирования. Самый простой в использовании — Photo Resizer, так как он выполняет только эту функцию. Чтобы получить уменьшенную копию файла, вам не нужно будет платить или регистрироваться.
Как сжать фото без потери качества для соцсетей
Залили новое фото в Инстаграм или ВКонтакте, но она изменила цвета или потеряла детализацию? Эта проблема знакома многим. Дело в том, что эти соцсети сжимают ваши фотографии по своим параметрам, так как хранить огромные файлы на своих серверах они не хотят, да и загружаться они будут медленнее.
Чтобы избежать неприятного результата автоматического сжатия, лучше сделать коррекцию фото самостоятельно.
Canva
Если вы не хотите вникать в нюансы обработки фотографий, а ищите универсальное решение, то для этого есть прекрасный сервис – Canva. Для работы в нем вам нужно будет зарегистрироваться, также там есть платные инструменты. Но уменьшение размера фото можно сделать бесплатно и быстро. К тому же сервис доступен не только для компьютеров, но и для телефонов через одноименное приложение.
PhotoShop
Фотошоп поможет вам не только сжать картинку в формате JPEG до нужного размера, но и оптимизировать режим и профиль фотографии.
В появившемся диалоговом окне выберите нужный размер готового файла, а также нужный вариант интерполяции. В нашем случае, когда мы уменьшаем фото и не хотим потерять его качество, нужно выбрать вариант «Бикубическая (с уменьшением)»
Источник
Как уменьшить вес фотографии
Под весом изображения понимается его объем в мегабайтах. Современные фотоаппараты создают снимки с большим весом, что позволяет рассмотреть самые мельчайшие детали, однако при загрузке фото в Интернет могут возникнуть проблемы, так как на многих порталах принимаются изображения с ограниченным весом. Для уменьшения веса фотографии применяются специальные программы.
Уменьшение веса фото с помощью Paint
Paint – одна из стандартных программ Windows, поэтому тут можно даже ничего не скачивать. Она позволяет очень просто уменьшить вес фото:
Уменьшение веса фото с помощью Picture Manager
Picture Manager — универсальная программа для сжатия и изменения размеров фотографий
Программа Picture Manager входит в пакет Microsoft Office. С ее помощью можно уменьшить вес как одного снимка, так и группы изображений:
Данная программа позволяет уменьшить вес нескольких фото. Для этого необходимо в самом начале выделить все нужные изображения, дальнейшие действия аналогичны вышеприведенной инструкции. В конце нажимаем ОК и «Сохранить все».
Уменьшение веса фото с помощью графического редактора Adobe Photoshop
Adobe Photoshop — многофункциональный графический редактор, также способен сохранять фотографии в сжатом формате
Графический редактор Adobe Photoshop позволяет уменьшить вес фото без сильных потерь качества изображения. Пользоваться им просто:
Уменьшение веса фото с помощью программы GIMP
GIMP умеет сжимать фотографию уменьшая JPEG quality (качество изображения)
Уменьшение веса фото при его сохранении
Для уменьшения веса изображения достаточно его повторно сохранить с изменением некоторых параметров:
Для уменьшения веса фото даже не обязательно что-то скачивать в Интернете, ведь данная функция имеется и в стандартных программах. Однако специальные программы понадобятся в том случае, если для вас важным фактором является сохранение отличного качества изображения.
Как уменьшить размер фотографии рассказано в статье об изменении размеров фото любого формата различными программами.
Хотите научиться снимать таймлапс? Профессиональный и любительский методы описаны в нашей статье.
Как фотографировать насекомых вы узнаете из статьи про макросъемку.
Источник
Как уменьшить вес фото: программы и сайты
С развитием технологии фотографии и доступности камер — на смартфонах или в профессиональных фотоаппаратах количество и качества фотографий стало большим. А чем качественнее изображение — тем больше весит и занимает место на компьютере, виртуальном диске или внешнем носителе.
Проблемы с большим весом изображения
Большой вес фото — причина проблем передачи и хранения файлов:
Трафик. Есть много населенных пунктов, в которых нет безлимитного и относительно недорогого интернета. Села или поселки городского типа, Норильск и Дальний Восток. Так что если нужно передать картинку по почте или в социальной сети, это действие забирает много трафика. Чтобы не тратить весь интернет на передачу нескольких файлов лучше сжать изображение — так выйдет намного экономнее.
Загрузка. Даже если у вас быстрый и безлимитный интернет, изображение, которое весит много, будет грузиться долго. К тому же, если грузить изображение на мобильный телефон, который подключен не к Wi-Fi, а к мобильному интернету, это займет много времени и будет только раздражать пользователя, отнимать время.
Передача на внешних носителях. Если нужно перенести папку фото на флешке с одного устройства на другое, то карта памяти должна быть большого объема. Если такой нет, то приходится выкручиваться и сжимать размер изображений, чтобы поместилось на внешний носитель.
Ограничения по размеру. На многих сайтах или в социальных сетях есть ограничение по размеру фотографий, которые можно загружать на ресурс. Если новая аватарка больше, чем разрешенный размер, не обязательно отказываться от обновления фото — достаточно сжать изображение до указанных размеров — и можно загружать.
Поэтом проблема, как сжать фото касается многих людей. Разберем способы как уменьшить объем фото через онлайн сервисы или в программах, а также дадим ответ на вопрос, как сжать большие объемы данных, папки с изображениями.
Как уменьшить объем фото онлайн
Оптимизация изображений с помощью онлайн сервисов — самый простой способ сжать фото до нужного размера. Если вопрос трафика не стоит остро, а также если подключение к интернету стабильное и быстрое, то незачем упражняться с программами, можно предоставить сайту и снизить вес в пару кликов.
Как сжать фото на компьютере через программы
Если интересно уменьшение в режиме офлайн при экономии трафика, отсутствии подключения, можно воспользоваться привычными программами на компьютере.
Ошибка, которую часто совершают, стремясь уменьшить размер фото — жертва качеством в году маленькому весу. В итоге фото получается размытое и испорченное. При этом, картинка может даже не помещаться на экран полностью.
Paint
Если нет подключения к интернету, а обработать изображение нужно срочно, возникает вопрос, как сжать фотографию на компьютере, не устанавливая ничего дополнительно. Лучший способ сжать фото на компьютере — просто обработать изображение в Paint. Графический редактор есть у всех пользователей Windows по умолчанию, так что это самый доступный способ — не нужно ничего скачивать и устанавливать. Для этого нужно:
Сохранить работу можно нажав на “Файл”, “Сохранить как”. После выпадет окошко, в котором можно выбрать расширение, а также прописать имя файла.
Создайте копию исходного изображения и экспериментируйте с процентами, на которые хотите сжать фото. Обычно хорошо работает от 50 до 80 процентов.
Если не используете систему Windows, то у вас не стоит Paint. Тогда можно воспользоваться функцией предварительного просмотра на операционной системе Mac:
Adobe Photoshop
Если хорошо работаете в профессиональном графическом редакторе, то наверняка знаете, как сжать фото в фотошопе.
Массовая оптимизация изображений
Часто спрашивают, как сжать несколько фото на компьютере. Делать это по одному фото не удобно. Такая опция доступна онлайн в специальных сервисах, также можно воспользоваться программой для сжатия фото, чтобы вес сразу нескольких изображений уменьшился.
Один из удобных онлайн сервисов для сжатия сразу нескольких фото Kraken.io. За один раз можете загрузить несколько картинок, суммарным размером до 10 мегабайт. После нужно выбрать сжатие — и сервис обработает все изображения разом. Повторять можно несколько раз, пока не измените размер всех фото. Это быстрее, чем сжать фото по одной, но отнимет время, если изображений много.
Однако, если речь идет о больших объемах, стоит сжать фото через программы. Мы рекомендуем обратить внимание на Picture Combine. Легкая, не займет много места, удобно обрабатывать фото, с простым интерфейсом и без лишних наворотов. В ней вы можете работать с разными форматами картинок — jpeg, jpg, png и другие популярные форматы. Там можно сжимать фото целым пакетом.
Уменьшение объема всей папки
Если нужно переместить с устройства на устройство папку на флешке, то пользователю необходимо знать как уменьшить вес фото для целой папки. Для того, чтобы не возиться с каждой отдельной фотографией, нужно воспользоваться архиватором. Он уберет от 20 до 75 процентов объема и фото поместятся на внешний носитель.
Практически на всех компьютерах есть распространенный архиватор WinRar. Программа устанавливается отдельно, но центры, которые ставят ПО на компьютер устанавливают по умолчанию для всех пользователей вместе с пакетом Офис.
Для того, чтобы потом просмотреть сжатые фото, нужно обратно разархивировать через WinRar. То, сколько займет этот процесс, зависит от веса папки и обновления программы.
Источник
Как сжать фото на ПК: ТОП способов — качественно
Сжать изображение может понадобиться в самых разных ситуациях. Технологии не стоят на месте и нынешние устройства, те же телефоны, делают снимки изумительного качества, но и весят они в мегабайтах довольно много.
Сжимать фотографии стоит каждый раз, когда передаешь их по почте, да и многие сервисы в интернете при загрузке фотографий ставят ограничения на размер загружаемых файлов.
Прошлый материал был о качественных сервисах, чтобы уменьшить размер фото онлайн. Сегодня мы разберем, как можно уменьшить их фактический размер-вес в мегабайтах и килобайтах.
Как сжать фото
Способы — как сжать изображение
Есть несколько способов сжатия фотографий и других изображений, все они влияют на конечный вес файла. Рассмотрим в деталях каждый из них.
1. Уменьшить разрешение (кол-во пикселей). Изменяя разрешение картинки в наименьшую сторону, вес будет уменьшаться. Так, например, уменьшив разрешение фото с 4032x3024px на 1280x960px, можно сэкономить целый Мб.
Интересно! О том, что такое пиксель, вы можете прочитать в соответствующей статье на сайте, это очень полезная и важная информация. Так, она поможет вам даже при выборе телевизора, и вы сможете разбираться на, что влияет то же разрешение на экране вашего смартфона или планшета.
2. Уменьшить качество. Не меняя разрешения, можно поменять качество, артефактов и шумов на изображении станет больше, картинка будет не такой четкой, но вес будет меньше.
3. Поменять формат. Изменяя формат, например, поменять тип файла BMP на JPEG можно прилично уменьшить размер. Но тут есть, но, не все устройства читают все форматы, лучше в таком случае использовать только популярные форматы.
4. Использовать одновременно все варианты. Наилучшее решение, которое даст самое большое сжатие, это возможность не менять формат, а использовать только первые два варианта.
Как сжать картинку — программами
FastStone Image Viewer
1. Откройте снимок, нажмите на «Файл» — «Сохранить как» и в появившемся окошке укажите тип файла JPEG и щелкните по «Опции».
2. Появится информативное окно, в котором будет сразу видно, сколько будет занимать места измененный снимок. Крутя ползунок можно регулировать качество, рекомендую устанавливать не меньше 60. Далее нажмите «ОК» и сохраните результаты. Лучше под новым названием, чтобы оригинал остался.
Также, можно изменить и разрешение при необходимости, он меняется в пункте меню «Правка» — «Изменить размер».
Можно вначале поменять разрешение, а потом уже сохранить со сжатием — эффект будет больше.
XnView
Адрес: XnView
Программа абсолютно бесплатна, довольно функциональна и является для многих стандартным просмотрщиком на компьютере.
1. Откройте изображение в программе, щелкните по пункту меню «Файл» — «Сохранить как». В открывшемся окне нажмите на «Опции».
2. Тип — JPEG, качество — желательно не ниже 60, оптимально 65. Сохраните настройки, а затем и файл с новым названием, чтобы оригинал остался.
Если необходимо дополнительно изменить размер-разрешение, то вначале перейдите по пункту меню «Изображение» — «Изменение размера» и выставьте там удобные значения.
IrfanView
1. Откройте файл в программе и перейдите по меню «Файл» — «Сохранить как». Появится окошко с параметрами, укажите степень сжатия — лучше не ниже 60, другие настройки трогать не обязательно, и сохраните.
Также в этом же окне при желании можно сразу указать конечный вес картинки, программа сама подберет оптимальные настройки для сохранения картинки с указанным размером.
При желании, перед сохранением можно изменить разрешение, для этого нажмите разом на клавиатуре «CTRL + R» и выставьте удобные значения.
2. И разрешение, и качество сжатия можно сразу выбрать, перейдя в меню по «Файл» — «Сохранить для интернета». Quality — ползунок качества, в правом окне — как будет выглядеть картинка после сохранения и вес в Кбайтах над ней. Разрешение меняется в «Edit» — «Resample».
Также, там можно сразу нажать на «Compress to size» и указать размер в Кбайтах там.
Adobe Photoshop
Наилучшее качество сжатия будет, конечно же, с Фотошопом. В его арсенале есть множество различных параметров сохранения картинок, самый действенный способ я и опишу.
1. Откройте изображение в программе, кликните по пункту меню «Файл» — «Экспорт» — «Сохранить для Web». Пункта экспорт в некоторых версиях может не быть.
2. В «Наборе» укажите JPG высокого качества. Качество, самое минимально, чтобы не было практически видимых отличий — это 60, но, я рекомендую не ставить ниже 65, если в дальнейшем будете редактировать фото. Размер изображения можно уменьшить при желании.
Размер, который получится в итоге можно посмотреть под изображением сразу. Т.е., играя с этими параметрами, сразу можно понять сколько будет весить конечный файл в килобайтах.
3. После внесения нужных настроек, нажмите на кнопку сохранить, укажите место и дайте новое название, чтобы оригинал остался нетронутым.
Этот способ является лучшим и самым гибким по работе с качеством и размером фото. Рекомендую конечно же его, но, если у вас нет данного ПО можно воспользоваться и альтернативными приложениями или онлайн сервисами.
Онлайн
Рассмотрим несколько сервисов, которые предоставляют такие услуги, конечно же бесплатно. Более подробно о них написано в отдельной статье — сжать фото онлайн.
Optimizilla
Отличный сервис. Есть возможность выбрать степень сжатия, посмотреть, как будет выглядеть снимок в конечном итоге и его вес в Кбайтах.
hipdf
Адрес: hipdf
Неплохо сжимает изображения, есть возможность выбрать из трех вариантов сжатия. Работает довольно быстро.
В заключение
Как видите, практически все популярные программы-просмотрщики позволяют сжимать фотографии и даже выбирать при этом качество и устанавливать другие опции. А чем пользуетесь вы?
Источник
Уменьшить размер файлов в формате jpg может потребоваться не только для экономии места на диске, но также и при загрузке изображений на веб-ресурс. Например, максимальный размер фото с документами ограничен на сайте «Госуслуги», и, как правило, это намного меньше исходного. В таком случае можно сжать фотографию или отсканированный документ с помощью подходящего ПО или онлайн-сервисов.
Содержание
- Немного теории
- Paint
- Программное обеспечение для работы с изображениями
- XnResize
- Caesium
- Онлайн сервисы для обработки изображений
- Compressor.io
- iLoveIMG.com
Немного теории
Есть 4 способа уменьшить картинку в формате jpg без потери качества до нужного размера:
- Снизить разрешение, т.е. сделать картинку меньше в геометрических размерах.
- Интерполяция или размытие. В данном случае объединяются несколько пикселей в одну точку, что уменьшает количество информации в файле, но сохраняет исходный размер (похожий механизм используется в камерах смартфона с высоким разрешением матрицы при плохом освещении, когда снимок получается с разрешением 16 Мп, при номинале в 64 или 128). Картинка при этом становится немного размытой, но ее «вес» заметно снижается.
- Комбинированный, когда используется первый и второй способ.
- Изменение формата и удаление метаданных.
Собственно, наиболее выгодно применять именно третий способ, т.е. немного уменьшить габариты картинки и применить легкое размытие, которое можно заметить только при увеличении. При этом сжатая картинка, на глаз, выглядит так же, как оригинал.
В зависимости от исходного разрешения фотографии, специальные программы или онлайн сервисы, по умолчанию, выбирают один из трех первых вариантов. В некоторых случаях дополнительно преобразовывается формат и удаляются метаданные.
Paint
Эта программа вынесена отдельно, поскольку она есть у каждого пользователя Windows. С ее помощью можно только уменьшить разрешение. То есть геометрический размер фотографии. Еще одно преимущество Paint в том, что он открывает практически любые графические изображения. Чтобы с его помощью уменьшить размер файла jpg или другого, сделайте следующее:
- Кликните правой клавишей мыши по картинке, а затем в появившемся меню выделите пункт «Открыть с помощью». И далее выберите «Paint» в списке.
- На панели сверху кликните на инструмент «Изменить размер».
- В меню впишите любое число меньше 100, например, 70 или 50 (в зависимости от размера исходного jpg-файла). Если хотите укажать конкретное значение разрешения, то отметьте флажком вариант «Пиксели» и задайте желаемое).
- Подтвердите изменение нажатием кнопки «Ок».
Если размер картинки уменьшился недостаточно или наоборот она стала слишком мелкая, то используйте команду «Отменить» на панели задач сверху. Или воспользуйтесь комбинацией клавиш «Ctrl+Z». При попытке вернуть изображению исходный размер, поставив 100%, пострадает качество снимка.
При уменьшении размера изображения на определенный процент, объем занимаемой памяти снижается сильнее. Например, если вы уменьшите габариты фото на 50%, то размер файла уменьшится в 4-6 раз в зависимости от формата.
Программное обеспечение для работы с изображениями
Существует много программ для работы с фото, которые позволяют уменьшить размер файла jpg. Пожалуй, самая известная из них Photoshop. Но мы не будем ее рассматривать, поскольку это очень дорогостоящее ПО для профессионалов. Устанавливать ее только ради уменьшения картинки неразумно. Сконцентрируемся на бесплатном софте с простым интерфейсом.
XnResize
XnResize – бесплатная программа для конвертации и уменьшения разрешения изображений с полностью русифицированным интерфейсом. Особенность XnResize в том, что с ее помощью можно изменять размер всех графических файлов в папке. Это удобно, когда вам нужно снизить размер большого пакета документов или освободить место на диске, сразу обработав все фотографии.
Чтобы уменьшить размер фото в формате jpg с помощью XnResize следуйте инструкции:
- Перетащите один файл jpg или папку с изображениями в рабочее поле интерфейса программы.
- Перейдите на вкладку «Действие» и установите необходимые параметры сжатия.
- Нажмите кнопку «Следующий», укажите имя новой папки. При желании выберите новый формат, а затем нажмите кнопку «Преобразовать».
По умолчанию программа изменит размер всех изображений в папке. Если выберите другой формат, то все изображения будут сконвертированы, например, в png.
Caesium
Caesium – программа для сжатия изображений. С ее помощью можно как уменьшить размер изображения, так и выполнить интерполяцию, а также использовать комбинированный способ сжатия. Caesium распространяется бесплатно.
Чтобы сжать jpg-изображение в Caesium выполните следующие действия:
- Перетащите файл jpg, размер которого хотите уменьшить в рабочее поле окна программы.
- Введите необходимые параметры компрессии на нижней панели инструментов слева и укажите имя нового файла, а затем нажмите кнопку «Выполнить сжатие» (установленные по умолчанию параметры наиболее оптимальные).
Caesium также может обрабатывать сразу несколько изображений, перемещенных по отдельности или сразу из папки.
Онлайн сервисы для обработки изображений
Если вы не хотите устанавливать дополнительное ПО или нужно уменьшить размер фото с телефона, можно воспользоваться онлайн сервисом. Их в интернете много. При желании можете самостоятельно поискать подходящий или воспользуйтесь одним из предложенных ниже.
Compressor.io
Интерфейс сайта Сompressor.io не содержит ничего лишнего. Поэтому, даже при условии, что сервис англоязычный, работать с ним просто и без знания языка. Чтобы изменить размер файла jpg, перетащите его в поле, выделенное штрихпунктирной линией, или нажмите кнопку «Select files».
После чего вам останется только дождаться пока алгоритм сайта выполнит сжатие и скачать на компьютер или смартфон уменьшенное фото.
Сервис позволяет обрабатывать сразу несколько изображений, но есть ограничение в 10 Мб для каждого. Чтобы снять ограничение и получить доступ к расширенным инструментам, придется приобрести премиум аккаунт, который стоит 50 долларов в год.
iLoveIMG.com
Сервис iloveimg.com – это полноценный онлайн инструмент для обработки изображений в разных форматах, в том числе jpeg. В его функционал входят такие функции как:
- сжатие изображения (интерполяция),
- изменение разрешения,
- обрезка фото,
- конвертирование,
- простой редактор,
- генератор мемов,
- создание изображения из HTML.
Сайт бесплатный и полностью переведен на русский. Регистрация не обязательна, но если хотите иметь возможность сохранять полученный результат в облаке, нужно зарегистрироваться.
Чтобы уменьшить размер файла изображения на сайте iloveimg.com сделайте следующее:
- Перейдите на сайт и выберите вкладку «Сжать изображение».
- Перетащите один или несколько jpg-файл в пустое поле или нажмите кнопку «Выбрать изображение», чтобы загрузить снимки вручную (после регистрации на сайте и подключения аккаунтов облака Гугл Диск или Dropbox можно загрузить фото сразу оттуда).
- Нажмите кнопку «Сжать изображения» внизу справа.
После обработки файл сразу загрузится на компьютер или смартфон. Встроенный алгоритм выбирает оптимальные параметры сжатия индивидуально для каждого фото.