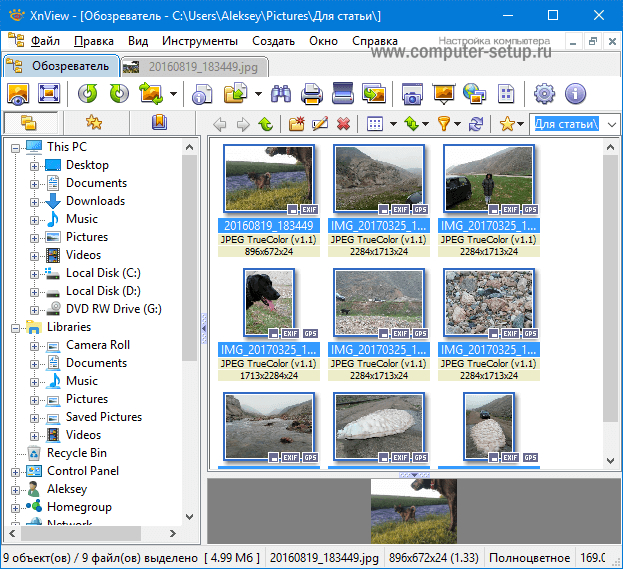На чтение 6 мин Просмотров 193к. Опубликовано 29.12.2016
Если перед вами встала задача, как уменьшить размер файла JPG, то давайте попробуем вместе разобраться в данной ситуации. Очень часто, размер изображения нужно уменьшить, для того, чтобы фотографии или картинки не занимали много места на диске. Многие пользователи, часто отправляют большое количество фотографий по электронной почте, но как правило, на всех почтовых серверах присутствует ограничение по объему информации в одном письме.
Из-за этого, многие люди не могут отправить изображения в электронном сообщении, тем самым впадают в ступор и не знают, как выйти из ситуации. Так же если вы грузите файлы изображений в облачный сервис или передаете по сети, то быстрее это будет происходить, если изображение будет иметь маленький вес. Поэтому, файлы необходимо уменьшать в размерах при этом постараться не испортить качество изображения.
Содержание
- Что такое файл JPG.
- Как уменьшить размер изображения стандартными средствами Windows ?
- Как уменьшить размер файла JPG при помощи программ Microsoft Office.
- Уменьшаем размер JPG файла при помощи онлайн сервисов.
- Уменьшаем размер изображения при помощи редактора Snagit.
- Заключение.
Что такое файл JPG.
JPEG (произносится «джейпег», англ. Joint Photographic Experts Group) – наиболее популярный растровый формат изображения. Файлы, которые содержат изображения имеют расширение JPG
Если обратить внимание, то названия многих графических изображений на вашем компьютере имеют вид («название фото».jpg или «название фото».jpeg ). Расширение .jpg является самым популярным.
Файлы JPG прекрасно сжимаются как с потерей качества, так и без. Соответственно, все зависит от того, что хочет получить пользователь в конечном результате. Существует огромное количество программ и онлайн сервисов, для сжатия изображений. Поэтому, давайте рассмотрим, как уменьшить размер файла JPG, разными способами и программами. Для того, чтобы определить исходный вес изображения, нужно нажать на нем правой кнопкой мыши и выбрать «Свойства».
Как уменьшить размер изображения стандартными средствами Windows ?
Если изменять размер изображения вам приходится не часто, то для таких целей подойдет стандартная программа Paint. Её функционала будет достаточно для наших целей. Так Paint позволяет выполнять следующие функции:
- Возможность добавить различный текст к изображению;
- Заливка отдельных элементов;
- Возможность обрезать ненужные фрагменты;
- Вставка другого изображения и другое.
Если вы выполняете редактирование изображения, при этом добавляете новые элементы, то его размер будет меняться.
Для того, чтобы уменьшить размер файла jpg при помощи графического редактора Paint, следуем инструкции ниже.
- Выбираем нужный файл изображения и щелкаем на нем правой кнопкой мыши. Из появившегося меню выбираем пункт «Изменить». Откроется автоматически редактор Paint.
- Ищем на панели инструментов кнопку «Изменить размер»;
- Откроется окно, в котором нам с вами нужно указать новый размер изображения. Изменение размера доступно в процентах и пикселях.
Совет! Если изображение сильно большое, то можно выставить размер, 1024×768. Так же подбирайте правильное соотношение длины и ширины в противном случае изображение будет выглядеть не совсем корректно.
Как уменьшить размер файла JPG при помощи программ Microsoft Office.
Так как пакет программ MS Office установлен на большинстве компьютеров пользователей. То воспользуемся данным средством для редактирования размера файла JPG.
Обратите внимание! В составе вашего пакета Microsoft Office, должна быть программа MS Picture Manager
Для того, чтобы разобраться, как уменьшить размер файла JPG с помощью MS Picture Manager, делаем следующие действия:
- Открываем программу.
- Добавляем изображение или на нужном файле выбираем открыть с помощью MS Picture Manager.
- В панели инструментов ищем пункт «Изображение» и в выпадающем списке жмем кнопку «Сжать изображение». Далее регулируем процент сжатия изображения.
Совет! Чем сильнее будет сжато изображение, тем хуже будет его качество. Поэтому выбирайте золотую середину.
Уменьшаем размер JPG файла при помощи онлайн сервисов.
Если вам не подходят выше описанные способы или необходимо сжимать очень большое количество изображений, то можно воспользоваться онлайн сервисами по сжатию картинок. Один из таких сервисов https://tinypng.com
С его помощью, вы сможете уменьшить размер изображения до максимально возможного, при этом программа сама выполнить все действия за вас. Вам необходимо будет только добавить изображение в онлайн сервис.
Обратите внимание! После сжатия, вам будет наглядно представлено, на сколько процентов уменьшился вес картинки после обработки.
После добавления картинки или фотографии, программа автоматически проанализирует файл, и если возможно, сожмет его. При этом размер изображения, длина и ширина, остается не измененным. Сервис tinypng.com работает с разными форматами графических изображений, поэтому подойдет многим пользователям.
Еще один онлайн сервис, позволяющий изменить размер файла с изображением — irfanview.com. Сервис поддерживает работу с различными форматами изображений. В отличие от tinypng.com , пользователь сам выбирает настройки для создаваемого изображения.
Можно установить размер изображения вручную или же выбрать из предложенных вариантов.
Для более качественного сжатия, программа имеет различные фильтры. В параметрах сохранения, так же можно выставить значения, которые уменьшат размер выходного файла.
Уменьшаем размер изображения при помощи редактора Snagit.
Не так давно, я писал статью, как сделать скриншот экрана, в данной статье я затрагивал рассмотрение программы Snagit, которая умеет делать не только скриншоты экрана, но и редактировать полученные изображения. Данная программа прекрасно подойдет для наших целей, сейчас я вам покажу и расскажу, как уменьшить размер файла JPG при помощи редактора Snagit.
Предлагаю выполнять все по пунктам.
- Открываем редактор Snagit;
- В панели меню жмем «Файл» и в выпавшем списке выбираем «Открыть»;
- Выбираем нужное изображение;
- Далее в панели меню открываем вкладку «Изображение» и в панели инструментов жмем «Изменить размер»;
- В открывшемся меню выставляем нужный размер изображения;
Обратите внимание! Чтобы изображение изменило размер пропорционально, оставьте галочку «Сохранять пропорции».
- После сохраните изображение используя меню «Файл» — «Сохранить как».
После изменения размера изображения, файл будет иметь более меньший вес. Для того, чтобы его еще уменьшить, рекомендую использовать онлайн сервисы, описанные выше.
Заключение.
Сегодня мы с вами рассмотрели, как уменьшить размер файла JPG. Теперь, вы без труда сможете изменить размер изображения и его вес. Это поможет вам сохранить место на жестком диске компьютера, флешке или карте памяти телефона. Так же сжатые файлы будут быстрее передаваться по сети. Как видите, в большинстве случаев, можно изменить размер файла без потери качества.
Представьте ситуацию. Не получается добавить в соцсеть фото из-за его большого размера. А может файлы из альбома не помещаются на флешку. Что делать? Уменьшите вес изображения. Владельцам сайта это нужно чтобы файлы с фото занимали меньше места на хостинге. Рассмотрим, как уменьшить вес картинки без потери качества.
Содержание
- Немного теории
- Как это работает
- Как уменьшить вес картинки
- Специализированный софт
- Paint
- FastStone Image Viewer
- IrfanView
- Как уменьшить вес картинки без потери качества в Фотошопе
- Уменьшаем вес картинки без потери качества онлайн
- Как это работает
- Optimizilla
- Compressjpeg
- Resizenow
- TinyJPG
- Вместо вывода
Немного теории
Фотография — набор пикселей (наименьший логический двухмерный элемент цифрового изображения). У современных фотоаппаратов их количество по горизонтали и вертикали превышает четыре тысячи. Это приводит к увеличению размера файла. Изменить такое разрешение (уменьшить число точек) можно практически без потери качества.
Как это работает
Чтобы уменьшить вес, используются такие способы:
- Отредактируйте ширину и высоту. Она измеряется в пикселях. Например 800Х600;
- Обрезание краев фотографии (кадрирование), или ее неинформативной части;
- Уменьшение качества. Для этого в редакторе используется специальный ползунок. В зависимости от фотографии уменьшение веса файла на 10-30 процентов не приведет к ухудшению изображения;
- Изменение формата файла. Например, изменив формат с BMP на JPG размер уменьшится;
- Комбинированный способ. Примените все перечисленные выше методы.
У формата JPG (JPEG) измените размер любым из рассмотренных способов. Форматы PNG, BMP, GIF изменяются только уменьшением разрешения.
Как уменьшить вес картинки
Существует два способа:
- Специализированный софт;
- Онлайн сервисы.
Специализированный софт
Рассмотрим лучшие четыре программы, уменьшающие изображение без потери качества.
Paint
Приложение встроено разработчиками в ОС Windows. Поэтому не нужно скачивать дополнительное ПО. Это простой и надежный инструмент. Если вы не занимаетесь профессиональной обработкой графических файлов, хватит возможностей Pain.
Чтобы запустить программу, нажмите «Win+R», пропишите команду:
Уменьшаем ширину и высоту
Перейдите:
Уменьшите ширину и высоту. Посмотрите, как будет выглядеть изображение. В моем примере это:
Сохраните его.
Удаление лишних деталей
Часто на фото есть ненужные (неинформативные элементы). Особенно по краям. Удалите их. Перейдите:
Выделите часть фото, которая останется. Все что за рамкой удалится.
Далее:
Сохраните готовый результат. Размер файла был 1,3 мегабайт. Стал 198,9 килобайт. При этом качество не изменилось.
Программа сохраняет изображение сжимая его в качестве на десять-двадцать процентов. Это незаметно для человеческого глаза.
FastStone Image Viewer
Вы задумывались, как уменьшить вес фото без изменения размера. Поможет FastStone. Программа бесплатна. Скачайте ее по адресу: https://www.faststone.org/FSIVDownload.htm.
Откройте фото, выберите:
Перейдите:
Откроется окно, где посмотрите размер файла. Передвигая ползунок в пункте «Качество», не меняя размера установите значение не менее 60. Это зависит от фото. Посмотрите на скриншоте. Вес уменьшился с 1,3 мегабайта до 751 килобайт.
Меняем размер
Перейдите:
Укажите ширину и высоту в пикселях.
Например, при установке значений 800Х500 получилось уменьшить вес картинки без потери качества до 152 килобайт.
IrfanView
Загрузите программу по адресу: https://www.irfanview.com/. После установки откройте файл в приложении, выберите:
Укажите степень сжатия. Рекомендую устанавливать не меньше 60. Остальные настройки не трогайте. Сохраните файл. Фото без изменения размера стало весить 553 килобайт.
Изменяем разрешение
Перейдите:
Измените значения:
При установке 800Х500 размер без потери качества стал 52,8 килобайт
Как уменьшить вес картинки без потери качества в Фотошопе
Это программа для профессиональной работы с изображением. В нем качество сжатия будет наилучшее. Откройте файл фото в программе. Перейдите:
Переместите влево ползунок в пункте «Качество». Посмотрите, чтобы на изображении не было видимых отличий. Измените ширину и высоту фото в пикселях.
Изменив разрешение до 800Х500 вес картинки стал 66,12 без потери качества.
Уменьшаем вес картинки без потери качества онлайн
Не хотите устанавливать на ПК дополнительное ПО. Воспользуйтесь онлайн сервисами. Их преимущество: получение максимального сжатия без ухудшения качества, простота в использовании. Для работы нужен доступ в интернет. Рассмотрим лучшие площадки.
Как это работает
Все онлайн сервисы функционируют по принципу:
- Загрузка изображений на площадку при помощи формы;
- Установка нужных параметров.
Рассмотрим лучшие из них.
Optimizilla
Доступен по адресу: https://imagecompressor.com/ru/. Загрузите фото или перетащите его мышкой на форму:
Через 1-2 секунды произойдет его сжатие. В меню справа отрегулируйте качество перемещением ползунка. Сравните изображения.
Compressjpeg
Доступен по адресу: https://compressjpeg.com/ru/. Работает аналогично рассмотренному выше. Особенность — поддержка мультизагрузки. Добавьте для обработки одновременно двадцать файлов. Нажмите «Настройки», чтобы отрегулировать его вручную.
Готовый результат скачайте в архиве.
Resizenow
Доступен по адресу: https://www.resizenow.com/ru. Особенность — редактирование ширины и высоты картинки. Скачайте готовый результат по ссылке.
TinyJPG
Доступен по адресу: https://tinyjpg.com/. Загрузите файл на сервис. Работает с PNG форматом. После обработки нажмите «Download».
Читайте также:
- Увеличение резкости фото в Фотошоп;
- Просмотр фото в Qimage;
- Сглаживание краев в Photoshop.
Вместо вывода
Если работаете с редактированием фото нерегулярно, используйте Paint. Он установлен во всех версиях Windows, простой в работе. IrfanView лучшее бесплатное приложение. Используется для просмотра файлов. Photoshop — лучший редактор для редактирования веса фото. Используйте его для работы с фотографиями.
Сервис TinyJPG лучше других сжимает файлы расширения JPG. Resizenow — редактирует ширину и высоту фото.
Для выбора лучшего решения поэкспериментируйте. Предварительно сохраните оригинальные фото в отдельную папку чтобы случайно не отредактировать. Совершив три-четыре пробы, вы определитесь с наилучшим сервисом или программой.
Сжатие изображений
Если говорить о цифровых файлах, то сжатие — это кодирование информации с использованием меньшего количества битов, чем в исходном файле. Проще говоря, это означает преобразование большого файла в файл меньшего размера.
Существует два типа сжатия: без потерь и с потерями. Сжатие без потерь — это когда инструмент сжатия удаляет пустые, ненужные или дублирующие биты из исходного файла. В результате получается файл меньшего размера, который имеет точно такое же качество, как и оригинал. Сжатие с потерями — это когда компрессор удаляет избыточные или неважные биты из исходного файла. В результате получается файл меньшего размера, но с пониженным качеством. При сжатии с потерями размер конечного файла зависит от того, насколько большая потеря качества вас устраивает.
Зачем нужно сжимать изображения?
В зависимости от источника изображения, файл может быть довольно большим. Например, JPG с профессиональной зеркальной камеры может иметь размер в десятки мегабайт. В зависимости от ваших потребностей, это может быть слишком большим. Сжатие такого изображения будет очень полезным.
Аналогичным образом, у вас могут быть большие изображения на телефоне. Эти изображения могут занимать много места на жестком диске и мешать вам делать больше фотографий. Сжатие может освободить больше внутренней памяти, решив эту проблему.
Как работает компрессор изображений?
Наш инструмент использует сжатие с потерями для уменьшения файлов изображений. Он поддерживает три типа файлов: PNG, JPG/JPEG и GIF. Эта система интеллектуально анализирует загруженные изображения и уменьшает их до минимально возможного размера без негативного влияния на общее качество.
Для начала вам нужно загрузить несколько изображений, которые вы хотели бы сжать. Вы можете загрузить до 20 изображений одновременно, и вы можете смело смешивать и сочетать типы файлов. Другими словами, вам не нужно загружать только JPG и ждать загрузки PNG. Наш сервер может автоматически разобрать файлы для вас.
Сначала нажмите кнопку “Загрузить” и перейдите к вашим изображениям. После загрузки вы увидите эскизы всех ваших изображений, поступающих в очередь. Вы сможете наблюдать за их продвижением в режиме реального времени, пока наш сервер анализирует их.
Как уже было сказано, наш сервер определит идеальную степень сжатия, чтобы уменьшить размер файла, не снижая при этом качество. Однако если вы хотите больше или меньше сжатия, вы можете управлять этим. Нажмите на миниатюру изображения, которое вы хотите изменить. Теперь перемещайте ползунок качества вверх или вниз, пока не выберете оптимальное соотношение размера файла и качества. Когда вы закончите, нажмите кнопку “OK” и повторите эти шаги со следующим изображением.
Когда вы будете удовлетворены текущей партией, нажмите кнопку “СКАЧАТЬ ВСЕ”. Это позволит загрузить ZIP-файл со всеми сжатыми изображениями. Если вам не нужны все изображения, вы можете нажать кнопку “СКАЧАТЬ” под каждой миниатюрой, чтобы взять каждое по отдельности.
Готовы к новой порции? Нажмите кнопку “ОЧИСТИТЬ” и начните сначала. Вы можете использовать этот инструмент столько раз, сколько потребуется, без каких-либо затрат.
Безопасно ли сжимать изображения?
Нет необходимости беспокоиться о безопасности нашего бесплатного сервиса. Ваши оригинальные файлы останутся нетронутыми на вашей системе, поэтому, если вам не нравятся ваши сжатые файлы, вы можете просто попробовать еще раз. Кроме того, наша беспилотная система очищает все данные через час, поэтому вам не нужно беспокоиться о безопасности ваших данных.
6 способов уменьшить размер файла JPG на 80%
На чтение 5 мин Просмотров 220 Опубликовано 19.11.2022
Картинки JPG-формата могут занимать слишком много места. Это будет неприятно как для их хранения на компьютере или ноутбуке, так и для пересылки по интернету, например, по электронной почте или в социальных сетях. В данной статье мы расскажем про 5 удобных способов уменьшить размер JPG-изображения, практически никак не затронув его качество. Они подойдут и для формата JPEG.
Содержание
- Как сжать изображение стандартными средствами Windows
- Paint
- Как сжать изображение при помощи онлайн-сервисов
- Compressor.io
- iLoveIMG.com
- Как сжать изображение программами для работы с изображениями
- XnResize
- Caesium
Как сжать изображение стандартными средствами Windows
Если вы не хотите тратить много времени на эту задачу, при этом требуется уменьшить вес одного фото или нескольких (не более 10), то имеет смысл воспользоваться стандартным средствами Windows. По умолчанию во все версии данной операционной системы встроен графический редактор Paint. Он имеет ограниченный набор функций, но отлично справится с поставленной задачей. Рассмотрим, как изменить размер файла с его помощью.
Paint
Проще всего вызвать редактирование JPG-файла в Пэинте непосредственно из Проводника Windows:
- Откройте папку с нужной картинкой.
- Щелкните по ней правой клавишей мыши.
- В контекстном меню выберите пункт «Изменить».
- Дождитесь запуска графического редактора.
Если это не сработает, то открыть редактор изображений Microsoft Paint получится из меню «Пуск». Иконка для его запуска находится в папке «Стандартные».
Теперь вызовите меню «Файл» и выберите «Открыть», а затем загрузите в программу картинку формата JPG. Также функцию «Открыть» можно вызвать с помощью комбинации клавиш Ctrl + O.
В Paint есть один полезный инструмент, с помощью которого получится изменить разрешение изображение в пикселях. Вместе с этим изменится и его вес. Для активации кликните по отмеченному элементу или воспользуйтесь горячими клавишами Ctrl + W.
Затем в процентах уменьшите разрешение. Оптимальный вариант для минимальной потери качества – 80%. И удостоверьтесь, что в полях «По горизонтали» и «По вертикали» стоят одинаковые значения. А затем нажмите на кнопку «ОК». Остается сохранить картинку с уменьшенным размером из меню «Файл» или комбинацией клавиш Ctrl + S.
Как сжать изображение при помощи онлайн-сервисов
Существует немало онлайн-сервисов, предназначенных для работы с изображениями, в том числе и для того, чтобы изменить размер JPG-файла и других форматов, минимально повлияв на его качество. Их преимущество заключается в том, что они работают в браузере и не требуют установки в систему, при этом очень эффективно справляются с поставленной задачей. В рамках данной статьи мы остановимся на двух самых популярных: Compressor.io и iLoveIMG.com.
Compressor.io
Пошаговая инструкция, как снизить размер фото с помощью этого сервиса:
- Перейдите на сайт Compressor.io.
- Перетащите все картинки в пунктирную область или нажмите на кнопку «Select files» по центру страницы и выберите их в Проводнике Windows вручную. Добавлять можно за раз несколько файлов.
- Дождитесь завершения обработки.
- Кнопка «Download» отвечает за загрузку одного конкретного изображения. А «Download All» скачает их все разом.
Это очень простой и действенный способ, как сжать картинку.
iLoveIMG.com
А теперь рассмотрим, как уменьшить размер Джипег (JPG) фотографии с помощью еще одного сервиса:
- Откройте в браузере сайт iLoveIMG.com.
- Выберите инструмент «Изменить размер».
- Перетащите или добавьте вручную один или несколько снимков с расширением JPG.
- Измените его разрешение в пикселях или процентах. Более удобным будет второй вариант. Чем меньше разрешение, тем сильнее сжатие размера, но хуже качества. Оптимальный вариант – 25 или 50 процентов.
- Выберите подходящие настройки и нажмите «Изменить размер ИЗОБРАЖЕНИЙ».
- Сохраните уменьшенный файл.
Как сжать изображение программами для работы с изображениями
В отличие от онлайн-сервисов, программы для уменьшения размера рисунков требуют установки на компьютер. Имеет смысл устанавливать такую программу только в одном случае – вам часто требуется эта функция. Мы расскажем о двух популярных вариантах: XnResize и Caesium. Давайте разбираться, как сжать фотографию с их помощью.
XnResize
Актуальную версию программы XnResize можно бесплатно скачать с официального сайта.

- Запустите XnResize на вашем компьютере или ноутбуке.
- На главное окно программы перетащите одну или несколько картинок. Также их можно добавить вручную с помощью кнопки «Добавить файлы…».
- Нажмите на кнопку «Следующий…».
- Для пункта «Предустановки» выберите режим «75%».
- Отключите опцию «Вращение» и еще раз нажмите на кнопку «Следующий».
- Запустите процедуру кнопкой «Преобразовать».
По завершении процедуры в папке с исходной картинкой появится ее уменьшенный вариант.
Caesium
Инструкция, как сжать JPG с помощью Caesium:
- Скачайте программу с официального сайта.
- Установите ее на компьютер или ноутбук.
- Запустите Caesium Image Compressor.
- Нажмите на значок в виде плюсика в окне программы.
- Добавьте все фотографии разом, которые нужно сжать.
- Отрегулируйте ползунок «Качество» для JPEG-файлов.
- Посетите вкладку «Экспорт».
- Выберите папку для сохранения файлов после сжатия.
- Нажмите на кнопку «Сжать».
- Подтвердите решение, если программа попросит.
В результате картинки с уменьшенным объемом появятся в указанном вами каталоге. На этом наша статья о том, как сжимать JPG-файлы, подходит к концу.
Работаю системным администратором 10 лет. Программирую на PHP и Python. Способен объяснить технические моменты понятным языком.
Под весом изображения понимается его объем в мегабайтах. Современные фотоаппараты создают снимки с большим весом, что позволяет рассмотреть самые мельчайшие детали, однако при загрузке фото в Интернет могут возникнуть проблемы, так как на многих порталах принимаются изображения с ограниченным весом. Для уменьшения веса фотографии применяются специальные программы.
Уменьшение веса фото с помощью Paint
Paint – одна из стандартных программ Windows, поэтому тут можно даже ничего не скачивать. Она позволяет очень просто уменьшить вес фото:
- Открываем фотографию через Paint;
- Выбираем инструмент «Растянуть/Наклонить», располагающийся во вкладке «Рисунок»;
- В графе «По горизонтали» необходимо изменить значение в меньшую сторону, по вертикали поставить значение, аналогичное первому;
- Нажимаем на ОК и сохраняем файл.
Уменьшение веса фото с помощью Picture Manager
Picture Manager — универсальная программа для сжатия и изменения размеров фотографий
Программа Picture Manager входит в пакет Microsoft Office. С ее помощью можно уменьшить вес как одного снимка, так и группы изображений:
- Путь к Picture Manager: Все программы – Средства Microsoft Office – Диспетчер рисунков;
- Открываем программу. В верхнем левом углу ищем «Добавить ярлык рисунка», затем находим изображение, которое нужно уменьшить, и нажимаем «Добавить»;
- Выбираем опцию «Сжать рисунки» во вкладке «Рисунок»;
- В появившейся колонке ищем поле «Сжимать для», выбираем нужный размер. Нижняя колонка «Ожидаемый общий размер» покажет вес фото при тех или иных параметрах;
- Нажимаем ОК и сохраняем файл.
Данная программа позволяет уменьшить вес нескольких фото. Для этого необходимо в самом начале выделить все нужные изображения, дальнейшие действия аналогичны вышеприведенной инструкции. В конце нажимаем ОК и «Сохранить все».
Уменьшение веса фото с помощью графического редактора Adobe Photoshop
Adobe Photoshop — многофункциональный графический редактор, также способен сохранять фотографии в сжатом формате
Графический редактор Adobe Photoshop позволяет уменьшить вес фото без сильных потерь качества изображения. Пользоваться им просто:
- Открываем фото в Фотошопе. Сделать это можно, кликнув на изображение правой кнопкой мышки и в возникшем меню выбрать «Открыть с помощью» – «Adobe Photoshop». Можно открыть фото напрямую из программы. Необходимо в верхнем меню Фотошопа выбрать пункт «Открыть» во вкладке «Файл». В появившемся окне следует выбрать фото, вес которого нужно уменьшить;
- В верхнем меню Фотошопа выбираем «Размер изображения» во вкладке «Изображение»;
- В открывшемся окне выбираем нужные величины сантиметров, пикселей и ширины фотографии, в самом низу окна следует отметить пункт «Сохранять пропорции». Эта мера позволяет автоматически регулировать один показатель при изменении второго;
- Далее выбираем пункт «Сохранить для Web и устройств…» во вкладке «Файл» и сохраняем изображение в формате JPEG. Данный формат позволяет сохранить качество фотографии;
- После выбора формата выбираем качество сохраняемого изображения. Нажимаем «Сохранить».
Уменьшение веса фото с помощью программы GIMP
GIMP умеет сжимать фотографию уменьшая JPEG quality (качество изображения)
- Открываем программу. В ней открываем изображение, вес которого необходимо уменьшить;
- Выбираем «Размер изображения» во вкладке «Изображение», указываем новые параметры. Для сохранения качества рекомендуется ставить величины ширины и длины фотографии, которые делились бы на восемь (кратные восьми);
- Иконка цепочки должна быть сомкнута. Данная мера позволяет сохранить гармоничные пропорции изображения;
- Сохраняем отредактированное изображение.
Уменьшение веса фото при его сохранении
Для уменьшения веса изображения достаточно его повторно сохранить с изменением некоторых параметров:
- Выбираем «Экспортировать» во вкладке «Файл»;
- Выбираем папку, в которой планируется сохранить изображение, в поле «Имя» вписываем название файла с припиской .jpg в конце, нажимаем «Сохранить»;
- Перед вами должно возникнуть окно сохранения JPEG-файлов, нажимаем на «Дополнительные параметры» и редактируем их. Качество изображение лучше устанавливать в границах от 85 до 100, уменьшить вес позволяет пункт «Оптимизировать». Параметр «Использовать качественные характеристики исходного изображения» можно отключить, уменьшению веса способствует функция «Сглаживание», однако изображение при этом становится слегка размытым. «Комментарий к изображению» также может быть удален;
- Отредактированную фотографию сохраняем.
Для уменьшения веса фото даже не обязательно что-то скачивать в Интернете, ведь данная функция имеется и в стандартных программах. Однако специальные программы понадобятся в том случае, если для вас важным фактором является сохранение отличного качества изображения.
Как уменьшить размер фотографии рассказано в статье об изменении размеров фото любого формата различными программами.
Хотите научиться снимать таймлапс? Профессиональный и любительский методы описаны в нашей статье.
Как фотографировать насекомых вы узнаете из статьи про макросъемку.
Доброго времени суток! Если у Вас, сотни мегабайт в небольшой папке с фотками? Или же картинки отправляются по почте более 10 минут, даже при приличной скорости интернета? Или вот так, для отправки архива фотографий на флешку нужны полчаса? Добро пожаловать в нужное место, в статье я расскажу, в какой программе и как уменьшить размер файла JPG без потери качества.
Сжать изображение – несложная наука. Можно уменьшить все картинки в одной папке скопом, за один раз, это называется пакетной обработкой. Или обрабатывать каждое изображение по отдельности. Об этих способах и поговорим.
Как уменьшить размер файла Jpg — немного нужной теории
Касательно формата JPG (и его разновидности JPEG), есть 3 способа изменения размера файлов. Размер PNG, BMP, GIF и прочих графических форматов можно регулировать лишь первым методом.
- Уменьшение разрешения картинки (количества пикселей) без потери качества;
- Снижение качества без уменьшения разрешения;
- Одновременное снижение и разрешения, и качества.
Любая фотография – набор пикселей. У современных фотоаппаратов их число превышает 2-4 тысячи по горизонтали и вертикали. Это много, от такого разрешения и «разрастаются» мегабайты. Улучшается ли при этом качество изображения? Практически нет, особенно у непрофессиональных фотографов при повседневной съёмке. Так как изменить разрешение фотографии можно практически безболезненно для качества, многие используют именно этот способ для того, чтобы уменьшить изображение.
О самых удобных способах я Вам обязательно расскажу в заметке, Вам останется только выбрать подходящий именно Вам.
Сжав изображение в 2 раза (на 50%, в терминах графических редакторов), мы уменьшим его площадь (и объём!) в 4 раза, школьная геометрия на практике.
Логично уменьшить количество точек, чтобы снизить размер фотографии – и не заметить изменений в качестве.
Альтернативный вариант для файлов JPG, оставить разрешение изображения исходным, но позволить компьютеру снизить качество. Некоторая размытость, сглаживание или нечёткость вполне допустимы. Можно считать, что качество сжатия в графических редакторах примерно такое:
- 100% — сжатие рисунка отсутствует;
- 90% — настройка по умолчанию во многих программах – минимальное сжатие;
- 80% — более глубокая степень: файлы сжимаются довольно сильно;
- 70% — всё ещё приемлемая потеря качества, но в пределах разумного;
- 50% и ниже – кардинальное снижение внешнего вида рисунка, заметное невооружённым взглядом.
к оглавлению ↑
Как сжать изображение: практикум в графических редакторах
Экспериментировать будем с этим «натюрмортом»: рядовая телефонная фотка, не претендующая на художественность, скорее – класса «страшно показать», но для семейного архива подойдёт.
Технические детали: формат JPG, разрешение 2560 на 1920 точек, вес файла-исходника – неприемлемые 2,44 Мб. Перед тем, как сжать фотографию, рекомендуем скопировать её в отдельную папку, чтобы не потерять рисунок в ходе процесса сжатия.
Исходный файл: 2,44 Мб, с расширением 2560×1920 пикселей
к оглавлению ↑
Сжатие изображения в Paint
Зря этот стандартный графический редактор из комплекта Windows считают несерьёзным инструментом. Во-первых, в нём очень интересно и полезно обучать «чайников» азам ПК-грамотности, во-вторых, он есть везде и всегда – и, когда на компьютере не установлена более мощная программа для работы с графикой, его возможности выручат не раз.
Открытие исходника в Пэйнт: количество точек потрясает, но их число вовсе не означает красоту или качество. Масштаб: 100%.
Чтобы открыть изображение в Paint, нужно щёлкнуть по файлу правой кнопкой и выбрать «Редактировать».
Этот редактор не позволяет вручную настроить уровень сжатия JPG, но, по ощущениям, устанавливает его примерно на 80%. Достаточно пересохранить файл, чтобы вместо исходных 2,44 Мб получить 1,83 Мб. На глазок уровень качества осталось практически тем же.
Изображение сжалось до 1,83 Мб после пересохранения в Paint за 2-3 клика и 10 секунд.
В арсенале Paint есть способ уменьшить размер картинки в пикселях. Это кнопка «Изменить размер» (Resize). При её нажатии выпадает диалоговое окно, где предлагается ввести новые размеры по горизонтали/вертикали в процентах от исходного количества точек.
Выберем 50 на 50: в 2 раза меньше длины и ширины означают площадь, меньшую в 4 раза. Кстати, разрешение нужно менять одинаково по обоим измерениям, иначе картинка деформируется.
Функция «Изменить разрешение картинки» стандартна в большинстве графических редакторов, от примитивного Пейнт до монструозного Photoshop.
Результат – 616 килобайт. Маловато для семейного архива, но – отлично для публикации на сайтах. Без лупы разница с исходником едва заметна.
616 килобайт при разрешении 1290×960 px.
Отметим, что 0,6 мегабайт получилось не только в результате изменения разрешения, а при помощи «комбинированного» метода – размер изображения в Paint корректируется ещё и снижением качества JPG на величину около 85%. Изменить значение параметра compress в нужную сторону невозможно. Пейнт делает это на автомате.
к оглавлению ↑
Уменьшаем размер изображения в Photoshop
Этот мощнейший редактор можно использовать для описываемых задач. Но это как перевозить пакет с продуктами не в легковом автомобиле, а вызывать «Камаз». Photoshop — избыточно мощное приложение для такой простой цели, как уменьшить вес фотографии.
На открытие этой программы и сохранение в нём файла уйдёт значительно больше времени, чем на само сжатие. Тем не менее, чтобы наша инструкция была полной, опишем и то, как сжать картинку в Фотошопе.
Открыв файл в редакторе Photoshop, следует выбрать раздел «Изображение», в нём кликнуть на пункт «Размер изображения». Как показано на картинке ниже.
Откроется диалоговое окно, где можно вручную задать высоту и ширину рисунка. Кнопка ОК – сохраняем файл. Этот же диалог вызывается горячими клавишами «Ctrl+Alt+I», быстрое сохранение результата, сочетание клавиш– «Ctrl+S».
Второй способ уменьшить размер файла картинки или фото, это применить качество при сохранении. То которое посчитаете подходящим для Вас. Давайте я покажу на примере как это сделать.
Открываете photoshop, далее кликаете на меню «Файл» выбираете «Сохранить для Web…» или используете сочетание клавиш «Alt+Shift+Ctrl+S», как Вам будет удобно.
У Вас должно открыться окно с настройками сохранения изображения, в нужном качестве и формате. Я буду продолжать мучить свою фотографию с пёсиками. Напомню, размер файла ровно 2.44 Мб, посмотрим что можно с него выжать.
Выбираете сверху — 4 варианта. Смотрите на изменения качества при компрессии, Вы можете двигать изображения, предварительно его просматривая.
Обратите внимание, Слева с верху — Исходник, далее идут уже с сжатием.
Если посмотрите на второй вариант, качество не изменилось, а вес изображения уменьшился до 1.6 мб, при выборе качества 72. Вполне пригодная картинка для хранения или отправки по почте.
Перёд сохранением можно также выставить размер изображения. Которое нужно Вам. И нажать сохранить, выбрать путь для записи и все готово.
к оглавлению ↑
Лучшие программы для сжатия. Пакетная обработка
Paint под рукой всегда, но слишком примитивен. Фотошоп избыточно громоздкий и неповоротливый. Какие программы лучше подойдут, чтобы сжать JPG? Хорошие просмотрщики-вьюеры, они же – менеджеры изображений! Их достоинство – поддержка пакетного сжатия: одновременной обработки всех или нескольких выбранных файлов в любой папке вместо ручного изменения рисунков по одному.
ACDSee, XnView и IrfanView: лишь тройка из многочисленных программ для сжатия картинок всем скопом. Бесплатная, но вполне работоспособная версия есть даже у насквозь коммерческого «ЭйСиДиСи». Если программа не русифицирована, следует запомнить слово Compress – «Сжатие». Разберём технологию пакетного сжатия на примере графического обозревателя XnView.
Открыв один из файлов в целевой папке, щёлкнем по нему дважды. Откроется окно-файлер с превьюшками всех изображений.
Просмотрщик и редактор XnView говорит, что 9 файлов занимают почти 20 Мб. Непорядок!
- Выделив все файлы разом (Ctrl+A, либо мышкой), выбираем «Пакетная обработка» – кнопка выделена зелёной рамкой.
- Во вкладке «Преобразования» есть параметр «Изменение размера» – нам туда.
Вкладка пакетных преобразований в XnView: обратите внимание на десятки способов одновременной быстрой редакции картинок.
- Удобно задать новый размер в процентах от оригинала, нажав на галочку «Сохранять пропорции». Для примера воспользуемся значением 70% (это уменьшение площади, а не степень компрессии).
- Кнопка «Выполнить» заставит файлы сжиматься. Несколько секунд, и…
…Те же 9 фото, чей общий размер составляет менее 5 Мб. Программа смогла сократить файл-образец до 800 килобайт.
В арсенале просмотрщиков присутствуют и функция «Сжатие JPEG» без снижения разрешения.
к оглавлению ↑
Сжатие изображения в онлайн сервисах
Хотя иметь под рукой программу для изменения размера графического файла – удобно и правильно, можно воспользоваться для этой задачи многочисленными онлайн-сервисами.
Принцип действия полностью схож с работой классических ПК-приложений: либо сжатие, либо изменение размера, либо – оба действия сразу. Все параметры настраиваемые.
Недостаток online-методики – в необходимости пересылки изначально крупного файла: этот процесс занимает некоторое время. Веб-сервисы для сжатия обычно бесплатны, но нужно и загрузить результат обратно на ПК.
Трата времени оправдана, если количество уменьшаемых файлов не превышает несколько штук в месяц. Конкретные рекомендации? Пожалуйста, те онлайн сервисы которыми пользуюсь сам.
к оглавлению ↑
Неплохой забугорный сервис, без лишних настроек. Сервис все сделает за Вас, только укажите место на ПК для загрузки картинок, после чего процесс сжатия начнется автоматически.
Ссылка на сервис: http://tinyjpg.com
Предупрежу сразу, на сайте для незарегистрированных пользователей есть ограничения по сжатию — 20 изображений с максимальным объемом 5 Мб.
По завершению процесса, есть возможность скачать одним архивом все файлы или же по одному, как Вам будет удобно.
к оглавлению ↑
Если будете использовать данный сервис, то на нем можно изменить как размер самого изображения, а так же сжать сам файл с выставлением нужного качества. О том, какое качество приемлемо, я писал в начале статьи.
Изменить размер изображения | Сжать jpg онлайн
Один из бесплатных онлайн-сервисов.
Оба сервиса позволяют не только поиграть с размерами и качеством, но и редактировать картинки. Присутствует подробная справочная система. С которой советую ознакомиться перед использованием.
В других операционных системах, включая мобильные, принципы и настройки компресс-технологий такие же.
к оглавлению ↑
Обработка рисунков в Mac OS
Давайте рассмотрим процесс работы с изображениями на Mac, к примеру, рисунки отлично сожмёт стандартное приложение «Просмотр»: установка дополнительного ПО ни к чему, даже для пакетной обработки. Программа «Просмотр» на Маке знает, как изменить размер сразу нескольких фото.
Выбираете одно, или несколько изображений, открываете их в просмотре, далее выбираете Инструменты > Настроить размер, и заполняете нужные значения. И сохраняете.
к оглавлению ↑
Заключение
Рекомендуем поэкспериментировать со сжатием картинок самостоятельно – при этом предварительно скопировав их в тестовую папку, чтобы не потерять важные фото. После 3-4 попыток вы на практике поймёте, как уменьшить размер изображения оптимальным образом, с наиболее подходящими параметрами компрессии, ширины и высоты.
Наши рекомендации о том, как уменьшить размер файла JPG:
- Установить и использовать повседневно любой качественный менеджер графических файлов.
- Забыть о Фотошопе: это слишком мощный и неповоротливый редактор для таких простых задач.
- Использовать онлайн-сервисы лишь когда под рукой нет других способов – а для одиночных файлов пользоваться Paint’ом.
Дисклеймер: ни одна собака в ходе художественных и программных экспериментов не пострадала. : )

















































 Как уменьшить размер фотографии рассказано в статье об изменении размеров фото любого формата различными программами.
Как уменьшить размер фотографии рассказано в статье об изменении размеров фото любого формата различными программами.