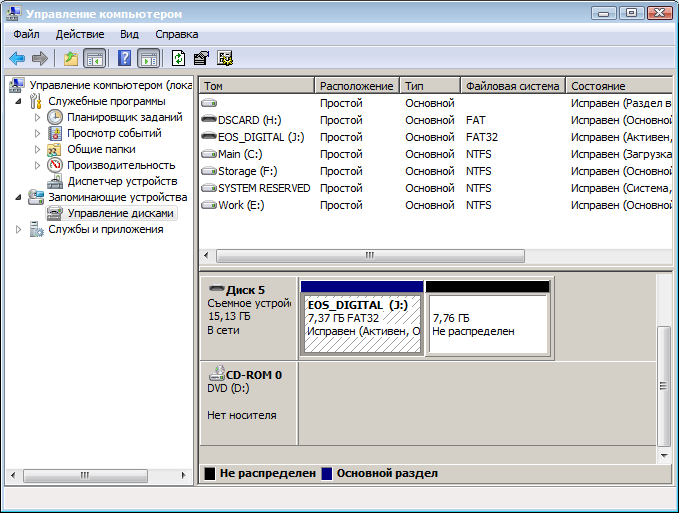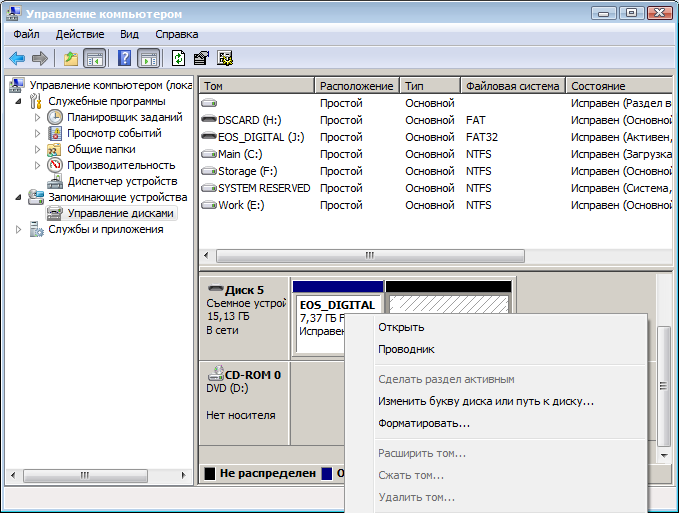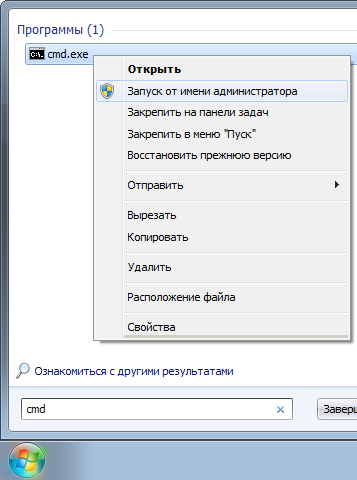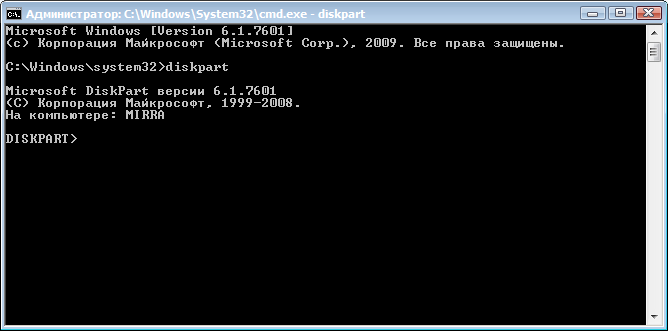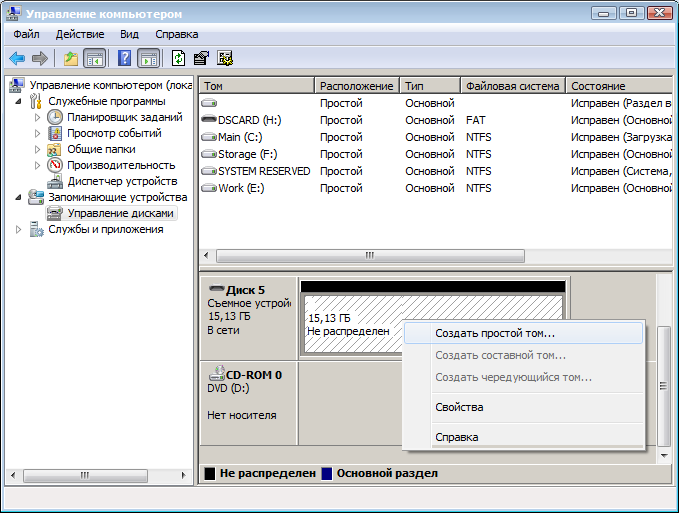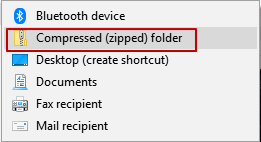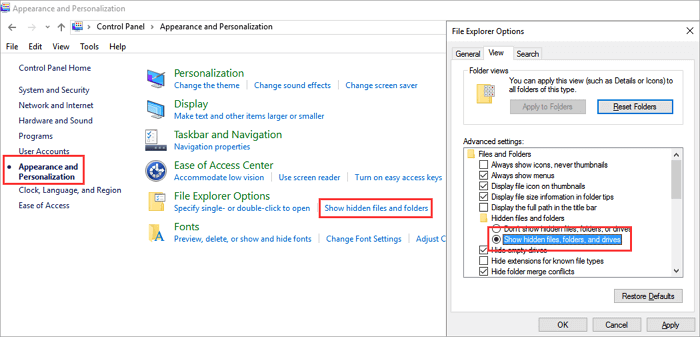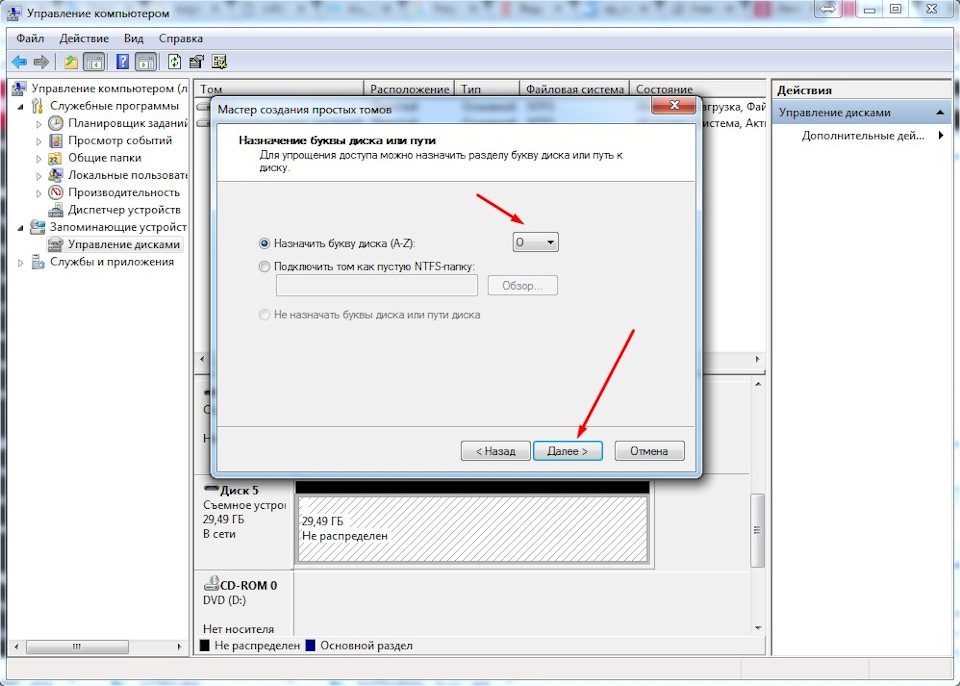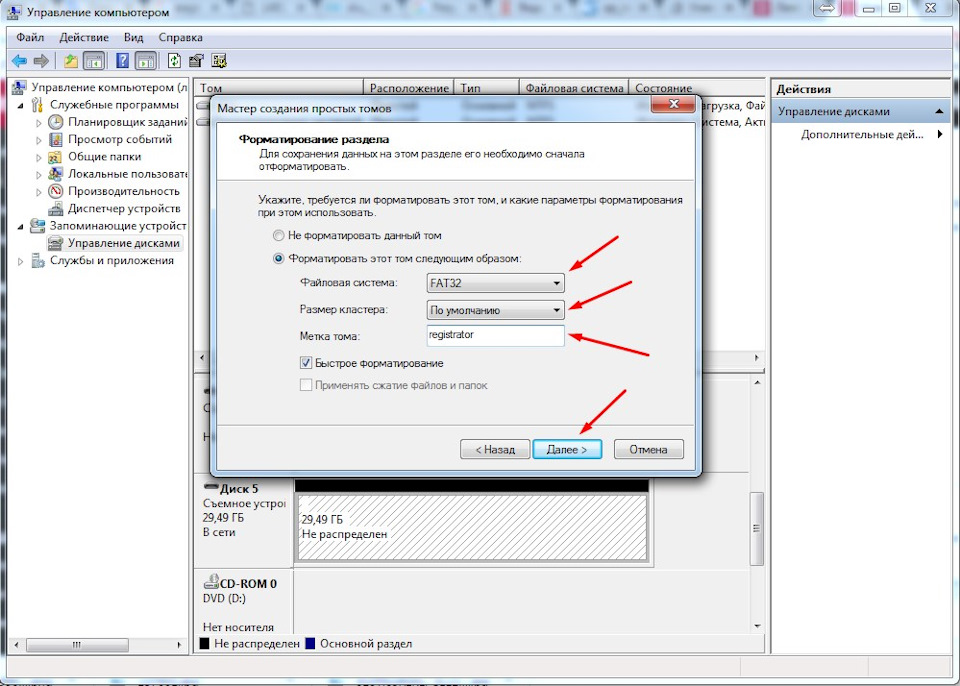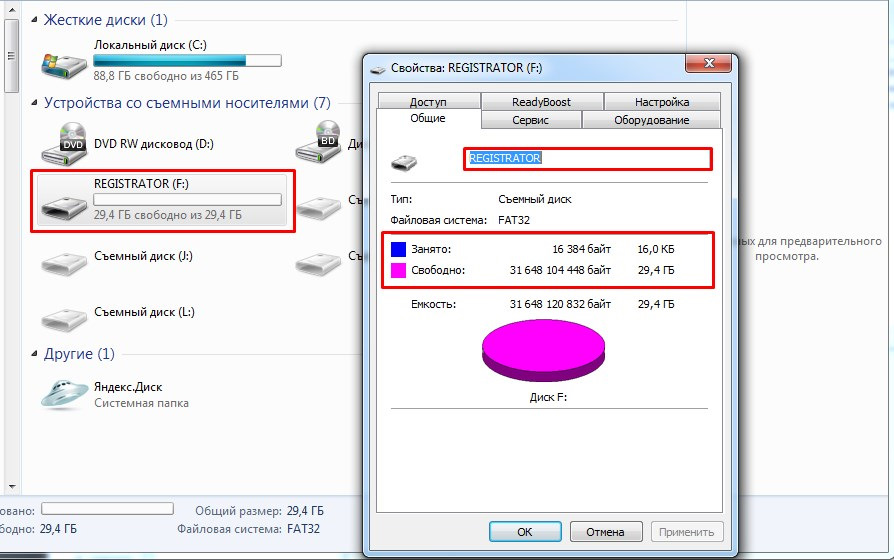Иногда пользователи сталкиваются с ситуациями, когда им нужна флешка на 1-2 гигабайта, а в магазине таких устройств днём с огнём не сыщешь. Вот не жрёт старая прошедшая огонь и воду магнитола более объёмные USB-носители, хоть тресни! Даже, неоднократно, читал темы на барахолках, где люди ищут такие малообъёмные флешки.
Если дело касается карт-памяти, то уменьшить объём диска, можно только на уровне файловой системы, с помощью простых и незамысловатых утилит.
Когда дело косается USB-флешкек, то в подавляющем большинстве случаев, для них у меня на сайте USBDev, имеются производственные утилиты. С их помощью, можно перепрошить USB-контроллер таким образом, чтобы в его объёме было требуемое вами значение. Таким образом, для флеш-устройств с интерфейсом USB, можно применять, как инструменты, работающие с файловой системой, так и так называемые программы для прошивки.
Какой из них использовать вам? Здесь сложно однозначно сказать, т.к. для некоторых флешек, риск запороть дело прошивкой, исключать не стоит. Для примера, пытаться прошить монолитную флешку, это игры с огнём, а Phison–монолит, тем более. Если говорить про меня, то я бы несомненно стремился перепрошить флешку, но прежде бы погуглил, на тему наличия для неё специального софта.
НА УРОВНЕ ПРОШИВКИ КОНТРОЛЛЕРА
В зависимости от модели контроллера, можно применять различные утилиты и техники прошивки.
Например, это может быть, как банальная прошивка флешки в заниженный объём, указанный в настройках прошивальщика. Так и разбивка объёма флешки, на два раздела, один из которых виден всегда, а на второй можно переключиться только, имея специальную софтину, от компании разработчика железа. Какой из них использовать, зависит, как от целей, так и от работоспособности методики.
Я конечно в данной статье, не собираюсь учить вас шить флешки, для этого на USBDev, можно найти кучу отдельных материалов. Считаю нужным заскринить и кратко описать лишь настройки, связанные с обрезанием флешек, для трёх популярных производителей USB-контроллеров.
ALCOR
Самый простой и безотказный вариант — это применение QCTOOL, т.к. имеющие версии охватывают большой спектр моделей контроллеров, без необходимости нудного подбора дистрибутивов AlcorMP.
В настройках Alcor QCTool V1.1.0.24 (20160322), на вкладке Modify Options, активируем параметр Reset UFD и забиваем нужное вам значение в Fix Capacity.
PHISON
В случае использования производственного комплекса Phison MPALL, в области настроек Preformat, ищем параметр Target Capacity и указываем там своё значение.
SMI
В прошивальщике SMI MPTool, можно задействовать несколько способов для понижения объёма флеш-памяти. Самый удобный и что главное точный (задаётся конкретный объём), на мой взгляд это использование режима BIN Level на странице Capacity Setting в настройках утилиты. После переключение на него, станет доступен параметр StaticSize, а через кнопку Set можно будет вбить объём в мегабайтах.
НА УРОВНЕ ФАЙЛОВОЙ СИСТЕМЫ
Суть всех их примерно одинаковая, они уменьшают объём имеющегося тома на флешке, остальное выкидывая в не размеченную область.
Здесь софтины можно перечислять бесконечно, я даже пренебрег всем известным отечественным продуктом Acronis Disk Director.
MYDISKFIX
Главным образом, утилита MyDiskFix alpha2, применяется для лечения поддельных флешек, в тех случаях, когда нету подходящего сервисного ПО.
Все манипуляции сводятся к переключению в LowLevel-режим и указанию нужного количества секторов, которые определят объём флешки. Можно писать набум, если лень считать…
PARAGON
Paragon Partition Manager – один и десятков редакторов дисков, выбранный случайным образом.
Принцип во всех схожий, выбираем диск, тащим ползунок и в завершении щелкаем кнопку применить изменения.
DISKPART
DISKPART – встроенная в Windows, консольная утилита, для управления дисками. Запускать обязательно следует с правами администратора.
Все необходимые команды показаны на скриншоте и подчеркнуты жирной красной чертой, для большей наглядности.
Кратко прокомментирую весь рабочий процесс. Первая команда list volume, выводит список разделов, из которых следует выбрать нашу флешку.
По объёму и метке, я без проблем её вычислил и следующей командой select volume 6, указал программе, что мне нужен том номер 6.
Далее удаляю том командой delete volume.
Произвожу очистку диска командой clean.
Теперь нам предстоит создать раздел и задать ему конкретный объём, указанный в мегабайтах. Например, я забил 1300МБ:
create part primary size=1300
Далее форматирую его в файловую систему FAT и присваиваю метку USBDEV, но вы можете выставить свои значения данных параметров.
format fs=fat label=usbdev quick
Чтобы завершить работу с программой DiskPart, введите команду exit.
PS: Использовалось приложение DiskPart, встроенное в операционную систему Windows 7 SP1.
Флешка — это в нынешнее время частый атрибут для людей, которые имеют отношение к компьютерной технике в повседневной жизни или на работе. Чаще всего, покупая флеш-карту, покупатель обращает внимание на её объём, цену, упуская данные о производителе и надёжности. К сожалению, нередко случаются ситуации, когда человек пытается скинуть материалы на устройство, однако получает ответ, что на USB-накопителе мало места. Проблема, когда в свойствах накопителя указана свободная ёмкость несколько мегабайт вместо заявленных нескольких гигабайт, является не только неожиданностью, но и доставляет много неприятностей из-за того, что нет возможности закачать на неё нужные файлы. Рассмотрим в статье, что делать, если уменьшился объём флешки и как его увеличить или восстановить.
Методы поиска неисправностей
Если уменьшился объём флешки, то часто причиной является сбой программы, вследствие чего память делится на две части: исправную, которую пользователь видит как доступную, может ею пользоваться, и не распределённую, являющуюся неактивной областью памяти накопителя.
Прежде чем приступить к восстановлению памяти накопителя, стоит удостовериться в причине неисправности. Если причина именно в неправильном распределении памяти, тогда можно приступать к восстановлению функциональности устройства.
Иногда источник проблемы может иметь корни, абсолютно не имеющие отношения к программным проблемам накопителя. Дело в том, что на рынке продаж, с ростом спроса на USB-накопители, нередко встречаются бракованные товары, которые имеют большой заявленный размер и продаются по низкой цене. Чаще всего это флешки неизвестных производителей, имеющие низкое качество, а также память, несоответствующего объёма. В такой ситуации восстановить память устройства будет невозможно, потому разумным решением будет сразу же вернуть его продавцу согласно закону о правах потребителя и приобрести качественную флешку известных производителей, которые имеют лицензию на продажу накопителей и предоставляют гарантию качества.
Если же память накопителя стала меньше в процессе его эксплуатации и при этом раньше размер соответствовал заявленному производителем, тогда возможно причина в неправильном распределении памяти, которое можно диагностировать несколькими методами.
Для того, чтобы удостовериться в причине неисправности, необходимо открыть окно «Управление дисками». Осуществить это можно двумя способами. Первый — нажатие комбинации клавиш Win+R, которая вызывает всплывающее окно «Выполнить». В командной строке надо ввести diskmgmt.msc, кликнуть клавишу Enter.
Вы можете увидеть, что флешка (в данном случае EOS_DIGITAL J:), поделена весьма странным образом — половина занята активным разделом, и половина просто не размечена
Второй вариант предусматривает вход через «Компьютер». Надо зайти через панель управления в утилиту «Администрирование», выбрать меню «Управление компьютером». После этого через «Запоминающие устройства» необходимо зайти в «Управление дисками», где отображаются все подключённые к ПК запоминающие устройства.
На названии флешки надо щёлкнуть левой клавишей два раза, в появившемся окне отобразится реальное состояние её памяти. Если память накопителя распределена неправильно, в окне отобразится две области. Одна из них будет отмечена синим цветом, это тот объём, с которым вы можете работать, и чёрный прямоугольник с неактивной памятью. Если кликнуть на этом разделе, можно увидеть, что программа на этом этапе не позволяет увеличивать или воссоединять блоки памяти. Не стоит спешить закрывать это окно, оно ещё пригодится при процедуре, когда будем восстанавливать память накопителя.
Рассмотрим дальше, каким образом можно восстановить память накопителя, а точнее, как увеличить память флешки до размера, заявленного производителем.
Можете кликнуть на активный раздел флешки и увидеть удастся ли вам удалить этот раздел или расширить его на весь объем флешки
Флешка показывает меньший объём — как восстановить память
В процессе эксплуатации память стандартного накопителя может значительно уменьшиться вследствие неправильной его эксплуатации. Предыдущими действиями мы удостоверились в том, что проблема именно в неправильном распределении памяти накопителя. Для того чтобы увеличить объём флешки, необходимо через меню «Пуск» в строке «Найти» ввести команду cmd, после чего появится окно «Программы». В нём выбираем пункт «cmd.exe», а в ниспадающем списке «Запуск от Администратора».
Если вы обладатель Windows XP, то вы можете нажать Win+R (или Пуск Выполнить…) и ввести там cmd.exe и нажать Enter
Шаг 1
После произведённых манипуляций появится на рабочем столе ПК чёрное окно. В нём и необходимо будет изменить распределение памяти флешки. Это низкоуровневая программа ПК, которая позволит увеличить объём накопителя.
В командной строке программы, где находится курсор, надо ввести команду diskpart и нажать клавишу Enter. Дальше вводим List disk и Enter, после чего откроется окно управления дисками, в котором отобразится съёмный носитель.
После манипуляций, вы увидите список подключенных к вашему компьютеру дисков
Шаг 2
Теперь остаётся понять, какой из дисков является необходимой пользователю флешкой, так как отобразятся абсолютно все источники памяти, которые имеются на ПК. В окне надо обратить внимание на такие главные параметры: «Диск №», «Состояние» и «Размер». Исключить можно те названия дисков, в строке состояния которых стоит статус «Нет носителя». Оставшиеся накопители проанализируйте по размеру и методом исключения определите номер диска, подлежащего восстановлению и являющегося флешкой. Дальше надо в командную строку ввести SELECT disk=№, где № — номер диска, под которым находится накопитель, и нажать клавишу Enter.
В окне появится надпись «Выбран диск №». После этого вводится команда CLEAN и Enter.
Введите CLEAN и нажмите Enter
Стоит обратить внимание, что после введения этой команды все данные с флешки будут удалены и восстановить их будет невозможно, потому если на накопителе имеется важная информация, позаботьтесь предварительно о сохранении нужных материалов. Если всё сделано правильно, программа выдаст резюме «Очистка диска выполнена успешно». На этом работа в командном окне завершена.
Шаг 3
Дальше необходимо перейти в окно, которое было открыто ранее, при диагностике неисправности, с областями распределения памяти накопителя, и обновить его. После обновления вся память флешки становится неразмеченной, чёрного цвета.
Перейдите обратно в стандартный диспетчер дисков Windows и нажмите кнопку «Обновить»
Нажимаем правой клавишей мыши на неразмеченном разделе и в ниспадающем списке избираем «Создать простой том», после чего появится окно «Мастер создания простых томов». В окне необходимо отметить команду «Форматировать этот том следующим образом» и установить необходимые пользователю параметры файловой системы, размера кластера и метки тома, после чего поставить галочку напротив фразы «Быстрое форматирование» и нажать кнопку «Далее».
По окончании форматирования свойства флешки стали такими, какими они и должны быть
По завершении форматирования технические параметры флешки приобретут прежний вид, объём флешки восстановится.
Подведём итоги
Вследствие неправильной эксплуатации накопителя или использования некорректного программного обеспечения на ПК может уменьшиться объём флешки в десятки раз. Не спешите выбрасывать устройство, несложные манипуляции помогут восстановить работоспособность накопителя и продлить срок его службы на значительный период.
Следуя простым рекомендациям, изложенным в этой статье, можно восстановить размер флешки до первоначальных заводских настроек. Покупайте только качественные устройства и эксплуатируйте согласно рекомендациям изготовителя — это избавит вас от повторного возникновения проблем такого рода.
Содержание
- Как восстановить объем флешки
- Флешка показывает меньший объем
- Проверка объема памяти
- Восстановление полной емкости
- Уменьшился объем флешки после форматирования
- Пропала память на флешке
- Уменьшился Размер Флешки или Диска — Как Восстановить Максимальный Объем и Вернуть Работоспособность?
- Как узнать реальный размер флешки?
- Как восстановить максимальный размер флешки FAT32 или NTFS?
- Как подделать объём флешки, или осторожно: обманка!
- Что используется?
- Как подделать объём флешки: логика и инструменты обмана
- Увеличить объём флешки или диска: как не попасться?
Как восстановить объем флешки
Пользователи USB-накопителей могут столкнуться с проблемой, когда неожиданно объем флешки значительно снижается. Чаще всего с этим сталкиваются те, кто часто пользуется флешками для работы, например, фотографы.
Снижению объема памяти может послужить несколько причин:
- неправильно извлекли накопитель из компьютера;
- форматирование;
- вирусы.
Флешка показывает меньший объем
Проверить объем накопителя информации можно через компьютер, открыв меню «Свойства». Во вкладке «Общие» показывается объем памяти используемого устройства. Посмотрим на примере флешки объемом 16 Гб, который уменьшился до 8 ГБ.
Проверка объема памяти
Главное сохранить в отдельную папку всю информацию с флеш-накопителя перед началом работы, иначе все файлы будут стерты. Выполняем следующие действия:
- «Пуск»;
- «Панель управления»;
- «Администрирование»;
- «Управление компьютером»;
- «Управление дисками».
В окне должно отобразиться устройство с активной и нераспределенной областью памяти.
Восстановление полной емкости
Отремонтировать ее можно следующим образом:
- В меню «Пуск» (в строке поиска) ввести «exe» и запустить файл от имени администратора. С помощью нового черного окна можно исправить ситуацию.
- В новой строке ввести «diskpart» и нажать «Enter» – это действие откроет программу, которая управляет всеми дисками на компьютере. Ориентироваться, чтобы понять, какой из дисков – флешка, придется по объему памяти.
- Далее ввести «SELECT disk=N», где N – номер тома, присвоенный флешке при подключении к ПК.
- Ввести «CLEAN» и «ОК» – выполнится полная очистка диска.
- Перейти обратно в «Диспетчер дисков», нажав правой кнопкой по диску, выбрать «Создать простой том» и отформатировать флешку.
Уменьшился объем флешки после форматирования
Файловая система FAT32 позволяет записать на носитель документ, максимальный объем которого не превышает 4 Гб. Частые записи и удаления информации могут привести к сбою и снижению объема памяти на флешке, особенно, если ее отформатировать в любом другом цифровом устройстве, а не через компьютер. Чтобы определить, сколько реальной памяти есть на USB, нужно проверять устройство специальными программами.
Система NTFS более устойчива к многоразовому использованию. Отличаются даже размеры кластера и методы сжатия информации. При форматировании флешки из формата FAT32 в формат NTFS возможно, что снизится объем памяти. Чтобы вернуть память, утерянную при неправильном форматировании, можно попробовать установить на USB-карту формат NTFS. Обязательно сохраните данные с флешки на другой носитель перед началом работы.
- В папке «Компьютер» выбрать свою флешку и в меню, кликнув правой кнопкой мыши, нажать «Форматирование».
- Выбрать файловую систему NTFS, оставив без изменений категорию «Размер кластера», и нажать кнопку «Начать».
Пропала память на флешке
Часто бывают случаи, когда недобросовестные производители, прошивают контролер флешки, чтобы объем карты казался больше. При проверке накопитель работает нормально, информация записывается и считывается. Со временем можно заметить, что большая часть файлов не читается, потому что реальной памяти меньше, чем указано производителем.
Протестировать карту на реальный объем памяти можно утилитой H2testw.
- В окне программы выбрать нужную флешку, вставленную в компьютер, кнопкой «Select target».
- Подтвердить действие, нажав «Write + Verify».
- Программа покажет память, которая карта имеет сейчас, и пустой объем, заявленный недобросовестным производителем.
Вернуть память карте можно с помощью программы MyDiskFix. Единственный минус утилиты – китайский интерфейс. Выполняем следующие шаги:
- открыть программу под именем администратора;
- вверху, в раскрывающемся списке, выбрать нужную нам флешку;
- с правой стороны окна установить точку во втором положении;
- в поле памяти ввести точное число кластерных секторов;
- нажать верхнюю прямоугольную кнопку, тем самым подтверждая действие очистки.
Данные о количестве секторов можно увидеть, проверив USB-накопитель программой H2testw.
Источник
Уменьшился Размер Флешки или Диска — Как Восстановить Максимальный Объем и Вернуть Работоспособность?
Довольно часто при работе с загрузочными дисками у меня случается такая проблема, что уменьшается реальный размер флешки. Например, был флеш накопитель с максимальным объемом 8 ГБ, а стал 4 ГБ. Это касается не только дешевых китайских флешек, но и вполне себе фирменных — Transcend JetFlash, Kingston, Corsair, Adata, SunDisk и других с файловой системой FAT32 и NTFS. Что делать, если размер флеш-карты стал меньше, чем есть на самом деле и как восстановить работоспособность? Сейчас расскажу.
Как узнать реальный размер флешки?
Если среди дисков в Windows вы видите свою флешку, но ее объем отличается от того, который есть на самом деле, то узнать ее реальный размер можно следующим образом.
Заходим в меню поиска и вводим «Средства администрирования»
Открываем данное приложение Windows и находим раздел «Управление компьютером»
И далее «Управление дисками». Находим здесь свою флешку. В моем примере на носителе был один размеченный том размером 4 ГБ, который как раз и отображался в системе. Остальной объем памяти был неразмечен, поэтому и не виден реальный размер, а казался меньше, чем на самом деле.
Как восстановить максимальный размер флешки FAT32 или NTFS?
Перед выполнением восстановления размера флешки все важные данные с нее необходимо скопировать на другой накопитель. Иначе они будут утеряны.
Для того, чтобы вернуть флешке реальный максимальный объем, необходимо воспользоваться программой «Командная строка». Для этого в поле поиска Windows вводим запрос «cmd»
Ввводим команду «diskpart» в строку и жмем на кнопку «Enter»
Далее вводим еще одну команду — «list disk»
Отобразится список всех накопителей, подключенных к ПК — жестких дисков и флешек. По размеру определяем, какой номер присвоен нашей. И даем команду «select disk=2», где «2» — это номер флешки в ваше системе.
Источник
Как подделать объём флешки, или осторожно: обманка!
В статье приводится описание процесса, в результате которого пользователь сможет визуально (с точки зрения некоторых системных датчиков) подделать объём флешки. Реальный и заявленный производителем объём диска не изменится. Однако при определённых обстоятельствах и настройках устройство будет выглядеть как более вместимое, а, следовательно, и более дорогое. В конце статьи вы увидите, что любому диску можно придать объём в десятки и сотни раз, превышающий реальный. Операция занимает не более 15 минут.
ВНИМАНИЕ. Информация предоставляется исключительно в образовательных целях. Я хочу вам показать, как могут вас обмануть. Не пытайтесь использовать эти знания с противоправной целью. Получите по зубам — ваши проблемы.
Что используется?
- флешка любого объёма (она не потеряет истинных характеристик)
- ОС Кали Линукс
- ОС Windows 7
Разворачивая тему на сайте-сателлите о поддельных флешках, я, чтобы не быть голословным, решил показать на примере, как быстро подделать объём флешки или диска. Статья идёт в продолжении серии других о том, как подделать информацию о компьютере в Windows. В сегодняшнем эксперименте могли принять участие любые портативные носители (флешки и SD-карты). Мой выбор пал на ближайшее под рукой устройство — старенькая флешка Kingstone объёмом 2 Гб. Сейчас я вдохну в неё новую жизнь, и через несколько абзацев её объём увеличится до — внимание! — 1 Террабайта. Изначально всё, что с ней связано и до всяческих манипуляций, выглядит так:

Флешка, что называется, вживую. На корпусе (ещё только на корпусе) нанесена маркировка, раскрывающая её данные. Ваша Windows, к примеру, это подтвердит в любом окне проводника (вы ведь сначала смотрите информацию с списке дисков?):

Как подделать объём флешки: логика и инструменты обмана
Заряжаем Кали Линукс, работаем от root. Для подготовки флешки к работе запускается из терминала
откуда флешка Размонтируется, а затем форматируется в FAT32:


Флешка — Кали её видит как /dev/sdb — готова (она всё ещё размонтирована — это важно), программу закроем. Далее создадим в Домашней папке директорию, где разместится некий супер-файл (назовём папку Fake):

внутри создаётся файл-бинарник «весом в 1 терабайт»:
Спустя время, проверим его наличие и размер:

Переносим файл на флешку (у меня, напомню, dev/sdb) именно в том виде, как он отобразился в выводе последней команды в чуть видоизменённой форме:
Ждём пару мгновений, пока терминал не вернёт готовность к принятию следующей команды:

Флешка перетыкается из USB порта и обратно физически. После этого ждём, пока он не появится в проводнике. Там она всё ещё определяется как 2-х гигабайтное устройство…

… но если мы отправимся в её Свойства, то видим, что объём флешки «немного» изменился:

Добавим пару элементов социальной инженерии. А именно — изменим его имя, которое будет появляться в проводнике любых систем, куда бы её не вставляли. Для этого в Unix-системах для работы с FAT-системой существует несколько утилит. Мне более нравится mlabel, но в состав Кали Линукс она, по-моему, по умолчанию не входит. Так что быстренько её скачаем в составе следующего пакета:
Теперь к флешке. Думаю, логичным было бы присвоить ей такое имя (только латинские буквы, но с их помощью также можно придать кириллический вид). В терминале набирается, например, команда в таком виде, т.е. оптимальном её варианте:
Мы попытаемся увеличить объём флешки прямо в её названии: глупо, но люди написанному верят. Результат можно проверить тут же в проводнике:

С именами можно поэкспериментировать. Но помните, что имя для файловых систем FAT требует 11 символов, ни больше ни меньше. При переименовании, если символ пропускается, произвольный символ добавляется к началу, а по окончании ввода символы добавляются произвольно. Но их будет ровно 11.
Между тем, поддельная флешка почти готова. Её можно заполнить произвольными файлами, которые в пределах РЕАЛЬНОГО объёма будут нормально редактироваться и просто читаться. Но при попытке превысить его флешка выдаст ошибку о том, что объём данных превысил лимит. Я накидаю произвольно файлов с Рабочего стола Кали. Всё работает.
На этом я закончу статью, оставив пару моментов нераскрытыми, чтобы не получилось готового мануала «как обмануть человека» и оставлю шанс обнаружить подделку. Об этом ниже, а пока…
Я перезагружаю компьютер и подключаю флешку к Windows. И что же:


удалю все файлы и посмотрю в проводнике:

Консоль cmd владельца Windows всегда выручала. Но не в этот раз:

Ну, парируете вы, консоль управления дисками-то точно не обманешь! Да не скажите…:

Вобщем, в том виде, как я указал команды и инструменты, подлог на первый взгляд кажется очень качественным и почти неразличим. А заметить необычное сможет только внимательный пользователь. И такая «терабайтная» флешка (в подходящем корпусе и с надлежащей маркировкой) может храниться годами, не вызывая подозрений. Более того, обман можно усилить, но по понятным причинам, я это показывать не буду.
Увеличить объём флешки или диска: как не попасться?
Способ педальный, но я уже знаком с людьми, которые на это купились. Это неопытные пользователи, но «черти», которые на них нажились, свои тридцать сребреников урвали. Так что:
- с рук ничего не покупаем; не верьте написанному (даже набитой на металлическом разъёме информации)
- флешка появилась — проверяйте на месте; и без компьютера это сделать невозможно
- самый лучший вариант — скопируйте с неё данные и сразу форматируйте. Простое Быстрое форматирование прямо из свойств дискафлешки подделку вскроет
- всё проделывайте на своём компьютере, а не следуйте за пальцами по чужому монитору и словам «ну, смотри — всё работает, без обмана же…»
- если «продавец» на ваши вопросы и доводы бессвязно мычит, менжуется и торопит — уходите.
Источник
«I have a 4GB USB flash drive that I need to repartition. Partition Magic 8 doesn’t even see it. Does anyone know of a program that will repartition USB flash drive?» The answer is yes. Partition software — EaseUS Partition Master can easily resize USB flash drive partition without data loss.
How to Resize USB Flash Drive Partition with EaseUS Partition Master
How to Increase USB Storage via More Tools
USB Flash Drive
There are two cases you may encounter when using the drive. The one is related to resize the USB partitions, and the other ties to increase the USB storage.
Case 1: Resize USB Partition in Windows 10
In general, it’s OK to create partitions on the USB flash drive. Unfortunately, because of the limitation of Microsoft, you can only see one partition of USB flash drive in Windows. It means you can adjust one partition on Windows.
If the USB is indeed partitioned and can not access other partitions, you can use the partition tool to delete other partitions and extend the first partition. In the end, the entire USB flash drive has only one partition, and you can change this partition. You can resize the USB partition through the EaseUS Partition Master.
Case 2: Increase/Free Up USB Storage
What makes us frustrated is that USB often shows insufficient space. Here we introduce some methods to give you a hand on how to increase USB storage. Before using either method, you’d better to back up important files first.
USB Flash Drive Partition Software — EaseUS Partition Master
Disk partition software — EaseUS Partition Master supports not only hard disk and USB external hard disk but also supports removable storage device like USB flash drive and memory card, etc. It can repartition USB flash drive with advanced feature: resize/move partition, repartition hard drive, wipe USB flash drive partition to protect privacy, convert FAT file system to NTFS, copy USB flash drive, recover deleted or lost USB flash drive partition and some other basic features like format, create and delete, etc.
EaseUS Partition Master can support all popular Windows Operating System. EaseUS Partition Master Free Edition is free disk partition manager software for Windows home users, both 32 and 64-bit users。
How to Resize USB Flash Drive Partition with EaseUS Partition Master
Without the boost of Windows Disk Management, you can still resize (expand/shrink/create) USB partition through EaseUS Partition Master. Following is the step-by-step instructions of resizing USB flash drive partition.
Step 1: Locate and select the target drive/partition
Launch EaseUS Partition Master and go to Partition Manager, select the target drive/partition to adjust its size, right-click on it and choose «Resize/Move».
Step 2: Resize or move the partition
1.To shrink the partition, simply drag one of its ends to free up unallocated space. Once done, click «OK».
2. To extend the partition, make sure that there is unallocated space aside (if there isn’t, follow the above steps to create some). In the same way, drag your mouse into the unallocated space. Click «OK».
3. To move a partition position, you need to leave unallocated space next to the target partition. If no, free up some unallocated space first.
Right-click the target partition, select «Reize/Move». Then drag the whole partition leftward or rightward to adjust its position. Click «OK» to confirm.
Step 3: Confirm the result and apply changes
At this step, you will see the new disk partition information & diagram.
To save changes, click the «Execute Task» button and then «Apply».
Video Tutorial: Resize USB Partition via EaseUS Partition Master
Besides partition manager for USB flash drive, EaseUS Partition Master provides Partition Recovery Wizard and Disk and Partition Copy Wizard features. It is a complete solution to solve your USB flash drive and partition problem.
How to Increase USB Storage via More Tools
Deleting files can not always work for the necessary data, so we are going to introduce some available methods for you. If your device is occupied with important files, in the former part, you can use the compress or delete function to free it up. But if it’s filled with unnecessary files, the format method in the latter part may be better.
Part 1. Increase USB storage while preserving data
1. Compress file size to increase USB storage
Compressing file is to compress one or more files so that its file size is smaller than the original file size. After compressing your folder, your USB’s downloading and transferring speed will be faster.
Step 1: Insert the USB to the computer.
Step 2: Right-click the file or folder and choose “send to”, choose “Compressed (zipped) folder”
You also can use file compression software, like WinZip or WinRAR to compress data.
2. Delete unwanted hidden files
Step 1. Open Control Panel > Open File Explorer Options
Step 2. Click on View > Click on Show hidden files, folders, and drives
Step 3. Then you can start deleting the hidden files on the drive.
Part 2. Free up space without retaining data (Re-format USB flash drive with partition software)
You can free up space by Re-formatting the USB flash drive. But it will wipe all data of your USB. Before formatting the flash drive, we recommend back up all data at first.
Step 1. Select the USB drive to format.
Connect the USB drive or pen drive to your computer. Download and launch EaseUS partition software. Right-click the USB drive you intend to format and choose «Format».
Step 2. Set the drive letter and file system on USB.
Assign a new partition label, file system (NTFS/FAT32/EXT2/EXT3/EXT4/exFAT), and cluster size to the selected partition, then click «OK».
Step 3. Check «Yes» to confirm formatting USB.
Click «Yes» if you see the Warning window. If you have important data on it, back up the data in advance.
Step 4. Apply the changes.
Click the «Execute 1 Task(s)» button first, and then click «Apply» to format the USB drive.
«I have a 4GB USB flash drive that I need to repartition. Partition Magic 8 doesn’t even see it. Does anyone know of a program that will repartition USB flash drive?» The answer is yes. Partition software — EaseUS Partition Master can easily resize USB flash drive partition without data loss.
How to Resize USB Flash Drive Partition with EaseUS Partition Master
How to Increase USB Storage via More Tools
USB Flash Drive
There are two cases you may encounter when using the drive. The one is related to resize the USB partitions, and the other ties to increase the USB storage.
Case 1: Resize USB Partition in Windows 10
In general, it’s OK to create partitions on the USB flash drive. Unfortunately, because of the limitation of Microsoft, you can only see one partition of USB flash drive in Windows. It means you can adjust one partition on Windows.
If the USB is indeed partitioned and can not access other partitions, you can use the partition tool to delete other partitions and extend the first partition. In the end, the entire USB flash drive has only one partition, and you can change this partition. You can resize the USB partition through the EaseUS Partition Master.
Case 2: Increase/Free Up USB Storage
What makes us frustrated is that USB often shows insufficient space. Here we introduce some methods to give you a hand on how to increase USB storage. Before using either method, you’d better to back up important files first.
USB Flash Drive Partition Software — EaseUS Partition Master
Disk partition software — EaseUS Partition Master supports not only hard disk and USB external hard disk but also supports removable storage device like USB flash drive and memory card, etc. It can repartition USB flash drive with advanced feature: resize/move partition, repartition hard drive, wipe USB flash drive partition to protect privacy, convert FAT file system to NTFS, copy USB flash drive, recover deleted or lost USB flash drive partition and some other basic features like format, create and delete, etc.
EaseUS Partition Master can support all popular Windows Operating System. EaseUS Partition Master Free Edition is free disk partition manager software for Windows home users, both 32 and 64-bit users。
How to Resize USB Flash Drive Partition with EaseUS Partition Master
Without the boost of Windows Disk Management, you can still resize (expand/shrink/create) USB partition through EaseUS Partition Master. Following is the step-by-step instructions of resizing USB flash drive partition.
Step 1: Locate and select the target drive/partition
Launch EaseUS Partition Master and go to Partition Manager, select the target drive/partition to adjust its size, right-click on it and choose «Resize/Move».
Step 2: Resize or move the partition
1.To shrink the partition, simply drag one of its ends to free up unallocated space. Once done, click «OK».
2. To extend the partition, make sure that there is unallocated space aside (if there isn’t, follow the above steps to create some). In the same way, drag your mouse into the unallocated space. Click «OK».
3. To move a partition position, you need to leave unallocated space next to the target partition. If no, free up some unallocated space first.
Right-click the target partition, select «Reize/Move». Then drag the whole partition leftward or rightward to adjust its position. Click «OK» to confirm.
Step 3: Confirm the result and apply changes
At this step, you will see the new disk partition information & diagram.
To save changes, click the «Execute Task» button and then «Apply».
Video Tutorial: Resize USB Partition via EaseUS Partition Master
Besides partition manager for USB flash drive, EaseUS Partition Master provides Partition Recovery Wizard and Disk and Partition Copy Wizard features. It is a complete solution to solve your USB flash drive and partition problem.
How to Increase USB Storage via More Tools
Deleting files can not always work for the necessary data, so we are going to introduce some available methods for you. If your device is occupied with important files, in the former part, you can use the compress or delete function to free it up. But if it’s filled with unnecessary files, the format method in the latter part may be better.
Part 1. Increase USB storage while preserving data
1. Compress file size to increase USB storage
Compressing file is to compress one or more files so that its file size is smaller than the original file size. After compressing your folder, your USB’s downloading and transferring speed will be faster.
Step 1: Insert the USB to the computer.
Step 2: Right-click the file or folder and choose “send to”, choose “Compressed (zipped) folder”
You also can use file compression software, like WinZip or WinRAR to compress data.
2. Delete unwanted hidden files
Step 1. Open Control Panel > Open File Explorer Options
Step 2. Click on View > Click on Show hidden files, folders, and drives
Step 3. Then you can start deleting the hidden files on the drive.
Part 2. Free up space without retaining data (Re-format USB flash drive with partition software)
You can free up space by Re-formatting the USB flash drive. But it will wipe all data of your USB. Before formatting the flash drive, we recommend back up all data at first.
Step 1. Select the USB drive to format.
Connect the USB drive or pen drive to your computer. Download and launch EaseUS partition software. Right-click the USB drive you intend to format and choose «Format».
Step 2. Set the drive letter and file system on USB.
Assign a new partition label, file system (NTFS/FAT32/EXT2/EXT3/EXT4/exFAT), and cluster size to the selected partition, then click «OK».
Step 3. Check «Yes» to confirm formatting USB.
Click «Yes» if you see the Warning window. If you have important data on it, back up the data in advance.
Step 4. Apply the changes.
Click the «Execute 1 Task(s)» button first, and then click «Apply» to format the USB drive.
Всем привет.
Купил я себе недавно MicroSD на 32Gb, вставил ее в регистратор, тот предложил мне её форматнуть, но что-то пошло не так.
Флешка из 32Gb превратилась условно в 4Gb
Программ для работы с флешками превеликое множество.
Но в этой статья мы будем восстанавливать исходный объем исключительно штатными средствами Windows.
Погнали:
1. Открываем панель управления и выбираем «Администрирование», ну или просто в строке поиска Пуск пишем «Администрирование».
2. Кликаем на «Управление компьютером».
3. Кликаем в левом столбике на «Управление дисками»
Видим что флешка (у меня это диск F:), «поделена» на две части. Половина занята активным разделом, и половина флешки просто не размечена. Кликаем на активном разделе и видим грустную картину — мы не можем ни удалить этот раздел, ни расширить его на весь объем флешки.
4. Нажимаем на клавиатуре комбинацию клавиш Win+R и в появившемся окне «Выполнить» пишем CMD
В открывшемся черном окне вводим команду diskpart и нажимаем Enter. «Откроется» утилита для работы с дисками(просто увидите в том же окне строчку «DISKPART>»), которая может больше чем стандартный интерфейс Windows.
5. Затем вводим команду LIST disk и наживаем Enter. Вы увидите список подключенных к вашему компьютеру дисков. Теперь самый важный момент, вам нужно понять какой из дисков ваша «похудевшая» флешка. Лучший ориентир — объём (тот что должен быть в оригинале). Чтобы упростить себе задачу извлеките все остальные съемные носители из своего компьютера — карточки памяти в кардридере, USB-флешки, внешние жесткие диски и т.п. Так этот список будет значительно меньше.
Итак, смотрим на список и ищем свою флешку. Моя на 32Gb, и из списка под этот объем подходит только Диск5, Диск0 явно больше и это основной мой хард.
6. Далее вводим команду SELECT disk=5 и нажимаем Enter
Появится сообщение «Выбран диск 5.»
Далее я удалю все разделы с диска и следовательно все данные что есть на диске пропадут. Если на вашей флешке есть что-то, что вы хотите сохранить, то самое время это сделать.
7. Вводим команду CLEAN и нажимаем Enter.
Программа сообщает что очистка диска выполнена успешно. Переходим обратно в стандартный диспетчер дисков Windows и нажимаем кнопку «Обновить». Мы видим что наша флешка теперь неразмечена.
9. Кликаем по неразмеченному месту правой клавишей мышки и выбираем «Создать простой том».
Откроется «Мастер создания простого тома», где вы сами настраиваете свою флешку:
Полный размер
тут можно выбрать букву под которой будет флешка в системе
Полный размер
если флешка для камеры то лучше оставить Fat32, размер кластера стандартный, имя тома пишите любое — это будет имя вашей флешки в системе.
В итоге имеем снова живую флешку на весь объем:)
Вот собственно и все:)
Постарался максимально пошагово расписать все моменты.
Надеюсь кому то пригодится и будет полезным.
P.s.: флешка похудела скорей всего из-за непонятного метода форматирования регистратором.
Лайки, репосты приветствуются:)
В статье приводится описание процесса, в результате которого пользователь сможет визуально (с точки зрения некоторых системных датчиков) подделать объём флешки. Реальный и заявленный производителем объём диска не изменится. Однако при определённых обстоятельствах и настройках устройство будет выглядеть как более вместимое, а, следовательно, и более дорогое. В конце статьи вы увидите, что любому диску можно придать объём в десятки и сотни раз, превышающий реальный. Операция занимает не более 15 минут.
ВНИМАНИЕ. Информация предоставляется исключительно в образовательных целях. Я хочу вам показать, как могут вас обмануть. Не пытайтесь использовать эти знания с противоправной целью. Получите по зубам — ваши проблемы.
Что используется?
- флешка любого объёма (она не потеряет истинных характеристик)
- ОС Кали Линукс
- ОС Windows 7
Разворачивая тему на сайте-сателлите о поддельных флешках, я, чтобы не быть голословным, решил показать на примере, как быстро подделать объём флешки или диска. Статья идёт в продолжении серии других о том, как подделать информацию о компьютере в Windows. В сегодняшнем эксперименте могли принять участие любые портативные носители (флешки и SD-карты). Мой выбор пал на ближайшее под рукой устройство — старенькая флешка Kingstone объёмом 2 Гб. Сейчас я вдохну в неё новую жизнь, и через несколько абзацев её объём увеличится до — внимание! — 1 Террабайта. Изначально всё, что с ней связано и до всяческих манипуляций, выглядит так:
Флешка, что называется, вживую. На корпусе (ещё только на корпусе) нанесена маркировка, раскрывающая её данные. Ваша Windows, к примеру, это подтвердит в любом окне проводника (вы ведь сначала смотрите информацию с списке дисков?):
Как подделать объём флешки: логика и инструменты обмана
Заряжаем Кали Линукс, работаем от root. Для подготовки флешки к работе запускается из терминала
gparted
откуда флешка Размонтируется, а затем форматируется в FAT32:
Флешка — Кали её видит как /dev/sdb — готова (она всё ещё размонтирована — это важно), программу закроем. Далее создадим в Домашней папке директорию, где разместится некий супер-файл (назовём папку Fake):
mkdir Fake
Перебираемся внутрь:
cd Fake
внутри создаётся файл-бинарник «весом в 1 терабайт»:
mkdosfs -C data_file 1000000000
Спустя время, проверим его наличие и размер:
ls - s
Переносим файл на флешку (у меня, напомню, dev/sdb) именно в том виде, как он отобразился в выводе последней команды в чуть видоизменённой форме:
head -c 244164K data_file > /dev/sdb
Ждём пару мгновений, пока терминал не вернёт готовность к принятию следующей команды:
Флешка перетыкается из USB порта и обратно физически. После этого ждём, пока он не появится в проводнике. Там она всё ещё определяется как 2-х гигабайтное устройство…
… но если мы отправимся в её Свойства, то видим, что объём флешки «немного» изменился:
Добавим пару элементов социальной инженерии. А именно — изменим его имя, которое будет появляться в проводнике любых систем, куда бы её не вставляли. Для этого в Unix-системах для работы с FAT-системой существует несколько утилит. Мне более нравится mlabel, но в состав Кали Линукс она, по-моему, по умолчанию не входит. Так что быстренько её скачаем в составе следующего пакета:
apt-get install mtools
Теперь к флешке. Думаю, логичным было бы присвоить ей такое имя (только латинские буквы, но с их помощью также можно придать кириллический вид). В терминале набирается, например, команда в таком виде, т.е. оптимальном её варианте:
mlabel -i /dev/sdb ::"TOM 1TB"
Мы попытаемся увеличить объём флешки прямо в её названии: глупо, но люди написанному верят. Результат можно проверить тут же в проводнике:
С именами можно поэкспериментировать. Но помните, что имя для файловых систем FAT требует 11 символов, ни больше ни меньше. При переименовании, если символ пропускается, произвольный символ добавляется к началу, а по окончании ввода символы добавляются произвольно. Но их будет ровно 11.
Между тем, поддельная флешка почти готова. Её можно заполнить произвольными файлами, которые в пределах РЕАЛЬНОГО объёма будут нормально редактироваться и просто читаться. Но при попытке превысить его флешка выдаст ошибку о том, что объём данных превысил лимит. Я накидаю произвольно файлов с Рабочего стола Кали. Всё работает.
На этом я закончу статью, оставив пару моментов нераскрытыми, чтобы не получилось готового мануала «как обмануть человека» и оставлю шанс обнаружить подделку. Об этом ниже, а пока…
Я перезагружаю компьютер и подключаю флешку к Windows. И что же:
удалю все файлы и посмотрю в проводнике:
Консоль cmd владельца Windows всегда выручала. Но не в этот раз:
wmic logicaldisk get size,freespace,caption
Ну, парируете вы, консоль управления дисками-то точно не обманешь! Да не скажите…:
Присмотритесь, однако, к своему окну консоли. Заметили подлог?
Вобщем, в том виде, как я указал команды и инструменты, подлог на первый взгляд кажется очень качественным и почти неразличим. А заметить необычное сможет только внимательный пользователь. И такая «терабайтная» флешка (в подходящем корпусе и с надлежащей маркировкой) может храниться годами, не вызывая подозрений. Более того, обман можно усилить, но по понятным причинам, я это показывать не буду.
Увеличить объём флешки или диска: как не попасться?
Способ педальный, но я уже знаком с людьми, которые на это купились. Это неопытные пользователи, но «черти», которые на них нажились, свои тридцать сребреников урвали. Так что:
- с рук ничего не покупаем; не верьте написанному (даже набитой на металлическом разъёме информации)
- флешка появилась — проверяйте на месте; и без компьютера это сделать невозможно
- самый лучший вариант — скопируйте с неё данные и сразу форматируйте. Простое Быстрое форматирование прямо из свойств дискафлешки подделку вскроет
- всё проделывайте на своём компьютере, а не следуйте за пальцами по чужому монитору и словам «ну, смотри — всё работает, без обмана же…»
- если «продавец» на ваши вопросы и доводы бессвязно мычит, менжуется и торопит — уходите.
Успехов.
Просмотров: 3 383