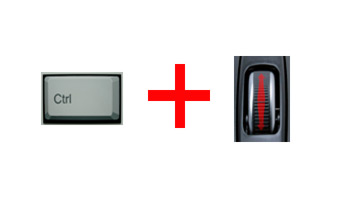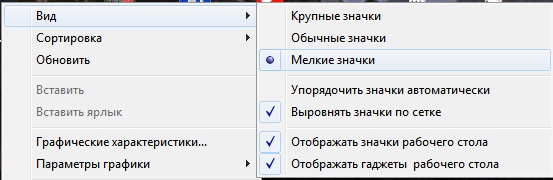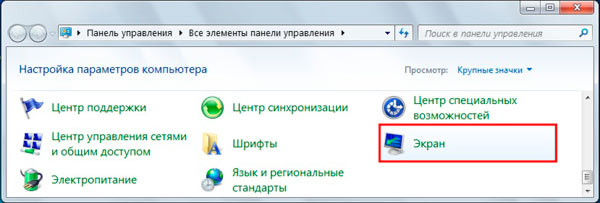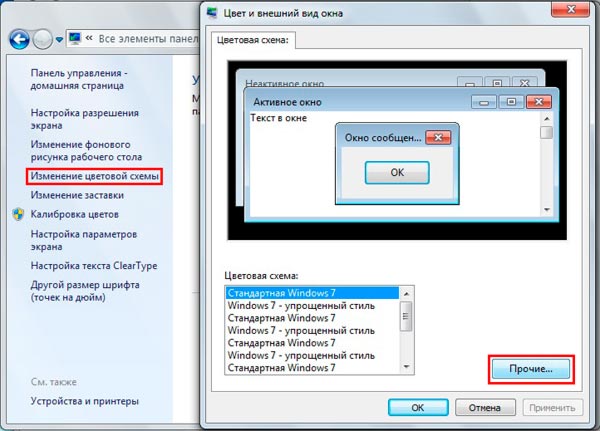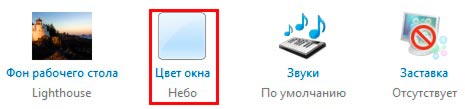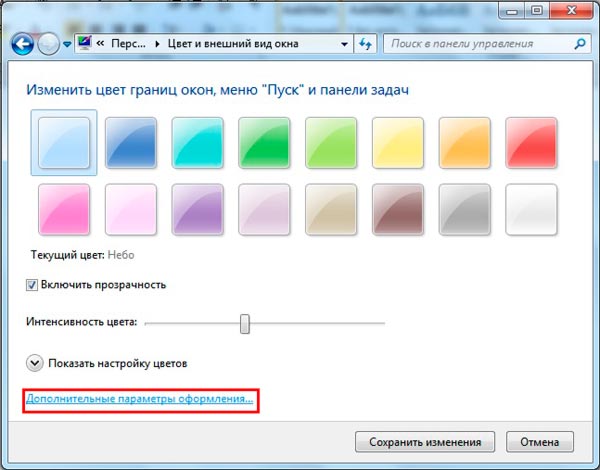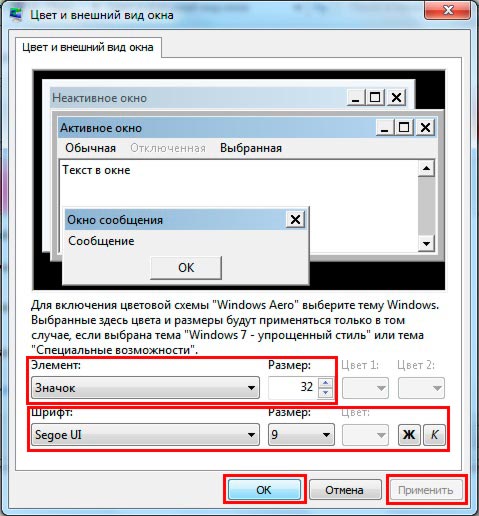Windows 7 Enterprise Windows 7 Home Basic Windows 7 Home Premium Windows 7 Professional Windows 7 Starter Windows 7 Ultimate Windows Vista Enterprise 64-bit Edition Windows Vista Home Basic 64-bit Edition Windows Vista Home Premium 64-bit Edition Windows Vista Ultimate 64-bit Edition Windows Vista Business Windows Vista Business 64-bit Edition Windows Vista Enterprise Windows Vista Home Basic Windows Vista Home Premium Windows Vista Starter Windows Vista Ultimate Еще…Меньше

Аннотация
В этой статье показаны различные методы, позволяющие любому пользователю легко изменять размер значков рабочего стола и их расстояние.
Решение
Чтобы настроить расстояние между значками, выполните следующие действия:
-
Щелкните правой кнопкой мыши пустое место на рабочем столе и выберите пункт Персонализация в раскрывающемся меню
-
В окне Персонализация выберите параметр Цвет окна.
-
Затем щелкните Дополнительные параметры внешнего вида… в следующем диалоговом окне.
Примечание:В некоторых версиях Windows 7, при выполнении шага 2 появится окно Цвет окна и внешний вид (в данном случае перейдите к шагу 3).
Вернитесь к настройке размера значка, используя дополнительные параметры внешнего вида
-
В окне Цвет окна и внешний вид выберите параметр Расстояние между значками в раскрывающемся меню Элемент.
Примечание. Параметр Расстояние между значками (горизонтальный) определяет расстояние между значками, расположенными рядом, тогда как параметр Расстояние между значками (вертикальный) определяет расстояние значков сверху вниз.
-
Выберите новый размер расстояния между значками.
-
Нажмите кнопку OK, чтобы вернуться на рабочий стол.
-
Теперь можно увидеть изменения, внесенные в значки на рабочем столе.
Настройка размера значка с помощью раскрывающегося меню на рабочем столе
-
Щелкните правой кнопкой мыши на пустом месте рабочего стола и выберите в раскрывающемся меню опцию Вид.
-
Выберите требуемый параметр:крупные, обычные или мелкие значки. Значение по умолчанию — обычные значки.
Рабочий стол будет настроен в соответствии с вашим выбором.
Настройка размера значка с помощью прокрутки
-
Щелкните пустое место на рабочем столе. Затем нажмите и удерживайте Ctrl на клавиатуре. Затем прокрутите вверх или вниз до тех пор, пока не получите требуемый размер.
Примечание: Для этого метода требуется мышь с центральным или боковым колесом прокрутки.
Настройка размера значка с использованием дополнительных параметров внешнего вида
-
Выполните шаги 1–3, описанные в разделе «Настройка расстояния между значками».
-
В окне Цвет окна и внешний вид выберите параметр Значок в раскрывающемся меню Элемент.
-
Выберите нужный размер и нажмите кнопку ОК, чтобы вернуться к рабочему столу.
-
Теперь можно увидеть изменения, внесенные в значки на рабочем столе.
Ссылки
Примечание Это «быстро публикующаяся» статья, сведения для которой получены непосредственно от службы технической поддержки Майкрософт. Информация в ней приводятся «как есть» для устранения возникших проблем. Из-за спешки при подготовке материалов они могут содержать опечатки и периодически подвергаться изменениям без предупреждения. Другие аспекты см. в условиях использования.
Нужна дополнительная помощь?
Содержание
- Способ 1: Стандартная комбинация
- Способ 2: Контекстное меню Проводника
- Способ 3: Опция «Удобство чтения с экрана»
- Способ 4: Настройка разрешения экрана
- Изменение размеров значков на панели задач
- Вопросы и ответы
Способ 1: Стандартная комбинация
При необходимости изменить размер значков на рабочем столе в Windows 7 быстрее всего использовать стандартную комбинацию. Для этого нужно зажать клавишу Ctrl и одновременно с этим начать крутить колесо мыши. Вы заметите, как от направления вращения меняется размер в разных соотношениях. Выберите оптимальный масштаб и просто отпустите клавишу Ctrl — все изменения будут сразу же сохранены.
Этот вариант масштабирования относится только к значкам на рабочем столе. При этом их названия могут иметь все тот же небольшой шрифт, что вызывает затруднения в прочтении содержимого. Если такой способ вам не подходит, переходите к рассмотрению следующих.
Способ 2: Контекстное меню Проводника
Следующий метод изменения размера похож на предыдущий, однако разница заключается в том, что сами разработчики предоставляют на выбор только три варианта отображения ярлыков. Для переключения между ними вызовите контекстное меню Проводника на рабочем столе, щелкнув правой кнопкой мыши в любом пустом месте. В появившемся окне наведите курсор на «Вид» и отметьте маркером подходящий пункт, относящийся к размеру значков.

Мы выбрали огромные значки, что вы можете наблюдать на скриншоте ниже. Названия снова остались в прежнем состоянии, что тоже является главным недостатком этого метода в определенных случаях, например, когда изначально размер меняется с целью улучшения видимости символов.
Способ 3: Опция «Удобство чтения с экрана»
Microsoft позаботились о тех юзерах, кому трудно разобрать текст на экране и у кого возникает необходимость масштабирования для других целей. При использовании этого способа вместе со значками увеличивается и шрифт их наименований. Для этого в системе отведена специальная опция, а ее активация происходит включением всего одного пункта в системном меню.
- Откройте «Пуск» и оттуда перейдите в «Панель управления».
- Здесь вас интересует раздел «Экран».
- В первой же категории, которая откроется автоматически, отметьте маркером пункт «Средний — 125%» и примените изменения.
- Подтвердите выход из учетной записи для того, чтобы внесенные настройки вступили в силу.
- Повторно авторизуйтесь в операционной системе.
- Теперь размер значков стал на 25% больше, а вместе с этим увеличился и шрифт.

К сожалению, возможности сделать масштаб еще больше нет, поскольку разработчики добавили соответствующую опцию только в более новых версиях ОС. Вместо этого в Windows 7 предлагается задействовать лупу, чтобы с помощью нее приближать определенные элементы. Активируется она в том же разделе Панели управления, о котором шла речь только что. Там же находится и более детальное описание данной функции.
Читайте также: Инструмент «Экранная лупа» в Windows 7
Способ 4: Настройка разрешения экрана
Если в настройках операционной системы выбрано не самое высокое разрешение экрана из всех доступных, значки на рабочем столе и остальные элементы могут стать огромными и растянутыми. При необходимости нормализации их отображения потребуется задать этому параметру максимальное значение. В случае, когда нужно добиться обратного эффекта, то есть сделать размеры объектов больше, разрешение понижается на оптимальное значение, что влечет за собой увеличение масштаба экрана.
- Для управления разрешением откройте «Панель управления» и снова перейдите в «Экран». На этот раз там выберите категорию «Настройка разрешения экрана».
- Откройте всплывающее меню «Разрешение» и измените параметр в соответствии со своими потребностями.
- Учитывайте появившееся уведомление о том, что при низком разрешении некоторые элементы могут не поместиться на экран. По завершении настройки нажмите на «Применить».

Если вы уверены в том, что ваш монитор может работать в большем разрешении, но выбрать его не получается, скорее всего, на компьютере отсутствуют необходимые графические драйверы или возникли дополнительные проблемы. Детальнее об этом читайте в отдельных материалах на нашем сайте по следующим ссылкам.
Подробнее:
Исправляем растянутый экран на Windows 7
Что делать, если не меняется разрешение экрана в Windows 7
Изменение размеров значков на панели задач
Отдельно хотелось бы упомянуть об изменении размеров значков, которые располагаются на панели задач, поскольку иногда пользователи желают уменьшить их или вернуть в нормальное состояние. Для этого следует активировать или отключить всего одну опцию.
- Щелкните правой кнопкой мыши по панели задач и выберите последний пункт «Свойства».
- На первой же вкладке «Панель задач» отметьте галочкой пункт «Использовать маленькие значки» или снимите ее, если хотите отключить параметр, и сохраните изменения.
- Сейчас мы активировали отображение маленьких значков, и теперь они занимают намного меньше места на экране.

Если после выполнения каких-либо манипуляций со значками на рабочем столе какие-то из них пропали, обратите внимание на следующую инструкцию. В ней вы найдете развернутые инструкции по восстановлению ярлыков и системных значков.
Читайте также: Возвращение пропавших значков на рабочем столе в Windows 7
Еще статьи по данной теме:
Помогла ли Вам статья?
Содержание
- Изменение размера значков и их расстояния в Windows 7
- Аннотация
- Решение
- Настройка размера значка с помощью раскрывающегося меню на рабочем столе
- Настройка размера значка с помощью прокрутки
- Настройка размера значка с использованием дополнительных параметров внешнего вида
- Ссылки
- Изменение параметров столбца в проводнике Windows
- Обзор
- Дополнительные сведения
- Способ 1
- Способ 2
- Параметры доступных столбцов
- Техническая поддержка для выпусков Windows x64
- Параметры папок и поиска в Windows 7
- Где находятся Параметры папок в Windows 7
- Настройка параметров папок
- Как установить вид папок по умолчанию для всех папок в Windows 10/8/7
- Что такое шаблоны папок
- Установить вид папок по умолчанию для всех папок
- FAQ: настраиваем и сохраняем вид папок в Windows 7
Изменение размера значков и их расстояния в Windows 7

Аннотация
В этой статье показаны различные методы, позволяющие любому пользователю легко изменять размер значков рабочего стола и их расстояние.
Решение
Чтобы настроить расстояние между значками, выполните следующие действия:
Щелкните правой кнопкой мыши пустое место на рабочем столе и выберите пункт Персонализация в раскрывающемся меню
В окне Персонализация выберите параметр Цвет окна.
Примечание:В некоторых версиях Windows 7, при выполнении шага 2 появится окно Цвет окна и внешний вид (в данном случае перейдите к шагу 3).
Вернитесь к настройке размера значка, используя дополнительные параметры внешнего вида
В окне Цвет окна и внешний вид выберите параметр Расстояние между значками в раскрывающемся меню Элемент.
Примечание. Параметр Расстояние между значками (горизонтальный) определяет расстояние между значками, расположенными рядом, тогда как параметр Расстояние между значками (вертикальный) определяет расстояние значков сверху вниз.
Выберите новый размер расстояния между значками.
Нажмите кнопку OK, чтобы вернуться на рабочий стол.
Теперь можно увидеть изменения, внесенные в значки на рабочем столе.
Настройка размера значка с помощью раскрывающегося меню на рабочем столе
Щелкните правой кнопкой мыши на пустом месте рабочего стола и выберите в раскрывающемся меню опцию Вид.
Выберите требуемый параметр: крупные, обычные или мелкие значки. Значение по умолчанию — обычные значки.
Рабочий стол будет настроен в соответствии с вашим выбором.
Настройка размера значка с помощью прокрутки
Щелкните пустое место на рабочем столе. Затем нажмите и удерживайте Ctrl на клавиатуре. Затем прокрутите вверх или вниз до тех пор, пока не получите требуемый размер.
Примечание: Для этого метода требуется мышь с центральным или боковым колесом прокрутки.
Настройка размера значка с использованием дополнительных параметров внешнего вида
Выполните шаги 1–3, описанные в разделе «Настройка расстояния между значками».
В окне Цвет окна и внешний вид выберите параметр Значок в раскрывающемся меню Элемент.
Выберите нужный размер и нажмите кнопку ОК, чтобы вернуться к рабочему столу.
Теперь можно увидеть изменения, внесенные в значки на рабочем столе.
Ссылки
Ваше мнение важно для нас: Поделитесь своим мнением об этих статьях, используя поле комментариев внизу. Вы поможете нам улучшить содержимое. Большое спасибо!
Примечание Это «быстро публикующаяся» статья, сведения для которой получены непосредственно от службы технической поддержки Майкрософт. Информация в ней приводятся «как есть» для устранения возникших проблем. Из-за спешки при подготовке материалов они могут содержать опечатки и периодически подвергаться изменениям без предупреждения. Другие аспекты см. в условиях использования.
Источник
Изменение параметров столбца в проводнике Windows
Обзор
В данной статье описывается изменение параметров столбца в проводнике Windows.
Дополнительные сведения
Чтобы изменить столбцы, которые отображаются или изменить ширину или порядок папок в проводнике Windows и windows:
Щелкните флажок для каждого элемента, который будет добавить к текущему представлению, или снимите флажки для тех элементов, которые не требуется.
Примечание: щелчка сведения в меню Вид для отображения сведений о файлах в выбранной папке.
Чтобы изменить ширину столбцов, используйте соответствующий метод:
Способ 1
В меню Вид выберите Выбор столбцов в таблицеи затем щелкните имя столбца, который требуется изменить.
Введите нужный размер в поле Ширина выбранного столбца (в пикселах) и нажмите кнопку ОК.
Способ 2
Увеличить ширину столбцов вручную путем расположения указателя мыши между двумя кнопками границы заголовков столбцов, указатель примет вид двойной стрелки.
Нажмите и удерживайте левую кнопку мыши и перетащите в нужную ширину столбца.
Параметры доступных столбцов
Даты снятого изображения
Примечание: имя, размер, тип и изменения параметров включены по умолчанию.
Не все форматы файлов поддерживают эти дополнительные параметры столбца. Например документ Microsoft Word может содержать сведения автора, но не документ программы «Блокнот».
Техническая поддержка для выпусков Windows x64
Производитель оборудования обеспечивает техническую поддержку и помощь для выпусков Microsoft Windows x64. Производитель оборудования обеспечивает поддержку из-за выпуск Windows x64 вместе с оборудованием. Поставщик оборудования может настроить установку версии Windows x64 дополнительные компоненты. Уникальные компоненты могут включать специальные драйверы устройств или может включать дополнительные настройки для повышения производительности оборудования. Корпорация Майкрософт предоставляет пользователям издания x64 разумные Техническая помощь. Тем не менее может потребоваться обратитесь к изготовителю непосредственно. Изготовитель обладает наилучшими возможностями по поддержке программного обеспечения, установленного на оборудовании.
Продукта сведения о Microsoft Windows XP Professional x64 Edition посетите следующий веб-узел корпорации Майкрософт:
Источник
Параметры папок и поиска в Windows 7
В этой статье мы расскажем вам, где в Windows 7 находятся настройки папок и поиска, а заодно рассмотрим возможности этого интерфейса.
В предыдущих русскоязычных версиях Windows интерфейс настроек папок носил название «Свойства папки». В русской локализации Windows 7 этот интерфейс получил непривычное, но более точное название – Параметры папок, из-за чего пользователи, которые впервые установили Windows 7, поначалу приходят в небольшое замешательство.
Где находятся Параметры папок в Windows 7
Открыть Параметры папок в Windows 7 можно несколькими способами:
1) Открыть Панель управления (вид «Крупные значки»), затем кликнуть Параметры папок;
2) Открыть любую папку, нажать Упорядочить и в появившемся меню выбрать Параметры папок и поиска;
3) Открыть меню Пуск и набрать в строке поиска фразу параметры папок, затем нажать Ввод.
Настройка параметров папок
1. В разделе Обзор папок пользователь может выбрать, как будут открываться вложенные папки на компьютере – каждая новая папка в том же окне, что и предыдущая (по умолчанию во всех версиях Windows) или каждая в новом окне.
2. В разделе Щелчки мышью можно настроить открытие всех файлов и папок одним кликом мыши вместо стандартных двух. Если выбрать открытие в один клик, то папки будут выделяться при наведении указателя мыши, и открываться при нажатии на левую кнопку мыши.
3. В разделе Область переходов настраивается отображение дерева папок в проводнике Windows. Если отметить галочкой пункт Показать все папки, то в Области переходов будут отображаться все папки рабочего стола, включая Корзину, Панель управления и папку вашей учетной записи. Если отметить галочкой пункт Автоматически разворачивать до текущей папки, то в Области переходов будут отображаться все папки, в которые вложена просматриваемая вами папка. Область переходов – это специальная панель, которая находится слева в каждой папке. Область переходов выполняет функцию командной оболочки, обеспечивая быстрый доступ к папкам, быстрое выполнение различных операций – таких, как копирование, удаление, архивирование файлов и папок и т.д.
Здесь регулируются параметры отображения всех папок на компьютере.
1. В разделе Представление папок можно применить стиль отображения значков конкретной папки ко всем папкам этого же типа. Например, если вы откроете папку с mp3-файлами, которую система определила как папку с музыкой, и настроите отображение ярлыков в ней в виде таблицы, то благодаря вкладке Вид вы сможете применить стиль её представления ко всем папкам с музыкой. Чтобы сделать это, нажмите кнопку Применить к папкам. В дальнейшем вы всегда сможете отменить эту операцию, нажав кнопку Сброс вида папок.
2. В разделе Дополнительные параметры доступны несколько параметров. Чтобы включить тот или иной параметр, отметьте его галочкой или выберите нужное значение из предложенных вариантов.
2.1. Всегда отображать значки, а не эскизы. Если включить этот параметр, то в проводнике Windows будут отображаться только значки и никогда не будут отображаться эскизы (например, в папках с фотографиями и видео).
2.3. Выводить полный путь в строке заголовка. Этот параметр работает только в теме «Классическая» и заменяет отображение пути к открытой папке в адресной строке на классическое: C:/Program Files/Common Files/
2.4. Запускать окна с папками в отдельном процессе. Если включить этот параметр, то каждая папка, открытая в новом окне, будет запускаться в отдельном процессе.
2.5. Использовать мастер общего доступа. Этот параметр позволяет вам безопасно открывать общий доступ к файлам и папкам через сеть. Если вы никогда не открывали общий доступ к файлам и папкам и не имеете ясного представления о том, как это сделать, не нарушив безопасности, то настоятельно рекомендуем оставить данный параметр включенным.
2.6. Использовать флажки для выбора элементов. Если включить этот параметр, то при выделении файлов и папок, на их значках будут появляться галочки. Флажки включаются для того, чтобы проще было выделять несколько файлов с помощью одной только мыши.
2.7. Отображать буквы дисков. Если параметр включен, то в папке Компьютер отображаются буквы и метки дисков. Если параметр выключен, то отображаются только метки (названия) дисков.
2.8. Отображать значки файлов на эскизах. Если параметр включен, то при выключенном параметре 2.1 на каждом графическом файле и видеофайле будет отображаться значок в правом углу эскиза.
2.9. Отображать обработчики просмотра в панели просмотра. Если параметр включен, то в области просмотра отображаются не только эскизы графических файлов, но и содержимое других файлов – например, текстовых документов. Область просмотра в Windows 7 по умолчанию выключена, и если вы хотите её включить, то откройте любую папку и нажмите кнопку Показать область предварительного просмотра.
2.10. Отображать описание для папок и элементов рабочего стола. Если этот параметр включен, то при наведении указателя мыши на файл или папку, появляется всплывающая подсказка с информацией об этом файле или папке.
2.11. Отображать сведения о размере файлов в подсказках папок. Если этот параметр включен, то при наведении указателя мыши на папку, будет выводиться информация о размере вложенных в нее файлов. Если выключить этот параметр, то во всплывающих подсказках будет выводиться только дата создания папки, что снижает нагрузку на жесткий диск. Этот параметр теряет смысл при включенном параметре 2.10.
2.12. Отображать сжатые или зашифрованные файлы NTFS другим цветом. Если этот параметр включен, то названия сжатых и зашифрованных файлов будут отображаться синим цветом.
2.13. При вводе текста в режиме «Список». Если этому параметру присвоено значение Выделять введенный элемент в списке (по умолчанию), то при открытии папки вы можете просто набрать на клавиатуре название элемента, и если элемент с таким названием есть в папке, то он будет выделен. Очень удобная функция, когда нужно найти файл в папке, где хранятся несколько десятков или сотен элементов. Функция работает не только в режиме «Список», а во всех режимах отображения элементов. Также можно настроить эту функцию так, чтобы при наборе названия элемента текст сразу вводился в поисковую строку Проводника Windows – для этого выберите значение Автоматически вводить текст в поле поиска.
2.14. Скрывать защищенные системные файлы (рекомендуется). Если этот параметр включен, то служебные файлы и папки, необходимые для функционирования Windows 7, не будут отображаться даже если вы включите отображение скрытых файлов и папок на компьютере (параметр 2.16).
2.16. Скрытые файлы и папки. Если выбрать значение Не показывать скрытые файлы, папки и диски, то все элементы, в свойствах которых активирован атрибут «Скрытый», не будут отображаться.
2.17. Скрыть пустые диски в папке «Компьютер». Если этот параметр включен, то пустые (новые) диски не будут отображаться в папке Компьютер.
Здесь производится настройка параметров поиска для всех папок на компьютере.
1. Раздел Что искать нужно настраивать, исходя из того, как настроено поисковое индексирование на вашем компьютере. Можно выбрать одно из двух значений:
1.1. Проиндексированные расположения. Если выбрано это значение, то в непроиндексированных расположениях поиск будет проводиться только по названиям файлов, в проиндексированных – по названиям и по содержимому. Поиск по содержимому файлов важен, когда надо найти слово или фрагмент текста, а название текстового документа вы не помните или не знаете. Не выбирайте это значение, если хотите всегда проводить полнотекстовый поиск.
1.2. Всегда искать по именам файлов и содержимому. Мы рекомендуем вам выбрать этот параметр, если вы отключили поисковую индексацию. Однако при большом количестве файлов на компьютере, полнотекстовый поиск в неиндексированных расположениях и файлах может затянуться на несколько часов.
2. В разделе Как искать можно включить или отключить четыре параметра.
2.1. Включать вложенные папки в результатах поиска при поиске в папках. Если этот параметр включен, то поиск будет проводиться не только в той папке, которая в данный момент открыта, но и во всех папках, которые она содержит.
2.2. Поиск частичных совпадений. Если этот параметр выключен, то поиск будет проводиться только по полному совпадению с запросом. Например, если на компьютере есть файл с названием «Windows 7 – Впечатления и факты.txt», то при выключенном параметре Поиск частичных совпадений вы сможете найти его по запросам «Windows», «7″, «впечатления», «факты» и даже по таким запросам как «факты Windows 7″. Если поиск частичных совпадений включен, то вы сможете найти этот файл даже по таким запросам, как «Win».
2.3. Использовать языковой поиск. Если этот параметр включен, то при вводе поискового запроса Windows 7 будет пытаться использовать морфологические особенности языка. Судя по нашим небольшим тестам, с русским языком у Windows 7 пока есть проблемы. Например, не получается найти файл с названием «Дубовый.txt», если вводить запрос «дубовая». Поэтому языковой поиск пока можно отключать в целях экономии системных ресурсов.
2.4. Не использовать индекс при поиске системных файлов в папках. Если этот параметр включен, то поиск системных файлов будет проводиться каждый раз как впервые, что замедляет процесс поиска. При выключенном индексировании системных файлов, параметр лучше включить.
3. Раздел При поиске в неиндексированных расположениях – доступны два параметра:
3.1. Включать системные файлы. Если этот параметр выключен, то поиск системных файлов не будет проводиться.
3.2. Включать сжатые файлы. Если этот параметр включен, то поиск будет проводиться не только по обычным файлам и папкам, но и по содержимому тех архивов, которые Windows 7 способна открыть своими средствами.
Источник
Как установить вид папок по умолчанию для всех папок в Windows 10/8/7
В Проводнике Windows вы могли заметить разные настройки макета папок для разных папок. Некоторые из папок имеют меньшие значки, в то время как другие отображают большие значки. В Windows 10/8/7 доступно несколько макетов папок, которые вы можете выбрать для любой папки. Хотя Windows установила эти значения по умолчанию в зависимости от характера файлов в папке, при желании вы можете установить вид папок по умолчанию для всех папок. В этом посте мы узнаем, как установить и применить те же настройки просмотра текущей папки, что и по умолчанию, для всех других папок на вашем компьютере.
Что такое шаблоны папок
Установить вид папок по умолчанию для всех папок
2. Перейдите на вкладку Вид в ленточной панели вверху и измените настройки по своему желанию. Вы можете изменить макет и выбрать детали папки для отображения, добавить дополнительные панели, настроить ширину столбца и т. Д.
4. Перейдите на вкладку Вид в окне параметров папки.
6. Нажмите/коснитесь Да в появившемся окне подтверждения.
7. Нажмите/коснитесь OK в окне параметров папки, чтобы сохранить настройки.
Вот и все. Вы только что обобщили параметры просмотра для определенного типа шаблона папки в ОС. Надеюсь, что это работает для вас.
Смотрите этот пост, если Windows забывает настройки просмотра папок.
Источник
FAQ: настраиваем и сохраняем вид папок в Windows 7
Одно из раздражающих неудобств в Windows – неспособность системы сохранять пользовательские настройки вида папок. По умолчанию все файлы отображаются в виде таблицы, и даже если поменять вид, то после того, как вы закроете и вновь откроете папку, содержимое будет неизменно представлено таблицей.
К этому можно вспомнить, что «Окна» не всегда верно определяют шаблон папки в зависимости от находящихся в ней файлов, в общем, в данной заметке автор расскажет как быстро настроить и, главное, сохранить нужный вид папок, не трогая хрупкий реестр. А начнем мы процесс с «чистого листа» – сброса вида папок.
Второй способ: через «Пуск» открыть «Панель управления» → «Параметры папок» → финал аналогичный («Вид«, «Сброс вида папок» и подтвердить сделанное).
Второй способ: в папке кликнуть по значку «Изменить представление» справа вверху проводника → «Обычные значки» → после клавиши «Alt» нажать в меню проводника «Сервис» → «Параметры папок» → на вкладке «Вид» выбрать «Применить к папкам» → «Да» и «ОК«.
Уверен, что следуя вышеописанным алгоритмам, вам без труда удалось настроить и сохранить вид папок в Windows 7 подобающим образом, «под себя».
Источник
Как уменьшить значки на рабочем столе
Автор:
Обновлено: 05.06.2018
При долговременном времяпровождении за компьютером требуется комфорт. Чем комфортнее ваше место, тем более продуктивная работа. Изменить размер предметов, окружающих вас невозможно, а вот размер ваших папок на компьютере легко и просто.
Как уменьшить значки на рабочем столе
Содержание
- Случаи, когда необходимо изменить размер значков
- Меняем размер значков разными способами
- Способ №1. Настраиваем вручную
- Способ №2. Выбираем стандартные размеры
- Способ №3. Настраиваем параметры экрана
- Windows 7 — настраиваем параметры
- Практическая аналогия в Windows 10
- Способ №4. «Тонкая» настройка параметров в Windows 7 (Максимальная)
- Способ №5. Тонкая настройка в Windows 7 (начальная, домашняя, базовая)
- Меняем размер значков в панели задач
- Устанавливаем прозрачные иконки
- Вывод
- Видео — Как уменьшить значки на рабочем столе Windows 10
Случаи, когда необходимо изменить размер значков
- следует разместить много ярлыков на рабочем столе, а они не помещаются;
- в исключительных случаях, маленькие значки создают ощущение порядка на вашем рабочем месте;
- после неполадок с техникой изменился размер значков, необходимо вернуть их в исходное состояние.
Меняем размер значков разными способами
Способ №1. Настраиваем вручную
- Нажимаем клавишу (слева в углу на клавиатуре) «Ctrl».
- Прокручиваем колесико мышки от себя – для увеличения, на себя – для уменьшения.
Прокручиваем колесико мышки от себя – для увеличения, на себя – для уменьшения
На заметку! От того насколько сильно вы прокрутили колесико мышки зависит размер ваших значков.
Способ №2. Выбираем стандартные размеры
С помощью уже встроенных параметров вы можете изменить размер:
- Находим пустое место на вашем экране рабочего стола и щелкаем правой кнопкой.
Щелкаем правой кнопкой мышки на пустом месте рабочего стола
- Наводим курсор на «Вид».
Наводим курсор на пункт «Вид»
- Настраиваем необходимые параметры значков:
- большие;
- маленькие;
- обычные (стандарт).
Щелкаем по нужному размеру значков
Если вам лень настраивать параметры значков, можете воспользоваться предложенным вариантом.
Способ №3. Настраиваем параметры экрана
Windows 7 — настраиваем параметры
На заметку! В «Параметрах экрана» есть возможность оказаться несколькими способами.
Первый вариант:
- На пустом месте рабочего стола щелкаем правой кнопкой мыши.
Щелкаем правой кнопкой мышки на пустом месте рабочего стола
- Заходим в раздел «Разрешение экрана».
Заходим в раздел «Разрешение экрана»
- Настраиваете разрешение на свое усмотрение (желательно устанавливать разрешение «рекомендуется»).
Настраиваем разрешение, которое необходимо, лучше выбирать рекомендуемое
Второй вариант:
- Открываем «Пуск».
Открываем контекстное меню «Пуск»
- Заходим в «Панель управления».
Щелкаем по пункту «Панель управления»
- Ищем раздел «Экран».
В категории «Просмотр» выставляем «Мелкие значки», находим и открываем раздел «Экран»
- И нажимаем «Настройка разрешения экрана».
Нажимаем «Настройка разрешения экрана»
- Настраиваем параметры.
Настраиваем разрешение, которое необходимо, лучше выбирать рекомендуемое
Практическая аналогия в Windows 10
Выполняем практически аналогичные действия:
- Правой кнопкой кликаем на экране вашего стола. Заходим в раздел «Параметры экрана».
Правой кнопкой кликаем на экране стола, заходим в раздел «Параметры экрана»
- Далее в правом меню находим — «Экран».
Открываем вкладку «Экран»
- Двигаем ползунок под названием «Изменение размера» до необходимого значения (рекомендуемо – 100%).
Двигаем ползунок под названием «Изменение размера» до необходимого значения
Способ №4. «Тонкая» настройка параметров в Windows 7 (Максимальная)
Есть способ установить размер значка с точностью до единицы.
- Правым кликом мышки щелкаем по пустому месту рабочего стола.
- В самом низу находим параметр «Персонализация».
Щелкаем правой кнопкой мышки на пустом месте рабочего стола, затем по параметру «Персонализация»
- В новом окне выбираем «Цвет окна».
Выбираем «Цвет окна»
- Далее «Дополнительные параметры».
Нажимаем на «Дополнительные параметры оформления»
- Меняем параметры по своему желанию.
Меняем параметры по своему желанию, нажимаем «Применить», затем «ОК»
Способ №5. Тонкая настройка в Windows 7 (начальная, домашняя, базовая)
С помощью этого способа вы вводите параметры вручную.
- Открываем «Пуск».
Открываем «Пуск»
- Заходим в «Панель инструментов».
Заходим в «Панель инструментов»
- Щелкаем по разделу «Экран».
В категории «Просмотр» выставляем «Мелкие значки», находим и открываем раздел «Экран»
- Выбираем в левой части фрейма раздел «Изменение цветовой схемы», затем «Прочее».
В левом меню выбираем раздел «Изменение цветовой схемы», затем «Прочее»
- Во вновь открывшемся окошке нажимаем на «Дополнительные параметры оформления».
Нажимаем на «Дополнительные параметры оформления»
- В открывшейся консоли настраиваем свои параметры:
- указываем размер;
- устанавливаем параметры шрифта.
В поле «Элемент» выставляем размер значков, выбираем размер шрифта, нажимаем «Применить», затем «ОК»
Меняем размер значков в панели задач
- Правой кнопкой открываем меню, кликнув по панели задач.
Правой кнопкой открываем меню, щелкнув на панели задач
- Двигаемся в «Свойства».
Открываем пункт «Свойства»
- Устанавливаем галочку с текстом «Использовать маленькие значки».
Устанавливаем галочку с текстом «Использовать маленькие значки», нажимаем «Применить»
Данная операция позволит уменьшить панель и сделать ее более привлекательной.
Устанавливаем прозрачные иконки
Чтобы сделать «невидимкой» определенный элемент на рабочем столе, нужно выполнить следующие действия:
- Нажимаем на правую кнопку мышки на нужном элементе. Заходим — «Свойства».
Нажимаем на правую кнопку мышки на нужном элементе, заходим в «Свойства»
- Открываем закладку «Общие» в верхнем меню.
В верхнем меню открываем раздел «Общие»
- Находим раздел «Атрибуты» устанавливаем галочку на «Скрытый».
В разделе «Атрибут» ставим галочку на пункт «Скрытый»
Нажимаем «Применить», затем «ОК»
- Нажимаем «ОК». Элемент стал прозрачным.
Ставим галочку на подходящий пункт, нажимаем «ОК»
Для того чтобы настроить отображение элементов на экране рабочего стола:
- Открываем «Панель управления» (можно зайти через «Пуск»).
Щелкаем по пункту «Панель управления»
- Находим пункт «Оформление и персонализация» в правой колонке.
В категории «Просмотр» устанавливаем «Категория», нажимаем на раздел «Оформление и персонализация»
- Следуем далее, открыв «Параметры папок».
Щелкаем по пункту «Параметры папок»
- Нажимаем «Вид», который находится в верхнем меню.
Переходим во вкладку «Вид»
- В разделе дополнительных параметров вы можете указать нужно ли показывать скрытые элементы или нет.
В разделе «Скрытые файлы и папки» ставим галочку на пункт «Показывать скрытые файлы, папки и диски»
Нажимаем на кнопки «Применить», затем «ОК»
Вывод
Зная основные свойства своего ПК вы сможете установить комфортные и приятные параметры для своих глаз.
Читайте подробную информацию в новой статье — «Как сделать меньше масштаб на компьютере».
Видео — Как уменьшить значки на рабочем столе Windows 10
Рекомендуем похожие статьи
Рабочий стол – один из главных элементов интерфейса системы Windows. Его настройка и персонализация довольно простой процесс, если вы знаете куда и зачем нажать. В этой статье мы расскажем и дадим пару советов настройке папок, иконок, а также, подскажем, как уменьшить значки на рабочем столе Windows 7.
Для начала разберём с тем, как изменить размер значков рабочего стола Windows 7 — от простых к сложным.
#1 Через контекстное меню
Контекстное меню – блок настроек и параметров, доступный при нажатии правой кнопки мыши. Данный блок изменяется в зависимости от объекта нажатия и будет различаться для разных элементов системы. Позволяет быстро выполнять действия, не прибегая к клавиатуре.
Контекстное меню рабочего стола содержит много настроек, от создания папки или файла, быстрого запуска стандартных приложений или настроек, до изменения размеров значков рабочего стола Windows 7.
Нажмите ПКМ по свободному пространству, наведите на меню «Вид» и выберите удобное вам отображение иконок.
- Крупный размер.
- Обычные.
- Мелкие.
С помощью этого очень простого способа вы можете увеличить или уменьшить значки на рабочем столе Windows 7. Но это не все способы, которыми вы можете воспользоваться.
#2 Используя клавиатуру и мышь
Разберём простой пример. Вы включаете компьютер и видите перед собой очень крупные значки на рабочем столе вашей Windows 7. Что вы будете делать? Конечно, после прошлого способа вы попытаетесь изменить размер через контекстное меню. А если оно вдруг не работает? (Такое часто бывает на Windows 7, кстати).
На помощь придёт масштабирование через кнопку Ctrl!
Используя клавишу Ctrl и колёсико мыши, вы можете изменять размер иконок, не прибегая к контекстному меню. Прокручивание колёсика вверх – увеличит размер иконок, а прокручивание вниз, наоборот, уменьшит.
В отличие от контекстного меню, где задано всего 3 размера, вы можете настроить размер «под себя», тем самым, персонализируя под себя компьютер.
#3 Через параметры темы
Этот чудесный вариант поможет не только изменить маленькие значки на рабочем столе Windows 7, но и поменять размер и шрифт системы. Чтобы это сделать, выполните следующие шаги:
- Откройте панель управления.
- Пройдите в настройки «Персонализация».
- Выберите «Цвет окна».
- Затем в параметре Элемент выберите значение «Значок».
- В этих параметрах значков рабочего стола Windows 7, вы можете указать удобный вам размер, выбрать шрифт размер и тип подписей большинства элементов системы.
- Чтобы сбросить этот параметр, необходимо установить стандартную тему Window.
Изменение сетки экрана
Некоторым пользователям бывает мало размеров экрана, для складирования документов и папок. Активная область ограничена сеткой, по которой упорядочены иконки.
В контекстном меню есть специальный параметр – «Выровнять иконки по сетке», если это отключить, то вы сможете размещать элементы друг на друга, что внесёт некоторый хаос.
- Также, есть параметр – «Упорядочить значки автоматически». При его включении вы закрепите значки на рабочем столе Windows 7, по порядку, согласно сетке.
- Отключение этой функции поможет вам, если вы не можете переместить иконку на желаемое вам расположение.
- Включите этот параметр, чтобы снова упорядочить все значки на рабочем столе Windows 7.
Также бывают случаи, когда места на экране просто не хватает. И в какой-то момент, уменьшая размеры до максимально мелких значков на рабочем столе Windows 7, место больше не останется, потому что сетка и размер иконок ограничены. Но есть выход – редактор реестра!
Изменив пару значений в реестре, можно увеличить «вместимость» в несколько раз! Что для этого надо:
- Для начала, пройдите в редактор реестра (команда regedit в оке выполнить или поиске).
- Нужные значения лежат в ветке HKEY_CURRENT_USER.
- Пройдите к значению Control Panel – Desktop – WindowMetrics.
- Нужные нам значения IconSpacing и IconVerticalSpacing.
- Измените их на -750, для примера. После чего, выполните выход из профиля, для изменения сетки и снова войдите.
Просто подберите идеальный размер сетки для вашего разрешения и масштаба используя эти параметры.
Как скрыть и добавить стандартные иконки?
У многих наверняка бывал такой случай, когда иконка «Мой компьютер» пропадала и вы не знали, как его вернуть. Кто-то копировал ярлык из проводника, но правильным шагом было бы обратиться в Панель управления.
- Пройдите в параметры Персонализации.
- Выберите пункт «Изменение значков…».
- Затем поставьте галочку на том приложении, иконку которого хотите отобразить. Или же снимите, чтобы скрыть значок на рабочем столе Windows 7.
В этом же окне, вы можете сбросить вид иконок, если они были измены темой или другим пользователем. Ведь кто-то может создать одинаковые значки на рабочем столе Windows 7, для каждого ярлыка, чтобы подшутить над вами. Также есть небольшие вирусы, которые занимаются таким вредительством, но в большинстве они лишь мешают, чем действительно вредят.
Отличного Вам дня!
Если вас не устраивает стандартный размер иконок, то рекомендации покажут вам, как изменить размер значков на рабочем столе Windows 7 и 8. При смене разрешения монитора иконки приобретают неудобное визуальное восприятие, поэтому их принципиально следует уменьшить или увеличить.
Преимущество маленьких значков в том, что их много может поместиться на рабочем пространстве. Крупные иконки удобны тем, что они более читаемы. Каждый сам выбирает себе размеры ярлыков, которые ему необходимы.
В статье рассмотрим способы выбора предустановленных размеров значков рабочего стола, установки пользовательских размеров, с плавным увеличением или уменьшением ярлыков сразу.
Методы смены размеров значков рабочего стола
1. Является самым простым способом увеличить или уменьшить ярлыки рабочего стола Windows 7 и 8. Для этого сверните все окна и обратитесь к рабочему столу, выделите кликом левой кнопки мыши один значок. Затем на клавиатуре зажмите левый CTRL и вращайте колесо мыши от себя (вверх) для увеличения, и к себе (вниз) для уменьшения иконок. Не забывайте, что размер изменяется до определенного предела.
2. Способ использует 3 стандартных размера. Клацните правой кнопкой по пространству рабочего стола (где нет ярлыков) и в меню курсор наведите на «вид». Раскроется дополнительный список, где будет отмечен присвоенный в данный момент размер, выберите один из них:
- Крупные
- Обычные
- Мелкие
После отметки левой кнопкой, Вы сразу увидите, как изменился размер значков на рабочем столе Windows 7 и 8.
Если двумя предыдущими методами Мы увеличивали или уменьшали значки, то данный способ покажет, как в дополнении к изменению размеров еще и настроить визуальное отображение и стиль шрифтов названия ярлыков.
Для смены размеров и шрифтов надо открыть дополнительные визуальные настройки окон. В разных редакциях Windows 7, она открывается по-разному.
1. В Windows 7 редакции Начальная, Домашняя базовая нажмите «пуск» — > «панель управления», далее найдите «экран».
В данном окне в левом меню, кликните ссылку «изменение цветовой схемы». Затем нажмите кнопку «прочие».
2. В Windows 7 Максимальная клацните на пустом месте правой кнопкой в пределах рабочего стола, затем жмите последний пункт «персонализация». В нижнем блоке нового окна кликните ссылку «цвет окна».
В опции изменения цвета панели задач и окон, нажмите ссылку параметров оформления (картинка ниже).
В окошке «цвет и внешний вид окна» в поле «элемент» выберите из выпадающего списка строчку «значок». Справа от строчки в поле «размер» задайте величину ярлыков.
Строчкой ниже выберите шрифт на свой вкус, а также настройте ему размерность, жирность или курсив.
Примечание: при смене шрифта в Widows 7, также изменится шрифт всего интерфейса.
Нажмите «применить» и посмотрите результат. Если все устроило, кликните «OK».
Изменить размер значков на рабочем столе в Windows 7 и 8 сможете за несколько секунд, задав пользовательскую или стандартную величину. Если потратить время побольше, можно и к именам ярлыков прикрутить изящные шрифты.
Вы можете пропустить чтение записи и оставить комментарий. Размещение ссылок запрещено.
Всем привет! Ниже в статье я расскажу вам, как уменьшить или увеличить значки и ярлыки на рабочем столе компьютера с операционной системой Windows. На самом деле нет ничего сложного, поэтому вступление будет минимальным. Напомню, что если у вас что-то не будет получаться, то вы всегда можете обратиться ко мне в комментариях.
Содержание
- Способ 1: С помощью клавиатуры и мышки
- Способ 2: Настройка вида
- Способ 3: Масштабирование
- Способ 4: Изменение разрешения
- Задать вопрос автору статьи
Способ 1: С помощью клавиатуры и мышки
Сделать значки на рабочем столе меньше или больше можно с помощью клавиатуры и мыши. Данный способ работает со всеми версиями Windows (7, 8, 8.1, 10 и 11). Найдите на клавиатуре клавишу Ctrl – она обычно находится в самом нижнем ряду. Зажимаем её пальцем, и теперь, не отпуская эту кнопку, начинаем крутить колесико мышки вверх или вниз. Значки начнут или увеличиваться, или уменьшаться.
Если у вас по каким-то причинам не получается уменьшить или увеличить ярлыки, то еще раз убедитесь, что кнопка Ctrl зажата. Также сам рабочий стол должен быть активен – для этого просто кликните левой кнопкой мыши по любому пустому месту стола. Можете попробовать свернуть все открытые окна и программы. Если все равно ничего не получается, попробуйте перезагрузить компьютер и снова попробуйте эти действия.
Способ 2: Настройка вида
Второй способ чем-то похож на первый, но настройка меняется в другом месте. Нажимаем правой кнопкой мыши по пустому месту и переходим в «Вид». Далее вы можете выбрать три настройки размеров значков.
Способ 3: Масштабирование
Масштабирование – это функция, которая изменяет размер всех элементов на рабочем столе, в том числе и работающих программ. Я в свое время увеличивал масштаб на своем 15-ти дюймовом ноутбуке, так как элементы на нем были слишком маленькие и работать было просто невозможно. Давайте я расскажу, как это можно сделать.
- Нажимаем по кнопке «Пуск» и заходим в «Параметры».
- Заходим в раздел «Система».
- Слева выбираем подраздел «Дисплей» и листаем правую часть до надписи: «Масштаб и разметка». Жмем по пункту «Изменение размера текста, приложений и других элементов».
- Я вам советую в первую очередь установить рекомендуемый параметр. Но если он вас не устраивает, то вы можете уменьшить или увеличить масштаб, выбрав другой вариант из предлагаемого списка.
Если вы используете Виндовс 7, то вам нужно зайти в «Панель управления» (нажав по кнопке «Пуск»). Далее находим раздел «Экран» и выбираем нужный параметр масштабирования.
ВНИМАНИЕ! Если при попытке изменения разрешения вы столкнетесь с тем, что в настройках присутствует только ограниченное количество параметров, или он вообще один, то скорее всего у вас просто не установлены драйвера на видеокарту. По установке дров – смотрим эту инструкцию.
Напомню, что разрешение – это количество точек, которые отрисовывает компьютер по горизонтали и вертикали на вашем экране или мониторе. Находится настройка тут же в подразделе «Дисплей».
Опять же я рекомендую выставлять рекомендованный параметр или менять его под себя. Но будьте аккуратны, так как с уменьшением разрешения элементы будут смотреться чуть более размытыми. При этом все ярлыки, значки и буквы на экране будут смотреться чуть больше. Если же вы наоборот хотите увеличить четкость изображения, то разрешение нужно увеличить.
В более старых версиях Windows 10, 7, XP и 8 разрешение можно изменить, нажав правой кнопкой мыши по пустому месту рабочего стола. Далее заходим в «Параметры экрана» (или «Разрешение экрана»).
Устанавливаем нужный параметр. Еще один момент, при изменении разрешения (даже рекомендованного) на экране все ярлыки и значки могут стать слишком мелкими. В таком случае жмем по ссылке «Изменение размеров текста и других элементов» и меняем параметр.