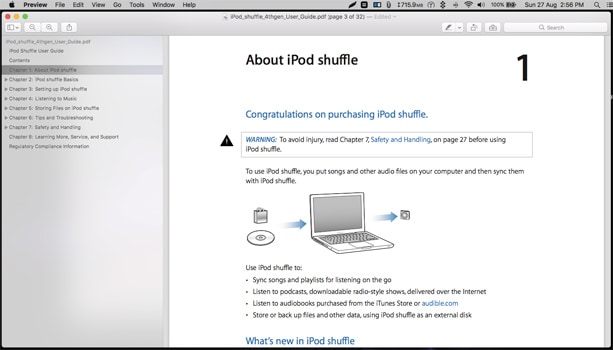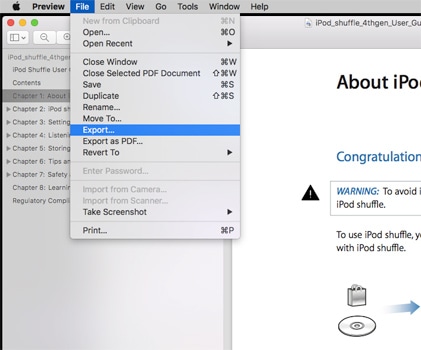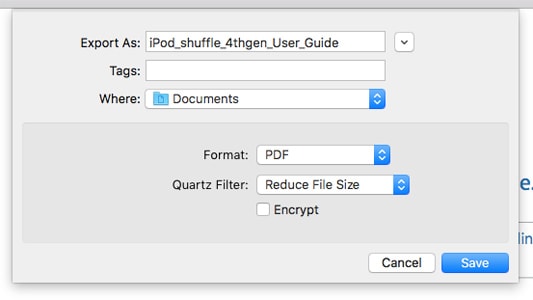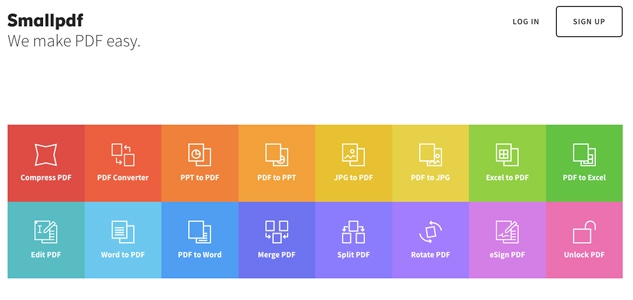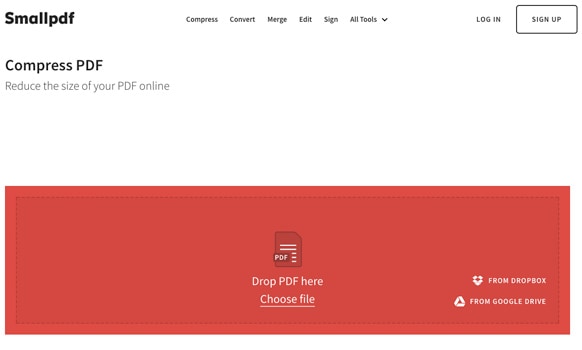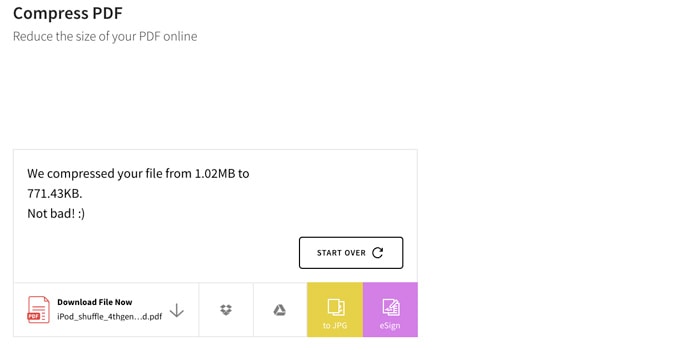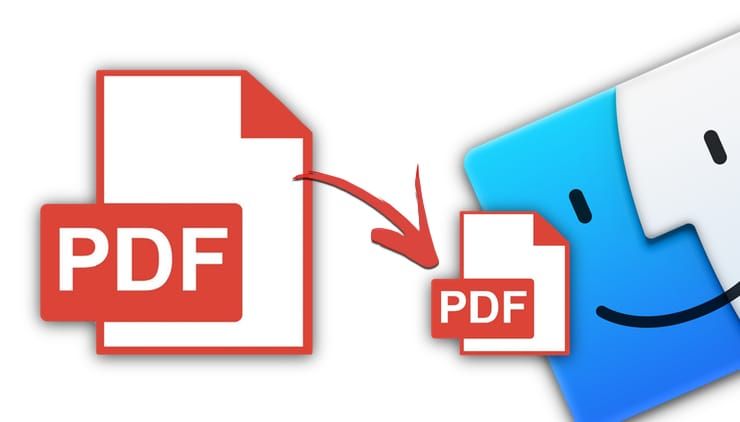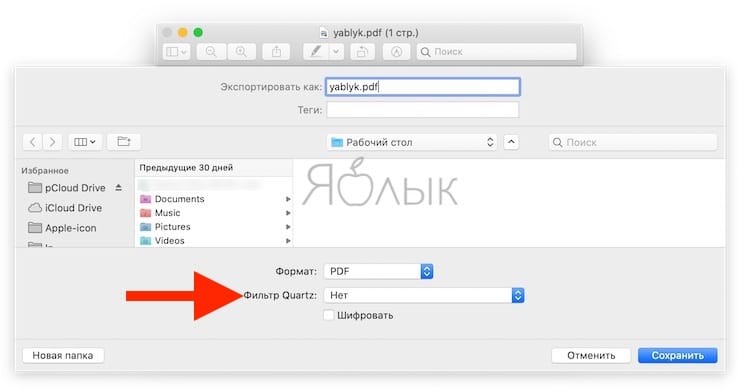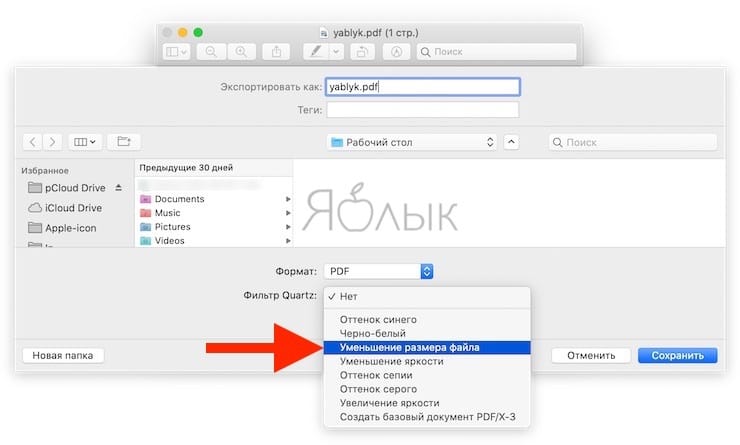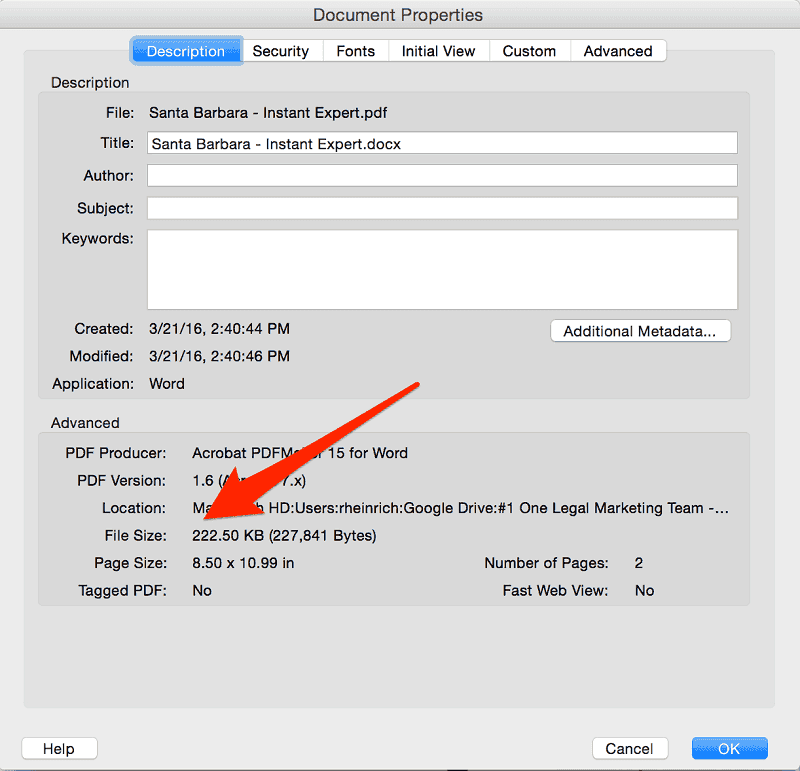PDF, вероятно, лучший формат документов, когда-либо созданный в цифровом мире. Мы не можем представить себе проблемы, которые могли бы возникнуть, если бы не было единого формата, такого как PDF. Немногие операционные системы в нашем мире действительно несовместимы друг с другом; даже если речь идет о форматах повседневных документов. В этой ситуации очевидно, что Portable Document Format очень помогает. Будь то Mac, Windows или Linux; PDF работает без проблем, что очень удобно.
Если один документ несовместим с ОС, скажем, вы хотите прочитать документ страниц с Mac на ПК с Windows, вы можете легко экспортировать документ в PDF, и все. Однако при экспорте документов через Mac могут возникнуть проблемы. По сравнению с другими форматами документов PDF занимает больше места. Некоторые файлы могут даже весить более нескольких МБ. Вот где вам нужно подумать о том, как уменьшить размер файла PDF на Mac.
Фактически, есть разные методы, которые вы можете использовать для уменьшения размера файла PDF-документа. Вы можете по своему усмотрению использовать этот метод в зависимости от ваших требований. Здесь мы включили некоторые из самых простых способов уменьшить размер файла PDF-документов. Может начнем?
Если вы пользуетесь программным обеспечением Apple, вы наверняка знаете о предварительном просмотре.
Предварительный просмотр — это встроенный в Mac инструмент, который вы можете использовать для доступа к PDF-документам, изображениям и т. Д. Он также позволяет редактировать изображения и PDF-документы без особых хлопот. Что касается редактирования PDF-файлов, вы можете добавлять текст, фигуры, цифровую подпись и добавлять аннотации. Другими словами, это скорее стандартный инструмент для легкого управления всеми вашими PDF-документами. Возможно, у вас нет профессиональных функций, подобных тем, которые вы найдете в Adobe Reader, но это нормально для большинства людей.
Итак, Preview имеет встроенную функцию, которая позволяет уменьшить размер файлов PDF-документов. Его легко использовать, и вам не нужно загружать стороннее программное обеспечение. Теперь мы рассмотрим шаги, которые необходимо выполнить, чтобы уменьшить размер файла.
- Откройте документ PDF, размер файла которого вы хотите уменьшить.
- Теперь у вас есть возможность внести в документ определенные правки. Это совершенно бесплатно, и у вас есть множество инструментов, таких как Текст, Цвет и Выравнивание.
- Из Файл меню, вы можете выбрать опцию под названием Экспорт.
- Вскоре вы увидите окно с запросом подробностей.
Здесь вы можете выбрать множество деталей, таких как Формат и Кварцевый фильтр. Выберите PDF в качестве формата
- Из Кварцевый фильтр варианты, выберите Уменьшить размер файла. Если вам интересно, вы также можете зашифровать выходной документ. Если вы включили, вы можете указать пароль, и этот пароль требуется для открытия выходного PDF-файла.
- После того, как вы выбрали эти параметры, нажмите на Сохраните
Вот и все, ребята. Вы успешно экспортировали PDF-документ с минимальным размером файла. Вам не кажется, что это самый простой способ уменьшить размер любого файла PDF? Этот простой совет поможет вам сэкономить больше места на вашем Mac, особенно если у вас в системе есть файлы с тяжелой графикой.
№2. Сжимайте файлы PDF с помощью Smallpdf.com
Как вы можете догадаться по названию, Smallpdf.com — это открытый веб-сайт, к которому вы можете получить доступ с Mac, Windows или даже со своего смартфона. Однако он делает больше, чем просто сжатие данного PDF-документа. На этом бесплатном сайте есть встроенные инструменты для простого преобразования, объединения, редактирования и защиты любого файла PDF. Очевидно, есть несколько причин, по которым Smallpdf.com рекомендуется по сравнению со сторонним программным обеспечением.
Во-первых, использование Smallpdf.com совершенно бесплатно, и вам также не нужны специальные знания. Он также выполняет некоторые оптимизации, чтобы сохранить впечатляющее качество даже при минимальном размере файла. Это должно быть очень полезно, если вы не хотите потерять визуальное качество документа. Поскольку это онлайн-платформа, процесс установки не требуется. Вы можете сделать это с любого Mac, просто имея подключение к Интернету и браузер.
Итак, шаги для уменьшения размера файлов PDF через Smallpdf.com:
- Откройте любой веб-браузер и войдите в систему smallpdf.com
В списке параметров выберите «Сжать PDF».
- На следующей странице вы можете увидеть интерфейс сжатия PDF-файлов.
Здесь у вас есть два варианта. Вы можете перетащить нужный PDF-файл или получить доступ к файлам с Google Диска или Dropbox. В любом случае убедитесь, что вы выбрали правильный файл.
- Просто подождите несколько секунд, пока файл будет загружен. Вскоре вы увидите окно, подобное изображенному на картинке.
Знаете, здесь у вас есть множество вариантов. Вы можете скачать файл, преобразовать его в JPG или сохранить файл прямо на Google Диск или Dropbox. В этом случае размер файла 1.1 МБ был уменьшен до ~ 700 КБ.
Короче говоря, Smallpdf.com — действительно отличный способ уменьшить размер файла любого PDF-документа. Самое приятное то, что он не помещает никаких водяных знаков в выходной файл. При этом, если вам нужны такие преимущества, как облачное хранилище и неограниченный размер, вы можете подписаться на его премиум-функцию.
№3. Сжимайте файлы PDF с помощью PDF Squeezer — платного инструмента
PDF Squeezer — один из самых простых и эффективных инструментов для сжатия PDF-документов. Это платное программное обеспечение, которое я использую некоторое время. По сравнению с полноценными пакетами PDF PDF Squeezer представляет собой скорее минималистичное программное обеспечение. Вы можете скачать его в iTunes Store за сумму около 10 долларов. Но поверьте мне, вы не собираетесь тратить зря эти деньги. Если вы тот, кто так часто работает с файлами PDF, вероятно, как и я, вы найдете PDF Squeezer очень полезным.
Шаги по уменьшению размера PDF-файлов тоже довольно просты.
- Откройте PDF Squeezer, и вы увидите ультра-простой пользовательский интерфейс программы.
- Перетащите файл, который нужно сжать.
- Подождите несколько секунд, пока PDF Squeezer выполнит свою работу.
Вот и все; Теперь у вас есть сжатая версия PDF-документа. По сравнению с другими методами, это занимает меньше времени, а размер файла самый низкий. Кроме того, доступно несколько режимов настройки. Например, вы можете выбрать уровень dpi для выходного PDF-документа. Вы также можете создавать определенные фильтры для определенных целей. Например, если вы часто конвертируете PDF-документы в оттенки серого, есть возможность добавить фильтр и преобразовать входной файл в этот тип.
В заключение — Как уменьшить размер файла PDF на Mac
Итак, это несколько эффективных способов уменьшить размер pdf mac за считанные секунды. Вы можете выбрать один по своему усмотрению. Иногда вам нужны веб-версии, а иногда — собственный способ предварительного просмотра. Во всех трех методах вы можете уменьшить размер без ущерба для качества. Кстати, знаете ли вы какие-либо другие эффективные способы с легкостью уменьшить размер файлов PDF-документов на Mac? Мы были бы признательны, если вы оставите свое мнение ниже, чтобы мы могли проверить и включить лучшие из них в список.
Squash those files down to size
Updated on March 28, 2022
What to Know
- In Finder: Right-click a file and click Compress to save it as an archive.
- To resize a PDF, open it in Preview, then click File > Export > Quartz Filter > Reduce File Size.
- In Pages, reduce a file containing media files by clicking File > Reduce File Size.
This article teaches you numerous methods to make a file smaller on Mac. It looks at how to reduce the size of a file and how to resize a PDF document. It also looks at reducing other file types.
How Do I Compress a Large File on a Mac to Make It Smaller?
If you want to compress a large file on a Mac, the process is quite simple and is the same method for all files. If you’re sending the file to someone, it requires the recipient to be able to ‘unzip’ the file (also known as an archive), but there are plenty of free ways to do this, and some operating systems have the option built-in. Here’s what to do.
-
In the Finder, find the file or folder you wish to compress.
-
Right-click the file.
-
Click Compress.
-
Wait for the file to be compressed.
-
The file is in the same folder with the same name but with the file extension .zip.
How Do I Resize a PDF File on a Mac?
If you have a PDF file that needs resizing and reducing in file size, it takes mere seconds. Here’s how to do it using the Preview app.
-
Open the PDF in Preview.
-
Click File.
-
Click Export.
-
Click Quartz Filter.
-
Click Reduce File Size.
-
Click Save to save the smaller PDF.
How Do I Reduce the MB Size of a File on a Mac?
Another common file you may wish to reduce the size of is a Pages document. Here’s how to reduce the size of a file within Pages.
This method only works if your Pages document contains images or videos.
-
In Pages, click File.
-
Click Reduce File Size.
-
Choose how you wish to reduce the file size. It’s possible to crop and scale images, as well as reduce movie quality to save space.
-
Click Reduce A Copy to make a second version of the file or Reduce This File to cut down the current verison.
How Do I Reduce the Size of a Video File on a Mac?
Video files take up a lot of space. While there are complex ways to reduce a file size, there are also some very simple methods. Here’s how to do so using iMovie.
-
Open iMovie.
-
Click Create New > Movie.
-
Click File.
-
Click Import Media to import the file.
-
Click File > Share > File.
-
Adjust the resolution or quality and make it lower.
It’s also possible to strip out the audio or video to further reduce the size.
-
Click Next.
-
Click Save to save the file in a smaller file size.
FAQ
-
How do I make a picture file smaller on my Mac?
You can reduce a picture’s file size by resizing an image on your Mac. Open a photo in the Preview app > choose Tools > Adjust Size > adjust width and height in the dimensions boxes > OK. You can also select the box beside Resample image and edit the Resolution field.
-
How do I make a PowerPoint file smaller on a Mac?
Compress images to reduce PowerPoint file size on your Mac. Select File > Compress Pictures > select whether to resize a chosen image or all images > and check the box beside Delete cropped areas of pictures if you want to remove them. Then choose your preferred resolution and click OK.
Thanks for letting us know!
Get the Latest Tech News Delivered Every Day
Subscribe
Squash those files down to size
Updated on March 28, 2022
What to Know
- In Finder: Right-click a file and click Compress to save it as an archive.
- To resize a PDF, open it in Preview, then click File > Export > Quartz Filter > Reduce File Size.
- In Pages, reduce a file containing media files by clicking File > Reduce File Size.
This article teaches you numerous methods to make a file smaller on Mac. It looks at how to reduce the size of a file and how to resize a PDF document. It also looks at reducing other file types.
How Do I Compress a Large File on a Mac to Make It Smaller?
If you want to compress a large file on a Mac, the process is quite simple and is the same method for all files. If you’re sending the file to someone, it requires the recipient to be able to ‘unzip’ the file (also known as an archive), but there are plenty of free ways to do this, and some operating systems have the option built-in. Here’s what to do.
-
In the Finder, find the file or folder you wish to compress.
-
Right-click the file.
-
Click Compress.
-
Wait for the file to be compressed.
-
The file is in the same folder with the same name but with the file extension .zip.
How Do I Resize a PDF File on a Mac?
If you have a PDF file that needs resizing and reducing in file size, it takes mere seconds. Here’s how to do it using the Preview app.
-
Open the PDF in Preview.
-
Click File.
-
Click Export.
-
Click Quartz Filter.
-
Click Reduce File Size.
-
Click Save to save the smaller PDF.
How Do I Reduce the MB Size of a File on a Mac?
Another common file you may wish to reduce the size of is a Pages document. Here’s how to reduce the size of a file within Pages.
This method only works if your Pages document contains images or videos.
-
In Pages, click File.
-
Click Reduce File Size.
-
Choose how you wish to reduce the file size. It’s possible to crop and scale images, as well as reduce movie quality to save space.
-
Click Reduce A Copy to make a second version of the file or Reduce This File to cut down the current verison.
How Do I Reduce the Size of a Video File on a Mac?
Video files take up a lot of space. While there are complex ways to reduce a file size, there are also some very simple methods. Here’s how to do so using iMovie.
-
Open iMovie.
-
Click Create New > Movie.
-
Click File.
-
Click Import Media to import the file.
-
Click File > Share > File.
-
Adjust the resolution or quality and make it lower.
It’s also possible to strip out the audio or video to further reduce the size.
-
Click Next.
-
Click Save to save the file in a smaller file size.
FAQ
-
How do I make a picture file smaller on my Mac?
You can reduce a picture’s file size by resizing an image on your Mac. Open a photo in the Preview app > choose Tools > Adjust Size > adjust width and height in the dimensions boxes > OK. You can also select the box beside Resample image and edit the Resolution field.
-
How do I make a PowerPoint file smaller on a Mac?
Compress images to reduce PowerPoint file size on your Mac. Select File > Compress Pictures > select whether to resize a chosen image or all images > and check the box beside Delete cropped areas of pictures if you want to remove them. Then choose your preferred resolution and click OK.
Thanks for letting us know!
Get the Latest Tech News Delivered Every Day
Subscribe
Как сжать (уменьшить размер) PDF-файл на Mac (macOS)
Формат .pdf идеально подходит для точной передачи текстовой информации, включая форматирование и другие элементы. Еще один очевидный плюс PDF — защита документа паролем. Но есть и один минус — подчас файлы «весом» в 200 КБ при переводе в этот формат разрастаются до 1,2 МБ, и это не всегда удобно при передаче.
Решить эту проблему владельцы компьютеров Мас могут даже стандартными средствами операционной системы macOS.
Как уменьшить (сжать) размер PDF-файла в приложении Просмотр на macOS
1. Откройте PDF-файл в приложении Просмотр, размер которого вы хотите уменьшить.
2. В строке меню сверху выберите Файл → Экспортировать.
3. В открывшемся окне кликните по выпадающему меню напротив надписи Фильтр Quartz и выберите Уменьшить размер файла.
4. Нажмите Сохранить.
Далее будет создана копия выбранного файла с уменьшенным размером.
Насколько хорошо фильтр Quartz сжимает изображение? В тестовом примере файл со сканами страниц в формате А4 размером в 6 МБ был сжат до 800 кб (с неизбежными, но не фатальными потерями по качеству). В целом степень сжатия здесь зависит от источника — если это был конвертированный из Word в PDF документ, его размер уменьшится в 10 раз.
Если качество изображения, полученного после фильтрации, вас не устраивает, есть смысл более мощный PDF-редактор, например PDF Expert, в котором помимо всего прочего имеется инструменты для сжатия файла. Но, повторимся, в целом для большинства операций такого рода вполне достаточно и фильтра Quartz.
Как сжать PDF Mac без потери качества
Специалист по написанию технических текстов, который создает различные типы статей, от обзоров до практических статей для Mac.
Формат PDF или переносимый документ — широко известный тип файлового формата, используемый в основном для обмена документами. Эти файлы используются как студентами, так и профессионалами для различных целей. Некоторые из этих файлов могут быть большими, если их трудно отправить по электронной почте или с помощью других систем обмена файлами. В связи с этим рекомендуется найти способы, как сжать PDF Mac без потери качества.
Когда PDF-файл сжимается, есть ли разница? Ответ — да. Существует существенная разница, когда дело доходит до размера файла. Как правило, файл PDF использует метод сжатия без потерь, который сохраняет качество и все ключевые элементы, которые необходимы для сохранения исходного формата документа в целости и сохранности. Кроме того, качество файла PDF измеряется в DPI (точек на дюйм). Если вы хотите лучшее качество, вы должны выбрать оптимальный размер.
Часть 1. Как сжать PDF Mac без потери качества
Многие даже не знают, что размер файла PDF можно уменьшить. Всего за несколько шагов вы можете значительно уменьшить размер громоздкого PDF-файла для удобного обмена по электронной почте.
Для этой задачи вы можете загрузить файл PDF из Интернета или создать его на своем Mac. Вы даже можете использовать любой файл PDF, полученный от кого-то по электронной почте.
Использование предварительного просмотра
При создании PDF-файла из Word, Spreadsheet или PowerPoint перейдите в «File menu» (Файл меню). Следующим шагом является нажатие на «Печать» из опций.
Кроме того, вы можете нажать на «Command + P. Это откроет диалоговое окно на экране. В левом нижнем углу нажмите раскрывающееся меню PDF и выберите «Сохранить как PDF». Наконец, установите путь и нажмите на кнопку Сохранить.
Теперь давайте уменьшим размер вновь созданного PDF-файла.
- Шаг 1. Выберите файл PDF, который вы хотите сжать на вашем Mac.
- Шаг 2. Дважды нажмите на файл PDF, где вы увидите предварительный просмотр на вашем Mac. Помните, что это установленная функция на вашем устройстве. Если Preview не открывается, попробуйте еще раз.
- Шаг 3. На этом этапе нажмите на меню Файл. Появится раскрывающееся меню и нажмите «Экспорт».
- Шаг 4. Вы увидите диалоговое окно. Здесь вы увидите опцию Кварцевый фильтр, где появится раскрывающееся меню.
- Шаг 5. Нажмите на это меню и выберите «Уменьшить размер файла» и нажмите на кнопку «Сохранить».
Перед тем, как сохранить этот уменьшенный файл PDF, вы можете указать место, где вы хотите сохранить файл.
Использование Adobe Acrobat X / XI
Adobe является ведущим программным обеспечением, которое предоставляет множество решений для управления файлами PDF. Серия Adobe Acrobat — это высокоэффективный инструмент, который может работать с различными типами файлов PDF, включая возможность сжать PDF Mac без потери качества .
Хотя Adobe Reader является бесплатным средством просмотра PDF, доступ к которому может получить любой пользователь из Adobe, он позволяет пользователям печатать, просматривать, выделять, заполнять, добавлять заметки и подписывать файлы PDF. Если вам нужны более продвинутые функции, такие как создание, редактирование, сжатие, экспорт и многое другое, вам необходимо подписаться на версию Acrobat.
Давайте перейдем к шагам о том, как сжать PDF Mac без потери качества.
Для Adobe Acrobat X / XI:
- Откройте файл PDF, размер которого вы хотите уменьшить, с помощью Adobe Acrobat X / XI
- Перейдите к «Файл»> «Сохранить как»> PDF уменьшенного размера. Вы получите PDF-файл уменьшенного размера в хорошем качестве.
Для Adobe Acrobat DC:
- С помощью Adobe Acrobat DC откройте файл PDF, размер которого вы хотите уменьшить
- Перейдите в Инструменты> Оптимизировать PDF. Выберите параметр «Уменьшить размер файла», чтобы сжать PDF-файл на вашем устройстве.
Однако помните, что использование Adobe Acrobat имеет свои недостатки, с которыми вам следует ознакомиться. Эти заметные недостатки включают высокую цену подписки и неспособность инструмента сокращать PDF-файлы на Mac в пакетном режиме.
Часть 2. Краткий совет по использованию iMyMac PDF Compressor
Рекомендуемое решение, которое вы можете использовать для сжать PDF Mac без потери качества с iMyMac PDF Compressor, Этот инструмент предоставляет вам множество заметных функций, которые стоит попробовать.
Давайте подробнее рассмотрим некоторые функции iMyMac PDF Compressor.
- Получив доступ к главной странице iMyMac PDF Compressor на своем Mac, просто перетащите один из ваших файлов PDF за раз для обработки. Всего за несколько секунд процесс сжатия завершен. Вы можете просмотреть сжатые файлы и указать папку, в которой они будут сохранены. Как правило, процесс преобразования прост даже для новичков, которые хотят быстро сжать PDF Mac без потери качества.
- С помощью этого компрессора PDF от iMyMac вы можете сжимать ваши PDF-файлы, не беспокоясь о том, что их взломают, поскольку его можно использовать в автономном режиме. Нет необходимости загружать свои файлы, если вы собираетесь сжимать онлайн. С этой схемой вы уверены, что ваша конфиденциальность и информация защищены.
- При сжатии файлов PDF этот инструмент от iMyMac обеспечивает пользователям простой, но очень эффективный процесс, но с высоким качеством. Будьте уверены, что инструмент автоматически предоставит вам идеально сжатый файл PDF.
- Для файлов PDF, содержащих несколько изображений, большинству компрессоров требуется больше времени для распознавания таких файлов и завершения сжатия. В отличие от других компрессоров, iMyMac PDF Compressor поддерживает высокую скорость независимо от размера файлов PDF. Кроме того, он гарантирует, что пропускная способность соответствует требованиям вложения при отправке электронных писем.
Действия по сжатию PDF-файлов с помощью iMyMac PDF Compressor
При использовании этого PDF Compressor от iMyMac ваши PDF-файлы эффективно уменьшаются в размере. Давайте перейдем к простым шагам в использовании этого инструмента.
Шаг 1. Скачайте и установите iMyMac PDF Compressor
После того, как вы загрузили iMyMac PDF Compressor с веб-сайта, установите его на свой Mac и получите доступ к его основному интерфейсу.
Шаг 2. Перетащите PDF-файл в iMyMac PDF Compressor
Переместите PDF-файлы, которые вы хотите сжать, и поместите их в центр интерфейса. Сжатие начнется автоматически. После завершения процесса сжатия вы можете просмотреть файлы, нажав кнопку «Предварительный просмотр».
Шаг 3. Сохраните ваш файл PDF
Нажмите кнопку «Сохранить», чтобы указать папку, в которой будет храниться файл.
Как правило, процесс преобразования прост, и вы можете сжать PDF Mac без потери качества всего несколькими щелчками мыши.
Сжатие файла PDF в приложении «Просмотр» на Mac
В целях экономии места в хранилище можно сжать файл PDF в приложении «Просмотр».
Примечание. Качество сжатого файла PDF может быть ниже, чем у исходного.
В приложении «Просмотр» 
Выберите «Файл» > «Экспорт». (Не используйте команду «Экспортировать как PDF».)
Откройте всплывающее меню «Quartz-фильтр» и выберите вариант «Уменьшить размер файла».
Один из лучших способов сэкономить место на вашем Mac — уменьшить размер больших файлов PDF. Если это не помогает даже после выгрузки корзины и удаления приложений, это может помочь вам освободить дополнительное место для вашего нового проекта. В то же время есть вероятность, что сжатая версия может потерять реальное качество контента. Нашел способ сделать это без ущерба для качества. Позвольте нам рассказать вам, как уменьшить размер файла PDF на Mac.
- Откройте PDF-файл, который хотите сжать.
- Щелкните Файл в верхнем меню.
- Щелкните Экспорт.
- Дайте ему имя и добавьте теги, если хотите.
- Установите правильное место, чтобы сохранить его на своем Mac.
- Щелкните полосу рядом с Quartz Filter.
- Выберите «Уменьшить размер файла».
- Щелкните Сохранить.
Файл будет экспортирован в выбранное вами место. Вы можете определить разницу в размерах между исходным PDF-файлом и сжатой версией. Для этого щелкните файл правой кнопкой мыши → выберите «Получить информацию из параметров», просмотрите размер файла рядом с именем pdf.
Когда вы открываете сжатый файл, вы можете заметить, что качество содержимого не содержит деталей (в основном изображений и визуальных эффектов) по сравнению с исходной версией.
Лучшее программное обеспечение для сжатия PDF-файлов для Mac
Доступно множество веб-приложений, которые могут помочь вам уменьшить размер pdf на Mac без потери качества. Хотя некоторые из них могут быть платными, вы также можете найти бесплатные, позволяющие временно сжимать файлы PDF. Вот список лучших приложений.
- PDF эксперт
- PDF элемент
- PDF SAM
Бесплатный онлайн-компрессор PDF
Указанные ниже веб-сайты могут помочь вам уменьшить размер файлов PDF за считанные секунды.
- Adobe Acrobat
- PDF-компрессор
- Я люблю PDF
Заключение
Как вы думаете, сжатие файлов PDF помогло вам сэкономить больше места? Файлы меньшего размера не имеют смысла, но файлы большего размера могут сэкономить вам достаточно места для импорта новых проектов. Кроме того, как вы думаете, каким способом уменьшить размер файла на Mac проще всего? Дайте нам знать в разделе комментариев ниже! Кроме того, если вам нравится использовать PDF-файлы на своем iPhone, возможно, вы захотите узнать о лучших приложениях для редактирования.
Автор
Джигнеш Падияр — соучредитель iGeeksBlog.com, который внимательно следит за новостями, слухами и всем необычным, что происходит вокруг продуктов Apple. Во время своего плотного графика Джинеш находит несколько минут передышки, чтобы делиться разрозненным контентом в социальных сетях.