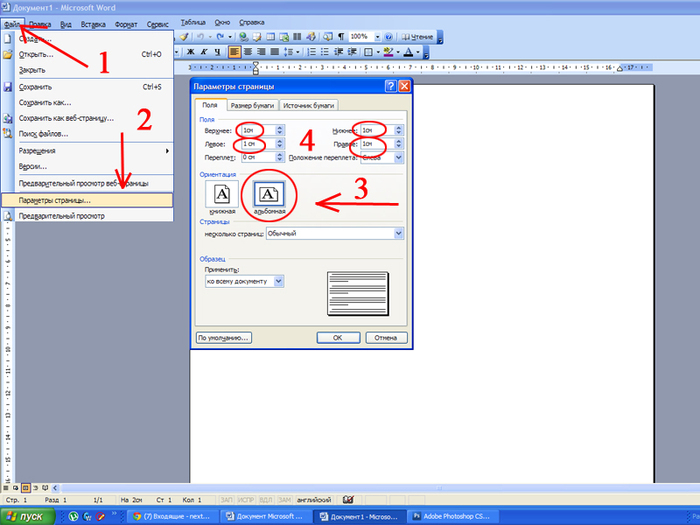Обработка JPEG фотографий онлайн.
Главное нужно указать фото на вашем компьютере или телефоне, ввести нужный размер в сантиметрах, миллиметрах или дюймах, нажать кнопку ОК внизу страницы, подождать пару секунд и скачать готовый результат. Остальные настройки выставлены по умолчанию. На этом сайте ещё можно изменить размер в: пикселях, мегапикселях, процентах, мегабайтах, увеличить маленькую картинку, а также предварительно обрезать или повернуть с учётом Exif.
Размер фотографии будет изменён с учётом указанного размера в сантиметрах (миллиметрах, дюймах), а также с учётом указанного размера в DPI, согласно стандартам бумажной печати. Размеры в см, мм и дюймах можно указывать с точностью до тысячных, например, вместо формата 15×10 можно выставить 15,201×10,203 см.
Таблица со стандартными размерами фотографий при вертикальном (портретном) положении:
| Формат фото в сантиметрах (cm) | Размер в миллиметрах (mm) | Размер в пикселях (для печати 300 dpi) |
Соотношение сторон (при альбомной ориентации) |
| 3х4 (после ручной обрезки) | 30×40 | 354×472 | 4:3 (1.33) |
| 3,5х4,5 (после ручной обрезки) | 35×45 | 413×531 | 4:3 (1.33) |
| 9×13 | 89х127 | 1063×1535 | 10:7 (1.43) |
| 10×15 | 102х152 | 1181×1772 | 3:2 (1.5) |
| 13×18 | 127х178 | 1535×2126 | 7:5 (1.4) |
| 15×20 (≈A5) | 152х203 | 1772×2362 | 4:3 (1.33) |
| 15×21 | 152х216 | 1772×2480 | 4:3 (1.33) |
| 18×24 | 178×240 | 2126×2835 | 19:14 (1.36) |
| 20×25 | 203×254 | 2362×2953 | 5:4 (1.25) |
| 20×30 (≈A4) | 203х305 | 2362×3543 | 3:2 (1.5) |
| 30×40 | 305×406 | 3543×4724 | 4:3 (1.33) |
| 30×45 | 305×457 | 3543×5315 | 3:2 (1.5) |
Стандартный размер бумажного листа формата A4 – 21×29,7 см или 2480×3508 пикселей при 300 dpi. Размеры других форматов листов можно увидеть на странице в Википедии, но только не забывайте, что там перечислены размеры в миллиметрах и дюймах, т.е. в настройках на этой странице нужно выбрать соответствующую величину.
Если нужно изменить размер фотографии без учёта DPI (точек на дюйм), то есть только соблюдая пропорции указанного формата, то для этого нужно установить параметр «Размер в DPI» на «0» в настройках.
Исходное изображение никак не изменяется. Вам будет предоставлена другая обработанная картинка.
1) Укажите изображение в формате BMP, GIF, JPEG, PNG, TIFF:
2) Введите нужный формат фото в сантиметрах, миллиметрах или в дюймах
Нужный формат:
X
в
(По умолчанию указан формат 15×10, который подходит для альбомной (горизонтальной) фотографии, для портретной (вертикальной) фотографии эти значения нужно поменять местами, то есть указать 10×15, как и указано в таблице)
Размер в DPI: (0 = «не учитывать DPI, сделать по пропорции на основе указанного формата»)
(Размер исходной jpg-картинки в DPI можно узнать здесь, считав метаданные)
Тип изменения размера точно до указанных размеров:
C соблюдением пропорций и обрезкой лишних краев
Резиновое растягивание или сужение, без обрезки
Без обрезки, с добавлением
фона по краям
Привязаться к:
части изображения
3) Дополнительные настройки
Интерполяция:
(алгоритм для качественного изменения размера в пикселях)
4) Формат изображения на выходе
JPEG
с качеством (от 1 до 100)
PNG-24 (без сжатия, прозрачный фон будет заменён на белый цвет)
Копировать EXIF и другие метаданные? Да Нет
Обработка обычно длится 0.5-30 секунд.
Содержание
- Как изменить размер изображения: 5 удобных способов
- Способ 1. Как изменить размер картинки с помощью Microsoft Paint
- Способ 2. Как изменить размер изображения с помощью MS Photo Gallery
- Способ 3. Как изменить размер изображения с помощью Photoscape
- Способ 4. Как изменить размер изображения с помощью IrfanView
- Способ 5. Как изменить размер изображения онлайн
- Как изменить масштаб страницы при печати?
- Как сделать фото на весь лист при печати?
- Как изменить размер печати на принтере HP?
- Как поменять размер картинки онлайн?
- Как изменить масштаб печати в PDF?
- Как уменьшить масштаб документа в Word?
- Как сделать страницу меньше в ворде?
- Как увеличить размер шрифта при печати на принтере?
- Как изменить размер печати на принтере Canon?
- LiveInternetLiveInternet
- —Рубрики
- —Метки
- —Музыка
- —Фотоальбом
- —Поиск по дневнику
- —Подписка по e-mail
- —Интересы
- —Постоянные читатели
- —Сообщества
- —Статистика
- Самый простой способ редактирования картинки для печати.
Как изменить размер изображения: 5 удобных способов
Вы не знаете, как изменить размер изображения? Это очень простая задача, так как все, что вам нужно, уже установлено на вашем компьютере. Прочитайте это руководство, и вы узнаете, как изменять размер фотографии с помощью 5 простых инструментов.
Способ 1. Как изменить размер картинки с помощью Microsoft Paint
- Найдите и запустите MS Paint . Он предустановлен на всех версиях операционной системы Windows. Пуск> Все программы> Стандартные> Paint :
- Перетяните изображение в окно Paint или используйте Меню> Открыть (Ctrl + O) .
- В главном меню программы найдите пункт « Изменить размер » и выберите его:
- Откроется панель изменения размеров и пропорций изображения. Значение вы можете указать в пикселях. Не забудьте установить флажок « Сохранять пропорции ». Иначе изображение будет деформировано:
- Чтобы увеличить размер картинки, нажмите кнопку « ОК » и сохраните фотографию.
- Если не получается задать нужные размеры фотографии, не растягивая ее, вы можете использовать инструмент « Обрезка », чтобы удалить ненужные края. Как это сделать, описано в пункте 3 ;
- Чтобы быстрее открыть фотографию, кликните по ней правой кнопкой мыши и выберите из контекстного меню пункт « Открыть с помощью Paint »;
- Лучше всего сохранять изображение в том же формате, что и оригинал.
Способ 2. Как изменить размер изображения с помощью MS Photo Gallery
- Если Microsoft Photo Gallery не установлена на вашем компьютере ( Пуск> Фотогалерея ), вам необходимо скачать и установить его как часть Windows Essentials 2012 ;
- Запустите MS Photo Gallery и найдите свой графический файл;
- Кликните по нему правой кнопкой мыши и выберите пункт « Изменить размер . »:
- Выберите готовый пресет: « Малый 640 пикселей », « Средний 1024 », « Большой 1280 » и т.д.
- Нажмите « Изменить размер и сохранить ». После того, как увеличите размер картинки, изображение будет размещено в той же папке, в ней также останется оригинал.
- Если нужно задать точный размер изображения, в выпадающем меню выберите пункт « Пользовательский » и установите размер для большей стороны фотографии;
- Чтобы изменить размер нескольких фотографий одновременно, выберите их, удерживая нажатой клавишу Ctrl .
Способ 3. Как изменить размер изображения с помощью Photoscape
Можно увеличить размер картинки в Фотошопе. Или использовать для этого Photoscape .
- Загрузите Photoscape и установите его. Запустите программу;
- Перейдите на вкладку « Редактор » и найдите фотографию, которую хотите изменить:
- В нижней части изображения находится кнопка « Изменить размер », нажмите на нее.
- Задайте новый размер фотографий. Убедитесь, что опция « Сохранять соотношение сторон » включена и нажмите кнопку « OK »:
- Сохраните отредактированное изображение.
- Если необходимо изменить размер нескольких изображений, используйте вкладку « Пакетный редактор ». Добавьте папку и измените размер всех фотографий в ней;
- Если вы не знаете точный размер, можно задать « Процент » от исходного размера.
Способ 4. Как изменить размер изображения с помощью IrfanView
- Установите IrfanView — отличный инструмент для просмотра и увеличения размера картинки;
- Добавьте фотографию, перетянув ее в окно программы, или нажав первую кнопку в панели инструментов:
- Перейдите на вкладку « Изображение », выберите « Изменить размер /пропорции » ( Ctrl + R );
- Установите новый размер в пикселях, сантиметрах, дюймах, или в процентах от исходного изображения:
- Вы можете использовать стандартные размеры: 640 на 480 пикселей, 800 на 600 пикселей, 1024 на 768 пикселей и т.д.;
- Чтобы сохранить высокое качество фотографий, убедитесь, что для параметра DPI задано значение не менее 300.
Способ 5. Как изменить размер изображения онлайн
- Чтобы увеличить размер картинки онлайн, перейдите на сайт PicResize .
- Нажмите кнопку « Browse », чтобы выбрать фотографию. Нажмите « Continue »:
- Выберите процент от исходного изображения, например на 50% меньше. Инструмент отобразит размер изображения на выходе. В качестве альтернативы можно ввести точный размер, выбрав в выпадающем меню пункт « Custom Size »:
- Затем нажмите « I’m Done, Resize my Picture » и немного подождите;
- После этого вы сможете просмотреть новое изображение. Сохраните его на ПК или опубликуйте его в социальных сетях:
- Вы можете увеличить размер картинки из интернета, не сохраняя ее на свой компьютер. Просто измените « From Computer » на « From URL »;
- Можно ограничить размер изображения определенным значением, и инструмент автоматически настроит его качество;
- С помощью PicResize вы также можете выполнить пакетное изменение размеров изображений. В меню « Tools » выберите « Resize Bulk Photos », добавьте несколько файлов и измените размеры изображений.
Мы надеемся, что наши советы помогли вам успешно справиться с этой задачей.
Источник
Как изменить масштаб страницы при печати?
Как сделать фото на весь лист при печати?
Открываем меню «Файл» — «Печать – Параметры страницы». Задаем нужные параметры страницы, определяем ориентацию. В пункте «Масштаб» нужно выбрать «Установить 100 % натурального» либо увеличить масштаб.
Как изменить размер печати на принтере HP?
Изменение размера бумаги
- В настройках драйвера перейдите на вкладку Бумага/качество в окне свойств драйвера принтера.
- Щелкните вкладку Дополнительно.
- Под заголовком Размер бумаги щелкните или нажмите стрелку ( ), чтобы открыть раскрывающееся меню и выбрать стандартный или пользовательский размер бумаги.
Как поменять размер картинки онлайн?
Чтобы изменить размер изображения онлайн, загрузите изображение с вашего устройства на веб-сайт ResizePixel. После этого введите новую ширину и высоту в пикселях, к которым нужно изменить размер изображения. Примените новый размер и скачайте окончательное изображение на странице загрузки.
Как изменить масштаб печати в PDF?
Масштабирование документа для печати
- Выберите меню Файл >Печать.
- Нажмите Размер и выберите один из следующих параметров: Подогнать Увеличивает небольшие страницы и уменьшает крупные страницы в соответствии с размерами бумаги. Уменьшить страницы с превышением макс. размера
Как уменьшить масштаб документа в Word?
На вкладке Вид в группе Масштаб нажмите кнопку Одна страница,Несколько страницили Ширина страницы. На вкладке Вид в группе Масштаб выберите элемент Масштаб и введите процентное значение или выберите другие нужные параметры.
Как сделать страницу меньше в ворде?
Откройте вкладку Макет страницы. В группе Параметры страницы нажмите кнопку Размер и щелкните значок, который обозначает требуемый размер страницы.
Как увеличить размер шрифта при печати на принтере?
В меню системы (кнопка в левом верхнем углу экрана) выбрать «Сервис» / «Настройки». В открывшемся окне выбрать вкладку «Шрифт для печати», где задать параметры. В окне с текстом документа нажать стрелку рядом с кнопкой «Печать», выбрать «Параметры страницы» / «Параметры», указать размер шрифта.
Как изменить размер печати на принтере Canon?
Решение
- Нажмите кнопку Пуск, наведите указатель мыши на пункт Параметрыи выберите пункт принтеры.
- Щелкните нужный принтер правой кнопкой мыши и выберите пункт Свойства.
- Откройте вкладку Бумага и выберите нужный размер бумаги в поле Размер бумаги .
- Нажмите кнопку ОК, а затем закройте папку принтеры.
Источник
LiveInternetLiveInternet
—Рубрики
- ДЕКУПАЖ (1640)
- Мои МК и статьи по декупажу и декорированию. (26)
- Мои работы (51)
- МК по декупажу и декорированию из сети (129)
- Справочный материал (95)
- Интересные идеи декупажа с просторов интернета (40)
- Маленькие хитрости (7)
- Картинки для декупажа (947)
- Картинки для декупажа, винтаж, ретро (281)
- Картинки для декупажа к НГ (45)
- Ажурные рамочки, кружева, узоры, орнаменты (39)
- РОСПИСЬ (239)
- Мои работы. (2)
- Роспись МК (38)
- Картинки и орнаменты для росписи (191)
- ФОТОШОП (181)
- Мои уроки по онлайн фотошопу. (11)
- Мои работы в фотошопе (3)
- Мои уроки ФШ (17)
- Авторские принты для декупажа. (25)
- Уроки по фотошопу (60)
- Фоны (43)
- Оформление и дизайн (17)
- Цифровое искуство (3)
- HAND MADE (674)
- Идеи для вдохновения (490)
- Разные полезности (87)
- Работа с гипсом, глиной и холодным фарфором. (38)
- Канзаши (29)
- Сутажные украшения (14)
- Пэчворк (12)
- Техника «Терра» (5)
- Украшения (4)
- КЛИПАРТЫ (99)
- Прочие (34)
- Клипарты цветочные и фруктовые (27)
- Новый год, Рождество (21)
- Винтаж (16)
- Клипарты украшения (3)
- Пасхальный клипарт (2)
- Клипарт книги (1)
- СКРАП НАБОРЫ (83)
- В МИРЕ ПРЕКРАСНОГО (911)
- Фарфор, керамика, стекло (169)
- Живопись. Натюрморты и цветы (163)
- Живопись2 (128)
- Живопись (117)
- Живопись. Жанровое (69)
- Живопись. Фауна. (58)
- Живопись. Пейзажи. (54)
- Живопись. Портреты. (42)
- Миниатюра (28)
- Иконы (19)
- Сюрреализм (19)
- Перегородчатая эмаль (11)
- Батик (6)
- Работы по дереву (4)
- Поделки из камня (2)
- АНТИКВАРИАТ (134)
- ВЫШИВКА (124)
- Схемы вышивок (77)
- Вышивка лентами (37)
- ШИТЬЁ (34)
- Полезные советы по шитью (15)
- ВЯЗАНИЕ (51)
- Вязание крючком (38)
- Вязание спицами (2)
- Румынское кружево (2)
- БИСЕР (17)
- Уроки по работе с бисером (7)
- ПОЛИМЕРНАЯ ГЛИНА, ХОЛОДНЫЙ ФАРФОР. (125)
- МЫЛОВАРЕНИЕ (17)
- Эфирные масла (1)
- ИСКУССТВО ФОТОГРАФИИ (5)
- Основы фотографии (3)
- Работы фотохудожников (2)
- ИНТЕРЬЕР (67)
- Идеи для декора интерьера (66)
- ФЛОРИСТИКА (4)
- Ревелюр (2)
- Оформление букетов (1)
- САД (81)
- Мой сад (5)
- Идеи для сада (35)
- Цветы (20)
- Обучающие статьи и ролики (23)
- КУЛИНАРИЯ (324)
- Выпечка (155)
- Заготовки (39)
- Салаты (36)
- Закуски (24)
- Овощные блюда (23)
- Горячие блюда из птицы и мяса (22)
- Блюда из рыбы (10)
- Десерты (10)
- Супы (3)
- Рецепты для аэрогриля и мультиварки (3)
- Напитки (1)
- ДОМОВОДСТВО (2)
- Полезные советы (2)
- ДЛЯ СЕБЯ ЛЮБИМОЙ (20)
- Здоровье (7)
- Советы для комфортной жизни (1)
- ЛИТЕРАТУРНОЕ (6)
- Стихи, рассказы, размышления (4)
- ОТКРЫТКИ И СМАЙЛИКИ (9)
- Открытки и смайлики «Спасибо» (5)
- С Днем рождения (3)
- КОТЯЧЕЕ (7)
- МУЗЫКА (1)
- ПРОГРАММЫ, РЕДАКТОРЫ, ПОЛЕЗНОСТИ ДЛЯ ЛиРу (46)
- Доска объявлений (0)
—Метки
—Музыка
—Фотоальбом
—Поиск по дневнику
—Подписка по e-mail
—Интересы
—Постоянные читатели
—Сообщества
—Статистика
Самый простой способ редактирования картинки для печати.
Недавно я выложила картинки для декупажа шампанского. У некоторых декупажниц, ещё только начинающих покорять компьютер, возник вопрос, как увеличить картинку до нужных размеров. Существует огромное количество программ для работы с графикой. Некоторые из них даже зашиты у вас на компьютере. Но дело в том, что у тех, кто знает, как работать с этими программами и вопросов таких не возникает. Мой пост для тех, кто делает только первые шаги в освоении компьютерной грамотности. Поэтому я расскажу о самом простом способе, доступном абсолютно всем, независимо от их опыта работы на компьютере и операционной системы установленной на нём. Это работа с картинкой в Microsoft Word .
Создаём новый документ в Microsoft Word . Дальше последовательность операций следующая.
1.Активируем пункт меню Файл.
2.Выбираем пункт Параметры страницы
3.В выпавшей таблице активируем параметр Альбомная.
4.Устанавливаем размеры полей. Я рекомендую устанавливать поля равными 1см. Если рисунок не входит, то минимальные поля можно установить 0,3 см. Но при таких полях, при печати бумага может заживаться.
Установив эти параметры, нажимаем ОК.
5.Выбираем пункт меню Вставка.
6.Затем последовательно Рисунок
8.Открывается наш компьютер. Выбираем и активируем нужный рисунок.
.Картинка вставилась на лист.
10. Щёлкаем по ней и вверху открывается меню работы с картинками.
11.А сама картинка окантовывается рамочкой, зафиксированной точками в углах и на середине сторон.
12.Например, надо картинку увеличить так, что бы её ширина стала 27см.
13.Ставим мышку на точку в правый нижний уголок и начинаем его тянуть. Если тянем за точки расположенные в уголках, то картинку можно увеличить или уменьшить не нарушая пропорций рисунка. Если тянуть за боковые точки, то рисунок будет уменьшаться или увеличиваться только в ширину или в высоту.
14.Когда правый край картинки совпадёт с необходимой меткой. Картинку можно распечатывать.
Источник
Войти с помощью учетной записи Майкрософт
Войдите или создайте учетную запись.
Здравствуйте,
Select a different account.
У вас несколько учетных записей
Выберите учетную запись, с помощью которой вы хотите войти.
Уменьшение или увеличение документа во время печати
Уменьшение или увеличение документа во время печати
Visio Online (план 2) Microsoft Visio профессиональный 2021 Microsoft Visio стандартный 2021 Visio профессиональный 2019 Visio стандартный 2019 Visio профессиональный 2016 Visio стандартный 2016 Visio профессиональный 2013 Visio 2013 Visio премиум 2010 Visio 2010 Visio стандартный 2010 Visio 2007 Еще…Меньше
-
Откройте вкладку Файл.
-
На боковой панели выберите пункт Печать.
-
Под списком «Параметры» щелкните небольшую ссылку «Параметры страницы».
В меню «Файл» выберите пункт«Печать», нажмите кнопку«Предварительный просмотр» и выберите пункт «Настройка страницы».
В диалоговом окке «Настройка страницы» перейдите на вкладку «Настройка печати» и в области «Масштабпечати» сделайте одно из следующего:
-
Чтобы уменьшить количество рисунков, нажмите кнопку «Изменить»и введите число меньше 100.
-
Чтобы увеличить рисунок, нажмите кнопку «Изменить» и введите число больше 100.
-
Чтобы уменьшить размер рисунка для печати на одной странице, щелкните «По размеру», а затем введите 1 в полях листов и листов.
-
Чтобы увеличить рисунок для печати на нескольких листах бумаги, нажмите кнопку «Вписать» и введите количество страниц поперек и вниз.
Посмотрите в окне предварительного просмотра, чтобы узнать, как вам нужны страница документа и бумага принтера.
Нужна дополнительная помощь?
Спасибо за ваш отзыв!
×
Resolution, size, and dimensions form a three-legged stool for image quality
Updated on February 26, 2021
What to Know
- Open image in the photo editing software of your choice. Look for an Image Size, Resize, Print Size, or Resample command.
- Use a Resample command to change the image size without losing quality.
- Use a Keep Aspect Ratio or Constrain Proportions command to avoid stretching or distorting the image.
You can change the print size of digital photos, usually with little or no loss in quality. Here’s a brief overview how to resize an image regardless of the software you’re using.
How to Change an Image Size
Many digital photos will open into your photo editing software with a resolution of 72 pixels per inch, because your digital camera does not store resolution information when it saves the photo, or the software you are using can’t read the embedded resolution information. Even if your software does read the resolution information, the embedded resolution may not be what you really want.
Look in your photo editing software for an Image Size, Resize, Print Size, or Resample command. When you use this command you will be presented with a dialog box where you can change pixel dimensions, print size, and resolution.
How to Change an Image Size Without Losing Quality
To change print size without loss in quality, you should look for a «resample» option in this dialog box and make sure it is disabled. Resampling effectively adds pixels based on nearest-pixel averaging, so the resulting product will tend to look a bit less sharp.
How to Constrain Image Proportions
To change the print size without stretching or distortion, look for a Constrain Proportions or Keep Aspect Ratio option and enabled it.
Raster vs. Vector
Images come in two broad flavors: raster (also called bitmap) and vector. Raster images consist of pixels; changing the size of a raster image affects the quality of the image. A vector image, which is common with logos, charts, and line art, consists of instructions for redrawing the image. Vector images perfectly resize to any dimension, but photographs cannot be effectively vectorized.
You can only go so far with resizing raster images without losing quality. Blowing a 3-inch-by-5-inch photo into a billboard is a fool’s errand.
Choosing an Image Resolution
When the resample option is disabled and the constrain proportions option is enabled, changing resolution will alter the print size and print size will alter the resolution as expressed in pixels per inch. The ppi will get smaller as the print size increases. If you know what size you want to print, enter the dimensions for the print size.
- If the ppi changes to 140 or less, you will get a low-quality print at that size.
- If the ppi changes to 141-200, you will get an acceptable quality print at that size.
- If the ppi changes to 201 or higher, you will get a high-quality print at that size.
Resampling an Image
If you do not have enough pixels to get an acceptable or high-quality print, you will need to add pixels through resampling. Adding pixels, however, does not add quality to your image and will usually result in a soft or blurry print. Resampling by a small amount is generally acceptable, but if you need to increase the size more than 30 percent or so, you should look into other methods of increasing image resolution.
Thanks for letting us know!
Get the Latest Tech News Delivered Every Day
Subscribe
Resolution, size, and dimensions form a three-legged stool for image quality
Updated on February 26, 2021
What to Know
- Open image in the photo editing software of your choice. Look for an Image Size, Resize, Print Size, or Resample command.
- Use a Resample command to change the image size without losing quality.
- Use a Keep Aspect Ratio or Constrain Proportions command to avoid stretching or distorting the image.
You can change the print size of digital photos, usually with little or no loss in quality. Here’s a brief overview how to resize an image regardless of the software you’re using.
How to Change an Image Size
Many digital photos will open into your photo editing software with a resolution of 72 pixels per inch, because your digital camera does not store resolution information when it saves the photo, or the software you are using can’t read the embedded resolution information. Even if your software does read the resolution information, the embedded resolution may not be what you really want.
Look in your photo editing software for an Image Size, Resize, Print Size, or Resample command. When you use this command you will be presented with a dialog box where you can change pixel dimensions, print size, and resolution.
How to Change an Image Size Without Losing Quality
To change print size without loss in quality, you should look for a «resample» option in this dialog box and make sure it is disabled. Resampling effectively adds pixels based on nearest-pixel averaging, so the resulting product will tend to look a bit less sharp.
How to Constrain Image Proportions
To change the print size without stretching or distortion, look for a Constrain Proportions or Keep Aspect Ratio option and enabled it.
Raster vs. Vector
Images come in two broad flavors: raster (also called bitmap) and vector. Raster images consist of pixels; changing the size of a raster image affects the quality of the image. A vector image, which is common with logos, charts, and line art, consists of instructions for redrawing the image. Vector images perfectly resize to any dimension, but photographs cannot be effectively vectorized.
You can only go so far with resizing raster images without losing quality. Blowing a 3-inch-by-5-inch photo into a billboard is a fool’s errand.
Choosing an Image Resolution
When the resample option is disabled and the constrain proportions option is enabled, changing resolution will alter the print size and print size will alter the resolution as expressed in pixels per inch. The ppi will get smaller as the print size increases. If you know what size you want to print, enter the dimensions for the print size.
- If the ppi changes to 140 or less, you will get a low-quality print at that size.
- If the ppi changes to 141-200, you will get an acceptable quality print at that size.
- If the ppi changes to 201 or higher, you will get a high-quality print at that size.
Resampling an Image
If you do not have enough pixels to get an acceptable or high-quality print, you will need to add pixels through resampling. Adding pixels, however, does not add quality to your image and will usually result in a soft or blurry print. Resampling by a small amount is generally acceptable, but if you need to increase the size more than 30 percent or so, you should look into other methods of increasing image resolution.
Thanks for letting us know!
Get the Latest Tech News Delivered Every Day
Subscribe
Щелкните правой кнопкой мыши изображение и выберите «Печать» в контекстном меню. Выберите принтер и выберите параметр «Фото на всю страницу». В нижней части окна установите флажок «Подогнать изображение к рамке».
Посмотрите на меню «Свойства печати» вашего цветного принтера. Проверьте вкладку «Параметры страницы», чтобы найти поле с параметрами макета страницы. Прокрутите список, чтобы найти вариант печати «Плакат». Выберите размер из списка.
Как распечатать все jpeg?
Выберите все изображения, которые вы хотите напечатать, и перейдите в «Файл»> «Печать» или, что еще лучше, просто щелкните правой кнопкой мыши и выберите «Печать». Windows открывает мастер, который проведет вас к процессу одновременной печати всех выбранных изображений на выбранном вами принтере (даже на виртуальных принтерах PDF) с настройками, действительными для всех изображений.
Как распечатать картинку нужного размера?
Теперь выберите «Файл»> «Печать» или одновременно нажмите Ctrl + P, чтобы открыть меню «Печать». Убедитесь, что в верхней части появившегося окна выбраны правильный принтер и размер бумаги. Помните, не имеет значения, больше ли размер используемой вами бумаги, чем размер изображения, которое вы хотите напечатать.
Как разместить JPEG на веб-странице?
Вставьте свое изображение, затем щелкните его правой кнопкой мыши, чтобы выбрать «Размер и положение…», чтобы открыть диалоговое окно «Макет». На вкладке «Размер» отрегулируйте высоту и ширину по размеру.
Могу ли я распечатать файл JPG?
Большинство принтеров технически могут работать с JPEG, при условии, что изображение имеет достаточно высокое разрешение, но это никогда не должно быть вашим первым выбором для проекта печати.
Как сделать изображение большого формата для печати?
Когда дело доходит до подготовки файлов для широкоформатной печати, нужно начать думать по-другому.
…
Шаги, которые мы будем обсуждать:
- Оптимизируйте изображения для расстояния просмотра.
- Калибровка ваших экранов.
- Используйте функцию Soft-Proofing в Photoshop.
- Преобразование шрифтов в векторы.
- Сохраните файл как соответствующий тип.
Можно ли распечатать файл PNG?
Графика PNG оптимизирована для экрана. Вы определенно можете распечатать PNG, но вам лучше использовать файл JPEG (с потерями) или TIFF.
Как распечатать все картинки?
Совет: чтобы выбрать несколько изображений, нажмите и удерживайте клавишу CTRL и продолжайте нажимать на нужные изображения, чтобы выбрать их. Выберите несколько изображений и щелкните правой кнопкой мыши одно из выбранных изображений. После того, как выбор сделан, щелкните правой кнопкой мыши любое из выбранных изображений и выберите параметр «Печать» во всплывающем меню.
Как четко распечатать JPEG?
- Откройте файл с помощью средства просмотра фотографий, дважды щелкнув или .
- Щелкните правой кнопкой мыши, выберите Открыть с помощью… …
- Нажмите «Печать» в верхней части экрана,
- Выберите «Печать» в появившемся раскрывающемся меню.
- Выберите другие свойства печатаемого изображения вашего принтера (размер бумаги, тип, количество копий и т. д.)
Как изменить размер фотографии для печати?
Как увеличить изображение для печати
- Дважды щелкните файл, чтобы открыть его в режиме предварительного просмотра. …
- В строке меню нажмите «Инструменты».
- Выберите «Настроить размер» в раскрывающемся меню «Инструменты». …
- Выберите «дюймы» для ширины и высоты и «пиксели / дюйм» для разрешения. …
- Снимите флажок «Resample Image» и установите разрешение на 300 пикселей / дюйм.
Как распечатать изображение определенного размера в Windows 10?
Выберите опцию «Печать», указанную во всплывающем меню. На экране появится окно Печать изображений. Сначала проверьте место назначения, указанное в разделе «Принтер». После этого выберите размер бумаги, качество, тип бумаги, желаемый макет и количество копий. Установите флажок рядом с «Подогнать изображение к рамке», если это необходимо.
Как сделать картинку определенного размера?
Как преобразовать фотографию в определенный размер
- Найдите картинку, размер которой вы хотите изменить. Щелкните его правой кнопкой мыши и выберите «Изменить размер изображения».
- Выберите размер вашей фотографии. …
- Нажмите «ОК». Исходный файл останется неотредактированным, а рядом с ним появится отредактированная версия.
Как распечатать по размеру страницы?
Уменьшить рабочий лист, чтобы он поместился на одной странице
- Щелкните Макет страницы. …
- Выберите вкладку «Страница» в диалоговом окне «Параметры страницы».
- Выберите «Подогнать к» в разделе «Масштабирование».
- Чтобы уместить документ для печати на одной странице, выберите 1 страницу в ширину и 1 в высоту в полях «По размеру». …
- Нажмите OK в нижней части диалогового окна «Параметры страницы».
Вы не знаете, как изменить размер изображения? Это очень простая задача, так как все, что вам нужно, уже установлено на вашем компьютере. Прочитайте это руководство, и вы узнаете, как изменять размер фотографии с помощью 5 простых инструментов.
- Способ 1. Как изменить размер картинки с помощью Microsoft Paint
- Способ 2. Как изменить размер изображения с помощью MS Photo Gallery
- Способ 3. Как изменить размер изображения с помощью Photoscape
- Способ 4. Как изменить размер изображения с помощью IrfanView
- Способ 5. Как изменить размер изображения онлайн
- Найдите и запустите MS Paint. Он предустановлен на всех версиях операционной системы Windows. Пуск> Все программы> Стандартные> Paint:
- Перетяните изображение в окно Paint или используйте Меню> Открыть (Ctrl + O).
- В главном меню программы найдите пункт «Изменить размер» и выберите его:
- Откроется панель изменения размеров и пропорций изображения. Значение вы можете указать в пикселях. Не забудьте установить флажок «Сохранять пропорции». Иначе изображение будет деформировано:
- Чтобы увеличить размер картинки, нажмите кнопку «ОК» и сохраните фотографию.
Советы:
- Если не получается задать нужные размеры фотографии, не растягивая ее, вы можете использовать инструмент «Обрезка», чтобы удалить ненужные края. Как это сделать, описано в пункте 3;
- Чтобы быстрее открыть фотографию, кликните по ней правой кнопкой мыши и выберите из контекстного меню пункт «Открыть с помощью Paint»;
- Лучше всего сохранять изображение в том же формате, что и оригинал.
- Если Microsoft Photo Gallery не установлена на вашем компьютере (Пуск> Фотогалерея), вам необходимо скачать и установить его как часть Windows Essentials 2012;
- Запустите MS Photo Gallery и найдите свой графический файл;
- Кликните по нему правой кнопкой мыши и выберите пункт «Изменить размер…»:
- Выберите готовый пресет: «Малый 640 пикселей», «Средний 1024», «Большой 1280» и т.д.
- Нажмите «Изменить размер и сохранить». После того, как увеличите размер картинки, изображение будет размещено в той же папке, в ней также останется оригинал.
Советы:
- Если нужно задать точный размер изображения, в выпадающем меню выберите пункт «Пользовательский» и установите размер для большей стороны фотографии;
- Чтобы изменить размер нескольких фотографий одновременно, выберите их, удерживая нажатой клавишу Ctrl.
Можно увеличить размер картинки в Фотошопе. Или использовать для этого Photoscape.
- Загрузите Photoscape и установите его. Запустите программу;
- Перейдите на вкладку «Редактор» и найдите фотографию, которую хотите изменить:
- В нижней части изображения находится кнопка «Изменить размер», нажмите на нее.
- Задайте новый размер фотографий. Убедитесь, что опция «Сохранять соотношение сторон» включена и нажмите кнопку «OK»:
- Сохраните отредактированное изображение.
Советы:
- Если необходимо изменить размер нескольких изображений, используйте вкладку «Пакетный редактор». Добавьте папку и измените размер всех фотографий в ней;
- Если вы не знаете точный размер, можно задать «Процент» от исходного размера.
- Установите IrfanView — отличный инструмент для просмотра и увеличения размера картинки;
- Добавьте фотографию, перетянув ее в окно программы, или нажав первую кнопку в панели инструментов:
- Перейдите на вкладку «Изображение», выберите «Изменить размер /пропорции» (Ctrl + R);
- Установите новый размер в пикселях, сантиметрах, дюймах, или в процентах от исходного изображения:
- Сохраните изображение.
Советы:
- Вы можете использовать стандартные размеры: 640 на 480 пикселей, 800 на 600 пикселей, 1024 на 768 пикселей и т.д.;
- Чтобы сохранить высокое качество фотографий, убедитесь, что для параметра DPI задано значение не менее 300.
- Чтобы увеличить размер картинки онлайн, перейдите на сайт PicResize.
- Нажмите кнопку «Browse», чтобы выбрать фотографию. Нажмите «Continue»:
- Выберите процент от исходного изображения, например на 50% меньше. Инструмент отобразит размер изображения на выходе. В качестве альтернативы можно ввести точный размер, выбрав в выпадающем меню пункт «Custom Size»:
- Затем нажмите «I’m Done, Resize my Picture» и немного подождите;
- После этого вы сможете просмотреть новое изображение. Сохраните его на ПК или опубликуйте его в социальных сетях:
Советы:
- Вы можете увеличить размер картинки из интернета, не сохраняя ее на свой компьютер. Просто измените «From Computer» на «From URL»;
- Можно ограничить размер изображения определенным значением, и инструмент автоматически настроит его качество;
- С помощью PicResize вы также можете выполнить пакетное изменение размеров изображений. В меню «Tools» выберите «Resize Bulk Photos», добавьте несколько файлов и измените размеры изображений.
Мы надеемся, что наши советы помогли вам успешно справиться с этой задачей.