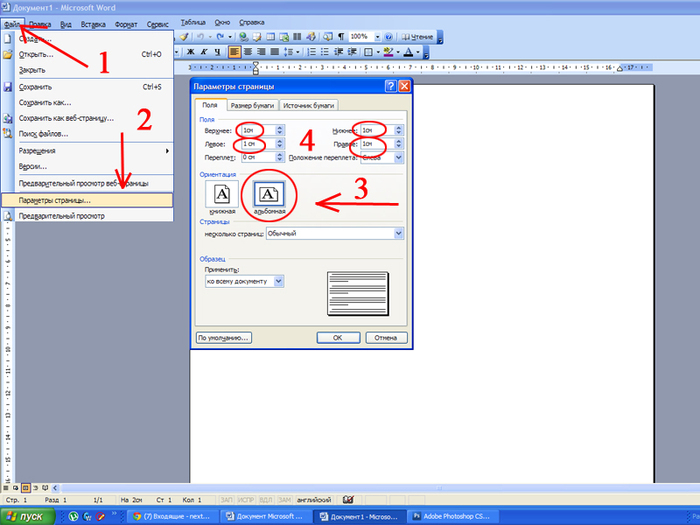@Nadyajamaludin0
Choose / set the paper type / size before you open the item to be printed.
EWS – Browser – Tray and Paper Management
Open your favorite browser > type / enter Printer IP address into URL / Address bar
Tab Settings > Preferences > Tray and Paper Management
If applicable, check the Advanced section (at the bottom of the Tray and Paper Management menu)
Click Apply to save changes
EWS — HP Smart for Mobile — iOS
Open HP Smart (for mobile)
Open Settings
Open Add / Set Up a Printer
Scroll down, Click, Tray and Paper
As Available: Check / Adjust settings in Advanced
Click Apply to save changes
EWS — HP Smart – Windows
Start HP Smart Application
Printer Settings
In section Settings > Advanced
Tab Settings > Preferences
Tray and Paper Management
As Available: Check / Adjust settings in Advanced
Click Apply to save changes
Examples
Note: If not done, sign into the application when you open HP Smart
HP Smart — Mobile — iOS — (iPad Pro) — Main Menu
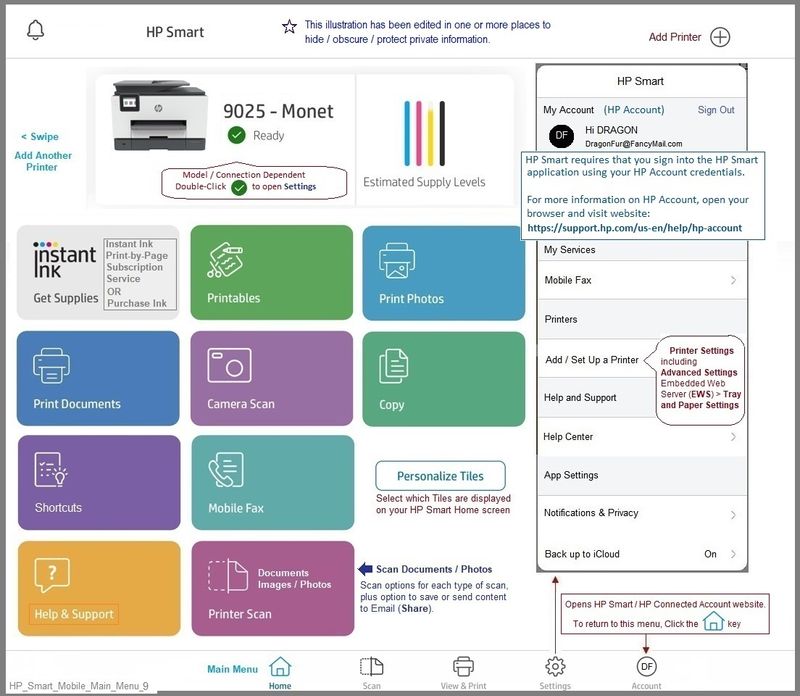
Next,
Open the Print job type (Document / Image)
Set any options / presets.
Click Print icon
Optionally, Adjust / Edit the item.
When ready, click Done (if editing)
When ready click to Save / Print / Share
General Example — HP Smart — Mobile — iOS (iPad Pro) — Image Print
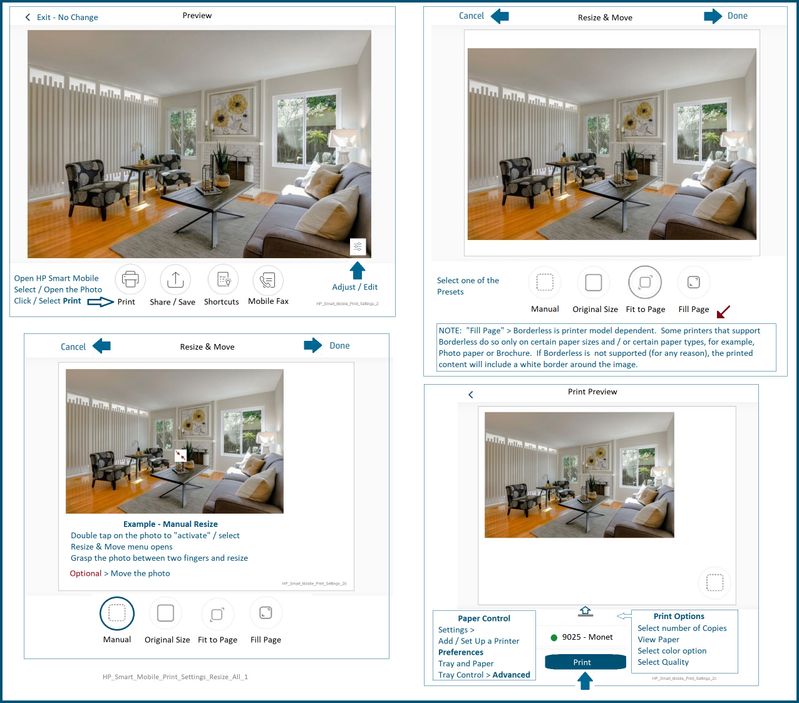
HP Printer Support Home Page — References and Resources – Learn about your Printer — Solve Problems
“Things that are your printer”
NOTE: Content depends on device type and Operating System
Categories: Alerts, Access to the Print and Scan Doctor (Windows), Warranty Check, HP Drivers / Software / Firmware Updates, How-to Videos, Bulletins/Notices, Lots of How-to Documents, Troubleshooting, Manuals > User Guides, Product Information (Specifications), more
When the website support page opens, Select (as available) a Category > Topic > Subtopic
Product Home
Enter the type and name of your HP device
Thank you for participating in the HP Community.
The Community is a separate wing of the HP website — We are not an HP business group.
Our Community is comprised of volunteers — people who own and use HP devices.
Click Thumbs Up to say Thank You.
Question / Concern Answered, Click «Accept as Solution»
@Nadyajamaludin0
Choose / set the paper type / size before you open the item to be printed.
EWS – Browser – Tray and Paper Management
Open your favorite browser > type / enter Printer IP address into URL / Address bar
Tab Settings > Preferences > Tray and Paper Management
If applicable, check the Advanced section (at the bottom of the Tray and Paper Management menu)
Click Apply to save changes
EWS — HP Smart for Mobile — iOS
Open HP Smart (for mobile)
Open Settings
Open Add / Set Up a Printer
Scroll down, Click, Tray and Paper
As Available: Check / Adjust settings in Advanced
Click Apply to save changes
EWS — HP Smart – Windows
Start HP Smart Application
Printer Settings
In section Settings > Advanced
Tab Settings > Preferences
Tray and Paper Management
As Available: Check / Adjust settings in Advanced
Click Apply to save changes
Examples
Note: If not done, sign into the application when you open HP Smart
HP Smart — Mobile — iOS — (iPad Pro) — Main Menu
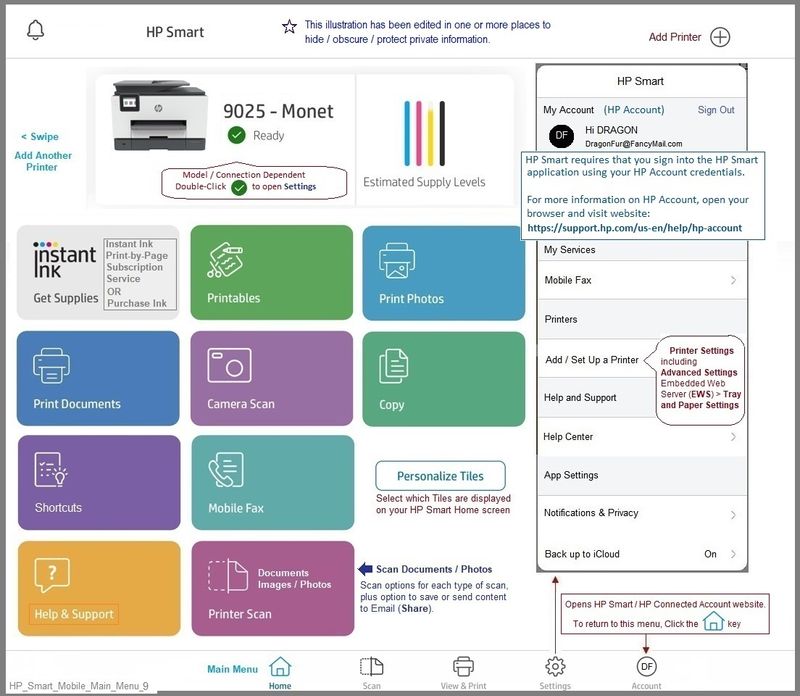
Next,
Open the Print job type (Document / Image)
Set any options / presets.
Click Print icon
Optionally, Adjust / Edit the item.
When ready, click Done (if editing)
When ready click to Save / Print / Share
General Example — HP Smart — Mobile — iOS (iPad Pro) — Image Print
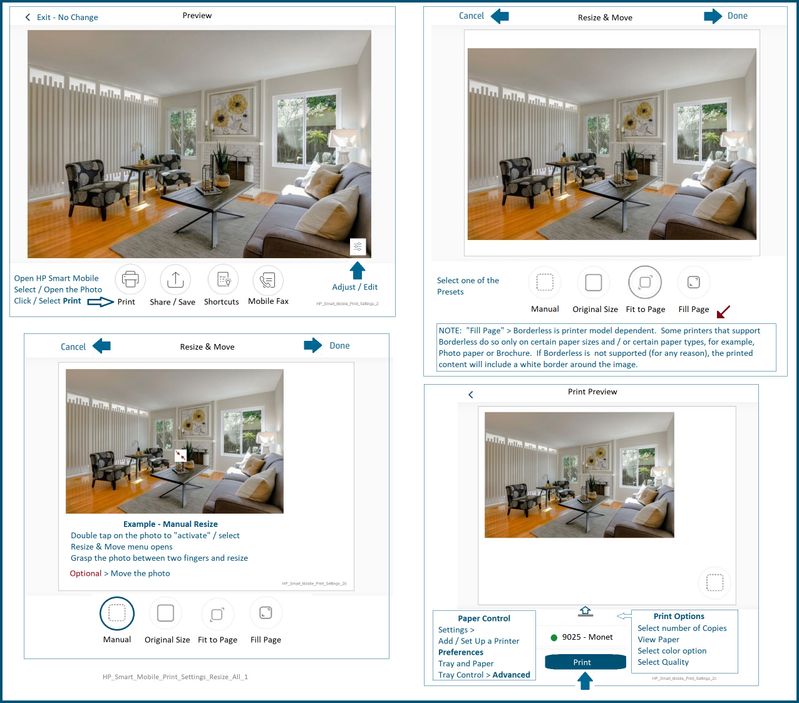
HP Printer Support Home Page — References and Resources – Learn about your Printer — Solve Problems
“Things that are your printer”
NOTE: Content depends on device type and Operating System
Categories: Alerts, Access to the Print and Scan Doctor (Windows), Warranty Check, HP Drivers / Software / Firmware Updates, How-to Videos, Bulletins/Notices, Lots of How-to Documents, Troubleshooting, Manuals > User Guides, Product Information (Specifications), more
When the website support page opens, Select (as available) a Category > Topic > Subtopic
Product Home
Enter the type and name of your HP device
Thank you for participating in the HP Community.
The Community is a separate wing of the HP website — We are not an HP business group.
Our Community is comprised of volunteers — people who own and use HP devices.
Click Thumbs Up to say Thank You.
Question / Concern Answered, Click «Accept as Solution»
Как изменить размер страницы в Word Mobile?
Выберите поле из галереи в Word
- На планшете Android коснитесь «Макет». На телефоне Android коснитесь значка «Изменить». , нажмите «Дом», а затем нажмите «Макет».
- На вкладке «Макет» нажмите «Поля».
- Выберите поле из раскрывающейся галереи. Каждый выбор показывает размеры маржи.
Как изменить формат в Word Mobile?
Отформатируйте документ Word
- На планшете Android.
- Выделите текст. Вы можете выбирать слова, предложения или абзацы. …
- Измените шрифт, размер шрифта или стиль шрифта. Измените шрифт: выделите текст и коснитесь поля названия шрифта. …
- Отформатируйте абзацы. …
- Используйте инструменты редактирования. …
- На вашем iPad.
- Выделите текст. …
- Измените шрифт, размер шрифта или стиль шрифта.
Откройте Word через меню «Пуск» (откроется пустой документ). Перейти к Вкладка «Макет страницы» => кнопка «Размер» => «Больше форматов бумаги…». Выберите нужный размер и нажмите кнопку «Установить по умолчанию» внизу. Если вам будет предложено изменить обычный шаблон, нажмите «Да».
Как изменить размер документа на телефоне?
Google Docs
- На телефоне или планшете Android откройте приложение Google Docs.
- Откройте документ.
- В правом верхнем углу нажмите на значок «Ещё».
- Включите «Макет печати».
- Коснитесь изображения, которое хотите настроить.
- Вы можете настроить размер изображения или повернуть его: Изменить размер: коснитесь и перетащите квадраты по краям.
Как изменить цвет страницы в Word?
Microsoft® Word 2013/2016 для Microsoft® Windows:
- Запустите Microsoft® Word.
- На ленте щелкните вкладку «Дизайн».
- Найдите группу «Фон страницы».
- Щелкните кнопку Цвет страницы.
- Щелкните цвет, чтобы установить цвет фона страницы.
Как изменить размер в Word?
Следуй этим шагам:
- Щелкните вкладку «Макет» на ленте.
- В группе Параметры страницы нажмите кнопку Размер. Здесь отображается значок кнопки «Размер».
- Выберите размер страницы из списка. Например, если вы хотите печатать на высокой бумаге формата Legal, выберите в списке Legal.
Почему мой документ Word такой большой?
Еще одна причина, по которой файлы Word могут стать очень большими: из-за встраивания шрифтов. Пользователи могут встраивать шрифты, если они используют нестандартный шрифт и планируют открыть файл на устройстве, на котором этот шрифт не установлен.
Почему я не могу изменить размер бумаги в принтере?
Чтобы решить эту проблему, измените размер бумаги вашего принтера по умолчанию:… Щелкните правой кнопкой мыши соответствующий принтер, а затем щелкните Свойства. Щелкните вкладку «Бумага», а затем выберите нужный размер бумаги в поле «Размер бумаги». Щелкните OK, а затем закройте папку «Принтеры».
Содержание
- Как изменить размер изображения: 5 удобных способов
- Способ 1. Как изменить размер картинки с помощью Microsoft Paint
- Способ 2. Как изменить размер изображения с помощью MS Photo Gallery
- Способ 3. Как изменить размер изображения с помощью Photoscape
- Способ 4. Как изменить размер изображения с помощью IrfanView
- Способ 5. Как изменить размер изображения онлайн
- Как изменить масштаб страницы при печати?
- Как сделать фото на весь лист при печати?
- Как изменить размер печати на принтере HP?
- Как поменять размер картинки онлайн?
- Как изменить масштаб печати в PDF?
- Как уменьшить масштаб документа в Word?
- Как сделать страницу меньше в ворде?
- Как увеличить размер шрифта при печати на принтере?
- Как изменить размер печати на принтере Canon?
- LiveInternetLiveInternet
- —Рубрики
- —Метки
- —Музыка
- —Фотоальбом
- —Поиск по дневнику
- —Подписка по e-mail
- —Интересы
- —Постоянные читатели
- —Сообщества
- —Статистика
- Самый простой способ редактирования картинки для печати.
Как изменить размер изображения: 5 удобных способов
Вы не знаете, как изменить размер изображения? Это очень простая задача, так как все, что вам нужно, уже установлено на вашем компьютере. Прочитайте это руководство, и вы узнаете, как изменять размер фотографии с помощью 5 простых инструментов.
Способ 1. Как изменить размер картинки с помощью Microsoft Paint
- Найдите и запустите MS Paint . Он предустановлен на всех версиях операционной системы Windows. Пуск> Все программы> Стандартные> Paint :
- Перетяните изображение в окно Paint или используйте Меню> Открыть (Ctrl + O) .
- В главном меню программы найдите пункт « Изменить размер » и выберите его:
- Откроется панель изменения размеров и пропорций изображения. Значение вы можете указать в пикселях. Не забудьте установить флажок « Сохранять пропорции ». Иначе изображение будет деформировано:
- Чтобы увеличить размер картинки, нажмите кнопку « ОК » и сохраните фотографию.
- Если не получается задать нужные размеры фотографии, не растягивая ее, вы можете использовать инструмент « Обрезка », чтобы удалить ненужные края. Как это сделать, описано в пункте 3 ;
- Чтобы быстрее открыть фотографию, кликните по ней правой кнопкой мыши и выберите из контекстного меню пункт « Открыть с помощью Paint »;
- Лучше всего сохранять изображение в том же формате, что и оригинал.
Способ 2. Как изменить размер изображения с помощью MS Photo Gallery
- Если Microsoft Photo Gallery не установлена на вашем компьютере ( Пуск> Фотогалерея ), вам необходимо скачать и установить его как часть Windows Essentials 2012 ;
- Запустите MS Photo Gallery и найдите свой графический файл;
- Кликните по нему правой кнопкой мыши и выберите пункт « Изменить размер . »:
- Выберите готовый пресет: « Малый 640 пикселей », « Средний 1024 », « Большой 1280 » и т.д.
- Нажмите « Изменить размер и сохранить ». После того, как увеличите размер картинки, изображение будет размещено в той же папке, в ней также останется оригинал.
- Если нужно задать точный размер изображения, в выпадающем меню выберите пункт « Пользовательский » и установите размер для большей стороны фотографии;
- Чтобы изменить размер нескольких фотографий одновременно, выберите их, удерживая нажатой клавишу Ctrl .
Способ 3. Как изменить размер изображения с помощью Photoscape
Можно увеличить размер картинки в Фотошопе. Или использовать для этого Photoscape .
- Загрузите Photoscape и установите его. Запустите программу;
- Перейдите на вкладку « Редактор » и найдите фотографию, которую хотите изменить:
- В нижней части изображения находится кнопка « Изменить размер », нажмите на нее.
- Задайте новый размер фотографий. Убедитесь, что опция « Сохранять соотношение сторон » включена и нажмите кнопку « OK »:
- Сохраните отредактированное изображение.
- Если необходимо изменить размер нескольких изображений, используйте вкладку « Пакетный редактор ». Добавьте папку и измените размер всех фотографий в ней;
- Если вы не знаете точный размер, можно задать « Процент » от исходного размера.
Способ 4. Как изменить размер изображения с помощью IrfanView
- Установите IrfanView — отличный инструмент для просмотра и увеличения размера картинки;
- Добавьте фотографию, перетянув ее в окно программы, или нажав первую кнопку в панели инструментов:
- Перейдите на вкладку « Изображение », выберите « Изменить размер /пропорции » ( Ctrl + R );
- Установите новый размер в пикселях, сантиметрах, дюймах, или в процентах от исходного изображения:
- Вы можете использовать стандартные размеры: 640 на 480 пикселей, 800 на 600 пикселей, 1024 на 768 пикселей и т.д.;
- Чтобы сохранить высокое качество фотографий, убедитесь, что для параметра DPI задано значение не менее 300.
Способ 5. Как изменить размер изображения онлайн
- Чтобы увеличить размер картинки онлайн, перейдите на сайт PicResize .
- Нажмите кнопку « Browse », чтобы выбрать фотографию. Нажмите « Continue »:
- Выберите процент от исходного изображения, например на 50% меньше. Инструмент отобразит размер изображения на выходе. В качестве альтернативы можно ввести точный размер, выбрав в выпадающем меню пункт « Custom Size »:
- Затем нажмите « I’m Done, Resize my Picture » и немного подождите;
- После этого вы сможете просмотреть новое изображение. Сохраните его на ПК или опубликуйте его в социальных сетях:
- Вы можете увеличить размер картинки из интернета, не сохраняя ее на свой компьютер. Просто измените « From Computer » на « From URL »;
- Можно ограничить размер изображения определенным значением, и инструмент автоматически настроит его качество;
- С помощью PicResize вы также можете выполнить пакетное изменение размеров изображений. В меню « Tools » выберите « Resize Bulk Photos », добавьте несколько файлов и измените размеры изображений.
Мы надеемся, что наши советы помогли вам успешно справиться с этой задачей.
Источник
Как изменить масштаб страницы при печати?
Как сделать фото на весь лист при печати?
Открываем меню «Файл» — «Печать – Параметры страницы». Задаем нужные параметры страницы, определяем ориентацию. В пункте «Масштаб» нужно выбрать «Установить 100 % натурального» либо увеличить масштаб.
Как изменить размер печати на принтере HP?
Изменение размера бумаги
- В настройках драйвера перейдите на вкладку Бумага/качество в окне свойств драйвера принтера.
- Щелкните вкладку Дополнительно.
- Под заголовком Размер бумаги щелкните или нажмите стрелку ( ), чтобы открыть раскрывающееся меню и выбрать стандартный или пользовательский размер бумаги.
Как поменять размер картинки онлайн?
Чтобы изменить размер изображения онлайн, загрузите изображение с вашего устройства на веб-сайт ResizePixel. После этого введите новую ширину и высоту в пикселях, к которым нужно изменить размер изображения. Примените новый размер и скачайте окончательное изображение на странице загрузки.
Как изменить масштаб печати в PDF?
Масштабирование документа для печати
- Выберите меню Файл >Печать.
- Нажмите Размер и выберите один из следующих параметров: Подогнать Увеличивает небольшие страницы и уменьшает крупные страницы в соответствии с размерами бумаги. Уменьшить страницы с превышением макс. размера
Как уменьшить масштаб документа в Word?
На вкладке Вид в группе Масштаб нажмите кнопку Одна страница,Несколько страницили Ширина страницы. На вкладке Вид в группе Масштаб выберите элемент Масштаб и введите процентное значение или выберите другие нужные параметры.
Как сделать страницу меньше в ворде?
Откройте вкладку Макет страницы. В группе Параметры страницы нажмите кнопку Размер и щелкните значок, который обозначает требуемый размер страницы.
Как увеличить размер шрифта при печати на принтере?
В меню системы (кнопка в левом верхнем углу экрана) выбрать «Сервис» / «Настройки». В открывшемся окне выбрать вкладку «Шрифт для печати», где задать параметры. В окне с текстом документа нажать стрелку рядом с кнопкой «Печать», выбрать «Параметры страницы» / «Параметры», указать размер шрифта.
Как изменить размер печати на принтере Canon?
Решение
- Нажмите кнопку Пуск, наведите указатель мыши на пункт Параметрыи выберите пункт принтеры.
- Щелкните нужный принтер правой кнопкой мыши и выберите пункт Свойства.
- Откройте вкладку Бумага и выберите нужный размер бумаги в поле Размер бумаги .
- Нажмите кнопку ОК, а затем закройте папку принтеры.
Источник
LiveInternetLiveInternet
—Рубрики
- ДЕКУПАЖ (1640)
- Мои МК и статьи по декупажу и декорированию. (26)
- Мои работы (51)
- МК по декупажу и декорированию из сети (129)
- Справочный материал (95)
- Интересные идеи декупажа с просторов интернета (40)
- Маленькие хитрости (7)
- Картинки для декупажа (947)
- Картинки для декупажа, винтаж, ретро (281)
- Картинки для декупажа к НГ (45)
- Ажурные рамочки, кружева, узоры, орнаменты (39)
- РОСПИСЬ (239)
- Мои работы. (2)
- Роспись МК (38)
- Картинки и орнаменты для росписи (191)
- ФОТОШОП (181)
- Мои уроки по онлайн фотошопу. (11)
- Мои работы в фотошопе (3)
- Мои уроки ФШ (17)
- Авторские принты для декупажа. (25)
- Уроки по фотошопу (60)
- Фоны (43)
- Оформление и дизайн (17)
- Цифровое искуство (3)
- HAND MADE (674)
- Идеи для вдохновения (490)
- Разные полезности (87)
- Работа с гипсом, глиной и холодным фарфором. (38)
- Канзаши (29)
- Сутажные украшения (14)
- Пэчворк (12)
- Техника «Терра» (5)
- Украшения (4)
- КЛИПАРТЫ (99)
- Прочие (34)
- Клипарты цветочные и фруктовые (27)
- Новый год, Рождество (21)
- Винтаж (16)
- Клипарты украшения (3)
- Пасхальный клипарт (2)
- Клипарт книги (1)
- СКРАП НАБОРЫ (83)
- В МИРЕ ПРЕКРАСНОГО (911)
- Фарфор, керамика, стекло (169)
- Живопись. Натюрморты и цветы (163)
- Живопись2 (128)
- Живопись (117)
- Живопись. Жанровое (69)
- Живопись. Фауна. (58)
- Живопись. Пейзажи. (54)
- Живопись. Портреты. (42)
- Миниатюра (28)
- Иконы (19)
- Сюрреализм (19)
- Перегородчатая эмаль (11)
- Батик (6)
- Работы по дереву (4)
- Поделки из камня (2)
- АНТИКВАРИАТ (134)
- ВЫШИВКА (124)
- Схемы вышивок (77)
- Вышивка лентами (37)
- ШИТЬЁ (34)
- Полезные советы по шитью (15)
- ВЯЗАНИЕ (51)
- Вязание крючком (38)
- Вязание спицами (2)
- Румынское кружево (2)
- БИСЕР (17)
- Уроки по работе с бисером (7)
- ПОЛИМЕРНАЯ ГЛИНА, ХОЛОДНЫЙ ФАРФОР. (125)
- МЫЛОВАРЕНИЕ (17)
- Эфирные масла (1)
- ИСКУССТВО ФОТОГРАФИИ (5)
- Основы фотографии (3)
- Работы фотохудожников (2)
- ИНТЕРЬЕР (67)
- Идеи для декора интерьера (66)
- ФЛОРИСТИКА (4)
- Ревелюр (2)
- Оформление букетов (1)
- САД (81)
- Мой сад (5)
- Идеи для сада (35)
- Цветы (20)
- Обучающие статьи и ролики (23)
- КУЛИНАРИЯ (324)
- Выпечка (155)
- Заготовки (39)
- Салаты (36)
- Закуски (24)
- Овощные блюда (23)
- Горячие блюда из птицы и мяса (22)
- Блюда из рыбы (10)
- Десерты (10)
- Супы (3)
- Рецепты для аэрогриля и мультиварки (3)
- Напитки (1)
- ДОМОВОДСТВО (2)
- Полезные советы (2)
- ДЛЯ СЕБЯ ЛЮБИМОЙ (20)
- Здоровье (7)
- Советы для комфортной жизни (1)
- ЛИТЕРАТУРНОЕ (6)
- Стихи, рассказы, размышления (4)
- ОТКРЫТКИ И СМАЙЛИКИ (9)
- Открытки и смайлики «Спасибо» (5)
- С Днем рождения (3)
- КОТЯЧЕЕ (7)
- МУЗЫКА (1)
- ПРОГРАММЫ, РЕДАКТОРЫ, ПОЛЕЗНОСТИ ДЛЯ ЛиРу (46)
- Доска объявлений (0)
—Метки
—Музыка
—Фотоальбом
—Поиск по дневнику
—Подписка по e-mail
—Интересы
—Постоянные читатели
—Сообщества
—Статистика
Самый простой способ редактирования картинки для печати.
Недавно я выложила картинки для декупажа шампанского. У некоторых декупажниц, ещё только начинающих покорять компьютер, возник вопрос, как увеличить картинку до нужных размеров. Существует огромное количество программ для работы с графикой. Некоторые из них даже зашиты у вас на компьютере. Но дело в том, что у тех, кто знает, как работать с этими программами и вопросов таких не возникает. Мой пост для тех, кто делает только первые шаги в освоении компьютерной грамотности. Поэтому я расскажу о самом простом способе, доступном абсолютно всем, независимо от их опыта работы на компьютере и операционной системы установленной на нём. Это работа с картинкой в Microsoft Word .
Создаём новый документ в Microsoft Word . Дальше последовательность операций следующая.
1.Активируем пункт меню Файл.
2.Выбираем пункт Параметры страницы
3.В выпавшей таблице активируем параметр Альбомная.
4.Устанавливаем размеры полей. Я рекомендую устанавливать поля равными 1см. Если рисунок не входит, то минимальные поля можно установить 0,3 см. Но при таких полях, при печати бумага может заживаться.
Установив эти параметры, нажимаем ОК.
5.Выбираем пункт меню Вставка.
6.Затем последовательно Рисунок
8.Открывается наш компьютер. Выбираем и активируем нужный рисунок.
.Картинка вставилась на лист.
10. Щёлкаем по ней и вверху открывается меню работы с картинками.
11.А сама картинка окантовывается рамочкой, зафиксированной точками в углах и на середине сторон.
12.Например, надо картинку увеличить так, что бы её ширина стала 27см.
13.Ставим мышку на точку в правый нижний уголок и начинаем его тянуть. Если тянем за точки расположенные в уголках, то картинку можно увеличить или уменьшить не нарушая пропорций рисунка. Если тянуть за боковые точки, то рисунок будет уменьшаться или увеличиваться только в ширину или в высоту.
14.Когда правый край картинки совпадёт с необходимой меткой. Картинку можно распечатывать.
Источник
На чтение 12 мин Просмотров 5.2к.
Максим aka WisH
Высшее образование по специальности «Информационные системы». Опыт работы системным администратором — 5 лет.
Задать вопрос
Смартфоны есть почти у каждого человека, а быстрое развитие делает их похожими на компьютеры. На них устанавливаются специализированные программы для редактирования текста, для работы с картинками или звуком. Они умеют уже достаточно много, хотя и меньше десктопных версий. Сегодня поговорим о том, как распечатать с телефона на принтер, это позволит решить последние затруднения при работе с документами.
Содержание
- Возможна ли печать с телефона на принтер
- Как распечатать с Android-телефона на принтер
- С помощью USB-кабеля
- Через Wi-Fi
- Bluetooth
- Посредством сторонних приложений
- Через кнопку WPS
- Используя Wi-Fi Direct
- Особенности настройки печати с iPhone
- Облачные решения для удаленной печати
- Другие варианты распечатки с телефона
- Возможные проблемы
Возможна ли печать с телефона на принтер
Печать со смартфона или с планшета возможна в большинстве случаев. Меняется способ подключения, который зависит от версий операционных систем или от модели принтера. Если принтер поддерживает беспроводную печать, то проблем с ним не будет. Если нет, то придется подключаться через USB-кабель, это займет дополнительное время.
Иногда проще перекинуть нужные файлы на сетевой диск или в облако и распечатать их оттуда. Такой способ позволяет не возиться с проводным подключением.
Если принтер старый, то у него может не быть поддержки подключения от телефона. В этом случае используйте компьютер или ноутбук для подключения к самому принтеру, а файл перекиньте на них с телефона. Если на роутере или компьютере организован файловый сервер, а на принтере есть сетевая печать, то печатать можно с него. Разберем все возможности по очереди, вы сами выберите удобный вариант.
Как распечатать с Android-телефона на принтер
Мобильный телефон под управлением операционной системы Андроид имеет несколько способов для распечатки документов. Здесь больше зависит от конкретной модели принтера, а не от телефона. Версия операционной системы не должна быть слишком старой, чтобы суметь установить нужные приложения.
Пройдемся по всем способам, но нужно помнить, есть много названий производителей, но вас должно интересовать название модели. Только модель скажет вам, есть у принтера беспроводное подключение или нет. Например, у Brother МФУ и принтеров в названии модели есть буква W, которая говорит о наличии вайфая. Это относится и к лазерным принтерам HP, а вот струйные модели уже нужно смотреть отдельно.
У Canon нет типовой идентификации моделей, так что нужно смотреть отдельно характеристики для каждой. Наличие Bluetooth тоже определяется с помощью инструкции и чтения характеристик. Обычно ставится на струйные принтеры или на маленькие переносные варианты, использующиеся для печати чеков или чего-то похожего.
С помощью USB-кабеля
Универсальный способ распечатать необходимый текст или картинку. Подходит для всех телефонов, требуется установка дополнительного приложения и наличие специального кабеля. У каждого производителя есть своя программа для печати с телефона на их устройствах. Если вы не планируете подключаться по сети только к одному принтеру, то выбирайте универсальный вариант.
- Лучше всего загрузить какое-то универсально приложение для подключения к принтеру. В этот раз используем — PrinterShare.
- Теперь подключите принтер к телефону. Для этого потребуется OTG-кабель, чтобы в него вставить провод от принтера, прямых переходников пока что нет.
- В нижней части окна нажмите на кнопку “Select”, появится еще одно окно, которое предлагает выбрать способ подключения. Выбирайте кабель.
- Дождитесь окончания подключения и начинайте печать.
Вы можете использовать PrinterShare и для любых других типов подключений, не только через провод.
После выбора принтера появится еще одно окно с опциями. Если нажмете на него, то попадете почти в стандартные параметры печати. Здесь настраивается формат бумаги, шрифт, размер, количество копий и все остальное. Для начала печати выберите фото, документ или другой файл и нажмите на Print. Подтвердите настройки и дождитесь окончания печати.
Через Wi-Fi
Здесь рекомендую использовать программу PrinterShare, только поиск нужно выполнять через Wi-Fi. Это быстрый способ, у которого нет сложностей с настройкой. Если он вас чем-то не устраивает, то придется использовать что-то другое.
Есть несколько вариантов принтеров:
- Старые, у которых нет настроек вайфай. При нажатии на специальную кнопку они создают свою небольшую беспроводную сеть. В этом случае зайдите в свои настройки беспроводной сети и там перейдите к поиску. Найдите принтер, его имя соответствует названию модели. После подключения к сети можете отправлять документы на печать, принтер их автоматически подхватит.
- Новые, с экраном или специальной программой, которые помогают подключить устройство к уже существующей сети. Находясь в этой сети, вы можете отправлять все данные для печати на этот сетевой принтер без всяких драйверов. Иногда требуется установка дополнительной программы от производителя на телефон.
Здесь рекомендую воспользоваться сторонними программами для облегчения подключения ко всем следующим моделям. Без этого иногда приходится гадать о том, почему устройство не печатает или почему данные на него не уходят.
Если принтер нормально подключился к беспроводной сети и телефон его видит, то можете использовать любую программу для просмотра документов. После подключения обоих устройств к сети, откройте нужный файл, перейдите к настройкам и нажмите на «Печать». В этом разделе выберите принтер, на который будете отправлять данные.
Bluetooth
Здесь вам опять потребуется приложение из первого пункта или одно из тех, что предоставляется производителями принтеров. Здесь, для разнообразия, покажем как работать через фирменное приложение от Canon. Алгоритм у других производителей отличается несильно, нужно только загрузить на свой смартфон их приложения. У Canon — это Canon PRINT Inkjet/SELPHY, доступно в официальном магазине, можете найти через поиск.
- Проверьте, что принтер подключен и на нем активен блютуз.
- Скачайте на телефон и запустите Canon PRINT Inkjet/SELPHY.
- Нажмите на раздел Настройка Bluetooth (Bluetooth Setup).
- Потом остается только следовать инструкции от самой утилиты.
- После подключения откроется меню. Здесь выберите Печать фото или документа и нажмите на нужный пункт.
- Откроется окно с выбором файла. Укажите путь до него.
- После подтверждения появится окно с настройками печати, выставьте все так, как вам надо.
- Нажмите на кнопку «Печать» и дождитесь завершения процесса.
Посредством сторонних приложений
Про PrinterShare уже говорили, так что про его подключение вы уже знаете. Берете программу, скачиваете, в нижней части окна нажимаете на кнопку и выбираете способ подключения. После этого остается дождаться подключения к принтеру. Потом открываете файлы, выбирая соответствующий пункт на экране и распечатываете их.
Если вы пользуетесь одним принтером, то лучше скачать их фирменное приложение с официального сайта.
Есть и другие приложения, например, NokoPrint. Скачайте его из магазина и запустите. В нижней части окна нажмите на значок принтера, вас перекинет в новое окно. Здесь, в нижней части окна, выберите тип подключения и кликните по нему. Потом выберите подключенный принтер. В главном окне выбирайте нужные документы и отправляйте их на печать.
Остальные программы обладают похожими интерфейсами и способами подключения, так что разобраться с ними вы сможете. Интерфейс интуитивно понятен, главное, чтобы они смогли определить ваш принтер и подключится к нему.
Через кнопку WPS
Для подключения к сети принтеров, у которых нет экрана настройки, стоит использовать WPS. Проверьте, что ваш телефон, принтер и роутер могут работать с такой технологией. Для роутера обычно достаточно проверить наличие кнопки WPS на самом устройстве.
Может потребоваться включить режим работы в маршрутизаторе. Для этого откройте его веб-интерфейс и перейдите к настройкам. В меню находите пункт WPS (может называться по-разному в зависимости от модели). Откройте этот раздел и проверьте, что такой способ подключения активен.
После того, как оба устройства окажутся в одной сети, принтер должен появится в приложении. Для этого ненужно загружать дополнительные программы, главное, чтобы ваше устройство могло распечатывать документы. Выберите в нем пункт «Печать», иногда работает через «Поделиться», а потом укажите принтер, который добавили в сеть. Если его не видно, значит что-то прошло не так.
Используя Wi-Fi Direct
Телефон и принтер должны поддерживать эту функцию. Тогда будет доступно прямое подключение. Проверьте инструкцию принтера, чтобы узнать, работает ваша модель с прямым подключением или нет.
Для отправки используйте следующую инструкцию:
- Откройте настройки своего мобильного устройства.
- Найдите параметры Вай-Фай.
- Нужная настройка (Wi-Fi Direct) может находиться как в общем пункте беспроводных технологий, так и в каком-то дополнительно или в одном из соседних разделов. Здесь многое зависит уже от того, какая версия операционной системы установлена, и кто является производителем устройства.
Если есть проблемы с поиском раздела, то лучше искать инструкцию под конкретную модель телефона.
- Нажмите на раздел в Wi-Fi директом.
- Дальше смартфон будет самостоятельно искать устройства, которые поддерживают Wi-Fi Direct, на принтере данная опция должна быть активна. Подождите некоторое время, пока не произойдет синхронизация.
- Печать осуществляется через опцию «Поделится» в программе для чтения документов или фото.
Особенности настройки печати с iPhone
Из любого приложения можно напечатать на принтер, если тот поддерживает технологию AirPrint. Узнать про это можно из инструкции или посмотрев на наклейки на самом принтере. Старые устройства поддержку тоже не обеспечивают.
Алгоритм печати следующий:
- Откройте документ, коснитесь кнопки «Еще», затем коснитесь «Напечатать».
- Если принтер не выбран, нажмите на «Выбрать принтер», затем выберите принтер.
- Устройство автоматически ищет ближайшие принтеры AirPrint.
- Установите в следующем пункте опции для распечатки (страницы, количество копий и т. д.).
- В следующем разделе вам предложат включить в печать все сноски и аннотации, так что выберите нужный пункт.
- Коснитесь «Печать» в правом верхнем углу.
Есть еще специальные приложения от производителей, через которые стоит пробовать подключится к старым моделям:
- Epson iPrint;
- HP ePrint;
- Canon Print.
Есть платные приложения HandyPrint и Printer Pro, которые устанавливаются на любые устройства под управлением iOS. У них есть бесплатный пробный период, так что используйте их. Они позволяют печатать на любом принтере, который подключен к той же сети, что и айфон или компьютер.
Облачные решения для удаленной печати
Сначала поговорим о тех возможностях, которые предоставляет Гугл своим пользователям, а потом приведем другие примеры работы. Компьютер, в который воткнут принтер, а также сам смартфон должны использовать один аккаунт.
Проверьте, что оба девайса используют аккаунт и дождитесь синхронизации, не забудьте включить её, если была выключена. Дальше действуйте по инструкции:
Есть еще вариант использования Яндекс.Диска, ДропБокса или любого другого сервиса с облачным доступом к данным. Алгоритм печати следующий:
- Загрузите программу на телефон и ноутбук или комп, к которому подключен принтер.
- Перейдите на официальный сайт и создайте там свой аккаунт.
- Войдите в одну и ту же запись на тех девайсах, которые планируете использовать.
- Используя приложения, передайте со смартфона все нужные файлы в облачное хранилище.
- Они появились в доступе и на компьютере.
- Теперь их можно скачать на компьютер или открыть прямо из облака. Дальнейший процесс ничем не отличается от обычной печати.
Этот способ копирует обычное перекидывание файла с одного устройства на другое. Происходит это немного удобнее, в этом все отличие этого способа от отправки через другое приложение.
Другие варианты распечатки с телефона
Есть возможность использования мобильного принтера. Существует их несколько моделей, они предназначены для печати фотографий или небольших документов. Проблемой является их цена, дороговизна обслуживания и ремонта, маленький формат печати.
| Модель | Примерная цена, руб. |
| Polaroid Zip | От 8500 |
| Kodak Mini 2 | 7800 |
| FujiFilm Instax SHARE SP-2 | От 12000 |
| HUAWEI CV80 | От 8500 |
Остальные способы из тех, что первыми приходят в голову:
- Подключите телефон к компьютеру в качестве накопителя и распечатайте оттуда напрямую.
- Вставьте карту памяти в ноутбук или карт-ридер и распечатайте с ней.
- Используйте облачный сервис или социальную сеть, чтобы перекинуть файл с телефона на компьютер.
Возможные проблемы
Проблемы могут быть связаны с устаревшими принтерами или телефонами. Некоторые версии Андроида плохо подключаются к принтерам, так что операционную систему стоит обновить. При проблемах лучше использовать специализированные приложения от производителя. Зайдите на сайт и загрузите их, а потом попробуйте подключится к принтеру с их помощью.
Если говорить об итогах, то для разовой акции стоит использовать облачные сервисы или социальные сети для передачи файла с телефона на компьютер. При использовании только домашнего компьютера используйте приложения от производителя. Если же нужно подключаться к разным устройствам, то скачайте или купите стороннее приложение для быстрого подключения.
Войти с помощью учетной записи Майкрософт
Войдите или создайте учетную запись.
Здравствуйте,
Select a different account.
У вас несколько учетных записей
Выберите учетную запись, с помощью которой вы хотите войти.
Уменьшение или увеличение документа во время печати
Уменьшение или увеличение документа во время печати
Visio Online (план 2) Microsoft Visio профессиональный 2021 Microsoft Visio стандартный 2021 Visio профессиональный 2019 Visio стандартный 2019 Visio профессиональный 2016 Visio стандартный 2016 Visio профессиональный 2013 Visio 2013 Visio премиум 2010 Visio 2010 Visio стандартный 2010 Visio 2007 Еще…Меньше
-
Откройте вкладку Файл.
-
На боковой панели выберите пункт Печать.
-
Под списком «Параметры» щелкните небольшую ссылку «Параметры страницы».
В меню «Файл» выберите пункт«Печать», нажмите кнопку«Предварительный просмотр» и выберите пункт «Настройка страницы».
В диалоговом окке «Настройка страницы» перейдите на вкладку «Настройка печати» и в области «Масштабпечати» сделайте одно из следующего:
-
Чтобы уменьшить количество рисунков, нажмите кнопку «Изменить»и введите число меньше 100.
-
Чтобы увеличить рисунок, нажмите кнопку «Изменить» и введите число больше 100.
-
Чтобы уменьшить размер рисунка для печати на одной странице, щелкните «По размеру», а затем введите 1 в полях листов и листов.
-
Чтобы увеличить рисунок для печати на нескольких листах бумаги, нажмите кнопку «Вписать» и введите количество страниц поперек и вниз.
Посмотрите в окне предварительного просмотра, чтобы узнать, как вам нужны страница документа и бумага принтера.
Нужна дополнительная помощь?
Спасибо за ваш отзыв!
×
Содержание
- — Как сделать фото на весь лист при печати?
- — Как изменить размер печати на принтере HP?
- — Как поменять размер картинки онлайн?
- — Как изменить масштаб печати в PDF?
- — Как уменьшить масштаб документа в Word?
- — Как сделать страницу меньше в ворде?
- — Как увеличить размер шрифта при печати на принтере?
- — Как изменить размер печати на принтере Canon?
Как сделать фото на весь лист при печати?
Открываем меню «Файл» — «Печать – Параметры страницы». Задаем нужные параметры страницы, определяем ориентацию. В пункте «Масштаб» нужно выбрать «Установить 100 % натурального» либо увеличить масштаб.
Как изменить размер печати на принтере HP?
Изменение размера бумаги
- В настройках драйвера перейдите на вкладку Бумага/качество в окне свойств драйвера принтера.
- Щелкните вкладку Дополнительно.
- Под заголовком Размер бумаги щелкните или нажмите стрелку ( ), чтобы открыть раскрывающееся меню и выбрать стандартный или пользовательский размер бумаги.
Как поменять размер картинки онлайн?
Чтобы изменить размер изображения онлайн, загрузите изображение с вашего устройства на веб-сайт ResizePixel. После этого введите новую ширину и высоту в пикселях, к которым нужно изменить размер изображения. Примените новый размер и скачайте окончательное изображение на странице загрузки.
Как изменить масштаб печати в PDF?
Масштабирование документа для печати
- Выберите меню Файл > Печать.
- Нажмите Размер и выберите один из следующих параметров: Подогнать Увеличивает небольшие страницы и уменьшает крупные страницы в соответствии с размерами бумаги. Уменьшить страницы с превышением макс. размера
Как уменьшить масштаб документа в Word?
На вкладке Вид в группе Масштаб нажмите кнопку Одна страница,Несколько страницили Ширина страницы. На вкладке Вид в группе Масштаб выберите элемент Масштаб и введите процентное значение или выберите другие нужные параметры.
Как сделать страницу меньше в ворде?
Откройте вкладку Макет страницы. В группе Параметры страницы нажмите кнопку Размер и щелкните значок, который обозначает требуемый размер страницы.
Как увеличить размер шрифта при печати на принтере?
В меню системы (кнопка в левом верхнем углу экрана) выбрать «Сервис» / «Настройки». В открывшемся окне выбрать вкладку «Шрифт для печати», где задать параметры. В окне с текстом документа нажать стрелку рядом с кнопкой «Печать», выбрать «Параметры страницы» / «Параметры», указать размер шрифта.
Как изменить размер печати на принтере Canon?
Решение
- Нажмите кнопку Пуск, наведите указатель мыши на пункт Параметрыи выберите пункт принтеры.
- Щелкните нужный принтер правой кнопкой мыши и выберите пункт Свойства.
- Откройте вкладку Бумага и выберите нужный размер бумаги в поле Размер бумаги .
- Нажмите кнопку ОК, а затем закройте папку принтеры.
Интересные материалы:
Как получить свидетельство о праве на собственность?
Как получить свой гектар земли?
Как получить свои семена томатов?
Как получить технический план на нежилое помещение?
Как получить технический план здания?
Как получить цемент в майнкрафте?
Как получить участок бесплатно от государства?
Как получить участок земли у государства?
Как получить удостоверение электрика Украина?
Как получить урожай яблок каждый год?
Возможности современных смартфонов позволяют создавать, а также редактировать изображения, фотографии и документы. Этим активно пользуются потребители подобных гаджетов. Однако когда возникает необходимость переноса данных из цифрового носителя на бумажный, многие пользователи часто задаются вопросом, как распечатать с телефона. В этой статье мы расскажем Вам о всевозможных методах печати с телефона, способах подключения смартфона к принтеру, а также предоставим подробные инструкции к каждому из описанных решений.
Способы печати фотографий и документов с телефона
Возможность печати документов и фото на принтере с телефона существует уже достаточно давно. При этом печатающему аппарату необязательно иметь подключение к сети по Wi-Fi или Ethernet. Просто нужно правильно настроить оргтехнику, а также скачать и установить соответствующее программное обеспечение на Android или iOS. Сразу стоит отметить, что способов печати документов и изображений с телефона существует много. Однако все они зависят от метода синхронизации мобильного устройства с принтером. В число самых популярных подключений входит:
- USB-подключение смартфона и принтера к компьютеру;
- USB-подключение смартфона к принтеру через OTG-кабель;
- Подключение смартфона и принтера к одной Wi-Fi-сети;
- Синхронизация телефона и принтера через Wireless Print Server;
- Синхронизация телефона и принтера по Wi-Fi Direct;
- Синхронизация телефона и принтера по Bluetooth.
Многие слышали, что самым популярным методом распечатывания с телефона является сервис «Виртуальный принтер» от Google. Однако 01.01.2021 года он прекратил свое существование. Поэтому о нем мы рассказывать не будем.
Как распечатать с телефона через компьютер
Это самый распространенный способ печати любых материалов, хранимых как на телефоне, так и на самом компьютере (либо в облачном хранилище). Чтобы его осуществить, нужно установить на компьютер драйвер принтера и подключить печатающее устройство по USB или Wi-Fi каналу. Далее следует передать материалы для печати с телефона на компьютер любым удобным способом:
- скинуть материалы со смартфона на ПК через Интернет (отправить в облако, на почту, файлообменник и т.д.);
- записать документы или фотографии на карту памяти и при помощи картридера переместить их на персональный компьютер;
- подключить мобильное устройство к компьютеру по USB или Bluetooth и напрямую скопировать/переместить нужные файлы.
Теперь просто откройте файл в поддерживаемой его программе (например, если это таблицы, то их можно открыть и отпечатать через Ms. Exel) и вызовите функцию печати (обычно комбинация Ctrl+P). В открывшемся окне выберите подключенный принтер, установите нужные значения печати и подтвердите выполненные действия. Еще печатать с компьютера можно при помощи специального ПО, разработанного производителем печатающей техники (скачать программу для печати с компьютера можно на официальном сайте разработчика оргтехники).
Как распечатать с телефона через USB
Услышав о том, что можно распечатать с телефона на принтер через USB, многие потребители сразу думают о печати материалов с помощью компьютера (так как описано в способе выше). Однако мы расскажем Вам, как напрямую подключить смартфон к принтеру и отпечатать необходимый документ. Сразу стоит отметить, что описанные способы (их два) лучше всего подойдут для печатающих устройств, не имеющих функции беспроводной печати.
1. Подключение телефона к принтеру через OTG-кабель
Чтобы отправить файл в печать с телефона на принтер, без подключения его к компьютеру, необходимо купить специальный OTG-кабель (c одной стороны – Micro USB или Type-C, с другой – обычный USB). Одну часть кабеля подсоединяем к мобильному устройству, вторую к USB-кабелю принтера. Далее следует скачать на смартфон специальное приложение (например, СтарПринт, PrintHand или любой модуль печати от производителя принтера). Чтобы распечатать фото с телефона нужно сделать следующее:
- подключить принтер к телефону через OTG-кабель;
- скачать приложение для печати на телефон;
- включить принтер и открыть ПО на смартфоне;
- выбрать необходимый для печати файл и нажать кнопку «Печать».
Приложение автоматически найдет подключенное печатающее устройство и попросит разрешение на предоставление к нему доступа (в зависимости от программы). Далее нужно будет повторно нажать на кнопочку «Печать» или просто подтвердить выбранные действия. Принтеру понадобится какое-то время на подготовку, после чего он сразу же осуществит печать нужного документа, изображения или фотографии.
2. Подключение телефона к принтеру через Wi-Fi Print Server
Wi-Fi Print Server (сервер печати) – это изделие, которое позволяет подключить к локальной сети любое USB устройство и открыть к нему общий доступ. Иными словами, это оборудование дает возможность беспроводной печати даже тем принтерам, у которых данная функция отсутствует по умолчанию. Для корректной печати со смартфона, Вам потребуется подключить Wireless Print Server к принтеру и настроить его. Далее скачиваем приложение на телефон (лучше всего подходит программа StarPrint) и выполняем несколько нехитрых действий:
- открыть принтер и перейти к выбору материала для печати (документ, изображение или фото);
- нажать на строку выбора принтера и включить кнопочку «Активные устройства» (зависит от выбранной программы);
- нажать на кнопку «Общий принтер» и ввести необходимые параметры (любое имя принтера, тип LPD, хост или iP-адрес принтера, любое общее имя);
- выбрать драйвер принтера из списка (обязательно необходимо выбрать драйвер соответствующий модели/серии принтера);
- выбрать принтер и нажать кнопку «Печать»
Как и в предыдущем способе, принтеру понадобится какое-то время на обработку информации. После чего он отпечатает необходимый документ, изображение или фото.
Можно ли распечатать с телефона на принтере через Wi-Fi
Если принтер поддерживает печать по Wi-Fi, то Вам однозначно повезло. Ведь это самый быстрый и простой способ печати с телефона и любого другого устройства на Android или iOS. Все, что необходимо сделать, это подключить принтер и мобильное устройство к одной Wi-Fi сети. Далее установите на мобильный специальное приложение. Скачать его можно в любом маркете приложений. Желательно скачать и установить приложение для печати от производителя печатающего устройства, но можно и другие программы по типу PrinterShare. Чтобы распечатать с телефона по Wi-Fi Вам нужно:
- найти и открыть файл для печати;
- открыть меню файла и выбрать пункт «Передать»;
- выбрать в списке скачанную программу для печати со смартфона.
Приложение откроется и автоматически найдет печатающее устройство. Далее следует задать необходимые параметры печати и нажать кнопку «Печать».
Как распечатать с телефона через Wi-Fi Direct
Функция Wi-Fi Direct позволяет печатать со смартфона даже без наличия активного Интернет-соединения. Однако данной возможностью наделены не все печатающие устройства. Поэтому прежде чем приступить к настройкам печати внимательно изучите руководство пользователя принтером. Обычно во всех современных МФУ эта функция присутствует. Чтобы ее активировать, необходимо сделать следующее:
- Для принтеров с дисплеем
- нажмите на значок подключения принтера к Wi-Fi либо просто откройте настройки сети;
- смените метод подключения с Wi-Fi на Wi-Fi Direct;
- подтвердите действия и дождитесь выхода принтера в готовность.
На дисплее появится имя принтера и пароль (перепишите их). Далее возьмите смартфон, перейдите в настройки, найдите и откройте Wi-Fi. Активируйте функцию и дождитесь обновления списка активных устройств. Здесь Вы обнаружите сеть с именем Вашего принтера (указанным на дисплее). Выберите его и впишите запрашиваемый пароль, который ранее был также указан на дисплее принтера. Как только выполнится подключение можно приступать к печати материалов. Печать осуществляется при помощи любого специального приложения на Android или iOS.
- Для принтеров без дисплея
- зажмите на несколько секунд кнопку «Wi-Fi» и «Инфо»;
- отпустите кнопки и снова зажмите «Инфо»;
- дождитесь, пока индикатор сети Wi-Fi переключится на Wi-Fi Direct.
Далее принтер отпечатает информационный лист с именем и паролем принтера. Подключение и печать осуществляется тем же способом, что и для принтеров с дисплеем.
Печать с телефона по Bluetooth
Этот метод печати с телефона используется крайне редко, так как он не очень удобен в подключении, а также имеет достаточно ненадежное соединение (может прерываться). Кроме того, оргтехнику нечасто оснащают Bluetooth. Однако если эта функция есть в Вашем принтере, то ею можно воспользоваться, особенно если никаким другим способом нет возможности распечатать файл с телефона. Чтобы распечатать по Bluetooth с телефона, нужно на принтере открыть настройки сети или подключений и выбрать соответствующее значение. Далее следует скачать приложение PrintShare на Android или iOS. После этого, необходимо включить блютуз на смартфоне, открыть ПО для печати, выбрать файл и в меню выбрать тип соединения по Bluetooth. Выбрав нужное устройство можно отправлять файл в печать.
Ваше Имя:
Ваш вопрос:
Внимание: HTML не поддерживается! Используйте обычный текст.
Оценка:
Плохо
Хорошо
Введите код, указанный на картинке: