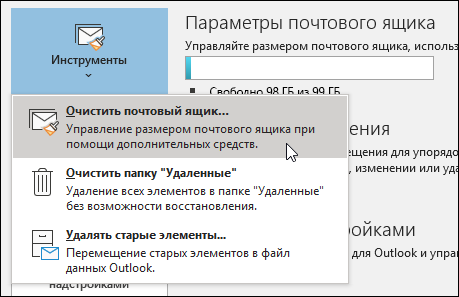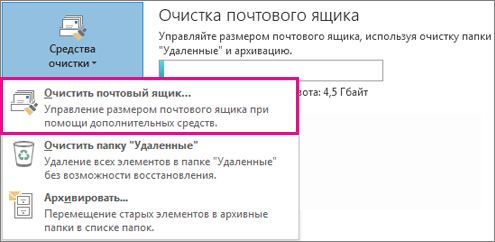-
В Outlook выберите Файл> Инструменты > Очистка почтового ящика.
-
Вы можете сделать следующее:
-
просмотреть общий размер почтового ящика и его отдельных папок;
-
Поиск элементов, которые старше определенной даты или больше определенного размера.
-
заархивировать элементы с помощью автоархивации;
-
просмотреть размер папки «Удаленные» и очистить ее;
-
просмотреть размер папки «Конфликты» и удалите ее.
-
Советы по очистке почтового ящика
Если ваша почта хранится на почтовом сервере, например Exchange, то после достижения предельного размера почтового ящика ваш администратор может ограничить его функциональность. Например, при достижении 90 МБ вам будет направлено предупреждение, при достижении 100 МБ вы будете лишены возможности отправлять сообщения, а при достижении 110 МБ вы больше не сможете получать сообщения.
Вот несколько способов управления размером почтового ящика.
-
Архивировать старые элементы— перемещение старых элементов в архив. Вы можете создать отдельную Файл данных Outlook (PST), из Outlook в любое время. По умолчанию Outlook автоматически архивируются элементы через равный интервал. Вы также можете архивировать элементы вручную в любое время. Таким образом вы можете решить, какие элементы нужно архивировать, когда их архивировать и где их хранить.
Примечание: Если на вашем компьютере не отображается команда Архивировать, возможно, данная функция отключена в вашей организации.
-
Очистить папку «Удаленные». Часто запустяйте папку «Удаленные», чтобы убедиться, что не нужно сохранять сообщения.
-
Очистить папку нежелательной почты— периодически опустошив папку нежелательной почты, чтобы сэкономить место в папке «Входящие» для нужных сообщений.
-
Хранение вложений за пределами почтового ящика. Поскольку вложения накапливаются со временем, они могут занять много места. Если вы хотите сохранить вложения, их можно сохранить на сайте группы, в OneDrive или в папки на компьютере.
-
В Outlook выберите Файл > Средства очистки > Очистка почтового ящика.
-
Вы можете сделать следующее:
-
просмотреть общий размер почтового ящика и его отдельных папок;
-
Поиск элементов, которые старше определенной даты или больше определенного размера.
-
заархивировать элементы с помощью автоархивации;
-
просмотреть размер папки «Удаленные» и очистить ее;
-
просмотреть размер папки «Конфликты» и удалите ее.
-
Советы по очистке почтового ящика
Если ваша почта хранится на почтовом сервере, например Exchange, то после достижения предельного размера почтового ящика ваш администратор может ограничить его функциональность. Например, при достижении 90 МБ вам будет направлено предупреждение, при достижении 100 МБ вы будете лишены возможности отправлять сообщения, а при достижении 110 МБ вы больше не сможете получать сообщения.
Вот несколько способов управления размером почтового ящика.
-
Архивировать старые элементы— перемещение старых элементов в архив. Вы можете создать отдельную Файл данных Outlook (PST), из Outlook в любое время. По умолчанию Outlook автоматически архивируются элементы через равный интервал. Вы также можете архивировать элементы вручную в любое время. Таким образом вы можете решить, какие элементы нужно архивировать, когда их архивировать и где их хранить.
Примечание: Если на вашем компьютере не отображается команда Архивировать, возможно, данная функция отключена в вашей организации.
-
Очистить папку «Удаленные». Часто запустяйте папку «Удаленные», чтобы убедиться, что не нужно сохранять сообщения.
-
Очистить папку нежелательной почты— периодически опустошив папку нежелательной почты, чтобы сэкономить место в папке «Входящие» для нужных сообщений.
-
Хранение вложений за пределами почтового ящика. Поскольку вложения накапливаются со временем, они могут занять много места. Если вы хотите сохранить вложения, их можно сохранить на сайте группы, в OneDrive или в папки на компьютере.
Загрузить PDF
Загрузить PDF
Из этой статьи вы узнаете, как увеличить размер почтового ящика Microsoft Outlook с помощью внесения изменений в реестр Windows. Размер почтового ящика Outlook на компьютере Mac увеличить нельзя.
Шаги
-
1
Нажмите ⊞ Win+R. Откроется окно «Выполнить».
-
2
Введите regedit и щелкните по OK. Откроется окно с запросом на запуск программы.
-
3
Щелкните по Да. Откроется окно редактора реестра.
-
4
Дважды щелкните по HKEY_CURRENT_USER. Это папка на левой панели; она откроется.
-
5
Дважды щелкните по Software. Возможно, вам придется прокрутить вниз, чтобы найти эту папку. Откроется список разработчиков программного обеспечения.
-
6
Дважды щелкните по Microsoft. На правой панели отобразится список продуктов Microsoft.
-
7
Дважды щелкните по Office (версия). Вместо слова «версия» отобразится версия Office, которой вы пользуетесь (2016, 2013 и так далее).
-
8
Дважды щелкните по Outlook.
-
9
Дважды щелкните по PST.
-
10
Щелкните правой кнопкой мыши по пустому пространству правой панели. Щелкните где-то под строкой «По умолчанию», которая расположена вверху панели. Раскроется меню.
-
11
Нажмите Создать. Откроется новое меню.
-
12
Нажмите Параметр QWORD (64 бита) или Параметр QWORD (32 бита). Выберите опцию, которая соответствует разрядности вашей Windows.
-
13
Введите MaxLargeFileSize и нажмите ↵ Enter. Будет создана запись реестра под именем MaxLargeFileSize. Теперь нужно создать еще одну запись.
-
14
Еще раз щелкните правой кнопкой мыши по пустому пространству правой панели.
-
15
Нажмите Создать.
-
16
Нажмите Параметр QWORD (64 бита) или Параметр QWORD (32 бита).
-
17
Введите WarnLargeFileSize и нажмите ↵ Enter. Эта запись появится под той, которую вы создали пару минут назад.
-
18
Дважды щелкните по MaxLargeFileSize. Откроется окно.
-
19
Установите флажок у Десятичная.
-
20
Введите нужный размер (в мегабайтах) почтового ящика. Сделайте это в строке «Значение».[1]
- Например, чтобы увеличить размер почтового ящика до 75 ГБ, в указанной строке введите 75000.
- По умолчанию размер почтового ящика Outlook 2013/2016 равен 50 ГБ, а в Outlook 2003/2007/2010 — 20 ГБ.
-
21
Щелкните по OK. Теперь выполните аналогичные действия со второй созданной записью реестра.
-
22
Дважды щелкните по WarnLargeFileSize.
-
23
Установите флажок у Десятичная.
-
24
Введите размер (в мегабайтах), по достижении которого Outlook уведомит вас о том, что ящик практически заполнен.
- Например, если размер почтового ящика равен 75000 МБ, введите «72000», чтобы Outlook уведомил вас о том, что ящик близок к полному заполнению.
-
25
Щелкните по OK. Вы увеличили размер почтового ящика Outlook.
-
26
Перезагрузите компьютер, чтобы изменения вступили в силу.
Реклама
Об этой статье
Эту страницу просматривали 38 405 раз.
Была ли эта статья полезной?
Download Article
Download Article
This wikiHow teaches you how to increase the size of your Microsoft Outlook mailbox by editing the Windows registry. There is no way to increase the mailbox size in Outlook for macOS.
Things You Should Know
- This does not work for Macs.
- In Windows, edit the registry to increase the size of the Microsoft Outlook mailbox.
- Press «Win + R» and enter «Regedit» to open the Registry Editor.
Steps
-
1
Press ⊞ Win+R. This opens the Run tool.
-
2
Type regedit and click OK. A confirmation message will appear, asking if you want to allow the app to run.
Advertisement
-
3
Click Yes. The regedit window will appear.
-
4
Double-click HKEY_CURRENT_USER. It’s in the left column. Several options will expand below.
-
5
Double-click Software. You may have to scroll down a little to see it. A list of software manufacturers will appear.
-
6
Double-click Microsoft. A list of Microsoft products will appear in the right column.
-
7
Double-click Office (version). Instead of “(version)” you will see the version of Office you’re using (2016, 2013, etc).
-
8
Double-click Outlook.
-
9
Double-click PST.
-
10
Right-click a blank area in the right panel. Do this somewhere under the “Default” line that’s at the top of the panel. A context menu will expand.
-
11
Click New. Another context menu will expand.
-
12
Click QWORD (64-bit) Value or QWORD (32-bit) Value. Select the option that reflects your version of Windows.
-
13
Type MaxLargeFileSize and press ↵ Enter. You have now created a registry key called MaxLargeFileSize. Now you’ll create another.
-
14
Right-click the blank area of the panel again.
-
15
Click New.
-
16
Click QWORD (64-bit) Value or QWORD (32-bit) Value.
-
17
Type WarnLargeFileSize and press ↵ Enter. This new key will appear below the one you created a moment ago.
-
18
Double-click MaxLargeFileSize. A dialog will appear.
-
19
Select Decimal if not already selected.
-
20
Enter the desired size of your mailbox in MB. Type it into the “Value data” field.[1]
- For example, to make your mailbox 75 GB, type 75000 into the box.
- The default mailbox size for Outlook 2013 or 2016 is 50 GB. The default for Outlook 2003, 2007, and 2010 is 20 GB.
-
21
Click OK. Now you’ll do something similar for the next key.
-
22
Double-click WarnLargeFileSize.
-
23
Select Decimal if not already selected.
-
24
Enter the size at which you want to be notified that the mailbox is almost full. Again, enter this in MB.
- For example, if you’ve made your mailbox 75000 MB, you may want Outlook to warn you that you’re nearing the limit at 72000 MB.
-
25
Click OK. You have now updated the registry to support a larger mailbox in Outlook.
-
26
Restart your computer. Changes to the registry will not take effect until you’ve restarted Windows.
Advertisement
Ask a Question
200 characters left
Include your email address to get a message when this question is answered.
Submit
Advertisement
Thanks for submitting a tip for review!
About This Article
Thanks to all authors for creating a page that has been read 117,984 times.
Is this article up to date?
Download Article
Download Article
This wikiHow teaches you how to increase the size of your Microsoft Outlook mailbox by editing the Windows registry. There is no way to increase the mailbox size in Outlook for macOS.
Things You Should Know
- This does not work for Macs.
- In Windows, edit the registry to increase the size of the Microsoft Outlook mailbox.
- Press «Win + R» and enter «Regedit» to open the Registry Editor.
Steps
-
1
Press ⊞ Win+R. This opens the Run tool.
-
2
Type regedit and click OK. A confirmation message will appear, asking if you want to allow the app to run.
Advertisement
-
3
Click Yes. The regedit window will appear.
-
4
Double-click HKEY_CURRENT_USER. It’s in the left column. Several options will expand below.
-
5
Double-click Software. You may have to scroll down a little to see it. A list of software manufacturers will appear.
-
6
Double-click Microsoft. A list of Microsoft products will appear in the right column.
-
7
Double-click Office (version). Instead of “(version)” you will see the version of Office you’re using (2016, 2013, etc).
-
8
Double-click Outlook.
-
9
Double-click PST.
-
10
Right-click a blank area in the right panel. Do this somewhere under the “Default” line that’s at the top of the panel. A context menu will expand.
-
11
Click New. Another context menu will expand.
-
12
Click QWORD (64-bit) Value or QWORD (32-bit) Value. Select the option that reflects your version of Windows.
-
13
Type MaxLargeFileSize and press ↵ Enter. You have now created a registry key called MaxLargeFileSize. Now you’ll create another.
-
14
Right-click the blank area of the panel again.
-
15
Click New.
-
16
Click QWORD (64-bit) Value or QWORD (32-bit) Value.
-
17
Type WarnLargeFileSize and press ↵ Enter. This new key will appear below the one you created a moment ago.
-
18
Double-click MaxLargeFileSize. A dialog will appear.
-
19
Select Decimal if not already selected.
-
20
Enter the desired size of your mailbox in MB. Type it into the “Value data” field.[1]
- For example, to make your mailbox 75 GB, type 75000 into the box.
- The default mailbox size for Outlook 2013 or 2016 is 50 GB. The default for Outlook 2003, 2007, and 2010 is 20 GB.
-
21
Click OK. Now you’ll do something similar for the next key.
-
22
Double-click WarnLargeFileSize.
-
23
Select Decimal if not already selected.
-
24
Enter the size at which you want to be notified that the mailbox is almost full. Again, enter this in MB.
- For example, if you’ve made your mailbox 75000 MB, you may want Outlook to warn you that you’re nearing the limit at 72000 MB.
-
25
Click OK. You have now updated the registry to support a larger mailbox in Outlook.
-
26
Restart your computer. Changes to the registry will not take effect until you’ve restarted Windows.
Advertisement
Ask a Question
200 characters left
Include your email address to get a message when this question is answered.
Submit
Advertisement
Thanks for submitting a tip for review!
About This Article
Thanks to all authors for creating a page that has been read 117,984 times.
Is this article up to date?
В Outlook 2016 есть ограничение на размер почтового ящика. После того как почтовый ящик заполниться почта не будет работать. Входящие письма не будут приходить а исходящие уходить. В программы вы увидите сообщение «Почтовый ящик полон». В этом случае необходимо создать архив. Сделать это достаточно просто давайте рассмотрим процесс создания архива в Outlook 2016.
Как сделать архив почтового ящика
И так у вас появилось сообщение о том что «Почтовый ящик полон». Для того чтобы заархивировать почту в Outlook 2016 заходим пункт «Файл».
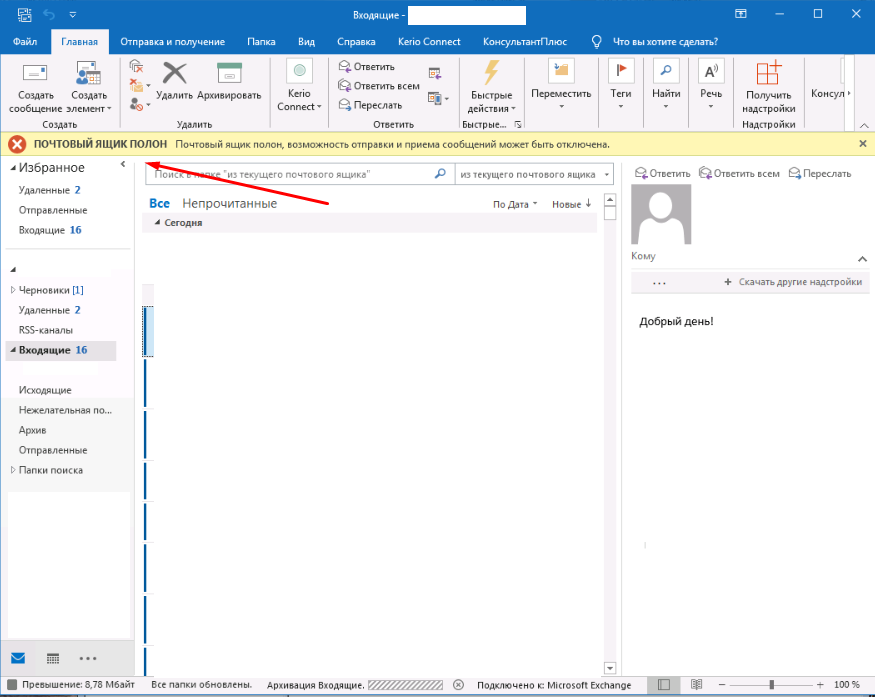
Выбираем раздел «Сведения» кликаем на пункт «Инструменты» и выбираем «Удалить старые письма».
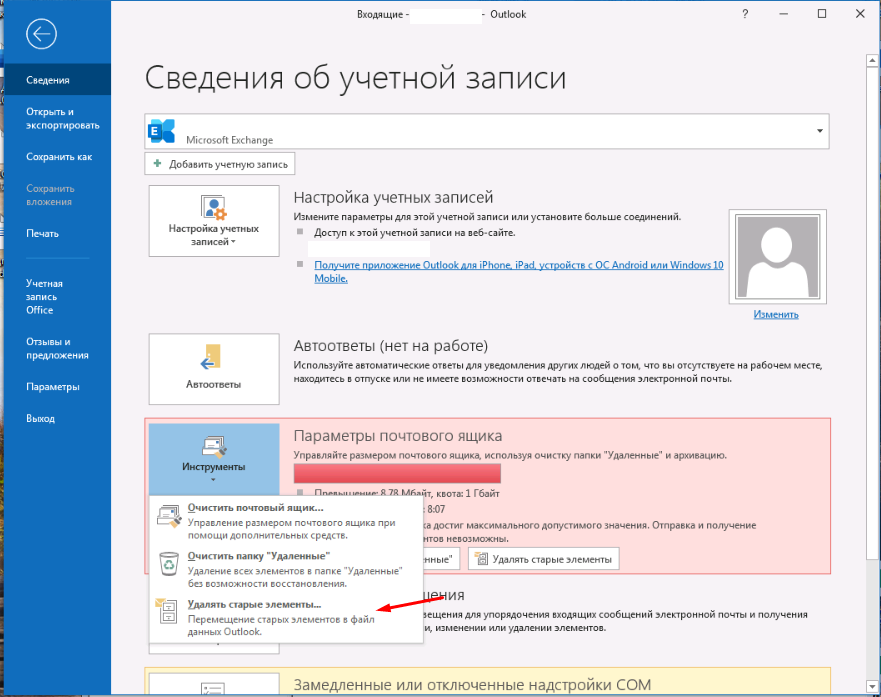
В открывшемся окне «Архивация» выделяем почтовый ящик чтобы сделать архив всего ящика. Если этого не сделать вы сделаете архив только папки «Входящие». Так как по умолчанию всегда выделена эта папка. Выбираем до какого числа сделать архив. Лучше отмечать за 3-4 дня от текущей даты. Т.е если число 14 архив делаем до 10. Указываем названия архива «До 10.04.20» чтобы его было проще найти. И нажимаем ОК.
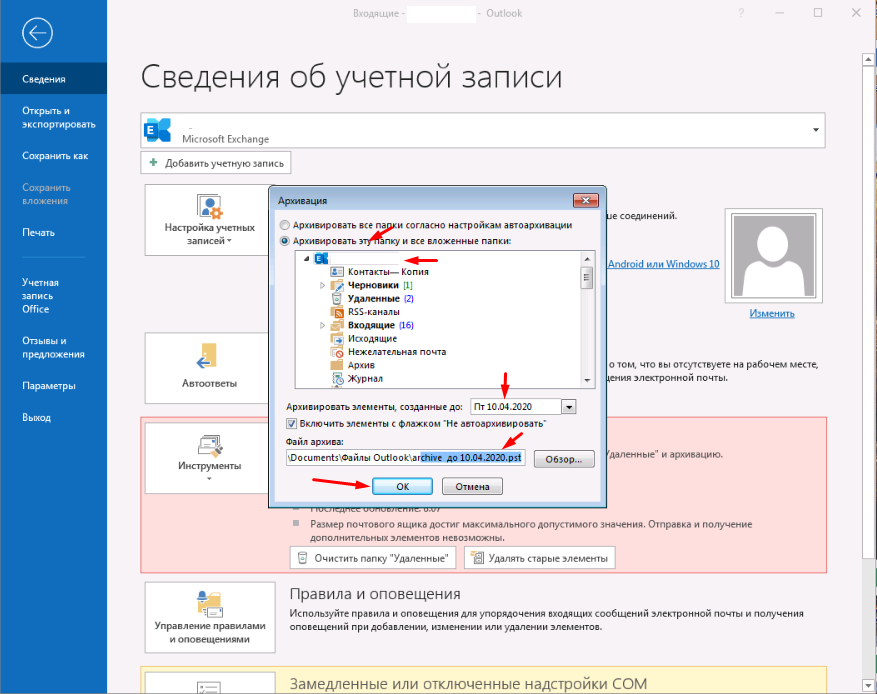
Дальше необходимо зайти в папку «Файлы Outlook» и найти там архив. Процесс архивации занимает несколько минут. Когда размер архива перестанет расти значит архивация завершена.
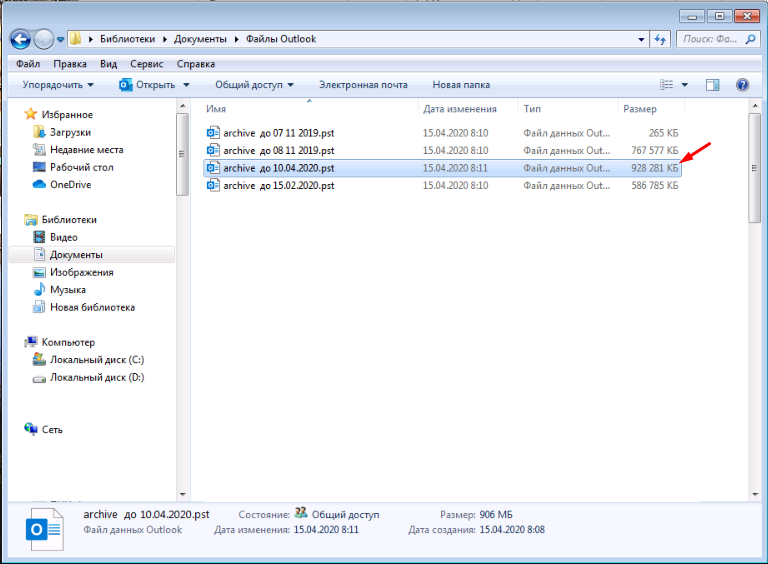
Открываем ящик и смотрим, если сообщение не пропала то необходимо перезапустить Outlook. Все почту мы с вами заархивировали.
Как добавить архив в Outlook 2016
Архив мы сделали, но теперь старые письма вы не увидите так они будут в архиве. Для просмотра сообщений из архива его нужно добавить в почту. Для этого заходим в меню «Файл» выбираем раздел «Открыть и экспортировать» и кликаем на «Открыть файл данных Outlook».
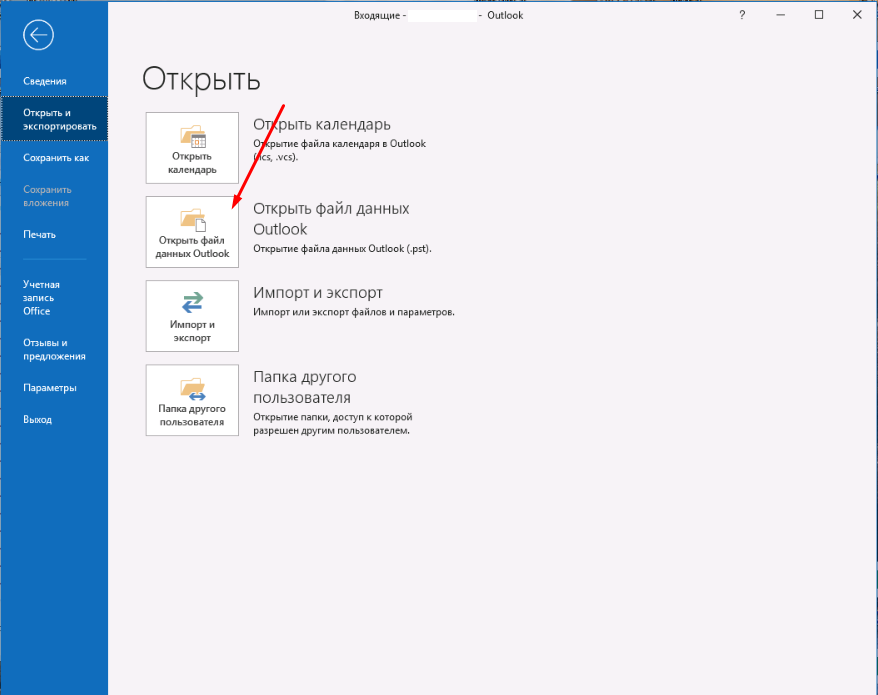
Выбираем созданный ранее архив.
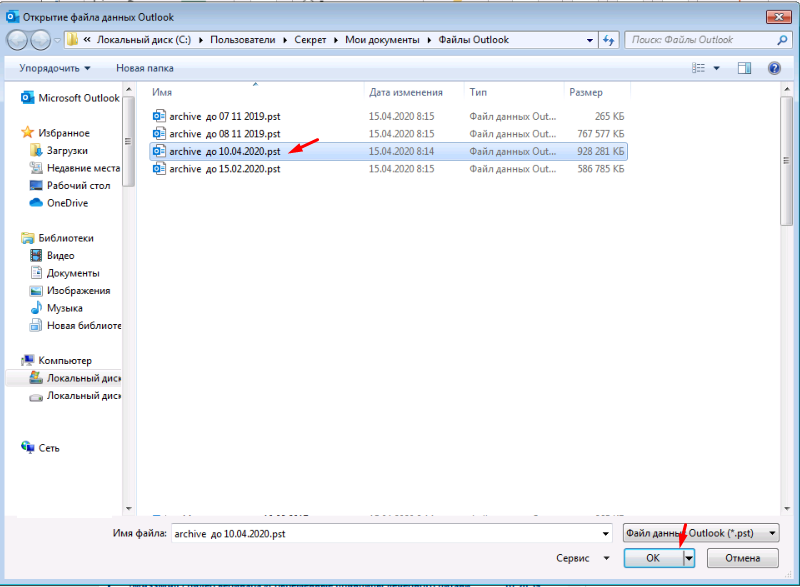
После чего он появиться в почте с названием «Архив». Если у вас много подключенных архивов то в них можно будет запутаться. По этому название архива лучше переименовать. Открываем свойства архива жмем на кнопку дополнительно, в открывшемся окне в поле имя дописываем «Архивы до 10.04».
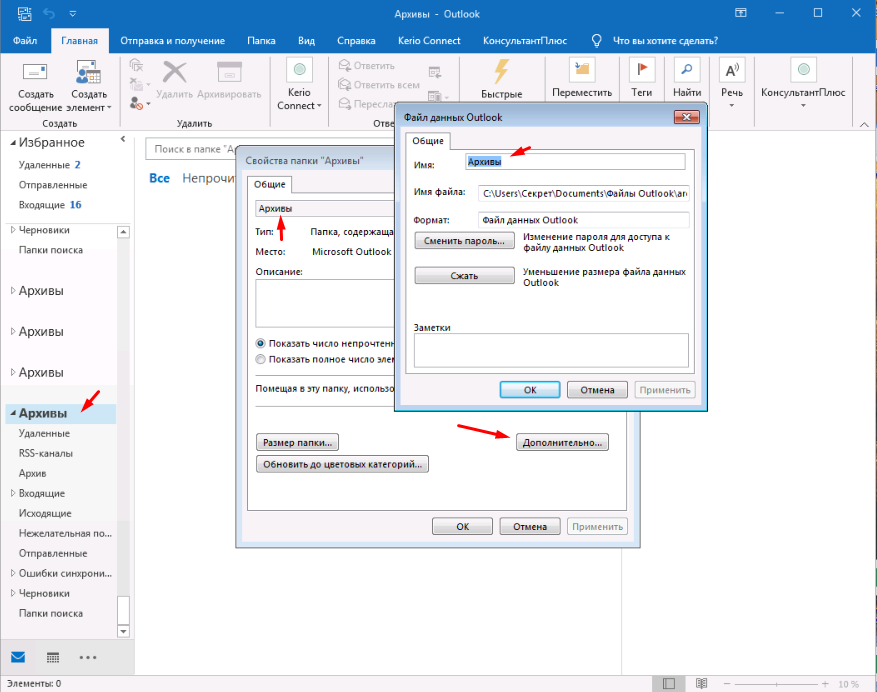
В будущем вам будет гораздо проще искать письма в архивах.
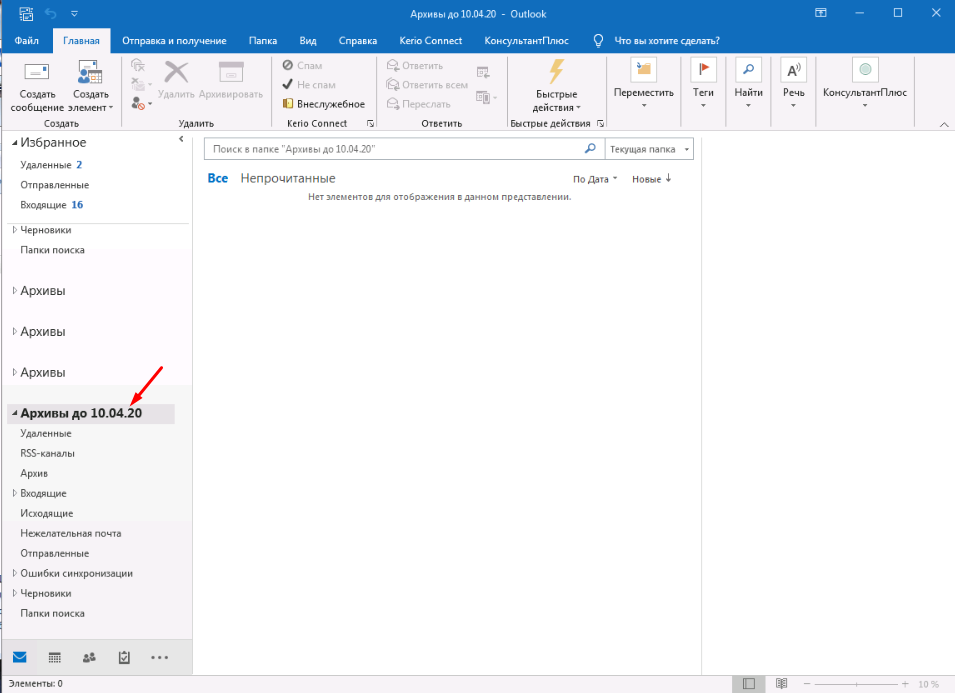
Все на этом процесс создания архива почтового ящика и добавление его закончен. Как видите сделать архивацию почты очень просто. Этому можно научить даже пользователя.
Обновлено 14.11.2017
Добрый день уважаемые читатели и подписчики блога, не так давно мы с вами рассматривали смену id teamviewer 11, сегодня же мы разберем очередную ошибку outlook 2007 и выше и звучит она вот таким образом «Достигнут максимально допустимый размер хранилища сообщений». Симптомы проблемы таковы, вы пытаетесь получить новую почту, начинается процесс. Он определяет, что есть свежие письма и запускает их получение, но через пару секунд, сообщает, что есть проблемы и вам необходимо выполнить ряд действий. Давайте разбираться в чем дело.
Вот таким образом выглядит ошибка 0x5004060C. Вам сразу намекают, что необходимо уменьшить объем данных в хранилище сообщений, выделением и удалением не нужных сообщений с помощью комбинации Shift+Del. Но согласитесь, что у рядового пользователя, встает вопрос, что это за хранилище.
Если закрыть данное окно, то вам могут предложить выполнить очистку почтового ящика, и тут уже все начинает складываться по своим полочкам, под хранилищем понимается ваш профиль outlook, это либо pst и ost файл.
Превышен предельный размер почтового ящика. Укажите сообщения для удаления и переноса, очистите папку «Удаленные» или переместите сообщения в архив.
Тут у вас два варианта:
- Произвести очистку удаленных сообщений, делается это одной кнопкой, но иногда этого может не хватить, так как писем может не быть.
- Произвести архивирование почтового ящика, тут вы выделяете либо по размеру, либо по дате получения письма и начинаете создавать архив. Архивация создаст отдельный pst файл, в который будет помещены все письма по определенному критерию, процесс этот не скорый и зависит от вашего жесткого диска и количества писем.
Максимальный размер файла ost и pst в 2007 составляет 20 ГБ, outlook просто уже не сможет нормально работать с большими объемами
Если удаление не даст особого эффекта, то советую произвести сжатие в outlook,
Размер хранилища писем по умолчанию
Давайте я теперь в попугаях покажу какие размеры по умолчанию идут для ost и pst файлов. Существует два типа записей:
- Файлы в формате Юникод — MaxLargeFileSize и WarnLargeFileSize
- Файлы в формате ANSI (старый формат) — MaxFileSize и WarnFileSize
Для Outlook 2003 — 2007
Для Outlook 2010 — 2016
Пути до ключей реестра вы можете посмотреть чуть ниже:
- Outlook 2003 HKEY_CURRENT_USERSoftwarePoliciesMicrosoftOffice11.0OutlookPST HKEY_CURRENT_USERSoftwareMicrosoftOffice11.0OutlookPST
- Outlook 2007 HKEY_CURRENT_USERSoftwarePoliciesMicrosoftOffice12.0OutlookPST HKEY_CURRENT_USERSoftwareMicrosoftOffice12.0OutlookPST
- Outlook 2010 HKEY_CURRENT_USERSoftwarePoliciesMicrosoftOffice14.0OutlookPST HKEY_CURRENT_USERSoftwareMicrosoftOffice14.0OutlookPST
- Outlook 2013 HKEY_CURRENT_USERSoftwarePoliciesMicrosoftOffice15.0OutlookPST HKEY_CURRENT_USERSoftwareMicrosoftOffice15.0OutlookPST
- Outlook 2016 HKEY_CURRENT_USERSoftwarePoliciesMicrosoftOffice16.0OutlookPST HKEY_CURRENT_USERSoftwareMicrosoftOffice16.0OutlookPST
Теперь отредактировав нужные ключи реестра вы устраните ошибку «Достигнут максимально допустимый размер хранилища сообщений’. Я если честно не представляю себе профили, размер которых будет свыше 50 гб, это же сколько писем и, что в них должно там быть, уму не постижимо. Если вы знаете другие методы решения этой проблемы, то пишите о них в комментариях под видео или статьей.