Tweak the aspect ratio to make your presentations better
Updated on November 3, 2021
What to Know
- Open the presentation you want to edit, then go to File > Page Setup. Choose a size from the drop-down menu and select Apply.
- To manually change the size: go to File > Page Setup and choose Custom. Enter a size for your slides and select Apply.
- The changes apply to all slides; you can’t change individual slide sizes.
Google Slides is a great free alternative to Microsoft PowerPoint, allowing you to easily make slideshows and presentations. While it has a standard slide size, you might want to change it for certain types of presentations. Here’s how to change the slide size in Google Slides in a browser, both manually and through presets. You can’t change the slide size within the iOS or Android apps.
How to Change Slide Size in Google Slides
Does your presentation need changing around a little? Perhaps resizing it is the key to making sure your results and infographics truly pop on screen while you’re presenting. Here’s how to change the slide size in Google Slides to one of the presets, all in a matter of a few simple steps.
The changes apply to all slides. You can’t change the individual slide sizes.
-
Go to https://docs.google.com/
-
Click the hamburger icon in the upper-left corner.
-
Click Slides.
-
Click the presentation you wish to edit.
-
Click File.
-
Click Page Setup.
You may need to scroll down the menu to find the option.
-
Click on the drop-down menu displaying Widescreen 16:9.
-
Choose the size you want to use.
-
Click Apply.
-
The presentation has now been automatically changed to the chosen size.
How to Change Slide Size in Google Slides Manually
The Google Slides presets are very useful but what if you want to change your slides to a specific size of your choosing? Here’s what to do if you have a different size in mind.
The changes will apply to all slides. You can’t change the size of an individual slide.
-
Go to https://docs.google.com/
-
Click the hamburger icon in the upper-left corner.
-
Click Slides.
-
Click the presentation you wish to edit.
-
Click File.
-
Click Page Setup.
You may need to scroll down the menu to find the option.
-
Click the drop-down menu displaying the current size.
-
Click Custom.
-
Enter the size you desire to change your presentation to.
You can click on the measurement to change to inches, centimeters, points, or pixels.
-
Click Apply when done.
Why Do I Need to Change the Slide Size on Google Slides?
Not everyone will need to change the slide size on their Google Slides presentations. Google Slides defaults to a commonly used size but there are some key reasons why it can be helpful.
- Different screens. Different monitors have different aspect ratios and it’s useful to adapt to them. 16:9 for instance is widescreen and your presentations will look better if they fit accordingly on screen.
- Flexibility. Not sure what screen your presentation will be on? Go with 16:9. 4:3 used to be the standard but more screens use widescreen. However, if you know it will be viewed on a mobile device, stick with 4:3.
- Printouts. Are you planning on printing out your slides? 4:3 is the best ratio for this situation.
Thanks for letting us know!
Get the Latest Tech News Delivered Every Day
Subscribe
Tweak the aspect ratio to make your presentations better
Updated on November 3, 2021
What to Know
- Open the presentation you want to edit, then go to File > Page Setup. Choose a size from the drop-down menu and select Apply.
- To manually change the size: go to File > Page Setup and choose Custom. Enter a size for your slides and select Apply.
- The changes apply to all slides; you can’t change individual slide sizes.
Google Slides is a great free alternative to Microsoft PowerPoint, allowing you to easily make slideshows and presentations. While it has a standard slide size, you might want to change it for certain types of presentations. Here’s how to change the slide size in Google Slides in a browser, both manually and through presets. You can’t change the slide size within the iOS or Android apps.
How to Change Slide Size in Google Slides
Does your presentation need changing around a little? Perhaps resizing it is the key to making sure your results and infographics truly pop on screen while you’re presenting. Here’s how to change the slide size in Google Slides to one of the presets, all in a matter of a few simple steps.
The changes apply to all slides. You can’t change the individual slide sizes.
-
Go to https://docs.google.com/
-
Click the hamburger icon in the upper-left corner.
-
Click Slides.
-
Click the presentation you wish to edit.
-
Click File.
-
Click Page Setup.
You may need to scroll down the menu to find the option.
-
Click on the drop-down menu displaying Widescreen 16:9.
-
Choose the size you want to use.
-
Click Apply.
-
The presentation has now been automatically changed to the chosen size.
How to Change Slide Size in Google Slides Manually
The Google Slides presets are very useful but what if you want to change your slides to a specific size of your choosing? Here’s what to do if you have a different size in mind.
The changes will apply to all slides. You can’t change the size of an individual slide.
-
Go to https://docs.google.com/
-
Click the hamburger icon in the upper-left corner.
-
Click Slides.
-
Click the presentation you wish to edit.
-
Click File.
-
Click Page Setup.
You may need to scroll down the menu to find the option.
-
Click the drop-down menu displaying the current size.
-
Click Custom.
-
Enter the size you desire to change your presentation to.
You can click on the measurement to change to inches, centimeters, points, or pixels.
-
Click Apply when done.
Why Do I Need to Change the Slide Size on Google Slides?
Not everyone will need to change the slide size on their Google Slides presentations. Google Slides defaults to a commonly used size but there are some key reasons why it can be helpful.
- Different screens. Different monitors have different aspect ratios and it’s useful to adapt to them. 16:9 for instance is widescreen and your presentations will look better if they fit accordingly on screen.
- Flexibility. Not sure what screen your presentation will be on? Go with 16:9. 4:3 used to be the standard but more screens use widescreen. However, if you know it will be viewed on a mobile device, stick with 4:3.
- Printouts. Are you planning on printing out your slides? 4:3 is the best ratio for this situation.
Thanks for letting us know!
Get the Latest Tech News Delivered Every Day
Subscribe
Как изменить размер слайда в Google Slides
Хотя у Google Slides есть стандартный размер для слайдов, который мы обычно видим везде, могут быть некоторые редкие случаи, когда мы хотим изменить размер слайдов в Google Slides. В этом руководстве мы покажем вам, как легко изменить размер слайда в Google Slides.
Google Slides предлагает вам 4 варианта размеров слайдов, включая стандартное соотношение сторон 4: 3. Другие — широкоэкранный с соотношением сторон 16: 9, второй вариант широкоформатного экрана с соотношением сторон 16:10 и возможность настраиваемого размера для ввода необходимых вам значений (в дюймах / сантиметрах / точках / пикселях). Вы можете использовать любой из этих размеров в соответствии с вашими потребностями и легко создать свою презентацию. Давайте посмотрим, как мы можем изменить размер слайдов в Google Slides.
Как изменить размер слайда в Google Slides
Изменить размер слайда в Google Slides несложно. В терминологии Google это называется Размер страницы. Чтобы изменить размер слайда в Google Slides,
- Щелкните файл
- Выберите Параметры страницы
- Выберите нужный размер
- Нажмите Применить
Давайте углубимся в процесс и изменим размер слайда.
На странице Google Slides откройте презентацию (старую / новую) и нажмите кнопку «Файл» в верхнем левом углу страницы, а затем выберите «Настройка страницы» из отображаемых вариантов.
Откроется небольшое диалоговое окно настройки страницы. Нажмите кнопку раскрывающегося списка, чтобы выбрать размер слайдов. Если вы нажмете «Пользовательский» в параметрах размера, вам нужно будет ввести значения нужного вам размера. После выбора размера слайда нажмите «Применить», чтобы изменения вступили в силу.
Теперь каждый слайд презентации изменится до установленного вами размера. Вы можете делать это сколько угодно раз и делать презентацию лучше.
Если вы выбираете нестандартный размер, вам необходимо точно знать значения в дюймах, сантиметрах, пикселях или точках. Если у вас нет ясности по этому поводу, рекомендуется использовать доступные размеры.
Читать дальше: Как добавить аудио в Google Slides
Мы надеемся, что это руководство поможет вам изменить размер слайда в Google Slides.

Как корректно изменить размер готового слайда в Google Презентации
16:9 — это установленный по умолчанию размер слайда в Google Презентации. Он подходит нам в большинстве случаев, но в зависимости от ситуации пользователю может понадобиться установить другое соотношение сторон. Сегодня вы увидите, как изменить размер слайда за пару шагов.
Не является секретом то, что сервис имеет несколько готовых предварительных установок. Также вам представлена возможность подогнать презентацию под свое произвольное соотношение сторон.
Как изменить размер слайда
Давайте начнем работу. Откройте готовую презентацию, которая уже содержит как минимум 1 страницу с текстом, изображением или диаграммой.
Далее на Панели инструментов вверху выберите раздел «Файл». Нас интересует пункт «Настройки страницы», отыщите и щелкните по нему. Появившееся окно проинформирует вас о текущем размере слайда.
Нажатие курсором мыши по небольшой стрелочке справа позволит вам раскрыть весь список предустановленных соотношений сторон:
- Стандартный (4:3);
- Широкоэкранный (16:9);
- Широкоэкранный (16:10);
- Другой.
Выбор размера слайда пошагово
Выберите 4:3 если планируете печатать на принтере или просматривать презентацию на мобильном телефоне. Устанавливаемую по умолчанию 16:9 и следующую 16:10 следует использовать для просмотра на устройствах с широкоформатными экранами.
Последний «Другой» подойдет для установки размеров, которые не отображаются в списке. Вы самостоятельно указываете ширину в первом поле и высоту во втором.
Также для удобства пользователю доступен выбор следующих единиц измерения:
- дюймы;
- сантиметры;
- точки;
- пиксели.
Пользовательская установка размеров
Независимо от того, какой из вариантов вы выбрали, необходимо нажать кнопку «Применить», когда будете готовы отобразить окончательные изменения. При этом, обязательно стоит проверить, как все содержимое (текст, графика, изображения, видео) будут смотреться в новом варианте. Все готово.
Заключение
Узнав из сегодняшней инструкции, как изменить размер слайда в Google Презентации, вы освоите один из важных навыков, который обязательно пригодится в дальнейшей работе. Также не стоит забывать, что любая презентация, созданная онлайн, может быть преобразована для настольного приложения PowerPoint. Спасибо за внимание!
Как узнать размер слайда в PowerPoint и какой размер слайда в Google Presentation
Изменение размера слайдов на любой необходимый, а также в зависимости от размера бумаги и экрана
- Во-первых, убедитесь в том, что выбран обычный режим просмотра (на вкладке Вид нажмите кнопку Обычный). Затем на вкладке Дизайн нажмите кнопку Размер слайда и выберите пункт Настроить размер слайдов.
ПРИМЕЧАНИЕ : Кнопка Размер слайда также доступна в режиме «Образец слайдов» на вкладке Образец слайдов.
- В окне Размер слайда выполните одно из указанных ниже действий.
- Задайте высоту и ширину, а также ориентацию слайдов.
- Щелкните стрелку вниз рядом с полем Размер слайдов и выберите нужный вариант.СОВЕТЫ : Доступны два варианта соотношения сторон 16:9: Широкоэкранный и Экран (16:9). Различия между этими двумя вариантами описаны ниже.
- Пункт Экран (16:9) задает размеры слайдов 25,4 см x 14,29 см.
- Пункт Широкоэкранный задает размеры слайдов 38,87 см x 19,05 см.
Оба эти варианта определяют одинаковое соотношение сторон в обычном режиме, так как масштаб изменяется автоматически. В широкоэкранном режиме (38,87 см x 19,05 см) область для содержимого на слайде больше, поэтому он идеально подходит для презентаций. Другой фактор, который следует учитывать, заключается в том, что слайды в широкоэкранном режиме (38,87 см x 19,05 см) не помещаются на бумажных листах формата 21,59 x 27,94 см, если не изменить масштаб.
Содержание
- 1 Как изменить формат презентации 16 на 9?
- 2 Как изменить размер слайда в гугл презентации?
- 2.1 Как изменить размер слайдов
- 3 Как поменять формат презентации с PPTX на PDF?
- 3.1 Следуйте инструкции:
- 4 Как увеличить слайд на весь экран?
- 5 Как изменить размер слайда в презентации?
- 5.1 Примечание: Изменить ориентацию можно только для всей презентации.
- 6 Как сделать слайд на весь экран?
- 7 Как уменьшить размер слайда в PowerPoint?
- 7.1 Как узнать размер слайда в PowerPoint
- 8 Как развернуть слайд в презентации?
- 8.1 Щелкните Книжная.
- 9 Как сделать презентацию в гугл документах?
- 10 Как установить режим докладчика?
- 11 Как запустить просмотр презентации?
- 12 Как включить презентацию на ноутбуке?
- 13 Какое разрешение у презентаций?
- 14 Как уменьшить размер картинки в презентации?
- 14.1 Правой клавишей мыши нажмите на любой фотографии.
- 15 Как распечатать презентацию на весь лист без полей?
- 16 Как запустить программу Microsoft PowerPoint?
- 17 Как посмотреть слайд шоу в PowerPoint?
- 18 Как вставить музыку в презентацию?
- 18.1 Воспроизведение музыки во время показа слайдов в PowerPoint 2010
Как изменить формат презентации 16 на 9?
Рекомендуемый клип · 121 сек.
Презентация powerpoint Формат слайдов — YouTube
YouTube
Начало рекомендуемого клипа
Конец рекомендуемого клипа
Как изменить размер слайда в гугл презентации?
Как изменить размер слайдов
- Откройте файл в Google Презентациях на компьютере.
- Нажмите Файл Настройки страницы.
- Нажмите на стрелку и выберите размер: Стандартный (4:3). Широкоэкранный (16:9). Широкоэкранный (16:10). Другой (укажите размер слайдов и выберите единицы измерения: дюймы, сантиметры, точки или пиксели).
- Нажмите ОК.
Как поменять формат презентации с PPTX на PDF?
Следуйте инструкции:
- Откройте презентацию PowerPoint и нажмите Print (Печать)
- Выберите Универсальный Конвертер Документов из списка принтеров и нажмите Properties (Свойства)
- Перейдите на вкладку File Format (Формат файла) и укажите PDF Document (Документ PDF)
Ещё
Как увеличить слайд на весь экран?
Рекомендуемый клип · 83 сек.
Как открыть презентацию на весь экран — YouTube
YouTube
Начало рекомендуемого клипа
Конец рекомендуемого клипа
Как изменить размер слайда в презентации?
Примечание: Изменить ориентацию можно только для всей презентации.
- На вкладке Дизайн в группе Настроить нажмите кнопку Размер слайда.
- Выберите пункт Настроить размер слайдов.
- Измените ориентацию слайдов на книжную или альбомную.
- Нажмите кнопку ОК.
Ещё
Как сделать слайд на весь экран?
нажатием кнопки С текущего слайда на вкладке Показ слайдов или комбинацией клавиш Shift+F5 (или Слайд-шоу в последних версиях) в правом нижнем углу редактора кликаем значок «Показ слайдов»16 июн. 2017 г.
Как уменьшить размер слайда в PowerPoint?
Как узнать размер слайда в PowerPoint
- Во-первых, убедитесь в том, что выбран обычный режим просмотра (на вкладке Вид нажмите кнопку Обычный). Затем на вкладке Дизайн нажмите кнопку Размер слайда и выберите пункт Настроить размер слайдов.
- В окне Размер слайда выполните одно из указанных ниже действий. Задайте высоту и ширину, а также ориентацию слайдов.
1 июн. 2016 г.
Как развернуть слайд в презентации?
Щелкните Книжная.
- На вкладке Конструктор нажмите кнопку Размер слайда.
- Щелкните Параметры страницы.
- В диалоговом окне Параметры страницы в разделе Ориентация выберите нужный вариант. Книжная: Альбомная:
Как сделать презентацию в гугл документах?
0:03
6:55
Рекомендуемый клип · 116 сек.
Как создать презентацию на Google диске — YouTube
YouTube
Начало рекомендуемого клипа
Конец рекомендуемого клипа
Как установить режим докладчика?
0:27
6:51
Рекомендуемый клип · 116 сек.
Режим докладчика в Microsoft PowerPoint — YouTube
YouTube
Начало рекомендуемого клипа
Конец рекомендуемого клипа
Как запустить просмотр презентации?
Рекомендуемый клип · 60 сек.
Просмотр презентации, показ слайдов в PowerPoint (16/50
YouTube
Начало рекомендуемого клипа
Конец рекомендуемого клипа
Как включить презентацию на ноутбуке?
1:10
3:07
Рекомендуемый клип · 86 сек.
Как Сделать Презентацию На Ноутбуке — YouTube
YouTube
Начало рекомендуемого клипа
Конец рекомендуемого клипа
Какое разрешение у презентаций?
Форматы файлов, поддерживаемые в PowerPoint
| Тип файла | Расширение |
|---|---|
| Презентация PowerPoint | PPTX |
| Презентация PowerPoint с поддержкой макросов | PPTM |
| Презентация PowerPoint 97-2003 | PPT |
| Формат PDF-документа |
Ещё 26 строк
Как уменьшить размер картинки в презентации?
Правой клавишей мыши нажмите на любой фотографии.
- В появившемся меню выберите пункт «Формат рисунка».
- Перейдите на вкладку «Рисунок».
- Нажмите кнопку «Сжать».
- Выберите «ко всем рисункам документа».
- Выберите «для Интернета и экрана».
- Нажмите «Ок» и сохраните документ.
Как распечатать презентацию на весь лист без полей?
Рекомендуемый клип · 58 сек.
Печать презентации в PowerPoint 2010 (49/50) — YouTube
YouTube
Начало рекомендуемого клипа
Конец рекомендуемого клипа
Как запустить программу Microsoft PowerPoint?
0:12
6:31
Рекомендуемый клип · 119 сек.
01. Запуск и выход из PowerPoint 2010. Интерфейс PowerPoint
YouTube
Начало рекомендуемого клипа
Конец рекомендуемого клипа
Как посмотреть слайд шоу в PowerPoint?
Рекомендуемый клип · 95 сек.
Как сделать слайд шоу в PowerPoint — YouTube
YouTube
Начало рекомендуемого клипа
Конец рекомендуемого клипа
Как вставить музыку в презентацию?
Воспроизведение музыки во время показа слайдов в PowerPoint 2010
- На вкладке Вставка выберите пункт Звук, а затем – Звук из файла.
- В проводнике найдите нужный музыкальный файл и щелкните Вставить.
- При выделенном на слайде значке звука выберите на вкладке Воспроизведение команду Начать, а затем – пункт Для всех слайдов.
Вы впервые работаете в Google Slides? Чтобы эффективно справиться с задачей, необходимо знать, как правильно использовать этот инструмент.
Можно ли изменить размер слайда в Google Slides
Google G Suite — это великолепный набор приложений, который помогает миллионам людей по всему миру в их работе и личных проектах. Когда вы готовитесь к встрече с потенциальными партнерами или просто хотите показать аудитории свои планы или историю, Google G Suite подходит как никогда. С помощью этого приложения вы можете создавать презентации с различными эффектами, дополнениями и кучей вспомогательных вещей, чтобы разнообразить вашу презентацию.
Кстати, Google Slide бесплатен и отлично подходит для студентов, которым также необходимо докладывать материал и учиться демонстрировать свои проекты.
Как изменить размер слайда в Google Slides с помощью рабочего стола
Через ПК или ноутбук — разницы нет, настольная версия Google Slides очень проста, и вам не придется запоминать интерфейс:
- Перейдите на веб-страницу Google Slides и откройте существующую или создайте новую презентацию.
- В строке меню перейдите в «Файл«.
- Нажмите «Настройка страницы«, чтобы просмотреть параметры страницы.
- Появится всплывающее окно Настройка страницы с раскрывающимся меню размера страницы. Размер по умолчанию для страниц Google Slides — 16:9.
- Нажмите на выпадающее меню и выберите предпочтительный размер страницы. Кроме того, вы можете перейти к опции «Пользовательский» и ввести размеры страницы вручную. Какой бы вариант вы ни выбрали, нажмите «Применить» после выбора нужного размера.
Примечание: При выполнении этого метода имейте в виду, что при выборе размера «Пользовательский» вам необходимо знать точный размер, который вы хотите получить. Выберите тип единиц измерения — сантиметры, дюймы, точки или пиксели — и введите точные значения. Размер страницы формата A3 составляет 11,7 дюйма в ширину и 16,5 дюйма в длину. В то время как страницы формата A4 имеют ширину 8,3 дюйма и длину 11,7 дюйма.
Есть ли возможность изменить размер слайда в Google Slides через iPhone
К сожалению, вы не можете настроить размер листов в презентации через Google Slides через iPhone, поскольку это не поддерживается приложением. Однако вы можете предварительно изменить размер рабочих листов в настольной версии с помощью любого браузера. Следуйте инструкции, чтобы задать размер в Google Slides:
- Найдите и скопируйте адрес вашей презентации на телефоне. Если вы работали над презентацией только с компьютера, вам не нужно будет выполнять этот шаг.
- На компьютере откройте браузер и перейдите по адресу презентации.
- Найдите меню «Файл» в левой части окна и выберите пункт «Настройка страницы».
- Появится всплывающее меню. В нем вы сможете выбрать размер слайда из выпадающего списка. По умолчанию установлен размер 16:9, и вы можете изменить его на один из предложенных размеров. Если нужного размера нет в меню, перейдите в раздел «Пользовательский» и введите нужные значения вручную.
- Нажмите «Применить», чтобы сохранить изменения. В следующий раз, когда вы откроете презентацию на iPhone, слайды будут иметь выбранный вами размер.
Примечание: Как вы могли заметить, в выпадающем окне нет большого выбора настроек размера страницы. Если вам нужен A3 или A4, просто нажмите на «Custom» и введите нужные цифры. Например, если у вас A3 — 11,7 x 16,5 дюймов, а если вам нужен A4 — 8,3 x 11,7 дюймов.
Есть ли возможность изменить размер слайда в Google Slides через Android
С устройствами Android та же ситуация, что и с iOS — вы не можете изменить размер листов в презентации. Однако вы можете использовать браузер любого ПК или ноутбука. Более того, если вы измените размер листов с помощью компьютера или ноутбука, презентация будет иметь правильный размер, когда вы откроете ее снова.
- Откройте презентацию, которую вы хотите изменить, в браузере.
- Нажмите на «Файл», а затем на «Настройка страницы». «
- Нажмите кнопку Настройка страницы. В появившемся всплывающем окне будет выпадающее меню с различными размерами страниц на выбор. Выберите один из предложенных вариантов или перейдите к «Custom», чтобы ввести размеры страницы вручную.
- Выбрав нужный размер страницы, нажмите «Применить«.
- И снова, если вам нужен формат A3 или A4 (их нет в выпадающем меню) — выберите Custom и вручную введите параметры. Формат A3 — это 11,7 x 16,5 дюймов, а A4 — 8,3 x 11,7 дюймов.
Теперь вы знаете больше о том, как настроить размер листа в презентациях Google Slides. Этот момент очень важен, поскольку правильно выбранный формат может повлиять на восприятие зрителя и вызвать желаемую реакцию и, в конечном итоге, обратную связь.
Приветствую, дорогие читатели блога. На связи Галиулин Руслан. Сегодня мы будем говорить о создании онлайн презентаций Гугл и я подготовил подробную инструкцию по е настройке и работе с элементами сервиса.
Чтобы лучше донести желаемые мысли или рассуждения до собеседника в современном мире часто используют электронные презентации с различными вспомогательными графиками, картинками звуками и прочим медиаконтентом. Как известно, для создания подобных приложений большинство людей пользуется программу Power Point или свободными ресурсами open office.
Существует еще множество других локальных аналогов, но чтобы их использовать ,надо иметь локальный доступ к компьютеру с установленным на нем необходимым софтом.
Чтобы облегчить жизнь остальным людям компания Google перенесла функционал всего домашнего офиса на общедоступные сервера и адаптировала приложения для работы через браузер.
Подобное решение позволяет создать презентацию онлайн с абсолютно любого компьютера или смартфона. Кроме презентаций Google предлагает пользователям возможность создавать и работать с формами, документами и создавать таблицы в Гугл Докс. Чтобы созданные файлы не терялись, каждому пользователю предоставляется бесплатная возможность использования облачного хранилища google drive. Чтобы получить бесплатное пространство в 15 гб надо только пройти регистрацию.
Содержание
- Гугл презентации онлайн: пошаговая инструкция
- Тема и шаблоны презентации
- Анимаирование и переходы
- Добавление нового слайда
- Как изменить размер слайда в онлайн презентации Гугл
- Добавление диаграмм и статистических данных
- Добавление музыки, фигур, картинок, линий, видео, word Art
- Как сохранить готовую презентацию Гугл
Гугл презентации онлайн: пошаговая инструкция
Гугл презентации имеет удобный и приятный для глаз интерфейс. Главным предназначением сервиса является создание презентаций онлайн способом. Поэтому сфера применения сайта разнообразна, начиная от выполнения домашней работы, заканчивая созданием полноценного дополнения к бизнес-проекту или научной работе.
Первоначально необходимо перейти на сайт docs.google.com/presentation перед пользователем откроется окно в оранжевом оформлении дизайна. Из интерфейса на этой странице сервиса можно:
- добавить новую презентацию (кнопка «+» в правом нижнем углу страницы);
- открыть прошлые презентации;
- отсортировать отображаемые файлы;
- выбрать тип отображения;
- открыть меню управления презентациями (иконка папки в правом верхнем углу);
- перейти на другие сервисы google (кнопка в левом верхнем углу).
Вначале необходимо создать файл презентации, для этого нажмите на кнопку со знаком «+» в правом нижнем углу экрана. Если имеется презентация, которую необходимо доработать, то загрузите ее на сервис. Для этого:
- в правом верхнем углу основного экрана нажмите на иконку папки;
- перейдите во вкладку «загрузка»;
- нажмите на синюю кнопку «выберите файл на компьютере»;
- в появившемся окне проводника выберите презентации, которые надо доработать.
После создания файла можно приступить к редактированию. Для примера материал будет описан с созданием работы на тему «современная музыка».
Тема и шаблоны презентации
В сервисе существует два типа меню: иконное и письменное. Чтобы раскрыть дополнительные возможности в правом верхнем углу есть иконка двух стрелочек для скрытия или показа вспомогательного интерфейса.
Первым этапом надо выбрать тему оформления для слайдов. Для этого перейдите во вкладку слайд>сменить тему. Справа отобразится окно с доступными вариантами. Также можно нажать правую кнопку мыши и во вспомогательном меню выбрать необходимый пункт.
При желании можно создать свое собственное оформление, для этого выбираете любой шаблон и в дальнейшем изменяете его при помощи инструментов (фон, изображение, расположение, заголовков и т. п.).
Также шаблон и тему можно загрузить с компьютера, для этого во вкладке темы выберите «импорт темы» и в открывшемся окне проводника выбираете необходимый файл.
После смены внешнего вида можно корректировать шаблон отображения. Для каждой темы существует несколько вариантов расположения объектов на слайде. Данный параметр позволяет разнообразить презентацию различным расположением заголовков и сменой фонового оформления.
Анимаирование и переходы
Для красоты отображения все элементы можно анимировать. Для этого выбираете желаемый элемент и в вспомогательном меню выбираете «анимировать». Далее надо настроить тип эффекта, момент начала проигрывания и длительность отображения анимации.
Приветственный слайд создан на нем располагают название презентации, тему работы, цели и задачи проекта. Теперь добавим к нему эффект перехода. Для этого кликаем правой кнопкой мыши и выбираем «переход». Справа появится меню настройки эффектов. В нем можно выбрать тип перехода, его скорость и применять ли эффект ко всем слайдам.
Добавление нового слайда
Теперь надо заполнить основную информацию по теме. Для этого нажмите сочетание клавиш Ctrl+m или нажмите кнопку «+» среди интерфейса в верхнем вспомогательном меню. В левом вспомогательном баре отобразится миниатюра нового слайда. После добавления элемента на нем автоматически устанавливается предпочитаемый макет. При желании его можно заменить.
| Отмена действия | Ctrl+z |
| Повторить | Ctrl+y |
| Вставить слайд | Ctrl+m |
| Вставить без форматирования | Сtrl+Shift+v |
| Выделить жирным | Ctrl+b |
| курсив | Ctrl+i |
| Начать презентацию | Ctrl+shift+f5 |
Текстовое поле
Чтобы добавить новый текст на вкладке меню найдите иконку буквы «Т» в квадратном окружении.
Для редактирования выберите текстовое поле, перейдите в меню на раздел дополнительно и выберите желаемые параметры. В основном меню для этого существует вкладка «формат». Здесь можно применить настройки как в word:
- подчеркивание текста;
- размер и тип шрифта;
- цвет букв;
- выделение маркером;
- курсив;
- шрифт;
- жирный.
- заливка;
- добавление ссылки;
- выравнивание;
- межстрочный интервал;
- очистить форматирование;
- нумерованный, маркерный списки;
- отступы по сторонам;
- способ ввода при помощи голоса.
Весь этот набор функций располагается в меню сверху. Проявляется он при выделении редактируемой текстовой области.
Как изменить размер слайда в онлайн презентации Гугл
Некоторых заинтересует, как изменить размер слайда. Подобных функций в гугл презентациях не было найдено. Можно увеличивать и уменьшать выбранный слайд по масштабу. Но эти изменения позволяют лишь удобней редактировать информацию во время работы. При воспроизведении слайдов их размер автоматически подгоняется под разрешение экрана устройства.
Добавление диаграмм и статистических данных
Для добавления статистических данных используйте «вставка>диаграмма>», в открывшемся списке выберите способ отображения диаграммы. Сразу после добавления нового элемента в нижнем левом углу появится кнопка «редактировать в таблицах». Диаграмма составляется по табличным данным, поэтому сначала все числа необходимо упорядочить и ввести.
Если уже есть созданная таблица, то используйте «вставка>диаграмма>из таблицы». Чтобы редактировать данные перейдите в гугл таблицы.
Перейдите по кнопке и введите необходимые значения в столбцы. В приведенном примере значения столба A – название жанра, B- статистика использования. После этого необходимо перейти в расширенные настройки диаграммы. Для этого на экране отображения в верхнем правом углу есть кнопка треугольника с раскрывающимся списком действий.
Чтобы данные отобразились корректно необходимо перейти во вкладку «типы диаграмм» и выбрать диапазон данных, которые будут отображаться в статистике. После нажатия кнопки откроется меню, в ней путем выделения обозначьте необходимую зону использования.
Если отображение происходит неверно, то перепроверьте назначенный диапазон и попробуйте применять или отключать дополнительные параметры обработки данных «агрегировать столбец А» и т. п.
Далее можно придать эстетику отображения, для этого перейдите во вкладку настроек и здесь можно корректировать свойства всех отображаемых элементов. Если не хочется с этим возиться, то перейдите во вкладку «рекомендуем», здесь программа самостоятельно предложит наиболее хорошие способы отображения диаграммы.
Добавление музыки, фигур, картинок, линий, видео, word Art
Часто для полного понимания темы пользователю необходимо показать размеры или очертания деталей. Для этих целей используют возможности рисования. В меню выберите иконку с кругом и квадратом, далее нажмите на желанный контур объекта и перенесите его на слайд.
После добавления фигуры ее надо залить цветом и добавить границы. Для этого используются инструменты заливку и вид границ из строки меню.
При желании визуально украсить текст пользователь может воспользоваться функцией Word Art. От обычного текста он отличается возможностью расширенной настройки: положения элемента, размера объекта, контура и цвета заливки. Готовый пример будет оборудован этой функцией в самом конце.
Если планируется вставлять видео, то для этого перейдите в раздел «вставка>видео». В меню можно использовать вставку поURL, с Youtube или с google drive.
Существенным недостатком онлайн презентаций Гугл является отсутствие возможности добавление звукового оформления. Подобный минус через онлайн сервис исправить невозможно. Аудио приходится добавлять отдельно в локальной программе или же прикреплять ссылку на воспроизведение музыки отдельно.
Как сохранить готовую презентацию Гугл
Чтобы просмотреть результат работы нажмите Ctrl+Shift+f5 или выберите «смотреть» в пункте меню. Во время воспроизведения пользователю доступно несколько вспомогательных функций:
- режим докладчика;
- полноэкранный режим;
- лазерная указка;
- управление просмотром;
- быстрый переход к слайдам.
Особенно понравилась возможности докладчика. Эту функцию удобно использовать при объяснении информации для публики в интернете. Например, таким методом удобно рассказывать новый материал на стриме. Все вопросы можно просматривать напрямую в чате и моментально отвечать на них.
Функция «лазерная указка» отображает текущее положение курсора мышки. Удобно таким методом разбирать чертежи и обводить необходимые элементы, на которых надо акцентировать внимание.
Большинство пользователей интересует, как сохранить готовую презентацию Гугл. Стандартно файл во время работы сохраняется на google drive. Но чтобы ее было можно просматривать с компьютера, то презентацию надо скачать. Для этого перейдите во вкладку файл>скачать как. Здесь выбираете желаемый формат и ждете окончания загрузки. Работа создана и готова к использованию.
Надеюсь материал был полезен. Не забываем сделать репост статьи и подписаться на рассылку блога. Всех благ -))).
СКАЧАТЬ ГОТОВЫЙ ШАБЛОН ПРЕЗЕНТАЦИИ УРОКА
Также Вам будет интересно почитать:
- Поиск по фото в Гугл и Яндексе;
- Регистрация Gmail почты.
С уважением, Галиулин Руслан.
( 1 оценка, среднее 5 из 5 )




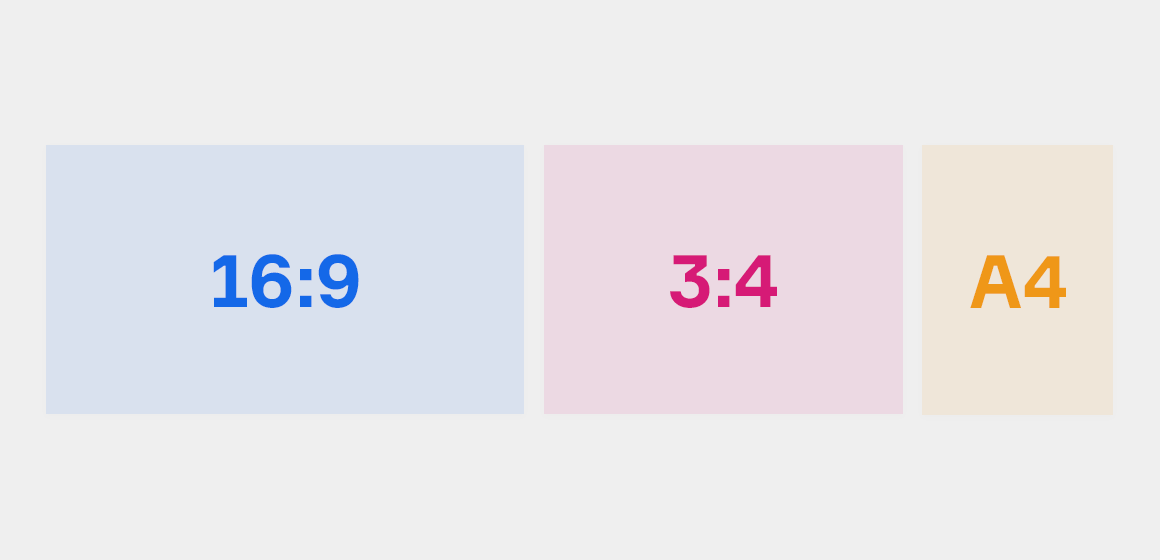
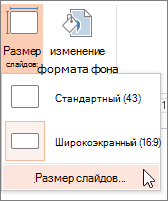 ПРИМЕЧАНИЕ : Кнопка Размер слайда также доступна в режиме «Образец слайдов» на вкладке Образец слайдов.
ПРИМЕЧАНИЕ : Кнопка Размер слайда также доступна в режиме «Образец слайдов» на вкладке Образец слайдов.




.png)
.png)
.png)
.png)
.png)
.png)
.png)
.png)
.png)
.png)
.png)
.png)
.png)
.png)
.png)
.png)
.png)