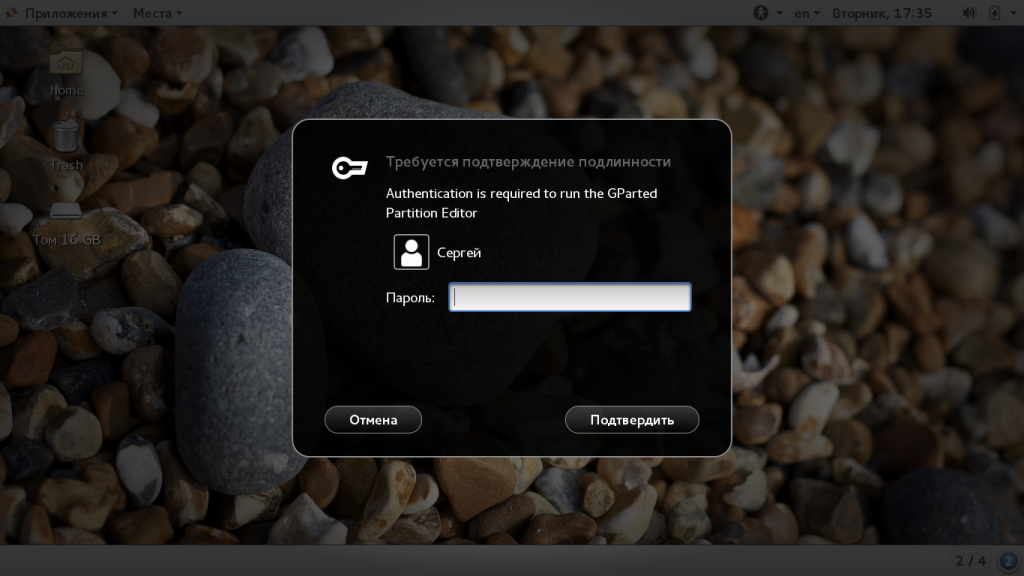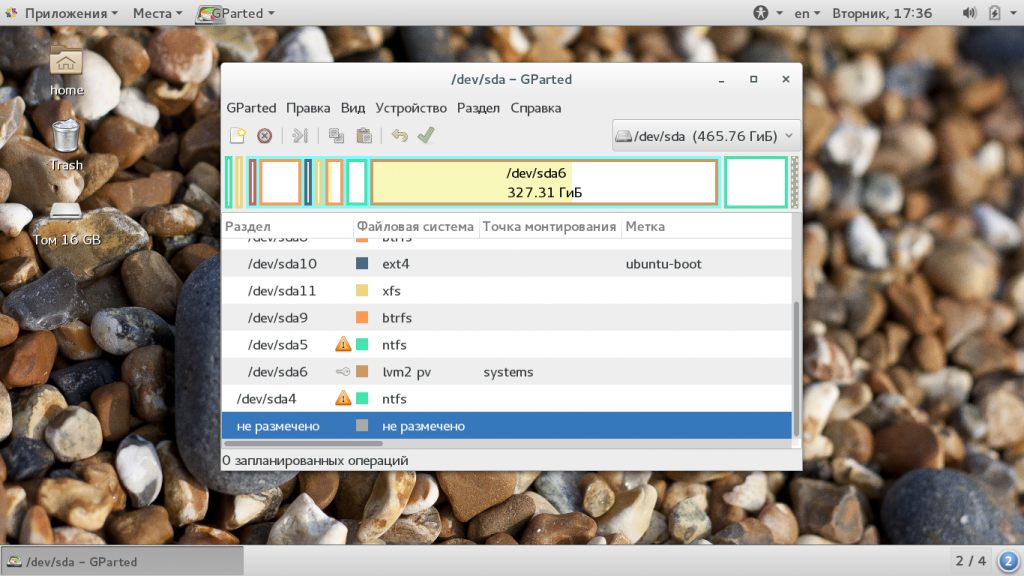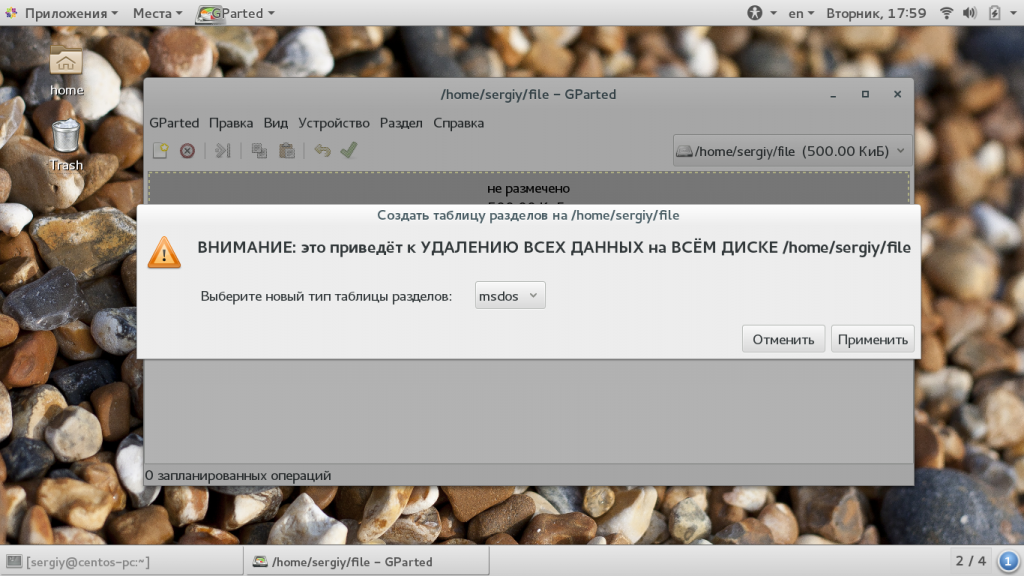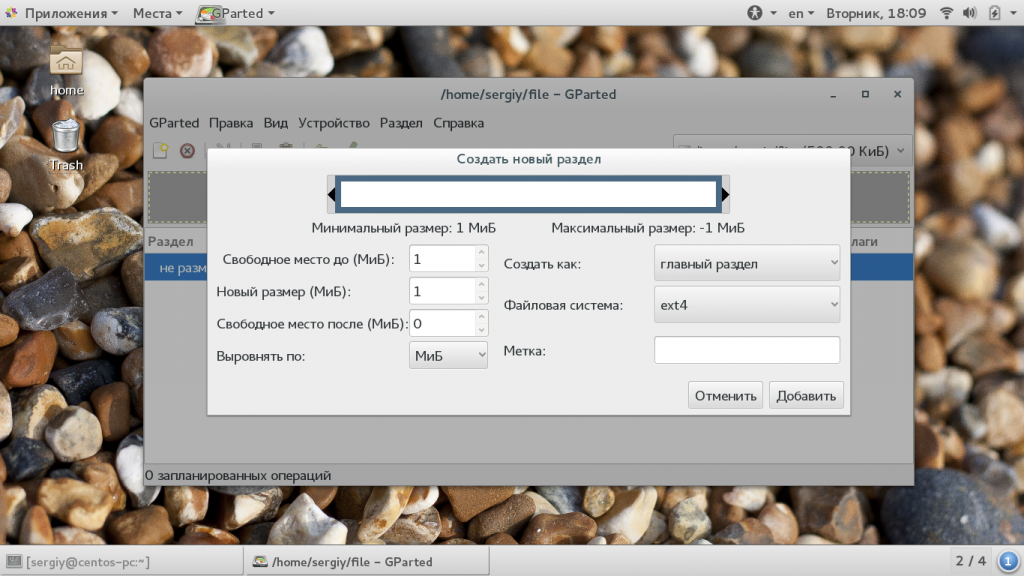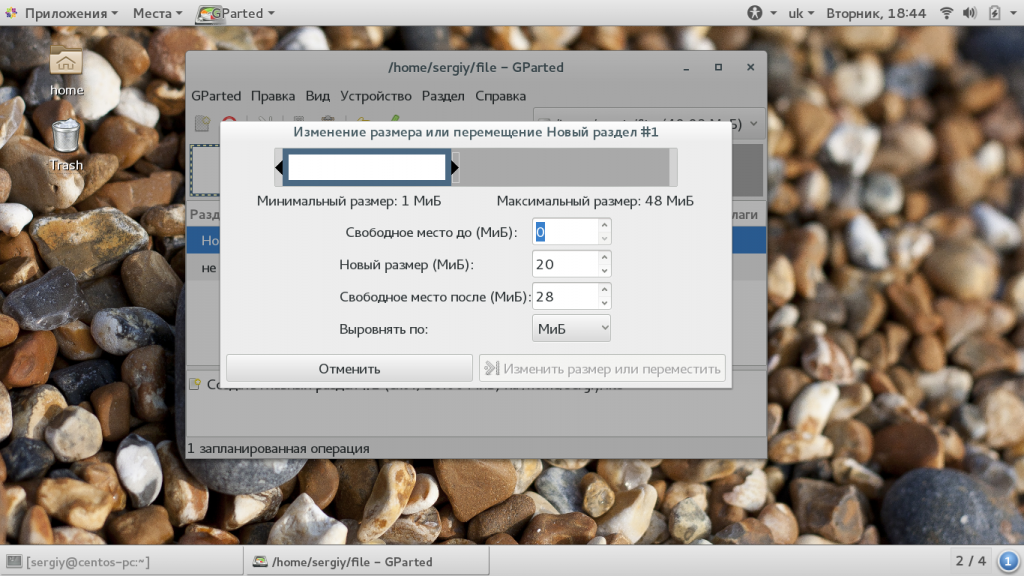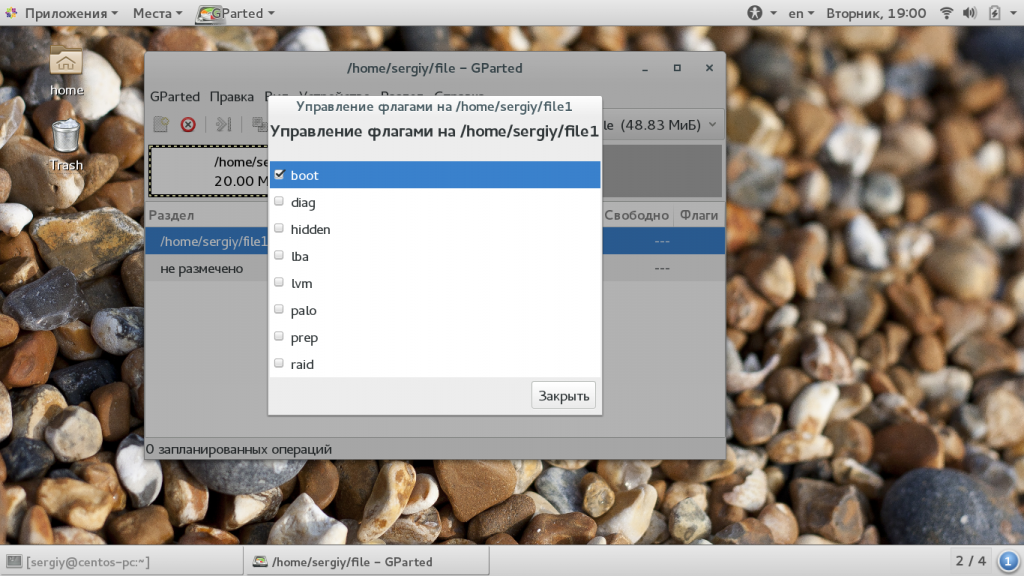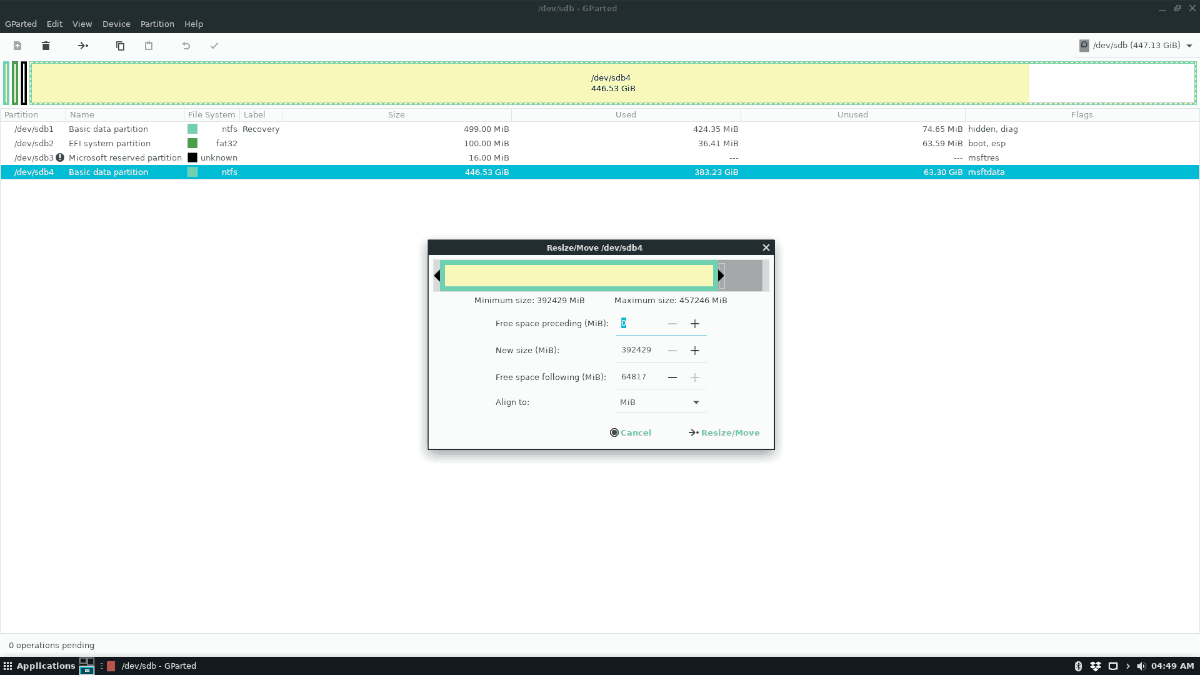Есть ли в вашей установке Linux специальный домашний раздел? Вы хотите, чтобы он был больше или меньше? Если да, то это руководство для вас! Мы покажем вам, как изменить размер домашнего раздела в Linux!
Прежде чем мы начнем
Это руководство включает в себя модификацию разделов жесткого диска в Linux. Следуйте этому руководству только в том случае, если вы уже знаете свой домашний раздел и можете быстро определить его в приложении Gparted. Если вы новичок в Linux, вы можете безвозвратно разрушить свою систему Linux.
Создание Gparted Live USB
Поскольку домашний раздел используется, когда ваш компьютер с Linux включен и находится в системе, вы не сможете установить Gparted в Linux и изменить размер домашней папки по своему усмотрению. Вместо этого для этого лучше всего использовать Gparted Live ISO через USB.
Создать Gparted Live USB очень просто. Чтобы начать процесс, вставьте USB-накопитель емкостью 1 ГБ (или больше) в USB-порт вашего ПК с Linux. После подключения USB следуйте пошаговым инструкциям ниже, чтобы сделать активный USB.
Шаг 1. Сначала вы должны загрузить файл ISO Gparted. Файл ISO содержит действующую операционную систему, которую мы будем записывать на USB-накопитель. Зайдем на страницу загрузки GParted, и захватить «GParted-жить-1.1.0-8-amd64.iso».
Загрузка должна занять всего пару секунд, даже в более медленных интернет-системах, так как размер действующего USB-накопителя составляет всего несколько мегабайт.
Шаг 2: Перейдите на Etcher.io и загрузите последнюю версию инструмента для прошивки USB/SD-карты Etcher. Получение этого приложения крайне важно, поскольку это самый простой способ создать Gparted Live USB.
Скачав Etcher на свой компьютер, установите и запустите.
Шаг 3: Внутри Etcher найдите кнопку «Flash from file» и выберите ее с помощью мыши. Затем используйте окно обозревателя файлов, чтобы выбрать файл ISO Gparted на вашем компьютере, который вы загрузили ранее.
После загрузки файла ISO в Etcher можно начинать перепрошивку.
Шаг 4: Найдите кнопку «Select target» и щелкните по ней мышью. Используйте пользовательский интерфейс Etcher, чтобы выбрать USB-накопитель, на котором вы планируете прошить файл ISO Gparted.
После выбора USB-накопителя Etcher установит его в качестве устройства для перепрошивки.
Шаг 5: Найдите «Flash from file» в приложении Etcher и выберите ее, чтобы начать процесс прошивки. Перепрошивка займет всего пару минут, так как файл ISO Gparted не очень большой.
Когда процесс прошивки будет завершен, перезагрузите компьютер с Linux, вставив Gparted Live USB в порт USB. Затем загрузите BIOS и настройте его для загрузки с USB для доступа к Gparted.
Доступ к Gparted Live
Gparted запускается из командной строки Linux, а не сразу загружает рабочий стол. Вот как получить доступ к живой среде.
Шаг 1: Выберите опцию «Gparted Live (настройки по умолчанию) в Grub с помощью клавиши Enter.
Шаг 2: Выберите опцию «Не трогать раскладку клавиатуры» с помощью клавиши Enter. Или используйте доступные параметры, чтобы выбрать раскладку, если вам нужно.
Шаг 3: Введите номер языка, назначенный языку, который вы хотите использовать, если Gparted не обнаруживает его автоматически.
Шаг 4: Введите команду startx в командной строке терминала. Эта команда запустит среду Gparted. Среда очень легкая, поэтому на вашем ПК она должна работать без сбоев.
После загрузки живой среды Gparted приложение редактора разделов Gparted откроется автоматически. Отсюда переходите к следующему разделу руководства.
Изменение размера домашнего раздела в Gparted начинается с определения раздела в редакторе. Используя Gparted, найдите свой домашний раздел. В этом примере домашний раздел /dev/sda4. Ваш БУДЕТ отличаться.
После того, как вы найдете свой домашний раздел, щелкните его правой кнопкой мыши. В контекстном меню найдите параметр «Изменить размер/переместить» и щелкните его мышью.
С помощью мыши перетащите домашний раздел в больший или меньший размер с визуальной графикой вверху. Или, если вы хотите быть более точным, введите новый размер вашего домашнего раздела (в MiB) в поле «новый размер».
После того, как вы изменили размер домашнего раздела в Gparted, нажмите кнопку «Изменить размер/Переместить» в правом нижнем углу, чтобы сохранить изменения. Затем найдите значок зеленой галочки в левом верхнем углу и выберите его, чтобы записать изменения на диске.
Когда Gparted закончит запись ваших изменений, размер вашего домашнего раздела будет изменен. Отсюда вы можете перезагрузить компьютер, отключить USB и снова войти в Linux.
Если вы хотите установить еще один дистрибутив Linux на свой компьютер, изменить размер существующего раздела, добавить новый жесткий диск или выполнить переразметку диска вам обязательно понадобиться редактор разделов. Существует множество утилит, предназначенных для решения этой задачи, есть как консольные, так и графические варианты, но одна из самых популярных — это программа Gparted.
С помощью Gparted вы можете выполнять все основные действия, такие как изменение размеров раздела, создание таблицы разделов, форматирование разделов и даже проверка файловой системы. В этой статье мы рассмотрим как пользоваться Gparted. Подробно разберем интерфейс программы и ее возможности.
Перед тем как мы перейдем к работе с утилитой, вам необходимо ее установить. Она есть в официальных репозиториях большинства известных дистрибутивов и пакет называется везде одинаково — gparted. Например, для установки программы в Ubuntu достаточно набрать команду:
sudo apt install gparted
Чтобы установить Gparted в Red Hat или CentOS используйте:
sudo yum install gparted
А установка в Fedora выполняется с помощью dnf:
sudo dnf install gparted
Как пользоваться Gparted
После того, как программа будет установлена, вы можете запустить ее из главного меню. Только обратите внимание, для правильной работы утилиту необходимо запускать с правами суперпользователя. Если вы запускаете ее из главного меню, то система сама спросит пароль.
1. Интерфейс программы
После запуска перед вами откроется главное окно программы. Оно состоит из нескольких областей. Давайте рассмотрим их чтобы потом было проще использовать программу:
- Меню — находится в самом верху окна;
- Список устройств — находится справа сразу под меню;
- Панель инструментов — находится слева от списка устройств, здесь вы можете выбрать один из подключенных дисков;
- Свободное место — диаграмма соотношений размеров дисков;
- Рабочая область — здесь отображаются все разделы на текущем диске.
Все это мы и будем использовать для работы с разделами. Как вы убедитесь, использование Gparted очень просто. Дальше мы рассмотрим как разбить диск Gparted.
2. Создание таблицы разделов
Первое, что обычно вам может понадобиться сделать с новым диском — это создать таблицу разделов. Если вы хотите подключить к системе новый диск, то и он еще не размечен, то для этого необходимо открыть меню «Устройства» -> «Создать таблицу разделов»:
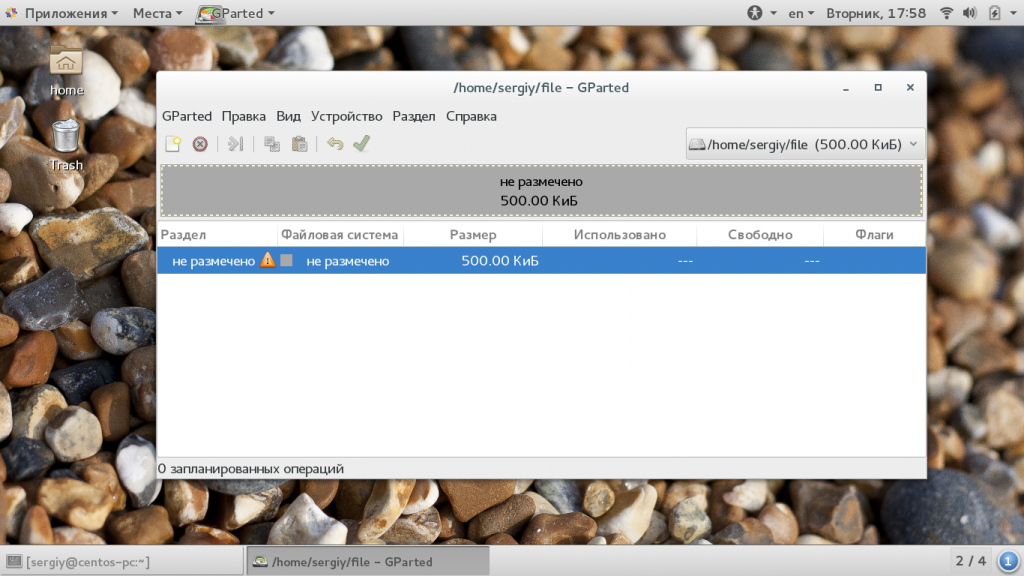
В открывшемся окне вы можете выбрать тип таблицы, программа Gparted поддерживает несколько вариантов, но самые популярные из них — это MSDOS и GPT. По умолчанию рекомендуется использовать MSDOS. Только после этого вы сможете перейти к созданию разделов.
3. Создание раздела
Чтобы создать новый раздел выберите область «Не размечено» и кликните правой кнопкой чтобы открыть контекстное меню. В этом меню выберите «Новый».
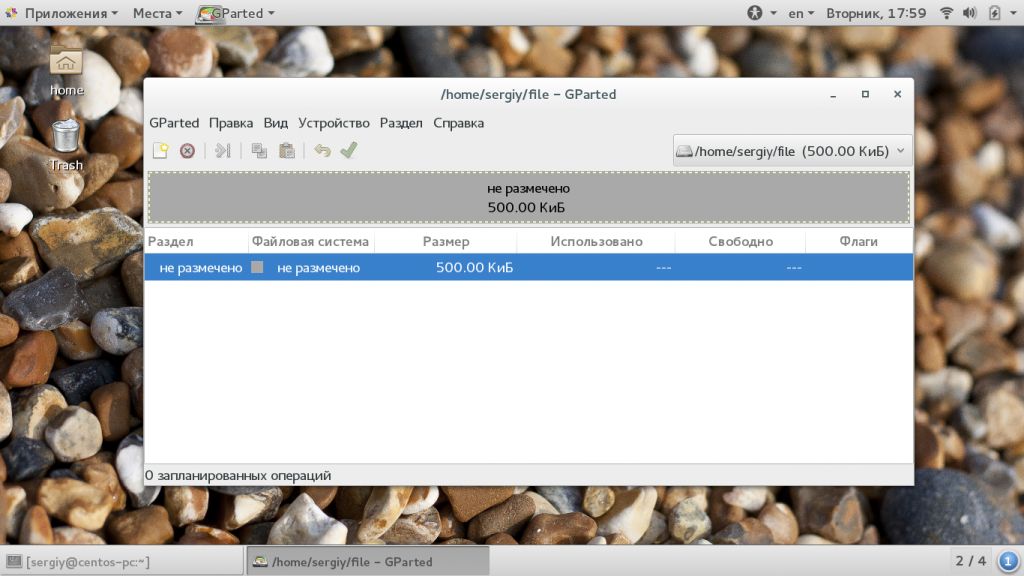
Теперь необходимо заполнить информацию о будущем разделе. В левой стороне вы можете тонко настроить расположение раздела от начала или конца свободного пространства и указать размер. С правой стороны можно выбрать файловую систему, тип раздела (первичный/вторичный) и метку. В таблице разделов MSDOS может быть только четыре первичных раздела, все остальные логические. Что касается GPT, то здесь таких ограничений нет.
4. Изменение раздела
Для изменения раздела откройте контекстное меню для этого раздела и выберите пункт «Изменить или переместить раздел». Здесь можно только изменить размер Gparted:
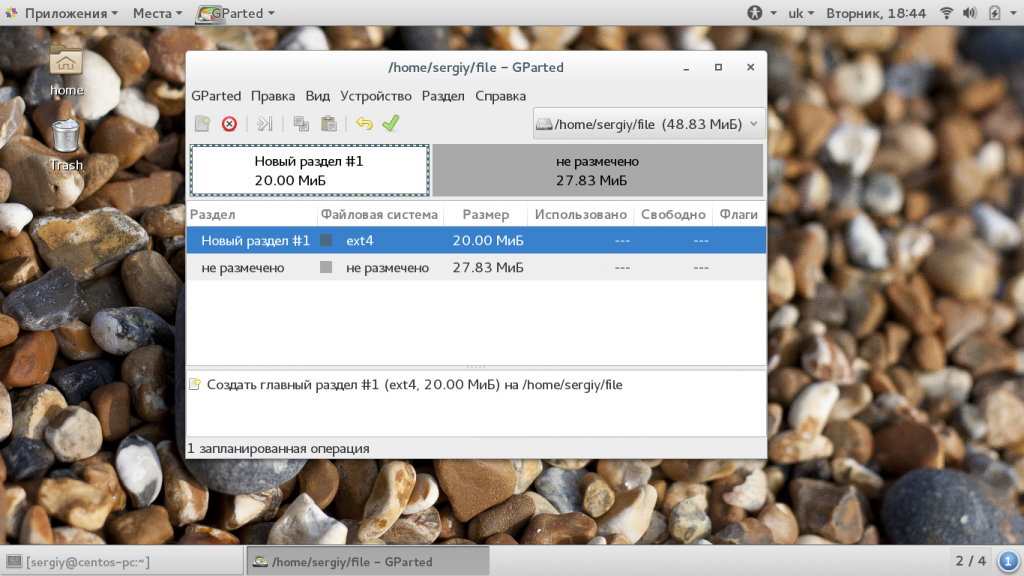
Вы можете указать новый размер раздела или выбрать его с помощью ползунка. В зависимости от выбранного действия и способа переноса, эта операция может занять довольно много времени. Если же вы захотите изменить файловую систему, то для этого нужно использовать пункт контекстного меню «Форматировать в».
5. Удалить раздел
Чтобы удалить раздел достаточно открыть контекстное меню и выбрать «Удалить раздел».
7. Применение изменений
Как вы могли заметить, все действия выполняются мгновенно, но на самом деле они не применяются к реальному диску. Программа только записывает что нужно сделать. Чтобы применить изменения вам нужно нажать на инструмент с зеленой галочкой. Также можно пойти другим путем и открыть меню «Правка» -> «Применить все операции». Затем нужно подтвердить что вы уверены, в том что делаете, поскольку это может вызвать потерю данных:
Работа утилиты может занять довольно длительное время. Теперь вы знаете как разбить диск gparted.
8. Управление флагами
Кроме основных параметров, разделы могут иметь флаги, которые будут указывать на их особое состояние, например, на то, что это загрузочный раздел или раздел lvm. Для того чтобы установить флаг для раздела вам нужно сначала применить изменения. Затем выберите в контекстном меню пункт «Управление флагами». В открывшемся окне вы можете отметить галочкой флаги, которые нужно установить, например, boot.
В этом случае уже нет необходимости применять изменения. Флаг будет установлен сразу же.
Выводы
В этой статье мы рассмотрели как пользоваться Gparted linux для разметки диска и управления разделами. Хотя на первый взгляд может показаться, что это очень сложная и опасная затея, на самом деле все довольно просто. Надеюсь эта инструкция Gparted была вам полезной. Если у вас остались вопросы, спрашивайте в комментариях!
Статья распространяется под лицензией Creative Commons ShareAlike 4.0 при копировании материала ссылка на источник обязательна .
Об авторе
Основатель и администратор сайта losst.ru, увлекаюсь открытым программным обеспечением и операционной системой Linux. В качестве основной ОС сейчас использую Ubuntu. Кроме Linux, интересуюсь всем, что связано с информационными технологиями и современной наукой.
- Печать
Страницы: [1] 2 Все Вниз
Тема: GParted: не получается изменить размер раздела диска (Прочитано 27109 раз)
0 Пользователей и 1 Гость просматривают эту тему.

Alex_J
Под 14.04 структура HDD:
sda1 всего 147 ГБ, ext4, свободно 100 ГБ, тут система и все файлы
sda2 всего 2ГБ, extended
-sda5 всего 2ГБ, linux-swap
Нужно: откусить часть sda1 и сделать логический диск.
GParted видит sda1 имеющим 0 свободных байт и соответственно не даёт изменять размер. Почему? Из-за того, что с этого раздела запущена система? Можно ли обойтись без создания загрузочной флешки с Linux, чтобы сделать разбиение? Не пострадает ли система, если разбить с флешки?
ТС не появлялся на Форуме более полугода по состоянию на 14/07/2019 (последняя явка: 31/01/2016). Модератором раздела принято решение закрыть тему.
—zg_nico
« Последнее редактирование: 14 Июля 2019, 04:25:45 от zg_nico »

wajnon
Alex_J,
с флешки нужно делать

Pilot6
Alex_J,
Из рабочей системы не получится. Лучше всего выложите скрин gparted.
Я в личке не консультирую. Вопросы задавайте на форуме.

Влад1951
Могу мышкой кликать, Enter клацать

ubuntix
Почему GParted не хочет увеличивать размер раздела? Пробовал за счет неразмеченного пространства — не хочет
Потом попробовал создать новый раздел и увеличить за счет него — аналогично
Загружался с LiveCD
Исправил.
Ознакомьтесь с правилами:
«Руководство по добавлению изображений на форум»
—Aleksandru
« Последнее редактирование: 03 Марта 2017, 13:22:38 от Aleksandru »

maks05
ubuntix, правильно не хочет. Правда, вы не написали, какой раздел хотите увеличить. Хотите увеличить sda1? Впрочем, так как пытаетесь — всё равно не получиться.
По первому скриншоту: закон сохранения энергии ни кто не отменял. То есть, прежде, чем увеличить один раздел, нужно сначала уменьшить другой, вплотную к нему прилегающий. Штука в том, что sda5 — «логический» раздел внутри «расширенного» sda2. Соответственно, сначала нужно сделать что-то с sda2, а потом уже с sda5. В данном случае:
1) Расширить sda2 вправо, на неразмеченное пространство.
2) Целиком переместить sda5 в правую сторону sda2.
3) Уменьшить sda2 слева.
4) Увеличить sda1 справа.
Нюанс заключается в том, что при изменении левой границы раздела, он перестаёт нормально опознаваться системой. Не знаю, действует ли это правило на swap-раздел, но у обычного раздела с данными поменяется UUID и придётся править fstab. Скорее всего, со swap будет так же.
По второму скриншоту. Нельзя объединить два раздела через раздел. То есть, ни как не получиться соединить sda1 и sda3, ни логически, ни физически. Кажется, такое объединение можно реализовать через LVM, то тогда придётся перестанавливать систему. В данном же случае, задача усложняется на один шаг, по сравнению с первым скриншотом (придётся предварительно уменьшать размер sda3). Сейчас, если sda3 у вас создан, то просто его удалите и действуйте по алгоритму для первого скриншота.
« Последнее редактирование: 03 Марта 2017, 07:53:29 от maks05 »

ubuntix
Хотите увеличить sda1?
Да, его
maks05, спасибо, буду ковырять дальше

tppd67421
при изменении левой границы раздела, он перестаёт нормально опознаваться системой
можно поподробнее?

maks05
можно поподробнее?
Система считает этот раздел другим: физически он есть, а что это и зачем — системе не понятно. Видимо, это связано с изменением особого идентификатора раздела — UUID. Именно по UUID система и распознаёт диски (винчестеры, флэшки, SSD). А вот сам механизм создания и изменения UUID мне не известен. По факту, если в Gparted менять правую границу раздела, то UUID не меняется, а если левую — меняется. Соответственно, приходиться править системный файл fstab, где прописывается монтирование винчестеров.
Вот, в общих чертах. Более подробно — это уже решение конкретной проблемы. В принципе, на сайте много подобных тем и есть статья в местной wiki про fstab.
« Последнее редактирование: 07 Марта 2017, 21:44:12 от maks05 »

tppd67421
maks05, а если у меня два раздела и нужно создать третий отрезав некоторую часть от первых двух? тогда уже вносить изменения в fstab?

Pilot6
tppd67421,
Вас немного в заблуждение вводят. При изменении разделов ничего в fstab менять не надо.
Только если вы меняете левую границу раздела, с которого грузится система, то надо сообщить об этом загрузчику.
А с остальными разделами — им пофигу.
Я в личке не консультирую. Вопросы задавайте на форуме.

tppd67421
Pilot6, раздел, с которого грузится система — это корень? и как загрузчику сообщить? grub обновить?

Pilot6
Да, груб обновить надо. Только с флешки через chroot. Для остальных разделов это не требуется.
Я в личке не консультирую. Вопросы задавайте на форуме.

tppd67421
Pilot6, спасибо) теперь все стало на свои места)

miarle
Как раз в тему, задался вопросом зачем я корень сделал 100гб, решил уменьшить но столкнулся с такой проблемой.
минимальный и максимальный размер одинаковые и я не могу уменьшить
CPU: 8 core AMD FX-8300 Eight-Core
RAM: Kingston DDR3-1600 8192MB PC3-12800
GPU: NVIDIA GP107 [GeForce GTX 1050]
- Печать
Страницы: [1] 2 Все Вверх
Содержание
- Как изменить размер раздела Linux
- Работа с разделами в GParted
- Меняем размер разделов диска с помощью fdisk
- Изменение раздела диска в Linux с помощью Gparted
- Прежде чем мы начнем
- Создание Gparted Live USB
- Доступ к Gparted Live
- Изменить размер домашнего раздела в Linux
- Изменение размера раздела ext2/ext3/ext4 без потери информации
- Увеличение размера раздела ext2/ext3/ext4
- Уменьшение размера раздела ext2/ext3/ext4
- Три способа безопасного изменения размера раздела Linux
- Примечание: только разделы Linux
- GParted Live Disc
- Ubuntu Live Disc
- GParted на вашей системе
- Изменение размеров разделов легко
- Как изменить размер Ext4
- Как увеличить размер Ext4
- Шаг 1. Увеличение раздела
- Шаг 2. Увеличение файловой системы
- Шаг 3. Проверка на ошибки
- Шаг 4. Монтирование
- Как уменьшить размер Ext4
- Шаг 1. Проверка файловой системы
- Шаг 2. Уменьшение файловой системы
- Шаг 3. Уменьшение раздела
- Шаг 4. Монтирование
- Выводы
Как изменить размер раздела Linux
Изменение размеров логических томов в Linux осуществляется сложнее, нежели в Windows, что связано с особенностями использования консольных команд и доступных графических приложений. Однако эта задача под силу любому пользователю, и приведенные далее инструкции помогут разобраться с тем, как выполнить ее быстро.
Работа с разделами в GParted
Не все юзеры Linux предпочитают использовать терминал, когда можно обойтись без него. К тому же новички в этой операционной системе не особо желают разбираться с активацией сложных команд. Поэтому в качестве первого варианта предлагаю ознакомиться с использованием программы GParted, которая представляет собой полноценную систему управления дисками.
GParted по умолчанию установлена в большинстве популярных дистрибутивов и их оболочках. Однако если при запуске окажется, что она отсутствует, используйте менеджер приложений или пользовательские репозитории для стандартной процедуры инсталляции. После этого приступайте к выполнению следующей инструкции.
Если все пространство уже распределено по разделам, учитывайте, что сначала его придется вернуть к нераспределенному, сжав один или несколько логических томов. Затем свободные мегабайты уже можно будет отнести к новому тому, расширив его.
Меняем размер разделов диска с помощью fdisk
Более гибкий, но сложный вариант изменения размера диска в Linux подразумевает использование консольной утилиты fdisk. Для выполнения расширения тома на все свободное пространство понадобится выполнить более десятка разных действий, но на все про все уйдет не больше 10 минут.
Для ext2/ext3/ext4 :
Reiserfs :
В командах номера разделов указаны в качестве примеров, вы же заменяете их на свои. Еще оставлю пример команды для монтирования диска, если ранее он был отключен:
Сделать это нужно уже после внесения всех изменений.
Для уменьшения размера раздела используйте последовательность команд:
После ввода последней снова используйте последовательную активацию букв так, как это было показано в предыдущей инструкции, чтобы создать новый раздел. Кроме того, не забудьте смонтировать его обратно!
Источник
Изменение раздела диска в Linux с помощью Gparted
Есть ли в вашей установке Linux специальный домашний раздел? Вы хотите, чтобы он был больше или меньше? Если да, то это руководство для вас! Мы покажем вам, как изменить размер домашнего раздела в Linux!
Прежде чем мы начнем
Это руководство включает в себя модификацию разделов жесткого диска в Linux. Следуйте этому руководству только в том случае, если вы уже знаете свой домашний раздел и можете быстро определить его в приложении Gparted. Если вы новичок в Linux, вы можете безвозвратно разрушить свою систему Linux.
Создание Gparted Live USB
Поскольку домашний раздел используется, когда ваш компьютер с Linux включен и находится в системе, вы не сможете установить Gparted в Linux и изменить размер домашней папки по своему усмотрению. Вместо этого для этого лучше всего использовать Gparted Live ISO через USB.
Создать Gparted Live USB очень просто. Чтобы начать процесс, вставьте USB-накопитель емкостью 1 ГБ (или больше) в USB-порт вашего ПК с Linux. После подключения USB следуйте пошаговым инструкциям ниже, чтобы сделать активный USB.
Шаг 1. Сначала вы должны загрузить файл ISO Gparted. Файл ISO содержит действующую операционную систему, которую мы будем записывать на USB-накопитель. Зайдем на страницу загрузки GParted, и захватить «GParted-жить-1.1.0-8-amd64.iso».
Загрузка должна занять всего пару секунд, даже в более медленных интернет-системах, так как размер действующего USB-накопителя составляет всего несколько мегабайт.
Шаг 2: Перейдите на Etcher.io и загрузите последнюю версию инструмента для прошивки USB/SD-карты Etcher. Получение этого приложения крайне важно, поскольку это самый простой способ создать Gparted Live USB.
Скачав Etcher на свой компьютер, установите и запустите.
Шаг 3: Внутри Etcher найдите кнопку «Flash from file» и выберите ее с помощью мыши. Затем используйте окно обозревателя файлов, чтобы выбрать файл ISO Gparted на вашем компьютере, который вы загрузили ранее.
После загрузки файла ISO в Etcher можно начинать перепрошивку.
Шаг 4: Найдите кнопку «Select target» и щелкните по ней мышью. Используйте пользовательский интерфейс Etcher, чтобы выбрать USB-накопитель, на котором вы планируете прошить файл ISO Gparted.
После выбора USB-накопителя Etcher установит его в качестве устройства для перепрошивки.
Шаг 5: Найдите «Flash from file» в приложении Etcher и выберите ее, чтобы начать процесс прошивки. Перепрошивка займет всего пару минут, так как файл ISO Gparted не очень большой.
Когда процесс прошивки будет завершен, перезагрузите компьютер с Linux, вставив Gparted Live USB в порт USB. Затем загрузите BIOS и настройте его для загрузки с USB для доступа к Gparted.
Доступ к Gparted Live
Gparted запускается из командной строки Linux, а не сразу загружает рабочий стол. Вот как получить доступ к живой среде.
Шаг 1: Выберите опцию «Gparted Live (настройки по умолчанию) в Grub с помощью клавиши Enter.
Шаг 2: Выберите опцию «Не трогать раскладку клавиатуры» с помощью клавиши Enter. Или используйте доступные параметры, чтобы выбрать раскладку, если вам нужно.
Шаг 3: Введите номер языка, назначенный языку, который вы хотите использовать, если Gparted не обнаруживает его автоматически.
Шаг 4: Введите команду startx в командной строке терминала. Эта команда запустит среду Gparted. Среда очень легкая, поэтому на вашем ПК она должна работать без сбоев.
После загрузки живой среды Gparted приложение редактора разделов Gparted откроется автоматически. Отсюда переходите к следующему разделу руководства.
Изменить размер домашнего раздела в Linux
Изменение размера домашнего раздела в Gparted начинается с определения раздела в редакторе. Используя Gparted, найдите свой домашний раздел. В этом примере домашний раздел /dev/sda4. Ваш БУДЕТ отличаться.
После того, как вы найдете свой домашний раздел, щелкните его правой кнопкой мыши. В контекстном меню найдите параметр «Изменить размер/переместить» и щелкните его мышью.
С помощью мыши перетащите домашний раздел в больший или меньший размер с визуальной графикой вверху. Или, если вы хотите быть более точным, введите новый размер вашего домашнего раздела (в MiB) в поле «новый размер».
После того, как вы изменили размер домашнего раздела в Gparted, нажмите кнопку «Изменить размер/Переместить» в правом нижнем углу, чтобы сохранить изменения. Затем найдите значок зеленой галочки в левом верхнем углу и выберите его, чтобы записать изменения на диске.
Когда Gparted закончит запись ваших изменений, размер вашего домашнего раздела будет изменен. Отсюда вы можете перезагрузить компьютер, отключить USB и снова войти в Linux.
Источник
Изменение размера раздела ext2/ext3/ext4 без потери информации
Вследствие неправильного разбиения дисковой системы на разделы или в силу других причин, иногда наступает момент, когда места на разделе уже не хватает. Но выход всегда есть! Причем, если у вас используется менеджер логических томов, то изменение размеров разделов с LVM гораздо проще, и возможно на лету (т.е без перезагрузки системы) даже с корневым разделом!
Для тех же, кто еще не использует LVM, рассмотрим изменение размеров разделов файловых систем ext2, ext3, ext4 операционной системы Linux с помощью утилит fdisk и resize2fs на примерах. Эти методы позволяют сохранить существующую информацию на разделах, но в целях безопасности лучше сделать копии важных данных. Поскольку утилиты работают с отмонтированным разделом, то для имзенения размера корневого раздела потребуется загрузка с установочного или live-диска. Если же у вас дескоп с графической системой, то можно воспользоваться легкой в применении программой gparted с графическим интерфейсом.
Увеличение размера раздела ext2/ext3/ext4
Попробуем увеличить размер раздела /dev/vdb1 до максимального (использовалась версия fdisk util-linux-ng 2.18):
После последней команды попадаем в интерактивную оболочку fdisk. Жмем клавишу d (удалить раздел):
Команда (m для справки): d
Выбранный раздел 1
Создаём новый раздел:
Команда (m для справки): n
p основной раздел (1-4)
Номер раздела (1-4, по умолчанию 1): 1
Первый сектор (2048-2097151, по умолчанию 2048): r>
Последний сектор тоже выбираем по-умолчанию, нажав Enter:
Last сектор, +секторы or +size (2048-1097151, по умолчанию 1097151): r>
После этого записываем новую таблицу раздела на диск, нажав w:
Команда (m для справки): w
Таблица разделов была изменена!
Теперь увеличиваем размер файловой системы до последнего сектора (проверено на версии resize2fs 1.41.12):
После этого монтируем раздел обратно:
И проверяем новый размер раздела:
Уменьшение размера раздела ext2/ext3/ext4
Для уменьшения размера раздела с файловой системой ext2/ext3/ext4 необходимо выполнить те же действия, но в обратном порядке.
Например, уменьшим размер раздела до 100 Мб (главное, чтобы этот размер был больше занятого файлами пространства на разделе).
resize2fs /dev/vdb1 100M
Команда (m для справки): d
Команда (m для справки): n
p основной раздел (1-4)
Номер раздела (1-4, по умолчанию 1): 1
Первый сектор (2048-2097151, по умолчанию 2048): r>
Последний сектор выбираем не по-умолчанию, а соответственно новому размеру раздела:
Первый сектор (2048-2097151, по умолчанию 2048): +100M
После этого записываем новую таблицу раздела на диск, нажав w:
Команда (m для справки): w
Таблица разделов была изменена!
После этого монтируем раздел обратно:
И проверяем новый размер раздела:
Источник
Три способа безопасного изменения размера раздела Linux
Как вы вносите изменения и изменяете размеры разделов жесткого диска, не ломая свою систему и не теряя все свои файлы? Начните с Linux.
Примечание: только разделы Linux
Прежде чем мы начнем, мы должны рассмотреть несколько вещей. Эта статья будет посвящена изменению размера разделов Linux, в которых могут быть или не быть операционные системы. Если вам нужно изменить размер других разделов, таких как разделы Mac OS X или разделы жесткого диска Windows
(тем, у кого установлена операционная система, требуется особый режим — те, которые содержат обычные файлы, могут быть изменены с помощью этих инструментов Linux), тогда эта статья не для вас.
При этом я могу дать один совет, так как многие люди используют двойную загрузку Windows и Linux. Если вы планируете внести изменения в свой раздел Windows
(например, потому что вы хотите сжать Windows, чтобы освободить место для Linux), вам нужно будет внести изменения в раздел Windows изнутри Windows. Не трогайте раздел Windows с помощью инструментов изменения размера Linux! В противном случае есть большая вероятность, что это нарушит вашу установку Windows, и вам придется полностью переустановить ее.

Чтобы изменить размер раздела Windows, щелкните правой кнопкой мыши меню «Пуск», если вы запускаете Windows 10 или открываете Начните меню и щелкните правой кнопкой мыши на компьютер если вы используете старую версию. Затем выберите Управление диском.

Теперь щелкните правой кнопкой мыши по разделу, который вы хотите изменить, и выберите Сокращаться или же расти в зависимости от того, что вы хотите сделать. Следуйте указаниям мастера, и вы сможете безопасно изменить размер этого раздела.
Хотя для Linux доступно множество опций, в том числе несколько инструментов, предназначенных только для терминалов, мы собираемся рекомендовать графический инструмент GParted, который обеспечивает наиболее универсальную поддержку манипулирования разделами Linux
, С GParted у вас есть три различных варианта его использования, и я скажу вам, когда вы должны использовать один вариант поверх другого.
GParted Live Disc

Это специализированный дистрибутив на основе Debian, который позволяет пользователям загружать GParted
на любом компьютере через оптический диск или флешку. Он не требует какой-либо установки — он загружается с носителя и работает исключительно в оперативной памяти, но может изменять размеры разделов на любых жестких дисках, подключенных к компьютеру. Это лучший вариант, так как он имеет полный доступ к жестким дискам с минимальным беспокойством, что что-то сломается.
В Linux изменение размера системного раздела во время его работы — плохая идея (в отличие от Windows), поэтому использование этого маршрута позволяет избежать этой проблемы.
Ubuntu Live Disc

Это просто установочный диск Ubuntu по умолчанию, который можно загрузить с оптического диска или флэш-накопителя USB. С его помощью вы можете загружаться в живую среду, не требующую установки и запуска GParted
К счастью, поставляется с этим изображением. Что касается того, что является лучшим вариантом, это так же хорошо, как GParted Live Disc. Единственным недостатком является то, что загрузка образа Ubuntu занимает больше времени, чем загрузка образа GParted. С другой стороны, пользователи Linux, как правило, чаще имеют уже загруженный и готовый образ Ubuntu, и то же самое нельзя сказать о образе GParted (хотя это неплохая идея).
GParted на вашей системе
Это очень легко сделать, потому что GParted доступен практически во всех репозиториях дистрибутивов, и это наименьшая загрузка из трех вариантов. Пользователи Ubuntu могут установить GParted с помощью команды
sudo apt-get установить gparted
Затем просто откройте GParted, позвольте ему сканировать ваши жесткие диски, а затем щелкните правой кнопкой мыши разделы, которые вы хотите изменить, и выберите соответствующее действие. Как только вы сделали, не забудьте нажать Применять чтобы ваши изменения вступили в силу. Вы должны изменить размер разделов, если не меняете системные разделы. Если вы хотите сделать это, вы должны использовать один из двух указанных выше вариантов.
Изменение размеров разделов легко
Изменение размера разделов не должно быть большой проблемой, если вы будете следовать этим шагам. Конечно, все же лучше сделать резервную копию всех данных, прежде чем вносить какие-либо изменения, но я часто изменял размеры разделов, используя эту стратегию, и у меня не было проблем, о которых стоило бы упомянуть. Если вам нужно изменить размер разделов Linux, это путь.
Какие другие инструменты Linux вам больше нравятся? Дайте нам знать об этом в комментариях!
Источник
Как изменить размер Ext4
В сегодняшней статье мы рассмотрим как расширить раздел Ext4 в графическом интерфейсе или с помощью терминала.
Как увеличить размер Ext4
Шаг 1. Увеличение раздела
Если вы хотите изменить размер корневого раздела файловой системы, то вам обязательно надо будет загрузится с LiveCD иначе вы не сможете редактировать примонтированный раздел. Если это не системный раздел, то его можно отмонтировать и затем изменять. Для увеличения раздела будем использовать parted. Сначала запустите утилиту:
sudo parted /dev/sda
Как видите, здесь есть только один раздел и он занимает 16 гигабайт, а всего на диске доступно 21,7 гигабайт. Чтобы расширить Ext4 и занять всё это пространство используйте команду resizepart:
(parted) resizepart 1 21,7GB
Первый параметр, это номер раздела, который вы узнали из предыдущей команды, а второй, размер раздела, доступный размер тоже выводится в предыдущей команде. Теперь утилиту можно закрыть:
Шаг 2. Увеличение файловой системы
Осталось увеличить самую файловую систему до конца раздела. Для этого воспользуемся утилитой resize2fs. Она может работать даже когда файловая система смонтирована.
sudo resize2fs /dev/sda1
Утилита по умолчанию увеличивает файловую систему на всё доступное пространство раздела.
Шаг 3. Проверка на ошибки
После этого не помешает проверить всё на ошибки с помощью fsck:
Шаг 4. Монтирование
Затем можно монтировать полученную файловую систему и проверять её размер, как видите, теперь она занимает 20 гигабайт:
Как уменьшить размер Ext4
Допустим, нам надо отделить от корневого раздела четыре гигабайта и создать из них другой раздел, например, раздел подкачки. Для этого сначала надо уменьшить размер файловой системы, а затем самого раздела.
Шаг 1. Проверка файловой системы
Перед тем, как уменьшить размер Ext4 надо проверить её на ошибки. Если файловая система смонтирована, размонтируйте её:
sudo umount /dev/sda1
Для этого выполните:
Шаг 2. Уменьшение файловой системы
Уменьшение размера файловой системы тоже выполняется с помощью resize2fs. Но теперь утилите надо передать в параметрах новый размер файловой системы. Например, 16 гигабайт:
resize2fs /dev/sda1 16G
Размер можно указывать в килобайтах (K), мегабайтах (M) или гигабайтах (G). Теперь вы знаете как изменить размер Ext4. В выводе утилита вы увидите сколько теперь блоков занимает файловая система. Это число надо умножить на 4096 чтобы получить размер файловой системы в байтах. Цифра четыре взята потому что размер одного блока в Ext4 равняется четырём килобайтам. Например, в данном случае это будет 17179869184 байт или 16 гигабайт:
Теперь надо уменьшить размер раздела с помощью parted. Но значение желательно брать чуть больше, для безопасности, потому, что если вы зацепите пространство, где расположена файловая система, то работать с ней вы больше не сможете.
Шаг 3. Уменьшение раздела
Запустите parted и используйте ту же команду resizepart чтобы уменьшить размер раздела:
sudo parted /dev/sda
(parted) resizepart 1 16,1GB
Чтобы закрыть программу выполните:
Шаг 4. Монтирование
После этого файловую систему можно монтирововать и проверять её размер:
sudo mount /dev/sda1 /mnt
Выводы
В этой статье мы рассмотрели как уменьшить раздел Ext4, а также как его увеличить через терминал. Если вы работаете в графическом интерфейсе, то всё выполняется гораздо проще. Для этого можно воспользоваться утилитой Gparted. Она автоматически меняет как размер раздела, так и файловой системы. К тому же программа может не только менять положение конца раздела, но и начала, иногда это может быть полезно. А как вы меняете размер файловой системы? Напишите в комментариях!
Источник
На чтение 9 мин Просмотров 1.4к. Опубликовано 22.06.2022
GParted (Gnome Partition Editor) — это бесплатная программа редактор дисков для работы с физическими дисками и управления разделами на них. Можно использовать как с загрузочного live cd (usb устройств) так и установив программу в систему. Обладает полным функционалом для работы с дисковой подсистемой компьютера.
Содержание
- Возможности GParted
- Установка GParted в Linux
- Интерфейс
- Создание новой таблицы разделов
- Создание нового раздела
- Изменение размера раздела диска
- Форматирование
- Просмотр информации о дисках и разделах
- Копирование раздела
- Удаление раздела
- Отмена и применение изменений
- Управление флагами
- GParted Live cd работа с помощью загрузочного диска
- Резюме
Возможности GParted
- Создание нового диска.
- Создание таблицы разделов. Поддержка большого количества файловых систем. NTFS, FAT32, FAT16, ext2, ext3, ext4, NILFS, ReiserFS, hfs, и т.д.
- Изменение размера.
- Форматирование.
- Монтирование.
- Управление флагами.
- Проверка на ошибки.
- Изменение UUID (universally unique identifier «универсальный уникальный идентификатор»)
- Удаление разделов.
При работе с дисковой системой компьютера всегда есть риск потери данных! Поэтому по возможности сделайте резервную копию важной информации!
Установка GParted в Linux
Программа для разбивки жесткого диска на русском языке Gparted устанавливается с помощью терминала командой:
В дистрибутивах основанных на Debian (LinuxMint)
В дистрибутивах ArchLinux (Manjaro);
Либо с помощью графических утилит. Подробно об установке программ я писал в статье — Установка программ в Debian.
Интерфейс
Запуск программы осуществляется с помощью меню из раздела «Системные», Редактор разделов Gparted. Либо с помощью терминала командой:
Перед стартом потребуется указать пароль администратора или пользователя входящего в группу sudo.
Рассмотрим основные компоненты окна:
- Панель меню.
- Панель инструментов.
- Список устройств. Выбор диска.
- Графическое отображение.
- Список разделов диска.
- Запланированные операции.
Большинство операций доступно по правому клику мышкой но я не буду дублировать этот момент. Поэтому просто имейте ввиду такой вариант и пробуйте самостоятельно.
Создание новой таблицы разделов
Для того, чтобы создать таблицу на новом диске выберите его в списке устройств.
Затем в меню кликните по «Устройство» и выберите «Создать таблицу разделов». Откроется окно с предупреждением и выбором типа таблицы. Для дисков размер которых менее 2 Тбайт по умолчанию установлен msdos (ms-dos) и gpt для дисков более 2 Тбайт.
Ограничения msdos:
- Максимум — 4 главных раздела.
- Максимум — 3 главных раздела и 1 расширенный раздел. Расширенный раздел может содержать несколько логических разделов.
- Максимальный размер раздела — 2 Тбайта с размером сектора 512 байт.
С помощью кнопки «Выберите тип новой таблицы разделов:» можно применить другой из доступных вариантов:
- aix
- amiga
- bsd
- dvh
- gpt
- mac
- msdos
- pc98
- sun
- atari
- loop
Нажмите кнопку «Применять» для подтверждения.
Создание нового раздела
После того как таблица создана нужно создать раздел. Для этого в меню выберите «Раздел» и «Новый». Откроется окно создания нового раздела.
В моем примере я создам один раздел с типом таблицы msdos и файловой системой ext4. Имя раздела доступно только для типа таблицы gpt (если нужно изменить тип диска смотрите предыдущий раздел).
Метку использовать не обязательно поэтому можно ничего не указывать или задавайте любую на ваше усмотрение. После того как все настроили нажмите кнопку «Добавить». Задание будет поставлено в очередь.
Чтобы применить все задания нажмите зелёную кнопку на панели инструментов или в меню выберите пункт «Правка», «Применить все операции».
После выполнения нажмите кнопку «Закрыть».
Изменение размера раздела диска
Все основные операции проделаны по добавлению нового диска и можно пользоваться. Теперь давайте рассмотрим вариант, что есть необходимость разделить диск на разделы или увеличить или уменьшить размер текущих дисков.
Например, одну часть отвести для хранения документов а другую для загрузки музыки. Для этого выделите раздел мышью и выберите в меню «Раздел» опцию «Изменить размер или переместить».
Откроется окно в котором можно гибко настроить конфигурацию:
- Свободное место до — если нужно указать сколько выделить пространства перед диском
- Новый размер — укажите какого объёма хотите создать новый диск
- Свободное место после
- Выровнять по
Можно в ручную задать разер в поле «Новый размер» а можно с помощью мыши передвинуть ползунок на графической схеме потянув за край.
После того как определились с размером нажмите кнопку «Изменить размер или переместить». Будет показана новая разметка диска.
Для не размеченной области создайте новый диск, как описывалось выше.
Форматирование
Чтобы форматировать устройства (жесткие диски hdd, ssd, флешки) и разделы используйте меню «Раздел» пункт «Форматировать в» и выберите файловую систему.
Для примера изменю файловую систему ntfs на ext4.
после применения изменений раздел будет в ext4.
Просмотр информации о дисках и разделах
Чтобы посмотреть подробную информацию о диске откройте меню «Вид» и пункт «Информация об устройстве».
Для просмотра информации о разделах на диске кликните правым кликом по нужному разделу и выберите в контекстном меню — «Информация».
Так вы сможете увидеть всю доступную информацию.
Копирование раздела
В Gparted можно просто перенести один раздел на другой с помощью функции копирования. Для примера я скопирую раздел sdb1 диска sdb на другой диск, sdc, большего объёма.
Сначала выделим раздел который буду переносить. Затем заходим в меню «Раздел» и выбираем пункт «Копировать».
Теперь переходим с помощью меню «Файл» или кнопки на панели на диск sdc. Опять открываем в меню «Раздел» и нажимаем пункт «Вставить»
Откроется окно в котором можно сразу указать максимальный размер, чтобы диск был занят весь если такое требуется либо указать нужный объем если хотим разделить диск.
Я указал максимальное значение. После того как выберите нужные параметры нажмите кнопку «Вставить». Начнется процесс копирования.
После того как процедура завершится нужно поменять UUID (Universal Unique Identifier — уникальный идентификатор устройства). Это нужно сделать, чтобы не было «глюков» в дальнейшей работе если планируете использовать оба диска.
После копирования у обоих дисков UUID будет одинаковый. Чтобы сменить UUID откройте в меню «Раздел» и выберите пункт «Новый UUID».
После применения значение изменится на другое и работа этих дисков в одной системе не должна вызвать трудностей связанных с одинаковым номером.
Удаление раздела
Если раздел перестал быть нужным и вы хотите удалить его то выберите этот раздел. Откройте меню «Раздел» и нажмите «Удалить».
Отмена и применение изменений
Все действия которые вы делаете записываются в отложенные операции и не применяются сразу. Это сделано для того, чтобы снизить риск случайного удаления важной информации и возможности отменить неверные действия.
Список запланированных действий выводится ниже информации о разделах.
Если вы допустили какую-то ошибку последовательно отменить действия можно в меню «Правка», «Отменить последнюю операцию».
Либо, если хотите отменить весь список, то нажмите — «Очистить список операций»
Если вы убедились в том, что все сделали правильно то переходите в пункт меню «Правка» и выберите опцию «Применить все операции», либо нажмите зелёную галку на панели инструментов.
Откроется окно с предупреждением и если вы убедились, что важные данные не будут потеряны нажмите кнопку «Применить».
Управление флагами
Для того, чтобы назначить нужный флаг для диска нужно выбрать диск и открыв меню «Раздел» выбрать функцию «Управление флагами».
Откроется диалоговое окно в котором будут отображены все доступные флаги. В примере на скриншоте отображен загрузочный диск efi с флагами boot и esp.
Если хотите установить дополнительный или убрать существующий то поставьте отметку напротив нужного и он автоматически применится без необходимости применения через меню.
GParted Live cd работа с помощью загрузочного диска
Работа с дисками в Gparted возможна в режиме Live CD с загрузочного диска, usb или cd-диска. Это наиболее популярный вариант так как для работы в таком режиме не обязательна даже установленная операционная система. Загрузились с любого носителя и распределяйте пространство по своему усмотрению хоть для windows хоть для GNU Linux.
Для работы в портативном варианте первое, что необходимо сделать это скачать iso образ gparted live cd с официального сайта.
Теперь создайте загрузочную флешку. Как это сделать я писал в статье — Как создать загрузочную флешку в Linux и Ventoy программа для создания мультизагрузочной флешки выбирайте любой способ.
Теперь загрузитесь с вашей флешки.
Оставьте первый пункт и нажмите клавишу «Enter».
В следующем диалоге тоже оставьте по умолчанию пункт «Don`t touch keymap».
Также нажмите «Enter».
Далее будет преложен выбор языка. Если хотите интерфейс на Русском языке то укажите соответствующую цифру, в моем случае это 24.
Нажимайте «Enter».
Далее ничего не меняйте и оставьте по умолчанию пункт «Continue to start X to use GParted automatically». Чтобы запуск был в графическом режиме.
Нажмите «Enter» и дождитесь загрузки.
Откроется GParted с традиционным интерфейсом и полным функционалом рассмотренным выше в этой статье. Плюс есть дополнительные опции для настройки самой рабочей среды.
Кнопки управления:
- Exit — выход.
- Screenshot — создание скриншотов.
- Terminal — запуск терминала.
- GParted — запуск GParted если вы его закрыли.
- Screen Resolution — настройка разрешения экрана.
- Web Browser — веб-бразуер если понадобится доступ к сайту.
- Network config — настройка параметров сети.
После того как закончите манипуляции с дисками дважды кликните по кнопке «Exit». Откроется меню с вариантами завершения работы:
- Reboot — перезагрузка.
- Shutdown — выключение.
- Logout — перезагрузит сессию.
Если выбрали выключение или перезагрузка будет выведено сообщение с просьбой извлечь загрузочное устройство и нажать «Enter»
После этого операция будет завершена.
Резюме
На этом думаю можно завершить обзор программы GParted. В этой статья я рассказал только о самых востребованных на мой взгляд возможностях. Для основных работ с дисками и разделами этого достаточно.
Программа богата функционалом и подходит для работы как новичкам так и профессионалам но в любом случае будьте внимательны и аккуратны, чтобы не потерять важные данные.
(Visited 82 times, 1 visits today)


В инструкции рассмотрены сценарии расширения дискового пространства разделов в Linux без потери информации.
Принцип увеличения диска:
- Расширение раздела.
- Изменение размера файловой системы.
В зависимости от типа раздела и файловой системы, действия различаются.
Любая работа с диском несет риск потери информации. Перед началом работ убедитесь в наличие резервных копий ценных данных.
Расширение разделов
Обычных
LVM
Изменение размера файловой системы
Использование GParted
Шаг 1. Расширение раздела
Мы рассмотрим варианты работы с обычными томами (разделами) и томами LVM. Проверить, какой тип раздела у нас используется можно командой:
lsblk
Нам интересны варианты part и lvm.
Обычные тома (part)
Допустим, есть диск /dev/sdb и раздел /dev/sdb2, который нужно увеличить. Разберем два подхода, сделать это.
1. С помощью утилиты growpart (без отмонтирования раздела)
Данная утилита позволяет увиличить размер слайса без необходимости его отмонтировать. Это очень удобно для работы с корневыми разделами. Данная утилита не установлена в системе. В зависимости от последней наши действия будут различаться.
а) Для систем DEB:
apt install cloud-guest-utils
б) Для систем RPM:
yum install cloud-utils-growpart
Если наш диск имеет разметку GPT, то потребуется установить также утилиту gdisk.
а) Для DEB:
apt install gdisk
б) Для RPM:
yum install gdisk
Установка growpart завершена. Идем дальше.
Для расширения раздела /dev/sdb2 вводим команду:
growpart /dev/sda 2
Мы должны увидеть что-то на подобие:
CHANGED: partition=2 start=4096 old: size=20965376 end=20969472 new: size=41938910 end=41943006
Готово.
2. С помощью утилиты fdisk/parted (требуется отмонтировать раздел)
Данный способ удобнее тем, что не нужно устанавливать дополнительных утилит, но он потребует отмонтирование раздела. Это можно сделать командой:
umount /dev/sdb2
В случае работы с корневой директорией, отмонтировать ее не получиться. В таком случае необходимо загрузить компьютер с Windows LiveCD или GParted Live.
Подключаемся утилитой fdisk к /dev/sdb:
fdisk /dev/sdb
Если мы работаем с разделом более чем 2Тб, используем утилиту parted.
Смотрим номера разделов:
: p
Удаляем раздел (не переживайте — все данные сохраняются):
: d
: 2
* в моем примере, раздел для удаления на второй позиции.
Создаем новый раздел:
: n
Первичный (primary):
: p
Номер раздела — 2:
: 2
На запрос начального и конечного секторов просто нажимаем Enter.
Если раздел был загрузочный, добавляем соответствующий флаг:
: a
Еще раз проверяем, что получилось:
: p
Сохраняем изменения:
: w
LVM
LVM-тома расширяются на лету, даже для корневых разделов. В данном примере, работаем с /dev/sda.
Открываем диск утилитой fdisk:
fdisk /dev/sda
* напомню, что при работе с диском 2Тб и более, следует использовать утилиту parted.
Создаем еще один раздел:
: n
Первичный:
: p
Номер раздела оставляем тот, который предлагает система (просто нажимаем Enter).
Первый и последний сектора также оставляем по умолчанию для использования всего дискового пространства (еще два раза Enter).
Задаем тип раздела:
: t
Выбираем номер раздела (в моем примере создавался раздел 3):
: 3
Командой L можно посмотреть список всех типов, но нас интересует конкретный — LVM (8e):
: 8e
Сохраняем настройки:
: w
Проинформируем систему, что в таблице разделов произошли изменения:
partprobe
Создаем физический том из нового раздела:
pvcreate /dev/sda3
Смотрим наши Volume Group и для нужного добавляем созданный том:
vgdisplay
vgextend vg_centos /dev/sda3
* в моем примере группа томов LVM называется vg_centos
Смотрим LVM-разделы и расширяем пространства для нужного:
lvdisplay
lvextend -l +100%FREE /dev/vg_centos/lv_root
* данная команда расширяем LVM-раздел /dev/vg_centos/lv_root, используя все свободное пространство (100%FREE).
Шаг 2. Изменение размера для файловой системы
После того, как на предыдущем шаге мы расширили раздел, система по-прежнему будет видеть старый по объему диск. Чтобы это исправить, необходимо выполнить команду по изменению размера файловой системы. В зависимости от последней, команды различаются.
Посмотреть файловую систему:
df -T
ext2/ext3/ext4:
resize2fs /dev/vg_centos/lv_root
XFS:
xfs_growfs /dev/sda2
Reiserfs:
resize_reiserfs /dev/sdb
* обратите внимание, что в данных примерах используются различные устройства.
Если раздел был отмонтирован, монтируем его, например:
mount /dev/sda2 /mnt
Проверяем, что настройки применились:
df -h
Увеличение разделов с Gparted
Если работы выполняются на системе с графическим интерфейсом или есть возможность перезагрузить сервер и загрузиться с LiveCD, можно воспользоваться простым средством — утилитой Gparted, которая позволяем менять размер разделов мышкой.
Запускаем утилиту — выбираем диск, с которым будем работать — кликаем правой кнопкой по разделу, который хотим увеличить и выбираем Resize/Move:
В открывшемся окне с помощью мышки или форм меняем размер раздела:
Нажимаем кнопку Resize/Move.
Проверяем изменения в окне программы и сохраняем настройки кнопкой «Apply All Operations»:
У вас есть раздел жесткого диска на вашем компьютере с Linux, который вы хотели бы увеличить или уменьшить? Не знаете, как изменить размер разделов жесткого диска в Linux? Следуйте этому руководству, и вскоре вы узнаете, как использовать редактор разделов Gparted для изменения размера разделов жесткого диска в Linux!
Измените размер раздела, не связанного с ОС, с помощью Gparted
У вас может быть раздел жесткого диска на вашем ПК с Linux, который не используется операционной системой, размер которого вы хотите изменить. К счастью, разделы, не связанные с ОС, не нуждаются в доступе через Live disk. Поскольку ни одна операционная система не использует этот раздел, его размер можно изменить непосредственно в вашей текущей операционной системе с помощью приложения Gparted.
Изменить размер разделов жесткого диска в Linux можно с помощью командной строки и графических инструментов. Все различные инструменты управления жесткими дисками, доступные для Linux, работают достаточно хорошо. Однако в этом руководстве мы сосредоточимся на приложении Gparted, так как его легче всего понять начинающим пользователям Linux.
Прежде чем мы перейдем к тому, как изменить размер разделов, не связанных с ОС, вы должны установить приложение Gparted в вашей системе Linux. Чтобы начать установку, откройте окно терминала, нажав Ctrl + Alt + T или Ctrl + Shift + T на клавиатуре. Затем следуйте командам установки, которые соответствуют используемой вами ОС.
Ubuntu
Пользователи Ubuntu могут установить приложение Gparted непосредственно из основного репозитория программного обеспечения Ubuntu с помощью следующей команды установки Apt.
sudo apt install gparted
Debian
Gparted находится в репозитории программного обеспечения «Debian Main» для всех версий Debian Linux. Чтобы установить его, используйте команду Apt-get ниже.
sudo apt-get install gparted
Arch Linux
Для Arch Linux приложение Gparted находится в «Дополнительном» репозитории программного обеспечения. Чтобы установить его в вашей системе Arch, убедитесь, что репозиторий «Extra» включен. Затем используйте команду Pacman ниже.
sudo pacman -S gparted
Fedora
Gparted доступен пользователям Fedora в основном репозитории Fedora. Чтобы установить его, используйте следующую команду Dnf.
sudo dnf install gparted
OpenSUSE
В OpenSUSE Linux вы найдете приложение Gparted в репозитории «Oss all». Чтобы установить его, используйте команду Zypper ниже.
sudo zypper install gparted
Как только приложение Gparted будет установлено на вашем ПК с Linux, нажмите Alt + F2, чтобы открыть панель быстрого запуска, затем выполните команду ниже, чтобы открыть только что установленное приложение.
gparted
Или же
pkexec gparted
В открытом редакторе разделов найдите диск, на котором находится раздел, размер которого вы хотите изменить, выбрав его в раскрывающемся меню в правом верхнем углу экрана.
Пусть Gparted загрузит жесткий диск. После того, как приложение загрузит диск, найдите конкретный раздел, размер которого нужно изменить, и щелкните его правой кнопкой мыши, чтобы открыть контекстное меню.
Выберите параметр «изменить размер» в контекстном меню, и появится раздел «Изменить размер / переместить». Отсюда используйте графическое изменение размера, чтобы перетащить раздел, чтобы увеличить или уменьшить его. Или найдите «Новый размер (МиБ)» и умножьте его на 1024, чтобы получить точный размер. Например, чтобы изменить размер раздела с 10 ГБ до 5 ГБ, вы должны:
1024 x 5 = 5120
Когда вас устраивает новый размер раздела жесткого диска, нажмите кнопку «Изменить размер / переместить», а затем кнопку с галочкой вверху, чтобы применить изменения.
Измените размер разделов вашей ОС с помощью Gparted
Требуется изменить размер раздела на жестком диске Linux, содержащего текущую операционную систему Linux? Если это так, вы должны загрузить живой диск Gparted, так как невозможно изменить размер используемых в настоящее время разделов.
Чтобы получить доступ к живому диску Gparted, откройте окно терминала, нажав Ctrl + Alt + T или Ctrl + Shift + T на клавиатуре. Затем используйте инструмент загрузки wget, чтобы получить последний живой образ Gparted.
wget https://downloads.sourceforge.net/gparted/gparted-live-1.0.0-3-amd64.iso
Когда загрузка файла ISO Gparted live ISO будет завершена, подключите USB-накопитель к USB-порту и используйте Инструмент для обработки изображений Etcher для создания загрузочного живого диска.
После создания загрузочного живого диска Gparted перезагрузите компьютер и загрузите настройки BIOS. Просмотрите настройки BIOS и настройте его для загрузки с USB-накопителя Gparted.
Как только сеанс Gparted live загружается с вашего USB-накопителя, позвольте ему загрузиться. Когда это произойдет, выполните следующие операции, указанные в списке ниже.
Для «Настройка данных консоли» выберите «Не трогать раскладку».
Для языка введите число из списка выше. Или нажмите Enter, чтобы выбрать значение по умолчанию, которое обнаружила ОС.
В поле «Какой режим вы предпочитаете» введите «startx» и нажмите клавишу Enter.
Вскоре после записи «startx» в оболочке на экране появится графическая среда вместе с инструментом разбиения Gparted. Используя инструмент, щелкните раскрывающееся меню в правом верхнем углу и выберите диск, с которым хотите работать.
После того, как вы выбрали жесткий диск, с которым хотите работать, найдите раздел жесткого диска, размер которого вы хотите изменить, и щелкните его правой кнопкой мыши. Затем просмотрите контекстное меню, найдите «Изменить размер / переместить» и щелкните его, чтобы открыть меню «Изменить размер / переместить» раздела.
Внутри меню «Изменить размер / Переместить» используйте графический инструмент, чтобы перетащить раздел жесткого диска, чтобы сделать его меньше или больше. Либо нажмите «Новый размер (МиБ)» и умножьте число 1024 на количество ГБ, чтобы получить точный размер.
Когда вас устраивает новый размер раздела, нажмите кнопку с галочкой в верхней части приложения, чтобы применить изменения.
Перезагрузитесь, когда закончите работу с живым диском Gparted. После повторного входа в ОС размер раздела должен быть изменен до указанного вами размера!