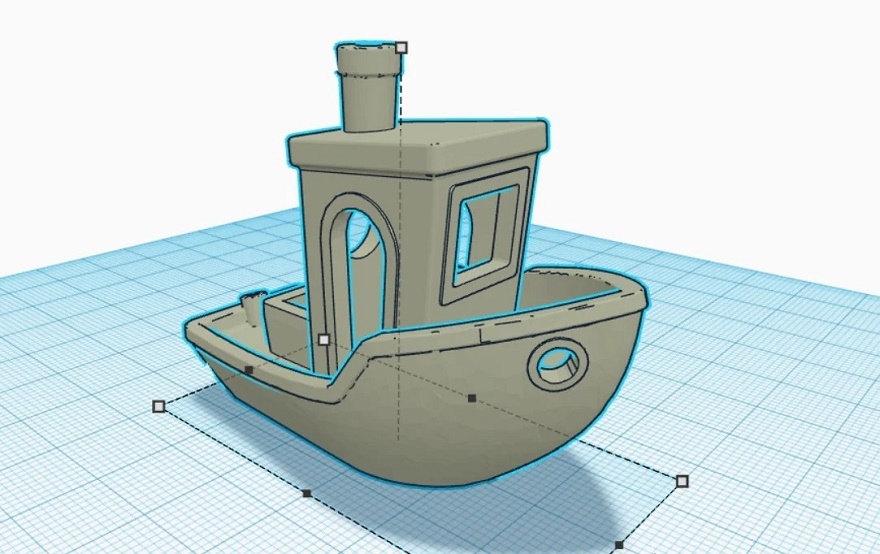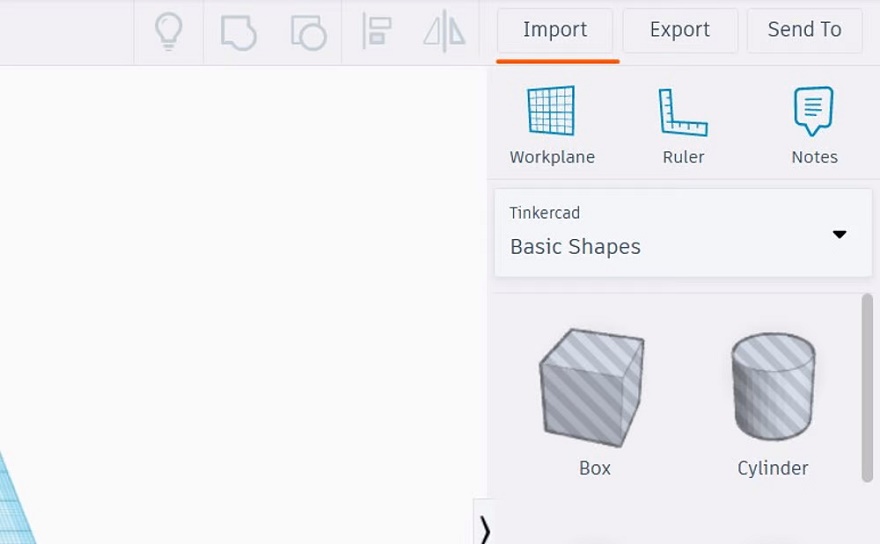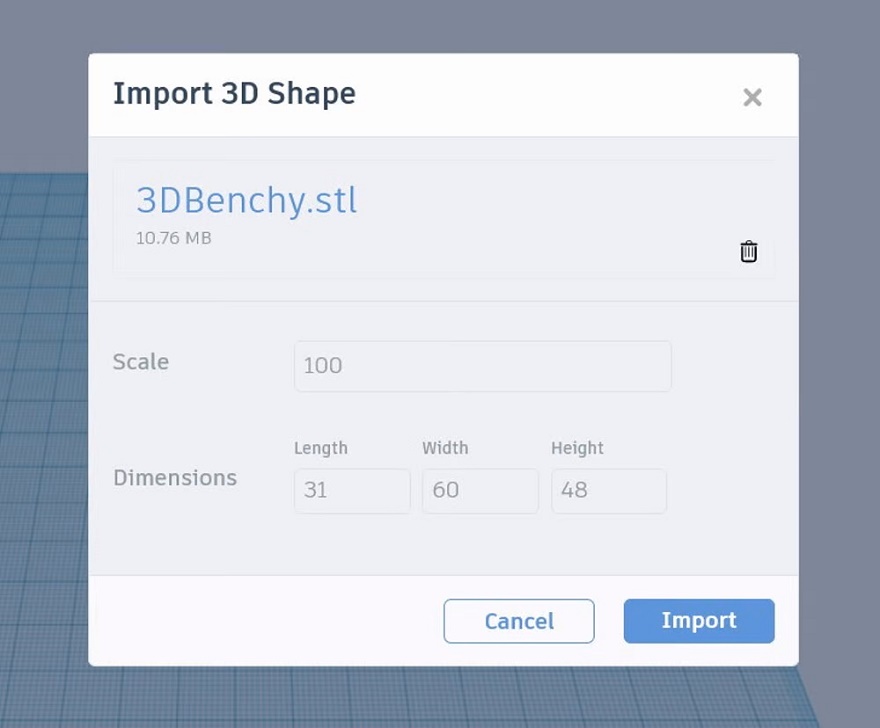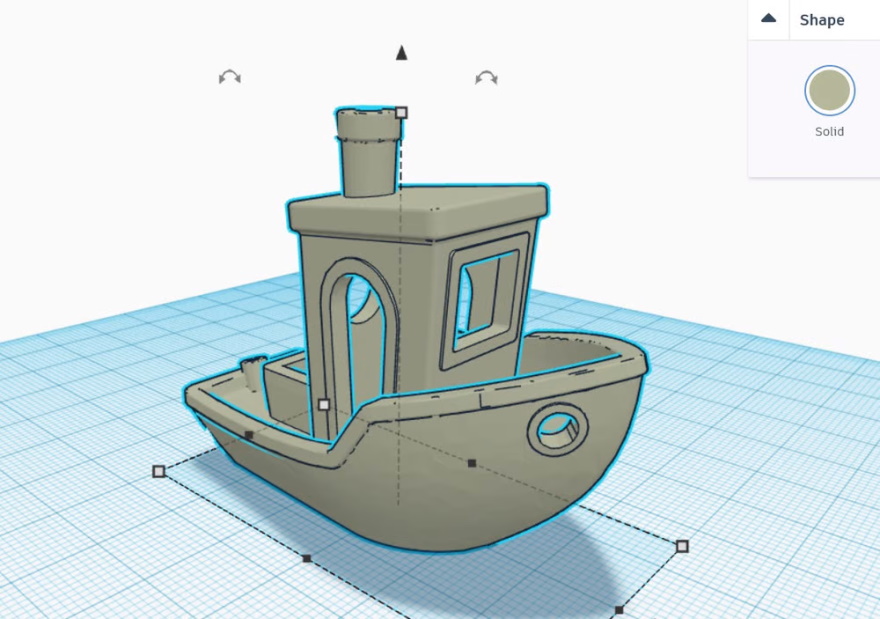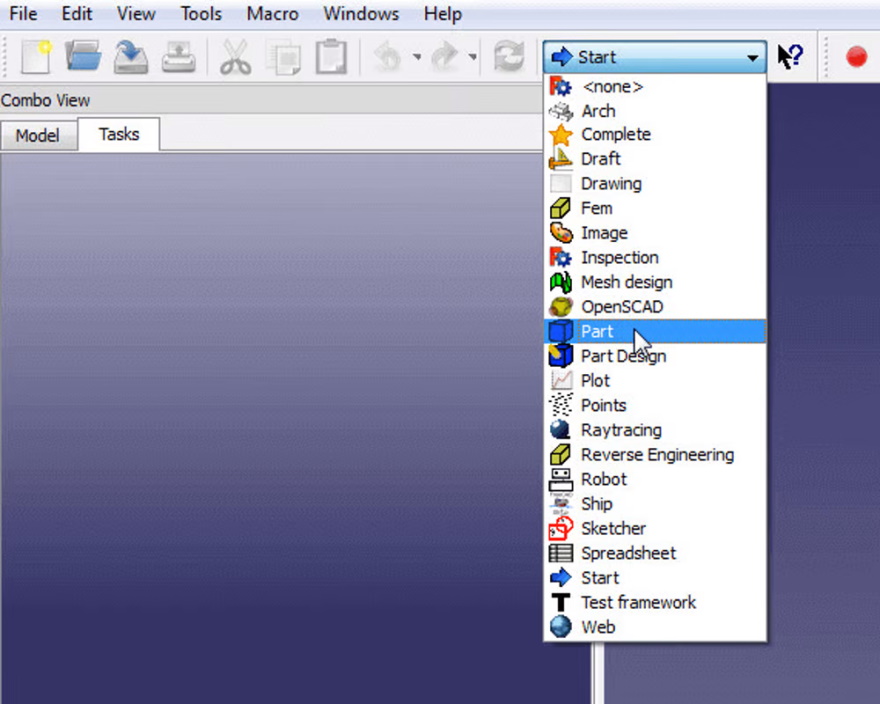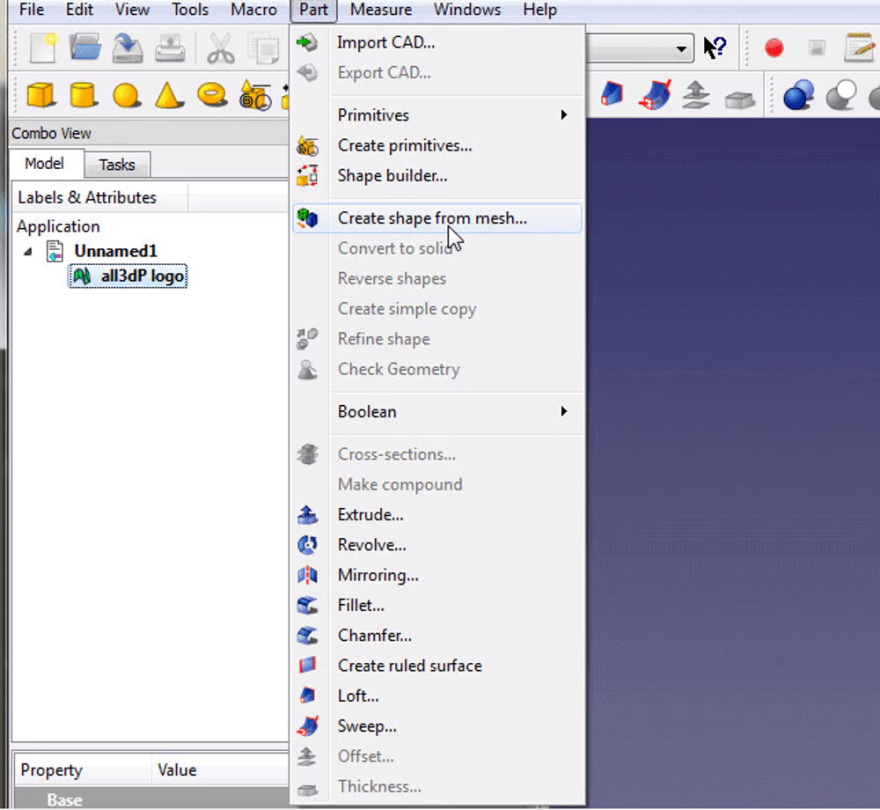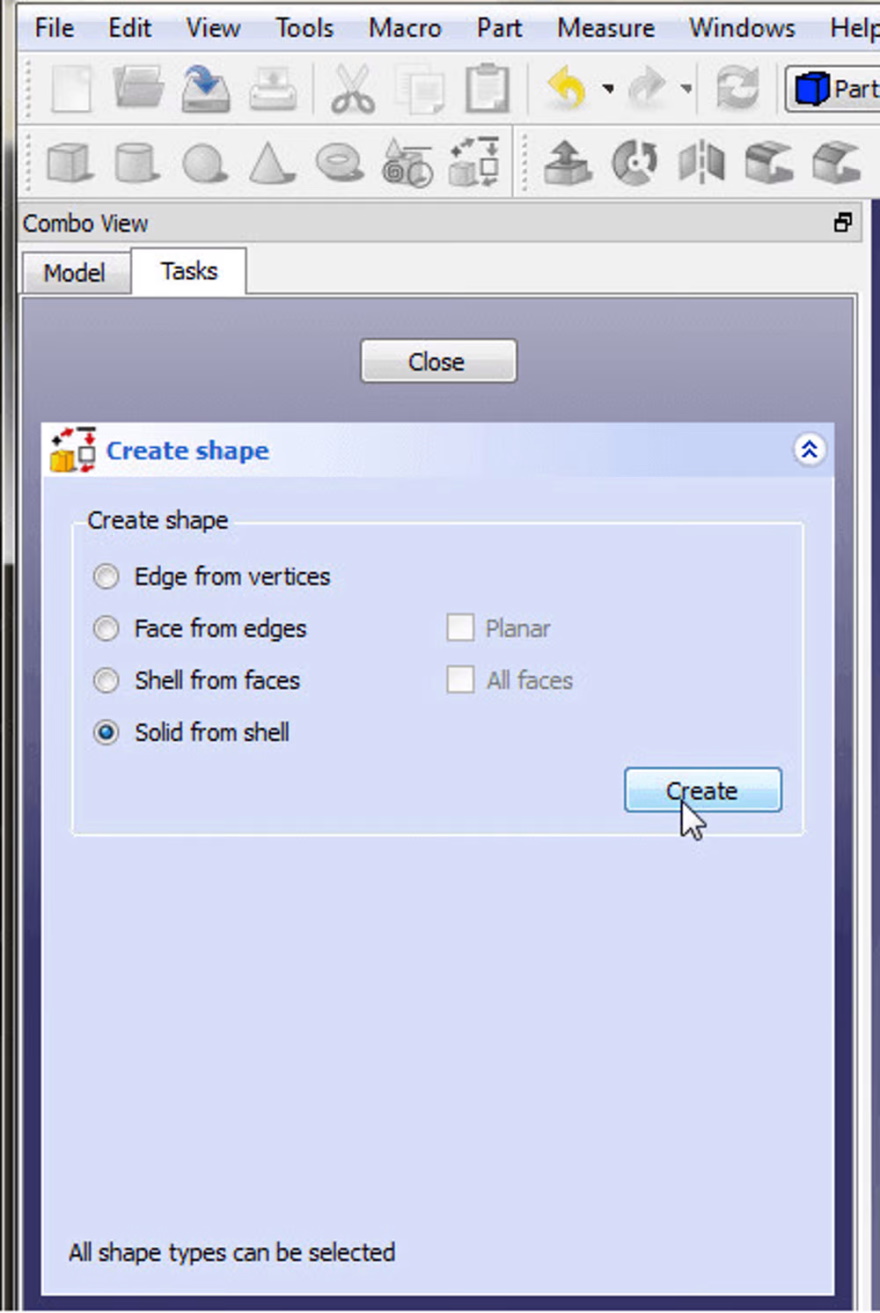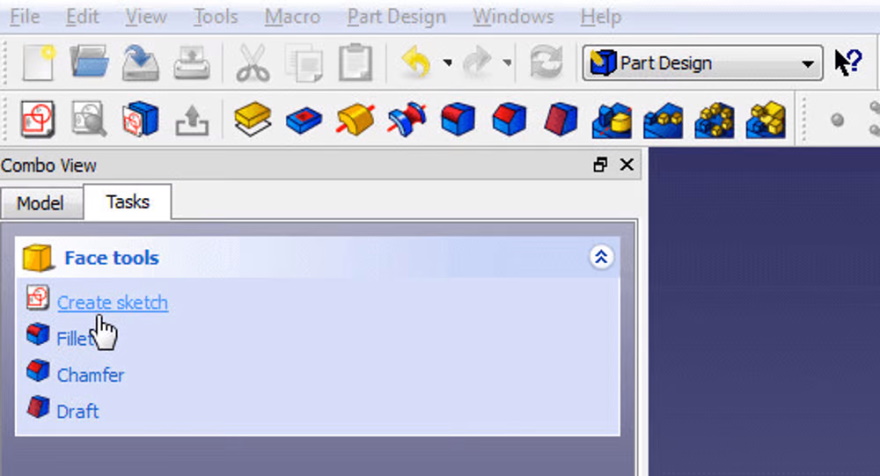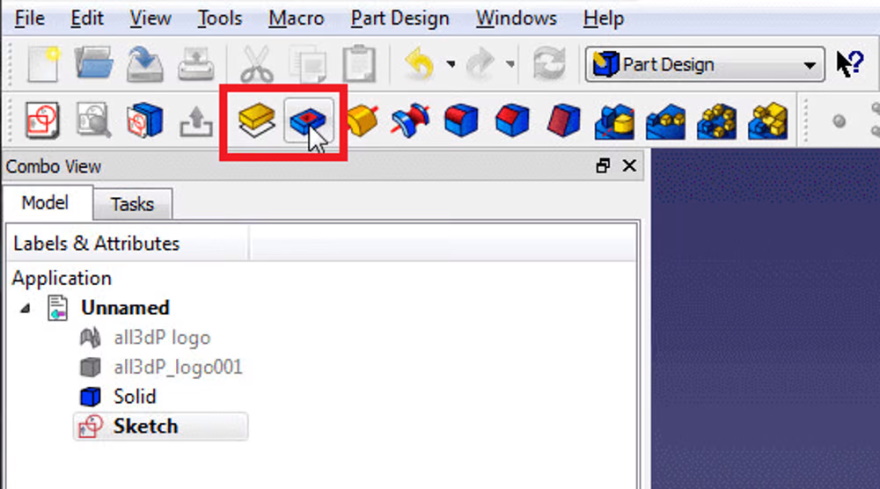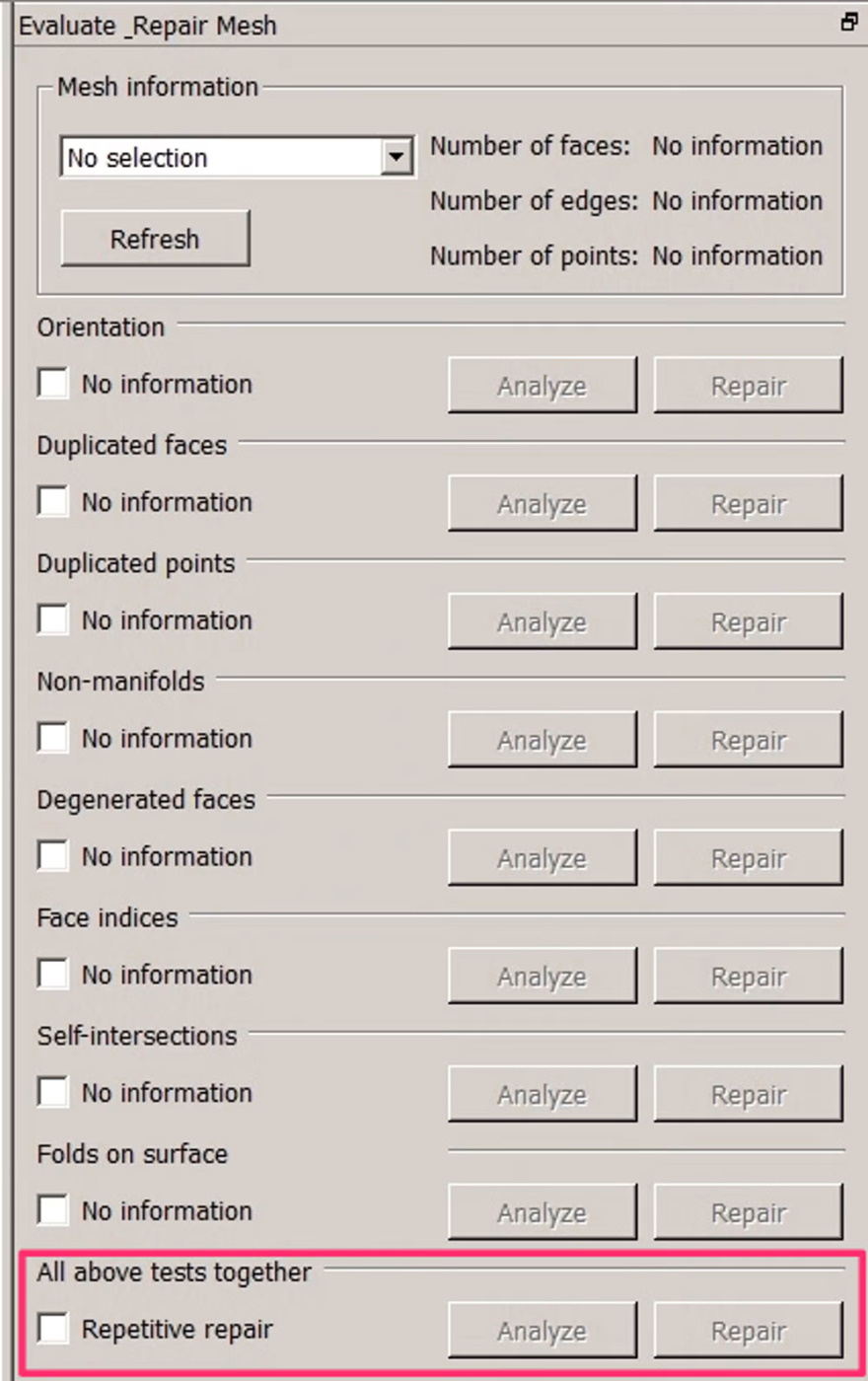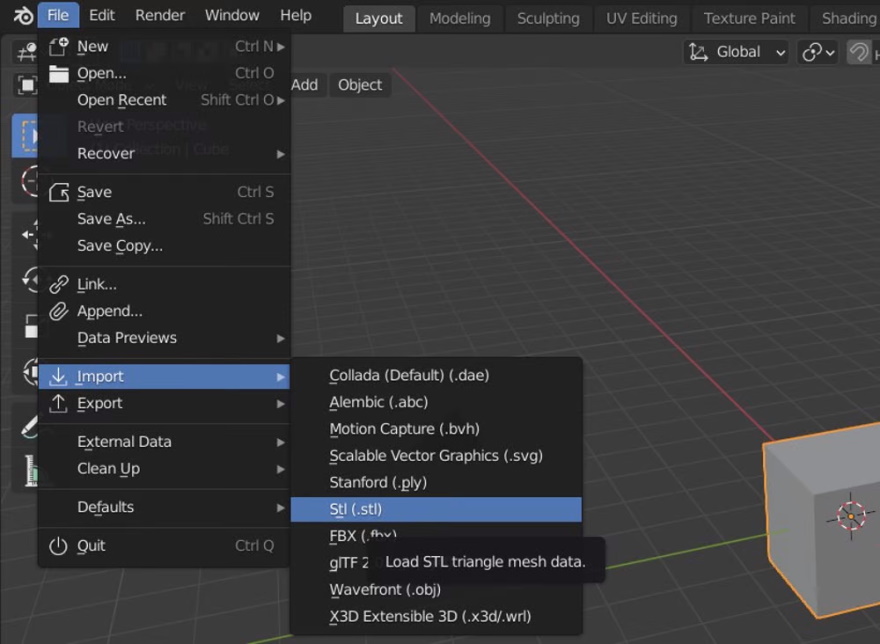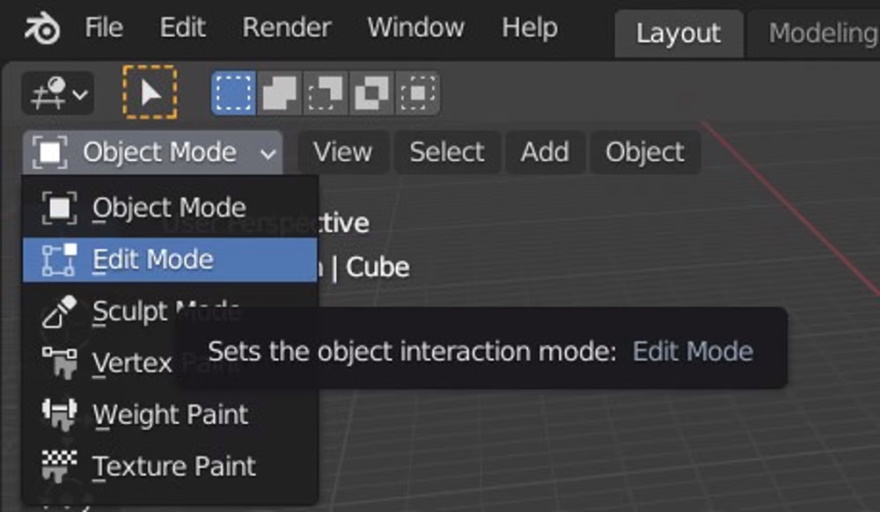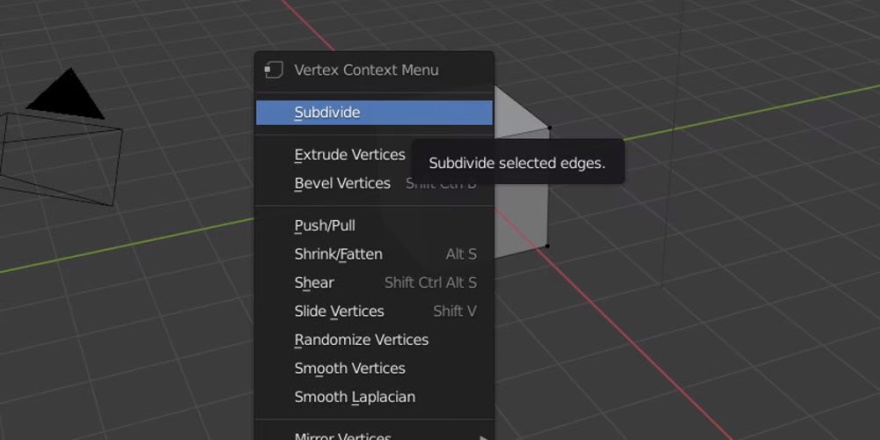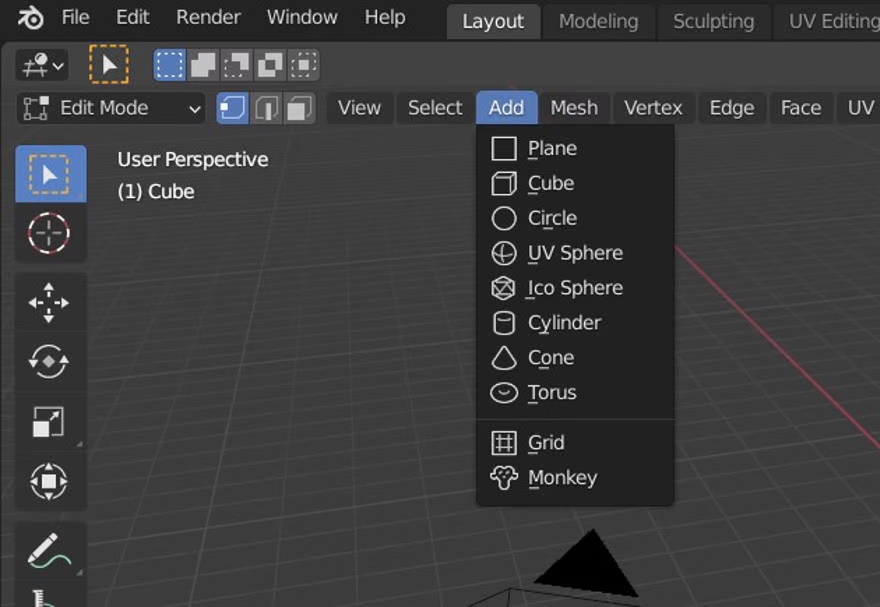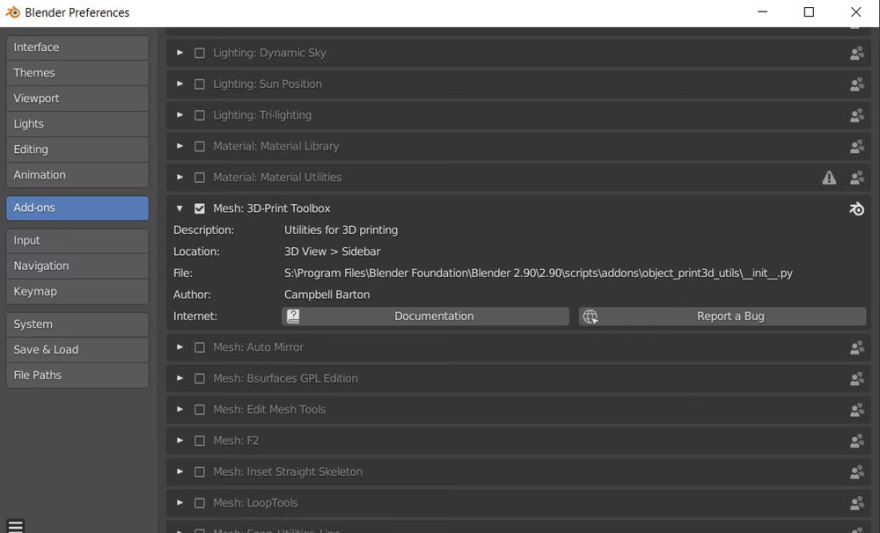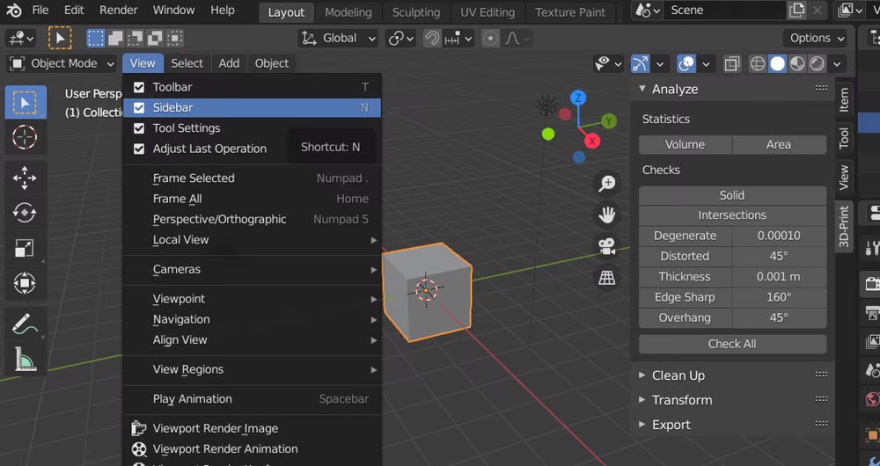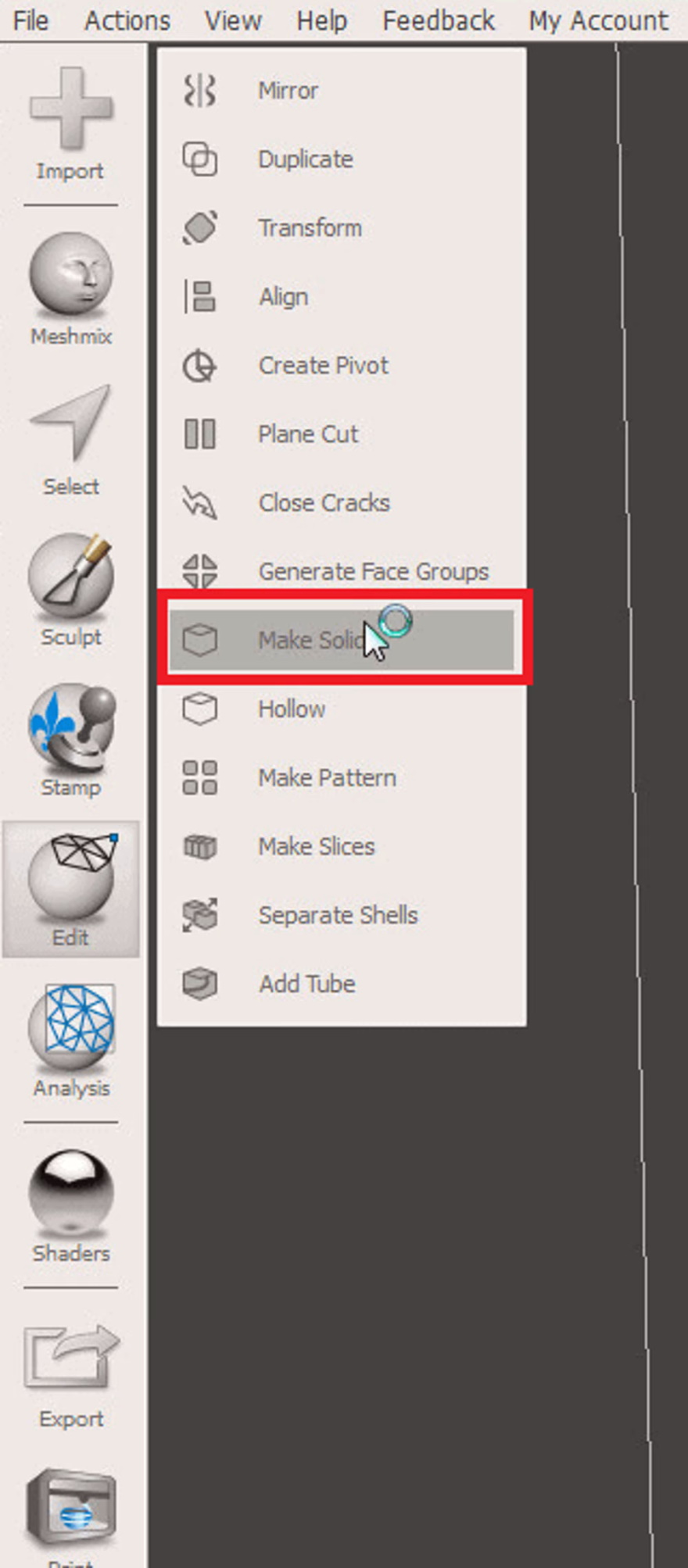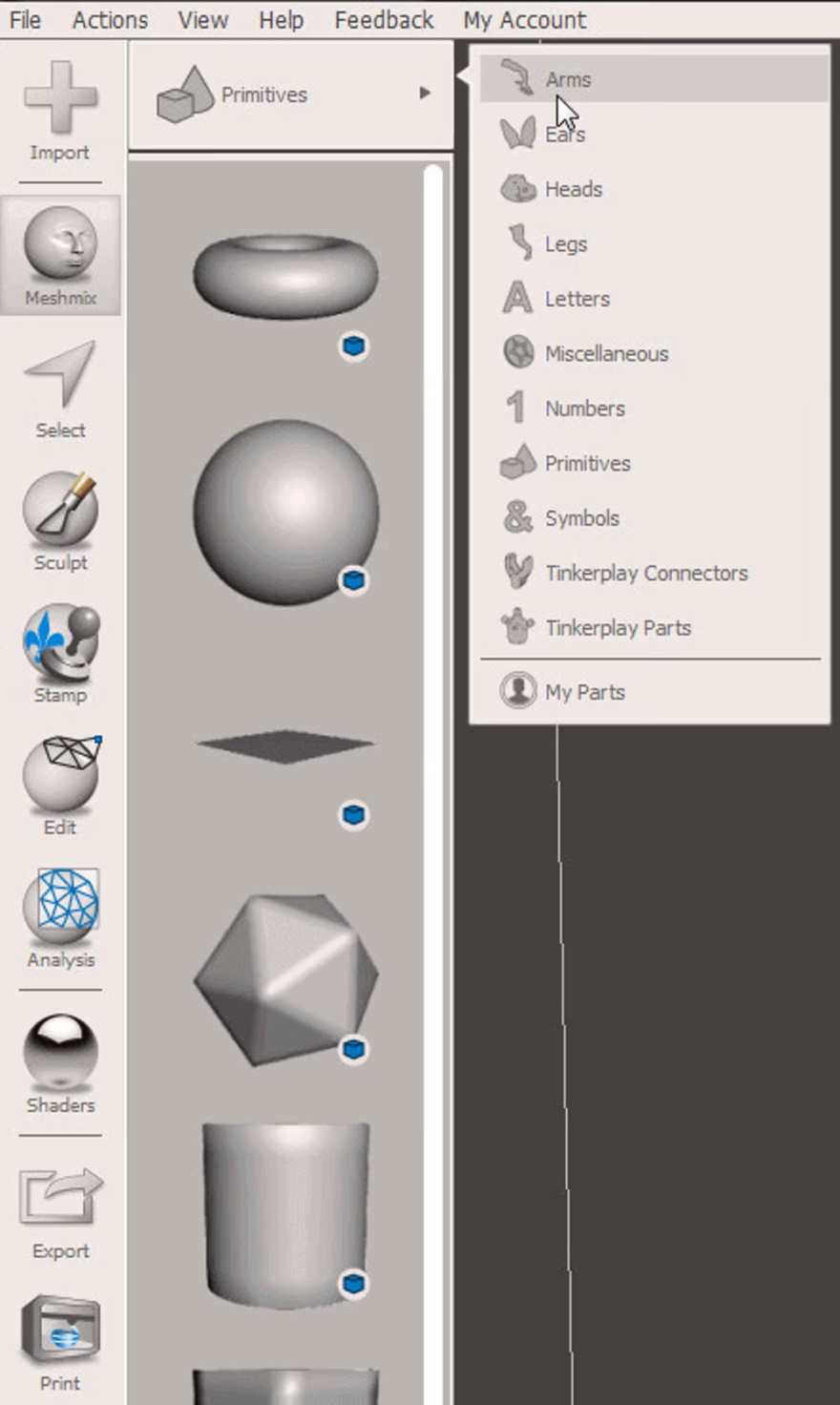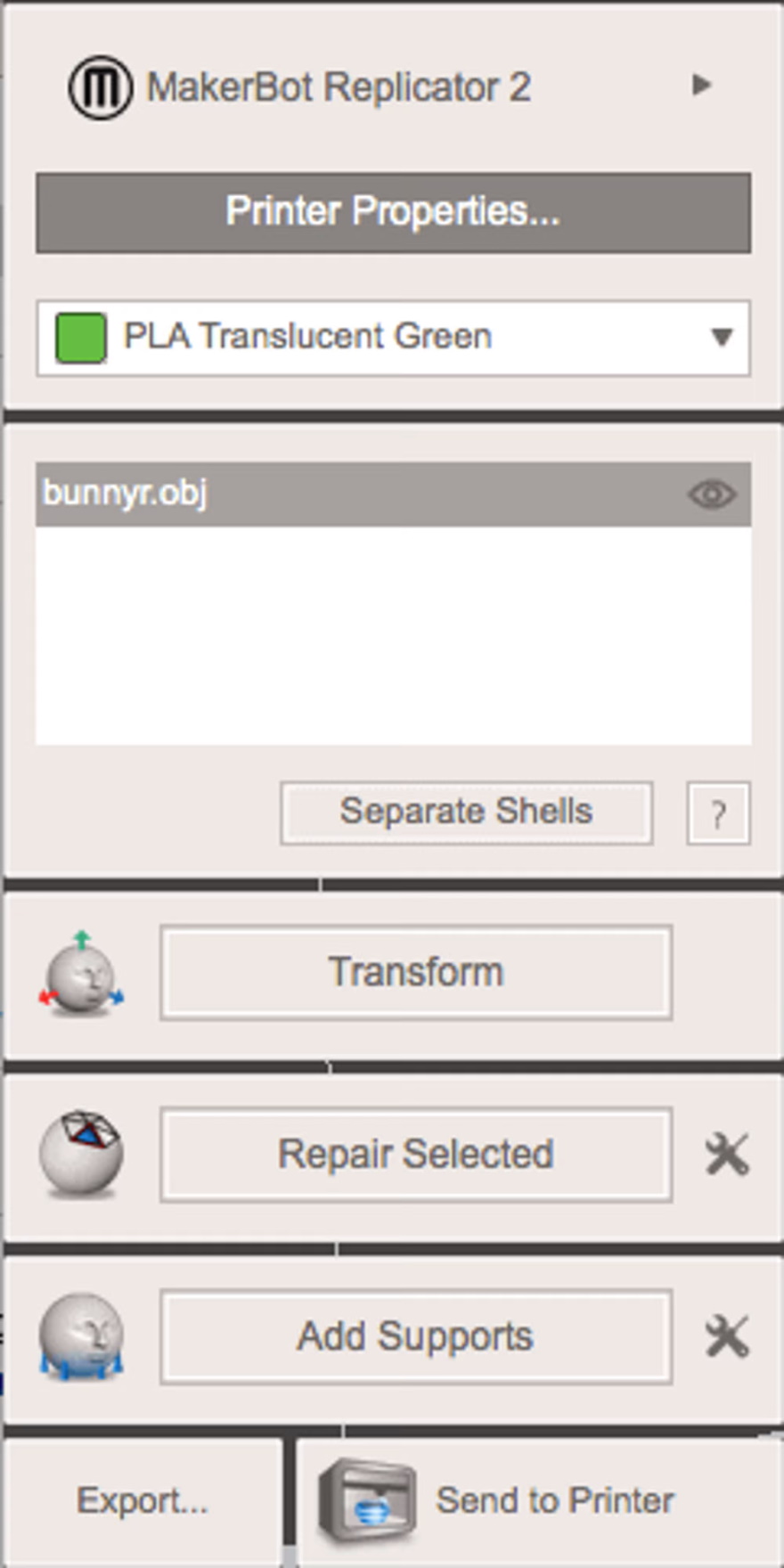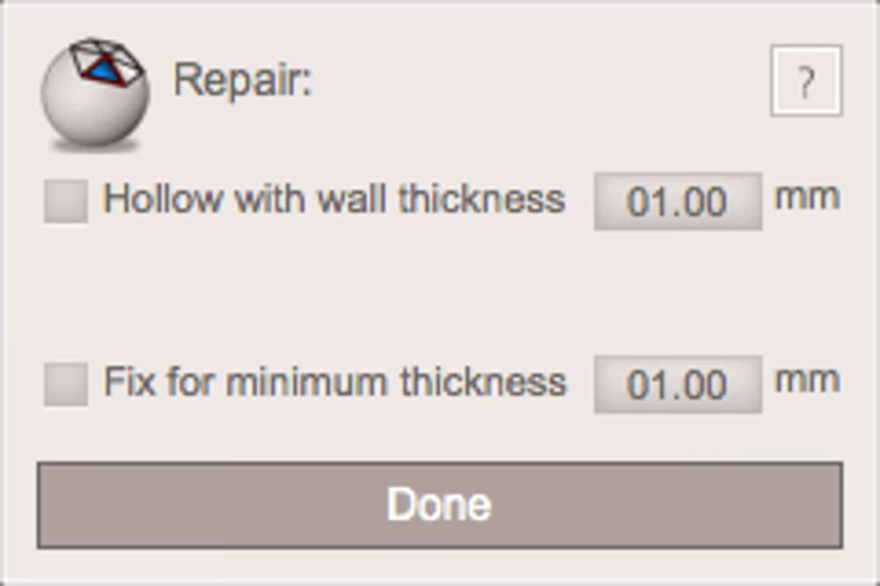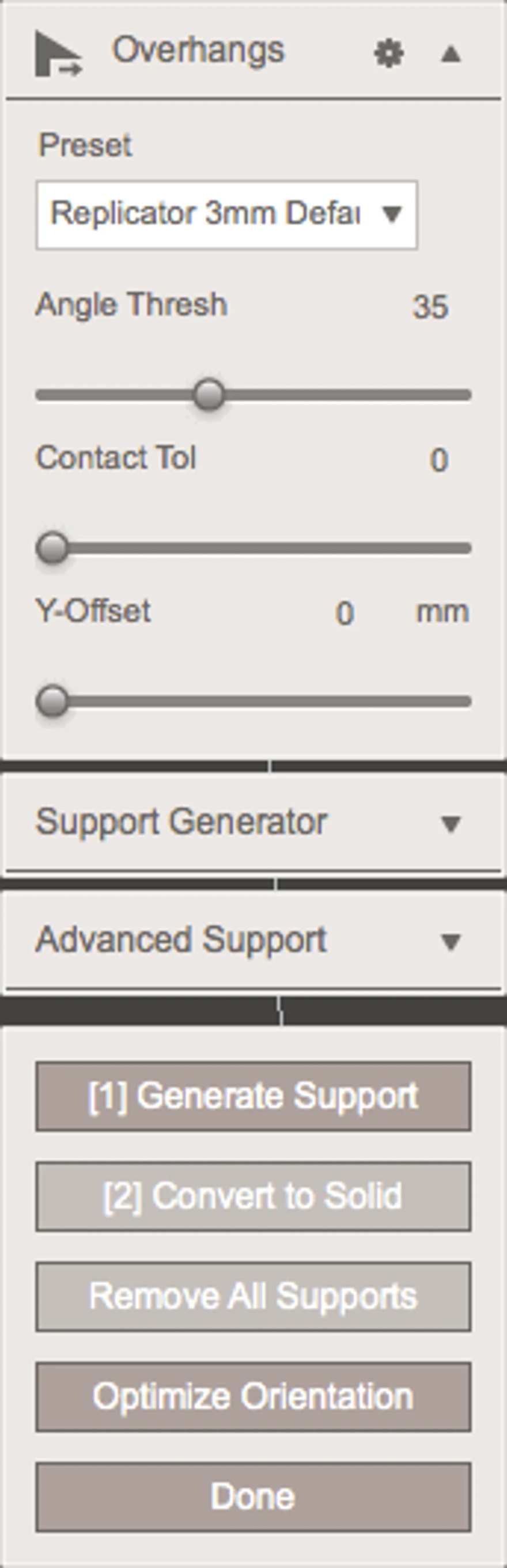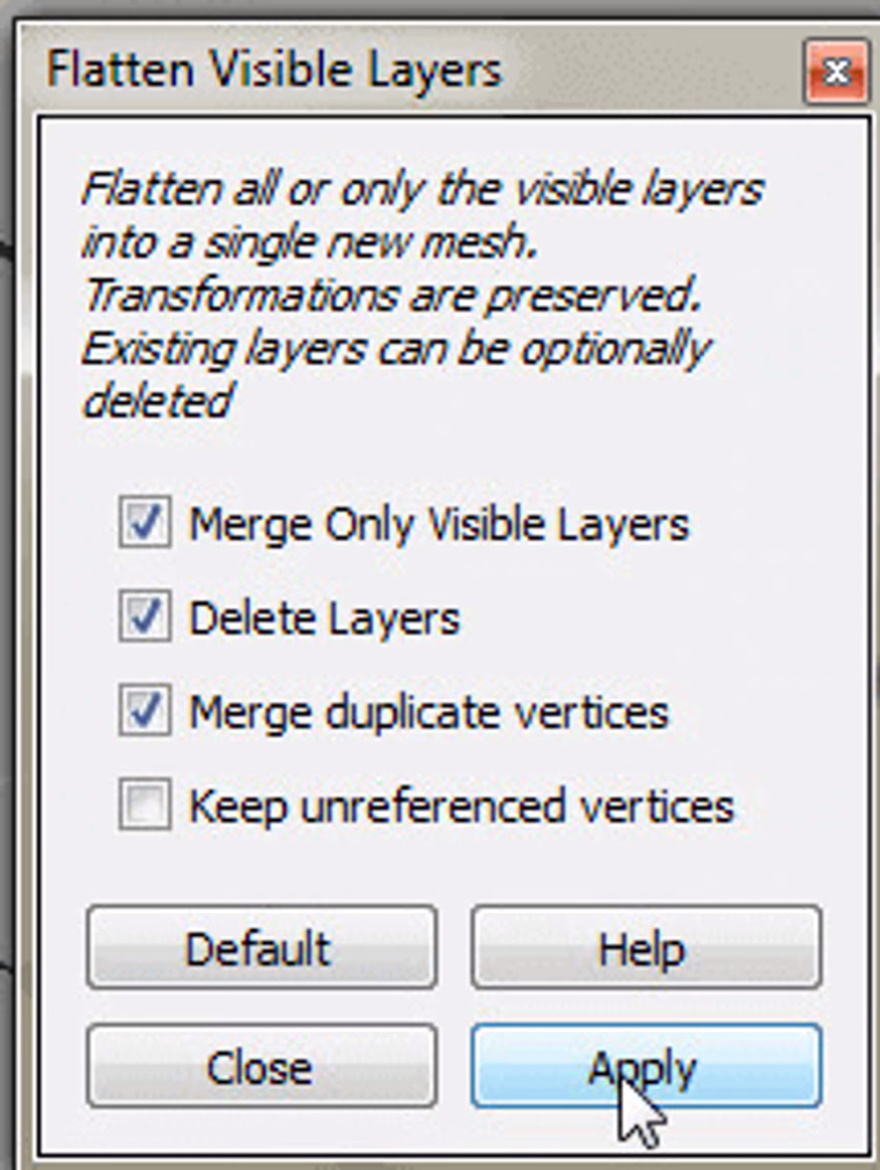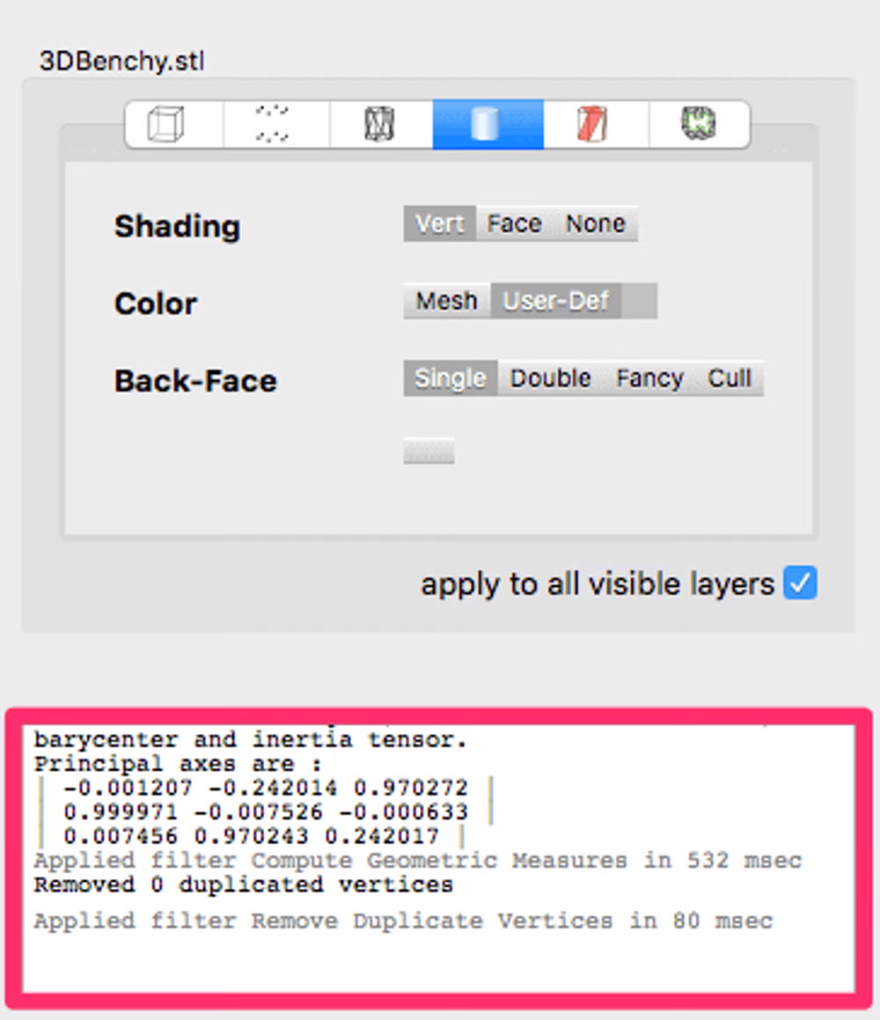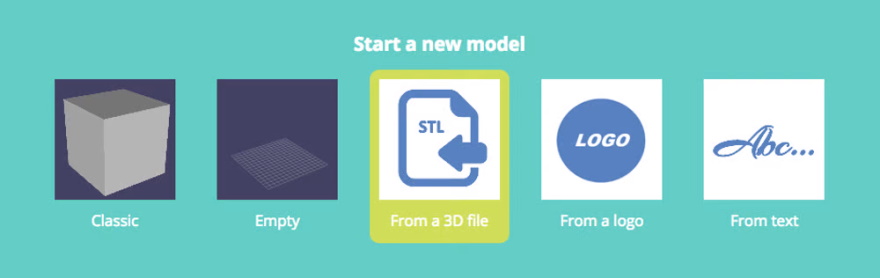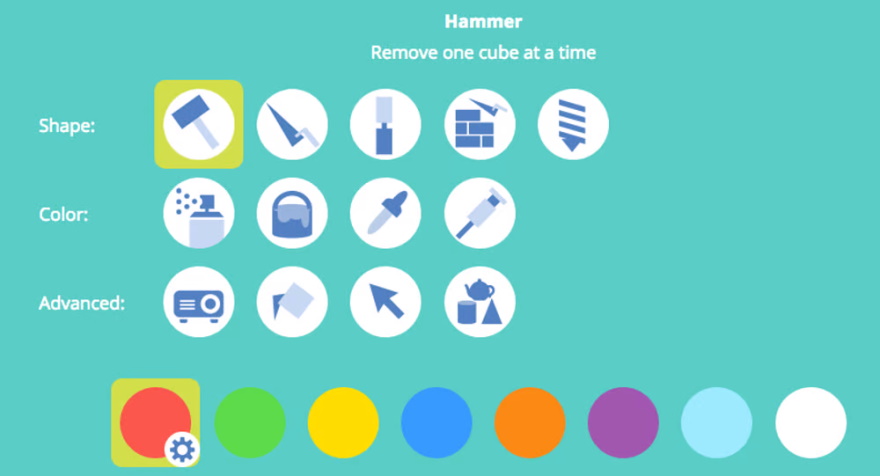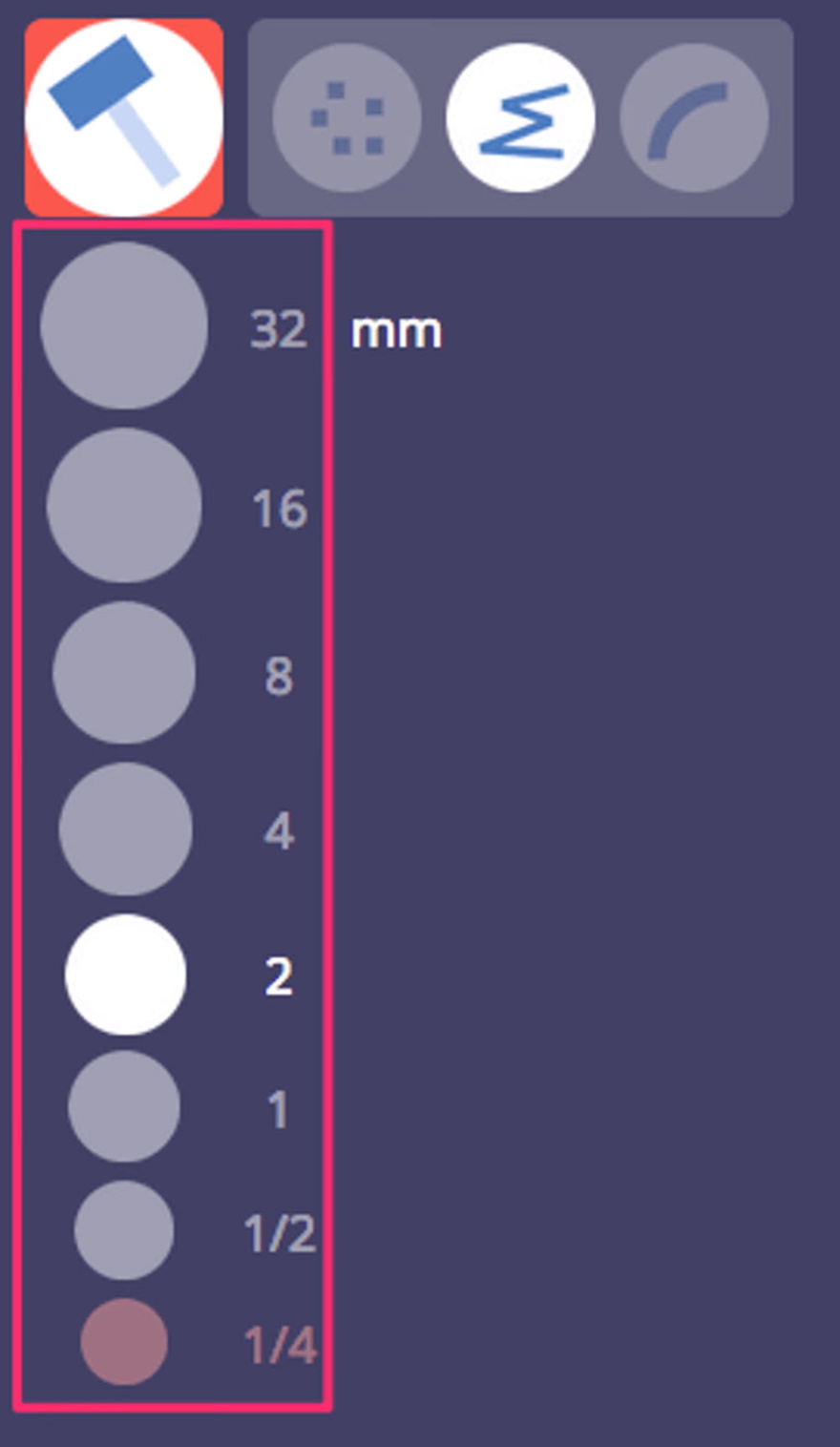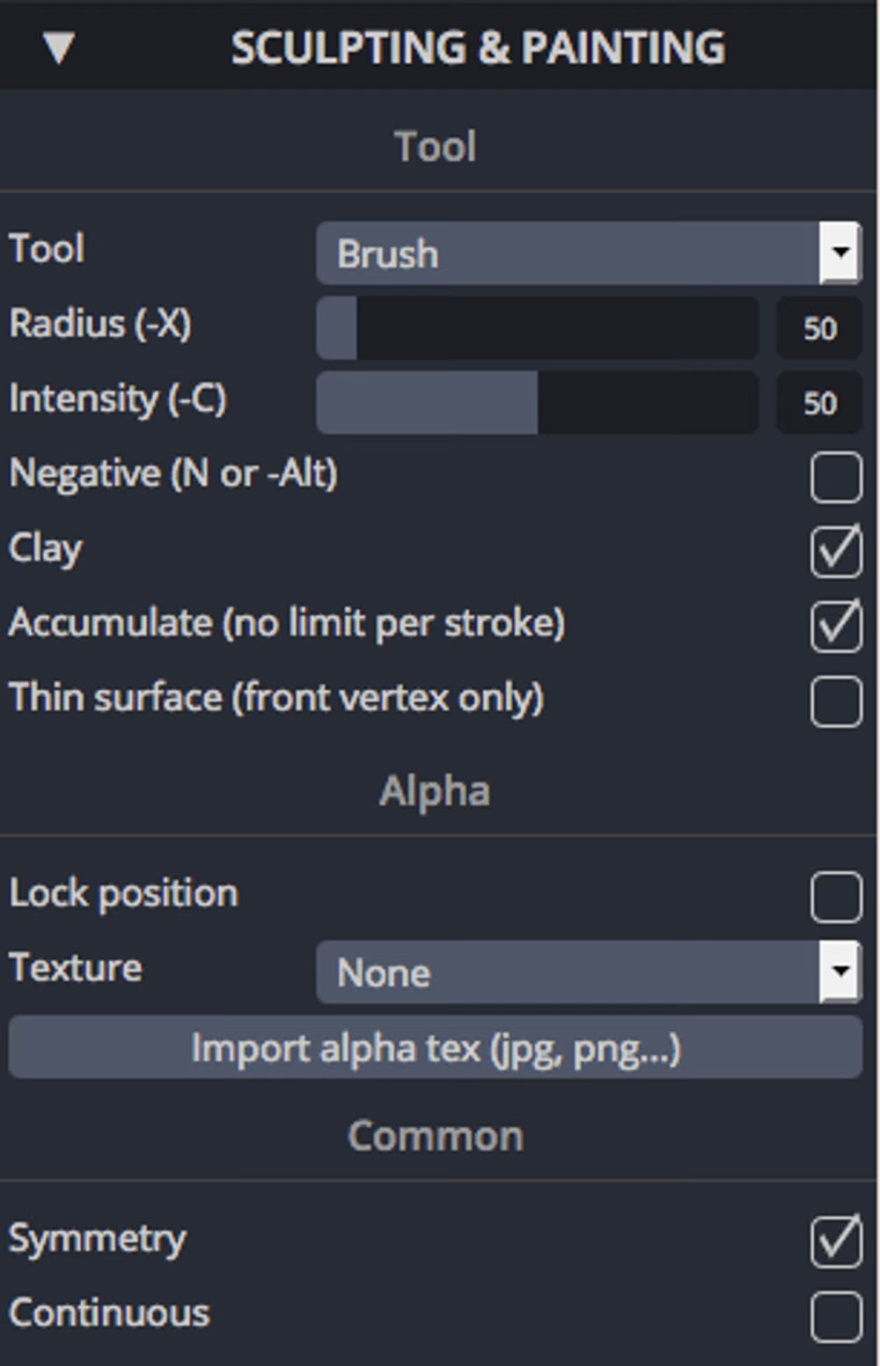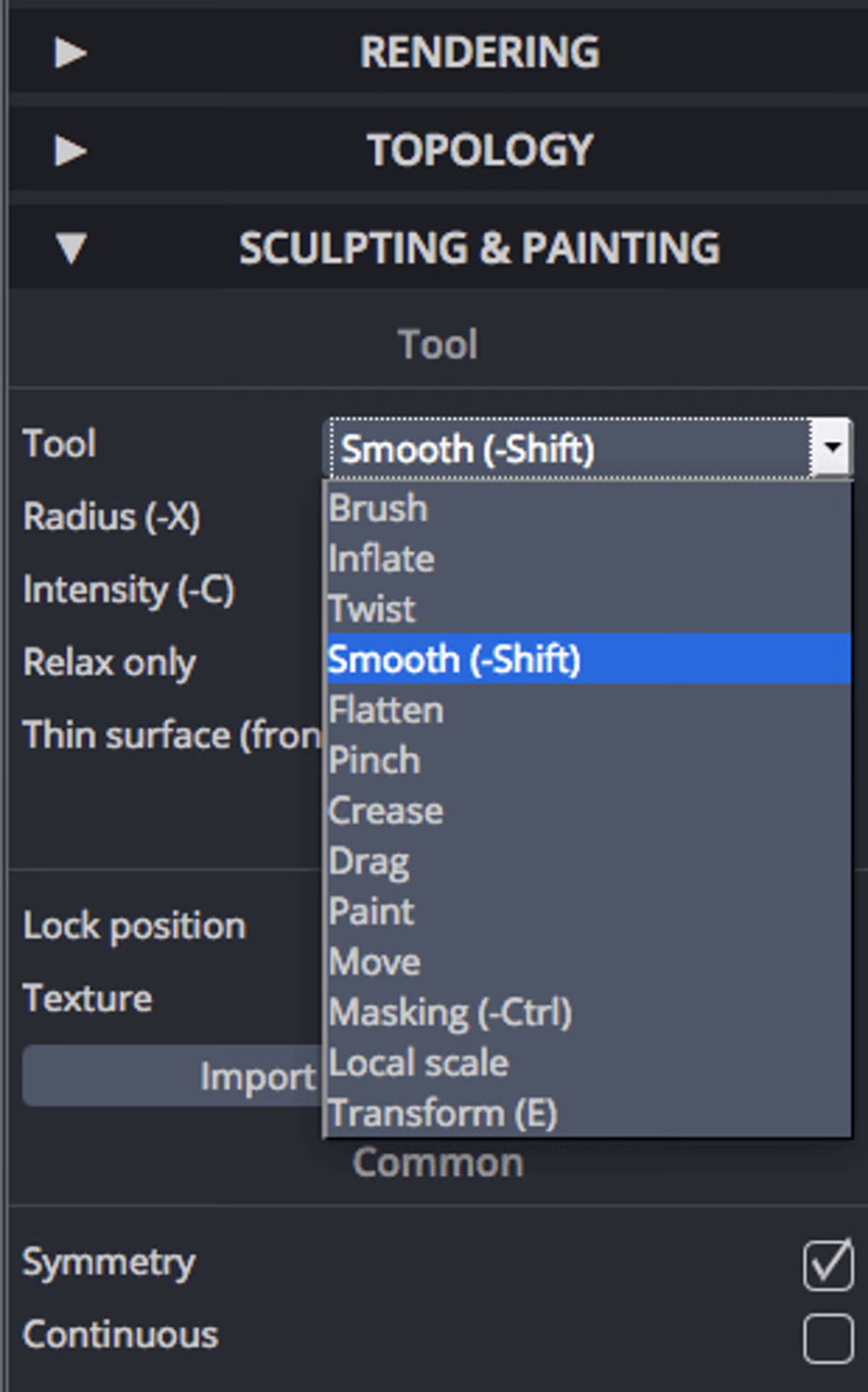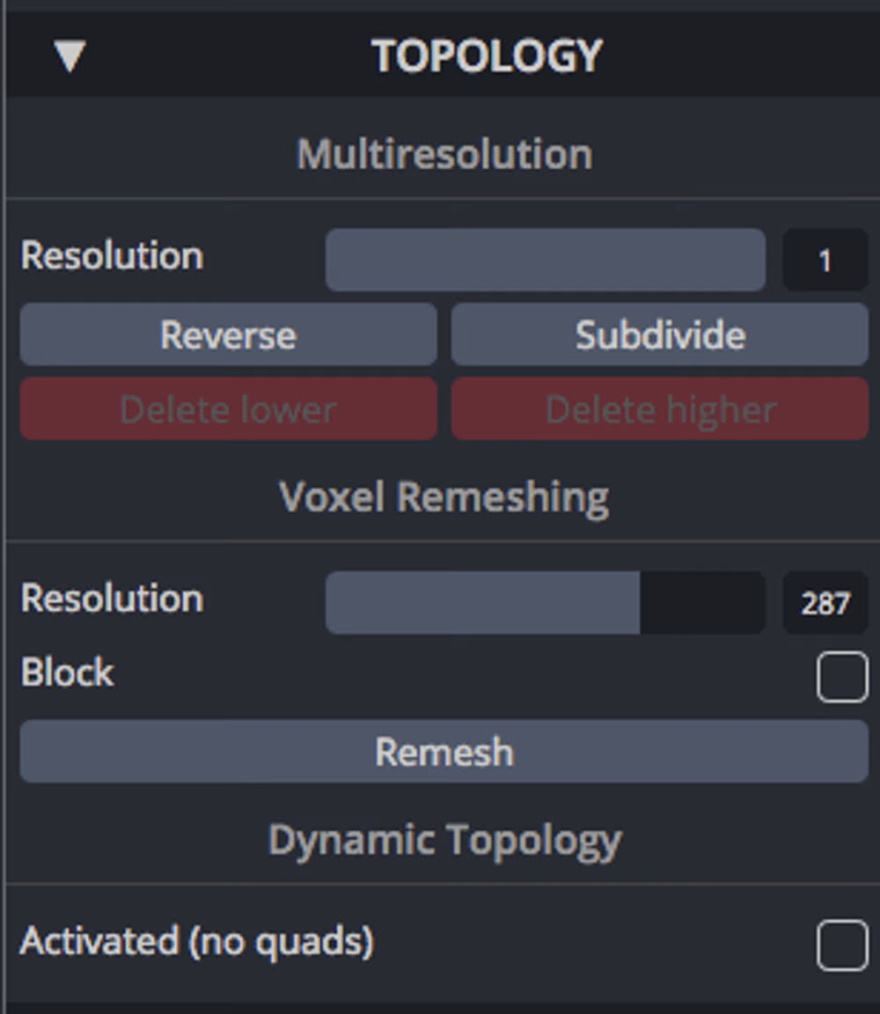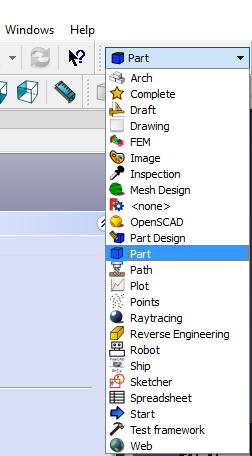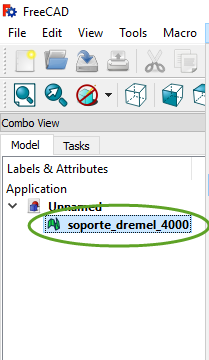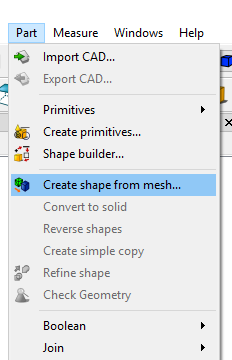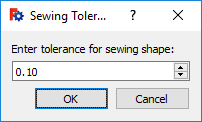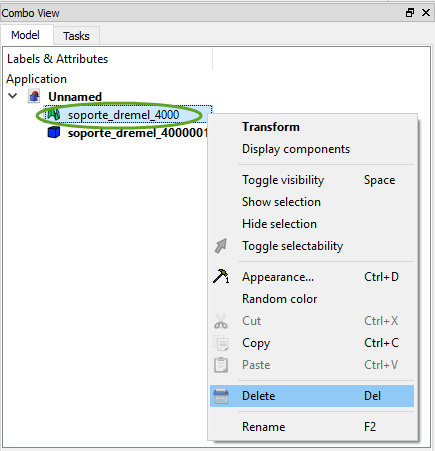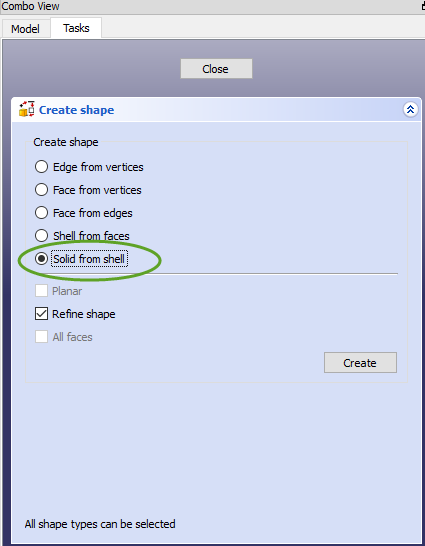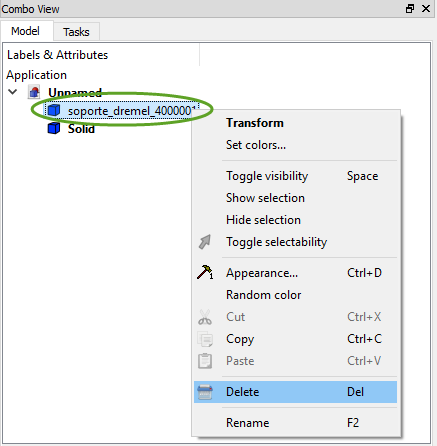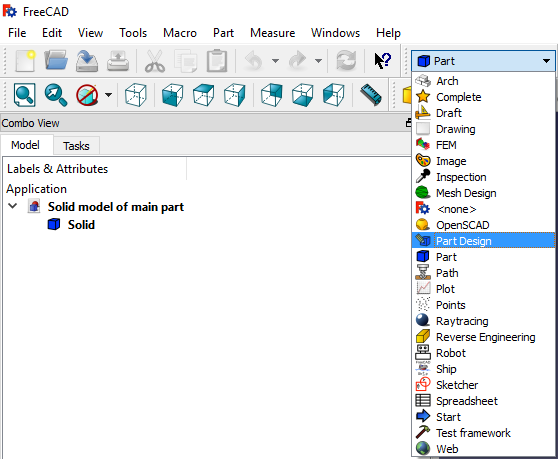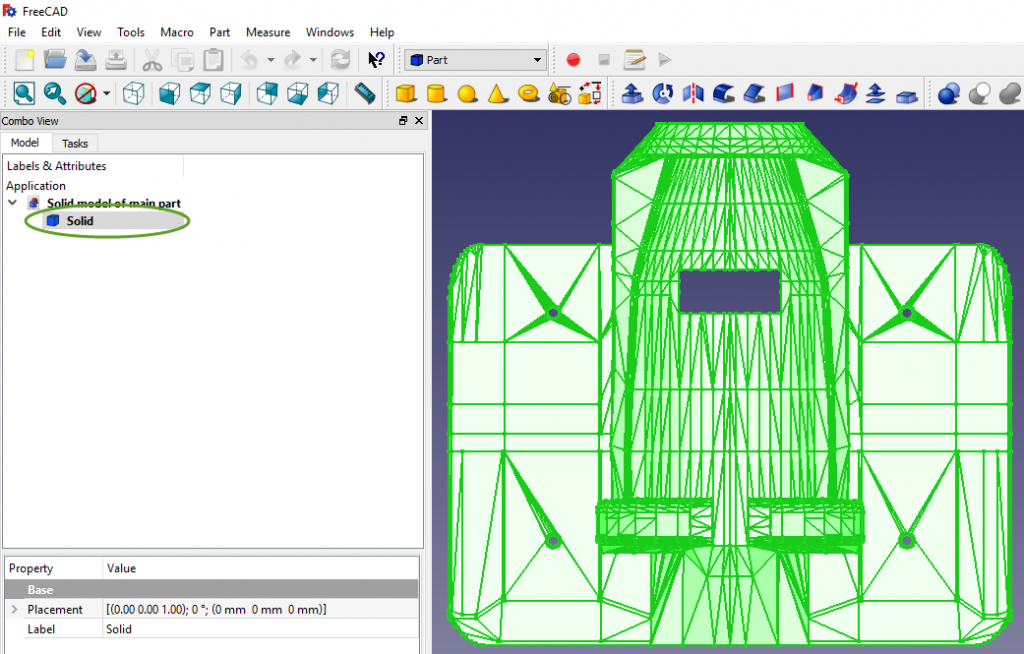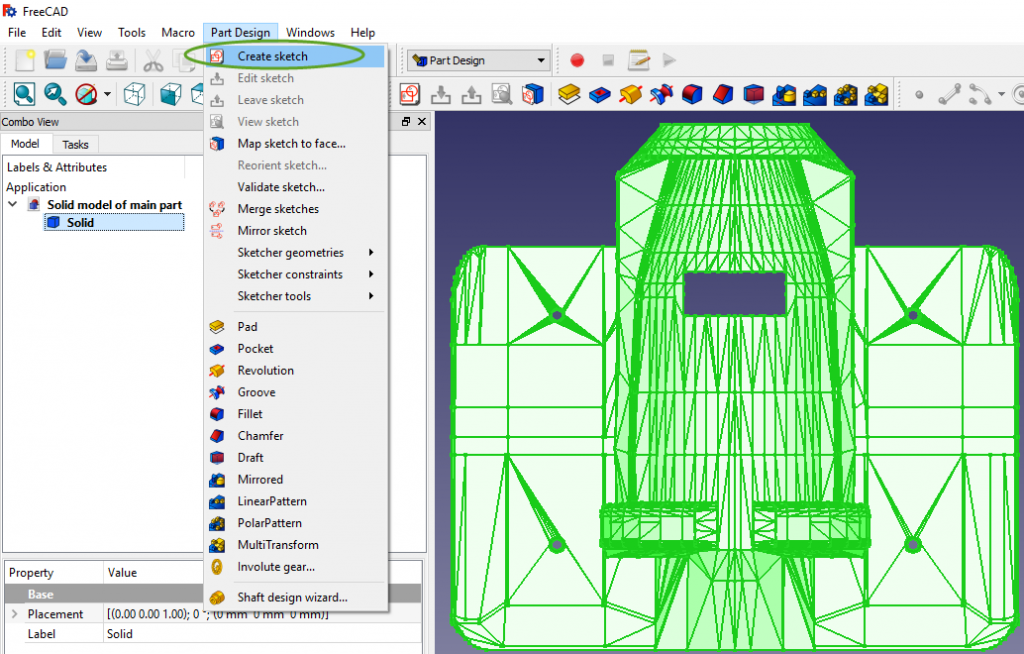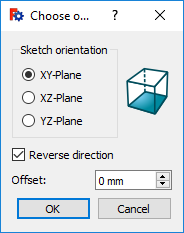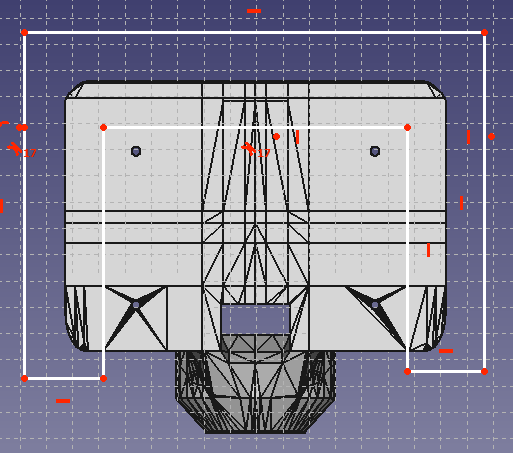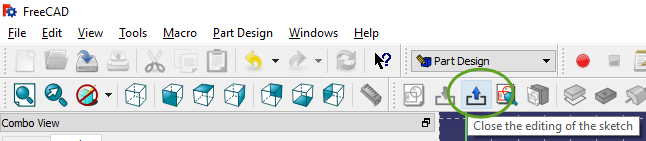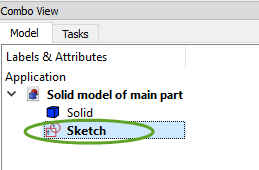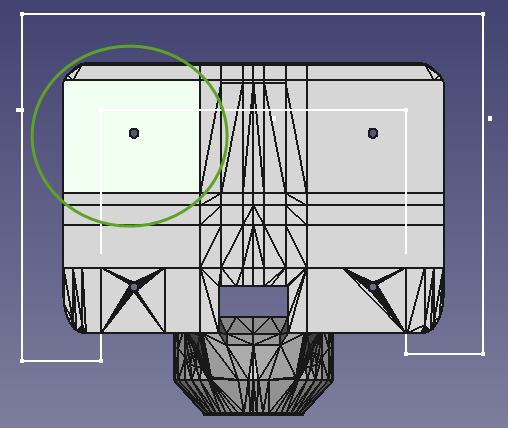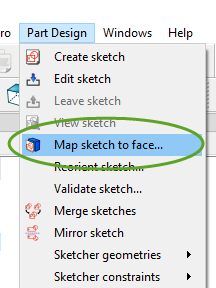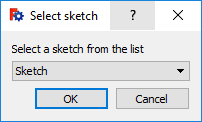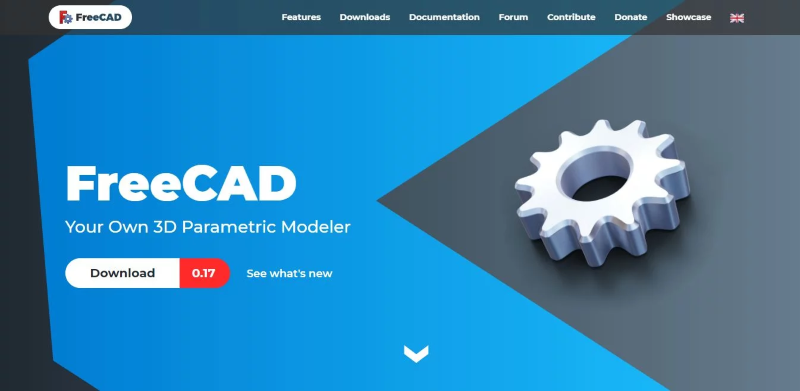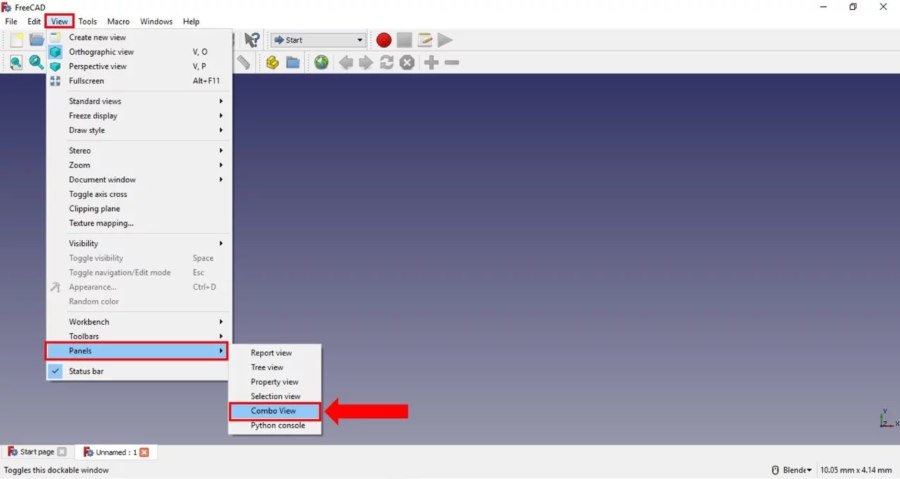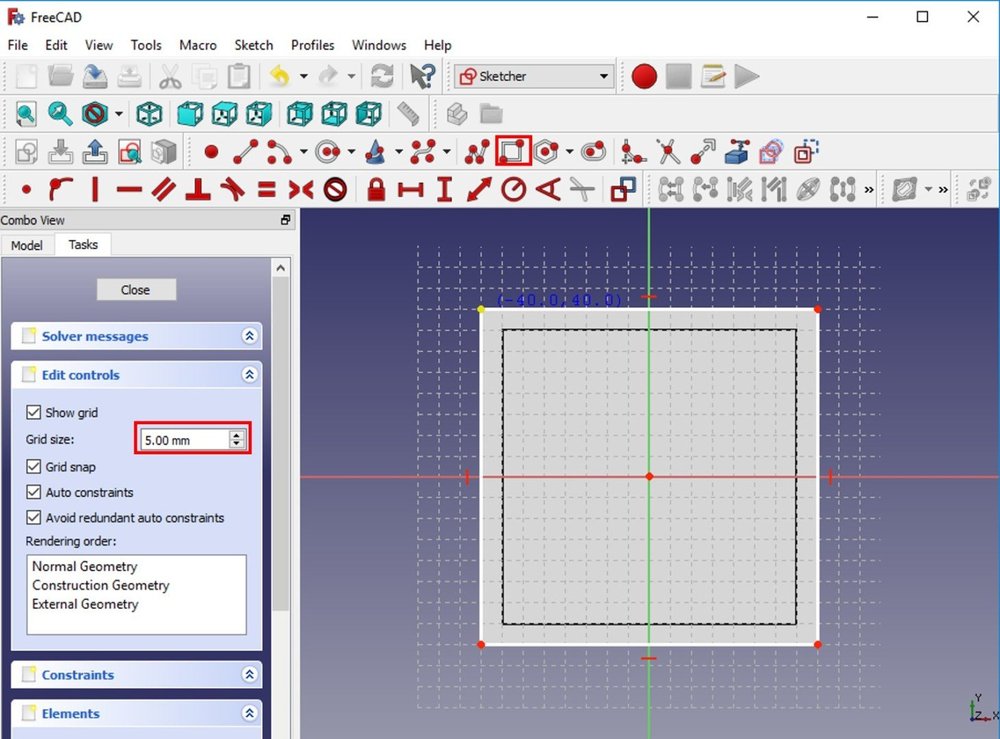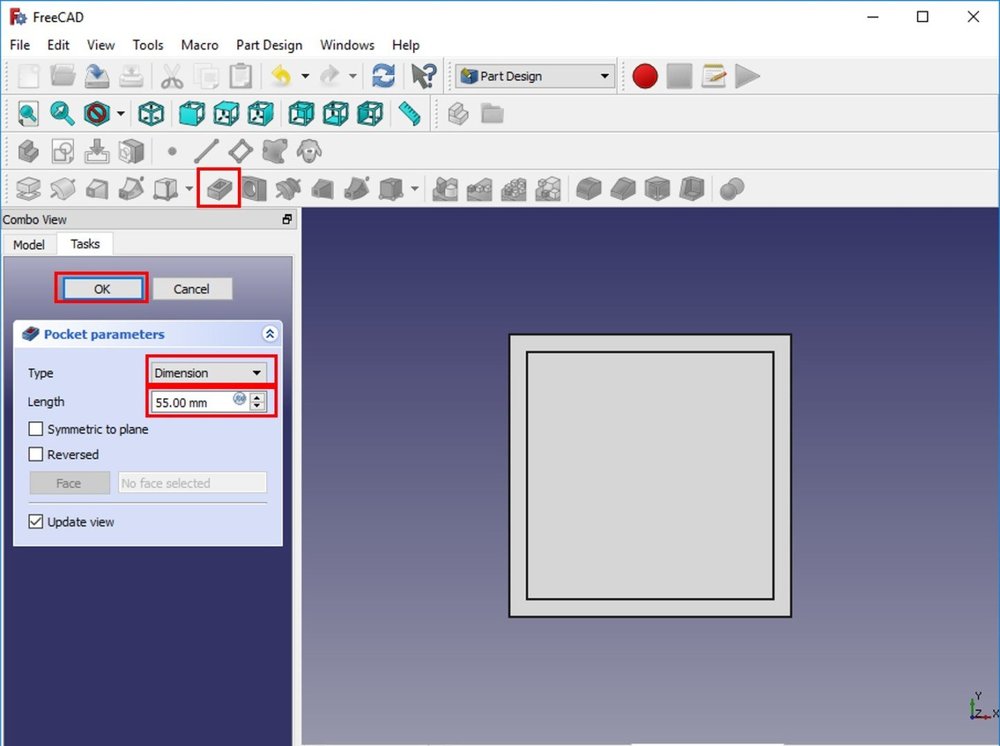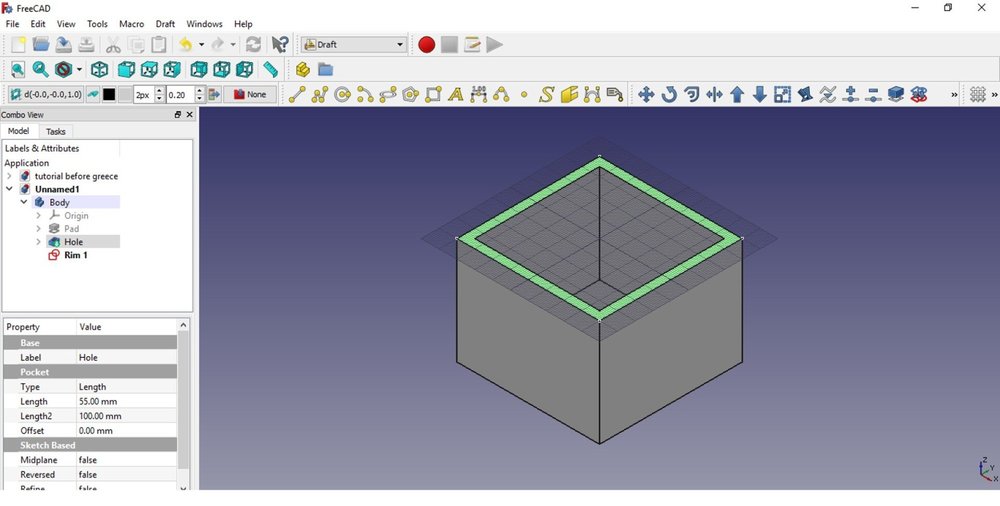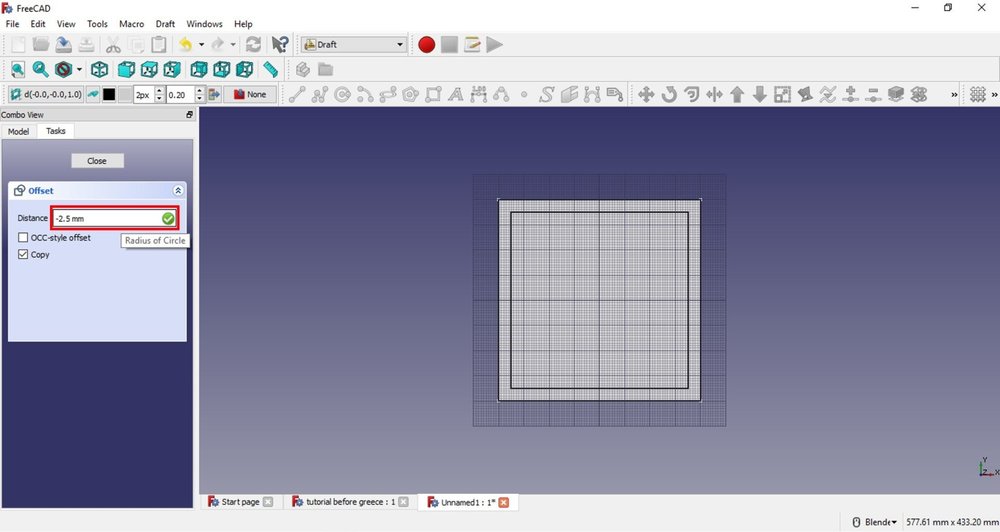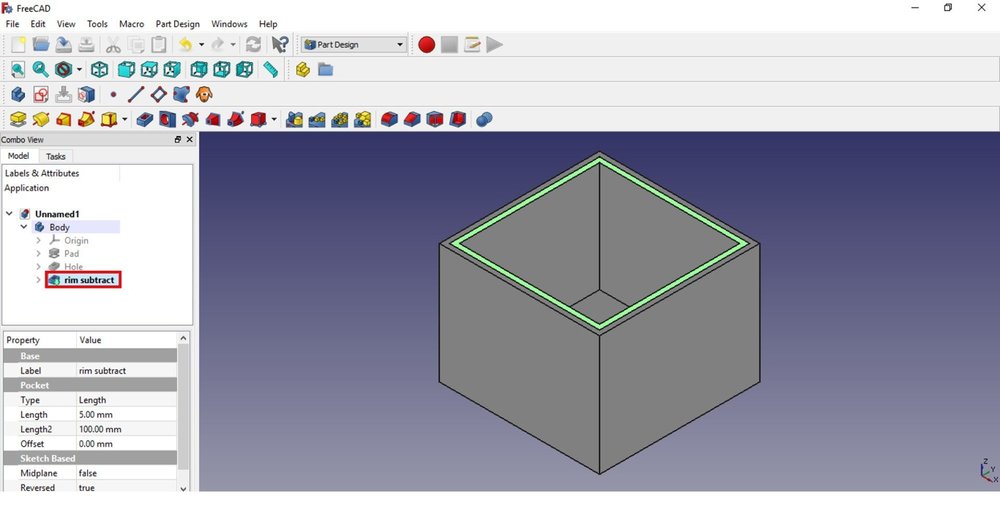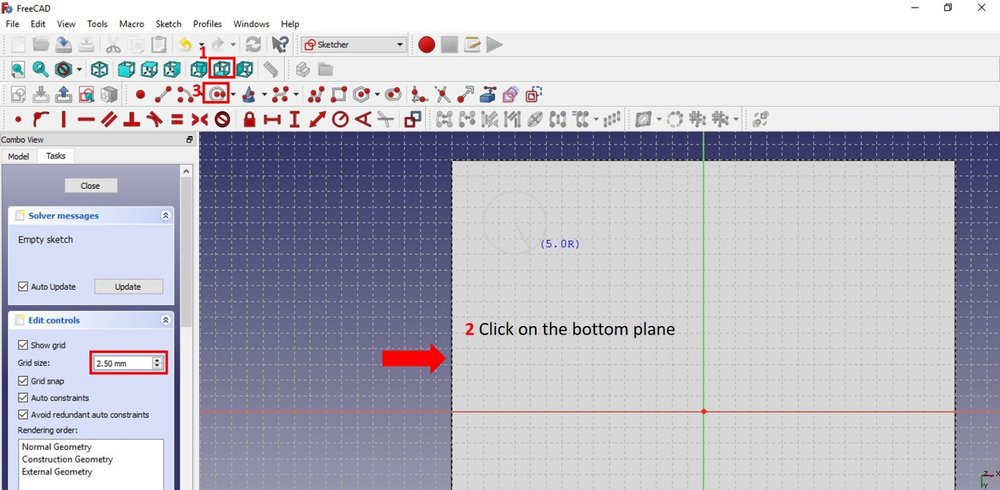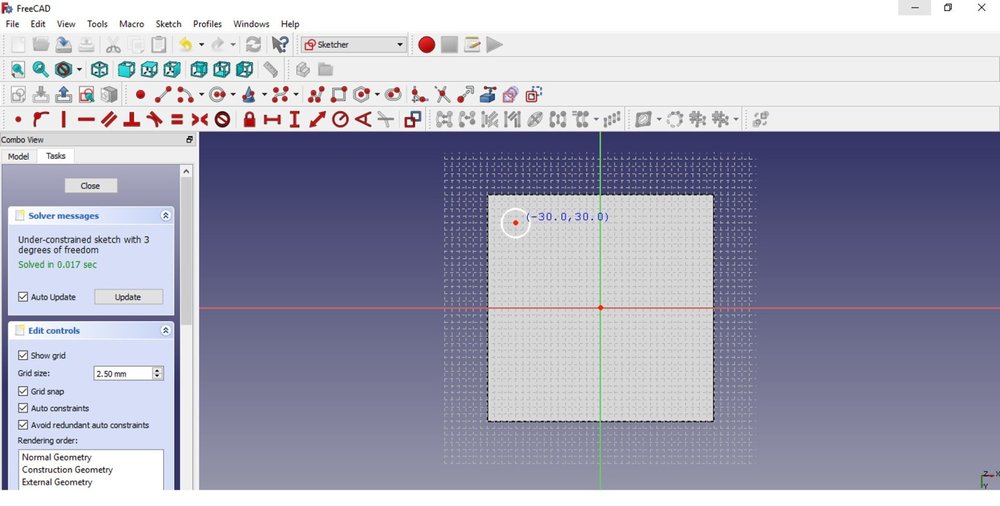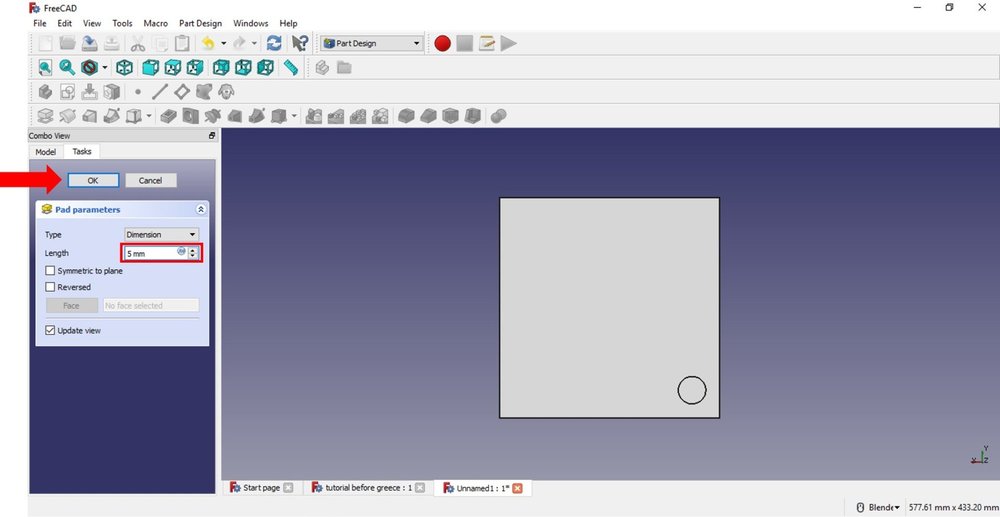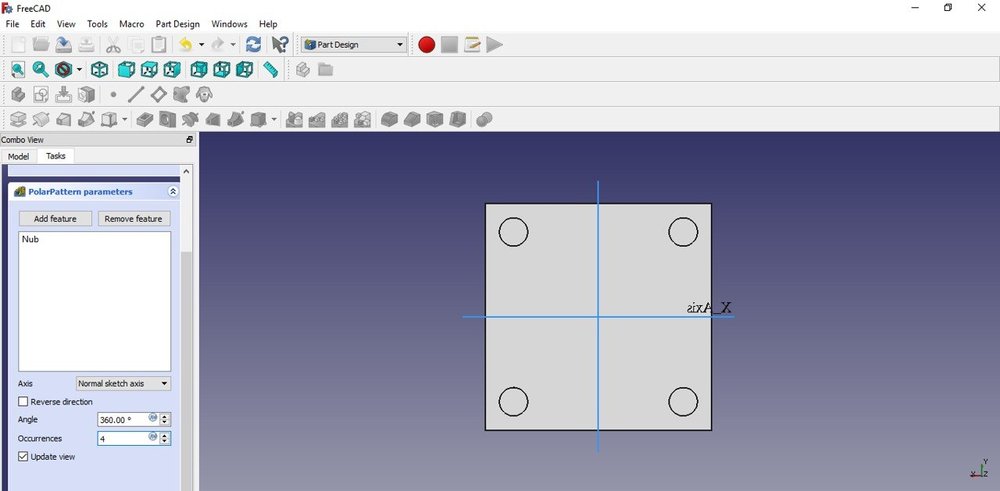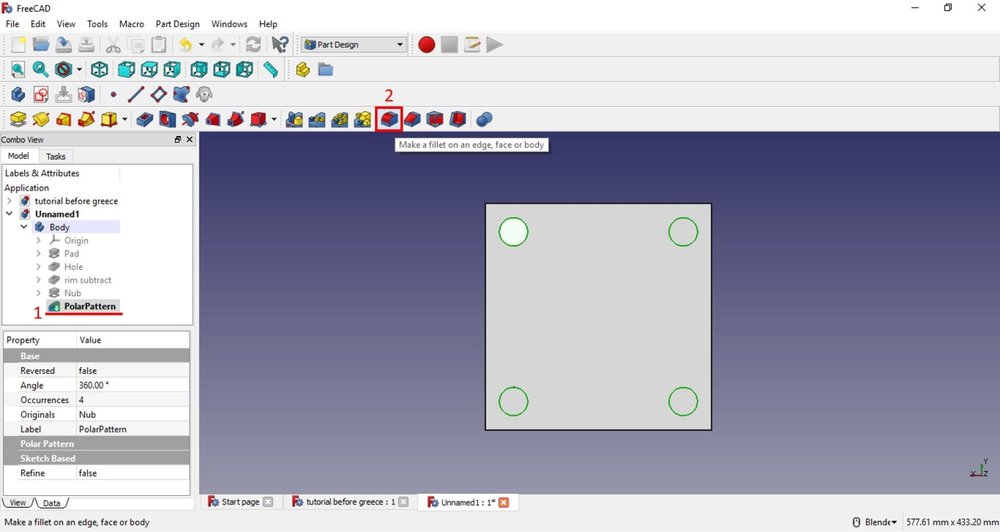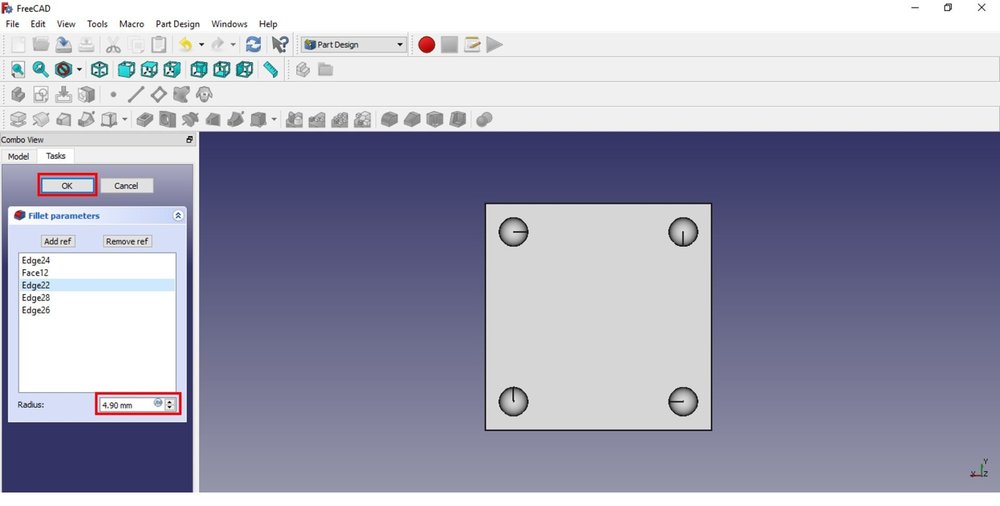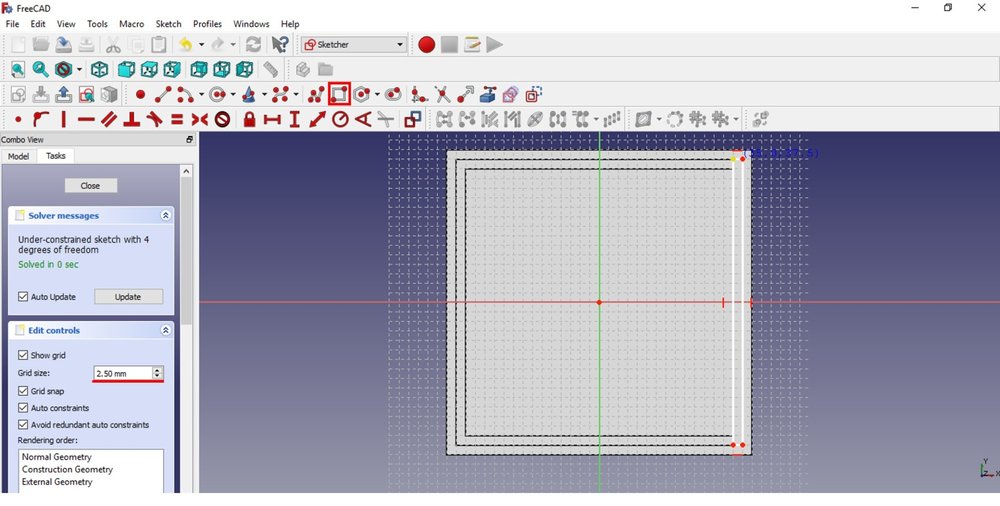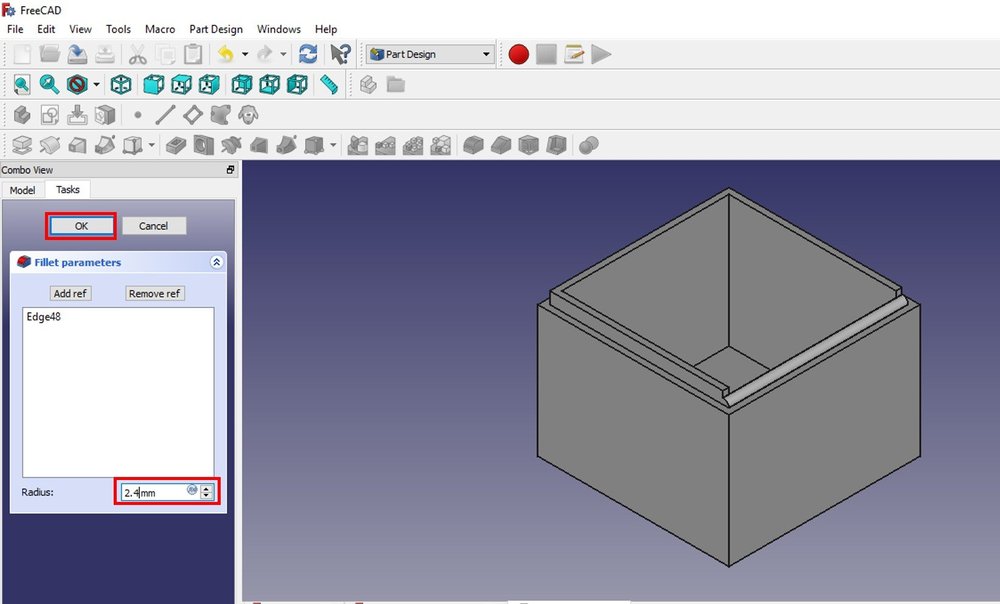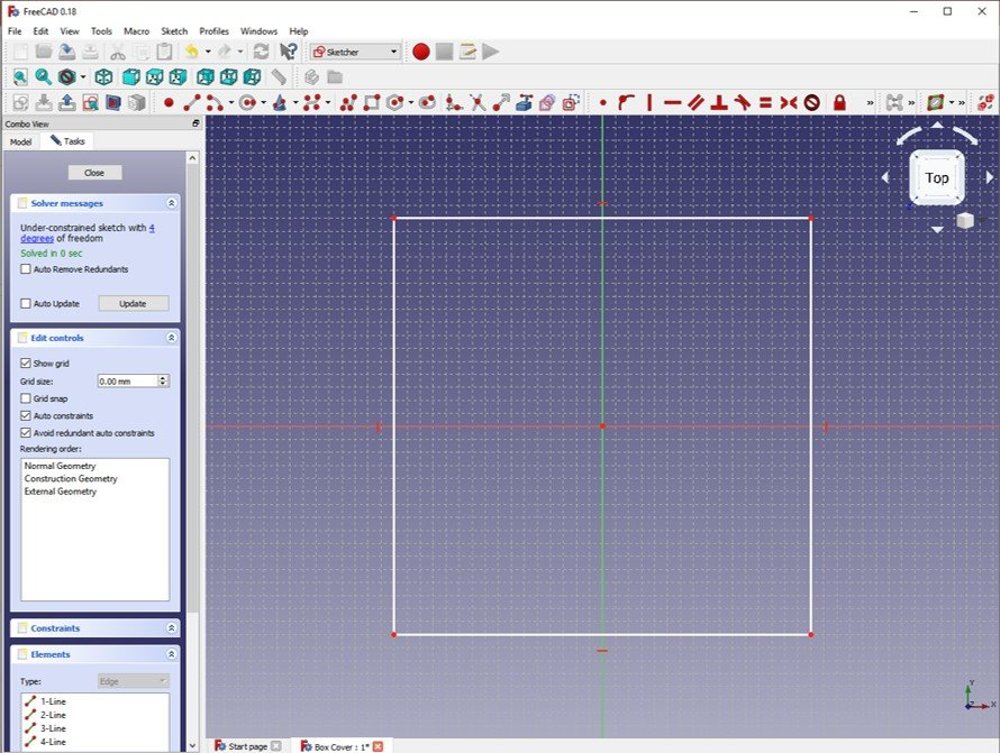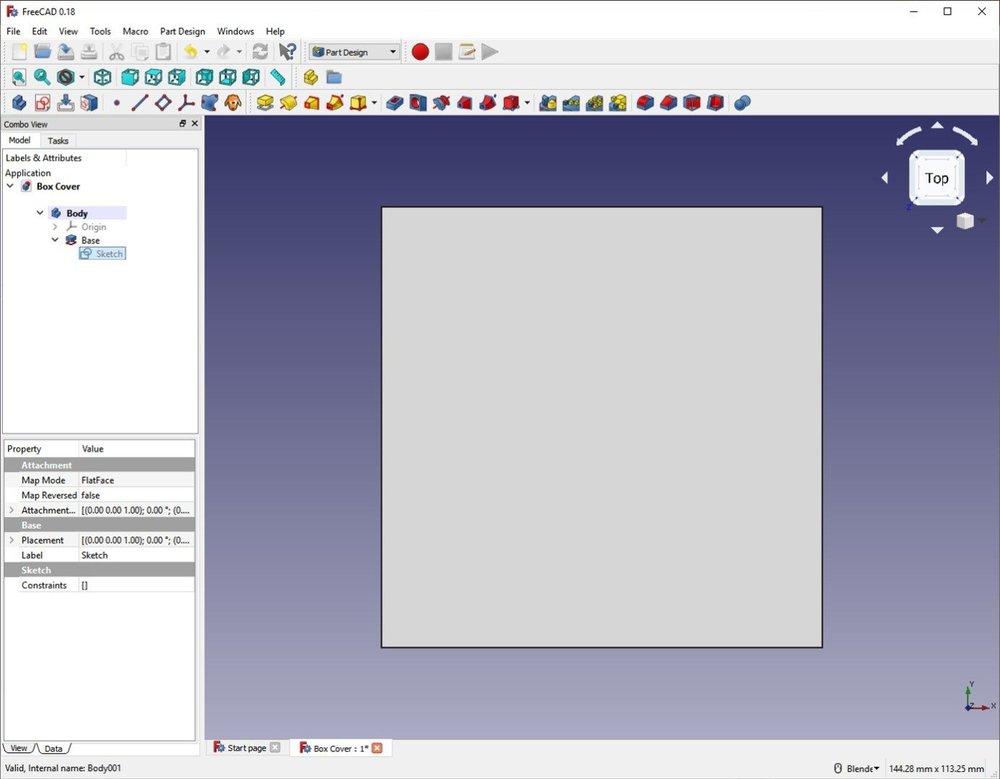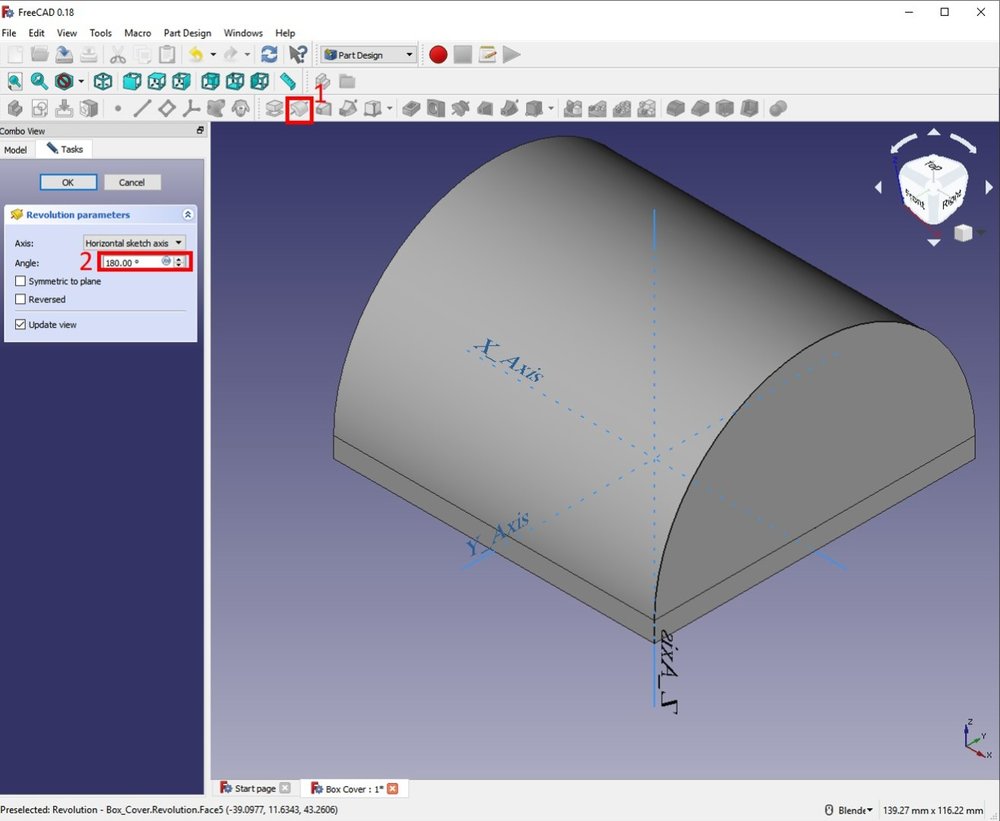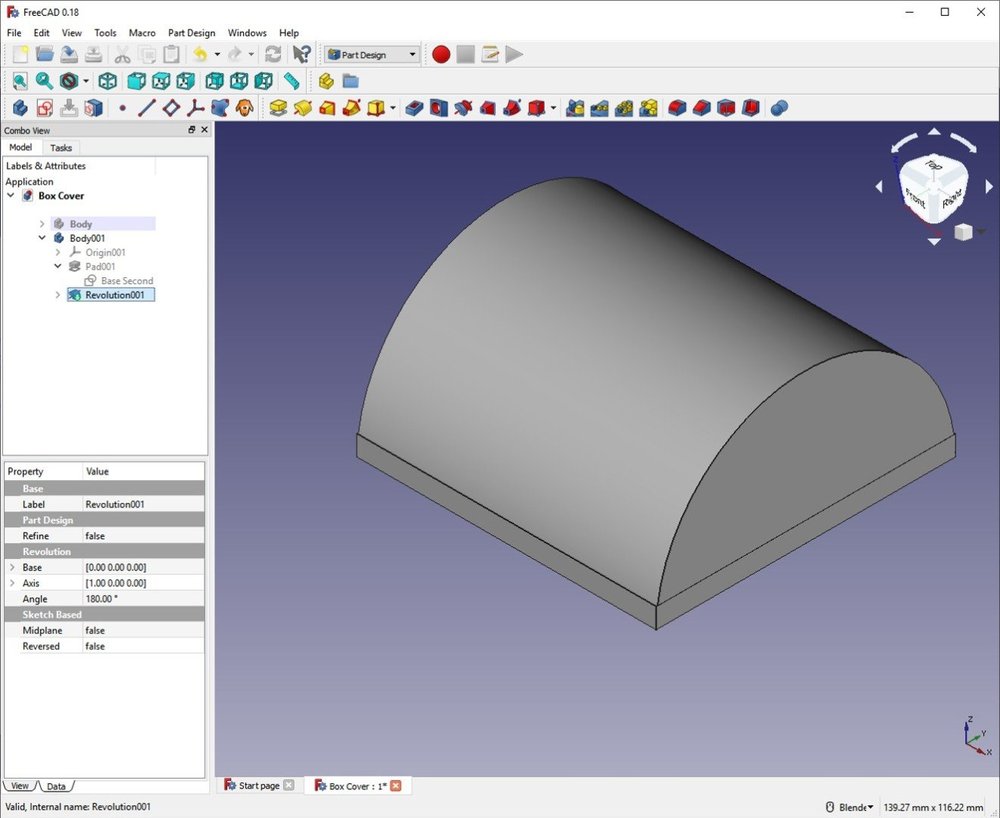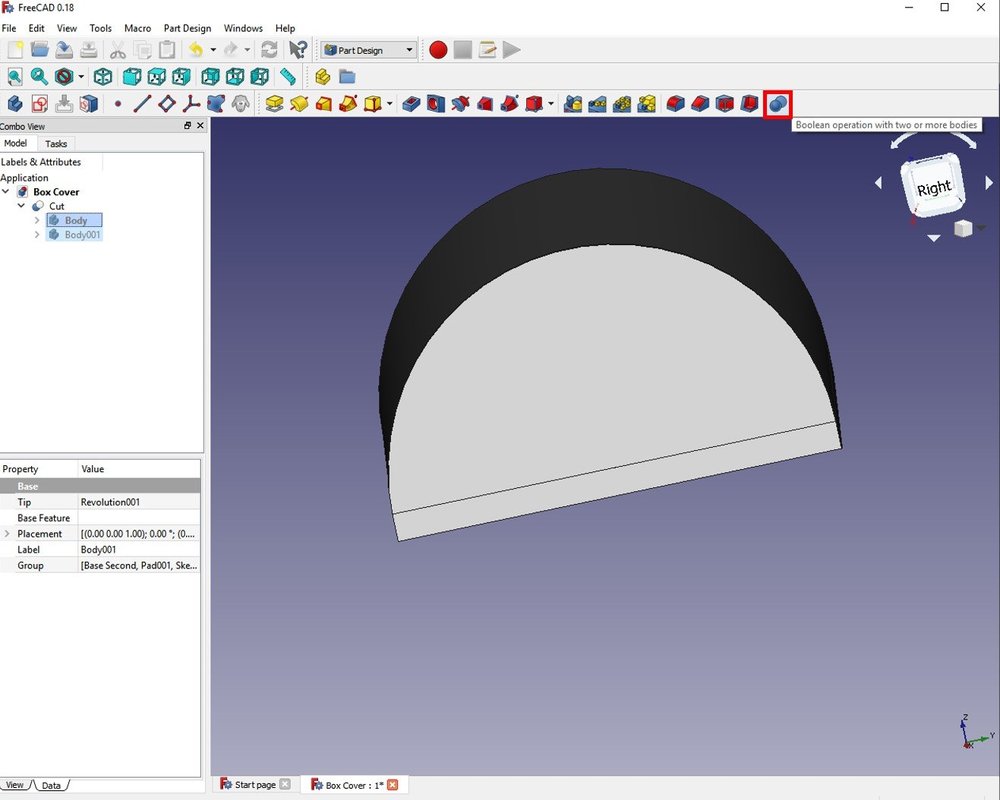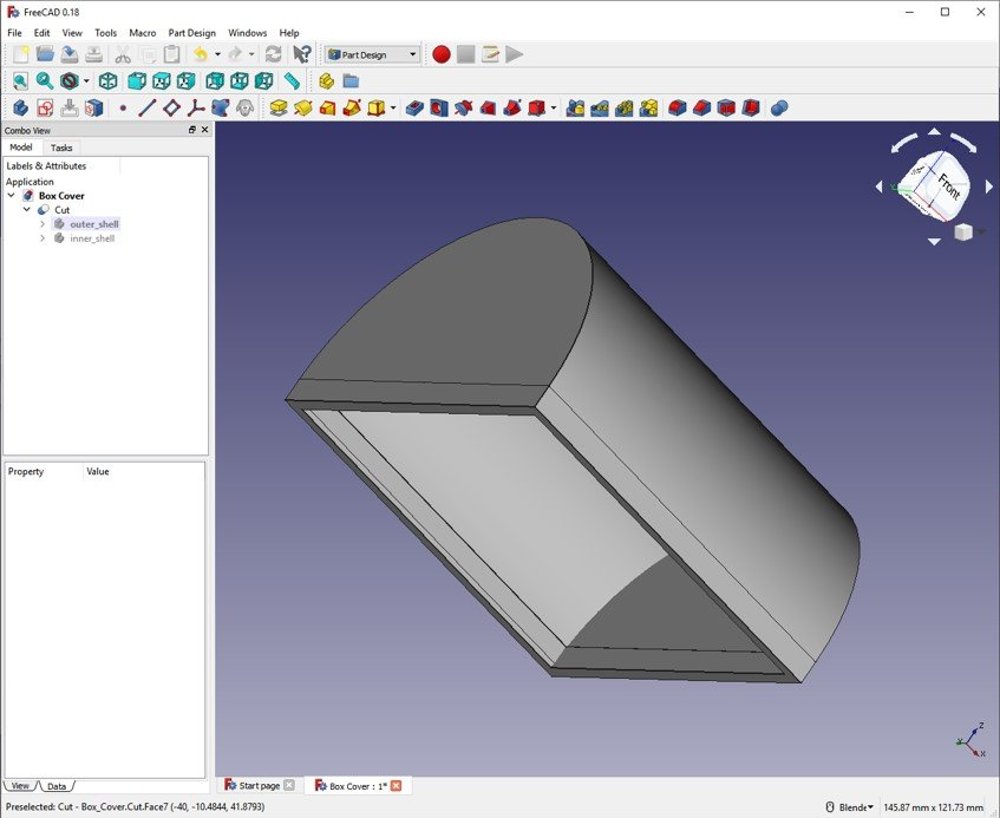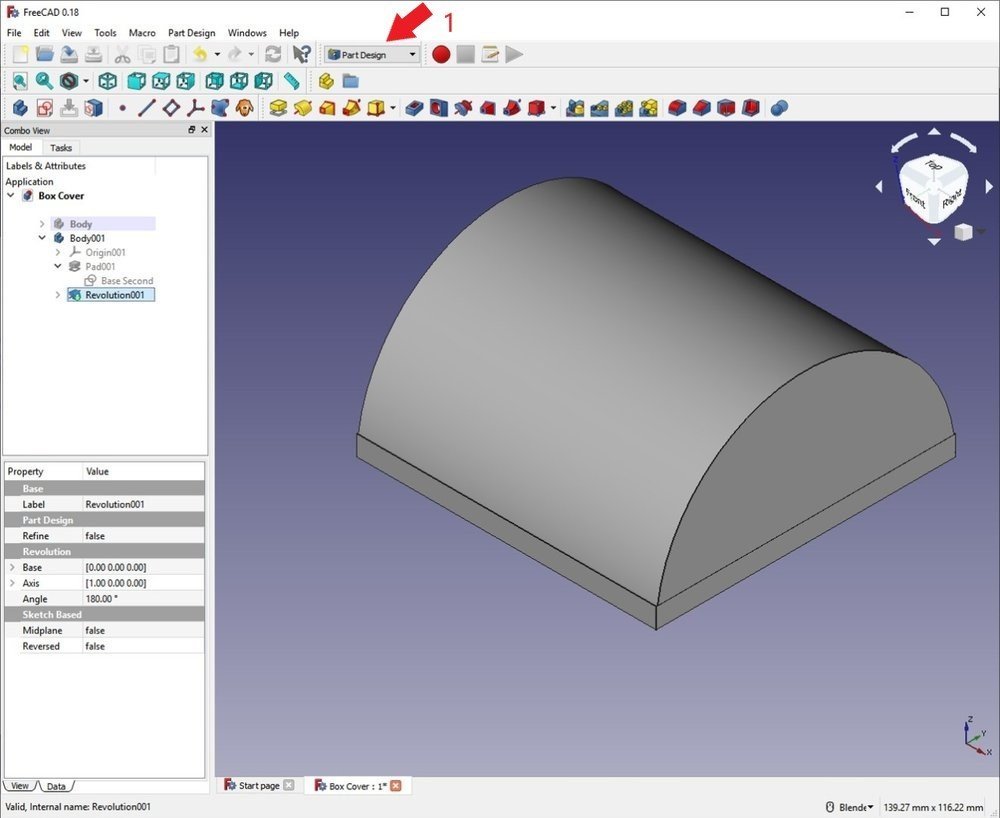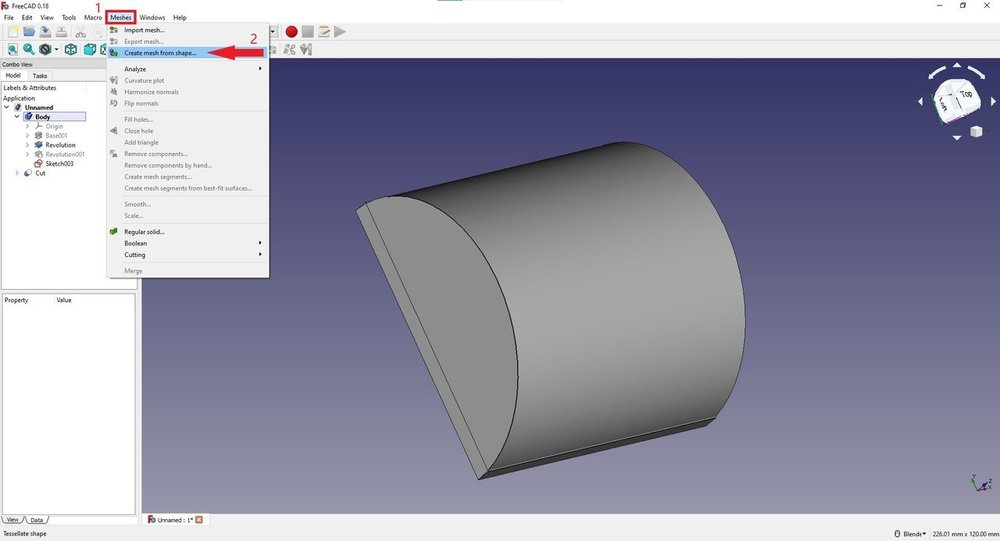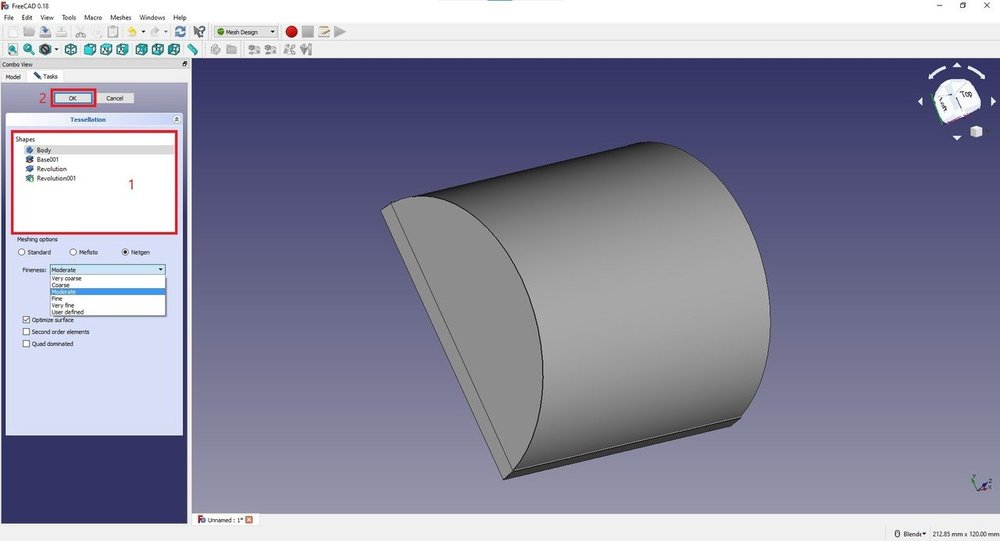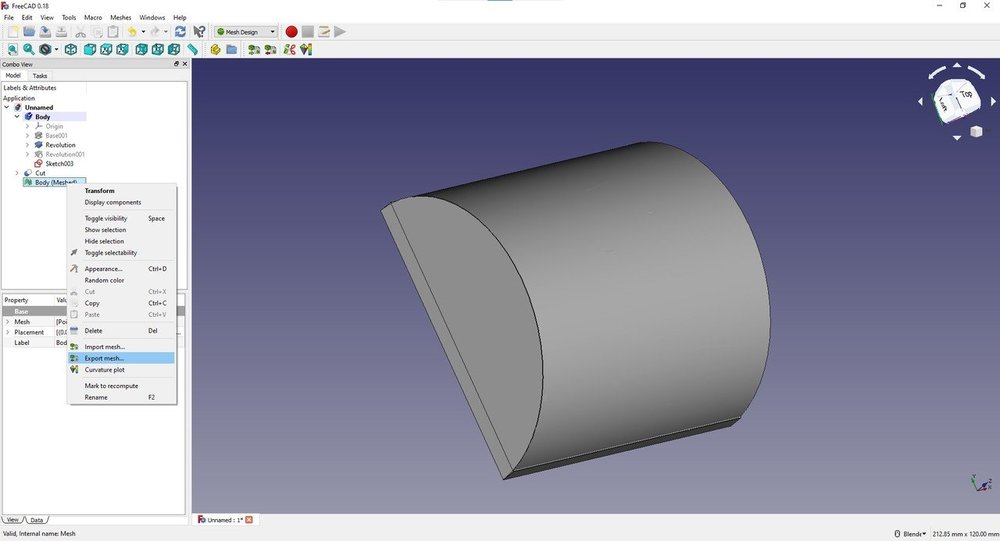перейти к содержанию
Кроме того, вы можете импортировать другие файлы STL и использовать их для дальнейшего изменения вашего дизайна. Вы также можете настроить размер и масштаб, используя точки перетаскивания в рабочей области.
Как вы масштабируете объекты в FreeCAD?
Если вы еще не выбрали объект: выберите объект в 3D-виде. Откроется панель задач Масштаб. См. Параметры для получения дополнительной информации.
…
Применение
- Нажмите. Кнопка «Масштаб проекта».
- Выберите в меню пункт Модификация → Масштаб.
- Используйте сочетание клавиш: S, затем C.
Как изменить размер изображения в FreeCAD?
Как воспользоваться услугой
- Нажмите. Кнопка масштабирования изображения.
- Щелкните первую точку на 3D-виде.
- Щелкните вторую точку на 3D-виде.
- Выберите существующую плоскость изображения в дереве модели, созданном с помощью файла . Инструмент Image CreateImagePlane.
- Добавьте расстояние в миллиметрах и нажмите OK.
Как изменить размер 3D-файла?
Масштабирование 3D-объекта
- Перейдите на вкладку «Главная» «Изменить трехмерный масштаб». Находить.
- Выберите объекты и подобъекты, которые нужно масштабировать, используя следующие методы:…
- Когда вы выбрали все объекты, нажмите Enter. …
- Выполните одно из следующих действий: …
- Чтобы изменить размер выделения, перетащите и отпустите или введите коэффициент масштабирования, удерживая кнопку мыши.
Как уменьшить размер файла STL?
Выберите инструмент «Выбрать» в меню справа, затем дважды щелкните свою модель (это выделит всю вашу сетку). Затем нажмите на опцию «Редактировать…» и выберите «Уменьшить».
Как уменьшить масштаб 3D-модели?
Масштабирование 3D-объекта
- Перейдите на вкладку «Главная» «Изменить трехмерный масштаб». Находить.
- Выберите объекты и подобъекты, которые нужно масштабировать, используя следующие методы:…
- Когда вы выбрали все объекты, нажмите Enter. …
- Выполните одно из следующих действий: …
- Чтобы изменить размер выделения, перетащите и отпустите или введите коэффициент масштабирования, удерживая кнопку мыши.
Как масштабировать сетку в FreeCAD?
Применение
- Выберите один или несколько объектов сетки.
- Есть несколько способов вызвать команду: Нажмите кнопку . Кнопка Масштаб сетки. Выберите в меню пункт Meshes → Scale….
- Откроется диалоговое окно Масштабирование.
- Укажите коэффициент масштабирования, значение должно быть больше 0 .
- Нажмите кнопку OK, чтобы завершить команду.
Как растянуть в FreeCAD?
Если вы еще не выбрали объект: выберите объект в 3D-виде. Откроется панель задач «Растянуть». См. Параметры для получения дополнительной информации.
…
Применение
- Нажмите. Кнопка «Протяжка черновика».
- Выберите в меню пункт Модификация → Растянуть.
- Используйте сочетание клавиш: S, затем H.
Редактировать STL-файлы можно в двух видах программного обеспечения — системах автоматизированного проектирования (CАПР, CAD), либо специализированных программах для работы с полигональными сетками. Рассмотрим наиболее популярные варианты.
Содержание:
- Tinkercad
- FreeCAD
- Blender
- Meshmixer
- MeshLab
- 3D Slash
- SculptGL
САПР задуманы как инструменты проектирования — высокоточные, с возможностью построения твердотельных моделей. Эти инструменты изначально не предназначались для 3D-печати. Например, в САПР круги являются «настоящими» кругами, то есть криволинейными фигурами, а в 3D-печати и в файлах STL любые круги представлены в виде многоугольников. Таким образом, инструменты САПР не могут проявить себя в полную силу при редактировании файлов STL. Тем не менее, их можно использовать для работы с STL-файлами. Три из четырех инструментов, которые мы приведем ниже, как раз попадают в категорию САПР — это Tinkercad, FreeCAD и Blender.
С другой стороны, есть инструменты редактирования полигональных сеток, также называемых «мешами» — такие, как Meshmixer и MeshLab. Они предназначены для моделирования, анимации и воспроизведения объектов, представленных двухмерными поверхностями. Это означает, что у этих объектов есть только оболочка, то есть они пустотелые. Если такие модели не переделать в твердотельные, у стенок не будет толщины и их нельзя будет напечатать, но подобные трансформации можно проводить в том же Meshmixer. На самом деле редакторы мешей — отличные инструменты, когда дело доходит до редактирования STL-файлов.
1. Tinkercad
Tinkercad — это полностью бесплатная онлайн-САПР, разработанная компанией Autodesk. ЕЕ главная особенность в том, что она позволяет использовать простые геометрические формы — так называемые «примитивы» — в качестве строительных блоков для создания 3D-моделей, однако Tinkercad также позволяет импортировать и редактировать STL. Это может быть очень полезно для простых правок, таких как добавление текста, удаление части дизайна или объединение двух STL в одну модель.
Шаг 1: Импортируйте STL
Во-первых, вам нужно создать бесплатную учетную запись, если у вас ее еще нет, и войти в нее.
Откройте новый дизайн.
Нажмите Импорт (Import) в правом верхнем углу.
Выберите Выбрать файл (Choose a File).
Выберите нужный STL и нажмите OK.
Шаг 2. Примените настройки размера и масштабирования
Перед импортом в рабочую область Tinkercad дает базовый обзор STL, включая размеры детали. Если вам нужно масштабировать свой дизайн до определенного масштаба, это самый простой способ.
Просто введите процент масштабирования или желаемые размеры в поля.
Щелкните Импорт (Import).
Загрузка файла в рабочую область Tinkercad может занять несколько минут, в зависимости от сложности и размера файла.
Шаг 3: Отредактируйте файл STL
После того как Tinkercad завершит импорт файла, вы можете использовать любые простые формы, генераторы форм или различные другие формы, предоставляемые Tinkercad, для редактирования STL. Кроме того, вы можете импортировать другие файлы STL и использовать их для дальнейшего изменения дизайна. Также можно настроить размер и масштаб, используя точки перетаскивания в рабочей области.
Шаг 4: Экспортируйте как STL
После того как вы отредактировали дизайн, его можно экспортировать как STL.
Выберите все, что вы хотите экспортировать.
Нажмите Экспорт (Export) в правом верхнем углу.
Следуйте инструкциям, чтобы экспортировать дизайн в виде файла STL.
Плюсы и минусы Tinkercad
Tinkercad прост в использовании, работает без сбоев и имеет все основные инструменты, необходимые для создания простой 3D-модели. С другой стороны, в нем отсутствуют некоторые ключевые функции «правильного» редактора STL, в частности инструменты для моделирования поверхностей и ремонта сеток.
2. FreeCAD
FreeCAD — это бесплатная САПР с открытым исходным кодом, предлагающая множество различных инструментов проектирования. Программу можно скачать бесплатно с веб-сайта проекта FreeCAD, только не забудьте выбрать правильную версию для вашей операционной системы.
У FreeCAD есть одно серьезное ограничение — проблемы с пересекающимися структурами вплоть до того, что она может испортить сетку, если та содержит пересекающиеся ребра.
Шаг 1: Откройте файл STL и преобразуйте его в твердотельную модель
Откройте FreeCAD и создайте новый документ, нажав Файл > Создать (File > New).
Нажмите Файл > Импорт (File > Import) и выберите объект, который хотите изменить. FreeCAD также может открывать другие форматы, такие как OBJ и AST.
Измените рабочую область на Деталь (Part).
Выберите импортированный объект во вкладке Модель (Model).
Теперь нажмите Деталь > Создать фигуру из сетки (Part > Create shape from mesh). Это разделит импортированный объект на множество маленьких треугольников. Вы можете настроить точность тесселяции, но 0,10 вполне подходит для большинства объектов. Чем меньше это значение, тем дольше займет преобразование объекта.
Теперь можно удалить или скрыть импортированную сетку. Останется форма импортированного объекта, состоящая из множества треугольников.
Щелкните Продвинутые (Advanced) и выберите Твердое тело из оболочки (Solid from shell). Теперь нажмите на любой треугольник в импортированном объекте, а затем выберите Создать (Create). Поначалу вы ничего не заметите, потому что форма перекрывает твердое тело. Нажмите Закрыть (Close), чтобы закончить.
Затем удалите или скройте старую форму. Теперь у вас есть твердое тело, готовое к редактированию.
Шаг 2: Отредактируйте файл STL
Переключите рабочую область на Дизайн детали (Part Design).
Нажмите на любую грань, к которой вы хотите добавить или удалить материал, чтобы она стала зеленой.
Теперь нажмите Создать эскиз (Create Sketch).
Создайте фигуру, которую хотите выдавить или вырезать, используя инструменты для рисования кругов, прямоугольников и линий.
Нажмите Закрыть (Close), чтобы подтвердить эскиз. Если вы захотите отредактировать эскиз, дважды щелкните его в дереве модели.
Теперь выберите функцию, которую хотите применить — инструмент Pad для выдавливания или Pocket для вырезания элементов.
Шаг 3: Ремонт STL
FreeCAD имеет обширный набор инструментов для восстановления мешей.
Выберите Сетки > Анализ > Оценить и восстановить сетку (Meshes > Analyze > Evaluate).
Если вы уже знаете, какие дефекты есть у вашего меша, выберите соответствующий пункт в списке и нажмите Анализировать (Analyze).
В противном случае выберите Все вышеуказанные тесты вместе (All above tests together) и нажмите Анализировать (Analyze).
После завершения анализа нажмите Отремонтировать (Repair).
Шаг 4: Экспортируйте как файл STL
Чтобы снова экспортировать объект в виде файла STL, выберите последний элемент в дереве модели. Затем нажмите Файл > Экспорт (File > Export) и выберите Форматы сетки (Mesh formats).
Плюсы и минусы использования FreeCAD
При использовании FreeCAD в качестве редактора STL вы заметите его настоящее назначение: это САПР для создания механических деталей, а не для моделирования. Это хорошо, если вы хотите построить технический объект, но ваять 3D-модели во FreeCAD очень сложно, поскольку отсутствует 3D-вид со свободным перемещением, а лепка практически невозможна.
3. Blender
Blender — еще одна отличная бесплатная программа для создания моделей для 3D-печати, игр или видеоклипов. Она содержит множество полезных инструментов, например различные алгоритмы сглаживания или интерпретации поверхности. Также очень легко импортировать и подготавливать STL-файлы для моделирования. Тем не менее, потребуется некоторое время, чтобы привыкнуть к Blender, так как из-за огромного количества различных инструментов и команд он может быть довольно непонятным. Также может потребоваться мощный компьютер, особенно если вы собираетесь генерировать высокополигональные модели.
Программу можно скачать с веб-сайта проекта Blender.
Шаг 1: Откройте файл STL
Удалите куб, наведя на него курсор мышки и нажав кнопку Del.
Нажмите Файл > Импорт > STL (File > Import > STL), найдите файл, который хотите открыть, и импортируйте его.
Шаг 2: Отредактируйте файл STL
Переключитесь из режима Объект (Object) в режим Редактирование (Edit). Теперь вы сможете видеть все ребра, из которых состоит ваша модель.
Затем нажмите Alt+L, чтобы выбрать все элементы — модель станет оранжевой. Вы также можете выбрать отдельные точки, ребра или плоскости, щелкнув их правой кнопкой мыши.
Чтобы преобразовать треугольники в прямоугольники, используйте Alt+J.
Теперь можно изменить количество граней, из которых состоит модель, с помощью команд Subdivide или Un-Subdivide. Щелкните правой кнопкой мыши для доступа к инструменту Subdivide.
Используйте функции Vertex, Edge и Face select, чтобы выдавливать, перемещать или удалять части модели.
При необходимости во вкладе Add можно найти и добавить в модель разные элементы — плоскости, кубы, сферы и так далее.
Команда Extrude выдавливает обозначенную область.
Используйте команду Boolean, чтобы вырезать или объединить одну форму с другой.
Шаг 3: Восстановление STL
Помимо импорта STL-файлов Blender предлагает и собственный инструмент восстановления STL.
Активируйте 3D Print Toolbox: Edit > Preferences > Add-Ons > Mesh: 3D-Print Toolbox.
Теперь у вас будет доступ к панели инструментов на левой боковой панели (убедитесь, что боковая панель включена в разделе Вид (View) и нажмите N, чтобы включить эту функцию).
Набор инструментов Blender для 3D-печати позволяет решать все проблемы c STL-файлами, которые могут привести к неправильной 3D-печати. Просто нажмите Проверить все (Check All), и программа проанализирует модель. Список ошибок, если таковые имеются, отобразится в нижней части панели инструментов.
Чтобы исправить вершины и ребра, нажмите Isolated.
Чтобы сделать сетку многообразной (то есть просчитанной и снаружи, и изнутри), нажмите Make Manifold.
Шаг 4: Экспортируйте как файл STL
Чтобы экспортировать объект, выберите Файл > Экспорт > STL (File > Export > STL) и следуйте инструкциям по сохранению файла.
Плюсы и минусы использования Blender
Blender — отличный STL-редактор, если вы хотите создавать высокополигональные модели. Он предлагает множество инструментов для лепки и проработки мелких деталей моделей. Обратная сторона медали в том, что на привыкание к работе с Blender требуется некоторое время, а для действительно сложных мешей могут потребоваться высокие вычислительные мощности.
4. Meshmixer
Meshmixer — бесплатная программа для редактирования полигональных сеток, которую можно скачать с веб-сайта компании Autodesk. C ее помощью очень просто редактировать STL-файлы, заодно в ней имеется встроенный слайсер. Это означает, что вы сможете отправлять отредактированные и нарезанные модели прямо на 3D-принтер.
Шаг 1: Откройте файл STL
Чтобы импортировать STL, просто нажмите Импорт (Import) и найдите нужный файл.
Нажмите Редактировать > Сделать твердым (Edit > Make solid).
Шаг 2: Отредактируйте файл STL
Теперь можно использовать функцию Select, чтобы выделить нужные части модели.
Выделенные полигоны можно удалить нажатием на Del.
При необходимости можно добавлять и комбинировать различные формы с помощью инструмента Sculpt.
Перетащите объект, который хотите вставить, а рабочее поле, затем используйте разноцветные стрелки для перемещения или вращения модели, а маленький квадрат в середине стрелок — для масштабирования.
Нажмите Sculpt, чтобы сгладить или выдавить различные области модели.
Шаг 3: Ремонт STL и подготовка к 3D-печати
На боковой панели выберите Печать (Print). Здесь вы найдете полный набор инструментов, которые помогут подготовить STL-файл к 3D-печати.
Сначала выберите свой 3D-принтер из выпадающего списка — в него входят самые распространенные модели на рынке. Если ваше оборудование в списке отсутствует, его можно добавить вручную и указать характеристики. Для этого обратитесь к руководству по эксплуатации.
Чтобы отремонтировать сетку, выберите Восстановить выбранное (Repair Selected). Этот инструмент автоматически исправит все дефекты.
Кроме того, можно сделать сетку полой, чтобы использовать меньше материала во время 3D-печати, а заодно настроить минимальную толщину стенок.
Если вы хотите добавить опорные структуры, выберите Добавить поддержку (Add Support). Адаптируйте настройки к требованиям вашего 3D-принтера и нажмите Создать поддержку (Generate Support), а затем Готово (Done).
Когда вы будете удовлетворены состоянием сетки, нажмите Отправить на принтер (Send to Printer).
Шаг 4: Экспортируйте как файл STL
Чтобы экспортировать объект, перейдите в меню Файл > Экспорт (File > Export) и выберите формат STL.
Плюсы и минусы использования Meshmixer
Meshmixer — один из лучших инструментов для редактирования STL-файлов, он учитывает все возникающие проблемы, такие как стены толщиной с бумагу. Работать с Meshmixer в качестве редактора STL легко и удобно, если вы просто хотите изменить размер модели или быстро что-то отредактировать.
5. MeshLab
MeshLab — это бесплатная программа с открытым исходным кодом, позволяющая просматривать, объединять, преобразовывать и восстанавливать STL, PLY, STL, OFF, OBJ, 3DS и многие другие типы файлов, а также облака точек. Программу можно скачать с веб-сайта Sourceforge.
Шаг 1: Откройте файл STL
Чтобы открыть файл с мешем, перейдите в меню Файл > Импорт сетки (File > Import Mesh) и найдите нужную модель.
Шаг 2: Отредактируйте файл STL
В MeshLab нет инструментов для создания новых объектов. Тем не менее, это отличный инструмент для объединения двух сеток, например полученных 3D-сканированием.Также можно удалять части сеток и ремонтировать отверстия в моделях.
Как объединить две сетки
Сначала загрузите обе модели.
Щелкните Показать слои (Show Layers), выберите модели в сцене.
Чтобы преобразовать, повернуть или масштабировать объект, сначала выберите его в меню Слой (Layer), а затем нажмите Инструменты манипуляции (Manipulator Tools).
Теперь можно выбрать функцию трансформации нажатием на T, поворот модели нажатием на R или масштабирование нажатием на S.
Система координат определяется ракурсом. Просто перетащите стрелки, чтобы переместить или масштабировать модель в том или ином направлении. Поверните круг вокруг объекта, чтобы развернуть модель. Если вы хотите изменить ракурс, нажмите Escape, поменяйте угол обзора на нужный, а затем снова нажмите Escape, чтобы продолжить преобразование. Нажмите Enter, чтобы подтвердить изменения.
Когда все части будут на своих местах, щелкните правой кнопкой мыши на любой участок объединенной сетки и выберите Сгладить видимые слои (Flatten Visible Layers). Поставьте галочки в первых трех полях и нажмите Применить (Apply).
Как удалить часть модели
Чтобы удалить часть сетки, щелкните Выбрать грань (Select Face), затем щелкните Удалить текущую выбранную грань и вершины (Delete the Current Selected Face and Vertices).
Как отремонтировать объект или найти дыры
Нажмите Заполнить отверстие (Fill Hole). Для этой опции модель должна быть многообразной. Появится окно, показывающее все отверстия в модели. Теперь можно выбрать отверстия, которые необходимо заполнить. При выборе они будут выделены зеленым цветом. Нажмите Заполнить (Fill), а затем Принять (Accept).
Шаг 3: Восстановление STL
Чтобы проверить, является ли ваш файл STL «водонепроницаемым», выберите Фильтры > Показатели качества и вычисления > Вычислить геометрические показатели (Filters > Quality Measures and Computations > Compute Geometric Measures). Том файла или отчет об ошибках будет доступен в диалоговом окне с правой стороны.
Если в модели есть бреши, выберите Фильтры > Очистка и восстановление > Объединить близкие вершины (Filters > Cleaning and Repairing > Merge Close Vertices) и нажмите Применить (Apply).
Выберите Фильтры > Очистка и восстановление > Удалить повторяющиеся грани (Filters > Cleaning and Repairing > Remove Duplicate Faces), нажмите Применить (Apply).
Выберите Фильтры > Очистка и восстановление > Удалить повторяющиеся вершины (Filters > Cleaning and Repairing > Remove Duplicated Vertices), нажмите Применить (Apply).
Перепроверьте STL-файл.
Шаг 4: Экспортируйте как файл STL
Чтобы экспортировать модель, выберите Файл > Экспорт сетки (File > Export Mesh).
Плюсы и минусы использования MeshLab
Даже если MeshLab не дает возможность создавать новые объекты, это отличный STL-редактор для объединения или восстановления мешей. С помощью MeshLab можно без труда объединять 3D-сканы или просто создавать новые модели путем слияния.
6. 3D Slash
3D Slash — это бесплатное и простое в использовании программное обеспечение для 3D-моделирования, позволяющее создавать модели с использованием концепции строительных блоков, аналогичной игре Minecraft. Программу можно скачать бесплатно или даже установить в браузер.
Шаг 1: Откройте файл STL
Чтобы открыть STL-файл, перейдите в раздел Начать новую модель (Start a new model) и выберите Из 3D-файла (From a 3D file). Файл можно найти на жестком диске или просто перетащить в браузер.
Шаг 2: Отредактируйте файл STL
Сетка автоматически преобразуется в пиксельный объект, который можно редактировать с помощью 3D Slash.
Выберите инструмент в левом верхнем углу окна просмотра. Можно выбрать один из нескольких инструментов для добавления или вычитания кубических мешей различных размеров:
- молоток (Hammer): удалить кубики;
- мастерок (Trowel): перестроить кубики;
- стамеска (Chisel): удалить срезы кубиков;
- стена (Wall): перестроить срезы кубиков;
- сверление (Drill): удалить все, что находится в выбранных пределах.
В сцену можно добавить различные примитивы, чтобы начать работу над новым проектом.
Отрегулируйте размер кубов с помощью палитры в левой части окна просмотра.
Шаг 3: Экспортируйте как файл STL
Чтобы экспортировать сетку, выберите значок дискеты в правом верхнем углу.
Выберите Сохранить как файл STL (Save as STL file).
Плюсы и минусы использования 3D Slash
3D Slash особенно понравится любителям, которым нужно время от времени создавать свои 3D-проекты без необходимости в постижении тайн обычного программного обеспечения для 3D-моделирования. К сожалению, 3D Slash не позволяет пользователям бесплатной версии сохранять измененные 3D-проекты в формате STL.
7. SculptGL
SculptGL — бесплатный инструмент для создания 3D-скульптур. В отличие от своих профессиональных собратьев, таких как ZBrush, SculptGL включает только самые необходимые инструменты и позволяет почувствовать себя скульптором с помощью веб-браузера.
Один серьезный недостаток этого приложения в том, что оно может иногда создавать немногообразные вершины.
Шаг № 1: Откройте файл STL
Щелкните Сцена > Очистить сцену (Scene > Clear Scene), чтобы удалить примитив по умолчанию.
Загрузите файл STL, выбрав Файл (импорт/экспорт) > Добавить (File (import/export) > Add).
Шаг № 2: Отредактируйте файл STL
Определите большие элементы сетки (руки, головы, конечности) с помощью большого инструмента. Перейдите к меньшим кистям для мелких деталей.
Отрегулируйте размер инструмента на панели Скульптура и рисование (Sculpting & Painting) в разделе Радиус (Radius).
Выбор инструментов широк.
Для экономии времени можно активировать кнопку Симметрия (Symmetry). Это позволит скульптить половину меша, в то время как другая половина будет отображаться зеркально.
Для повышения детализации придется увеличить разрешение. Есть два способа:
Разделите сетку: выберите Топология» > Множественное разрешение > Разделить (Topology > Multiresolution > Subdivide).
Как вариант, cоздайте меш заново, выбрав разрешение в разделе Топология > Пересоздание вокселей > Разрешение (Topology > Voxel Remeshing > Resolution), а затем нажмите Пересоздать (Remesh).
Шаг №3 Экспорт в файл STL
Щелкните Файл (импорт/экспорт) > Сохранить STL (File (import/export) > Save STL).
Плюсы и минусы использования Sculpt GL
SculptGL — отличный способ сделать первые шаги в 3D-скульптинге, к тому же бесплатный. С другой стороны, он не обладает столько же широким функционалом, как более продвинутые программы, например ZBrush или Mudbox.
Перевод статьи 7 Free STL Editors: How to Edit & Repair STL Files, опубликованной на сайте All3DP.
Суть проблемы масштабирования объектов в САПР FreeCAD на текущий момент в версиях до 0.19 включительно.
Иногда при работе во FreeCAD может возникнуть желание выполнить масштабирование какого-нибудь объекта, скомпанованного из разных тел, с примененными еще к ним модификациями.
И тут сталкиваешься с тем, что в верстаках Part и PartDesign просто нет такой, казалось бы первоочередной функции.
Возникает вопрос: «Почему?» Если коротко, то где-то видел объяснение на английском форуме, что на самом деле такая необходимость в масштабировании всего объекта в целом может возникнуть, очень редко, и это удел новичков в САПР.
К тому же, FreeCAD только развивающаяся программа, по всей видимости, реализация корректного масштабирования комплексных объектов – непростая задача. FreeCAD ведь – параметрическая САПР, а в PartDesign, к тому же, тела в основном из скетчей формируются с последующим применением к ним так называемых features (параметрических модификаций).
В дискуссиях на английском форуме, что я изучал, разработчики дают понять, что, если Вы по-серьёзному работаете, то для масштабирования объекта редактирование скетча и редактирования примененных далее по цепочке, параметризованных оперций, Вам должно вполне хватить.
А если у Вас всё-таки желание разом всё сразу отмасштабировать, то проще воспользоваться может другой программной, которая тупо возьмет ваш импортированный файл в каком-нибудь STEP-формате и всё в нем разом отресайзит, чем заставлять постоянно «думающий», поддерживающий дерево модификаций FreeCAD напрягаться и обсчитывать взаимодействие всех параметров.
(Повторюсь, такая необходимость ну когда может возникнуть.. ну например, вы делаете форму для отливки чего-то и усадку материала не рассчитали, или делаете модель для 3d-печати). Например в случае 3d-печати, если вы делаете STL-модель, так ведь в 3d-принтерах всё-равно есть функция масштабирования.
Если же у Вас желание отмасштабировать не всю модель сразу, а её часть, то тут задача ещё более сложная. Здесь в игру вступает такое понятие как «Topological naming problem (Проблема топологических наименований)»
https://www.freecadweb.org/wiki/Topolog … ng_problem
. Статья на английском, вкратце речь о том, что при изменении отдельных элементов могут происходить образования или удаления субэлементов например граней, и на данный момент не решена проблема внутри FreeCAD (и многих других САПР) корректного отслеживания что стало чем после операции, то есть, например может произойти непонятная пользователю внутренняя перестановка идентификаторов вершин, рёбер, граней, и если в свою очередь, на базе какой-то грани был создан другой объект, то он может неожиданно съехать куда-то в непонятном направлении.. Наверное лучше я сделаю отдельное видео по теме «Topological naming problem».
Upd Отдельная тема Во многих САПР и во FreeCAD в частности, иногда модели ломаются — Topological naming problem (Проблема топологических наименований).
Так вот, масштабирование 3d-объектов напрямую во FreeCAD (оговорюсь, без каких-то сторонних плагинов) возможно только если эти объекты не параметризованные. Если же объект параметризованный (а в большинстве случаев мы работаем как-раз с параметризованными объектами, созданные в верстаках Part, PartDesign), то на данный момент, нет возможности напрямую масштабировать параметризованные объекты! Максимум, Вы сможете создать отмасштабированные копию или клон этого объекта. Полученные клон или копия будут представлять собой единое твердое тело без каких-то составляющих и их параметров. Думаю, разницу особо объяснять не нужно между клоном и копией, просто говоря клон после создания меняется при изменении исходного объекта, а копия не зависит от исходного объекта. У самого этого тела будет только набор стандартных параметров (положение и т. п.) У клона будет ещё один специфический параметр – масштаб, его Вы сможете менять в панели свойств объекта на вкладке «Data».
Сам инструмент масштабирования «Scale» изначально доступен в верстаке «Draft». Но это не говорит о том, что он работает только с 2D-Draft объектами.
Этот инструмент работает с объектами типа Part, а во freeCAD практически все объекты, включая 2D-объекты наследуют от класса Part:
поэтому не удивительно, что этот инструмент работает со всеми типами объектов.
То что кнопка «Scale» изначально доступна в верстаке «Draft» – это условность. Если вдруг (не знаю в каких случаях может возникнуть такая необходимость), Вам нужно часто пользоваться инструментом «Scale», то можно немного кастомизировать панель инструментов и сделать так чтобы инструмент «Scale» отображался в любом верстаке или даже во всех верстаках сразу.
Кстати, в онлайн документации к инструменту Draft→Scale так и написано:
Modify original. The original object will have its size modified. This will only work with Draft objects and non-parametric Part shapes.
Create a copy. A scaled copy of the original object will be created. This will work for all object types, but only the copies of Draft objects will be parametric.
Note: a copy is a completely different object from the original shape; it will be created at the specified scale, and then will have its own set of properties. On the other hand, a Draft Clone is linked to the original shape and the only property that can be changed is the scale.
Хочу сказать, что в версиях 0.18 0.19 опция копирования с параметризованными объектами работает плохо, клонирование работает.
Размеры модели.
-
benasher
- Posts: 4
- Joined: Tue Jan 31, 2017 5:02 pm
-
DeepSOIC
- Veteran
- Posts: 7885
- Joined: Fri Aug 29, 2014 12:45 am
- Location: Saint-Petersburg, Russia
Re: Размеры модели.
Post
by DeepSOIC » Tue Sep 24, 2019 5:55 pm
Это потому что bounding box рассчитывается по триангулированной фигуре (а триангуляция рассчитывается для визуализации). Реальный размер должен быть правильный. Для экспорта в stl имеет смысл поднять точность триангуляции. Сделать это можно несколькими способами:
* отредакрировать свойство Deviation экспортируемого объекта. Deviation связано с точностью аппроксимации как точность_в_мм = (w+h+d)/3*value/100, где w,d,h — размеры bounding box, value — величина Deviation.
ИЛИ
* зайти в настройки: Edit->Preferences->Part Design->Shape View->Maximum deviation … (насколько я понимаю, это лишь дефолтное значение deviation для новых объектов; на уже существующие объекты это, вероятно, не повлияет)
* создать триангуляцию вручную перед экспортом. Заходим в Mesh Design, Meshes->Create mesh from shape. Там можно выбрать алгоритм триангуляции, и задать точность аппроксимации.
Прецизионная версия Bounding box есть на аддон-верстаке Lattice2, которая считает размеры без использования триангуляции, по аналитической геометрии фигуры.
-
benasher
- Posts: 4
- Joined: Tue Jan 31, 2017 5:02 pm
Re: Размеры модели.
Post
by benasher » Wed Sep 25, 2019 3:14 am
DeepSOIC wrote: ↑Tue Sep 24, 2019 5:55 pm
Это потому что bounding box рассчитывается по триангулированной фигуре (а триангуляция рассчитывается для визуализации). Реальный размер должен быть правильный. Для экспорта в stl имеет смысл поднять точность триангуляции. Сделать это можно несколькими способами:
* отредакрировать свойство Deviation экспортируемого объекта. Deviation связано с точностью аппроксимации как точность_в_мм = (w+h+d)/3*value/100, где w,d,h — размеры bounding box, value — величина Deviation.
ИЛИ
* зайти в настройки: Edit->Preferences->Part Design->Shape View->Maximum deviation … (насколько я понимаю, это лишь дефолтное значение deviation для новых объектов; на уже существующие объекты это, вероятно, не повлияет)
* создать триангуляцию вручную перед экспортом. Заходим в Mesh Design, Meshes->Create mesh from shape. Там можно выбрать алгоритм триангуляции, и задать точность аппроксимации.Прецизионная версия Bounding box есть на аддон-верстаке Lattice2, которая считает размеры без использования триангуляции, по аналитической геометрии фигуры.
Здравствуйте. К сожалению, в моем случае это не проблема отображения модели на экране а действительный сдвиг размеров при экспорте в сторонние программы.
- Attachments
-
- Снимок3.png (278.95 KiB) Viewed 1902 times
-
- Снимок2.png (80.08 KiB) Viewed 1902 times
-
- Снимок1.png (112.06 KiB) Viewed 1902 times
-
benasher
- Posts: 4
- Joined: Tue Jan 31, 2017 5:02 pm
Re: Размеры модели.
Post
by benasher » Wed Sep 25, 2019 2:20 pm
DeepSOIC wrote: ↑Tue Sep 24, 2019 5:55 pm
Это потому что bounding box рассчитывается по триангулированной фигуре (а триангуляция рассчитывается для визуализации). Реальный размер должен быть правильный. Для экспорта в stl имеет смысл поднять точность триангуляции. Сделать это можно несколькими способами:
* отредакрировать свойство Deviation экспортируемого объекта. Deviation связано с точностью аппроксимации как точность_в_мм = (w+h+d)/3*value/100, где w,d,h — размеры bounding box, value — величина Deviation.
ИЛИ
* зайти в настройки: Edit->Preferences->Part Design->Shape View->Maximum deviation … (насколько я понимаю, это лишь дефолтное значение deviation для новых объектов; на уже существующие объекты это, вероятно, не повлияет)
* создать триангуляцию вручную перед экспортом. Заходим в Mesh Design, Meshes->Create mesh from shape. Там можно выбрать алгоритм триангуляции, и задать точность аппроксимации.Прецизионная версия Bounding box есть на аддон-верстаке Lattice2, которая считает размеры без использования триангуляции, по аналитической геометрии фигуры.
Спасибо, помогло изменение в настройках. Касается всех объектов
leym
Загрузка
09.10.2018
6709
Имеется файл ‘stl’. Закидываю его во FreeCAD, открывается 3х мерная деталь, можно ли её как-то активировать, чтобы снять хотя бы размеры, а то и вовсе сделать свои изменения.
Ответы на вопросы
Популярные вопросы
перестал работать обдув хотэнда
привет ребят. на днях сломал вентилятор ( обдув хотэнда) купил новый, 24в. Все четко подсоеденил, а он не раотает, в плату не лазил. Уже не знаю что д…
При печати PETG получается паутина
Принтер Voxelab Aquilla C2, система подачи — боуден
Печатал на температуре 230, в процессе снизил до 220, пробовал уменьшать по…
Программа для 3D проектирования
Alex-S
Загрузка
22.02.2018
20420
Понимаю, что тема 100500 раз обсуждалась, но не удалось нигде найти обобщающей информации, в основном все в одной куче советуется.
Пр…
Читайте в блогах
Skip to content
There are many free STL files are available on the internet to 3D print useful objects at home. There are times when we want to make some adjustments to them to better fit our need or 3D printing equipment. If the STL file describes an object that is larger than the maximum dimensions your printer can produce, you can print the object in two or more pieces and glue them together. There are glues on the market that can make as strong bonds as the materials themselves they are attaching together.
There are free applications that can open and edit STL files, one of them is the open source FreeCAD.
Download FreeCAD from https://www.freecadweb.org/wiki/Download
Open and edit STL files in FreeCAD
Import an STL file into FreeCAD
- Start FreeCAD and create a new document with File > New,
- In the menu select File > Import and navigate to the mesh file you want to modify. FreeCAD can open STL, OBJ, and AST mesh files.
- In the dropdown select the Part workbench,
- In the Model window select the imported mesh,
- In the menu select Part > Create shape from mesh…
- The default 0.10 tolerance is usually fine for most of the objects we 3D print, click OK,
- Delete the imported mesh in the Model window. Right-click the name of the imported mesh and select Delete,
- Convert the shapes to solid. In the toolbar click the Advanced Utilities icon,
- In the Tasks window select Solid from shell
- Click one triangle on the object,
- Click the Create button. You will not notice any change because the solid overlaps the shape.
- Click the Close button in the Tasks window,
- Delete the shape. In the Model window right-click the name of the shape and select Delete. We have converted the mesh to solid, ready to be edited.
Edit the solid model in FreeCAD
- To add or remove parts, open the Part Design workbench,
- Select the Solid in the Model window, so the object turns green,
- In the Part Design menu select Create Sketch
- Select the plane you want to draw and click OK,
- Draw lines, circles, rectangles that we will extrude to add or subtract them from the object. Don’t worry if the sketch is not at the correct elevation, we will move the sketch to the correct elevation later.
- To print a portion of a too large object, draw lines and trim them at the location where you want to separate the object into multiple parts.
- To close and save the sketch click the Close Sketch icon in the tool bar.
- To continue to edit the sketch, double click it in the Model window.
To change the elevation of a sketch
- Select a face on the solid the move the sketch to,
- In the Part Design menu select Map sketch to face…
- Select the sketch in the drop-down list and click OK,
- The sketch opens. You can continue the editing of it, or just close it.
Изучите руководство FreeCAD, чтобы легко научиться проектировать, создавать и запускать на 3D-печать ваши 3D-модели. Опыт проектирования в САПР или 3D печати не требуется. FreeCAD — это программа для параметрического 3d моделирования, аналогичная других САПР, разработанная для создания и обработки твердотельных объектов. Его преимущество заключается в простоте изменения ваших проектов во время моделирования, а также принципах открытого исходного кода и конечно же, в возможности бесплатного использования. В этом учебнике состоящим из 5 уроков по FreeCAD вы узнаете основные команды и инструменты для визуализации своих идей и дальнейшей реализации их с помощью 3D-печати. Мы создадим, казалось бы, простые объекты — шаг за шагом. К концу этого урока вы сможете распечатать на 3D принтере, свою первую самостоятельно созданную 3D модель в САПР.
Рекомендации по проектированию 3D моделей перед 3D печатью
Этапы обучения:
- Загрузка и настройка FreeCAD
- Как вырезать предметы
- Филе и Выкройка
- Особенность революции и как резать двумя предметами
- 3D печать
УРОК 1. Настройка FreeCAD
В первом уроке этого руководства по FreeCAD вы изучите основы работы с программой.
1.1 Скачать FreeCAD бесплатно
Для этого вам необходимо сначала загрузить и установить FreeCAD. Вы можете скачать его с веб сайта FreeCAD. Доступны следующие платформы: Windows (32-разрядная, 64-разрядная), Mac (64-разрядная версия) и Linux (64-разрядная версия AppImage).
Для общего развития посетите форум FreeCAD.
1.2 Единицы измерения
Перед тем, как начать создавать ваш проект, вам нужно решить, какие единицы вы собираетесь использовать. В этом уроке по FreeCAD мы будем работать с использованием метрической системы.
Когда вы открываете FreeCAD, вы должны увидеть что-то похожее на это:
Нажмите «Create new» (создать новый проект). Теперь вы можете установить предпочитаемый стиль навигации. Для этого урока мы будем использовать Blender. Rightclick > Navigation styles > Blender> (Щелкните правой кнопкой мыши >Стили навигации> Blender).
Как поменять во FreeCAD единицы измерения:
1. Нажмите Edit > Preferences (Правка> Настройки)
2. Выберите General в появившемся окне:
3. Перейдите в раздел «Units», измените пользовательскую систему на «Standart» и подтвердите, нажав «ОК».
1.3 Просмотр
Теперь начните новый документ, нажав CTRL + N. Вы увидите новую, безымянную вкладку, открывающуюся в нижней левой части окна.
Если окно Combo View слева уже открыто, вы можете пропустить следующий шаг.
Откройте Combo View, нажав View> Panels> Combo View
Это окно очень полезно для быстрого выполнения команд. Он также содержит представление Tree и Property (»Дерево» и «Свойство»), которое позволяет вам ближе познакомиться со структурой вашего проекта.
1.4. Эскиз
Чтобы построить трехмерный объект, вам сначала нужно сделать эскиз основания:
1. Измените в Workbox со Start на Part Design (дизайн детали). Это активирует опцию Create Sketch (Создать эскиз) в Task Slide в окне комбинированного представления (Combo View).
2. Убедитесь, что находитесь под панелью задач в Combo View. Нажмите Create body (Создать объект), а затем Create sketch (Создать эскиз). Откроется новое окно для выбора ориентации эскиза.
3. Теперь выберите XY-Plane. В последнем выпуске FreeCAD вы можете продолжить просто нажав OK.
Если у вас более старая версия, снимите флажок в обратном направлении и обнулите смещение. В этом окне куб справа покажет вам выбранную плоскость. Опция обратного направления переключится на противоположную плоскость. С опцией Offset (Смещение) вы можете изменить высоту плоскости. Нажмите ОК, чтобы продолжить.
4. Под панелью задач появились новые опции. Здесь мы можем изменить свойства сетки. Проверьте все параметры сетки и установите размер сетки 10 мм. Снятие флажка «Show grid» (Показывать сетку) будет скрывать сетку, а «Grid size» (Размер сетки) будет изменять ее интервал. Выбор Grid Snap автоматически привязывает точку к ближайшему пересечению.
5. Выберите инструмент эскиза Create a Rectangle (Создать прямоугольник). Когда вы наводите курсор на систему координат, вы можете видеть текущие координаты прямо рядом с вашим курсором. Нажмите на IV quadrant системы координат (нижний правый квадрант) в точке 40.0, -40.0. Вы также можете заметить, как точки привязываются к сетке, что позволяет вам работать с большей точностью. Сделайте ваш прямоугольник большим 80.0 x 80.0 (перетащите прямоугольник в -40.0, 40.0 ).
Установите параметры сетки и выберите draw rectangle
FreeCAD автоматически устанавливает ограничения для вашего эскиза, как вы видите в окне «Ограничения» слева. Нажмите «Закрыть», чтобы выйти из эскиза. Теперь вы можете вытянуть эскиз в трехмерный объект.
1.5 Установка новых точек
1. Выберите команду Pad в разделе Task в комбинированном представлении.
Если вы не видите эти параметры, вернитесь к модели и выберите эскиз. Затем перейдите во вкладку Task.
2. Установите длину в 60 мм, во вкладке Dimension и уберите Symmetric to plane и Reversed. Длина будет определять, насколько далеко ваш объект выдавливается. Опция Reversed вытянет эскиз в противоположном направлении.
2-я длина будет включена путем переключения вкладки Измерение на два измерения и будет выдавливать объект с двух сторон. Мы не будем использовать эту функцию для нашей модели. Вернитесь к измерению и нажмите ОК.
1.6 Перемещение объектов
Разные точки зрения. 1 изометрическая проекция, 2 вид спереди.
Вы также можете перемещать объект и смотреть на него с разных сторон.
- Удерживая среднюю кнопку мыши и двигая её, вы будете вращать объект. Обратите внимание, что эта функция доступна после щелчка правой кнопкой мыши и выбора Blender в разделе Стили навигации.
- Вы также можете выбрать разные углы обзора. Различные виды можно найти в центральной строке панели инструментов FreeCAD. Аксиометрический вид проецирует объект в трехмерном виде. Вы также можете выбрать одну конкретную сторону.
- 3. Если вы потеряли след своего объекта, нажмите на увеличение слева от панели инструментов просмотра. Это масштабирует весь ваш проект.
УРОК 2. Как разрезать объекты
Откройте проект последнего урока и переключите свой рабочий стол на проектирование деталей. Сначала мы хотим выкроить нашу коробку при помощи функцией вырезания.
2.1 Основная функция вырезания
Установите размеры функции Pocket, найденной в комбинированном представлении.
1. Выберите верхнюю плоскость, переключившись на верхний вид в меню вида и нажав на видимую грань вашего прямоугольника. Теперь создайте новый эскиз под Task в окне Combo view.
2. Установите сетку на 5 мм и выберете Grid Snap (привязка к сетке). Теперь нарисуйте прямоугольник, начинающийся с -35,0, 35,0 и сделайте его большим 70,0 х -70,0. Он должен смещаться на 5 мм от краев вашей коробки. Нажмите, чтобы подтвердить прямоугольник и закрыть эскиз.
3. Для продолжения нажмите на функцию Pocket прямо под функцией Pad в Combo View (комбинированном представлении). Эта функция будет вырезать все внутри вашего последнего нарисованного прямоугольника. Вы можете изменить направление и предел резки в выборе типа. Установите для параметра «Тип» значение «Размер», а для длины — 55,0 мм, чтобы толщина пола составляла 5 мм. Также переименуйте созданный карман в «Отверстие», нажав F2. Когда вы переключаетесь в изометрический вид, вы можете увидеть отверстие в коробке.
2.2 Offset (Смещение)
1. Чтобы удержать крышку будущей коробки, вам нужно будет создать ободок вокруг верхней части коробки. Переключитесь на аксонометрический вид и снова выберите верхнюю плоскость окна. Не выбирайте основание или стенки своей коробки! Измените размер сетки на 5 мм и включите привязку сетки. Теперь создайте прямоугольник, выровненный по верхним краям вашего блока, начиная с -40, 40.0., Закройте эскиз, когда закончите, и переименуйте законченный эскиз в Обод 1. Для доступа к инструменту «Смещение» переключите свой рабочий стол с «Проект детали» на «Черновик».
2. Переопределите вашу рабочую плоскость, нажав Установить рабочую плоскость, а затем в верхней плоскости окна. Сетка должна стать видимой. Чтобы показать или скрыть сетку, выберите Draft > Utilities > Toggle Grid (»Черновик» > «Утилиты» > «Сетка переключения»). Высота рабочей плоскости будет определять уровень черчения. Создание чертежей на разных уровнях позволит вам выдавливать чертеж в определенный объект.
3. Выберите эскиз «Обод 1» в разделе Model section и Task выберете инструмент Offset. Установите флажок «Копировать», чтобы после смещения оставалось «Обод 1» При использовании инструмента смещения очень важно перемещать курсор и держать его в окне моделирования. Вы заметите прямоугольник, следующий за вашим курсором. Теперь не двигайте мышью, введите -2,5 и нажмите ввод. Это сместит ваш эскиз на 2,5 мм внутрь. Также переименуйте «D Wire001» в «Черновик».
4. Отключите Draft grid (черновую сетку), как показано в 2. и верните рабочую панель обратно в конструкцию детали.
2.3 Альтернативный метод обрезки или вычитания из объекта
1. Дважды щелкните эскиз «Обод 1», чтобы отредактировать его. Установите сетку на 2,5 мм и проверьте привязку сетки. Теперь нарисуйте второй прямоугольник прямо над «Черновиком», начиная с (-37,5, 37,5) с размером (70,70). Закройте эскиз. Теперь вы также можете удалить «Черновик», нажав на него и нажав кнопку удаления.
2. Снова выберите «Rim 1» и обрежьте его, используя функцию Pocket. Установите тип для размера и длины до 5 мм. Это сократит пространство внутри прямоугольников.
УРОК 3: Скругление (Fillet) и шаблоны (Pattern)
В третьем уроке этого руководства по FreeCAD вы узнаете, как умножить фигуру и сделать углы округлыми. Для начала откройте проект, которую вы создали в уроке 2.
3.1. Особенности шаблона
1. Функция Pattern распределяет объект одинаково. Поэтому, прежде чем вы сможете создать объект, вам нужно его создать. На этом шаге вы должны добавить маленькие дополнения в нижней части коробки. Переключите свой вид на вид снизу и выберите видимую плоскость. Вы должны увидеть дно вашей коробки.
Теперь создайте новый эскиз на этой плоскости и установите размер сетки 2,5 мм, также проверьте привязку сетки. Выберите Create a Circle ( «Создать круг») и нарисуйте круг в верхнем правом углу поля со значением -30,0, 30,0 с радиусом 5 мм. Теперь закройте эскиз.
2. Выберите эскиз, нарисованный в 1. и вытяните его с помощью Pad. Установите длину до 5 мм и снимите флажок Symmetric to Plane (Симметричный) и Reverse. Нажмите OK, чтобы закончить и переименуйте Pad в Nub, нажав F2.
3. Теперь снова нажмите Nub и выберите функцию Polar Pattern (»Полярный паттерн»). Установите угол на 360,00, вхождения на 4 и снимите флажок в обратном направлении. Этот инструмент создает круговую модель детали с определенным углом и вхождениями. Угол определяет размер вашего рисунка. Например, под углом 360 ° объекты будут расположены по полному кругу, под углом 90 ° только внутри четверти круга. С проверкой обратного направления ваш рисунок будет вращаться по часовой стрелке.
3.2 Функция Fillet (скругление)
Создайте скругление из круговых накладок с радиусом 2,4 мм:
1. Переключитесь на вид снизу и выберите все Nub. Чтобы выбрать много частей, удерживайте нажатой клавишу CTRL и нажимайте на разные части. Чтобы отменить выбор части просто нажмите на нее еще раз.
2. Теперь выберите функцию скругление. Регулируемый радиус определяет размер вашего скругления. Радиус должен быть меньше, чем у объекта, который вы создаете, поэтому установите радиус на 4,9 мм. Закройте функцию и переименуйте Филе в «Nub1».
3.3 Как скруглить углы
Сначала создайте прямоугольник на существующем ободе. Сократите это на 2.5 мм и затем выберите внешний край вашей коробки, чтобы создать скругление:
1. Переключитесь на вид сверху и создайте новый эскиз на ободе, который вы создали в уроке 2.
2. Теперь нарисуйте прямоугольник с правой стороны, начиная с 35,0, 37,5 и сделайте его большим 2,5 х -75,0. Выйдите из эскиза и перейдите к следующему шагу.
3. Создайте новый pocket с эскизом от 1., установите длину 2,5 мм и снимите флажок с reversed. Также переименуйте pocket в «SmallRim».
3. Теперь щелкните по внешнему краю SmallRim и щелкните по элементу fillet. Установите радиус до 2,4 мм.
Скругление с радиусом 2,4 мм.
УРОК 4: Функция Revolution (вычитание поверхностей)
В пятом уроке этого руководства по FreeCAD вы создадите оболочку своей коробки. Крышка будет изогнута и выдавлена с помощью функции Revolution. Для начала откройте новый документ и сохраните его как «Box Cover». Затем переключите ваш Workbox на Part Design.
4.1 Функция Revolution
1. Создайте новый эскиз на плоскости XY, нарисуйте прямоугольник, начинающийся с -40.00, 40.00 и сделайте его 80.00 x -80.00. Переименуйте эскиз в «Base». Это будет новый, независимый объект.
2. Теперь вытяните эскиз на высоту 5 мм и переименуйте его в «Base». Когда закончите, начните новый эскиз сверху вытянутой коробки. Нарисуйте еще один прямоугольник, начиная с -40,00, 40,00 и сделайте его 80,00 х -40,00big. Переименуйте его в «Base of Revolution».
3. Чтобы создать Revolution, сначала нажмите «Base of Revolution», а затем на элемент sketch feature ( «Вращать эскиз»). Установите Ось на ‘Horizontal Sketch Axis’ ( «Горизонтальная ось эскиза») и угол на 180 °. Снимите флажок Symmetric to Plane и Reversed. Симметричная плоскость будет равномерно распределять элемент на каждой стороне в равной степени на плоскости.
4. Скройте revolution, созданную вами в п 3., нажав на нее в представлении модели и нажав пробел. Теперь создайте новый эскиз поверх экструдера «Base». Установите сетку на 2,5 мм и нарисуйте прямоугольник в (-37,50, 37,50) и сделайте его большим 75,00 x -37,50. Создайте новую функцию Revolution. Установите Ось (Axis) горизонтально и угол на 180 °, также снимите флажок Symmetric to Plane и Reversed.
Этот объект будет использоваться для создания кармана в вашей крышке, предоставляя коробке больше места и используя меньше нити при 3D-печати.
4.2 Обрезка или вычитание поверхностей с двумя объектами
1.Переключите ваш Workbox на деталь и выберите Run a Boolean operation ( «Выполнить логическую операцию»). Выберете Difference в окне логических операций. Она вычтет Second Shape из First Shape. Union объединит два объекта, intersection извлечет общую часть двух объектов, а section извлечет общую часть двух объектов как не сплошную.
2. Выберете first Shape для первую Revolution. Это должно быть самая большая revolution из двух. Second shape будет меньшей revolution. Нажмите Apply, чтобы подтвердить вычитание.
3. Чтобы закончить, мы создаем новый эскиз в нижней части «Base Extrude». Нарисуйте прямоугольник, начинающийся с -37.50, 37.50 и сделайте его большим 75.50 x -75.50. Разрежьте эскиз с помощью элемента Cut ( «Вырезать») на 5 мм.
УРОК 5: Экспорт 3D модели
Прежде чем начать печать, вам нужно будет экспортировать вашу модель в формат файла, совместимый с вашим слайсером.
1. Измените свой Workbox с «Part Design» на «Mesh Workbench». Затем перейдите на вкладку «Mesh» в верхней части экрана и выберите «Создать сетку из формы…».
2. Выберите объекты, которые вы хотите преобразовать, затем нажмите OK. Вы можете настроить, насколько гладкими будут любые изогнутые поверхности модели, настроив шкалу чистоты. Регулируя это, чем точнее вы сделаете модель, тем больше будет размер файла. Если у вас есть несколько тел и вы хотите экспортировать их как одно тело, вам сначала нужно изменить рабочее поле обратно на «Part Design». Затем выберите инструмент «Соединение», затем «Создать соединение» и тела, которые вы хотите соединить.
3. Щелкните правой кнопкой мыши созданную сетку на вкладке «Модель» и выберите «Экспорт сетки». При выборе формата файла для экспорта файлы STL или 3MF являются стандартами для 3D-печати. Если вы обнаружите, что модели слишком велики по размеру файла, выберите формат 3MF; это значительно уменьшает размер файла по сравнению с STL.
УРОК 5: 3D ПЕЧАТЬ
Итак, все готово для 3D-печати вашей модели.
Помните, что для решения проблем, которые могут возникнуть в процессе 3D-печати, могут потребоваться незначительные корректировки:
- Вам нужно будет добавить поддержки. Область контакта между 3d моделью и столом 3d принтера. Следовательно, ожидайте, что ваш отпечаток не будет безупречно прилипать, не увеличивая поверхность контакта или не добавляя края на каждом выступе. Вы также можете попробовать установить скругление в шаге от 3,2 до 4,5 мм.
- Вам нужно будет установить поддерживающие мосты. Расстояние между выступами слишком велико, чтобы дно коробки было достаточно жестким. Поддержка мостов должна избегать первого предложения (для добавления краев), но имейте это в виду, если у вас возникнут проблемы с адгезией.
- Не забудьте распечатать обе модели на 100%, чтобы обеспечить идеальное прилегание крышки к корпусу.
- Постобработка коробки может включать в себя полировку поверхности и добавление шарнира, чтобы держать коробку открытой.
Коробка и крышка сверху. Чтобы добиться более высокого разрешения в крышке, печатайте так, чтобы нижняя часть крышки соприкасалась с печатной формой. Показанная здесь крышка была напечатана с поворотом на 180 ° по оси Y.
Я пытаюсь изменить некоторые детали этой штуки. Я вроде как новичок в том, чтобы иметь дело с моделирующими аспектами этого дела.
Я пытаюсь расширить эту деталь практически на 3 мм. Это потребует изменения сегментов цепи и опорных точек.
Я уже пробовал это сделать с помощью 3D Builder, и результат был менее чем звездным. Я разделил эту деталь, клонировав примерно 3 мм от середины X-цепи (включая верхние и нижние биты). Намерение состояло в том, чтобы сломать деталь, перевести одну из половинок с 3 мм, добавить обратно 3 мм в зазор.
Когда я собрал все части обратно вместе и объединил их в 3D Builder, получившаяся модель, хотя визуально на экране казалась цельной, доказала обратное нарезка.
Есть ли способ, которым я могу сделать все вышесказанное в FreeCAD? Я учусь этому, так что ссылок на учебники будет более чем достаточно. Но если есть кто-то, кто может объяснить мне этот процесс в FreeCAD, это тоже будет оценено по достоинству.
, 👍7
3 ответа
Лучший ответ:
Я обнаружил, что ответ, предоставленный @Marco, был полезным, но не тем правильным ответом, который я искал.
Вот общий подход, который я использовал (основанный на этом).
- Создание нового документа
- Импорт STL-файла
- Переключитесь на верстак для деталей
- Выберите импортированную сетку
- Деталь -> Создайте форму из сетки (используйте допуск по умолчанию)>
- Удалить импортированную сетку
- Выберите форму
- Деталь -> Уточните форму>
- Удалить «неочищенную» форму
- Выберите изысканную форму
- Деталь -> Преобразовать в твердое тело>
- Следуйте инструкциям, приведенным по ссылке.
Ниже приведен список инструкций из #12
- Есть загруженная форма
- Переключитесь на плоскость, которую вы хотели бы разрезать параллельно. например, XZ
- Переключитесь на Черновой рабочий стол
- Нарисуйте прямоугольник вокруг элемента, который нужно вырезать
- Обновление с помощью стрелки » ^ » вверх (синяя) на панели задач
- Отрегулируйте Угол/положение размещения с помощью «Данные» в левой нижней части редактора свойств.
- Переключитесь на верстак «Арка»
- Дважды щелкните твердое тело, чтобы вырезать в 3d-виде
- Удерживая нажатой клавишу Ctrl, щелкните плоскость, с которой вы будете вырезать
- Выберите «плоскость разреза» и выберите, какую сторону захватить
Вам придется поиграть с шаблоном в 12. Идея состоит в том, чтобы использовать одну и ту же грань, созданную с помощью 12, чтобы дважды вырезать деталь в одной и той же точке. Чтобы создать две половинки. Обратите внимание на положение Лица, созданного в 12.
В моем случае я пытался растянуть деталь вдоль оси Y, поэтому я смог разрезать деталь плоскостью XZ (созданной в 12) и со смещением на расстояние в плоскости Y.
После выполнения этого «раскола» я создал поперечное сечение в точке разреза и выдавливал поперечное сечение 3 мм.
После этого я смог использовать инструмент Редактировать -> Выравнивание, чтобы снова соединить все три части вместе.>
После прикрепления я выбрал все три и выполнил операцию «объединение», чтобы снова сделать их все целыми, а затем выполнил Деталь -> Уточнение формы.
В результате я смог сделать звенья цепи на 3 мм шире, чем оригинал.
Я все еще работаю над настройкой других компонентов, составляющих эту функцию, но все равно это интересное упражнение.
26 июл 18,
@Dave G
Когда вы хотите изменить STL-файл в FreeCAD, вот как я это делаю. Я открываю файл STL в FreeCAD и выбираю опцию в подменю Часть/Компонент: Создать форму из сетки (надеюсь, что я хорошо ее перевел. Я использую голландскую версию). Это может занять довольно много времени, но когда это закончится, у вас будет редактируемый объект. Просто удалите объект STL и делайте то, что хотите.
Когда вы закончите, вы сможете выполнить все действия, как если бы вы создали его с нуля с помощью FreeCAD.
Я новичок в 3D-дизайне, поэтому могут быть «умные» решения. Когда мне нужна 1 специальная деталь, я создаю столько кубов, сколько необходимо, и выполняю действие «МИНУС» над твердым телом и кубом. Через некоторое время я получаю только ту часть, которая мне нужна.
24 июл 18,
@Marco
Я нашел ответ Дэйва Г полезным, однако я мог использовать только аддитивные функции (например, Pad) на созданном объекте и не мог сделать вычитающие функции в объект (например, Pocket).
Вот что сработало для меня с помощью FreeCAD 0.19 (Инструкции с этого сайта):
- Создать новый документ
- Импорт STL (File —> Импорт)
- Part workbench —> Создать фигуру из сетки>
- Верстак деталей —> Конструктор форм…>
- Создайте фигуру, выберите «Solid from shell». Убедитесь, что установлен флажок «Уточнить форму». Нажмите кнопку «Создать». (Возможно, вам придется перейти на вкладку «Модель» в комбинированном представлении и выбрать нужный объект shape.)
- Перейдите на верстак PartDesign. Выберите вновь созданное «Твердое тело» в комбинированном/древовидном представлении, затем выберите PartDesign —> «Создать тело»>
- Будет создано новое тело с вашим твердым телом в качестве базовой структуры, которая может работать с функциями Pad и Pocket.
3 фев 20,
@arcanemachine