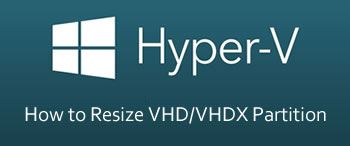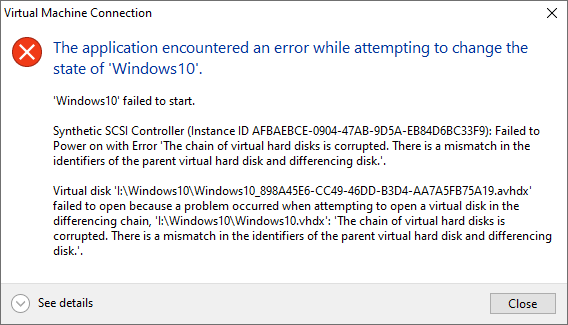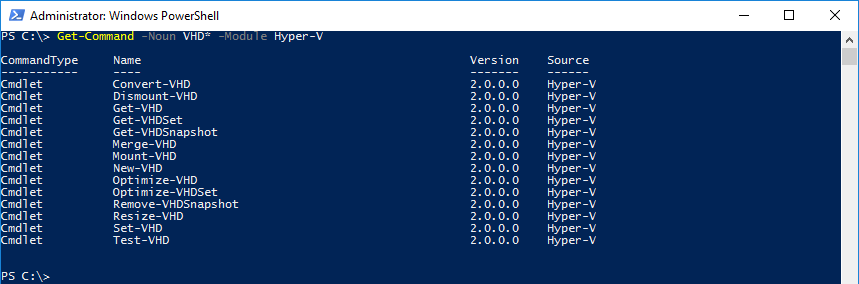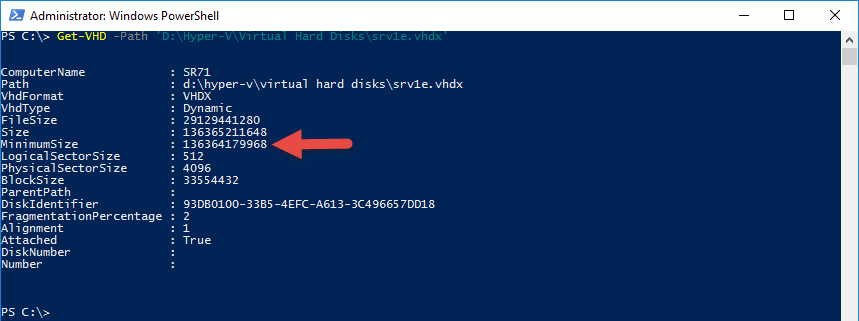В этой статье рассказывается, как изменить размер раздела VHD / VHDX без диспетчера Hyper-V, изменить размер виртуального раздела с физического компьютера.
Относится к: Windows 10, Windows 8, Windows 7, Windows Server 2019, Windows Server 2016, Windows Server 2012 (Р2), Windows Server 2008 (Р2), Windows Server 2003 (Р2).
Содержание:
- Подготовка перед изменением размера виртуального раздела VHD / VHDX
- Как изменить размер виртуального диска VHD / VHDX без диспетчера Hyper-V
- Как изменить размер жесткого диска VHD / VHDX без Hyper-V
То же самое с физическим жестким диском, вы можете изменить размер виртуальных разделов для виртуальной машины Hyper-V без потери данных. Изменить размер раздела очень просто, установив NIUBI Partition Editor Hyper-V VM, но возможно ли изменить размер раздела VHD / VHDX без Hyper-V? Ответ да, эта статья представляет подробные шаги для изменить размер виртуального раздела VHD / VHDX и диска без Hyper-V.
Подготовка перед изменением размера виртуального раздела VHD / VHDX
Перед началом изменения размера виртуальных разделов необходимо сделать две вещи:
1. Удалите все контрольные точки, связанные с VHD или VHDX, размер которых вы хотите изменить. В противном случае вы получите сообщение об ошибке ниже и не сможете загрузиться в Hyper-V Manager после изменения размера виртуальных разделов.
Как показано в сообщении об ошибке «Несоответствие идентифицированного родительского виртуального жесткого диска и разностного диска.»
Это легко понять, размер разделов после изменения размера отличается от размера в Checkpoint.
2. Завершите работу гостевой виртуальной машины и закройте Hyper-V Manager или другие приложения, использующие этот VHD или VHDX. В противном случае вы получите сообщение об ошибке «Процесс не может получить доступ к файлу, поскольку он используется другим процессом».
Как изменить размер виртуального диска VHD / VHDX без диспетчера Hyper-V
Шаг 1: Откройте Управление дисками in физический компьютер. (Правый клик Windows пометьте слева внизу или нажмите Windows и R клавиши вместе, введите diskmgmt.msc и нажмите Enter.)
Шаг 2: Нажмите Действие меню> Присоединить виртуальный жесткий диск
Шаг 3: Нажмите Приложения выберите файл VHD / VHDX и затем нажмите OK, чтобы продолжить.
Затем этот виртуальный диск прилагается. Как видно на скриншоте, значок диска 2 отличается от двух других физических жестких дисков.
Шаг 4: Скачать и установить NIUBI Partition Editor на физический сервер или персональный компьютер. То же самое с управлением дисками, вы увидите все разделы физического и виртуального диска в NIUBI Partition Editor, В виртуальном диске 2 диск K является системным разделом в VHD / VHDX.
Шаг 5: Щелкните правой кнопкой мыши диск M: и выберите «Изменить размер / переместить объем«, тянуть левая граница направо во всплывающем окне или введите сумму в поле «Ранее не размеченное пространство«напрямую. Тогда диск D будет сжат, а с левой стороны от него будет оставлено нераспределенное пространство.
Шаг 6: Щелкните правой кнопкой мыши диск K: и снова выберите «Изменить размер/переместить том», во всплывающем окне перетащите правая граница вправо, чтобы объединить это нераспределенное пространство. Затем диск K расширяется в виртуальном режиме.
Шаг 7: Нажмите Apply в левом верхнем углу, чтобы вступить в силу. (Размеры разделов не изменятся до щелчка Apply подтвердить.)
Пока в любом разделе есть свободное неиспользуемое пространство, вы можете уменьшить его, чтобы развернуть еще один на то же виртуальный диск. После изменения размера виртуальных разделов не забудьте отсоединить VHD, в противном случае, когда вы включите эту виртуальную машину в Hyper-V, вы получите ошибку «Процесс не может получить доступ к файлу, поскольку он используется другим процессом.»
Как изменить размер виртуального жесткого диска VHD / VHDX без диспетчера Hyper-V
Виртуальный диск VHD / VHDX лучше, чем физический жесткий диск с фиксированным размером, и его размер можно быстро и легко изменить. Для выполнения этой задачи вы можете использовать диспетчер Hyper-V или PowerShell без Hyper-V.
Примечание: перед расширением виртуального диска с помощью PowerShell вы также должны закрыть гостевую виртуальную машину и удалить все связанные контрольные точки.
Как изменить размер / расширить VHD / VHDX диск без Hyper-V:
- Откройте PowerShell с правами администратора на панели быстрого запуска, в меню Пуск или в другом месте на вашем физическом компьютере.
- Тип Resize-VHD -Path ‘E: hyperv.vhdx’ -SizeBytes 500 ГБ
Объяснение:
- ‘E: hyperv.vhdx’ означает абсолютный путь и имя файла .vhd / .vhdx с кавычками.
- 500 ГБ означает расширение этого виртуального жесткого диска до 500 ГБ, не добавляя 500 ГБ.
После расширения виртуального диска дополнительное пространство будет показано как Не распределен на конецзатем беги NIUBI Partition Editor и объединить нераспределенное пространство с другими разделами. Следуйте инструкциям в видео:
- Чтобы расширить любой смежный раздел, просто щелкните его правой кнопкой мыши, чтобы запустить «Изменить размер/переместить том», а затем перетащите границу, чтобы объединить нераспределенное пространство.
- Чтобы расширить несмежный раздел с Нераспределенным пространством, вам нужно переместить Нераспределенное пространство, чтобы оно было смежным с обеих сторон.
Помимо изменения размера раздела физического и виртуального диска, NIUBI Partition Editor помогает делать много других операций.
СКАЧАТЬ
{jcomments on}Многие наверное сталкивались с такой необходимостью, необходимостью уменьшения, увеличения или преобразования из динамически расширяемого в фиксированный и наоборт VHD диска.
Hyper-V
Необходимо запустить мастер работы с виртуальными дисками, открыв контекстове меню виртуального сервера и выбрав элемент Edit Disk…
После выбора диска, данный мастер позволет:
- Скомпоновать диск т.е. уменьшить диск посредством удаления свободного места, таким образом размер виртуального диска в конечном итоге будет составлять максимально приближенный размер к занимаемым данным на самом диске.
- Конвертировать диск т.е. изменить тип диска с фиксированного в динамический и наоборот.
- Расширить т.е. увеличить рамер жесткого диска.
Windows7
Опишу способы которыми лично я пользуюсь.
Для уменьшения размера жесткого диска, можно данный диск уменьшить при помощи консоли управления жесткого диска, подключив данный диск посредством Attach VHD, бырать диск в списке дисков, в конекстом меню выбрать Shrink…
Для увеличения или уменьшения вирутального диска можно воспользоваться утилитой командной строки diskpart:
Просмотреть наличие виртуальных дисков (если они подцеплены):
list vdisk
Необходимо выбрать нужный VHD:
SELECT VDISK file=»нужный_VHD»
Расширить диск до необходимого размера командой:
EXPAND VDISK MAXIMUM=»новый_размер_в_мегабайтах»
Уменьшить можно командой Shrink, просмотр на сколько можно уменьшить:
Shrink
Уменьшеам на требуемый (позволительный) размер:
shrink desired=300
Увеличение виртуального жесткого диска во время установки Windows7
VhdResizer
Все просто до безобразия, при запуске программы открывается окно выбора VHD диска, после открытия в статусной строке отображается объем диска, для преобразования необходимо пересохранить диск в другое месторасположение, при этом указав тип диска и его размер.
VhdTool
Данной утилитой можно расширять не только VHD диски но и файлы снимков AVHD.
Ниже приведен пример расширения файла снимка с 11Gb до 21Gb:
VhdTool.exe /extend e:oldMySRV_EA532E0F-64CB-48A5-9EE9-C7C938F2CEC7_2243F389-C6BC-4E12-A322-5C3357F9E335.avhd 21904385536
Просмотреть наличие виртуальных дисков (если они подцеплены):
list vdisk
Необходимо выбрать нужный VHD:
SELECT VDISK file=»нужный_VHD»
Расширить диск до необходимого размера командой:
EXPAND VDISK MAXIMUM=»новый_размер_в_мегабайтах»
На чтение 3 мин. Просмотров 1.1k. Опубликовано 01.07.2019
Когда вы создаете виртуальный жесткий диск Microsoft через Virtual PC или Virtual Server, вы должны указать максимальный размер файла. Хотя вы можете установить для VHD файл с фиксированным или динамическим размером, общий размер VHD определяется во время его создания. Однако со временем может потребоваться увеличить общий размер файла VHD по мере изменения требований к системе, чтобы освободить место для установленных программ и файлов данных.
Содержание
- Увеличение размера файла VHD
- Изменение размера раздела привода VHD
- Заключение
- связи
Увеличение размера файла VHD
С помощью свободно доступного инструмента VHD Resizer вы можете расширить размер виртуального жесткого диска с помощью простого интерфейса мастера. При открытии VHD Resizer мастер запрашивает изменение исходного файла VHD.

После выбора источника установите целевой VHD для нового файла.

Этот новый файл будет точной копией источника, только большего размера.

После выбора установите новый размер целевого VHD-файла. Это будет емкость нового VHD. После настройки запустите процесс изменения размера.

В зависимости от размера исходного и конечного файла, это может занять некоторое время.

Повторите процесс для любых дополнительных файлов VHD.

Изменение размера раздела привода VHD
После изменения размера файла VHD дополнительное пространство распознается соответствующей установкой Windows как нераспределенный раздел. Чтобы назначить это дополнительное пространство системному диску, нам нужно связать новый VHD-файл с существующим VHD-файлом и изменить его размер на виртуальной машине.
В существующем файле VHD, таком как источник, свяжите новый файл VHD как второй жесткий диск. Это делается через свойства виртуальной машины.



Как только вы подключите новый виртуальный жесткий диск как дополнительный диск, запустите соответствующую виртуальную машину.
Когда вы посмотрите на Управление дисками, вы увидите, что дополнительное пространство не выделено.

Чтобы изменить размер системного диска в новом VHD-файле, используйте инструмент Windows, Diskpart.
В Diskpart установите диск (обычно диск 1) и соответствующий раздел (обычно это только один), а затем выполните команду «extended».

После запуска команды расширения Diskpart ранее нераспределенное пространство было объединено с системным диском, чтобы сформировать один больший диск.

Как только вы изменили размеры нового диска, закройте виртуальную машину, которую вы использовали для изменения размера нового диска, а затем удалите новый VHD-файл в качестве дополнительного диска.

Новый VHD-файл готов к использованию в качестве собственной виртуальной машины, поэтому создайте новую виртуальную машину на основе вновь созданного файла.

После создания загрузите новую виртуальную машину.

Новый VHD-файл теперь будет иметь один диск с новым пространством, доступным для использования по мере необходимости.


Заключение
Возможность изменить размер VHD-файлов чрезвычайно полезна. Поскольку вы никогда не сможете предсказать, что вам может понадобиться в будущем, вы можете создавать файлы VHD с нужным вам размером, а затем просто увеличивать их по мере необходимости.
связи
Скачать VHD Resizer от VM Toolkit (требуется регистрация)
Документация Microsoft по Diskpart
Когда вы создаете виртуальный жесткий диск Microsoft через виртуальный компьютер или виртуальный сервер, вы должны указать максимальный размер файла вверх. Хотя вы можете установить VHD как файл с фиксированным или динамическим размером, общий размер VHD определяется в момент его создания. Однако со временем вы можете увеличить общий размер файла VHD в качестве требований к смене системы, чтобы увеличить пространство для установленных программ и файлов данных.
Увеличение размера файла VHD
С помощью свободно доступного инструмента VHD Resizer вы можете расширить размер VHD, используя простой интерфейс мастера. При открытии VHD Resizer мастер предложит изменить исходный файл VHD.
После выбора источника, установите VHD назначения в новый файл.
Этот новый файл будет точной копией источника, только большего размера.
После выбора установите новый размер целевого файла VHD. Это будет способность нового VHD. После этого запустите процесс изменения размера.
В зависимости от размера исходного и целевого файлов это может занять некоторое время.
Повторите процесс для любых дополнительных файлов VHD.
Изменение размера раздела диска VHD
После изменения размера файла VHD дополнительное пространство распознается соответствующей установкой Windows как нераспределенный раздел. Чтобы назначить это дополнительное пространство системному диску, мы должны связать новый VHD-файл с существующим VHD-файлом и изменить его размер на виртуальной машине.
В существующем файле VHD, таком как источник, связывайте новый файл VHD как второй жесткий диск. Это осуществляется через свойства виртуальной машины.
После того, как новый VHD связан как дополнительный диск, запустите соответствующую виртуальную машину.
Когда вы смотрите на Управление дисками, вы можете видеть, что дополнительное пространство нераспределено.
Чтобы изменить размер системного диска на новом VHD-файле, вы используете инструмент Windows Diskpart.
В Diskpart установите диск (обычно диск 1) и соответствующий раздел (обычно есть только один), а затем выпустите команду ‘extend’.
После выполнения команды расширения Diskpart ранее нераспределенное пространство было объединено с системным диском для формирования одного более крупного диска.
После изменения размера нового диска отключите виртуальную машину, которую вы использовали для изменения размера нового диска, а затем удалите новый файл VHD в качестве вторичного диска.
Новый VHD-файл готов к использованию как собственная виртуальная машина, поэтому создайте новую виртуальную машину на основе вновь созданного файла.
После создания загрузите новую виртуальную машину.
Новый VHD-файл теперь будет иметь один диск с новым пространством, доступным для использования по мере необходимости.
Заключение
Возможность изменения размера файлов VHD чрезвычайно полезна. Поскольку вы никогда не сможете предсказать, что вам может понадобиться в будущем, вы можете создавать свои файлы VHD с нужным вам размером, а затем просто увеличивать размер по мере необходимости.
связи
Загрузить VHD Resizer из VM Toolkit (требуется регистрация)
Документация Microsoft по Diskpart
Tweet
Share
Link
Plus
Send
Send
Pin
Динамическое изменение размеров дисков виртуальных машин доступно, начиная с версии Hyper-V в Windows Server 2012 R2. Функция Online VHDX Resize позволяет вам увеличить или уменьшить размер vhdx диска виртуальной машины онлайн (без остановки ВМ). В этой статье мы рассмотрим, как увеличить или уменьшить (сжать) размер диска виртуальной машины в Hyper-V, запущенном в Windows 10 или Windows Server 2016 (инструкции применима для всех поддерживаемых версий Hyper-V, в том числе бесплатного Hyper-V Server).
Содержание:
- Увеличиваем размер виртуальный VHDX диска в Hyper-V
- Как сжать виртуальный VHDX диск в Hyper-V?
- Изменить размер виртуального диска Hyper-V с помощью PowerShell
Основные возможности и ограничений Online VHDX Resize в Hyper-V:
- Вы можете изменить размер виртуального диска Hyper-V любого типа: фиксированного, динамического, и дифференциального.
- Вы можете изменить размер VHDX диска (в том числе системного диска гостевой ОС) на-лету. Останавливать виртуальную машину не нужно;
- VHDX диск должен быть подключен к ВМ через виртуальный SCSI контролер (не поддерживается онлайн расширение дисков на IDE контроллере, такую ВМ придется выключить для изменения размера диска);
- Online VHDX Resize работает как на первом, так и втором поколении виртуальных машин Hyper-V;
- В качестве гостевой ОС может выступать, как Windows, так и Linux;
- Поддерживается как расширение виртуальных дисков (extend), так и их сжатие (shrink);
- Вы можете изменить размер vhdx диска из графической консоли Hyper-V, PowerShell или Windows Admin Center;
- Не поддерживается изменение размера общих VHDX файлов или VHD Set (VHDS/AVHDX) дисков, используемых в гостевых кластерах;
- Нельзя изменить размер виртуального диска, для которого создан снапшот (например при резервном копировании).
Увеличиваем размер виртуальный VHDX диска в Hyper-V
Рассмотрим, как увеличить размер виртуального VHDX диска с помощью консоли Hyper-V Manager.
- В менеджере виртуальных машин Hyper-V выберите виртуальную машину, перейдите в ее настройки (Settings) -> SCSI Controller;
- Выберите нужный виртуальный диск и нажмите кнопку Edit;
Если кнопка Edit неактивна, и внизу указано Edit is not available because checkpoint exist for this virtual machine, нужно удалить снапшоты. Возможно необходимо отключить Production Checkpoint в свойствах ВМ.
- В запустившемся мастере выберите пункт Expand;
- Укажите новый размер виртуального жесткого диска (в нашем примере мы расширим диск до 170 Гб);
- Теперь нужно подключится к гостевой ОС, диск которой был расширен. Рассмотрим, как увеличить диск в гостевой ОС Windows. Откройте консоль диспетчера управления дисками Disk Manager. На диске должна появиться дополнительная неразмеченная область 43 Гб (Unallocated);
- Щелкните по разделу, который нужно растянуть и выберите Extend Volume (можно расширить только раздел, находящийся слева от неразмеченной области). Укажите на сколько нужно расширить этот раздел за счет неразмеченного места (подробнее процедура расширения описана здесь);
- После выполнения процедуры Extend, размер диска будет увеличен.
В гостевой Linux можно расширить диск с помощью утилиты Parted.
Как сжать виртуальный VHDX диск в Hyper-V?
Рассмотрим теперь как уменьшить размер виртуального vhdx диска на Hyper-V.
- Перед тем как сжать виртуального диска из консоли Hyper-V, необходимо внутри гостевой ОС уменьшить размер логического раздела на диске, освободить часть места, преобразовав его в неразмеченную область. Для этого внутри гостевой ОС откройте диспетчер управления дисков, выберите нужный раздел и выберите пункт Shrink Volume (Сжать том);
Примечание. Пункт Shrink Volume будет доступен только в том случае, если на диске есть свободное место.
- Укажите на сколько нужно уменьшить размер раздела (в нашем примере, мы указали 50 Гб);
- После уменьшения размера раздела в гостевой ОС, нужно открыть консоль Hyper-V и перейти в настройки виртуального диска. Нажмите кнопку Edit;
- В мастере Edit Virtual Hard Disk выберите пункт Shrink, затем укажите новый размер vhdx файла. Обратите внимание, что вы не можете сделать размер диска меньше, чем размер данных на нем. В нашем случае можно уменьшить диск с 40 до 31 Гб.
Прежде чем уменьшать размер VHDX файла, попробуйте дефрагментировать его с помощью оптимизации Hyper-V. Выберите пункт Compact в предыдущей форме. Либо для оптимизации и дефрагментации динамического диска Hyper-V можно использовать команду PowerShell:
Optimize-VHD -Path 'D:Hyper-Vfs01.vhdx'
- Готово
Изменить размер виртуального диска Hyper-V с помощью PowerShell
Можно изменить размер VHDX диска с помощью PowerShell. Для этого используется командлет Resize-VHD (не путать с
Resize-VirtualDisk
, который относится к командлетам модуля управления дисками Storage).
Примечание. В современных версиях Hyper-V для изменения размера виртуального диска с помощью командлета Resize-VHD не обязательно выключать виртуальную машину.
Сначала нужно получить полный путь к VHDX диску виртуальной машины:
Get-VM -VMName fs01 | Select-Object VMId | Get-VHD
Здесь же можно увидеть реальный размер VHDX файла на диске (FileSize) и максимальный размер, который он может занять (Size).
MinimumSize – это минимальный размер VHDX диска, до которого можно уменьшить файл виртуального диска.
Чтобы увеличить размер VHDX диска нужно указать его новый размер:
Resize-VHD -Path 'C:VMfs01Virtual Hard Disksfs01.vhdx' -SizeBytes 50Gb
Если вы указали размер виртуального диска меньше, чем он занимает на диске, появится ошибка:
Resize-VHD : Failed to resize the virtual disk
.
Вам осталось расширить диск в гостевой ОС.
Можно сделать это удаленно через PowerShell Remoting. Подключитесь к виртуальной машины с помощью Invoke-Command или Enter-PSSession (по сети или через PowerShell Direct)
Enter-PSSession -ComputerName fs01
Получим информацию о том, на сколько можно расширить раздел и расширим его до максимального размера:
$MaxSize = (Get-PartitionSupportedSize -DriveLetter C).SizeMax
Resize-Partition -DriveLetter L -Size $MaxSize
Если нужно уменьшить размер виртуального диска до минимально-возможного, выполните:
Resize-VHD -Path 'C:VMfs01Virtual Hard Disksfs01.vhdx' -ToMinimumSize
Данная команда уменьшила максимальный размер VHDX файла на 6 Гб.
Инструкции по изменению размера виртуальных дисков в других гипервизорах доступны по ссылкам: KVM, VMWare.
Рассмотрим пример, когда созданный ранее виртуальный диск VHD фиксированного размера потребовалось уменьшить. В нашем примере на одном из виртуальных серверов с Windows Server 2008 R2 имеется NTFS том D: занимающий 100% пространства отдельного виртуального VHD диска размером 160Gb. Ранее емкость этого диска использовалась для сетевого файлового ресурса, а теперь на этом диске размещён контент локального сервера WSUS, который занимает гораздо меньше места, и поэтому появилось желание уменьшить размер этого диска.
Для начала через оснастку управления дисками Disk Management (diskmgmt.msc) внутри виртуального сервера выполним сжатие логического тома до того размера который мы хотим получить в конечном счете – в контекстном меню тома выберем пункт Shrink Volume
В единственном доступном для редактирования значении введём то количество мегабайт которое мы собираемся отрезать от размера тома. В нашем примере мы укажем значение которое позволит уменьшить размер тома с 160Gb до 100Gb
После запуска операции Shrink консоль управления дисками может на некоторое время “задуматься”. Факт того что операции уменьшения тома выполнились успешно можно отследить в системном журнале событий Application где по окончании процесса будет зарегистрировано несколько событий с кодом 258 и примерно таким содержанием:
- The disk defragmenter successfully completed shrink estimation on WSUS (D:)
- The disk defragmenter successfully completed shrink on WSUS (D:)
После успешного окончания процесса сжатия в консоли управления дисками появится соответствующий объём не используемого под логические тома места. Именно это место мы и планируем отсечь от физического файла фиксированного VHD. Но прежде чем приступить к шагу непосредственного изменения VHD будет правильно сделать полную резервную копию всей VM.
Для изменения размера VHD в меньшую сторону мы воспользуемся утилитой VHD Resizer версии 1.0.42. Несмотря на то что эта последняя версия утилиты датируется началом 2007 года, она справляется со своими задачами и сегодня. Утилита может работать без предварительной установки, то есть можно один раз её где-то установить и просто при необходимости копировать на тот сервер где надо выполнять манипуляции с VHD файлами. Единственным требованием которое я увидел для работы утилиты является наличие Microsoft .Net 2.0 Framework
Перед началом работы с VHD файлом с этой утилитой, этот самый файл не должен находиться в использовании, то есть виртуальная машина к которой он подключён должна находиться в выключенном состоянии. Стоит так же помнить про то что используемое антивирусное ПО не должно пытаться сканировать VHD файлы. Тех кто не соблюдает эти простые условия, при попытке открытия VHD из утилиты могут получить сообщение «Invalid Vhd file, please select another«
В интерфейсе утилиты в поле Source Vhd to Resize выбираем имеющийся у нас исходный VHD файл, после чего сразу отображается его тип и текущий размер. В поле Destination Vhd вводим имя создаваемого файла VHD и указываем его размер.
В значениях Min и Max указаны значения минимального и максимального размера в который может быть преобразован исходный файл. Не смотря на то, что в моём случае утилита отображала в качестве минимально возможного значения 102401 Mb, мне так и не удалось указать значение меньше чем 102402 Mb
После нажатия кнопки resize до окончания процесса в моём случае прошло чуть больше часа. То есть это процесс не быстрый и лучше планировать такую операцию на нерабочее время. Так же стоит отметить, что в процессе работы утилиты исходный VHD файл не изменяется, а создаётся новый файл указанного размера, поэтому прежде чем выполнять такую операцию, нужно подумать о планировании свободного места на дисковом хранилище хоста виртуализации.
Далее в оснастке управления виртуальными машинами Hyper-V Manager открываем свойства нашего виртуального сервера и меняем ссылку на VHD. При этом желательно не изменять Расположение (порядок диска на виртуальном контроллере)
Удостовериться в том что заголовки VHD файла являются читаемыми можно жмакнув по кнопке проверки
Сохраняем внесённые изменения в свойства виртуальной машины и стартуем её. После успешного запуска входим в диспетчер управления дисками внутри виртуальной машины и убеждаемся в том, что желаемый результат достигнут.
В этой небольшой статье я покажу, как можно использовать PowerShell для сжатия и оптимизации VHD и VHDX файлов виртуальных машин. Все примеры будут выполнятся на компьютере с Windows 10 с установленной ролью Hyper-V.
Полный список командлетов PowerShell для работы с VHD файлами можно вывести так:
Get-Command -Noun VHD* -Module Hyper-V
Командлет Convert-VHD используется для смены формата виртуального диска (с VHD на VHDX и обратно), типа диска (фиксированный, динамический или разностный) и размера блока файла.
Следующая команда запустит процесс преобразования VHD файла в формат VHDX
Convert-VHD -Path 'D:Hyper-VVirtual Hard Disksnano2.vhd' -DestinationPath 'D:Hyper-VVirtual Hard Disksnano2.vhdx'
У командлета Convert-VHD есть несколько полезных ключей. Например, BlockSizeBytes используется для изменения размера блока, DeleteSource для удаления исходного файла после окончания конвертации, и VHDType для указания типа виртуального диска (фиксированный, динамический или разностный).
Следует помнить, что процесс конвертации выполняется в офлайн режиме (виртуальная машина, использующая данный диск должна быть выключена).
Командлет Optimize-VHD используется для оптимизации места на диске, используемого файлом динамического виртуального жесткого диска. При запуске этого командлета выполняется сжатие VHD файла.
Optimize-VHD -Path 'D:Hyper-VVirtual Hard Diskssrv1e.vhd'
Согласно справке, командлет не только высвобождает неиспользуемые блоки, но и перестраивает блоки для более эффективного использования дискового пространства, что также уменьшает размер VHD/VHDX файлов. В том случае, если оптимизация не требуется, команда может завершиться без изменения размера файла на диске. Параметр Mode можно использовать для изменения режима сжатия (по умолчанию используется режим Full для VHD файлов и Quick для VHDX дисков).
Командлет Resize-VHD используется для сжатия VHDX файлов или увеличения размеров дисков VHD и VHDX. Операция уменьшения размера не будет выполнена, если указан размер, меньший значения параметра MinimumSize.
Get-VHD -Path 'D:Hyper-VVirtual Hard Diskssrv1e.vhd'
Ключ ToMinimumSize можно использовать для автоматического уменьшения размера VHDX диска до минимально допустимого значения.
Resize-VHD -Path 'D:Hyper-VVirtual Hard Diskssrv1.vhdx' -ToMinimumSize