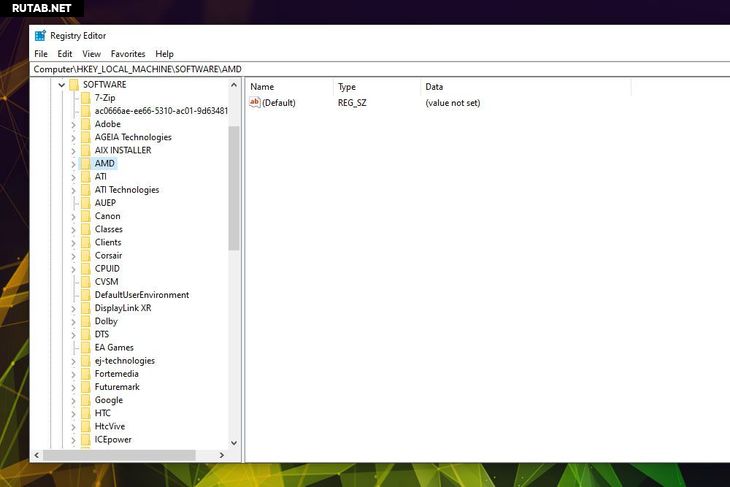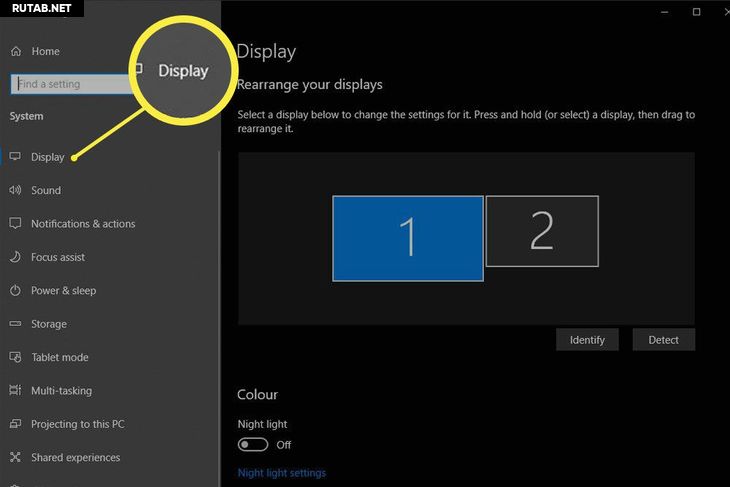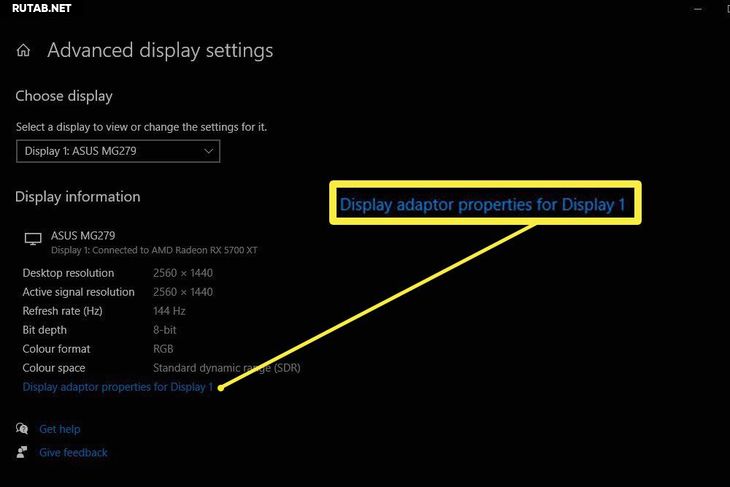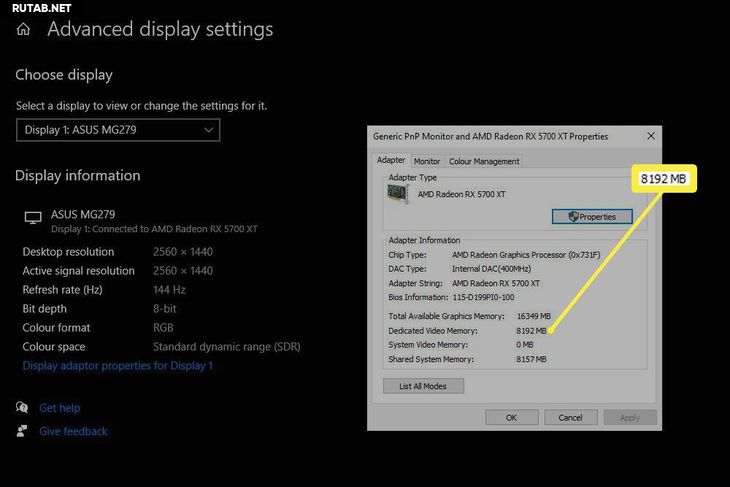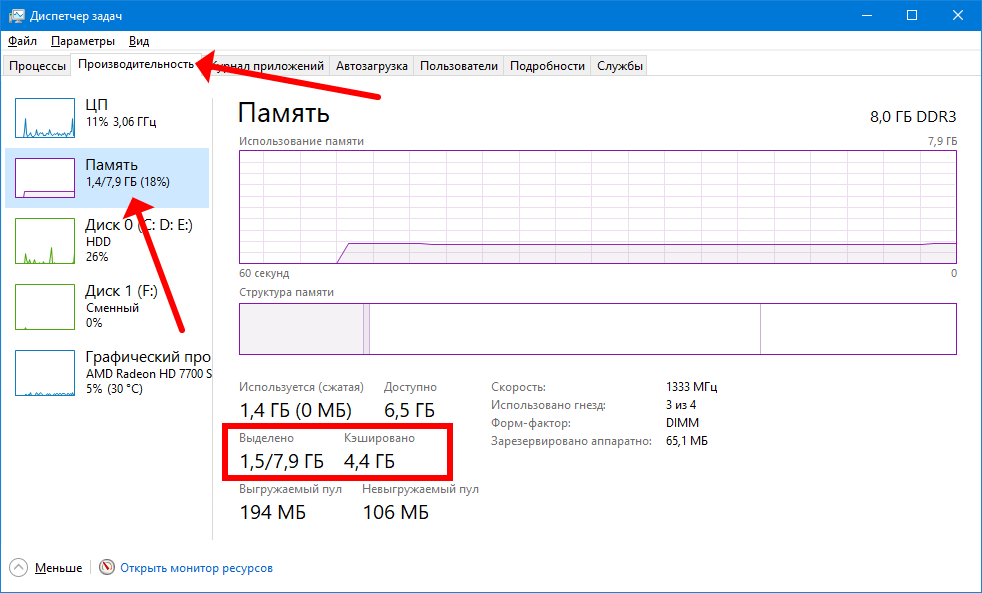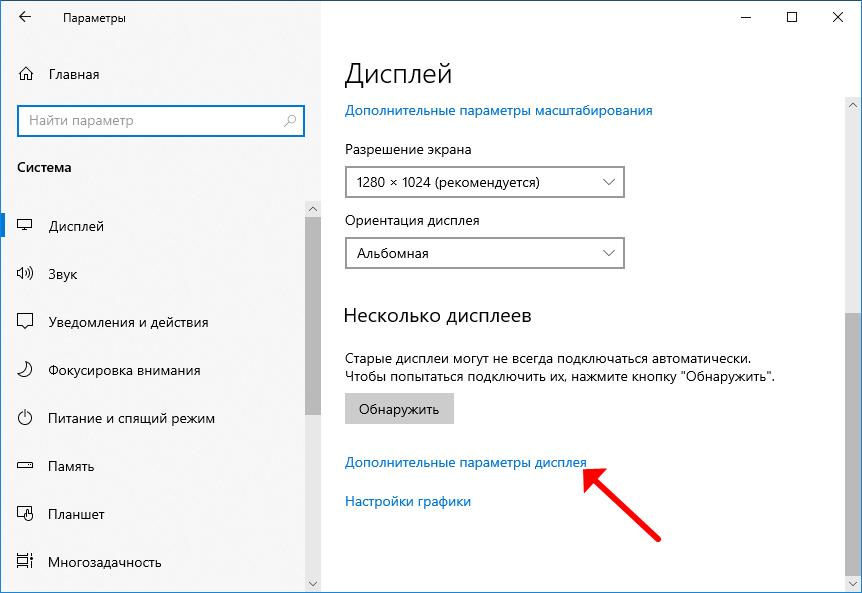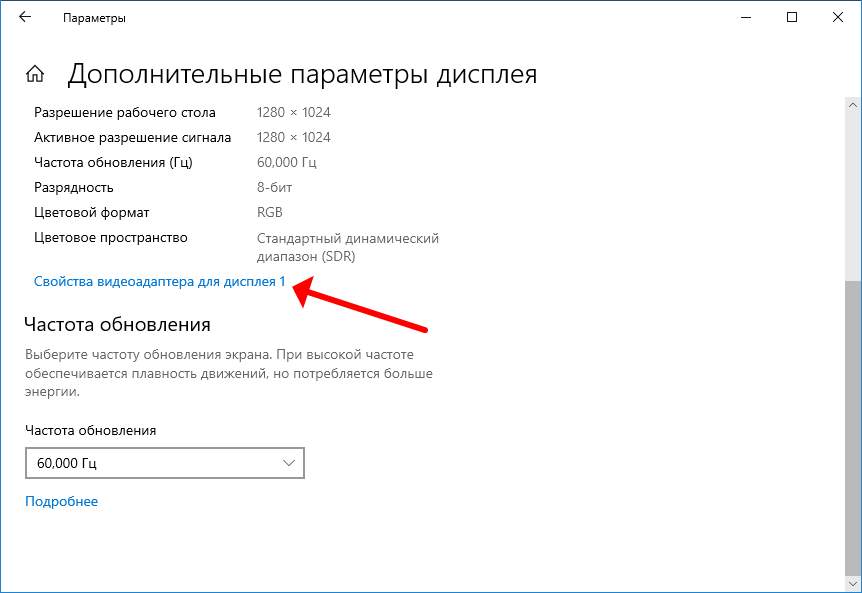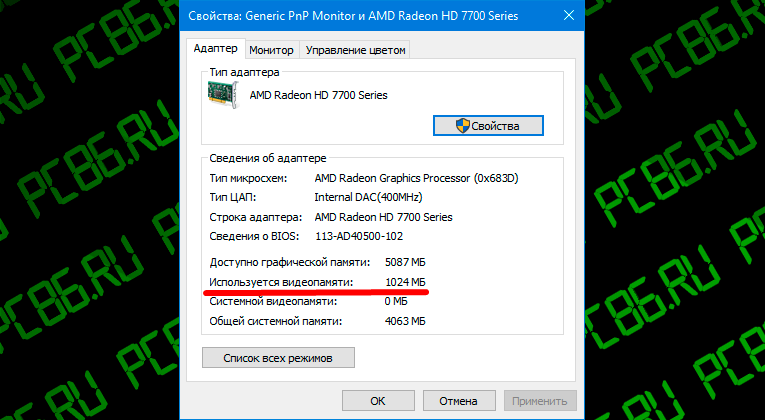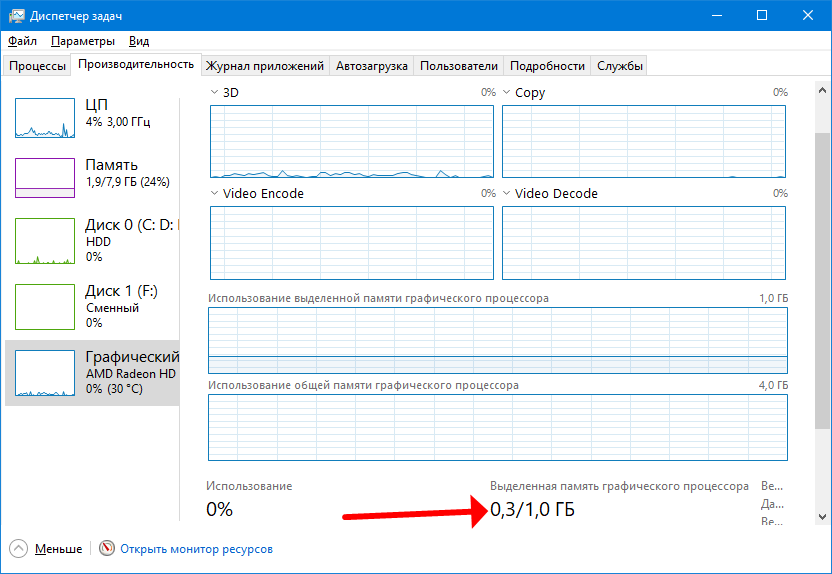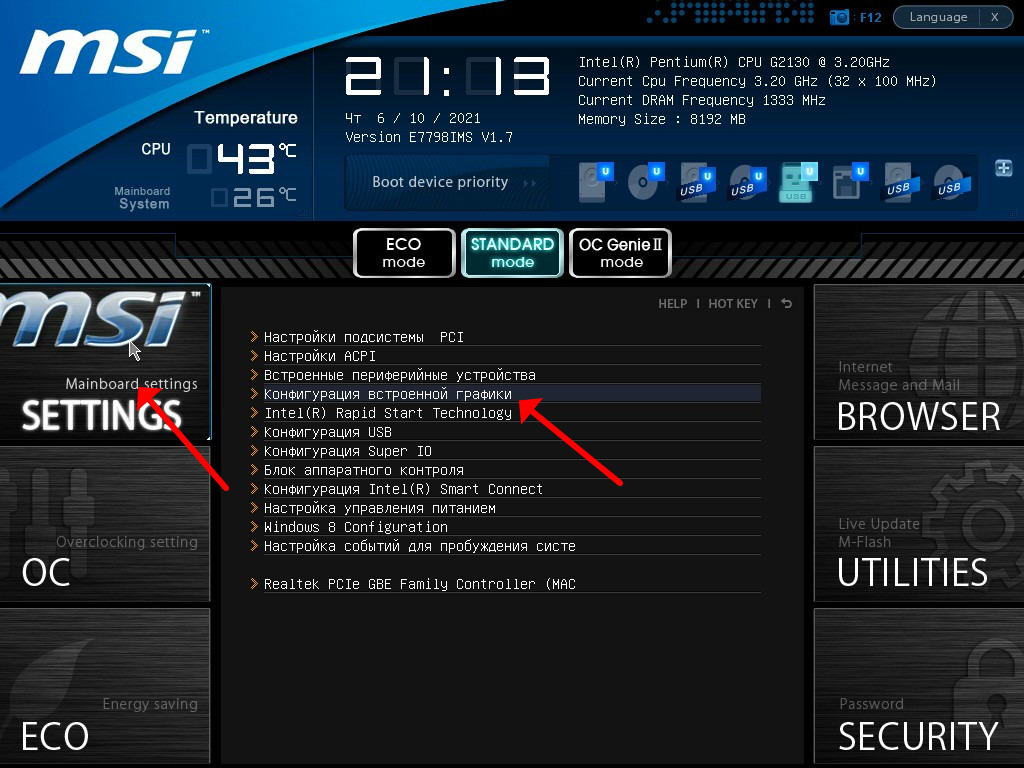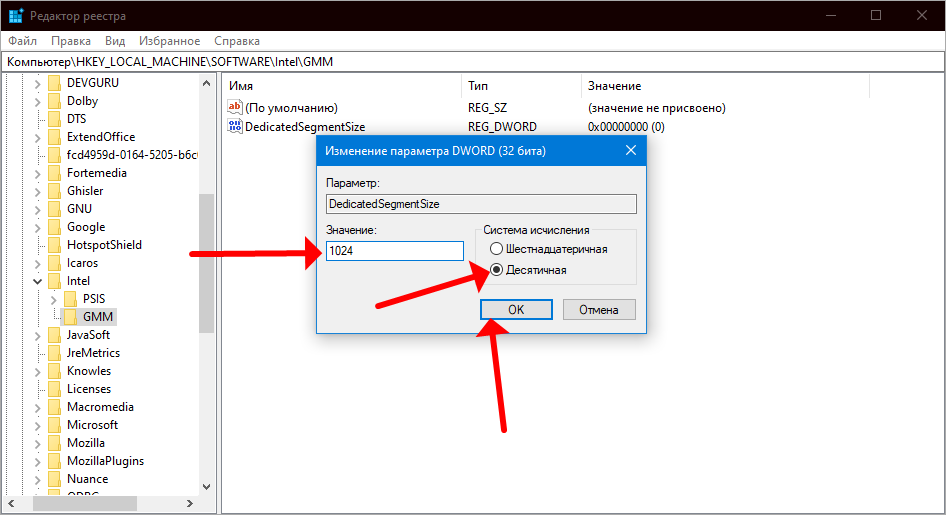Содержание
- Увеличиваем видеопамять на ноутбуке
- Способ 1: Интегрированная видеокарта
- Способ 2: Дискретная видеокарта
- Вопросы и ответы
Каждый переносной компьютер обладает интегрированной видеокартой, на моделях подороже присутствует и дискретный графический чип. Пользователи, которые испытывают трудности при запуске требовательных игр или программ, часто задаются вопросом: «Как увеличить память видеокарты». В таких ситуациях есть всего по одному методу для каждого типа графического процессора, давайте подробно их разберем.
Читайте также: Устройство современной видеокарты
Увеличиваем видеопамять на ноутбуке
Повышение значения памяти видеокарты выполняется с помощью изменения параметров в BIOS или при использовании специального программного обеспечения. Для двух типов GPU отведен свой способ изменения необходимых параметров. Вам нужно лишь выбрать свой тип и следовать инструкции.
Способ 1: Интегрированная видеокарта
Интегрированной видеокартой оснащен каждый ноутбук. Такой чип встраивается в процессор и обычно является совсем слабым, не пригодным для запуска сложных программ и игр. Мы рекомендуем ознакомиться с нашей статьей по ссылке ниже, чтобы узнать всю необходимую информацию о том, что такое интегрированный графический чип.
Подробнее: Что значит интегрированная видеокарта
Увеличение памяти такого типа GPU происходит следующим образом:
- Все последующие действия производятся в BIOS, поэтому в первую очередь необходимо перейти в него. Осуществляется этот процесс достаточно просто одним из возможных способов. О них читайте в другой нашей статье.
- В открывшемся меню следует перейти к разделу «Advanced Chipset Features». У разных производителей название данного раздела может меняться.
- Выберите параметр «AGP Aperture Size» и измените его значение на самый максимум.
- В других версиях БИОС такая настройка называется иначе, чаще всего это «DUMT/FIXED Memory Size».
Подробнее: Как попасть в BIOS на компьютере
Остается только сохранить конфигурацию и перезапустить компьютер. Рекомендуем обратить внимание, что если при увеличении показателей вы не увидели заметного результата, можете смело возвращать настройки к стандартным, это только продлит жизнь графическому чипу.
Способ 2: Дискретная видеокарта
Дискретная видеокарта является съемной и обычно достаточно мощная для того, чтобы хорошо воспроизводить сложные игры и работать с требовательными программами. Все подробности об этом типе GPU вы найдете в нашей статье по ссылке ниже.
Подробнее: Что такое дискретная видеокарта
Разгон такого типа графического процессора уже не производится через BIOS и одного увеличения памяти будет недостаточно, чтобы получить ощутимый прирост. Разгон карт от AMD и NVIDIA осуществляется разными способами из-за отличий в программном обеспечении и комплектации. В других статьях на нашем сайте присутствуют пошагово описанные инструкции по разгону. Рекомендуем их к ознакомлению.
Подробнее:
Разгон видеокарты NVIDIA GeForce
Разгон видеокарты AMD Radeon
Внимательно следуйте всем приведенным инструкциям и не повышайте показатели на слишком большое значение за один раз, поскольку такие действия могут привести к вылетам или даже к поломке оборудования.
После разгона GPU начнет излучать намного больше тепла, что может спровоцировать перегрев и аварийное выключение ноутбука. Рекомендуем увеличить скорость вращения кулеров любым удобным способом.
Подробнее: Увеличение скорости вращения кулера на ноутбуке
Увеличение видеопамяти в интегрированном и дискретном графическом чипе — дело непростое, однако после выполнения всех процедур вы сразу заметите результат, прирост производительности и повышение быстродействия устройств. Надеемся, наши инструкции помогли вам разобраться с принципом изменения значений видеопамяти.
Читайте также:
Увеличиваем производительность ноутбука в играх
Ускоряем работу видеокарты
Еще статьи по данной теме:
Помогла ли Вам статья?

В последнее время снискали большую популярность интегрированные (их еще называют встроенными) видеокарты IntelHD, Intel Iris Xe, и AMD Ryzen Vega. Последних версий уже с лихвой хватает для многих не слишком требовательных игр (что, конечно, радует — т.к. получается хорошая такая экономия на покупке внешней видеокарты)!
Однако, есть один нюанс: видеопамять для этих карт выделяется из ОЗУ (RAM). По умолчанию эта операция «выделения» происходит автоматически (без вашего участия), что не во всех случаях оптимально (например, вы можете столкнуться с ошибками во время запуска игр…).
Разумеется, было бы не плохо вручную отрегулировать выделение памяти под интегрированную карту (в большинстве случаев стоит вопрос ее увеличения).
И так, перейдем ближе к теме…
👉 Рекомендую!
Можно ли разогнать встроенные видеокарты Intel HD и AMD Radeon? За счет чего поднять их производительность
*
Содержание статьи
- 1 Как увеличить видеопамять: по шагам
- 1.1 ШАГ 1: зачем это нужно
- 1.2 ШАГ 2: как узнать текущий объем видеопамяти
- 1.3 ШАГ 3: как вручную установить размер выделения памяти под встроенную видеокарту
- 1.3.1 Через BIOS/UEFI
- 1.3.2 Через настройки реестра (опционально для IntelHD)
→ Задать вопрос | дополнить
Как увеличить видеопамять: по шагам
ШАГ 1: зачем это нужно
Резонный вопрос…
Вообще, если у вас все корректно работает, нет притормаживаний, ничего не зависает и не вылетает с ошибками — то вам, скорее всего, это и не нужно.
Однако, есть ситуации, когда без этого никак:
- низкая производительность видеокарты в играх: обратите внимание на скрин ниже (👇). Vega 11 при видеопамяти в 512 МБ работает раза в 2-3 медленнее, чем при 1024 МБ! (3D Mark). Кстати, если увеличить видеопамять с 1024 МБ до 2048 МБ — прирост в производительности будет уже далеко не такой большой, всего 2-3%;
- при ошибках во время запуска игр: некоторые приложения проверяют размер доступной видеопамяти, и если ее не хватает — вылетают с ошибкой (даже в том случае, когда интегрированная карта смогла бы потянуть игру);
- если у вас мало ОЗУ и видеокарта «оттяпала» слишком много памяти (в этом случае требуется вручную уменьшить кол-во выделяемой памяти, т.е. сделать обратную операцию).
3DMark Sky Driver (8GB Ram, dual) — производительность в зависимости от выделенной памяти для интегрированной видеокарты AMD Ryzen Vega 11 (Ryzen 5 2400G)
Примечание!
👉 Если у вас количество ОЗУ 8 ГБ (и более) — то большинство современных материнских плат по умолчанию устанавливают для встроенной видеокарты номинальные 1024 МБ (которых пока достаточно для норм. работы).
👉 Не могу не отметить, что если у вас на борту меньше 6 ГБ ОЗУ — то выставлять для интегрированной карты больше 1 ГБ памяти крайне не рекомендуется! Это отрицательно сказывается на общей производительности ПК/ноутбука.
*
ШАГ 2: как узнать текущий объем видеопамяти
👉 Вариант 1
Это универсальный вариант, работающий во всех популярных версиях Windows 7/8/10.
Сначала необходимо нажать сочетание кнопок Win+R — в окне «Выполнить» ввести команду dxdiag и кликнуть по OK.
Win+R — dxdiag
Далее откроется средство диагностики DirectX — во вкладке «Экран» среди прочих характеристик устройства вы найдете размер видеопамяти (👇).
Видеопамять 1009 МБ
*
👉 Вариант 2
Актуально для Windows 10.
Нажать сочетание Win+i — откроется окно с параметрами Windows. Необходимо перейти в раздел «Система / дисплей» и открыть вкладку «Дополнительные параметры дисплея».
Доп. параметры дисплея
В ней будет заветная ссылка — «Свойства видеоадаптера».
Свойства видеоадаптера
Во вкладке «Адаптер» представлена строка «Используется видеопамяти» (в моем примере ниже — 1024 МБ).
Используется видеопамяти
*
👉 Вариант 3
Этот вариант также актуален для ОС Windows 10.
Достаточно открыть диспетчер задач (Ctrl+Alt+Del) и перейти во вкладку «Производительность». В ней можно будет просмотреть часть свойств и характеристик видеокарты (👇).
Диспетчер задач — Windows 10
*
ШАГ 3: как вручную установить размер выделения памяти под встроенную видеокарту
Через BIOS/UEFI
Только через настройки BIOS (в принципе) и можно изменить размер выделяемой памяти для интегрированной карты (в редких случаях можно попытаться «обмануть» игры через реестр).
Здесь универсальных инструкций со стрелками дать нельзя, т.к. у каждого производителя — «свой» BIOS. Но несколько характерных примеров я приведу (по ним можно будет сориентироваться!).
И так, сначала необходимо 👉 войти в BIOS (ссылка на инструкцию в помощь).
*
Далее нужно перейти в раздел «Configuration» (в некоторых BIOS за это отвечает раздел «Advanced»).
Lenovo Setup Utility — главное окно
Затем нам нужно найти один из следующих параметров (прим.: в разных версиях BIOS он называется по-своему):
- UMA Frame Buffer Size;
- iGPU Configuration;
- DVMT (Fixed Memory);
- Share Memory Size;
- Video Memory Size;
- On-Chip Frame Buffer Size.
На скриншоте ниже приведен параметр «iGPU Configuration» — необходимо отключить авто-режим!
Отключаем Auto режим
А после вручную задать параметр «UMA Frame Buffer Size» — это и есть размер выделяемой видеопамяти (в моем примере можно выбрать от 256 МБ до 2 ГБ 👇).
UMA Frame Buffer Size — ставим 2 GB
Кстати, в версии BIOS от American Megatrends для изменения выделяемой памяти — нужно во вкладке «Advanced» изменить параметр «DVMT».
Advanced / настройки BIOS / American Megatrends
DVMT ставим на Maximum
Еще один пример для более старой версии American Megatrends см. ниже. 👇
Share Memory Size — выделение памяти видеосистеме
*
Разумеется, после выставления размера выделяемой памяти — не забудьте сохранить настройки (в большинстве версий BIOS — используется клавиша F10 / Save and Exit) и перезагрузить компьютер/ноутбук.
*
Через настройки реестра (опционально для IntelHD)
Этот способ поможет только «перехитрить» некоторые игры, которые могут вылетать с ошибками после запуска (т.к. у вас якобы недостаточно видеопамяти). Т.е. игра будет «считать», что размер памяти видеокарты у вас больше, чем есть на самом деле…
Причем, хочу отметить, что срабатывает он не всегда (но всё же, вдруг…).
*
И так, для начала нужно 👉 открыть редактор реестра — нажать Win+R, и использовать команду regedit.
regedit — открыть редактор реестра
Далее в редакторе нужно создать раздел «GMM» в нижеприведенной ветке:
HKEY_LOCAL_MACHINESoftwareIntel
Создать раздел GMM
После, в разделе «GMM» создать строковый параметр с именем «DedicatedSegmentSize» (без кавычек).
Создать строковый параметр
Далее открыть его и задать значение выделяемой памяти (судя по тестам, способ актуален и работает для значений от 0 до 512).
Вводим значение
*
Дополнения по теме — будут кстати!
Удачи!
👣


Полезный софт:
-
- Видео-Монтаж
Отличное ПО для создания своих первых видеороликов (все действия идут по шагам!).
Видео сделает даже новичок!
-
- Ускоритель компьютера
Программа для очистки Windows от «мусора» (удаляет временные файлы, ускоряет систему, оптимизирует реестр).
Что нужно знать
- В BIOS/UEFI ищите параметр, позволяющий изменить Размер общей памяти VGA или же Размер VRAM .
- Или нажмите Клавиша Windows + R > введите regedit > Enter и следуйте инструкциям ниже.
В этой статье объясняется, как увеличить объем VRAM с помощью BIOS / UEFI и реестра Windows в Windows 7, 8 и 10, а также узнать, сколько у вас есть видеопамяти.
Важно: если вы используете выделенную видеокарту, единственный способ увеличить объем доступной видеопамяти — это приобрести более качественную видеокарту с большим её объемом.
Увеличить объем видеопамяти (VRAM) можно только для встроенной видеокарты.
Как увеличить объем видеопамяти с помощью BIOS / UEFI
Некоторые ПК и ноутбуки с Windows позволяют назначать больше системной памяти встроенному графическому процессору в BIOS / UEFI. Для этого войдите в BIOS или UEFI, как описано в этом руководстве. Каждый BIOS и UEFI немного отличаются в зависимости от производителя и версии BIOS / UEFI, поэтому вам может потребоваться обратиться к руководству системной платы/ноутбука, чтобы узнать какие-либо особенности клавиш доступа.
В BIOS / UEFI найдите меню с надписью Расширенные возможности или же Расширенные функции. Вам нужно поискать в них Настройки графики , Настройки видео, и тому подобное. В конечном итоге вы должны найти вариант, позволяющий изменить Размер общей памяти VGA или же Размер VRAM .
Если эти параметры существуют в конкретном BIOS / UEFI вашей системы, вы сможете переключаться между 128 МБ, 256 МБ, 512 МБ, а может даже 1024 МБ . Если у вас 2 ГБ системной памяти, выберите 256 ГБ ; если у вас 4 ГБ, выберите 512 МБ, а если у вас 8 ГБ, выберите 1024 МБ .
Как увеличить объем видеопамяти с помощью реестра Windows
Еще один способ увеличить объем видеопамяти на вашем ПК — использовать системный реестр. Это немного сложнее, и если вы не знаете, что делаете, то можете повредить Windows, поэтому будьте осторожны и прочитайте, как получить доступ и использовать реестр Windows, прежде чем пытаться это сделать.
Подумайте также о создании точки восстановления системы Windows.
нажмите Клавиша Windows+R и введите regedit. Затем нажмите Enter.
Если вы используете встроенную графику Intel
, перейдите к
HKEY_LOCAL_MACHINESoftwareIntel
Если вы используете AMD APU, измените последний пункт меню в этой цепочке на AMD .
HKEY_LOCAL_MACHINESoftwareAMD
Щелкните правой кнопкой мыши (или нажмите и удерживайте) Intel или же AMD папку и выберите Новый > Ключ. Назовите GMM .
Выберите новую папку GMM и щелкните правой кнопкой мыши (или коснитесь и удерживайте) в правой панели Windows. Выбрать Новый > DWORD (32-битное) значение .
Назовите это DedicatedSegmentSize и дайте ему (Десятичное) значение, равное объему VRAM, к которому ваш графический процессор

должен иметь доступ. Если у вас 4 ГБ системной памяти, 512 МБ было бы хорошим выбором. Если у вас 8 ГБ, 1024 будет хорошим выбором.
Перезагрузите систему и следуйте инструкциям ниже, чтобы узнать, сколько у вас видеопамяти.
Проверьте, сколько у вас VRAM
Выделенная видеопамять, или VRAM, разговорный термин, обозначающий объем памяти (RAM), к которому имеет доступ графический процессор (GPU) вашей системы, может быть основным фактором в играх вашего ПК с Windows и производительности 3D-рендеринга. Без достаточного количества ресурсов приходится извлекать ресурсы из гораздо более медленного системного хранилища.
Прежде чем вы попытаетесь увеличить объем VRAM на вашем ПК с Windows, вам нужно знать, сколько у вас уже есть.
Важно: если вы используете выделенную видеокарту, единственный способ увеличить объем доступной видеопамяти — это приобрести более качественную видеокарту с большим её объемом.
Откройте окна Настройки меню, нажав Клавиша Windows + I .
Важно: при использовании Windows 7 или 8 щелкните правой кнопкой мыши (или коснитесь и удерживайте) рабочий стол и выберите Разрешение экрана. Затем переходите к шагу 3.
Выбрать Система, с последующим Дисплей в левом меню.
Прокрутите вниз, пока не увидите Расширенные настройки дисплея . Выберите это.
Если у вас используется несколько дисплеев, убедитесь, что основной, подключенный к вашему графическому процессору, выбран в верхнем раскрывающемся меню. Затем выберите Свойства адаптера дисплея .
Цифра рядом с Выделенная видеопамять сколько видеопамяти в настоящее время доступно вашему графическому процессору.
Если вы не уверены, используете ли вы выделенную видеокарту или встроенный графический процессор, то этот экран также сообщит вам об этом. Если ваш Тип чипа указан как Графический процессор AMD Radeon или Nvidia GTX, то значит вы используете выделенную (дискретную) видеокарту. Если же указано Intel HD Graphics или AMD Accelerated Processing Unit (APU), то вы используете встроенную видеокарту и, возможно, сможете увеличить объем видеопамяти.

В этой инструкции подробно о том, как посмотреть текущий объем памяти встроенной видеокарты, почему это число может оказаться не слишком важным, а также о методах увеличения памяти интегрированных видеокарт Intel и AMD. Также может быть полезным: Как изменить видеокарту по умолчанию для игр и программ в Windows.
Как узнать выделенный видеокарте объем памяти
Чтобы посмотреть, сколько памяти выделено для встроенной видеокарты Intel HD Graphics, Intel Iris Xe или AMD Radeon, можно использовать следующие простые методы:
- В Windows 11 и Windows 10 зайти в Параметры экрана (правый клик по рабочему столу — параметры экрана), нажать пункт «Расширенные параметры дисплея» (или Дополнительные параметры дисплея в Windows 10) внизу экрана настроек, нажать по ссылке «Свойства видеоадаптера для дисплея», чтобы увидеть нужную информацию. Обычно обращают внимание на поле «Используется видеопамяти», хотя более важным для интегрированных видеокарт на современных системах является пункт «Доступно графической памяти», о чем далее в разделе про автоматическое выделение памяти.
- Нажать клавиши Win+R на клавиатуре (или нажать правой кнопкой мыши по кнопке «Пуск» и выбрать пункт «Выполнить»), ввести команду dxdiag и нажать Enter. После сбора информации на вкладке «Экран» или «Монитор» вы можете увидеть, к какой видеокарте подключен монитор и, если это встроенная видеокарта, то там же в пункте «Память дисплея (видеопамять)» будет нужная вам информация.
- Для интегрированных видеокарт Intel вы можете запустить приложение «Центр управления графикой Intel» (в Windows 11 и 10 устанавливается автоматически, можно найти через поиск в панели задач), перейти в раздел приложения «Система» и на вкладке «Графические процессоры» выбрать интегрированную видеокарту, там вы увидите раздел «Память графики» и пункт «Назначение», где и есть нужная нам информация. Дополнительно в разделе «Поддержка» — «Диагностика системы» вы можете создать текстовый файл отчета, где также будет присутствовать нужная информация.
Обратите внимание, что в первых двух методах информацию о памяти встроенного видеоадаптера мы получим лишь в том случае, если монитор подключен именно к нему, а не дискретной видеокарте.
На современных ноутбуках и компьютерах с последними версиями Windows вы, вероятнее всего, увидите, что для встроенной видеокарты выделено всего 128 Мб памяти — это вполне нормально и далее в статье этот вопрос будет разобран.
Как увеличить или уменьшить объем памяти встроенной видеокарты
Возможности для настройки объема выделенной для встроенной видеокарты памяти могут присутствовать, а могут и отсутствовать, в зависимости от конкретной материнской платы или модели ноутбука. Прежде чем переходить к ручной настройке объема памяти, поговорим об автоматическом её выделении.
Автоматическое выделение требуемого объема оперативной памяти для интегрированного GPU
Многие современные ноутбуки и ПК с интегрированной графикой и последними версиями Windows не предоставляют возможностей для настройки объема видеопамяти, причем, проверив информацию об используемой видеопамяти средствами системы вы увидите 128 Мб.
Однако, внимание следует обратить и на другой пункт «Доступно графической памяти», который определяет, какой объем теоретически может быть выделен системой для встроенной видеокарты при необходимости (значения в dxdiag или свойствах адаптера при этом не изменятся).
То есть выделение памяти происходит автоматически, по мере необходимости и доступности оперативной памяти. Фактический объем можно отследить на вкладке «Производительность» в диспетчере устройств, выбрав соответствующий GPU. На изображении ниже — пример с моего ноутбука, где при просмотре объема видеопамяти встроенного адаптера отображается 128, но по факту при нужных нагрузках выделяется и больше, в данном случае — 1 Гб и, как мы видим, потенциально может быть выделено до 31 с лишним гигабайт (всего на ноутбуке установлено 64 Гб RAM):
Подводя итог по этому разделу, невозможность изменить вручную размер видеопамяти, вероятнее всего, не является причиной низкой производительности в играх, с наибольшей вероятностью причина в одном из:
- Игра при заданных настройках самой игры не может показывать нормальную производительность на этой интегрированной видеокарте.
- На ПК или ноутбуке есть недостаток оперативной памяти (приоритет при её использовании отдается обычным процессам, а не для видеопамяти).
- Память работает в одноканальном режиме — для интегрированных видеокарт это важный фактор, заметно влияющий на производительность.
Выделение памяти встроенной видеокарты в БИОС/UEFI
На тех ПК и ноутбуках, где возможна ручная настройка видеопамяти для встроенной видеокарты, есть один способ для этого — поиск и использование соответствующего параметра в БИОС/UEFI.
Прежде чем приступить, учитывайте, что поскольку память выделяется из оперативной памяти компьютера, важно не переусердствовать: выделив для видеокарты 2 Гб из 4-х, вы, вероятнее всего, только проиграете в общей производительности системы.
В зависимости от конкретной модели материнской платы или ноутбука, настройка выделяемой для интегрированного графического адаптера памяти может располагаться в разных разделах, а может и вовсе отсутствовать, как это отмечалось выше.
Прежде всего вам потребуется зайти в БИОС/UEFI, на ноутбуках для этого чаще всего используется нажатие клавиши F2 (или Fn+F2) при включении, на ПК — клавиши Delete (Del). Подробнее: Как зайти в БИОС/UEFI на компьютере или ноутбуке.
Далее — несколько примеров, где можно найти требуемые параметры (примеры для ASUS, Lenovo, MSI, Gigabyte, HP, по аналогии можно найти и на других, если настройка присутствует):
Во всех случаях вам требуется найти пункт, отвечающий за настройки интегрированной графики, который может иметь название:
- Integrated Graphics
- iGPU
- iGFX
- Internal Graphics
А уже там настроить Video Memory, Share Memory Size, DVMT, On-Chip Frame Buffer Size или UMA Buffer Size.
После указания нужного значения, сохранения настроек и перезагрузки, объем выделенной для встроенной видеокарты памяти должен измениться.
Изменение отображаемого объема памяти для Intel HD в редакторе реестра
Ещё одна возможность — использовать редактор реестра для указания числового значения памяти видеокарты (но здесь есть важный нюанс, который описан после самого способа). Однако, этот способ может не работать на современных ПК и ноутбуках: проблем не вызовет, но и результата не даст. Шаги будут следующими:
- Нажмите клавиши Win+R на клавиатуре, введите regedit и нажмите Enter.
- Перейдите в раздел
HKEY_LOCAL_MACHINESOFTWAREIntel
- В этом разделе (при отсутствии) создайте новый подраздел с именем GMM: нажмите правой кнопкой мыши по «папке» Intel, выберите пункт меню «Создать» — «Раздел» и укажите имя GMM для него.
- Выберите созданный раздел, нажмите правой кнопкой мыши в правой панели редактора реестра и создайте новый параметр DWORD 32-бит (даже на x64 системе), задайте имя DedicatedSegmentSize для него.
- Дважды нажмите по вновь созданному параметру и укажите значение для него в мегабайтах, например, 512 (в десятичной системе счисления) и нажмите Ок.
- Закройте редактор реестра и перезагрузите компьютер.
- Если это не помогло, можно проделать то же самое, но использовав раздел
HKEY_LOCAL_MACHINESOFTWAREIntelDVM
А теперь о нюансе: даже если этот способ сработает и просмотр сведений о памяти встроенной видеокарты покажет новые значения, фактически она продолжит выделяться динамически в пределах ограничений оборудования или в соответствии с параметрами, заданными в БИОС.
Загрузить PDF
Загрузить PDF
Из этой статьи вы узнаете, как увеличить выделенную видеопамять (VRAM) за счет перераспределения ОЗУ на ноутбуках Windows с интегрированной видеокартой Intel. Для изменения объема выделенной видеопамяти на компьютере можно использовать редактор реестра.
-
1
Нажмите кнопку «Пуск»
. Меню «Пуск» — это кнопка с логотипом Windows в левом нижнем углу панели задач.
-
2
Нажмите «Параметры»
. Иконка этой кнопки выглядит как шестеренка и находится на боковой панели в левой части меню «Пуск».
-
3
Нажмите Система. Это первый раздел в Параметрах. Рядом с ним расположена иконка в виде компьютера. Появится меню «Система».
-
4
Нажмите Дисплей. Это первая опция на боковой панели слева от меню «Система». Рядом с ней расположена иконка в виде экрана монитора.
-
5
Прокрутите вниз и нажмите на Дополнительные параметры дисплея в нижней части меню «Дисплей».
-
6
Нажмите на Свойства видеоадаптера для дисплея 1 под разделом «Сведения о дисплее». Появится всплывающее окно с информацией о вашем графическом адаптере и видеопамяти. Общий объем выделенной видеопамяти отображается в строке «Используется видеопамяти».
Реклама
-
1
Узнайте, можно ли увеличить объем видеопамяти компьютера. Некоторые процессоры Intel и интегрированные графические чипсеты Intel не могут изменять объем используемой видеопамяти. Чтобы проверить, может ли компьютер увеличить VRAM, выполните следующие действия:
- Перейдите на страницу Часто задаваемые вопросы о памяти графических систем Intel® в ОС Windows® 10.
- Нажмите на Какой максимальный объем видеопамяти может использовать мой компьютер?
- Проверьте, есть ли в списке графический процессор вашего компьютера.
-
2
Нажмите кнопку «Пуск»
. Меню «Пуск» — это кнопка с логотипом Windows в левом нижнем углу панели задач.
-
3
Введите Regedit. В меню «Пуск» отобразится служба Редактор реестра.
-
4
Нажмите на Regedit рядом с иконой в виде синих кубиков. Откроется Редактор реестра.
- Внесение изменений в Редакторе реестра может привести к нарушению работы системы. Будьте осторожны с тем, что редактируете в Редакторе реестра.
-
5
Нажмите на HKEY_LOCAL_MACHINE, чтобы отобразить различные подпапки в Редакторе реестра.
-
6
Нажмите на SOFTWARE, чтобы отобразить еще больше подпапок.
-
7
Щелкните правой кнопкой мыши на Intel. Рядом с «Intel» появится контекстное меню.
-
8
Выберите Создать. Это одна из опций контекстного меню. Рядом с «Создать» отобразится еще одно меню.
-
9
Нажмите на Раздел, чтобы создать новый подраздел в разделе «Intel».
-
10
Переименуйте раздел в GMM. Новый раздел по умолчанию будет называться «Новый раздел #1». Нажмите клавишу Backspace, чтобы стереть имя, а затем введите «GMM» заглавными буквами.
-
11
Щелкните правой кнопкой мыши по только что созданному разделу GMM. Нажмите правой кнопкой мыши, чтобы появилось контекстное меню.
-
12
Выберите Создать. Это одна из опций контекстного меню.
-
13
Нажмите на Параметр DWORD (32 бита). Это третья опция в меню «Создать». В разделе GMM появится новый параметр.
-
14
Переименуйте параметр в DedicatedSegmentSize. По умолчанию новый параметр будет называться «Новый параметр #1». Нажмите клавишу Backspace, чтобы стереть имя, и введите «DedicatedSegmentSize» в качестве нового имени.
-
15
Дважды щелкните по только что созданному параметру DedicatedSegmentSize. Двойной щелчок по нему отобразит всплывающее окно.
-
16
Выберите Десятичная. Это вторая опция в поле с надписью «Система исчисления» в правой части всплывающего окна. Нажмите на радиальную кнопку рядом с «Десятичная», чтобы выбрать ее.
-
17
Введите число в поле «Значение». Введите количество мегабайт, которое вы хотите выделить в качестве видеопамяти. Если у вас 8 гигабайт оперативной памяти, выделите до 512 мегабайт. Выделите больше, если у вас больше оперативной памяти.
-
18
Нажмите OK, чтобы сохранить значение в реестре.[1]
-
19
Перезагрузите компьютер. Выполните следующие шаги, чтобы перезагрузить компьютер. После перезагрузки компьютера проверьте объем видеопамяти, как описано в Методе 1. Объем выделенной памяти будет отображен в строке «Используется видеопамяти». Возможно, так вам не удастся улучшить производительность системы, но это отличный способ запустить программу, для запуска которой требуется определенный объем видеопамяти.
- Откройте меню «Пуск».
- Нажмите на иконку в виде круга и пересекающей его вверху линии.
- Нажмите Перезагрузить.
Реклама
Была ли эта статья полезной?
Встроенные или интегрированные (iGPU) в современные процессоры видеокарты справляются со многими компьютерными играми. Для AAA-проектов на высоких настройках они не годятся, но кое что все же могут. Рассмотрим особенности работы встроенных графических ускорителей с памятью. Онлайн запись тест микрофона.
Содержание
- Сколько памяти у встроенной видеокарты
- Как увеличить или уменьшить объем видеопамяти
- Зачем изменять размер видеопамяти?
- Где посмотреть объем
- Параметры Windows 10
- Диспетчер задач
- Изменить через BIOS
- Реестр
- Сколько ставить
- Влияние характеристик оперативной памяти на производительность iGPU
Сколько памяти у встроенной видеокарты
Интегрированные видеокарты не имеют собственной памяти. Ее черпают из оперативной памяти: в зависимости от настроек BIOS/UEFI или операционной системы, Windows резервирует определённый объём оперативной памяти, которая используется встроенным видеоускорителем в качестве видеопамяти (VRAM).
Обычно графика встраивается в центральный процессор, на некоторых ноутбуках распаивается на материнской плате. Во втором случае это самостоятельное, но несъемное устройство – псевдодискретная графика.
Установленный по умолчанию объем VRAM колеблется от 32 до 2048 МБ в зависимости от модели процессора или «материнки». Тест вебкамеры для компьютера.
Как увеличить или уменьшить объем видеопамяти
Размер выделяемой операционной системой встроенной видеокарте памяти изменяется двумя способами:
- Автоматически или динамически – система выделяет такой объём ОЗУ, который на данный момент необходим графическому процессору для выполнения поставленных задач.
- Вручную – фиксированное значение, установленное на заводе или пользователем вручную.
Зачем изменять размер видеопамяти?
Объем видеопамяти увеличивается для повышения производительности интегрированного видеоядра, запуска приложений и игр, которым недостаточно выделенного по умолчанию объёма VRAM. Уменьшается, чтобы освободить приложениям и Windows больше ОЗУ, если текущие задачи задействуют почти всю оперативку. Отображается объем задействованной памяти во вкладке «Производительность» Диспетчера задач.
При изменении размера графической памяти важен баланс. Отданная для видеокарты ОЗУ резервируется операционной системой и не может использоваться ею либо приложениями. Если на компьютере установлено мало ОЗУ – 2-4 ГБ, смысл в выделении большого объема видеопамяти в ущерб оперативной есть не всегда.
Чем шустрее используется «оперативка», тем выше производительность встроенного видеоядра. При одинаковой конфигурации компьютера ПК с DDR4-3200 выдаст больше кадров в секунду, чем с DDR3-2400. Многое зависит и от самих модулей, задач, метода тестирования.
Положительно на быстродействии графики сказывается разгон оперативки, но прирост FPS не превышает нескольких процентов.
Где посмотреть объем
Увидеть, сколько памяти выделено интегрированному графическому ядру, можно несколькими способами.
Параметры Windows 10
- Зажмите Win + I, посетите раздел «Система».
- Внизу нажмите «Дополнительные параметры…».
Или вместо этого выполните «ms-settings:easeofaccess-display» в окне Win + R.
- Кликните «Свойства видеоадаптера для…».
- Сведения в строке «Используется видеопамяти».
Диспетчер задач
- Откройте его удобным способом, например, через контекстное меню Панели задач или сочетанием клавиш Ctrl + Shift + Esc.
- Во вкладке «Производительность» кликните «Графический процессор».
Первая цифра – занятая память, вторая – выделенная.
Также процент задействования VRAM отображают сторонние утилиты, например, HWiNFO.
Изменить через BIOS
Расширяется и урезается графическая память в настройках BIOS/UEFI.
Посетите BIOS Setup вашего компьютера. Чаще всего после перезагрузки ПК в момент отображения заставки нужно нажать Delete или F2 (смотрите инструкцию по эксплуатации материнской платы или ноутбука). В Windows 10 для этого отключается «Быстрый запуск».
Дальнейшие действия могут отличаются для различных производителей BIOS/UEFI, но в целом они похожи. Рассмотрим на примере материнки от MSI.
В разделе «Mainboard settings» посетите подраздел «Конфигурация встроенной графики».
Откройте окно выбора параметров «Разделение памяти встроенной графики».
Укажите нужный объём, после чего нажмите F10 для выхода с сохранением настроек.
Также в списке находится параметр «Память DVMT» или Dynamic Video Memory Technology – технология динамического выделения памяти. При включении опции видеокарте выделяется столько видеопамяти, сколько она требует в зависимости от нагрузки, при отключении – весь указанный объем резервируется постоянно.
В настройках можно указать максимальный размер ОЗУ, отдаваемый под VRAM.
Параметр может называться «Graphics Adapter Size», «UMA Frame Buffer Size», «Shade Memory», «Video Memory Size» и им подобные, находиться в разделах «Chipset», «Advanced Mode», «Chipset Configuration», «Advanced».
Иногда при включении DVMT память видеокарте выделяется, но приложения её не видят и, соответственно, не запускаются. Выдают ошибку, что объём выделяемой для графики памяти меньше минимальных системных требований игры или программы.
Реестр
Изменяется значение и через реестр. Такой прием удобно использовать если игра не запускается с ошибкой о нехватки видеопамяти.
Вызовите редактор реестра: зажмите Win + R, выполните «regedit».

В ветке «HKLMSoftwareIntel» создайте подраздел «GMM».
В него добавьте «Параметр «DWORD (32 бита)».
Назовите его «DedicatedSegmentSize»: через правый клик вызовите «Переименовать» и введите название.
Два раза щелкните по записи левой клавишей, переключите систему счисления на десятичную.
Введите значение, например, «1024» и жмите «ОК», после чего перезагрузите компьютер.
Сколько ставить
Рекомендуется выделять максимально возможный объём памяти для графического ускорителя при условии, что на компьютере достаточно для решения поставленных задач ОЗУ. Если ее мало, стоит активировать опцию DVMT и выставить наибольшее значение. Система автоматически будет выделять оперативку под нужды видеокарты и «забирать» ее, когда потребность во VRAM снижается.
Рекомендуется ставить не более 256 МБ для 2 ГБ оперативки, 512 МБ – для 4 ГБ и максимум для 6 и более ГБ. Как правило, современные системы выделяют 2 ГБ для встроенной графики по умолчанию. Если вы не испытываете проблем с нехваткой оперативной памяти – можете не уменьшать этот параметр.
Влияние характеристик оперативной памяти на производительность iGPU
Скорость оперативной памяти оказывает влияние на быстродействие компьютера в играх, частоту кадров. При замене планок с частотой памяти 1866 Гц на 2400 Гц стремительного роста производительности ждать не стоит. Прирост FPS будет незначительным – до нескольких кадров или процентов в секунду. Всё зависит от конфигурации оборудования и самой игры.
Содержание
- 1 Что такое VRAM
- 2 Проверить количество VRAM на видеокарте
- 3 Как увеличить Video RAM из BIOS
- 3.1 Чем посвящен VRAM
- 3.2 Зачем вам VRAM?
- 4 Увеличение выделенного видео RAM в Windows 10
- 4.1 Проверьте количество VRAM на вашей видеокарте
- 4.2 Увеличьте выделенную видео память на вашей видеокарте из BIOS
- 4.3 Увеличьте выделенную видеопамять на вашей видеокарте с помощью редактора реестра
- 5 Зачем увеличивать объем видеокарты?
- 6 Можно ли увеличить видеопамять на моем компьютере?
- 7 Увеличиваем объем видеопамяти через BIOS
- 8 Увеличил видеопамять, но программа/игра все равно не запускается или тормозит
Память компьютера играет жизненно важную роль в быстром доступе к приложениям и программам. Компьютерная память или оперативная память используются системным процессором для хранения данных. Это энергозависимая память на материнской плате, которая хранит операционную систему и программы для быстрого доступа. Ваш системный процессор непрерывно загружает данные с жесткого диска в ОЗУ перед выполнением. Но иногда вам может понадобиться буфер для высокого качества видео, видео редакторов, 3D-структур и новой игры на вашем ПК.
Что такое VRAM
Приложения и программы с интенсивной графикой используют большое пространство системной памяти для визуализации графических данных с высоким качеством, цветом, четкостью и определением. В этих случаях ваша система может попасть в нехватку оперативной памяти и бороться за буферизацию высокоинтенсивных графических программ, так как ваша видеокарта разделяет системную память. Если вам не нужно буферизовать высококачественные видео приложения, ваш ПК работает нормально с ОЗУ. В противном случае для буферизации высококачественного визуального отображения на монитор вам понадобится специальный тип памяти, называемый V >
Видеопамять предназначена для специальной обработки видео высокой интенсивности быстрее, чем оперативная память системы. Графические карты или графический процессор используют видеопамять (VRAM), встроенную в нее для хранения изображений и видеоданных. VRAM также называется виртуальной оперативной памятью и используется как память GPU для легкой обработки графических приложений, игр, сложных текстур и 3D-графики.
В последних игр и видео, может потребоваться воспроизведение видео с разрешением 1080p или 4k, которое требует большого количества VRAM. Кроме того, VRAM обрабатывает больше пикселей для изображений с более высоким разрешением, чтобы отображать их лучше. При этом современные игры требуют более подробной детализации и точных системных требований для их запуска на вашем мониторе, а наличие недостаточного количества VRAM приведет к большой перегрузке графического процессора.
Если у вас недостаточно VRAM, вы не сможете запускать современные игры. В таком случае вам потребуется графическая карта с большими характеристиками, чтобы легко загружать сложные текстуры с изображениями в высоком разрешении.
Проверить количество VRAM на видеокарте
Шаг 1. Откройте «Параметры» > «Система» > «Дисплей» и справа выберите «Дополнительные параметры дисплея«.
Шаг 2. В новом окне выберите «Свойства видеоадаптера для дисплея«.
Шаг 3. В новом окне вы увидите тип адаптера, используемый в вашей системе, и другую графическую информацию на вкладке «Адаптер«. Запомните её или сделайте скриншот , чтобы сравнить память после увеличения.
Как увеличить Video RAM из BIOS
Это рекомендуемый метод перераспределения VRAM. Однако это не работает на всех материнских платах, и вам не разрешается перераспределять память на вашем ПК самостоятельно. Тем не менее, вы можете попробовать изменить настройки BIOS и проверить, есть ли у вас достаточно прав для изменения объема выделенной видеопамяти на вашем ПК.
Шаг 1. Перезагрузите ПК, ноутбук и войдите в BIOS, нажимая — F2 или клавишу Del во время загрузки. Можете посмотреть, как зайти в BIOS от разных производителей материнских плат. В BIOS вам нужно перейти Advanced > video/Graphics settings или VGA Share Memory Size или UMA Frame Buffer Size или Share Memory и выбрать значение. Ниже на картинках я привел два примера, первый — это мой UEFI Asrock на ПК, а второй — это старый ноутбук BENQ с обычным BIOS.
Вы должны понимать, что параметры BIOS у всех разные, и иногда в БИОСах есть расширенные настройки, которые по умолчанию не показывают всех параметров. Воспользуйтесь Google или Yandex «поиск по картинкам», вбив туда модель материнской платы.
Шаг 2. Как только вы выбрали значение, которое вам нужно, обязательно сохраните параметры БИОС, нажав F10.
Память компьютера играет важную роль в быстром доступе к приложениям и программам. Память компьютера или ОЗУ используется системным процессором для хранения данных. Это энергозависимая память на материнской плате, в которой хранятся операционная система и программы системы для быстрого доступа. Ваш системный процессор непрерывно загружает данные с жесткого диска в оперативную память перед выполнением. Но иногда вам может понадобиться буферизовать высококачественное видео, видеоредакторы, 3D-структуры и новую игру на вашем ПК.
Чем посвящен VRAM
Приложения и программы, интенсивно использующие графику, используют большой объем системной памяти для отображения графических данных с высоким качеством, цветом, четкостью и четкостью на дисплее. В этих случаях ваша система может столкнуться с нехваткой оперативной памяти и из-за проблем с буферизацией графических программ высокой интенсивности, поскольку ваша видеокарта разделяет системную память. Если вам не нужно буферизовать высококачественные видеоприложения, ваш компьютер нормально работает с оперативной памятью. В противном случае для буферизации высококачественного визуального дисплея на системном мониторе вам потребуется специальный тип памяти, называемый видеопамять (VRAM) .
Видеопамять предназначена для специальной обработки видео высокой интенсивности быстрее, чем системная память. Видеокарты или графические процессоры используют встроенную на нем видеопамять (VRAM) для хранения изображений и видеоданных. VRAM также называется виртуальной оперативной памятью и используется в качестве памяти графического процессора для простой обработки графических приложений, игр, сложных текстур и трехмерной графики.
Однако в некоторых приложениях, таких как новейшие игры и видеоролики, может потребоваться воспроизведение видео с разрешением 1080p или 4k, для которого требуется много видеопамяти. Кроме того, VRAM обрабатывает больше пикселей для изображений с более высоким разрешением, чтобы лучше их отображать. При этом современные игры требуют повышенной детализации и точных системных требований для их запуска на системном мониторе, а недостаток VRAM приведет к большой перегрузке графического процессора.
Зачем вам VRAM?
Если у вас недостаточно VRAM, вы не сможете запускать современные игры. В таком случае вам потребуется видеокарта с большим количеством видеопамяти. Чтобы легко загружать сложные текстуры с изображениями высокого разрешения, вам может потребоваться увеличить объем выделенной видеопамяти на вашей видеокарте.
Увеличение выделенного видео RAM в Windows 10
Далее мы объясним, как изменить объем видеопамяти в вашей системе Windows 10. Вы можете перераспределить системную оперативную память как выделенную видеопамять на ПК с Windows либо через настройки BIOS, либо через настройки реестра.
Проверьте количество VRAM на вашей видеокарте
Прежде чем опробовать способы увеличения VRAM, вам нужно сначала проверить, сколько выделенной видеопамяти у вашей видеокарты в Windows 10.
Перейдите в меню Пуск и нажмите Настройки. Перейдите в Система и нажмите Показать на левой боковой панели Системных настроек.
Прокрутите меню «Дисплей» вниз и выберите параметр Свойства адаптера дисплея в нижней части окна.
В новом всплывающем окне вы увидите тип адаптера, используемого в вашей системе, и другую графическую информацию на вкладке Адаптер . Проверьте общий объем выделенного пространства для выделенной видеопамяти в разделе Информация об адаптере .
Увеличьте выделенную видео память на вашей видеокарте из BIOS
Это рекомендуемый метод для перераспределения памяти выделения памяти VRAM. Тем не менее, это не работает для всех материнских плат, и вам может быть запрещено перераспределять память на вашем ПК в одиночку. Тем не менее, вы можете попытаться изменить настройки BIOS и проверить, достаточно ли у вас прав для изменения объема выделенной видеопамяти на вашем ПК.
Перезагрузите компьютер и несколько раз нажмите клавишу BIOS — клавиши F2, F5, F8 или Del во время загрузки.
В меню BIOS перейдите в раздел Расширенные функции или аналогичный.
Теперь нажмите Настройки видео/графики или Размер общей памяти VGA . Если вы не можете найти эти варианты, найдите категорию с похожим вариантом.
Настройте параметр, который лучше всего подходит для вашей задачи. Объем памяти по умолчанию, выделяемой для графического процессора, обычно составляет 128 МБ. Вы можете увеличить предварительно выделенную VRAM до 256 МБ или 512 МБ.
Сохраните изменения и перезапустите систему.
Увеличьте выделенную видеопамять на вашей видеокарте с помощью редактора реестра
В зависимости от приложений, которые вы запускаете, система автоматически регулирует необходимый объем видеопамяти. И поэтому адаптированная информация, показывающая количество VRAM, используемого на вашей видеокарте, не всегда достоверна. Однако для запуска некоторых приложений вам потребуется больше VRAM.В таком случае вы можете просто скопировать количество VRAM, чтобы заменить количество VRAM, необходимое вашей системе для запуска приложения. Вы не увеличиваете значение для реального, но вы увеличиваете количество VRAM до значения, которое будет заменять требования к памяти для запуска игры или приложения.
Выполните следующие шаги, чтобы перераспределить ОЗУ как VRAM для встроенных видеокарт Intel .
Откройте Запустить и введите regedit. Перейдите по следующему пути:
Щелкните правой кнопкой мыши папку Intel . Выберите Новый и нажмите Ключ . Назовите ключ как GMM.
Выберите новую папку GMM на левой боковой панели.
Нажмите правой кнопкой мыши в правой части окна и выберите Новый в раскрывающемся меню.
Выберите Dword (32-bit) и назовите его DedicatedSegmentSize.
Дважды нажмите на DedicatedSegmentSize и нажмите переключатель с параметром Десятичный , чтобы установить базовое значение в десятичное число.
Введите количество мегабайт ОЗУ, которое вы хотите выделить как VRAM, в значение данных . Убедитесь, что вы вводите число в диапазоне от 0 до 512.
Сохранить , чтобы применить изменения, и перезагрузить систему.
Материнские платы многих ноутбуков и стационарных компьютеров оборудуются встроенной (интегрированной) графической картой. Такое решение предполагает использование некоторой части оперативной памяти компьютера в качестве видеопамяти, выделяемой под работу видеоадаптера. В большинстве случаев материнские платы с интегрированной видеокартой обеспечивают пользователя возможностью регулировки объема ОЗУ, выделяемого под нужды обработки графики.
Зачем увеличивать объем видеокарты?
Увеличение объема видеопамяти в интегрированных решениях обычно выполняется с целью запуска приложений, которые не могут работать при текущей конфигурации компьютера, а именно — из-за нехватки памяти видеокарты. В большинстве случаев это делается в попытке запуска какой-нибудь компьютерной игры. От объема видеопамяти также может зависеть скорость выполнения задач различными графическими редакторами (как, например, Photoshop), видеоредакторами, видеопроигрывателями и т.д.
Здесь важно понимать один момент. Объем оперативной памяти, отдаваемый под нужды видеоадаптера, не сможет использоваться компьютером для выполнения других задач (до тех пор, пока не будут применены другие настройки). Допустим, для работы какого-либо приложения требуется 512 Мб видеопамяти и 1 Гб ОЗУ. Если 1 Гб — это весь объем ОЗУ компьютера, то после его «передачи» под нужды видеокарты останется всего 512 Мб. Т.е. характеристик ПК может по-прежнему не хватать для запуска приложения, но уже по причине нехватки бортовой оперативной памяти.
Можно ли увеличить видеопамять на моем компьютере?
За некоторым исключением функция увеличения объема видеопамяти доступна только на компьютерах с интегрированной видеокартой. Это может быть, как любой мобильный, так и стационарный компьютер. Т.е. если на ПК установлена дискретный (внешний) видеоадаптер, увеличить объем ее памяти, скорее всего, не получится — данная функция доступна на довольно малом количестве видеокарт.
Многие владельцы ноутбуков часто ошибочно полагают, что в их компьютере установлен встроенный графический адаптер. На самом деле, в современных мобильных ПК чаще всего используются дискретные решения. Просто физический размер таких видеокарт очень мал, потому что они в целях экономии пространства встраиваются в материнскую плату.
Чтобы точно определить, является ли используемая видеокарта интегрированной, потребуется ознакомиться с ее описанием в интернете. Первым делом нужно узнать название видеоадаптера. В Windows это можно сделать через стандартное системное приложение «Диспетчер устройств»:
- Нажмите клавиши «Win + R», в открывшееся окошко «Выполнить» впишите без кавычек команду «devmgmt.msc», затем нажмите «ОК». Откроется «Диспетчер устройств».
- Далее раскройте раздел «Видеоадаптеры». Если в компьютере задействована только одна видеокарта, то ее название будет отображено в данном разделе. Например:
- Далее откройте сайт любой поисковой системы и впишите в поисковую строку название видеокарты вместе с производителем (например — «NVIDIA GeForce GT 220»).
В нашем примере NVIDIA GeForce GT 220 — это дискретная видеокарта, у которой невозможно увеличить объем имеющейся видеопамяти.
Если установленный в ПК графический адаптер является встроенным или по каким-либо причинам не получается определить это, переходите к следующему разделу.
Увеличиваем объем видеопамяти через BIOS
Первое, что требуется сделать — войти в пользовательский интерфейс (настройки) BIOS. На большинстве компьютеров это делается следующим образом:
- Выключите, а затем вновь включите компьютер.
- Как только на экране появится информация POST (текст на черном фоне), нажимайте на клавишу «F2», «F12» или «Delete». Это стандартные клавиши, служащие для запуска пользовательского интерфейса BIOS. Но многие производители ноутбуков и материнских плат могут изменять клавиши для входа в настройки BIOS. Информацию об этом можно почитать в разделе поддержки на сайте производителя техники.
- Если все прошло хорошо, пользовательский интерфейс BIOS будет запущен.
Далее в настройках BIOS требуется найти параметр, отвечающий за распределение оперативной памяти под нужды видеоадаптера. В зависимости от модели компьютера или версии прошивки BIOS, данный параметр может иметь разные названия. Он может иметь и разное расположение в структуре пользовательского интерфейса BIOS. Например, взгляните на это изображение:
Зеленым выделено название раздела BIOS («Advanced Chipset Setup»), в котором расположен параметр распределения ОЗУ — «Share Memory Size». По умолчанию значение этого параметра всегда — «Auto». Т.е. при работе компьютера память под нужды видеокарты будут устанавливаться в зависимости от текущей нагрузки. Но такое решение даст меньшую производительность встроенной видеокарты, чем, если бы в ее распоряжении был объем ОЗУ, к которому не имеют доступ другие приложения и даже операционная система.
Чтобы изменить объем выделенной видеопамяти, просто выставите в параметре «Share Memory Size» требуемое значение. В данном конкретном случае максимально возможный объем перераспределяемой памяти ОЗУ составляет 512 Мб, на других компьютерах эти значения могут различаться. После установки объема памяти нажмите на клавиатуре кнопку «F10» для сохранения изменений и перезагрузки компьютера. При последующем включении ПК объем видеопамяти будет установлен согласно выставленным настройкам.
В данном случае раздел называется «Chipset Configuration», а параметр, отвечающий за распределение памяти — «Graphics Aperture Size». Действия по перераспределению ОЗУ такие же, как и в предыдущем примере.
И еще один пример:
В этой версии BIOS распределение объема ОЗУ производится в разделе «Advanced BIOS Features» путем установки требуемого значения в параметре «UMA Frame Buffer Size». В этих BIOS данный параметр также может называться как «Video Memory Size» и «On-Chip Frame Buffer Size».
Увеличил видеопамять, но программа/игра все равно не запускается или тормозит
У интегрированных видеокарт множество недостатков перед дискретными графическими адаптерами. Максимум, что они способны обеспечить — обработку несложной (в т.ч. и трехмерной) графики. Дело в том, что у встроенных карт отсутствует функционал, присущий внешним видеоадаптерам. Они работают не только при использовании бортовой памяти ОЗУ, но и задействует мощности центрального процессора. Все это говорит о низкой производительности интегрированных решений, но для выполнения простых задач на компьютере — это самый дешевый вариант.
Достаточный объем видеопамяти еще не говорит, что видеокарта сможет потянуть ту или иную игру или сложный графический редактор. Большую роль играют и другие характеристики, которые попросту отсутствуют у интегрированных карт. Мы не будем их перечислять, т.к. это совершенно другая тема.