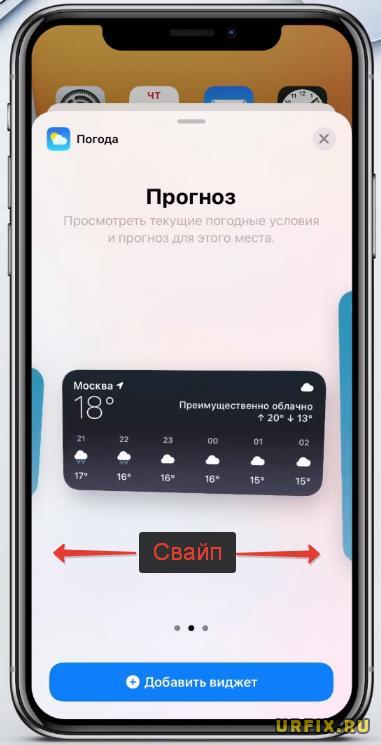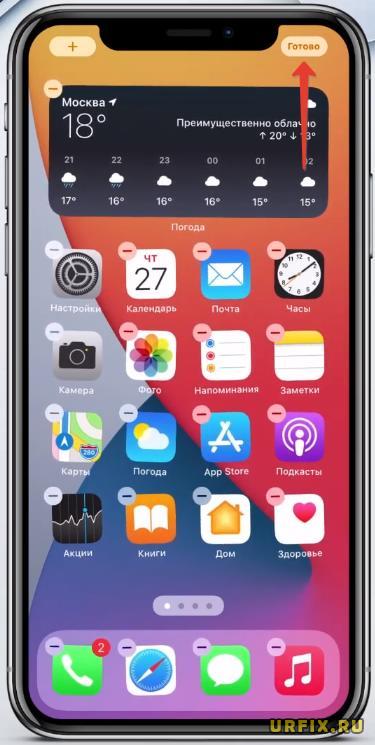В этой статье рассмотрим инструкцию по изменению размера виджетов в iOS 14.
Как поменять размер виджета в iOS 14
На текущий момент возможность изменить уже существующий, добавленный на рабочий стол, виджет не реализована. Пользователь, который желает поменять размер виджета в iOS 14 должен удалить существующий виджет, а затем – создать новый, выбрав подходящую величину блока.
Создание виджета в iOS 14 и выбор размера
Чтобы создать виджет в iOS 14 и выбрать для него размер нужно:
- Зажать пальцем пустое место на рабочем столе, пока иконки не начнут дрожать;
- Нажать на значок + в верхнем левом углу экрана;
- Выбрать необходимый виджет в появившемся списке. Чтобы быстро найти нужный, можно воспользоваться встроенной строкой поиска;
- Выбрать размер виджета, сделав свайп влево или вправо;
- Нажать кнопку «Добавить виджет»;
- Чтобы поменять местоположение виджета необходимо зажать его пальцем и перетащить в нужную область;
- Для завершения операции нажать кнопку «Готово» в верхней правой части экрана.
Видео-инструкция:
В зависимости от типа виджета у него может быть больше или меньше вариаций выбора формата. У некоторых это может быть стандартный блок длинной и шириной 2×2, у других 2×4, 4×4 или вообще – на все рабочее пространство.
На текущий момент список виджетов ограничивается дефолтными. Безусловно, он будет постепенно расширяться. Но уже сейчас можно получить больше виджетов и возможностей для их кастомизации с помощью различных приложений. Например, Widgetsmith.
Узнать о его возможностях можно в следующем видео:
Не нашли ответ? Тогда воспользуйтесь формой поиска:
Одно из самых больших обновлений, появившихся в iOS 14 (обзор) – это абсолютно новый интерфейс домашнего экрана. Пожалуй, такое изменение пользовательского интерфейса для iOS можно считать самым значимым с момента появления системы. Особенное внимание привлекли виджеты, которые можно будет располагать на домашнем экране iPhone в iOS 14.
♥ ПО ТЕМЕ: iPhone Demo (витринный Айфон): что это, можно ли купить и чем отличается от обычного?
Видео:
Уже прошли те времена, когда домашний экран iOS был построен на основе сетки квадратных иконок приложений и их папок. iOS 14 привносит в интерфейс совершенно новый внешний вид, благодаря виджетам домашнего экрана. Их можно настраивать по размеру и форме, предлагая тем самым отличную функциональность. Эта идея не нова, поскольку еще Microsoft давным-давно использовала подобный настраиваемый стиль сетки со своим Windows Phone, но Apple для iOS создала до конца продуманный четкий внешний вид с виджетами домашнего экрана, включая аккуратный вариант «Смарт стопок».
♥ ПО ТЕМЕ: Как поставить отдельные рингтон и вибрацию для контакта на iPhone.
1. Нажмите и удерживайте палец на пустом месте главного экрана, пока иконки приложений не начнут покачиваться (или нажмите и удерживайте на значок любого приложения → Изменить экран «Домой»).
2. Нажмите значок + в левом верхнем углу.
3. Теперь вы увидите доступные виджеты.
4. Нажмите на один из них, выберите нужный размер, затем нажмите «Добавить виджет», чтобы разместить его на главном экране. Для каждого виджета вы можете выбрать один из нескольких размеров.
5. Вы можете изменить место виджета, перетаскивая его по рабочему столу.
6. Нажмите «Готово» в правом верхнем углу, чтобы установить виджет.
Новые виджеты доступны и на iPad с iPadOS 14, но они ограничены боковой панелью страницы «Сегодня», тогда как с iPhone вы можете использовать их на вашем домашнем экране, а также на втором, третьем и так далее рабочих столах с приложениями.
♥ ПО ТЕМЕ: Как сделать, скачать и установить свой рингтон на iPhone.
Что такое Смарт стопки?
Смарт стопки – это аккуратный виджет, который на протяжении дня будет автоматически переключаться между различными виджетами, показывая актуальную для пользователя информацию. При этом в Смарт стопках можно в любое время вручную пролистать различные доступные опции.
В iOS 14 появилось новое приложение Apple для погоды, также виджеты предлагают наблюдать за осадками в режиме реального времени и отслеживать суровые погодные условия, создавая отличный визуальный эффект.
♥ ПО ТЕМЕ: Как научить iPhone проговаривать имя того, кто вам звонит.
Как самостоятельно создавать Смарт-стопки?
Существует возможность создавать собственные Смарт-стопки, для этого достаточно расположить нужные виджеты один над другим.
♥ ПО ТЕМЕ: iPhone отслеживает все ваши перемещения (посещаемые места): где это смотреть и как отключить.
Как удалять виджеты (смарт-стопки) на iPhone и iPad
1. Нажмите и удерживайте палец на пустом месте главного экрана, пока иконки приложений не начнут покачиваться.
2. Нажмите на «–» в левом верхнем углу виджета.
3. В появившемся всплывающем окне нажмите «Удалить».
Кроме того, удалить виджет можно путем нажатия и удержания пальца на самом виджете. В этом случае в появившемся всплывающем меню необходимо выбрать Удалить виджет.
Сторонние разработчики, выпускающие виджеты, в ближайшие месяцы сделают это большое обновление еще более полезным, поскольку это даст пользователям возможность более точно настраивать свои домашние экраны в iOS.
А что вы думаете о виджетах домашнего экрана на iPhone? Вам нравится такое значительное обновление пользовательского интерфейса? Расскажите нам о своих мыслях в комментариях!
♥ ПО ТЕМЕ: Сгружать неиспользуемые, или как настроить автоматическое удаление ненужных приложений на iPhone и iPad.
Управление виджетами на iPhone с iOS 10 – iOS 13
Виджеты позволяют быстро получить нужную информацию и выполнить простые действия, не открывая приложение. Доступ к виджетам можно получить на экране блокировки, на главном экране или в «Центре уведомлений». Неважно, хотите ли вы просто проверить погоду или выключить свет в своем доме, виджеты универсальны и просты в использовании.
♥ ПО ТЕМЕ: Как подключить обычную USB-флешку к Айфону или Айпаду.
Как открывать виджеты на iPhone и iPad
Вы можете перейти к своим виджетам с экрана блокировки и главного экрана на iPhone или iPad. После активации дисплея iPhone или iPad или разблокировки устройства просто проведите пальцем вправо, чтобы просмотреть виджеты.
Кроме того, доступ к ним можно получить через «Центр уведомлений». Сделать это можно следующим образом:
1. Проведите по экрану iPhone или iPad сверху вниз.
2. Проведите по экрану вправо, чтобы получить доступ к виджетам.
♥ ПО ТЕМЕ: «Экономия данных», или как на iPhone включить экономию мобильного трафика.
Как пользоваться виджетами на iPhone и iPad
Одни виджеты предлагают только быстрый просмотр информации, а другие, такие как Workflow и Hue, более интерактивны и позволяют выполнять действия в приложениях, не открывая их.
1. Проведите по экрану вправо, чтобы просмотреть открыть экран виджетов.
2. Прокрутите вниз, чтобы найти виджет, который вы хотите использовать.
3. Нажмите на действие, которое вы хотите выполнить. Некоторые виджеты могут перенести вас в свое приложение для продолжения действия, однако большинство из них позволят выполнить задачу, оставаясь на экране виджетов.
Многие виджеты предлагаются в нескольких размерах, причем некоторые из них могут расширяться, добавляя больший набор параметров или позволяя просматривать дополнительную информацию.
1. Проведите вправо на главном экране или экране блокировки, чтобы просмотреть свои виджеты.
2. Прокрутите список до виджета, который вы хотите развернуть.
3. Нажмите «стрелку вправо».
4. Нажмите «стрелку вниз», чтобы вернуть виджет к меньшему размеру.
♥ ПО ТЕМЕ: Как научить iPhone проговаривать имя того, кто вам звонит.
Как добавлять новые виджеты на Айфоне или Айпаде
Помимо встроенных опций от Apple, вы можете добавлять виджеты от сторонних разработчиков. Существует несколько способов сделать это.
1. Проведите вправо на главном экране или экране блокировки, либо откройте «Центр уведомлений», чтобы просмотреть свои виджеты.
2. Прокрутите вниз до конца списка виджетов.
3. Нажмите «Изменить».
4. Прокрутите вниз, чтобы найти виджет, который вы хотите добавить.
5. Нажмите зеленую кнопку «+» рядом с необходимым виджетом.
6. Нажмите «Готово».
Описанный выше способ используется в старых версиях iOS, однако начиная с iOS 10 доступен дополнительный вариант, который некоторые разработчики уже активно используют.
1. Найдите приложение, виджет которого вы хотите добавить на главный экран.
2. Нажмите и удерживайте значок приложения, чтобы активировать всплывающее меню.
3. Нажмите «Добавить виджет», если данная опция доступна.
♥ ПО ТЕМЕ: Как установить мелодию звонка (рингтон) на любой Айфон без компьютера?
Как перемещать (изменять порядок) виджеты в iOS и iPadOS
Когда вы добавите новый виджет в список, вы можете разместить его по своему усмотрению.
1. Проведите по экрану вправо.
2. Прокрутите вниз до конца списка виджетов.
3. Нажмите «Изменить».
4. Нажмите и удерживайте кнопку с тремя линиями справа от виджета, расположение которого вы хотите изменить.
5. Перетащите виджет вверх или вниз.
♥ ПО ТЕМЕ: Как проверить, новый ли iPhone (активирован или нет) вы купили?
Как удалять виджеты на iPhone и iPad
Если виджет не работает или не нужен, вы всегда можете избавиться от него.
1. Проведите вправо на главном экране или экране блокировки, либо откройте «Центр уведомлений», чтобы просмотреть свои виджеты.
2. Прокрутите вниз до конца списка виджетов.
3. Нажмите «Изменить».
4. Нажмите красную кнопку.
5. Нажмите «Удалить».
Смотрите также:
- Как быстрее зарядить iPhone: 5 основных правил.
- Как подготовиться к путешествию и заранее сохранить места посещений в «Google Картах» на iPhone или Android.
- Почему пропадают кнопки Принять и Отклонить при входящем звонке на iPhone?
Перейти к содержанию
На чтение 2 мин Просмотров 1.8к. Опубликовано 20.09.2020
Виджеты — главное нововведение iOS 14.
Apple недавно выпустила обновление ПО для всех смартфонов iPhone. О выпуске iOS 14 было объявлено 15 сентября на недавнем мероприятии Apple Event 2020. Новое программное обеспечение включает несколько невероятных функций, в том числе переработанную функцию виджетов. Из-за обновления многие не знают как получить доступ к виджетам или как изменить их размер в iOS 14.
Как получить доступ к виджетам ?
Доступ к обновленным виджетам в iOS 14 можно получить в «режиме Jiggle». Следуйте приведенным ниже инструкциям:
- Просто нажмите и удерживайте в любом месте экрана несколько секунд. Убедитесь, что вы нажимаете пустое место, а не какое-либо из приложений;
- После этого вы войдете в «Jiggle Mode»;
- Все, что вам нужно сделать, это нажать на значок «+»;
- Откроются все виджеты, доступные на вашем смартфоне;
- Выберите один и добавьте их на главный экран.
Как изменить размер виджета в iOS 14?
Как только вы сможете получить доступ виджетам в iOS 14, научиться изменять размер виджета станет легко. Процесс изменения размера виджетов в последнем обновлении аналогичен вышеупомянутому процессу. Чтобы это сделать, выполните следующие действия:
- При добавлении виджета в iOS 14 вы увидите различные виджеты, доступные на вашем iPhone.
- После того, как вы выберете виджет, вам будет предложено выбрать размер. Варианты размера зависят от типа выбранного вами виджета. У некоторых может быть 2, а у других 3 варианта.
- Выберите нужный вам размер и нажмите «Добавить виджет». Это действие изменит виджет на вашем устройстве в соответствии с желаемым размером.
- Следите за обновлениями блога в Telegram, «ВКонтакте» или Twitter!
Оглавление
- 1 На заметку
- 2 Как изменить иконку любого приложения на iPhone?
- 3 Как создать собственные виджеты на iPhone?
- 4 Идеи для вашего вдохновения и оформления рабочего стола
Виджеты и иконки Apple стали своего рода эталонным дизайнерским решением: чёткие линии, обтекаемые формы, красочные и без лишних слов понятные значки нравятся в том числе Android-пользователям. Да что там нравятся: они активно скачивают и устанавливают готовые наборы iOS-значков на свои устройства.
Но всё же многим примелькался стандартный вид иконок и виджетов. У отдельных экспертов по визуалу и вовсе пестрит в глазах – хочется эстетики, гармонии и единой стилистики. Поэтому сегодня мы покажем, как красиво и логично организовать рабочее пространство на вашем смартфоне в несколько простых шагов. Сразу заметим: инструкция будет актуальна для пользователей iOS 14 и новее.
На заметку
Прежде чем экспериментировать со своим девайсом, поищите вдохновение на сайте Pinterest. Там много интересных идей и готовых иконок для оформления домашнего экрана, скачать которые можно абсолютно бесплатно. Создайте отдельную доску для них – и тогда получите быстрый доступ ко всем наработкам.
Чтобы сэкономить время поиска изображений, воспользуйтесь нашими поисковыми подсказками: рабочий стол айфон, иконки для айфон, ios icon aesthetic, app store icon aesthetic и им подобные. Ещё в запросе можно уточнить цвет, который будет акцентным в изображении: например, youtube icon aesthetic green. Ведь если все иконки будут в одной стилистике, рабочий стол будет выглядеть более гармонично.
Избежать хаоса и беспорядка на рабочем пространстве поможет деление на блоки. Например, на первом столе логично будет сохранить иконки часто используемых приложений и разграничить их тематически: например, можно объединить книги, заметки и планировщик задач; подкасты, музыку и кино; фото, видео, монтаж и обработку; такси, навигацию и поисковик и др. А всё, к чему не требуется быстрый доступ, разместить на следующих рабочих столах или и вовсе оставить в Библиотеке приложений.
Кстати, при выборе изображений не забывайте о логике и ассоциациях с этими приложениями. Это поможет быстрее к ним привыкнуть. Например, службу такси отлично проиллюстрирует машина, навигатор – карта или следы ног, банк – корзина для покупок или кошелёк.
Отобрав наиболее подходящие иконки, стикеры и фотографии, загрузите их в галерею своего iPhone и будьте готовы изменить свой рабочий стол до неузнаваемости!
Как изменить иконку любого приложения на iPhone?
Для того, чтобы это сделать, дополнительно скачивать ничего не нужно. Вам понадобится встроенное приложение «Команды», а ещё заранее подобранные для каждого приложения картинки и немного терпения.
1. В Библиотеке вашего iPhone найдите встроенное приложение «Команды». Нажмите синий значок плюса в правом верхнем углу или справа от меню «Начальные команды» – разницы не будет.
2. Вам откроется меню по созданию «Новой команды». Выберите действие «Открыть приложение». В следующем окне вам необходимо выбрать нужное приложение и точно так же назвать команду.
3. Далее нажмите на иконку «Поделиться» справа внизу экрана и выберите действие «Добавить на экран Домой». Переименуйте строку на название нужного приложения (в нашем случае это Instagram). Но не спешите нажимать «Добавить», иначе ваша команда отобразится на рабочем столе без иконки.
4. Остаётся присвоить команде новое изображение. Нажмите на иконку слева от названия: из предложенных действий коснитесь пункта «Выбрать фото». Найдите в галерее подходящее изображение из тех, что вы заранее скачали, и обрежьте его ровно по краям квадрата. Нажмите «Добавить» и «Готово».
Вот таким не самым очевидным способом можно заменить стандартные иконки приложений на собственные. Это может быть любое изображение, даже ваше селфи. Недостаток у этого метода лишь один: при клике на такую иконку вверху экрана будет выскакивать двухсекундное push-уведомление о запуске приложения. Это связано с тем, что таким образом вы не меняете оригинальную иконку приложения, а только создаёте её копию со ссылкой на текущее приложение. Возможно, в будущих версиях iOS разработчики Apple уберут это ограничение.
Кстати, стандартные иконки лучше удалить с рабочего стола, чтобы избежать путаницы. Будьте внимательны: с экрана «Домой» нужно удалить только иконку, а не само приложение. Для этого на несколько секунд задержите пальцем иконку нужного приложения – и выполните следующие действия: «Удалить приложение» – «Удалить с экрана домой».
Чтобы создать собственное уникальное рабочее пространство, примените тот же механизм к другим приложениям, которыми вы пользуетесь чаще всего.
Не забудьте подобрать ещё и обои для рабочего стола: именно на нём разместятся ваши новые иконки. Как это сделать вы наверняка знаете, но мы всё же напомним: зайдите в «Настройки» – «Обои», там вы сможете выбрать фон для домашнего экрана.
Как создать собственные виджеты на iPhone?
Помимо иконок, на экране можно размещать также виджеты. Это более крупные информационные окна, которые открывают доступ к некоторым приложениям: Календарю, Почте, Заметкам, Погоде, Музыке и др.
Мы хорошо помним те времена, когда виджеты ещё нельзя было размещать на экране так, как хочется. А сегодня мы говорим о создании собственных в популярном среди пользователей приложении Widgetsmith. Они замечательно украсят ваш рабочий стол и выведут на экран время, дату, погоду, напоминания, показатели здоровья, ваши фотографии. Давайте прямо сейчас попробуем создать виджет?
1. Сперва нужно выбрать размер виджета, который вы хотели бы создать: нажмите на него, чтобы задать настройки. Пользователям Widgetsmith доступны три размера: маленький, средний и большой.
2. Далее выберите тип виджета: фото, альбом, календарь и др. Мы хотим создать календарь среднего размера (Medium). Находим его в списке в разделе Widget и переходим к настройке шрифта, цвета, фона и др. Когда закончите, сохраните данные.
3. Таким же образом можно создать маленький виджет из любого изображения в вашей галерее (Small). Выберите размер виджета, тип Photo и загрузите снимок из библиотеки. Сохраните. Созданный виджет отобразится вместе с другими созданными вами виджетами.
4. Чтобы добавить виджет на рабочий стол iPhone, выйдите из приложения Widgetsmith и вернитесь на главный экран. Задержите на несколько секунд палец на экране, а затем кликните на значок плюсика в левом верхнем углу. Найдите в списке доступных приложений, которые можно добавить на рабочий стол в качестве виджета, Widgetsmith. Выберите его, найдите созданный вами.
Единственный нюанс заключается в том, что под такими виджетами всегда будет отображаться название приложения, в котором они сделаны. Но согласитесь: это не большая плата за те возможности, которое Widgetsmith предоставляет пользователям. Только посмотрите, как красиво и гармонично выглядят домашний экран и экран блокировки с новыми иконками и виджетами в едином стиле!
Идеи для вашего вдохновения и оформления рабочего стола
ЧИТАЙТЕ ТАКЖЕ:
iPhone 13 Pro: самые крутые функции камеры и как их использовать по максимуму
Уже скачали iOS 16? Вот, что нужно попробовать в первую очередь
Не тот, за кого себя выдаёт: как отличить оригинальный iPhone от подделки?
Будьте в курсе всегда!
Подпишитесь на рассылку и узнавайте первым о новых акциях и спецпредложениях магазина!
перейти к содержанию
Вы также можете нажать и удерживать приложение или виджет, а затем нажать «Редактировать главный экран. » Коснитесь значка плюса (+), найдите виджет и выберите его. Теперь проведите пальцем по разным размерам, пока не найдете тот, который вам нужен, или тот, который вы хотите попробовать.
Как настроить размер виджетов на главном экране iPhone в iOS 14
- Нажмите и удерживайте на главном экране, пока значки не начнут покачиваться.
- Нажмите кнопку «Добавить» (+) в верхнем левом углу.
- Выберите виджет, размер которого нужно изменить.
- Прокручивайте варианты размера, пока не найдете тот, который вам нужен.
- Коснитесь Добавить виджет.
Настройте виджет поиска
- Добавьте виджет поиска на свою домашнюю страницу. …
- На телефоне или планшете Android откройте приложение Google.
- В правом верхнем углу коснитесь изображения профиля или начального виджета поиска в настройках. …
- Внизу коснитесь значков, чтобы настроить цвет, форму, прозрачность и логотип Google.
- Нажмите «Готово».
Как изменить размер приложения в iOS 14?
Шаги по изменению размера значка приложений на iPhone
- Зайдите в Настройки. Далее «Дисплей и яркость».
- Прокрутите вниз и нажмите на Просмотр (Масштаб дисплея).
- Выберите «Стандартный» или «Увеличенный». нажмите «Установить», и ваш iPhone увидит изменения после перезагрузки один раз.
- Вот и все.
Важно: эта функция доступна только для iPhone и iPad с iOS 14 и выше.
…
Добавить виджет в представление «Сегодня»
- На вашем iPhone или iPad перейдите на главный экран.
- Проводите пальцем вправо, пока не найдете список виджетов.
- Прокрутите, чтобы коснуться Редактировать.
- Прокрутите, чтобы коснуться Настроить. Рядом с Календарем Google нажмите Добавить.
- В правом верхнем углу нажмите Готово.
Как управлять виджетами на главном экране планшета Android
- Переключитесь на страницу главного экрана, на которой достаточно места для нового виджета. …
- Коснитесь значка приложений, чтобы перейти на панель приложений.
- Перейдите на вкладку «Виджеты». …
- Нажмите и удерживайте нужный виджет и перетащите его на страницу главного экрана.
221
221 people found this article helpful
My iPhone Icons Are Large: What’s Happening?
The Zoom feature may be turned on
Updated on January 1, 2021
What to Know
- To zoom out to normal size, hold three fingers together and double-tap the screen with all three fingers at once.
- To turn off Zoom go to Settings > Accessibility > Zoom > Off.
This article explains the cause of large icons in iOS 12 and newer and how to correct them with the Zoom feature.
The Cause of a Zoomed-In iPhone Screen and Huge Icons
When the iPhone screen is magnified, the iPhone Zoom feature may have been accidentally turned on. Zoom is an accessibility feature that helps people with poor vision enlarge items on the screen to see the screen better.
When the iPhone screen is zoomed in, and your icons are too large, it could be a problem. In this situation, everything looks huge, and app icons fill the entire screen, making it hard or even impossible to see the rest of the apps. Even pressing the Home button doesn’t help. This problem isn’t as bad as it may seem, though. Fixing an iPhone with a zoomed-in screen is easy.
How to Zoom out to Normal Size on iPhone
To restore icons to normal size, hold three fingers together and double-tap the screen with all three fingers at once. This gesture returns the Zoom level to normal.
When in Zoom mode, follow the Rule of Three: A three-finger tap gesture to zoom in, a three-finger double-tap (plus a pinching drag gesture) to change the zoom, and drag three fingers to move around the screen. You’ll also find these tips in the Zoom menu in Settings.
How to Turn off Screen Zoom on iPhone
To prevent screen zoom from being accidentally turned on again, turn off the feature:
-
Tap the Settings app to open it.
-
In the General screen, tap Accessibility.
-
On the Accessibility screen, tap Zoom.
-
On the Zoom screen, turn off the Zoom toggle switch.
-
Check that the setting is working by double-tapping three fingers on the Home screen. If nothing happens, the Zoom feature was successfully disabled.
This procedure restores the iPhone to its normal magnification and prevents the enlargement from happening again.
What iOS Devices Are Affected by Screen Zoom
The Zoom feature is available on the iPhone 3GS and newer, the 3rd generation iPod touch and newer, and all iPad models.
If you have one of these devices and the icons are large, Zoom is the most likely culprit, so try these steps first. If they won’t work, something strange is going on. You may want to consult Apple directly for help.
Use Display Zoom and Dynamic Type to Improve Readability
While screen magnification makes it harder for some to see the iPhone screen, others may want icons and text to be a bit larger. There are a couple of features that enlarge text and other aspects of the iPhone to make them easier to read and use:
- Dynamic Type: This feature in iOS 7 and up enlarges text (but nothing else) throughout an iPhone and compatible apps to make reading easier.
- Display Zoom: Available on the iPhone 6 series and newer. It enlarges everything on the device screen to make things easier to see and use.
What Do the iPhone Weather Symbols Mean?
Thanks for letting us know!
Get the Latest Tech News Delivered Every Day
Subscribe
221
221 people found this article helpful
My iPhone Icons Are Large: What’s Happening?
The Zoom feature may be turned on
Updated on January 1, 2021
What to Know
- To zoom out to normal size, hold three fingers together and double-tap the screen with all three fingers at once.
- To turn off Zoom go to Settings > Accessibility > Zoom > Off.
This article explains the cause of large icons in iOS 12 and newer and how to correct them with the Zoom feature.
The Cause of a Zoomed-In iPhone Screen and Huge Icons
When the iPhone screen is magnified, the iPhone Zoom feature may have been accidentally turned on. Zoom is an accessibility feature that helps people with poor vision enlarge items on the screen to see the screen better.
When the iPhone screen is zoomed in, and your icons are too large, it could be a problem. In this situation, everything looks huge, and app icons fill the entire screen, making it hard or even impossible to see the rest of the apps. Even pressing the Home button doesn’t help. This problem isn’t as bad as it may seem, though. Fixing an iPhone with a zoomed-in screen is easy.
How to Zoom out to Normal Size on iPhone
To restore icons to normal size, hold three fingers together and double-tap the screen with all three fingers at once. This gesture returns the Zoom level to normal.
When in Zoom mode, follow the Rule of Three: A three-finger tap gesture to zoom in, a three-finger double-tap (plus a pinching drag gesture) to change the zoom, and drag three fingers to move around the screen. You’ll also find these tips in the Zoom menu in Settings.
How to Turn off Screen Zoom on iPhone
To prevent screen zoom from being accidentally turned on again, turn off the feature:
-
Tap the Settings app to open it.
-
In the General screen, tap Accessibility.
-
On the Accessibility screen, tap Zoom.
-
On the Zoom screen, turn off the Zoom toggle switch.
-
Check that the setting is working by double-tapping three fingers on the Home screen. If nothing happens, the Zoom feature was successfully disabled.
This procedure restores the iPhone to its normal magnification and prevents the enlargement from happening again.
What iOS Devices Are Affected by Screen Zoom
The Zoom feature is available on the iPhone 3GS and newer, the 3rd generation iPod touch and newer, and all iPad models.
If you have one of these devices and the icons are large, Zoom is the most likely culprit, so try these steps first. If they won’t work, something strange is going on. You may want to consult Apple directly for help.
Use Display Zoom and Dynamic Type to Improve Readability
While screen magnification makes it harder for some to see the iPhone screen, others may want icons and text to be a bit larger. There are a couple of features that enlarge text and other aspects of the iPhone to make them easier to read and use:
- Dynamic Type: This feature in iOS 7 and up enlarges text (but nothing else) throughout an iPhone and compatible apps to make reading easier.
- Display Zoom: Available on the iPhone 6 series and newer. It enlarges everything on the device screen to make things easier to see and use.
What Do the iPhone Weather Symbols Mean?
Thanks for letting us know!
Get the Latest Tech News Delivered Every Day
Subscribe