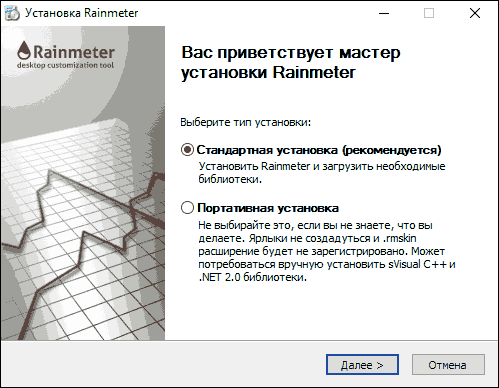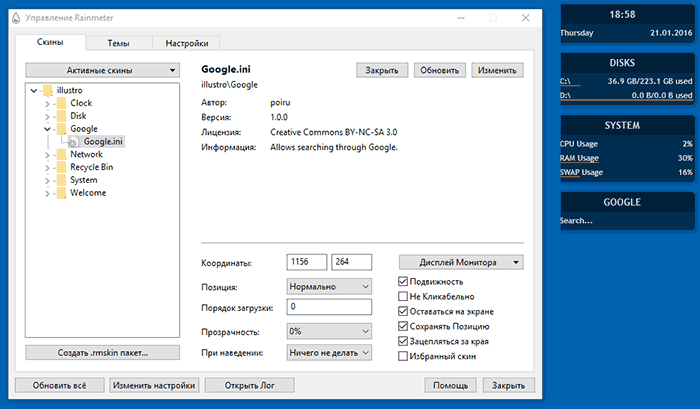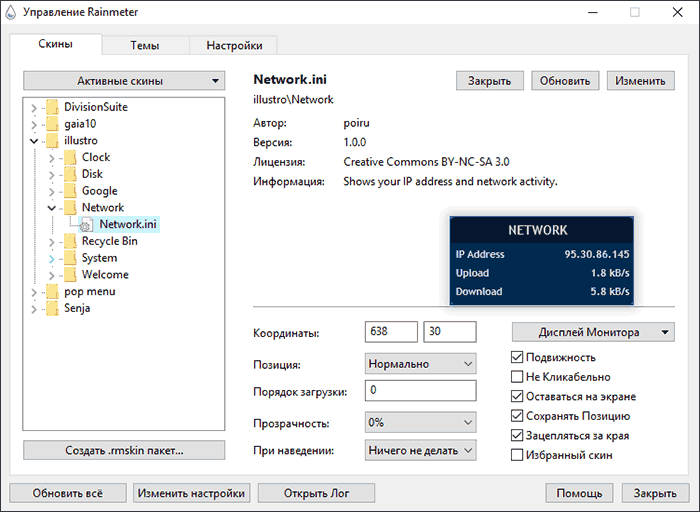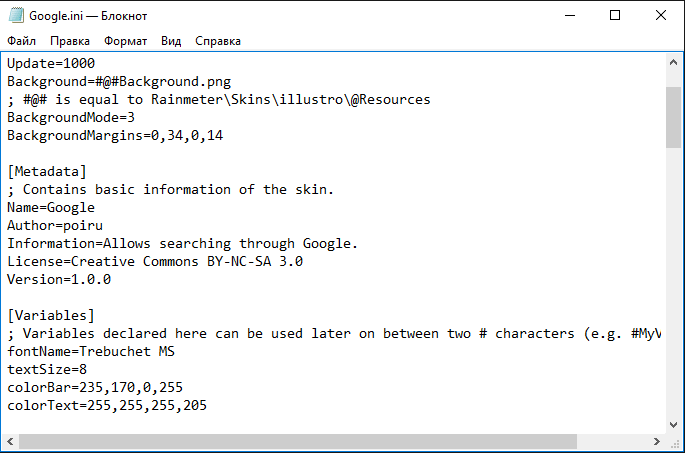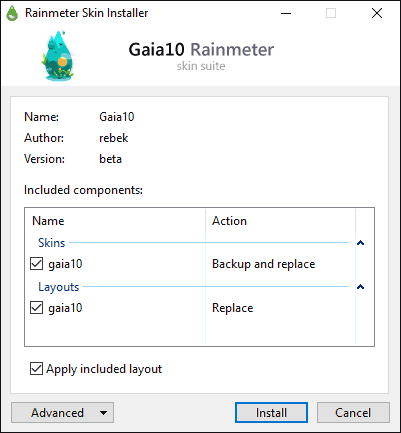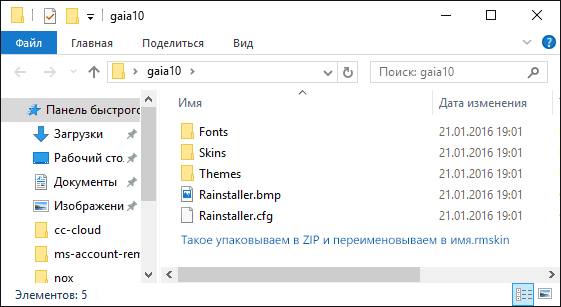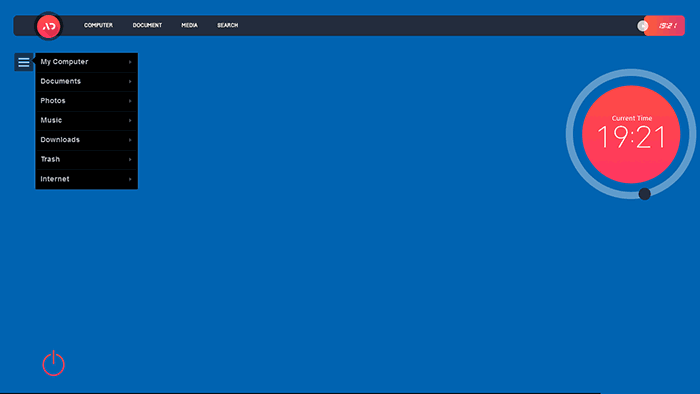Содержание
- Простое руководство по Rainmeter: инструмент настройки рабочего стола Windows
- Почему Rainmeter?
- Скин-ный на интерфейсе Rainmeter
- Скины
- Редактировать скины Rainmeter
- Скины и где их найти
- От по умолчанию к фантастическому!
- Как настроить масштабирование в Windows
- Содержание
- Содержание
- Что это такое
- В каких случаях понадобится
- Подводные камни
- Советы по масштабированию
- Настраивайте виджеты с Rainmeter
- Виджеты для Windows 10
Простое руководство по Rainmeter: инструмент настройки рабочего стола Windows
Rainmeter — идеальный инструмент для настройки рабочего стола Windows. «Скины» Rainmeter могут добавлять интерактивные обои, виджеты рабочего стола и многое другое. Способный ко всему, от виджета календаря до полного рабочего стола с параллаксом, нет предела тому, что может сделать Rainmeter.
Измеритель дождя может быть сложным, но я здесь, чтобы помочь вам. Читайте дальше, и вы быстро создадите свой персональный рабочий стол.
Почему Rainmeter?
Очарование Rainmeter происходит от его колеблющихся уровней сложности. Нужен виджет погоды? Нет проблем. Нужен настольный календарь? Выполнено. Тем не менее, если вы готовы потратить несколько часов на изучение фонов, приложений, связывания программ и многоуровневой настольной системы, вам неизвестно, что вы можете создать.


Вы поклонник видеоигр? Хотите расширить свой фэндом на рабочий стол? Приложите усилия, чтобы создать такой же опыт, как тема / u / akmos ‘Overwatch.

Вы предпочитаете меньшую, более простую тему рабочего стола? Rainmeter может сделать это, как в случае с моим собственным рабочим столом.
Прежде чем вы начнете делать скины самостоятельно, лучше сначала ознакомиться с основами.
Скин-ный на интерфейсе Rainmeter
Rainmeter’s Manage Окно Rainmeter — командный центр для ваших скинов. Он отображает ваши скины — файлы виджетов, используемые в Rainmeter, а также макеты и настройки.
Скины
Окно скинов — это главное окно, которое вы будете использовать, и оно предоставляет несколько полезных функций.
Активные скины — это выпадающее меню, в котором отображаются все активные скины в Rainmeter. Чтобы активировать обложку, нажмите кнопку раскрывающегося списка на левой панели и дважды щелкните INI-файл. После выбора обложки вы включите параметры размещения и загрузки.
В этом окне вы найдете информацию о скине Rainmeter. Вы можете удалить обложку, щелкнув « Выгрузить» в настройках обложки или дважды щелкнув INI-файл. Обновление выгрузит и перезагрузит скин, чтобы внести любые изменения, которые вы, возможно, добавили. Edit откроет ваш скин INI с помощью текстовой программы, которая позволит вам изменить настройки кожи Rainmeter.
Функция « Положение» определяет, будут ли скины отображаться над активными окнами. (программы, браузеры и т. Д.) Или оставайтесь на рабочем столе. Порядок загрузки соответствует слою ваших скинов.
Обновить все обновит ваши скины и папки скина, по сути, обновив программу. Редактировать настройки откроет ваши настройки Rainmeter.
Редактировать скины Rainmeter
Настройки скина зависят от его функций. Например, скины погоды требуют, чтобы вы указали географическую информацию в текстовом файле INI скинов. прежде чем работать правильно.
Ваша кожа также может содержать собственную панель настроек, которая является частью пакета кожи. Панель настроек предоставит пользователям чистый интерфейс для доступа к параметрам скина.
Параметры дождемера могут потребовать некоторого онлайн-поиска. Например, что если вы хотите разместить обложку в центре экрана? К счастью, Rainmeter предоставляет надежную и обширную онлайн-библиотеку, позволяющую узнать о позиционировании, связывании, создании кнопок и так далее.
Скины и где их найти
Скины Rainmeter устанавливаются через Rainmeter с использованием расширения RMSKIN. Они автоматически открываются с помощью Rainmeter и могут или не могут автоматически устанавливаться в зависимости от конфигурации файла.
Если вы ищете вдохновение вместо этого, в Reddit’s Rainmeter subreddit есть невероятно полезное и изобретательное сообщество. Новый контент также предоставляется ежедневно, несмотря на то, что Rainmeter уже несколько лет.
От по умолчанию к фантастическому!
Обладая небольшим количеством консистентной смазки и некоторыми ноу-хау, Rainmeter обладает потенциалом для создания действительно впечатляющего рабочего стола. Я говорил это в прошлом, и я скажу это снова: не соглашайтесь на дефолт. Вы не только узнаете, как создать действительно уникальный рабочий стол, но также получите ценный опыт устранения неполадок, программирования и редактирования.
Вы используете Rainmeter? Какие твои любимые скины? Дайте нам знать в комментариях ниже!
Источник
Как настроить масштабирование в Windows
Содержание
Содержание
Высокое разрешение экрана иногда создает проблемы для операционной системы: нечитаемый текст, размытое изображение, нечеткие схемы и графики. Но существует встроенная функция — масштабирование, — которая поможет это исправить. Давайте разберемся, как ей правильно пользоваться и в каких случаях она может пригодиться.
Что это такое
Масштабирование — это изменение размеров элементов с сохранением пропорций
и исходного разрешения дисплея. В актуальных версиях Windows (10, 8.1 и 7) предусмотрена настройка шкалы масштаба в процентах. Нажмите правой кнопкой мыши на рабочем столе
и выберите «Параметры экрана». Откроется вкладка «Дисплей» системных настроек. Прокрутите вниз, пока не увидите опцию «Масштаб и разметка».
По умолчанию доступна настройка масштаба с шагом в 25 % (100, 125, 150, 175 % и далее). После изменения, возможно, придется перезапустить некоторые программы, а в особо запущенных случаях — даже перезагрузить систему. Приложение предупреждает об этом
в подсказке.
Если у вас Windows 7 или 8.1, кликните правой кнопкой мыши на свободном месте рабочего стола и выберите «Разрешение экрана». В появившемся окне жмите опцию «Изменение размеров текста и других элементов». Появятся аналогичные варианты масштабирования.
В каких случаях понадобится
Функция масштабирования стала актуальной в последнее десятилетие — с появлением 2K-
и 4K-дисплеев. У монитора есть характеристика PPI (англ. pixels per inch) — это количество пикселей на один дюйм экрана или разрешающая способность. Чтобы его посчитать, нужно знать диагональ монитора и исходное разрешение матрицы.
Воспользуемся теоремой Пифагора и узнаем его для 27-дюймового дисплея. Если вам лень вычислять вручную, можете обратиться к онлайн-калькуляторам. При разрешении 1920×1080, получаем 82 пикселя на дюйм. Если у такой же матрицы будет разрешение 2560×1440,
то плотность составит 109 PPI. А при 4K (3840×2160) получаем уже 163 PPI.
В последнем случае из-за высокой плотности изображение на экране будет слишком мелким — можно применить масштаб 175 или 200 %. При этом изменится DPI (англ. dots per inch) — виртуальный параметр, который отражает изменения размера элементов изображения. При масштабе 100 % PPI и DPI совпадают.
Если компьютерные мониторы со сверхвысоким разрешением пока не так популярны,
то подавляющая часть современных телевизоров уже выпускается с 4K-разрешением. Плотность пикселей здесь существенно меньше из-за размеров экрана (например, для 65-дюймового ТВ это будет всего 68 PPI).
Но стоит учитывать, что телевизор вы смотрите не вплотную, а с расстояния в несколько метров. Например, если подключаете его к ПК или ноутбуку как второй монитор, рекомендуем также выставить увеличенный масштаб в диапазоне 175–225 %, чтобы текст на экране был читаемым.
Подводные камни
В Windows 10 был внедрен новый принцип изменения размера приложений. Если раньше
в системе было четыре фиксированных типа DPI (96, 120, 144 и 192), то в «десятке» программа обязана уметь масштабироваться под любой размер виртуального пикселя. Эту идею разработчики из Microsoft подсмотрели у коллег из Google. В системе Android приложения выглядят нормально на любом устройстве (будь то планшет, телефон или умный телевизор).
Прошло уже шесть лет с момента выхода «десятки», и большинство программ поддерживают функции «резинового» масштабирования и легко адаптируются под нужный размер. Проблемы могут возникать только со старыми утилитами, которые не обновлялись много лет.
Мы рекомендуем использовать современное ПО и скачивать последние версии с официальных сайтов разработчиков.
Советы по масштабированию
Если вы все-таки пользуетесь устаревшими программами, рекомендуем заглянуть в подраздел настроек «Дополнительные параметры».
Здесь можно активировать опцию «Исправление масштабирования», которая призвана устранить размытость в классических приложениях. Это так называемый «костыль», который не всегда правильно работает. Если совсем ничего не помогает, уберите масштабирование
в свойствах ярлыка конкретной программы:
Также в этом окне можно задать пользовательское значение DPI, если вас не устраивает стандартный ряд.
Поэкспериментируйте и подберите оптимальный размер изображения конкретно для вас.
Источник
Настраивайте виджеты с Rainmeter
Эта мощная и хорошо настраиваемая (хотя и несколько непонятная поначалу) утилита для создания, настройки и развертывания виджетов поможет добиться от компьютера максимальной эффективности и сделать его по-настоящему уникальным.
Brad Chacos. Customize With Rainmeter Widgets. PCWorld. January 2013, c. 84.
Похоже, в среде Windows 8 не нашлось места виджетам Windows 7 и компактным приложениям, призванным повысить удобство работы пользователя. И что же? Неужели теперь придется отказаться от мгновенного получения оперативной информации о загрузке компьютерного процессора и о погоде за окном? К счастью, выход есть.
Установите бесплатную утилиту Rainmeter (go.pcworld.com/rainmeter), которая позволяет размещать на Рабочем столе Windows виджеты и превосходит стандартные средства операционной системы фактически во всем.
Ее нельзя назвать очень дружественной, но когда вы немного привыкните к ней, то поймете, что сделана она весьма рационально.
Первым делом следует разобраться с терминами, которые в Rainmeter несколько отличаются от общепринятых. Например, то, что большинство людей называют виджетом или гаджетом, в Rainmeter называется скином. Группа скинов, объединенных одной визуальной темой, на языке Rainmeter называется комплектом скинов. И наконец, конкретная группа скинов и схема их размещения называется здесь темой.
Начало работы
Сперва обратимся к сайту Rainmeter (rainmeter.net) и загрузим последнюю стабильную версию программного обеспечения. (Во время написания статьи таковой являлась версия 2.4. С выходом версии 2.5 Beta в основных меню стал доступен русский язык. В случае возникновения трудностей можно обратиться к многочисленным русскоязычным ресурсам по установке, настройке, добавлению и созданию собственных скинов — например, к Rainmeter Russian Forum. Прим. ред. ) Когда завершатся установка и запуск Rainmeter, на Рабочем столе появятся несколько скинов: большой — приветствия в центре экрана, а также ряд скинов поменьше в его правой нижней части. Выполненные в едином стиле, все они относятся к встроенной теме Illustro.
Экран приветствия содержит полезную информацию, помогающую приступить к работе с программой, но при повторных посещениях нерациональное использование экранного пространства начинает резать глаз. Чтобы убрать лишний элемент с экрана, щелкните на нем правой кнопкой мыши и выберите в нижней части контекстного меню пункт Unload Skin.
Контекстное меню содержит длинный перечень поддерживаемых настроек и операций. Конфигурация скинов, определенная по умолчанию, функционирует достаточно хорошо, но при оформлении Рабочего стола вам, наверное, захочется использовать какие-то собственные идеи. Как же добавить новые скины?
Щелкните правой кнопкой мыши на любом скине на Рабочем столе и подведите указатель к пункту контекстного меню Illustro. На экране появится перечень дополнительных скинов. Всем им присвоены интуитивно понятные названия: Clock («Часы»), Recycle bin («Мусорная корзина») и т.д. Наведите указатель на скин, который нужно сделать активным. На дисплее появится третье контекстное меню с файлом. ini выбранного скина (например, clock.ini). Щелкните на нем мышью, чтобы активизировать скин. По завершении загрузки аналогичным образом можно выполнить процедуру отключения скина.
По умолчанию все скины отображаются в левом верхнем углу экрана. Вы можете перетаскивать их в любое удобное для вас место. В случае выгрузки и повторной загрузки скина он будет выведен на экран в том месте, где отображался в последний раз.
Щелкнув правой кнопкой мыши на каком-либо скине, вы выведете на дисплей контекстное меню для активизации и отключения других скинов из того же комплекта. Например, щелчок правой кнопкой мыши на скине Illustro позволяет активизировать другие элементы из комплекта Illustro.
Комплекты скинов Rainmeter Enigma (слева) и ABP относятся к числу трех полностью сформированных пакетов, предлагаемых на сайте
Если же загружается другой комплект скинов, щелчок правой кнопкой мыши на контекстном меню позволит активизировать только скины из того же набора. Информация о дополнительных комплектах скинов находится по адресу go.pcworld.com/discover.
Контекстное меню, открываемое нажатием правой кнопки мыши, содержит целый ряд поддерживаемых опций. В частности, пункт Transparency служит для изменения прозрачности скина, пункт Position определяет расположение выбранного скина по отношению к другим окнам, а опция Snap to grid — характер перемещения скина.
Настройка комплектов скинов
В состав комплекта Illustro входят достаточно полезные скины, но все они носят утилитарный характер. А между тем существует огромное количество скинов Rainmeter, позволяющих настроить Рабочий стол в соответствии со своими предпочтениями, придав ему яркий и неповторимый вид. Нужно только поискать.
На сайте Rainmeter предлагаются три превосходных, полностью завершенных комплекта. Среди их достоинств следует отметить высокое качество и безопасность.
Скин Rainmeter может создать любой желающий, и многие уже успели проделать это более-менее успешно. Результаты их труда можно наблюдать в разделе Rainmeter сайта Customize.org (go.pcworld.com/customize) и на сайте Deviant Art (go.pcworld.com/deviant). К сожалению, комплекты скинов, загруженные с независимых сайтов, могут содержать зловредный текст. Поэтому перед их установкой проверяйте программы антивирусом. Учтите также, что скины Rainmeter имеют расширение. rmskin, а не. exe.
.jpg) |
| Рабочий стол можно настраивать с помощью скинов Rainmeter в соответствии со своими эстетическими предпочтениями |
Если скин представлен в сжатом виде, в форме коллекции. zip или. rar и включает вместо файла. rmskin файлы. ini и изображения, переместите всю папку в каталог Rainmeter*Skin, находящийся в папке «Мои документы», и откройте параметры управления Rainmeter. Для этого дважды щелкните мышью на значке с дождевыми каплями Rainmeter в Системном лотке или щелкните правой кнопкой на скине и выберите из контекстного меню пункт Manage Skin. В новом окне появятся параметры управления Rainmeter. Откройте вкладку Skins и щелкните в левом нижнем углу на кнопке Refresh All.
Если меню Skin Settings не предлагает необходимых настроек, придется отредактировать файл скина. ini вручную
Подбор, объединение и активизация скинов
Процедура активизации установленного пакета Rainmeter очень проста: если сразу после установки вы не получили запрос на активизацию, то откройте окно управления
Rainmeter, чтобы выполнить необходимые действия.
Чтобы заменить активные скины новым комплектом, перейдите в списке параметров на вкладку Themes. Щелкните на названии того скина, который хотите активизировать в разделе Saved Themes и нажмите кнопку Load.
Если в процессе настройки Рабочего стола нужно подобрать и объединить скины из различных комплектов, перейдите на вкладку Skins. Меню в левой части экрана (под кнопкой Active Skins) позволяет выбирать отдельные скины из каждого комплекта. Когда найдете тот, который нужно перевести в активное состояние, щелкните на нем мышью. В основной части окна появится подробная информация о выбранном элементе. Нажмите кнопку Load, для того чтобы активизировать скин на Рабочем столе.
Редактирование скинов
Многие скины имеют тот или иной блок настраиваемой информации. Например, скин Illustro Reader отображает выбранный вами канал RSS, а Enigma позволяет вывести на Рабочий стол календарь Google Calendar и почтовый ящик Gmail. Семь доков Dock также полностью настраиваются, их параметры определяются в файле скина. ini.
Чтобы открыть файл. ini, щелкните на нем правой кнопкой мыши и выберите из меню пункт Edit Skin. Или можете найти нужный файл на вкладке Skins инструмента управления Rainmeter и нажать кнопку Edit.
Далее необходимо внимательно ознакомиться с содержимым файла и попытаться найти атрибут или атрибуты, которые требуется изменить. Зачастую они помечаются в листинге как Variable или feedURL. Как правило, разработчики комплектов размещают в файле. ini комментарии, упрощающие поиск. Внесите нужные коррективы, сохраните файл, вернитесь обратно на Рабочий стол, щелкните на скине правой кнопкой мыши и выберите пункт Refresh Skin, для того чтобы изменения вступили в силу. Когда вы впервые открываете файл. ini в Блокноте, он может выглядеть устрашающе. Но не пугайтесь: редактирование каналов RSS, связанных с настраиваемым скином, — не такая сложная процедура, как это может показаться.
Опытные пользователи сумеют редактировать практически любые параметры скина, но эта тема заслуживает отдельной статьи.
Сохранение тем и резервное копирование настроек Rainmeter
Итак, после нескольких часов настройки и адаптации скинов из различных комплектов ваш Рабочий стол выглядит идеально. Обидно будет, если внезапный сбой (например, при отказе жесткого диска), ошибочное движение мышью или любознательный ребенок, обнаруживший компьютер без присмотра, уничтожит все результаты вашей работы. К счастью, благодаря функциям сохранения настроек Rainmeter жить в постоянном страхе вам не придется.
Чтобы сохранить внесенные изменения, откройте окно управления Rainmeter и перейдите на вкладку Themes. В разделе Save New Themes проверьте настройки параметров, присвойте имя создаваемой копии и нажмите кнопку Save. В разделе Saved Themes появится новая тема, которую в любой момент можно перевести в активное состояние.
Если вы вдруг случайно загрузите другую тему, не сохранив текущую, тоже не все потеряно. Щелкните на теме @backup в разделе Saved Themes и загрузите ее обратно. Все настройки мгновенно восстановятся. Однако учтите, что такой способ подходит лишь для восстановления последней несохраненной конфигурации.
И наконец, носите темы с собой! Настройки Rainmeter хранятся в каталоге Rainmeter, расположенном в папке «Мои документы», а также по адресу C:Users%ВашеИмяПользователя%AppDataRoaming|Rainmeter. Чтобы просмотреть папку AppData, нужно включить опцию отображения скрытых папок и файлов.
Источник
Виджеты для Windows 10
Люди часто спрашивают меня про виджеты в моих роликах, а их часто посылаю. на свой старый ролик. К сожалению, некоторая информация там не актуальна, и я решил обновить его, тем более, есть на что посмотреть. Один из подписчиков перевел виджет полностью на русский язык, за что ему огромное спасибо, как и группе Maddy Murk, ссылки оставлю в описании. Многие, я серьезно, многие жаловались, что в виджетах отсутствует русский, но теперь он появился. Я сделал небольшой гайд по установке данного виджета. На сайте я собрал три установочных файла, хотя и одного будет достаточно, но тогда русского языка не будет. И так, вначале качаете первый файл Rainmeter со скином Win10 Widgets, далее обновляете программу Raintmeter до версии 4.1, а далее уже ставите русификатор. Все довольно просто. К сожалению, автор скина слегка подзабил на скин, но, тем не менее, он до сих пор работает.
Итак, после установки, надеюсь вы это умеете делать, нас встречает окно приветствия и практически все виджеты.
Первый виджет, который бы хотелось отметить – это виджет погоды. Для этого виджета, как ни странно, требуется интернет-соединение. Возможно, он ваш город распознает неправильно, или вообще не определит, в такой случае пропишите его вручную. Для этого кликаете правой кнопкой мыши по виджету и выбираете «Пользовательские действия», далее выбираете «Ввести местоположение вручную» и прописываете латинскими буквами название своего города. К сожалению, это единственное, что не переведено в виджете, так как города берутся из Yahoo, как, в принципе, и другие данные. Также здесь вы можете выбрать, в чем будет измеряться температура: Фаренгейт или Цельсий и выбрать формат времени: 12 часовой или привычный нами 24-х часовой.
Второй виджет – это часы. Здесь все довольно просто, виджет отображает время и текущую дату системы. При желании, можете изменить также правой кнопкой мыши формат времени на 12-часовой или 24-часовой.
Следующий виджет – это комбинированная производительность. Здесь в одном виджете собрана статистика использования ресурсов компьютера. В данном комбинированном виджете отображается загруженность центрального процессора, оперативной памяти, диска C, и сети Интернет.
По желанию, вы можете изменить вариант расположения виджета. Для этого кликаете также правой кнопкой мыши по виджету, выбираете «Варианты», а дальше выбираете необходимый вариант расположения виджета. Можно, к примеру, его в одно линию сделать, или в один столбик. Кстати, через меню «Варианты» также можно изменять размеры и других виджетов, к примеру «Погоды». Можно сделать как средний размер, так и выбрать самый маленький.
Кстати, стоит отметить, что виджеты загрузки ЦП, ОЗУ, диска и сети можно сделать отдельно. Для этого необходимо кликнуть ПКМ на любой виджет и выбрать «Win10 Widgets» и тут же выбрать «Заполненность памяти», то бишь ОЗУ, «Нагрузка на диск», при этом можете выбрать до 5-ти накопителей, «Нагрузка на процессор» и «Скорость сети», и также можете выбрать их размер при клике ПКМ и выборе «Варианты».
Следующий виджет это Заполненность жестких дисков. Здесь отображаются ваши диски и количество свободного места на накопителе. Добавить еще один накопитель вы можете при помощи правой кнопки мыши, выбираете «Win10 Widgets» –> «Заполненность жестких дисков» и выбираете свой диск.
Также на имеющимся виджете вы можете выбрать вручную доступный диск по букве или сделать это автоматически через ПКМ.
Если какой-то скин вам не нравится, то вы также через ПКМ можете в контекстном меню выбрать «Закрыть скин» и он у вас больше отображаться не будет. Естественно, не все скины могут сразу быть доступны на рабочем столе, но их можно активировать, если выберете через ПКМ –> «Win10 Widgets».
Здесь отображаются абсолютно все виджеты, которые есть в программе. Есть также виджет Spotify, который позволит легко переключить музыку. Есть виджеты регулировки громкости, отображения подключения Wi-Fi и заряда батареи. Естественно, всю включать не стоит, здесь вы все вбираете по желанию, что именно для вас удобно. Если вы хотели для Десятки гаджеты, как в Семерке, но более современные, то это программа для вас подходит идеально.
Также, если вы кликните по скину правой кнопкой мыши и выберете «Настройки», то вы можете здесь дополнительно настроить свой скин. В пункте «Позиция» вы можете выбрать расположение скина, на каком мониторе он будет отображаться, и будет ли он отображаться поверх всех окон, или нет.
В пункте «Прозрачность» можете выбрать в процентном соотношении прозрачность виджета, а именно от 0 до 100 процентов. Еще в настройках вы можете выбрать, чтобы виджет был некликабельным, то есть изменить его расположение будет никак нельзя, можно еще спрятать при наведении, убрать или добавить возможность перетаскивания и прочее. Возможности виджетов довольно обширные.
Если вы хотите больше видеть таких программ, то непременно скажите об этом. В комментариях также можете скидывать свои скины для Rainmeter да и вообще, как вам эти виджеты? Или все еще пользуетесь гаджетами от Семерки? Напишите об этом в комментариях.
Источник
Rainmeter — небольшая бесплатная программа, позволяющая оформить ваш рабочий стол Windows 10, 8.1 и Windows 7 и даже XP, с помощью «скинов» (skins), представляющих собой виджеты для рабочего стола по аналогии с Android, такие как информация об использовании ресурсов системы, часы, оповещения о почте, погода, RSS-читалки и прочие…
Скачать Rainmeter можно с официального сайта.
Процесс установки программы не вызовет особых сложностей, установка происходит в несколько простых шагов — выбор языка, типа установки (для первого раза лучше выбрать «стандартную»), а также места установки и версии (будет предложено установить x64 в поддерживаемых версиях Windows).
После установки Rainmeter автоматически запускается, если не убрать соответствующую отметку и либо сразу открывает несколько виджетов по умолчанию и приветственное окно на рабочем столе, либо просто отображает иконку в области уведомлений, по двойному клику на которую открывается окно настроек.
Во вкладке «Скины» отображается список установленных скинов (виджетов), доступных для добавления на рабочий стол. При этом они размещены по папкам, где папка верхнего уровня обычно означает «тему», в которой содержатся скины, а в подпапках находятся сами скины. Для добавления виджета на рабочий стол, выберите файл что-то.ini и либо нажмите кнопку «Загрузить», либо просто дважды кликните по нему мышью. Тут же вы сможете вручную настроить параметры виджета, а при необходимости и закрыть его соответствующей кнопкой вверху справа.
Во вкладке «Темы» находится список установленных в текущий момент тем. Также и вы можете сохранять настроенные вами темы Rainmeter с набором скинов и их расположений.
Вкладка «Настройки» позволяет включить запись журнала, изменить некоторые параметры, выбрать язык интерфейса, а также редактор для виджетов.
К примеру для установки виджета «Network» в теме «Illustro», присутствующей по умолчанию, дважды кликаем по файлу Network.ini и на рабочем столе появляется виджет сетевой активности компьютера с отображением внешнего IP-адреса. В окне управления Rainmeter можно изменить некоторые параметры скина такие как координаты, прозрачность, сделать его поверх всех окон или «прилепленным» к рабочему столу и прочие.
Если потребуется, то можно отредактировать нужный скин в редакторе, для этого, нажмите кнопку «Изменить» или кликните по файлу .ini правой кнопкой мыши и выберите «Изменить» в меню.
В текстовом редакторе отображается информация, касающейся работы и внешнего вида скина. При желании можно самому отредактировать файлы конфигурации или языка разметки, изменить виджет или даже создать свой на основе уже существующего даже не особо вникая можно поменять некоторые параметры, изменить цвета, размеры шрифтов и многое другое.
Установка тем и скинов Rainmeter
Скачайте понравившейся скин Rainmeter с нашего сайта и просто кликните по файлу дважды, обычно, это файл с расширением .rmskin и установка темы запустится автоматически, после чего появятся новые скины (виджеты) для оформления рабочего стола Windows.
В большинстве случаев темы находятся в файле zip или rar и представляют собой папку с набором вложенных папок. Если в таком архиве вы видите не файл с расширением .rmskin, а файл rainstaller.cfg или rmskin.ini, то для установки такой темы следует поступить следующим образом:
— Если это ZIP архив, то просто измените расширение файла на .rmskin (предварительно потребуется включить отображение расширений файлов, если оно не включено в Windows).
— Если это RAR, то распакуйте его, запакуйте в ZIP можно средствами Windows 7, 8.1 и Windows 10 — кликните правой кнопкой мыши по папке или группе файлов — отправить — сжатая ZIP-папка и переименуйте в файл с расширением .rmskin.
Если это папка, то упакуйте ее в ZIP и измените расширение на .rmskin.
—————————
Настройка гаджетов:
RSS по-русски
открываем файлик, находим
[Feed]
Measure=Plugin
Plugin=PluginsWebParser.dll
Url=#RSS1#
RegExp=»… бла бла бла…»
UpdateRate=600
StringIndex=1
Substitute=#SubstituteFeed#
и дописываем
[Feed]
Measure=Plugin
Plugin=PluginsWebParser.dll
Url=#RSS1#
RegExp=»… бла бла бла…»
UpdateRate=600
StringIndex=1
CodePage=1251
Substitute=#SubstituteFeed#
как поменять шрифт
как поменять шрифт
ищем строчку «FontFace=….» и меняй шрифт
например:
[CurrentTemperature]
Meter=STRING
MeterStyle=Style
MeasureName=MeasureWeatherTemp
X=48
Y=60
FontColor=bd0606
FontSize=16
FontFace=Trebuchet MS
StringAlign=left
StringStyle=normal
Postfix=»°»
Hidden=1
Погода
1. идем на weather.com в строке поиска пишем нужный город (Калининград). Далее из адресной строки копируем этот код RSXX0040
2. открываем *.ini файлик отвечающий за погоду, вставляем этот урл URL=http://xml.weather.com/weather/local/RSXX0040?cc=*unit=mdayf=6
если нужен другой город, то смотрим п. 1
тоесть, что бы показывало погоду в Москве урл должен выглядеть так URL=http://xml.weather.com/weather/local/RSXX0063?cc=*unit=mdayf=6
[Current]
Measure=Plugin
Plugin=PluginsWebParser.dll
UpdateRate=3000
Url=http://xml.weather.com/weather/local/RSXX0040?cc=*unit=#Metric#dayf=0
RegExp=…….
Почта
открываем файл Variables.inc
вписываем имя пользователя и пароль
или, для скинов в которых не используется файл Variables.inc, открыть файл *.ini и вписать логин и пароль (через : без #)
бла бла бла …
Measure=Plugin
Plugin=PluginsWebParser.dll
UpdateRate=#messageinterval#
Url=https://#User#:#Password#@gmail.google.com/gmail/feed/atom
RegExp=»(?siU)(.+)»
StringIndex=1
Substitute=»#User#»:»»,»@googlemail.com»:»»,»@gmail.com»:»»,»Gmail — Inbox for «:»#MailTitle#»,»»:»connection error!!!»
бла бла бла …
Measure=Plugin
Plugin=PluginsWebParser.dll
Url=https://#User#:#Password#@gmail.google.com/gmail/feed/atom
RegExp=»… много всего написано …»
UpdateRate=#messageinterval#
Substitute=#Substitute#
сохраняем и Refresh skin
Решение проблем с антивирусом ESET NOD32
Если Rainmeter запущен, но не отображает скины (на рабочем столе пусто) и значок в области уведомлений не работает, то это скорее всего проблемы с антивирусом.
Чтобы исправить это:
В NOD32, добавить «исключение» для следующих папок:
Windows XP: C:Program FilesRainmeter
Windows Vista Win7: C:Program FilesRainmeter
Windows XP: C:Documents and SettingsYourNameApplication DataRainmeter
Windows Vista Win7: C:UsersYourNameAppdataRoamingRainmeter
Перезагрузите Rainmeter и он должен работать нормально.
Для неопытных пользователей перед установкой каких либо программ или приложений, настоятельно рекомендуем создать ТОЧКУ ВОССТАНОВЛЕНИЯ.
Эта мощная и хорошо настраиваемая (хотя и несколько непонятная поначалу) утилита для создания, настройки и развертывания виджетов поможет добиться от компьютера максимальной эффективности и сделать его по-настоящему уникальным.
Brad Chacos. Customize With Rainmeter Widgets. PCWorld. January 2013, c. 84.
Похоже, в среде Windows 8 не нашлось места виджетам Windows 7 и компактным приложениям, призванным повысить удобство работы пользователя. И что же? Неужели теперь придется отказаться от мгновенного получения оперативной информации о загрузке компьютерного процессора и о погоде за окном? К счастью, выход есть.
Установите бесплатную утилиту Rainmeter (go.pcworld.com/rainmeter), которая позволяет размещать на Рабочем столе Windows виджеты и превосходит стандартные средства операционной системы фактически во всем.
Ее нельзя назвать очень дружественной, но когда вы немного привыкните к ней, то поймете, что сделана она весьма рационально.
Первым делом следует разобраться с терминами, которые в Rainmeter несколько отличаются от общепринятых. Например, то, что большинство людей называют виджетом или гаджетом, в Rainmeter называется скином. Группа скинов, объединенных одной визуальной темой, на языке Rainmeter называется комплектом скинов. И наконец, конкретная группа скинов и схема их размещения называется здесь темой.
Начало работы
Сперва обратимся к сайту Rainmeter (rainmeter.net) и загрузим последнюю стабильную версию программного обеспечения. (Во время написания статьи таковой являлась версия 2.4. С выходом версии 2.5 Beta в основных меню стал доступен русский язык. В случае возникновения трудностей можно обратиться к многочисленным русскоязычным ресурсам по установке, настройке, добавлению и созданию собственных скинов — например, к Rainmeter Russian Forum. Прим. ред. ) Когда завершатся установка и запуск Rainmeter, на Рабочем столе появятся несколько скинов: большой — приветствия в центре экрана, а также ряд скинов поменьше в его правой нижней части. Выполненные в едином стиле, все они относятся к встроенной теме Illustro.
Экран приветствия содержит полезную информацию, помогающую приступить к работе с программой, но при повторных посещениях нерациональное использование экранного пространства начинает резать глаз. Чтобы убрать лишний элемент с экрана, щелкните на нем правой кнопкой мыши и выберите в нижней части контекстного меню пункт Unload Skin.
Контекстное меню содержит длинный перечень поддерживаемых настроек и операций. Конфигурация скинов, определенная по умолчанию, функционирует достаточно хорошо, но при оформлении Рабочего стола вам, наверное, захочется использовать какие-то собственные идеи. Как же добавить новые скины?
Щелкните правой кнопкой мыши на любом скине на Рабочем столе и подведите указатель к пункту контекстного меню Illustro. На экране появится перечень дополнительных скинов. Всем им присвоены интуитивно понятные названия: Clock («Часы»), Recycle bin («Мусорная корзина») и т.д. Наведите указатель на скин, который нужно сделать активным. На дисплее появится третье контекстное меню с файлом. ini выбранного скина (например, clock.ini). Щелкните на нем мышью, чтобы активизировать скин. По завершении загрузки аналогичным образом можно выполнить процедуру отключения скина.
По умолчанию все скины отображаются в левом верхнем углу экрана. Вы можете перетаскивать их в любое удобное для вас место. В случае выгрузки и повторной загрузки скина он будет выведен на экран в том месте, где отображался в последний раз.
Щелкнув правой кнопкой мыши на каком-либо скине, вы выведете на дисплей контекстное меню для активизации и отключения других скинов из того же комплекта. Например, щелчок правой кнопкой мыши на скине Illustro позволяет активизировать другие элементы из комплекта Illustro.
 |
|
Комплекты скинов Rainmeter Enigma (слева) и ABP относятся к числу трех полностью сформированных пакетов, предлагаемых на сайте |
Если же загружается другой комплект скинов, щелчок правой кнопкой мыши на контекстном меню позволит активизировать только скины из того же набора. Информация о дополнительных комплектах скинов находится по адресу go.pcworld.com/discover.
Контекстное меню, открываемое нажатием правой кнопки мыши, содержит целый ряд поддерживаемых опций. В частности, пункт Transparency служит для изменения прозрачности скина, пункт Position определяет расположение выбранного скина по отношению к другим окнам, а опция Snap to grid — характер перемещения скина.
Настройка комплектов скинов
В состав комплекта Illustro входят достаточно полезные скины, но все они носят утилитарный характер. А между тем существует огромное количество скинов Rainmeter, позволяющих настроить Рабочий стол в соответствии со своими предпочтениями, придав ему яркий и неповторимый вид. Нужно только поискать.
На сайте Rainmeter предлагаются три превосходных, полностью завершенных комплекта. Среди их достоинств следует отметить высокое качество и безопасность.
Скин Rainmeter может создать любой желающий, и многие уже успели проделать это более-менее успешно. Результаты их труда можно наблюдать в разделе Rainmeter сайта Customize.org (go.pcworld.com/customize) и на сайте Deviant Art (go.pcworld.com/deviant). К сожалению, комплекты скинов, загруженные с независимых сайтов, могут содержать зловредный текст. Поэтому перед их установкой проверяйте программы антивирусом. Учтите также, что скины Rainmeter имеют расширение. rmskin, а не. exe.
 |
| Рабочий стол можно настраивать с помощью скинов Rainmeter в соответствии со своими эстетическими предпочтениями |
Если скин представлен в сжатом виде, в форме коллекции. zip или. rar и включает вместо файла. rmskin файлы. ini и изображения, переместите всю папку в каталог Rainmeter*Skin, находящийся в папке «Мои документы», и откройте параметры управления Rainmeter. Для этого дважды щелкните мышью на значке с дождевыми каплями Rainmeter в Системном лотке или щелкните правой кнопкой на скине и выберите из контекстного меню пункт Manage Skin. В новом окне появятся параметры управления Rainmeter. Откройте вкладку Skins и щелкните в левом нижнем углу на кнопке Refresh All.
 |
|
Если меню Skin Settings не предлагает необходимых настроек, придется отредактировать файл скина. ini вручную |
Подбор, объединение и активизация скинов
Процедура активизации установленного пакета Rainmeter очень проста: если сразу после установки вы не получили запрос на активизацию, то откройте окно управления
Rainmeter, чтобы выполнить необходимые действия.
Чтобы заменить активные скины новым комплектом, перейдите в списке параметров на вкладку Themes. Щелкните на названии того скина, который хотите активизировать в разделе Saved Themes и нажмите кнопку Load.
Если в процессе настройки Рабочего стола нужно подобрать и объединить скины из различных комплектов, перейдите на вкладку Skins. Меню в левой части экрана (под кнопкой Active Skins) позволяет выбирать отдельные скины из каждого комплекта. Когда найдете тот, который нужно перевести в активное состояние, щелкните на нем мышью. В основной части окна появится подробная информация о выбранном элементе. Нажмите кнопку Load, для того чтобы активизировать скин на Рабочем столе.
Редактирование скинов
Многие скины имеют тот или иной блок настраиваемой информации. Например, скин Illustro Reader отображает выбранный вами канал RSS, а Enigma позволяет вывести на Рабочий стол календарь Google Calendar и почтовый ящик Gmail. Семь доков Dock также полностью настраиваются, их параметры определяются в файле скина. ini.
Чтобы открыть файл. ini, щелкните на нем правой кнопкой мыши и выберите из меню пункт Edit Skin. Или можете найти нужный файл на вкладке Skins инструмента управления Rainmeter и нажать кнопку Edit.
Далее необходимо внимательно ознакомиться с содержимым файла и попытаться найти атрибут или атрибуты, которые требуется изменить. Зачастую они помечаются в листинге как Variable или feedURL. Как правило, разработчики комплектов размещают в файле. ini комментарии, упрощающие поиск. Внесите нужные коррективы, сохраните файл, вернитесь обратно на Рабочий стол, щелкните на скине правой кнопкой мыши и выберите пункт Refresh Skin, для того чтобы изменения вступили в силу. Когда вы впервые открываете файл. ini в Блокноте, он может выглядеть устрашающе. Но не пугайтесь: редактирование каналов RSS, связанных с настраиваемым скином, — не такая сложная процедура, как это может показаться.
Опытные пользователи сумеют редактировать практически любые параметры скина, но эта тема заслуживает отдельной статьи.
Сохранение тем и резервное копирование настроек Rainmeter
Итак, после нескольких часов настройки и адаптации скинов из различных комплектов ваш Рабочий стол выглядит идеально. Обидно будет, если внезапный сбой (например, при отказе жесткого диска), ошибочное движение мышью или любознательный ребенок, обнаруживший компьютер без присмотра, уничтожит все результаты вашей работы. К счастью, благодаря функциям сохранения настроек Rainmeter жить в постоянном страхе вам не придется.
Чтобы сохранить внесенные изменения, откройте окно управления Rainmeter и перейдите на вкладку Themes. В разделе Save New Themes проверьте настройки параметров, присвойте имя создаваемой копии и нажмите кнопку Save. В разделе Saved Themes появится новая тема, которую в любой момент можно перевести в активное состояние.
Если вы вдруг случайно загрузите другую тему, не сохранив текущую, тоже не все потеряно. Щелкните на теме @backup в разделе Saved Themes и загрузите ее обратно. Все настройки мгновенно восстановятся. Однако учтите, что такой способ подходит лишь для восстановления последней несохраненной конфигурации.
И наконец, носите темы с собой! Настройки Rainmeter хранятся в каталоге Rainmeter, расположенном в папке «Мои документы», а также по адресу C:Users%ВашеИмяПользователя%AppDataRoaming|Rainmeter. Чтобы просмотреть папку AppData, нужно включить опцию отображения скрытых папок и файлов.
Rainmeter Tutorial
How to install Rainmeter
-
Download the latest release from https://www.rainmeter.net/
-
Find the downloaded file and for this example, you can see the file on the desktop. Click «open» to install.
- Once you have opened it, it will bring to the Rainmeter Setup like the picture below and select the Standard Installation. Click the «Next» button and wait until it is fully installed on your computer.
How to open rainmeter
-
Once it’s installed, it will automatically load a widget on your desktop, to open the settings, you need to Left-Click the Rainmeter icon in the Windows Notification Area on the taskbar.
-
From the Windows menu, you also can search the Rainmeter app via search tab. Otherwise, you also can Right-Click the Rainmeter icon and it will show the «Manage» tab and click this to bring to the Manage Rainmeter setting.
How to set up rainmeter
- From the Rainmeter’s setting, you can click the «Skins» tab then you can take a look at the «Active Skins» and you can manage whatever widget to appear on your desktop.
- On the Settings tab, the best advice for a newbie you can stick to the default setting.
Skins
How to download skins
Select on VisualSkins.com and download the file. Also can be found on deviantArt and GitHub
How to install skins
- After you have downloaded the skin file, locate the file and click «Open» and install the file and it will auto-added into Rainmeter menu setting.
- Find the skin’s name, open the folder and simply load or unload the skin the way you like it.
How to edit skins
-
Click the «Edit» tab from Rainmeter menu setting.
-
You can edit the skins via the notepad like shown in the picture below. You can see a lot of variable definition or the code that you can edit the way you like. You can change the colors (in RGB format). You also can change the fonts, the position, and so much more. Play around with the code, save file and click «Refresh».
How to uninstall and delete skins
- «Unload Skin» from the skin menu or from Rainmeter app menu.
-
You also can hover the mouse to any widget and Right-Click to unload the skins.
-
Alternatively, you can delete from the skin folder so as to remove it completely from Rainmeter menu setting, refer to the picture above or you can see here for the example folder path:
C:Users<UserName>DocumentsRainmeterSkins
Uninstall Rainmeter
How to uninstall rainmeter
You can uninstall the Rainmeter just like any other application or software on your computer. For an example, click on the Window menu or search the Rainmeter app by typing on the search tab. You can Right-Click the Rainmeter app and click the «Uninstall» option.
FAQ
Rainmeter app and skins questions
How much ram does rainmeter use
In order to check the RAM consumption, you will need to open the Task Manager. Simply open the search tab on the Window menu and type in the «Task Manager» and it will bring to this setting.
Click on the «Processes» tab and you can see the consumption of RAM for each app like shown above. In order to see the «live» differences of RAM consumption, you load the skins or the widget and compare the «before and after» Rainmeter is used.
How to make rainmeter start on startup
Open the Task Manager, then click the «Startup» tab. Take a look at the Startup listing and click the status until it shows the «Enabled» function. Once you switch on your computer, the Rainmeter apps will automatically appear on the desktop screen.
How to stop rainmeter from opening on startup
Open the Task Manager, then click the «Startup» tab. Take a look at the Startup listing and click the status until it shows «Disabled» function. Once you switch on your computer, the Rainmeter apps will not automatically appear on the desktop screen.
How to change the size of rainmeter skins (make rainmeter skins bigger)
First method: Some skin pack have size variations (a few same skins but different size). It really depends on certain skin, for an example, you can take a look at the picture below. This skin has 3 different sizes and you can just simply pick any size that you like and load it to your desktop.
Second method: Sometimes it is possible to change size via edit skin .ini file. You can just simply click the «Edit» tab on the Rainmeter menu setting and it will bring to the notepad and you can find the code that state «Size of the skin» and then you can just simply change any value that you want. Save the notepad and click «refresh» on the desktop. You can monitor any size that most pleasant to your eyes.
How to restart rainmeter
After choosing your desired setting on the Rainmeter menu, you can see the immediate effect by clicking on the «refresh» tab like below. Whatever setting that you choose, make sure to click the «refresh» tab to see the result of the skin itself.
What language does rainmeter use
The Rainmeter app is multilanguage, but skins are not. Some skins support different language but not each and every skin because of it really depends on the developer on the skins. The original person behind each developer might become from different background and country.
How to change rainmeter weather location
You can change the weather code via skin menu (unfortunately, some skin do not have a menu, so the code can be changed by editing .ini file). In order to get the info about the weather codes for locations, you can go to weather.codes website.
Where does rainmeter store skins
Sometimes you need to check the skins folder for your own preferences like to edit or delete some stuff, you can simply do that by following this folder path like below:
- Windows10:
- C:Users*UserName*DocumentsRainmeterSkins
Sources
Useful information
- Rainmeter Manual docs.rainmeter.net
- How to Use Rainmeter howtogeek.com
- How to Create Desktop HUD with Rainmeter lifehacker.com
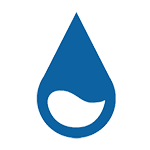
Итак, Rainmeter — небольшая бесплатная программа, позволяющая оформить ваш рабочий стол Windows 10, 8.1 и Windows 7 (впрочем, она работает и в XP, к тому же появилась как раз во времена этой ОС) с помощью «скинов» (skins), представляющих собой виджеты для рабочего стола (по аналогии с Android), такие как информация об использовании ресурсов системы, часы, оповещения о почте, погода, RSS-читалки и прочие.
Причем вариантов таких виджетов, их оформления, а также тем (тема содержит набор скинов или виджетов в одном стиле, а также параметры их конфигурации) исчисляется тысячами (ниже на скриншоте простой пример виджетов Rainmeter на рабочем столе Windows 10). Думаю, это может быть интересно как минимум в виде эксперимента, к тому же данный софт полностью безвредный, с открытым кодом, бесплатный и имеет интерфейс на русском языке.
Загрузка и установка Rainmeter
Скачать Rainmeter можно с официального сайта https://rainmeter.net, а установка происходит в несколько простых шагов — выбор языка, типа установки (рекомендую выбрать «стандартную»), а также места установки и версии (будет предложено установить x64 в поддерживаемых версиях Windows).
Сразу после установки, если не убрать соответствующую отметку, Rainmeter автоматически запускается и либо сразу открывает приветственное окно и несколько виджетов по умолчанию на рабочем столе, либо просто отображает иконку в области уведомлений, по двойному клику на которую открывается окно настроек.
Использование Rainmeter и добавление виджетов (скинов) на рабочий стол
Прежде всего, вы можете захотеть убрать половину виджетов, включая окно приветствия, которые были автоматически добавлены на рабочий стол Windows, чтобы сделать это просто кликните по ненужному элементу правой кнопкой мыши и выберите в меню «Закрыть скин». Также вы можете перемещать их мышью в удобные расположения.
А теперь об окне конфигурации (вызывается кликом по значку Rainmeter в области уведомлений).
- На вкладке «Скины» вы можете видеть список установленных скинов (виджетов), доступных для добавления на рабочий стол. При этом они размещены по папкам, где папка верхнего уровня обычно означает «тему», в которой содержатся скины, а в подпапках находятся они сами. Для добавления виджета на рабочий стол, выберите файл что-то.ini и либо нажмите кнопку «Загрузить», либо просто дважды кликните по нему мышью. Тут же вы сможете вручную настроить параметры виджета, а при необходимости и закрыть его соответствующей кнопкой вверху справа.
- На вкладке «Темы» находится список установленных в текущий момент тем. Также и вы можете сохранять настроенные вами темы Rainmeter с набором скинов и их расположений.
- Вкладка «Настройки» позволяет включить запись журнала, изменить некоторые параметры, выбрать язык интерфейса, а также редактор для виджетов (этого еще коснемся).
Итак, к примеру, выбираем виджет «Network» в теме «Illustro», присутствующей по умолчанию, дважды кликаем по файлу Network.ini и на рабочем столе появляется виджет сетевой активности компьютера с отображением внешнего IP-адреса (даже если вы используете роутер). В окне управления Rainmeter можно изменить некоторые параметры скина (координаты, прозрачность, сделать его поверх всех окон или «прилепленным» к рабочему столу и т.д).
Дополнительно, имеется возможность отредактировать скин (как раз для этого выбирался редактор) — для этого, нажмите кнопку «Изменить» или кликните по файлу .ini правой кнопкой мыши и выберите «Изменить» в меню.
Откроется текстовый редактор с информацией, касающейся работы и внешнего вида скина. Для кого-то это может показаться сложным, но для тех, кто хоть немного работал со скриптами, файлами конфигурации или языками разметки изменить виджет (или даже создать свой на его основе) не составит труда — во всяком случае цвета, размеры шрифтов и некоторые другие параметры можно поменять даже не особо вникая.
Думаю, немного поигравшись, любой быстро разберется пусть не с редактированием, но с включением, изменением расположения и настроек скинов и перейдет к следующему вопросу — как скачать и установить другие виджеты.
Загрузка и установка тем и скинов
Какого-то официального сайта для того, чтобы скачать темы и скины для Rainmeter нет, однако найти их можно на многих как российских, так и иностранных сайтах, один из самых популярных наборов (сайт на английском) находится на https://rainmeter.deviantart.com/. Также, уверен, без проблем можно найти и русские сайты с темами оформления для Rainmeter.
После скачивания любой темы, просто кликните по ее файлу дважды (обычно, это файл с расширением .rmskin) и установка темы запустится автоматически, после чего появятся новые скины (виджеты) для оформления рабочего стола Windows.
В некоторых случаях темы находятся в файле zip или rar и представляют собой папку с набором вложенных папок. Если в таком архиве вы видите не файл с расширением .rmskin, а файл rainstaller.cfg или rmskin.ini, то для установки такой темы следует поступить следующим образом:
- Если это ZIP архив, то просто измените расширение файла на .rmskin (предварительно потребуется включить отображение расширений файлов, если оно не включено в Windows).
- Если это RAR, то распакуйте его, запакуйте в ZIP (можно средствами Windows 7, 8.1 и Windows 10 — кликните правой кнопкой мыши по папке или группе файлов — отправить — сжатая ZIP-папка) и переименуйте в файл с расширением .rmskin.
- Если это папка, то упакуйте ее в ZIP и измените расширение на .rmskin.
Предполагаю, кого-то из моих читателей Rainmeter сможет заинтересовать: использование этой утилиты позволяет действительно очень сильно изменить оформление Windows, сделав интерфейс неузнаваемым (можете выполнить поиск по картинкам где-нибудь в Google, в качестве запроса введя «Rainmeter Desktop», чтобы представить возможные модификации).
Прежде чем вы начнете делать скины самостоятельно, лучше сначала ознакомиться с основами.
Rainmeter’s Manage Окно Rainmeter — командный центр для ваших скинов. Он отображает ваши скины — файлы виджетов, используемые в Rainmeter, а также макеты и настройки.
Окно скинов — это главное окно, которое вы будете использовать, и оно предоставляет несколько полезных функций.
Активные скины — это выпадающее меню, в котором отображаются все активные скины в Rainmeter. Чтобы активировать обложку, нажмите кнопку раскрывающегося списка на левой панели и дважды щелкните INI-файл. После выбора обложки вы включите параметры размещения и загрузки.
В этом окне вы найдете информацию о скине Rainmeter. Вы можете удалить обложку, щелкнув « Выгрузить» в настройках обложки или дважды щелкнув INI-файл. Обновление выгрузит и перезагрузит скин, чтобы внести любые изменения, которые вы, возможно, добавили. Edit откроет ваш скин INI с помощью текстовой программы, которая позволит вам изменить настройки кожи Rainmeter.
Функция « Положение» определяет, будут ли скины отображаться над активными окнами. (программы, браузеры и т. Д.) Или оставайтесь на рабочем столе. Порядок загрузки соответствует слою ваших скинов.
Опция Display monitor установит ваши скины на определенный экран, что очень удобно, если у вас есть несколько мониторов. Под этой опцией следует запомнить две функции: « Draggable» , которая позволяет пользователям перетаскивать свои скины по всему рабочему столу, и « Click through» , которая отключает функцию щелчка вашей обложки и интегрирует обложку в фон.
В нижней части окна вы найдете полезные опции, которые будут выполнять важные функции в вашей карьере Rainmeter. Создать пакет .rmskin — это инструмент, который сохраняет текущую компоновку Rainmeter в виде компактного файла. Пакет RMSKIN также установит все плагины, скины и настройки для создания полного пакета Rainmeter.
Обновить все обновит ваши скины и папки скина, по сути, обновив программу. Редактировать настройки откроет ваши настройки Rainmeter.
Редактировать скины Rainmeter
Существует два способа редактирования скина Rainmeter. Первый — это настройки скина, которые управляют функцией реального скина. Вы можете перейти к этой настройке обложки, щелкнув правой кнопкой мыши обложку и выбрав Изменить обложку .
Настройки скина зависят от его функций. Например, скины погоды требуют, чтобы вы указали географическую информацию в текстовом файле INI скинов. прежде чем работать правильно.
Ваша кожа также может содержать собственную панель настроек, которая является частью пакета кожи. Панель настроек предоставит пользователям чистый интерфейс для доступа к параметрам скина.
Чтобы перейти к настройкам Rainmeter, откройте окно «Управление Rainmeter» и нажмите кнопку « Изменить настройки» . Эти настройки полезны для размещения кожи, а также изменения размера. Скины также имеют индивидуальную маркировку, чтобы вы точно знали, какой скин вы редактируете.
Параметры дождемера могут потребовать некоторого онлайн-поиска. Например, что если вы хотите разместить обложку в центре экрана? К счастью, Rainmeter предоставляет надежную и обширную онлайн-библиотеку, позволяющую узнать о позиционировании, связывании, создании кнопок и так далее.
Скины и где их найти
Скины Rainmeter устанавливаются через Rainmeter с использованием расширения RMSKIN. Они автоматически открываются с помощью Rainmeter и могут или не могут автоматически устанавливаться в зависимости от конфигурации файла.
Скины Rainmeter устанавливаются в пакеты, активированные через файлы INI. INI-файлы — это текстовые файлы, которые Rainmeter требуется для активации вашей темы. Эти INI-файлы могут значительно по сложности и являются основными файлами , требующими редактирования в Rainmeter.
Если вы хотите найти скины Rainmeter, лучше всего подойдет DeviantArt . С широким выбором скинов, созданных как любителями, так и профессионалами, вы обычно можете найти скин, который вы ищете, на DeviantArt.
Если вы ищете вдохновение вместо этого, в Reddit’s Rainmeter subreddit есть невероятно полезное и изобретательное сообщество. Новый контент также предоставляется ежедневно, несмотря на то, что Rainmeter уже несколько лет.
От по умолчанию к фантастическому!
Обладая небольшим количеством консистентной смазки и некоторыми ноу-хау, Rainmeter обладает потенциалом для создания действительно впечатляющего рабочего стола. Я говорил это в прошлом, и я скажу это снова: не соглашайтесь на дефолт. Вы не только узнаете, как создать действительно уникальный рабочий стол, но также получите ценный опыт устранения неполадок, программирования и редактирования.
Вы используете Rainmeter? Какие твои любимые скины? Дайте нам знать в комментариях ниже!




















.jpg)